Краткое руководство по началу работы
Содержание
Введение
Работа с предоставляемой документацией
Подготовка принтера
Установка драйвера принтера
Просмотр электронных руководств
Загрузка бумаги в кассету
Печать с компьютера
Прямая печать фотографий с совместимого устройства
Замена чернильницы
Технические характеристики
10
12
16
18
4
5
7
8
1
3
Только для Европейского союза
(
и Европейской экономической зоны
).
Данный символ обозначает , что в соответствии с Директивой WEEE (Waste
Electrical and Electronic Equipment, или Утилизация электрического и электронного оборудования ) (2002/96/EC) и законодательством Вашего государства настоящий продукт не разрешается утилизировать вместе с бытовыми отходами . Данный продукт следует передать в предназначенный для этого пункт сбора , работающий , например , по принципу обмена , т .
е . когда при сдаче использованного продукта Вы приобретаете новый аналогичный продукт , или в авторизованный пункт сбора для переработки электрического и электронного оборудования (EEE). Ненадлежащая утилизация отходов данного типа может негативно повлиять на экологическую обстановку и здоровье людей вследствие действия потенциально опасных веществ , обычно входящих в состав EEE. Таким образом , правильная утилизация данного продукта станет Вашим вкладом в дело эффективного использования природных ресурсов . Более подробную информацию о месте сбора оборудования для его последующей переработки можно получить в местном городском управлении , в отделе по управлению утилизацией , в организации , работающей по авторизованной схеме WEEE, или в местной службе утилизации отходов .
Дополнительную информацию относительно возврата и переработки WEEEпродуктов можно получить на webсайте : www.canon-europe.com/environment.
( Европейская экономическая зона : Норвегия , Исландия и Лихтенштейн )
Только для пользователей в Европе
,
на Ближнем Востоке
,
в Африке и России
Дополнительные сведения о связи со службой поддержки пользователей Canon см . на обратной стороне буклета Европейской гарантийной системы (EWS) или на веб узле www.canon-europe.com.
Введение
В данном
Кратком руководстве по началу работы
на важные для пользователя сведения указывают следующие символы . Обязательно выполняйте инструкции , отмеченные этими символами .
Внимание !
Инструкции , игнорирование которых может привести к смерти или серьезной травме в результате неправильной эксплуатации оборудования . Выполнение этих инструкций обязательно для безопасной работы .
Осторожно !
Инструкции , игнорирование которых может привести к травме или материальному ущербу в результате неправильной эксплуатации оборудования . Выполнение этих инструкций обязательно для безопасной работы .
Запомните !
Инструкции , которые должны соблюдаться для безопасной эксплуатации .
Порядок выполнения операций может различаться в зависимости от используемого приложения . Подробные сведения см . в технической инструкции к приложению . Инструкции , приведенные в настоящем Руководстве , относятся к операционной системе Windows Vista™
Ultimate Edition ( далее называемой «Windows Vista») и Mac
®
OS X v.10.4.x.
Уведомления о товарных знаках
z «Microsoft» является охраняемым товарным знаком корпорации Microsoft Corporation.
z «Windows» является охраняемым товарным знаком корпорации Microsoft Corporation в США и других странах .
z «Windows Vista» является товарным знаком корпорации Microsoft Corporation.
z «Macintosh» и «Mac» являются охраняемыми товарными знаками корпорации Apple Inc., в США и других странах .
z «Adobe» и «Adobe RGB (1998)» являются зарегистрированными товарными знаками или товарными знаками корпорации Adobe Systems Incorporated в США и / или других странах .
© CANON INC. 2007
Все права защищены . Никакая часть настоящего документа не может быть передана или скопирована в какой бы то ни было форме без письменного разрешения .
Номер модели : K10305 (iP4500)
Введение
1
Exif Print
Данный принтер поддерживает стандарт Exif Print.
Exif Print — это стандарт для усовершенствования связи между цифровыми камерами и принтерами . При подключении цифровой камеры , совместимой со стандартом Exif
Print, используются и оптимизируются данные изображения , записанные камерой в момент съемки , что позволяет добиться превосходного качества отпечатков .
Международная программа
E
NERGY
S
TAR
®
Как участник программы
E
NERGY
S
TAR
® корпорация Canon Inc. установила , что данное изделие удовлетворяет основным рекомендациям
E
NERGY
S
TAR
® по экономии электроэнергии .
Требования к энергоснабжению
Обязательно используйте кабель питания из комплекта поставки принтера .
Никогда не подключайте принтер к сети , напряжение в которой отличается от стандартов той страны , где он был приобретен . Использование источника питания с неправильным напряжением может привести к возгоранию или поражению электрическим током . Стандартные напряжения и частоты :
100-240 В переменного тока , 50/60 Гц
Расходные материалы
Расходные материалы ( чернильницы / картриджи FINE (FINE Cartridges)) доступны в течение 5 лет после прекращения производства .
Меры безопасности
Внимание !
z Данное изделие является источником слабого электромагнитного излучения .
Если вы используете кардиостимулятор , при возникновении недомоганий не приближайтесь к аппарату и обратитесь к врачу .
z Никогда не пытайтесь подключать шнур питания к сетевой розетке или отключать от нее влажными руками .
z Не допускайте повреждения , модификации , чрезмерного растяжения или скручивания шнура питания . Не ставьте тяжелые предметы на кабель питания .
z Никогда не подключайте принтер к сети , напряжение в которой отличается от стандартов той страны , где он был приобретен . Использование источника питания с неправильными напряжением и частотой может привести к возгоранию или поражению электрическим током .
z Вилку следует вставлять в розетку до упора .
Осторожно !
z В целях безопасности храните чернильницы в недоступном для маленьких детей месте .
z Не роняйте и не трясите чернильницу . Это может привести к вытеканию чернил и загрязнению одежды и рук .
Необходимо также изучить рекомендации по мерам безопасности , приведенные в электронном
Руководстве пользователя
. Во избежание травм или повреждения принтера всегда выполняйте инструкции , содержащиеся в предупреждениях .
2
Введение
Работа с предоставляемой документацией
Печатные документы
Краткая инструкция по установке
Сначала прочитайте этот документ .
В этом документе содержатся инструкции по установке и подготовке к работе данного принтера .
Краткое руководство по началу работы
( данное руководство )
Перед началом использования принтера прочитайте данное Руководство .
После выполнения действий , описанных в Краткой инструкции по установке , рекомендуется прочитать настоящее руководство с целью ознакомления с основными операциями , например , печатью с компьютера или PictBridgeсовместимого устройства .
Электронные руководства
Руководство пользователя
Перед началом использования принтера прочитайте данное Руководство .
Если в
Кратком руководстве по началу работы
представлена недостаточная информация , обратитесь к
Руководству пользователя
, которое может быть установлено с компакт диска
[Setup CD-ROM/
Установочный компакт диск ]
. В настоящем Руководстве представлена информация по следующим темам .
z Носители для печати z Печать с компьютера z Регулярное обслуживание z Устранение неполадок
Также доступны руководства по следующим расширенным возможностям .
Руководство по печати с компьютера
В этом Руководстве содержатся подробные инструкции по настройке драйвера принтера .
Руководство по печати фотографий с компьютера
( только Windows
®
)
В этом Руководстве содержатся инструкции по использованию различных приложений , которые находятся на компакт диске
[Setup CD-ROM/ Установочный компакт диск ]
.
Руководство по печати на CD- и DVDдисках
( Для пользователей во всех странах , кроме США и Кореи )
В этом Руководстве содержатся инструкции по печати на дисках DVD/CD.
Работа с предоставляемой документацией
3
4
Подготовка принтера
Перед установкой и подготовкой принтера к работе обязательно ознакомьтесь с Краткой инструкцией по установке .
Распакуйте принтер
Проверьте комплект поставки по рисунку , напечатанному на крышке упаковочной коробки .
Запомните !
Для подсоединения принтера к компьютеру необходим USBкабель .
1
Включите принтер .
Осторожно !
Перед включением принтера обязательно удалите защитные ленты .
Примечание
Положение ленты может быть изменено .
2
Установите печатающую головку .
Осторожно !
Не прикасайтесь ко внутренним деталям , кроме фиксирующего рычага печатающей головки .
Запомните !
Не пытайтесь заново установить защитный колпачок после его удаления .
Примечание
Внутри упаковки , в которой поставляется печатающая головка , или на внутренней части защитного колпачка могут быть прозрачные или голубые чернила . Это никак не отражается на качестве печати . Будьте осторожны при обращении с этими деталями , чтобы не испачкаться чернилами .
3
Установите чернильницы .
Запомните !
z Если верхняя крышка остается открытой более 10 мин , держатель печатающей головки перемещается вправо . В этом случае закройте верхнюю крышку и снова откройте ее .
z Убедитесь , что все чернильницы установлены на свои места , в соответствии с маркировкой . Принтер нельзя использовать , если не установлены все чернильницы .
z После установки чернильниц индикатор
[POWER] ( ПИТАНИЕ )
мигает зеленым цветом .
Прежде чем продолжить , подождите приблизительно 2 мин — индикатор
[POWER] ( ПИТАНИЕ )
должен перестать мигать и постоянно гореть зеленым цветом , а принтер должен перестать издавать звуки работы .
Примечание
z Прозрачная лента должна быть удалена с чернильницы точно в соответствии с указаниями шага 3
Краткой инструкции по установке
.
z Не сжимайте бока чернильницы , чтобы не вызвать вытекание чернил , которые могут испачкать одежду и руки .
z Не пытайтесь заново установить защитный колпачок после его удаления .
z Если чернильница установлена неправильно , индикатор
[ALARM] ( ТРЕВОГА )
на принтере продолжает мигать оранжевым цветом . Откройте верхнюю крышку и убедитесь , что положение всех чернильниц соответствует маркировке .
4
Загрузите бумагу .
Далее потребуется выполнить выравнивание печатающих головок , для чего необходимо загрузить в задний лоток два листа прилагаемой бумаги (MP-101) стороной для печати
( более белой стороной ) ВВЕРХ .
Запомните !
z При загрузке бумаги в задний лоток убедитесь , что горит индикатор
[Rear Tray]
( Задний лоток )
.
z Всегда вставляйте листы в книжной ориентации . Загрузка листов в альбомной ориентации может вызвать замятие бумаги .
Подготовка принтера
Установка драйвера принтера
Общие сведения для пользователей Windows и Macintosh
®
Примечания о процессе установки
z При появлении диалогового окна
[Select Language/ Выбор языка ]
выберите язык и нажмите кнопку
[Next/ Далее ]
.
z При появлении диалогового окна
[Select Your Place of Residence/ Выберите регион вашего проживания ]
выберите регион проживания и нажмите кнопку
[Next/ Далее ]
.
z Существуют два способа установки драйвера принтера и другого программного обеспечения .
[Easy Install/ Простая установка ]
: программное обеспечение с диска
[Setup CD-ROM/ Установочный компакт диск ]
устанавливается автоматически .
[Custom Install/ Выборочная установка ]
: можно выбрать компоненты , которые требуется установить .
* В зависимости от страны приобретения аппарата состав программного обеспечения на компакт диске
[Setup CD-ROM/ Установочный компакт диск ]
может быть различным .
z При появлении диалогового окна
[User Registration/ Регистрация пользователя ]
нажмите кнопку
[Next / Далее ]
. Если подключение к Интернету активно , на экране появятся интерактивные инструкции по регистрации аппарата .
Регистрация также может быть выполнена с помощью значка на рабочем столе по окончании установки .
z Экран
[User Registration/ Регистрация пользователя ]
отображается только в том случае , если на экране
[Select Your Place of Residence/ Выберите регион вашего проживания ]
выбран вариант
[Europe, Middle East, Africa/ Европа , Средний Восток , Африка ]
.
Примечания о выравнивании печатающей головки
z Загрузите два листа прилагаемой бумаги (MP-101) стороной для печати
( более белой стороной ) ВВЕРХ .
z Выравнивание печатающей головки занимает около 13 мин . Не открывайте верхнюю крышку во время печати .
z Если при печати образца произошел сбой и индикатор
[ALARM] ( ТРЕВОГА )
на принтере мигает оранжевым цветом , нажмите кнопку
[RESUME/CANCEL]
( ВОЗОБНОВИТЬ / ОТМЕНА )
для сброса ошибки , переходите к следующей операции для установки драйвера принтера и электронных руководств , затем см .
пункт « Мигает одиннадцать раз » в разделе « Индикатор [ALARM] ( ТРЕВОГА ) мигает оранжевым цветом » электронного
Руководства пользователя
.
Сведения для пользователей Windows
z
Войдите в систему с полномочиями администратора .
z Перед установкой драйвера принтера отключите все антивирусные программы и автоматически запускаемые приложения .
z Если диалоговые окна
[Found New Hardware/
Найдено новое оборудование ]
или
[Found New
Hardware Wizard/ Мастер нового оборудования ]
появляются автоматически , USBкабель следует отсоединить от компьютера . Чтобы закрыть диалоговое окно , нажмите кнопку
[Cancel/ Отмена ]
.
При отсоединении кабеля USB в ОС Windows Vista диалоговые окна могут быть закрыты автоматически .
Затем выключите принтер и вновь запустите установку . Подробнее о процессе установки см .
в Краткой инструкции по установке . z
При появлении диалогового окна
[AutoPlay/ Автозапуск ]
нажмите
[Run Msetup4.exe/ Запуск
Msetup4.exe]
. В ОС Windows XP и Windows 2000 это диалоговое окно не появляется .
Установка драйвера принтера
5
z При появлении диалогового окна
[User Account Control/ Контроль учетных записей ]
нажмите кнопку
[Continue/ Продолжить ]
. В ОС Windows XP и Windows 2000 это диалоговое окно не появляется .
z
Для установки программы Adobe
®
RGB (1998) нажмите кнопку
[Custom Install/
Выборочная установка ]
и следуйте инструкциям , выводимым на экран .
z При появлении запроса на подтверждение перезагрузки компьютера нажмите кнопку
[OK]
.
Система перезагрузится автоматически . Во время перезагрузки не извлекайте компакт диск
[Setup CD-ROM/ Установочный компакт диск ]
.
z Мы будем признательны за Ваше участие в программе
[PIXMA Extended Survey Program]
( Расширенная программа опроса пользователей PIXMA)
в связи с использованием принтеров Canon. Более подробную информацию можно найти в электронных руководствах .
z
Если подключение не распознается , см . раздел « Невозможно установить драйвер принтера » в электронном
Руководстве пользователя
.
Сведения для пользователей Macintosh
z Не подсоединяйте данный принтер к компьютеру с Mac OS 9, Mac OS X Classic, Mac OS X v.10.2.7 или более ранней , так как эти операционные системы не поддерживаются .
z Не извлекайте и не вставляйте кабель USB в процессе установки , поскольку это может привести к неправильной работе компьютера или принтера .
z Перед установкой драйвера принтера отключите все антивирусные приложения и автоматически запускаемые программы или удалите их из системной папки .
z Если в процессе установки появится запрос подтверждения перезагрузки компьютера , нажмите кнопку
[Restart/ Перезагрузить компьютер ]
. Система перезагрузится автоматически . Во время перезагрузки не извлекайте компакт диск
[Setup CD-ROM/ Установочный компакт диск ]
.
z Если при выполнении выравнивания печатающей головки не удается найти имя принтера в списке
[Printer List/ Список принтеров ]
, нажмите кнопку
[Add/ Добавить ]
, чтобы добавить принтер . Для получения дополнительных сведений см . справку программы
[Printer Setup Utility/ Установка принтера ] в справочной системе [Mac Help/ Справка Mac].
Для пользователей в Азии
z Для установки электронного
Руководства пользователя
на другом языке дважды щелкните папку
[Manual/ Руководство ]
на компакт диске
[Setup CD-ROM/ Установочный компакт диск ]
, дважды щелкните папку
[Canon]
, а затем скопируйте папку нужного языка на жесткий диск .
6
Установка драйвера принтера
Просмотр электронных руководств
Подробные сведения об установке электронных руководств см . в Краткой инструкции по установке .
Чтобы просмотреть электронные руководства , выполните следующие действия .
Для просмотра электронного руководства дважды щелкните ярлык
[XXX On-screen Manual/ Электронное руководство XXX]
на рабочем столе или нажмите кнопку
[Start/ Пуск ]
>
[All Programs/ Все программы ]
( или
[Programs/ Программы ]
) >
[Canon XXX Manual/ Руководство Canon XXX]
>
[XXX On-screen Manual/
Экранное руководство XXX]
( где «
XXX
» — название модели принтера ).
Системные требования
Обозреватель : средство просмотра справки Windows в формате HTML
Примечание
z
Должен быть установлен Microsoft
®
Internet Explorer версии 5.0 или более поздней .
z Электронное руководство может отображаться неправильно в зависимости от установленной операционной системы и версии Internet Explorer. Рекомендуется регулярно обновлять систему с помощью Windows Update.
Чтобы просмотреть электронное руководство , дважды щелкните ярлык
[XXX On-screen Manual/
Электронное руководство XXX]
( где «
XXX
» — название модели аппарата ) на рабочем столе .
Примечание
Для пользователей в Азии
Если
Руководство пользователя
установлено из папки
[Manual/ Руководство ]
компакт диска
[Setup CD-ROM/ Установочный компакт диск ]
, откройте папку , в которую было скопировано
Руководство пользователя
, и дважды щелкните файл
[top.htm]
.
Системные требования
Обозреватель : средство просмотра справки
Примечание
z Электронное руководство может отображаться неправильно в зависимости от операционной системы . Рекомендуется регулярно обновлять систему .
z Для просмотра HTMLфайлов электронных руководств рекомендуется использовать веб обозреватель Safari. Если этот обозреватель не установлен на компьютере , его можно загрузить с веб узла корпорации Apple Inc.
Просмотр электронных руководств
7
Загрузка бумаги в кассету
Некоторые типы и форматы бумаги не подходят для загрузки в кассету и требуют использования заднего лотка . Если предполагается использовать только кассету , заранее узнайте об ограничениях по использованию бумаги .
Запомните !
z Если для пробной печати используется обычная бумага , нарезанная на листы формата
[4 x 6 дюймов /101,6 мм x 152,4 мм ], [5 x 7 дюймов /127,0 x 177,8 мм ] или [2,13 x 3,39 дюймов /
54,0 x 86,0 мм ] ( кредитная карточка ), это может привести к замятию бумаги .
z Всегда вставляйте листы в книжной ориентации . Загрузка листов в альбомной ориентации может вызвать замятие бумаги .
1
Извлеките кассету из принтера и снимите крышку (A) с кассеты .
(A)
2
Отрегулируйте размер кассеты .
3
Загрузите бумагу в кассету предназначенной для печати стороной ВНИЗ и выровняйте стопку бумаги по правой стороне кассеты .
Загружайте бумагу до отметки допустимого уровня загрузки (A).
4
Придвиньте направляющие ширины и длины бумаги (B), чтобы они соответствовали положению бумаги .
8
Загрузка бумаги в кассету
(A)
(B)
5
Установите на кассету крышку (A) и вставьте кассету в принтер .
Полностью вдвиньте кассету в принтер . Если кассета была удлинена , передний край кассеты выступает из передней панели принтера .
6
Нажмите
кнопку [Open]
( Открыть )
(A), чтобы открыть лоток приема бумаги , и полностью выдвиньте удлинитель лотка приема бумаги (B).
7
Нажмите кнопку
[Paper Feed Switch]
( Переключатель подачи )
(C), чтобы загорелся индикатор
[Cassette]
( Кассета )
(D).
(A)
(B)
(D)
(A)
(C)
Загрузка бумаги в кассету
9
Печать с компьютера
В этом разделе приводятся инструкции по основным операциям печати .
Печать в
Windows
1
Включите принтер и загрузите в него бумагу .
2
Убедитесь , что источник бумаги выбран правильно .
3
Создайте новый документ или откройте файл с помощью соответствующей программы .
4
Выберите пункт
[Print/ Печать ]
в меню
[File/ Файл ]
.
5
Убедитесь , что в поле
[Select Printer/
Выберите принтер ]
выбран принтер
[Canon XXX]
( где «
XXX
» — название модели принтера ), и нажмите кнопку
[Preferences/ Предпочтения ]
( или
[Properties/ Свойства ]
).
6
Задайте необходимые параметры и нажмите кнопку
[OK]
.
С помощью драйвера принтера можно изменить используемый источник подачи бумаги . Подробные сведения см . в разделе
« Смена источника бумаги » электронного
Руководства пользователя
.
Примечание
Для получения подробных сведений о других функциях драйвера принтера нажмите кнопку
[Help/ Справка ]
или
[Instructions/ Инструкции ]
, чтобы просмотреть интерактивную справку или электронное
Руководство по печати с компьютера
.
Кнопка
[Instructions/ Инструкции ]
доступна , только если установлены электронные руководства .
7
Нажмите кнопку
[Print/ Печать ]
( или
[OK]
).
10
Печать с компьютера
Печать в
Macintosh
1
Включите принтер и загрузите в него бумагу .
2
Убедитесь , что источник бумаги выбран правильно .
3
Создайте новый документ или откройте файл с помощью соответствующей программы .
4
Выберите пункт
[Page Setup/ Страница ]
в меню
[File/ Файл ]
.
5
Убедитесь в том , что в пункте
[Format for/ Форматировать для ]
выбрано название модели данного принтера .
6
Выберите требуемый формат бумаги в параметре
[Paper Size/ Размер бумаги ]
.
7
Нажмите кнопку
[OK]
.
8
Выберите пункт
[Print/ Печать ]
в меню
[File/ Файл ]
.
9
Во всплывающем меню выберите пункт
[Quality & Media/ Качество и носитель ]
.
10
Задайте нужные параметры .
С помощью драйвера принтера можно изменить используемый источник подачи бумаги . Подробные сведения см . в разделе
« Смена источника бумаги » электронного
Руководства пользователя
.
Примечание
Для получения дополнительных сведений о функциях драйвера принтера щелкните на значке для отображения электронного руководства
[PC Printing Guide]
. Если электронные руководства не установлены , электронное руководство
[PC Printing Guide]
не отображается , даже если щелкнуть значок .
11
Нажмите кнопку
[Print/ Печать ]
.
Печать с компьютера
11
Прямая печать фотографий с совместимого устройства
Можно подключить PictBridgeсовместимое устройство , например цифровую фотокамеру , портативную видеокамеру со встроенным магнитофоном или мобильный телефон при помощи кабеля USB, поставляемого вместе с устройством , и печатать сохраненные на нем фотографии без использования компьютера .
z
Подключаемые устройства
PictBridge — это промышленный стандарт , открывающий широкие возможности в области цифровой фотографии , включая печать фотографий с цифрового фотоаппарата , видеокамеры или мобильного телефона * без использования компьютера .
Если устройство соответствует стандарту PictBridge, его можно подсоединить к данному принтеру для прямой печати независимо от производителя или модели устройства .
* Далее PictBridgeсовместимые цифровые фотокамеры , цифровые видеокамеры и оснащенные камерой мобильные телефоны называются собирательным термином
«PictBridgeсовместимое устройство ».
Устройство с такой отметкой является PictBridgeсовместимым .
z
Типы изображений , предназначенных для печати
Данный принтер позволяет печатать изображения , снятые цифровыми камерами , совместимыми со стандартом DCF (Design rule for Camera File system/ Стандарт файловой системы для камер ) версии 1.0 или 2.0 ( соответствующие стандарту Exif версии 2.2 или 2.21), а также файлы PNG.
Прямая печать фотографий с совместимого устройства
Для подключения PictBridgeсовместимого устройства к данному принтеру используйте кабель USB, рекомендованный производителем устройства .
Осторожно !
Подключайте к порту прямой печати принтера только PictBridgeсовместимые устройства .
Нарушение этого требования может привести к поражению электрическим током , возгоранию или повреждению принтера .
Запомните !
Никогда не отсоединяйте USBкабель во время печати , за исключением случаев , явно указанных в инструкции к PictBridgeсовместимому устройству . При отсоединении кабеля USB, соединяющего
PictBridgeсовместимое устройство и принтер , следуйте инструкциям руководства по эксплуатации , поставляемого с устройством .
Примечание
При печати фотографий с PictBridgeсовместимого устройства , подключенного к принтеру , рекомендуется использовать сетевой адаптер , поставляемый с этим устройством . При использовании устройства , работающего от аккумулятора , необходимо полностью зарядить его .
1
Подготовьтесь к печати .
(1)
Включите принтер .
(2)
Загрузите бумагу .
(3)
Убедитесь , что источник бумаги выбран правильно .
12
Прямая печать фотографий с совместимого устройства
2
Подключите PictBridgeсовместимое устройство к принтеру .
Примечание
В зависимости от модели или марки устройства перед его подключением , возможно , будет необходимо выбрать режим печати , совместимый с PictBridge. Возможно , после подключения устройства к принтеру придется также включить устройство или вручную выбрать режим воспроизведения .
Выполните на PictBridgeсовместимом устройстве все необходимые операции перед его подсоединением к принтеру в соответствии с инструкциями , приведенными в руководстве по эксплуатации устройства .
(1)
Убедитесь , что питание PictBridgeсовместимого устройства отключено .
(2)
Подсоедините PictBridgeсовместимое устройство к принтеру с помощью кабеля
USB, рекомендованного производителем устройства .
Устройство включится автоматически .
Если этого не произойдет , включите устройство вручную .
(3)
Настройте PictBridgeсовместимое устройство для печати напрямую .
При правильном подключении принтера на ЖК дисплее устройства отображается символ .
(2)
3
Задайте параметры печати , такие как тип бумаги и макет .
См . « Параметры печати PictBridge» на стр . 14.
Для выбора параметров можно использовать меню на ЖК дисплее
PictBridgeсовместимого устройства .
Выберите размер и тип загруженной в принтер бумаги .
4
Начните печать с PictBridgeсовместимого устройства .
Прямая печать фотографий с совместимого устройства
13
Параметры печати
PictBridge
Параметры , заданные в PictBridgeсовместимом устройстве
В этом разделе описывается настройки печати в PictBridgeсовместимом устройстве .
При работе с устройством следуйте инструкциям по эксплуатации PictBridgeсовместимого устройства .
Примечание
z В данном описании названия параметров приводятся в соответствии с PictBridgeсовместимыми устройствами марки Canon. Параметры могут быть различными в зависимости от производителя и модели устройства .
z На некоторых PictBridgeсовместимых устройствах могут отсутствовать некоторые из значений приведенных ниже параметров .
Если в устройстве невозможно изменить параметры печати , принтер печатает изображения следующим образом :
– [Paper Size/ Размер бумаги ]: [4 x 6 дюймов /101,6 x 152,4 мм ]
– [Paper type/ Тип бумаги ]: [Photo/ Фото ]
– [Layout/ Компоновка ]: 1 изображение на лист , [Borderless/ Без полей ]
– Настройка печати [Date/ Дата ]/[File No./No. файла ]: [Off/ Выкл .] ( не печатать )
– [Image optimize/ Оптимизация изображения ]: [On/ Вкл .] ( для оптимизации печати используется информация о параметрах съемки ) z
Параметры [Paper size/ Размер бумаги ] и [Paper type/ Тип бумаги ]
При печати с PictBridgeсовместимого устройства может быть использована бумага следующих типов и размеров .
z [Paper size/ Размер бумаги ]
[4 x 6 дюймов /101,6 x 152,4 мм ], [5 x 7 дюймов /127,0 x 177,8 мм ]
Кредитная карточка ]
*1
, [Credit card/
*2
, [8 x 10 дюймов /203,2 x 254,0 мм ], A4, Letter, [Wide/ Широк .]
*1 z [Paper type/ Тип бумаги ]
Параметр
[Paper Type/ Тип бумаги ]
[Plain/ Обычная ]
[Photo/ Фото ]
*3
Используемая бумага
*
4
[Super White Paper/ Особо белая бумага ] или другая обычная бумага
[Photo Paper Plus Glossy/ Фотобумага с особым глянцем ]
[Glossy Photo Paper/ Глянцевая фотобумага ]
[Glossy Photo Paper «Everyday Use»/ Глянцевая фотобумага для
« повседневного использования »]
[Photo Paper Glossy/ Глянцевая фотобумага ]
[Photo Paper Plus Semi-Gloss/ Фотобумага с особым полуглянцем ]
*5
[Photo Stickers/ Фотонаклейки ]
*2*6
[Photo Paper Pro/ Качественная фотобумага ] [Fast Photo/ Супер фото ]
Доступные размеры страницы зависят от типа носителя . Для получения более подробных сведений посетите веб узел корпорации Canon.
*1 Может быть выбрана только на некоторых PictBridgeсовместимых устройствах марки Canon.
*2 При подаче этой бумаги из кассеты возможно повреждение принтера . Загружайте ее в задний лоток .
*3 Значение
[Plain Paper/ Обычная бумага ]
для параметра
[Paper type/ Тип бумаги ]
может быть выбрано только в том случае , если для параметра
[Paper size/ Размер бумаги ]
задано значение
A4
или
[8,5″ x 11″ / 216 x 297 мм ]
. Если для параметра
[Paper type/ Тип бумаги ]
выбрано значение
[Plain Paper/ Обычная бумага ]
, будет выполнена печать с полями , даже при условии , что для параметра
[Layout/ Макет ]
выбрано значение
[Borderless/ Без полей ]
.
*4 В зависимости от страны некоторые типы бумаги , производимые Canon, могут отсутствовать в продаже .
*5
При печати на бумаге [Photo Paper Plus Semi-gloss (SG-201)/ Фотобумага с особым полуглянцем
(SG-201)] размером [8 x 10 дюймов /203,2 x 254,0 мм ] выберите значение
[20 x 25 см /8″ x 10″]
для параметра
[Paper size/ Размер бумаги ]
и значение
[Default/ Базовые ]
для параметра
[Paper type/ Тип бумаги ]
.
*6 Используется исключительно для печати фотонаклеек . При печати наклеек для параметра
[Paper size/ Размер бумаги ]
выберите значение
[10 x 15 см /4″ x 6″]
и значение
[Photo/ Фото ]
для параметра
[Paper type/ Тип бумаги ]
. Для параметра
[Layout/ Макет ]
не устанавливайте значение
[Borderless/ Без полей ]
.
14
Прямая печать фотографий с совместимого устройства
z
Параметр [Layout/ Макет ]
Имеются различные варианты макетов .
z [Bordered/ С полями ], [Borderless/ Без полей ]: Возможность выбора печати изображения с полями или без .
z [N-up/ Несколько ] Данный параметр можно использовать при печати на бумаге формата
A4, Letter или при печати наклеек .
Наклейки : При выборе значения
[10 x 15 см /4″ x 6″]
для параметра
[Paper size/
Размер бумаги ]
на одном листе может быть напечатано 16 фотографий .
Формат A4 или Letter: При выборе значения
A4
или
[8,5″ x 11″ / 216 x 297 мм ] (Letter)
для параметра
[Paper size/ Размер бумаги ]
на одном листе может быть распечатано
4 фотографии .
z [Shooting Info/ Инф .
о съемке ] ( данные Exif): Вместе с изображением можно напечатать информацию о съемке ( данные Exif). Предусмотрены следующие два варианта .
1 изображение
*1
: информация о съемке ( данные Exif) печатается на полях выбранных отдельных изображений .
[20-up/ Мульт 20]
*2
: печать 20 изображений , выбранных с помощью параметров DPOF
*3 и информации о параметрах их съемки ( данных Exif) в виде списка на одном листе бумаги . z
[35 mm Film Style Layout/ Стиль 35миллиметровой фотопленки ] ( макет контактной печати )
*2
Можно напечатать несколько изображений , выбранных с помощью параметров DPOF
*3 в виде списка , похожего на негативную пленку .
,
:
Кроме указанных выше параметров , в меню настройки печати DPOF можно также задать печать индекса изображений .
*1 Этот вариант может использоваться только в том случае , если для параметра
[Paper size/ Размер бумаги ]
выбрано значение
[10 x 15 см /4″ x 6″]
,
[13 x 18 см /5″ x 7″]
,
[20 x 25 см /8″ x 10″]
,
A4
или
[8,5″ x 11″ / 216 x 297 мм ] (Letter)
.
*2 Этот вариант может использоваться только в том случае , если для параметра
[Paper size/ Размер бумаги ]
выбрано значение
A4
или
[8,5″ x 11″ / 216 x 297 мм ] (Letter)
.
*3 DPOF (Digital Print Order Format/ Формат заказа цифровой печати ) — это стандартный формат для записи информации , относящейся к изображениям , например какое именно изображение или количество его копий для печати . z
Настройка печати [Date/ Дата ]/[File No./ № файла ]
Позволяет задать будет ли печататься дата и / или номер файла .
Примечание
z Если даты накладываются на изображения при съемке , следует выбрать для этого PictBridgeпараметра значение
[Off/ Выкл .]
. При выборе варианта
[Date/ Дата ]
,
[File No./ № файла ]
или
[Both/ Оба ]
поверх наложенной в камере даты будет распечатываться дата и / или номер файла .
z В зависимости от размера бумаги и макета , даже при выборе значения
[Both/ Оба ]
напечатана будет только дата .
z
Параметр [Image Optimize/ Оптимизация изображения ]
Предусмотрен выбор различных методов оптимизации для достижения высокого качества печати . Если выбрано значение
[On/ Вкл .]
, для печати оптимизированного изображения используется информация о параметрах съемки .
При использовании PictBridgeсовместимого устройства марки Canon в зависимости от модели могут быть доступны следующие дополнительные параметры .
–
[VIVID]
придает большую естественность зеленому и синему цветам .
–
[NR]
( Уменьшение шума ) ослабляет шум в синих ( например , на фотографиях неба ) и черных областях фотографии .
–
[Face/ Лицо ]
увеличивает яркость затемненных лиц на фотографиях , сделанных против света .
–
[Red-Eye/ Красн . глаз ]
устраняет эффект « красных глаз », вызванный съемкой со вспышкой .
z
Параметр [Trimming/ Кадрировка ]
Позволяет выбрать область печати .
Прямая печать фотографий с совместимого устройства
15
Замена чернильницы
Если в чернильницах закончились чернила , выполните следующие действия для их замены .
1
Откройте лоток приема бумаги и внутреннюю крышку .
2
Убедитесь , что принтер включен , затем откройте верхнюю крышку .
3
Нажмите защелку чернильницы , индикатор которой часто мигает (A), и извлеките ее .
Не прикасайтесь к фиксатору печатающей головки ( В ).
4
Извлеките новую чернильницу из упаковки , затем потяните за оранжевую ленту в направлении стрелки (A), чтобы снять защитную пленку с отверстия для воздуха (B).
Затем полностью удалите пленку (C).
(C)
5
Снимите оранжевый защитный колпачок
(A) с нижней поверхности чернильницы .
Удаляя защитный колпачок , держите его осторожно , чтобы не запачкать пальцы .
Выбросите колпачок , как только он будет снят .
Запомните !
Не дотрагивайтесь до электрических контактов (B) на чернильнице . В противном случае возможны неполадки в работе принтера или печать будет невозможна .
(A)
(A)
(B)
(B)
(A)
(B)
16
Замена чернильницы
6
Вставьте переднюю часть чернильницы в печатающую головку .
Убедитесь , что положение чернильницы соответствует маркировке (A).
7
Нажмите на метку на чернильнице так , чтобы она плотно вошла в гнездо и зафиксировалась со щелчком .
Убедитесь , что индикатор чернил (A) загорелся красным цветом .
(A)
8
Закройте внутреннюю и верхнюю крышки .
Примечание
При первой после замены чернильницы печати автоматически запускается процедура чистки печатающей головки . До завершения чистки печатающей головки выполнение других операций не допускается . Во время чистки индикатор
[POWER] ( ПИТАНИЕ )
мигает зеленым цветом .
(A)
Замена чернильницы
17
Технические характеристики
Общие характеристики
Разрешение при печати
( точек / дюйм )
Интерфейс
Ширина области печати
Уровень акустического
Условия эксплуатации
Условия мощность
Габариты
Потребляемая шума хранения
Электропитание
9600 (
* по
Капли горизонтали чернил
)* x 2400 ( размещаются с по вертикали ) минимальным шагом 1/9600 дюйма .
USB 2.0 High Speed*
* Требуется компьютер , соответствующий стандарту USB 2.0 Hi-Speed.
Так как интерфейс USB 2.0 Hi-Speed обладает полной обратной совместимостью с интерфейсом USB Full-Speed (USB 1.1), он может использоваться в качестве интерфейса USB Full-Speed (USB 1.1).
Макс . 8 дюймов /203,2 мм
( при печати без полей : 8,5 дюйма /216 мм )
Прибл . 34,5 дБ (A) ( в режиме высокого качества печати на бумаге
[Photo Paper Pro/ Качественная фотобумага ])
Температура : 5 — 35°C (41 — 95°F)
Относительная влажность : 10 — 90% ( без конденсации )
Температура : 0 — 40°C (32 — 104°F)
Относительная влажность : 5 — 95% ( без конденсации )
100-240 В переменного тока , 50/60 Гц
Во время печати : Прибл . 13 Вт
В режиме ожидания : Прибл . 1,2 Вт
В выключенном состоянии : Прибл . 1,0 Вт
Прибл . 17,5 ( Ш ) x 11,9 ( Г ) x 6,3 ( В ) дюйма /
Прибл . 445 ( Ш ) x 303 ( Г ) x 160 ( В ) мм
* С убранными упором для бумаги и лотком приема бумаги .
Вес
Прибл . 6,9 кг ( прибл . 15,2 фунта )
* С установленными печатающей головкой и чернильницами .
Печатающая головка
Всего 4608 сопел (Y/DyeBK/PgBK: по 512 сопел , C/M: по 1536 сопел )
[Paper size/
Размер бумаги ]
Прямая печать с камеры (PictBridge)
[4 x 6 дюймов /101,6 x 152,4 мм ], [5 x 7 дюймов /127,0 x 177,8 мм ]
*1
[Credit card/ Кредитная карточка ]
*2
,
, [8 x 10 дюймов /203,2 x 254,0 мм ], A4,
Letter, [Wide/ Широк .]
*1
*1 Может быть выбрана только на некоторых PictBridgeсовместимых устройствах марки Canon.
*2 При подаче этой бумаги из кассеты возможно повреждение принтера .
Загружайте ее в задний лоток .
[Paper type/
Тип бумаги ]
[Default/ Базовые ] ([Photo Paper Plus Glossy/ Фотобумага с особым глянцем ]), [Photo/ Фото ] ([Photo Paper Plus Glossy/ Фотобумага с особым глянцем ], [Glossy Photo Paper/ Глянцевая фотобумага ]), [Glossy Photo
Paper «Everyday Use»/ Глянцевая фотобумага для « повседневного использования »], [Photo Paper Glossy/ Глянцевая фотобумага ], [Photo
Paper Plus Semi-Gloss/ Фотобумага с особым полуглянцем ], [Photo Stickers/
Фотонаклейки ]), [Fast Photo/ Супер фото ] ([Photo Paper Pro/ Качественная фотобумага ]), [Plain Paper/ Обычная бумага ] ( только A4/Letter)
[Layout/ Компоновка ]
[Default/ Базовые ] ( без полей ), [Borderless/ Без полей ], [Bordered/ С полями ],
[N-up/ Несколько ] (2, 4, 9, 16)
*1
, [35-up/ Мульт 35]
*2
*1 Макет , совместимый с фирменной наклейкой Canon, упомянутой выше . См . раздел « Пригодные типы носителей » в электронном
Руководстве пользователя
.
*2 Выбранные фотографии печатаются с макетом в стиле
35миллиметровой пленки ( компоновка контактной печати ).
Этот параметр печати доступен только на некоторых
PictBridgeсовместимых устройствах Canon.
18
Технические характеристики
[Image optimize/
Оптимизация изображения ]
[Print date & file no./
Печать даты и No.
файла ]
[Trimming/
Кадрировка ]
Прямая печать с камеры (PictBridge)
[Default/ Базовые ] (Exif Print), [On/ Вкл .], [Off/ Выкл .], «[VIVID]»*, «[NR]»
( уменьшение шумов )*, «[Face/ Лицо ]»*, «[Red eye/ Красн . глаз ]»*
* Доступно при использовании PictBridgeсовместимого устройства Canon.
[Default/ Базовые ] ([Off/ Выкл .]: не печатать ), [Date/ Дата ],
[File No./No. файла ], [Both/ Оба ], [Off/ Выкл ]
[Default/ Базовые ] ([Off/ Выкл .]: без кадрировки ), [On/ Вкл .]
( в соответствии с настройками камеры ), [Off/ Выкл .]
Минимальные системные требования
Примечание
Если требования операционной системы выше указанных ниже , необходимо соответствие требованиям операционной системы .
Операционная система
ЦПУ
ОЗУ
Windows Vista
Pentium II
( включая совместимые процессоры )
300 МГц
128 Мбайт
Windows XP с пакетом обновления 1
(SP1) или 2 (SP2)
Pentium II
( включая совместимые процессоры )
300 МГц
128 Мбайт
Mac OS X v.10.4
Процессор Intel
PowerPC G3
256 Мбайт
Mac OS X v.10.2.8 — v.10.3
PowerPC G3
128 Мбайт
Примечание
Жесткий диск должен быть отформатирован под файловую систему Mac OS Extended
(Journaled) или Mac OS Extended.
Windows 2000 Professional с пакетом обновления 2 (SP2),
3 (SP3) или 4 (SP4)
Pentium II
( включая совместимые процессоры )
300 МГц
128 Мбайт
Примечание
Работа гарантируется только на PCсовместимых компьютерах с предустановленной операционной системой
Windows Vista, XP или 2000.
Internet Explorer 6.0-
400 Мбайт
Обозреватель
Пространство на жестком диске
Примечание
Для установки прилагаемого программного обеспечения .
Дисковод компакт дисков
Требуется
Прочие ограничения
SVGA 800 x 600
Safari
200 Мбайт
Примечание
Для установки прилагаемого программного обеспечения .
z Для перехода с ОС Windows XP на ОС Windows Vista предварительно удалите программное обеспечение , поставляемое в комплекте со струйным принтером Canon.
Технические характеристики
19
Дополнительные системные требования для электронных руководств
Обозреватель : средство просмотра справки Windows в формате HTML
Примечание . Необходимо установить обозреватель Microsoft Internet Explorer 5.0 или более поздней версии . Электронное руководство может отображаться неправильно в зависимости от установленной операционной системы и версии Internet
Explorer. Рекомендуется регулярно обновлять систему с помощью Windows Update.
Обозреватель : средство просмотра справки
Примечание . Электронное руководство может отображаться неправильно в зависимости от установленной операционной системы и версии программы просмотра справки .
Рекомендуется регулярно обновлять систему с помощью функции Software Update.
Технические характеристики могут быть изменены без уведомления .
20
Технические характеристики
The following ink tanks are compatible with this product.
Die folgenden Tintenbehälter sind mit diesem Produkt kompatibel.
Les réservoirs d’encre suivants sont compatibles avec ce produit.
De volgende inkttanks zijn geschikt voor dit product.
Los siguientes depósitos de tinta son compatibles con este producto.
I seguenti serbatoi di inchiostro sono compatibili con questo prodotto.
Os cartuchos a seguir são compatíveis com este produto.
Følgende blækbeholdere er kompatible med dette produkt.
Τα ακόλουθα δοχεία µ ελάνης είναι συ µ βατά µ ε αυτό το προϊόν .
Blekkpatronene nedenfor er kompatible med dette produktet.
Seuraavat mustesäiliöt ovat yhteensopivia tämän laitteen kanssa.
Följande bläckbehållare kan användas med denna produkt.
S touto tiskárnou je možné používat následující nádržky s inkoustem.
A következ ő tintatartályok kompatibilisek ezzel a készülékkel.
Do tego produktu pasuj ą nast ę puj ą ce zbiorniki z atramentem.
S týmto produktom sú kompatibilné tieto atramentové kazety.
С данной моделью совместимы показанные ниже чернильницы .
Sellele printerile on sobivad järgmised tindimahutid.
Ar šo iek ā rtu ir sader ī gas š ā das tintes tvertnes.
Šiame spausdintuve galima naudoti tokias rašalo talpykles.
S tem izdelkom so združljivi naslednji č rnilni vložki.
A ş a ğ ı daki mürekkep hazneleri bu ürünle uyumludur.
З цим виробом сумісні такі чорнильниці .
www.canon-europe.com
QT5-1283-V01 XXXXXXXX © CANON INC.2007
PRINTED IN THAILAND
Quick Start Guide
Kurzanleitung
Guide de démarrage rapide
Aan de Slag-gids
Guía de iniciación rápida
Guida rapida all’installazione
Guia de consulta rápida
Introduktionsvejledning
Οδηγός Γρήγορης Εκκίνησης
Kort innføring
Pikaopas
Snabbguide
Stru č ná p ř íru č ka
Beüzemelési útmutató
Szybkie wprowadzenie
Stru č ná príru č ka
Краткое руководство по началу работы
Kiirstardi juhend
Ī s ā darba uzs ā kšanas rokasgr ā mata
Greito parengimo instrukcija
Kratka navodila za postavitev in uporabo
H ı zl ı Kurulum K ı lavuzu
Короткий посібник для початку роботи
Unpack the Printer
•
Please confirm the included items against the illustration printed on the lid of the packing box.
•
A USB cable is necessary to connect the printer with your computer.
1
Prepare the Printer
a
Place the printer on a flat and
d
Open the Top Cover. The Print Head
horizontal surface, and do not place
Holder moves to the center.
any objects in front of the printer.
Open the Rear Tray and extend the Paper
Support Extension. Press the Open button to
open the Paper Output Tray, and extend the
Paper Output Tray Extension.
Caution
Before turning on the printer, remove all the ship-
ping tapes.
Open the Inner Cover.
e
b
Plug the power cord in the back of the
printer and connect the other end to the
wall outlet.
Important
•
Do not connect the USB cable until after the
software is installed.
•
Plug the power cord all the way in, since it may
be difficult to plug.
c
Press the POWER button to turn on the
printer.
Start Here
Easy Setup Instructions
2
Install the Print Head
a
Remove the Print Head from its
package.
Top Cover
Caution
There may be some transparent or light blue ink
on the inside of the bag the print head comes in,
or the inside of the protective cap — this has no
effect on print quality. Be careful not to get ink on
yourself when handling these items.
Remove the orange protective cap from
b
the Print Head and discard it.
Electrical Contacts
Print Head Nozzles
Protective Cap
Note
Do not touch the print head nozzles and the electrical
contacts.
Firmly raise the Print Head Lock Lever
c
Inner Cover
until it stops. The Print Head Lock
Lever may feel heavy.
Insert the Print Head.
d
Do not touch!
Push the Print Head to hold it in place,
e
and lower the Print Head Lock Lever
carefully.
Important
If the Top Cover is left open for more than 10
minutes, the Print Head Holder moves to the right.
Close and reopen the Top Cover to return the
Holder to the center.
Important
When cleaning the exterior of the printer, use a soft cloth to wipe it gently. For details, refer to «Cleaning Your Printer» in the Quick Start Guide.
3
4
Install the Ink Tanks
Load Printing Paper
Note
Important
For the ink tanks compatible with this printer, refer to
Once you have installed the ink tanks, the POWER
the back cover of the Quick Start Guide.
lamp will flash green. Wait for about 2 minutes,
until the POWER lamp stops flashing and changes
a
Pull the orange tape in the direction of
to steady, non-flashing green and the printer has
the arrow to peel off the protective film
stopped making operating noises, before proceed-
and remove the film completely.
ing.
a
Pinch the Paper Guide and slide it
to the left end. Load two sheets of
supplied paper (MP-101) loaded with
the printing side (whiter side) facing UP
in the Rear Tray, align the paper with
the right side of the Cover Guide, then
If the air hole is blocked with the remaining film,
slide the Paper Guide against the paper
ink may leak out or may not eject properly.
stack.
b
Twist off and discard the orange
protective cap located on the bottom of
the ink tank.
Protective Cap
Ink Port
Do not press!
Electrical Contacts
Important
•
Do not touch the electrical contacts.
•
Do not touch the ink port.
c
Insert the ink tank into the right-hand
slot and press the
mark on the ink
tank until it clicks into place.
Hardware setup is complete.
d
Make sure the ink lamp lights red.
Install all ink tanks
in order from right to
left according to the
colored label.
Close the Inner Cover and the Top
e
Cover.
Note
If the ALARM lamp on the printer flashes orange after
you have closed the Top Cover, refer to «ALARM Lamp
Flashes Orange» in «Troubleshooting» of the Quick
Start Guide.
Paper Guide
Print Side
Cassette Loading
You can load paper in both the Rear Tray and
Cassette.
Note
Cover Guide
At purchase, the printer is set to feed from the
Rear Tray.
P ull out the cassette from the
a
bottom of the printer.
Cassette
b
R emove the cover of the cassette.
F or A5 or larger sized paper, pull
c
the tab towards you to unlock and
extend the cassette.
Tab
A5 or larger
(nonstandard-size paper: 8 inches / 203 mm
or more in length)
5″ x 7″ or smaller
(nonstandard-size paper: less than 8 inches /
203 mm in length)
d
L oad the paper into the cassette
with the print side facing DOWN.
Note
Loading paper in the cassette provides
additional paper handling flexibility. For
additional information, refer to the User’s Guide.
Photo Printer
Cover
У вас уже есть продукция Canon? Зарегистрируйте свои продукты для доступа к программному обеспечению и обновлениям встроенного ПО, а также подпишитесь на рассылку, чтобы получать персонализированные советы и эксклюзивные предложения

Поддержка
Canon PIXMA iP4500
Загружайте драйверы, ПО, встроенное ПО и руководства, а также получите доступ к материалам поддержки для вашего продукта серии PIXMA.
Драйверы
Для выполнения подключения некоторых устройств к компьютеру может потребоваться драйвер. На этой вкладке вы найдете соответствующие драйверы для своего устройства или, в случае отсутствия драйверов, описание совместимости устройства с каждой операционной системой.
Полезная информация. Доступ к программному обеспечению, руководствам и другим материалам можно получить с помощью вкладок, расположенных выше.
Операционная система Обнаруженная операционная система
Программное обеспечение
Программное обеспечение загружать необязательно, но оно обеспечивает дополнительные функции и позволяет максимально эффективно пользоваться возможностями устройства. На этой вкладке можно просмотреть и загрузить доступное программное обеспечение для вашего устройства.
Операционная система Обнаруженная операционная система
Программное обеспечение
Программное обеспечение загружать необязательно, но оно обеспечивает дополнительные функции и позволяет максимально эффективно пользоваться возможностями устройства. На этой вкладке можно просмотреть и загрузить доступное программное обеспечение для вашего устройства.
Операционная система Обнаруженная операционная система
Руководства пользователя
Руководства для вашего устройства или программного обеспечения перечислены ниже.
Приложения и функции
На этой вкладке можно посмотреть доступные приложения и функции, совместимые с вашим устройством.
Встроенное ПО
Встроенное ПО — это постоянное программное обеспечение, установленное на устройстве и обеспечивающее его корректную работу. Canon может периодически выпускать обновления для этого встроенного ПО, и если обновление доступно, его можно загрузить ниже.
FAQs
На этой вкладке вы найдете ответы на часто задаваемые вопросы и другую полезную информацию, которая поможет вам в решении вопросов и проблем.
Важная информация
На этой вкладке вы найдете подборку часто задаваемых вопросов, которые, на наш взгляд, будут вам интересны.
Коды ошибок
Код ошибки или сообщение об ошибке может появиться на устройстве по различным причинам. С помощью поля поиска можно найти полезную информацию о конкретном коде ошибки, где будут указаны причина ошибки и необходимые действия по ее устранению.
Технические характеристики
Ниже приведены все технические характеристики данного продукта.
Полезные ссылки
-
-
Ремонт
Поиск центров по ремонту оборудования, полезная информация по процессу ремонта
-
Переработка
Узнайте больше о программе утилизации картриджей Canon
-
Canon ID
Регистрация продукта и управление аккаунтом Canon ID

Онлайн-руководство
Руководство по My Image Garden
Русский (Russian)
Содержание
Прочтите это. . . . . . . . . . . . . . . . . . . . . . . . . . . . . . . . . . . . . . . . . . . . . . . . . . . . 6 Как использовать Онлайн-руководство. . . . . . . . . . . . . . . . . . . . . . . . . . . . . . . 8 Товарные знаки и лицензии. . . . . . . . . . . . . . . . . . . . . . . . . . . . . . . . . . . . . . . . 9 Рекомендации по поиску. . . . . . . . . . . . . . . . . . . . . . . . . . . . . . . . . . . . . . . . . . 10 Общие замечания (My Image Garden). . . . . . . . . . . . . . . . . . . . . . . . . . . . . . . 12 Назначение программы My Image Garden. . . . . . . . . . . . . . . . . . . . . . . . . . . . 14
Возможности приложения My Image Garden. . . . . . . . . . . . . . . . . . . . . . . . . . . . . . . . . 15
Форматы файлов. . . . . . . . . . . . . . . . . . . . . . . . . . . . . . . . . . . . . . . . . . . . . . . . . . . . . . . . . . . . . . . . . . 19
Выбор изображений, PDF-файлов и видеоизображений. . . . . . . . . . . . . . . . . . . . . . . . . . . . . . . . . . 21
Запуск My Image Garden. . . . . . . . . . . . . . . . . . . . . . . . . . . . . . . . . . . . . . . . . . . . . . . . . . 28
Использование функции рекомендации объектов. . . . . . . . . . . . . . . . . . . . . 29
Рекомендованные объекты в программе My Image Garden. . . . . . . . . . . . . . . . . . . . . 30
Регистрация различной информации на фотографиях. . . . . . . . . . . . . . . . . . . . . . . . . 33
Регистрация людей. . . . . . . . . . . . . . . . . . . . . . . . . . . . . . . . . . . . . . . . . . . . . . . . . . . . . . . . . . . . . . . . 37
Регистрация профилей людей. . . . . . . . . . . . . . . . . . . . . . . . . . . . . . . . . . . . . . . . . . . . . . . . . . . 42
Регистрация событий. . . . . . . . . . . . . . . . . . . . . . . . . . . . . . . . . . . . . . . . . . . . . . . . . . . . . . . . . . . . . . . 44
Регистрация рейтингов. . . . . . . . . . . . . . . . . . . . . . . . . . . . . . . . . . . . . . . . . . . . . . . . . . . . . . . . . . . . . 47
Печать. . . . . . . . . . . . . . . . . . . . . . . . . . . . . . . . . . . . . . . . . . . . . . . . . . . . . . . . . 49
Печать фотографий и документов. . . . . . . . . . . . . . . . . . . . . . . . . . . . . . . . . . . . . . . . . 50
Печать этикеток для дисков (CD/DVD/BD). . . . . . . . . . . . . . . . . . . . . . . . . . . . . . . . . . . 53
Печать рекомендованных объектов и изображений из слайд-шоу. . . . . . . . . . . . . . . 57
Создание и печать объектов. . . . . . . . . . . . . . . . . . . . . . . . . . . . . . . . . . . . . . . . . . . . . . 60
Печать фотографий в различных макетах. . . . . . . . . . . . . . . . . . . . . . . . . . . . . . . . . . . . . . . . . . . . . . 63
Печать коллажей. . . . . . . . . . . . . . . . . . . . . . . . . . . . . . . . . . . . . . . . . . . . . . . . . . . . . . . . . . . . . . . . . . 67
Печать открыток. . . . . . . . . . . . . . . . . . . . . . . . . . . . . . . . . . . . . . . . . . . . . . . . . . . . . . . . . . . . . . . . . . . 70
Печать календарей. . . . . . . . . . . . . . . . . . . . . . . . . . . . . . . . . . . . . . . . . . . . . . . . . . . . . . . . . . . . . . . . 73
Печать наклеек. . . . . . . . . . . . . . . . . . . . . . . . . . . . . . . . . . . . . . . . . . . . . . . . . . . . . . . . . . . . . . . . . . . . 77
Печать в кинематографическом макете. . . . . . . . . . . . . . . . . . . . . . . . . . . . . . . . . . . . . . . . . . . . . . . . 80
Печать бумажных моделей. . . . . . . . . . . . . . . . . . . . . . . . . . . . . . . . . . . . . . . . . . . . . . . . . . . . . . . . . . 83
Загрузка и печать высококачественного содержимого. . . . . . . . . . . . . . . . . . . . . . . . . 86
Захват и печать неподвижных изображений из видеоизображений. . . . . . . . . . . . . . 91
Создание изображений из объединенных видеокадров. . . . . . . . . . . . . . . . . . . . . . . . . . . . . . . . . . 96
Исправление неподвижных изображений, захваченных из видеоизображений. . . . . . . . . . . . . . . 98
Использование различных режимов. . . . . . . . . . . . . . . . . . . . . . . . . . . . . . . 101
Сканирование фотографий и документов. . . . . . . . . . . . . . . . . . . . . . . . . . . . . . . . . . 102
Удобное сканирование с использованием функции автоматического сканирования. . . . . . . . . . 103
Сканирование фотографий. . . . . . . . . . . . . . . . . . . . . . . . . . . . . . . . . . . . . . . . . . . . . . . . . . . . . . . . . 106
Сканирование документов. . . . . . . . . . . . . . . . . . . . . . . . . . . . . . . . . . . . . . . . . . . . . . . . . . . . . . . . . 109
Сканирование с избранными настройками. . . . . . . . . . . . . . . . . . . . . . . . . . . . . . . . . . . . . . . . . . . . 112
Обрезка отсканированных изображений. . . . . . . . . . . . . . . . . . . . . . . . . . . . . . . . . . . . . . . . . . . . . . 115
Редактирование объектов. . . . . . . . . . . . . . . . . . . . . . . . . . . . . . . . . . . . . . . . . . . . . . . 117
Установка темы и основных людей. . . . . . . . . . . . . . . . . . . . . . . . . . . . . . . . . . . . . . . . . . . . . . . . . . 118
Изменение фона. . . . . . . . . . . . . . . . . . . . . . . . . . . . . . . . . . . . . . . . . . . . . . . . . . . . . . . . . . . . . . . . . 121
Изменение макета. . . . . . . . . . . . . . . . . . . . . . . . . . . . . . . . . . . . . . . . . . . . . . . . . . . . . . . . . . . . . . . . 125
Автоматическое изменение порядка фотографий. . . . . . . . . . . . . . . . . . . . . . . . . . . . . . . . . . . . . . 127
Добавление, удаление или изменение порядка страниц. . . . . . . . . . . . . . . . . . . . . . . . . . . . . . . . . 129
Вставка изображений. . . . . . . . . . . . . . . . . . . . . . . . . . . . . . . . . . . . . . . . . . . . . . . . . . . . . . . . . . . . . 132
Настройка, исправление и улучшение изображений. . . . . . . . . . . . . . . . . . . . . . . . . . . . . . . . . . . . 136
Добавление текста. . . . . . . . . . . . . . . . . . . . . . . . . . . . . . . . . . . . . . . . . . . . . . . . . . . . . . . . . . . . . . . . 139
Добавление и настройка текстовых полей. . . . . . . . . . . . . . . . . . . . . . . . . . . . . . . . . . . . . . . . . . . . 141
Исправление и улучшение фотографий. . . . . . . . . . . . . . . . . . . . . . . . . . . . . . . . . . . . 145
Использование функции автоматического исправления фотографий. . . . . . . . . . . . . . . . . . . . . . 148
Использование функции исправления красных глаз. . . . . . . . . . . . . . . . . . . . . . . . . . . . . . . . . . . . 150
Использование функции повышения яркости лиц. . . . . . . . . . . . . . . . . . . . . . . . . . . . . . . . . . . . . . 153
Использование функции повышения четкости лиц. . . . . . . . . . . . . . . . . . . . . . . . . . . . . . . . . . . . . . 156
Использование цифровой обработки лиц. . . . . . . . . . . . . . . . . . . . . . . . . . . . . . . . . . . . . . . . . . . . . 159
Использование функции устранения пятен. . . . . . . . . . . . . . . . . . . . . . . . . . . . . . . . . . . . . . . . . . . . 162
Настройка изображений. . . . . . . . . . . . . . . . . . . . . . . . . . . . . . . . . . . . . . . . . . . . . . . . . . . . . . . . . . . 165
Обрезка фотографий. . . . . . . . . . . . . . . . . . . . . . . . . . . . . . . . . . . . . . . . . . . . . . . . . . . 168
Улучшение фотографий с помощью специальных фильтров. . . . . . . . . . . . . . . . . . 170
Улучшение с помощью эффекта Рыбий глаз. . . . . . . . . . . . . . . . . . . . . . . . . . . . . . . . . . . . . . . . . . 172
Улучшение с помощью эффекта миниатюры. . . . . . . . . . . . . . . . . . . . . . . . . . . . . . . . . . . . . . . . . . 175
Улучшение с помощью эффекта игрушечной камеры. . . . . . . . . . . . . . . . . . . . . . . . . . . . . . . . . . . 178
Улучшение с помощью мягкого фокуса. . . . . . . . . . . . . . . . . . . . . . . . . . . . . . . . . . . . . . . . . . . . . . . 180
Размытость фона. . . . . . . . . . . . . . . . . . . . . . . . . . . . . . . . . . . . . . . . . . . . . . . . . . . . . . . . . . . . . . . . . 182
Создание и изменение PDF-файлов. . . . . . . . . . . . . . . . . . . . . . . . . . . . . . . . . . . . . . . 186
Задание паролей для PDF-файлов. . . . . . . . . . . . . . . . . . . . . . . . . . . . . . . . . . . . . . . . . . . . . . . . . . 188
Открытие/редактирование PDF-файлов, защищенных паролем. . . . . . . . . . . . . . . . . . . . . . . . . . . 192
Извлечение текста из изображений (функция OCR). . . . . . . . . . . . . . . . . . . . . . . . . . 195
Загрузка изображений с сайтов обмена фотографиями. . . . . . . . . . . . . . . . . . . . . . . 197
Экраны программы My Image Garden. . . . . . . . . . . . . . . . . . . . . . . . . . . . . . 200
Основной экран. . . . . . . . . . . . . . . . . . . . . . . . . . . . . . . . . . . . . . . . . . . . . . . . . . . . . . . . 202
Режим просмотра «Создание или открытие элементов». . . . . . . . . . . . . . . . . . . . . . . . . . . . . . . . . 205
Экран правки «Создание или открытие элементов». . . . . . . . . . . . . . . . . . . . . . . . . . . . . . . . 208
Диалоговое окно «Выберите тему и основных людей». . . . . . . . . . . . . . . . . . . . . . . . . . 213
Диалоговое окно «Выбор темы». . . . . . . . . . . . . . . . . . . . . . . . . . . . . . . . . . . . . . . . . . . . . 215
Диалоговое окно «Выбрать фон». . . . . . . . . . . . . . . . . . . . . . . . . . . . . . . . . . . . . . . . . . . . 217
Диалоговое окно «Выбрать макет». . . . . . . . . . . . . . . . . . . . . . . . . . . . . . . . . . . . . . . . . . 219
Диалоговое окно «Дополнительные параметры» (наклейки). . . . . . . . . . . . . . . . . . . . . 220
Диалоговое окно «Дополнительные параметры» (макет фотографии). . . . . . . . . . . . . 221
Диалоговое окно «Дополнительные параметры» (календарь). . . . . . . . . . . . . . . . . . . . 223
Диалоговое окно «Дополнительные параметры» (Этикетка для диска (CD/DVD/BD)). 228
Окно «Календарь». . . . . . . . . . . . . . . . . . . . . . . . . . . . . . . . . . . . . . . . . . . . . . . . . . . . . . . . . . . . . . . . 229
Диалоговое окно «Зарегистрировать событие/Изменить событие». . . . . . . . . . . . . . . . . . . . 233
Окно «Событие». . . . . . . . . . . . . . . . . . . . . . . . . . . . . . . . . . . . . . . . . . . . . . . . . . . . . . . . . . . . . . . . . . 235
Расширенный режим просмотра «Событие». . . . . . . . . . . . . . . . . . . . . . . . . . . . . . . . . . . . . . 237
Окно «Люди». . . . . . . . . . . . . . . . . . . . . . . . . . . . . . . . . . . . . . . . . . . . . . . . . . . . . . . . . . . . . . . . . . . . 240
Диалоговое окно «Зарегистрировать профиль». . . . . . . . . . . . . . . . . . . . . . . . . . . . . . . . . . . . 242
Развернутое отображение окна «Люди». . . . . . . . . . . . . . . . . . . . . . . . . . . . . . . . . . . . . . . . . . 244
Окно «Незарегистрированные люди». . . . . . . . . . . . . . . . . . . . . . . . . . . . . . . . . . . . . . . . . . . . . . . . 247
Режим просмотра «Удаленные изображения людей». . . . . . . . . . . . . . . . . . . . . . . . . . . . . . . . . . . 250
Окно папки. . . . . . . . . . . . . . . . . . . . . . . . . . . . . . . . . . . . . . . . . . . . . . . . . . . . . . . . . . . . . . . . . . . . . . 253
Окно «Сканировать». . . . . . . . . . . . . . . . . . . . . . . . . . . . . . . . . . . . . . . . . . . . . . . . . . . . . . . . . . . . . . 256
Режим просмотра «Обрезка» (режим просмотра «Сканировать»). . . . . . . . . . . . . . . . . . . . . 259
Диалоговое окно «Сохранить» (режим просмотра «Сканировать»). . . . . . . . . . . . . . . . . . . . 261
Диалоговое окно «Параметры PDF». . . . . . . . . . . . . . . . . . . . . . . . . . . . . . . . . . . . . . . . . 263
Окно «Сайты для обмена фотографиями». . . . . . . . . . . . . . . . . . . . . . . . . . . . . . . . . . . . . . . . . . . . 265
Диалоговое окно «Сохранить» (окно «Сайты для обмена фотографиями»). . . . . . . . . . . . . 270
Окно «Захват видеокадра». . . . . . . . . . . . . . . . . . . . . . . . . . . . . . . . . . . . . . . . . . . . . . . . . . . . . . . . . 271
Окно «Исправить». . . . . . . . . . . . . . . . . . . . . . . . . . . . . . . . . . . . . . . . . . . . . . . . . . . . . . . . . . . . 276
Окно «Объединить кадры». . . . . . . . . . . . . . . . . . . . . . . . . . . . . . . . . . . . . . . . . . . . . . . . . . . . . 279
Диалоговое окно «Сохранить» (окно «Захват видеокадра»). . . . . . . . . . . . . . . . . . . . . . . . . . 281
Окно «Загрузить сод. д/кач. печ.». . . . . . . . . . . . . . . . . . . . . . . . . . . . . . . . . . . . . . . . . . . . . . . . . . . . 282
Окно «Загружено сод. д/кач. печ.». . . . . . . . . . . . . . . . . . . . . . . . . . . . . . . . . . . . . . . . . . . . . . . . . . . 283
Окно «Исправить/улучшить изображения». . . . . . . . . . . . . . . . . . . . . . . . . . . . . . . . . . 285
Окно «Обрезка». . . . . . . . . . . . . . . . . . . . . . . . . . . . . . . . . . . . . . . . . . . . . . . . . . . . . . . . . . . . . . . . . . 293
Диалоговое окно «Сохранить» (окно «Исправить/улучшить изображения» или «Специальные фильтры изображений»). . . . . . . . . . . . . . . . . . . . . . . . . . . . . . . . . . . . . . . . . . . . . . . . . . . . . . . . . . . 295
Окно «Специальные фильтры изображений». . . . . . . . . . . . . . . . . . . . . . . . . . . . . . . 297
Окно «Созд./ред. PDF-файла». . . . . . . . . . . . . . . . . . . . . . . . . . . . . . . . . . . . . . . . . . . 301
Диалоговое окно «Сохранить» (окно «Созд./ред. PDF-файла»). . . . . . . . . . . . . . . . . . . . . . . . . . . 305
Диалоговое окно «Параметры защиты с помощью пароля». . . . . . . . . . . . . . . . . . . . . . . . . . 307
Диалоговое окно «Параметры файла». . . . . . . . . . . . . . . . . . . . . . . . . . . . . . . . . . . . . . . . . . . 309
Диалоговое окно Параметры печати. . . . . . . . . . . . . . . . . . . . . . . . . . . . . . . . . . . . . . . 311
Список размеров бумаги. . . . . . . . . . . . . . . . . . . . . . . . . . . . . . . . . . . . . . . . . . . . . . . . . . . . . . . . . . . 319
Диалоговое окно «Настройки». . . . . . . . . . . . . . . . . . . . . . . . . . . . . . . . . . . . . . . . . . . . 321
Устранение неполадок. . . . . . . . . . . . . . . . . . . . . . . . . . . . . . . . . . . . . . . . . . 326
Не удается использовать высококачественное содержимое. . . . . . . . . . . . . . . . . . . 327
Порядок проверки версии — My Image Garden —. . . . . . . . . . . . . . . . . . . . 329

Прочтите это
Примечания по использованию Онлайн-руководства Порядок печати
Примечания по использованию Онлайн-руководства
•Частичное или полное воспроизведение, изменение или копирование текста, фотографий или изображений, приведенных в Онлайн-руководство (далее «руководство»), запрещены.
•В принципе, компания Canon может изменять или удалять содержимое этого руководства без предварительного уведомления клиентов. Кроме того, компания Canon может приостановить или остановить публикацию этого руководства по неизбежным причинам. Компания Canon не несет ответственности за любой ущерб, нанесенный клиентам в результате изменения или удаления информации в этом руководстве или приостановки/остановки публикации этого руководства.
•Хотя содержимое этого руководство было подготовлено очень тщательно, обратитесь в сервисный центр при обнаружении неправильной или недостаточной информации.
•В основном описания в этом руководстве основаны на продуктах, используемых при первоначальных продажах.
•В этом руководстве не приводятся данные всех руководств по продуктам, выпускаемым компанией Canon. См. руководство, поставляемое вместе с продуктом, при использовании продукта, не описанного в этом руководстве.
Порядок печати
Используйте функцию печати веб-браузера для печати этого руководства.
Чтобы установить печать фоновых цветов и изображений, выполните указанные ниже шаги.
 Примечание.
Примечание.
•В Windows 8, выполните печать в версии для настольного компьютера.
•В Internet Explorer 9 или 10
1.Выберите  (Инструменты) > Печать (Print) > Параметры страницы… (Page setup…).
(Инструменты) > Печать (Print) > Параметры страницы… (Page setup…).
2.Установите флажок Печатать цвета и рисунки фона (Print Background Colors and Images).
•В Internet Explorer 8
1.Нажмите клавишу Alt, чтобы отобразить меню.
Другой способ отобразить меню: выберите в пункте Сервис (Tools) Панели инструментов
(Toolbars) > Строка меню (Menu Bar).
2.Выберите Параметры страницы… (Page Setup…) в меню Файл (File).
3.Установите флажок Печатать цвета и рисунки фона (Print Background Colors and Images).
•В Mozilla Firefox
1.Нажмите клавишу Alt, чтобы отобразить меню.
Другой способ отобразить меню: щелкните Firefox, затем выберите Строка меню (Menu Bar), щелкнув стрелку вправо в пункте Настройки (Options).
2.Выберите Параметры страницы… (Page Setup…) в меню Файл (File).
6
3.Установите флажок Печать фона (цвета и изображения) (Print Background (colors & images)) на вкладке Формат и свойства (Format & Options).
7

Как использовать Онлайн-руководство
Обозначения, используемые в настоящем документе
 Предупреждение!
Предупреждение!
Несоблюдение этих указаний может привести к тяжелым травмам, вплоть до смертельного исхода, вследствие неправильной эксплуатации оборудования. Обязательно следуйте этим указаниям в целях безопасной эксплуатации.
 Осторожно!
Осторожно!
Несоблюдение этих указаний может привести к травмам или материальному ущербу вследствие неправильной эксплуатации оборудования. Обязательно следуйте этим указаниям в целях безопасной эксплуатации.
 Внимание!
Внимание!
Инструкции, содержащие важные сведения. Во избежание причинения повреждений и нанесения травмы или ненадлежащего использования изделия обязательно прочтите эти указания.
 Примечание.
Примечание.
Инструкции, в том числе примечания о работе устройства и дополнительные пояснения.
 Основное руководство
Основное руководство
Инструкции, разъясняющие основные операции с продуктом.
 Примечание.
Примечание.
• Значки могут быть другими — это зависит от модели продукта.
Пользователи устройства с активированными сенсорными функциями
Для касаний необходимо заменить действие «щелчок правой кнопкой мыши» в этом документе на действие, установленное в операционной системе. Например, если в операционной системе установлено действие «нажатие и удерживание», замените «щелчок правой кнопкой мыши» на «нажатие и удерживание».
8

Товарные знаки и лицензии
•Microsoft является охраняемым товарным знаком Microsoft Corporation.
•Windows является товарным знаком или зарегистрированным товарным знаком Microsoft Corporation в США и других странах.
•Windows Vista является товарным знаком или зарегистрированным товарным знаком Microsoft Corporation в США и других странах.
•Internet Explorer является товарным знаком или зарегистрированным товарным знаком Microsoft Corporation в США и других странах.
•Mac, Mac OS, AirPort, Safari, Bonjour, iPad, iPhone и iPod touch являются товарными знаками корпорации Apple Inc., зарегистрированными в США и других странах. AirPrint и логотип AirPrint являются товарными знаками корпорации Apple Inc.
•IOS является товарным знаком или зарегистрированным товарным знаком компании Cisco в США, других странах и используется по лицензии.
•Google Cloud Print, Google Chrome, Android, Google Play и Picasa являются зарегистрированными товарными знаками или товарными знаками корпорации Google Inc.
•Adobe, Photoshop, Photoshop Elements, Lightroom, Adobe RGB и Adobe RGB (1998) являются зарегистрированными товарными знаками или товарными знаками компании Adobe Systems Incorporated в США и/или других странах.
•Photo Rag является товарным знаком компании Hahnemühle FineArt GmbH.
•Bluetooth является товарным знаком корпорации Bluetooth SIG, Inc. в США, предоставленным по лицензии корпорации Canon Inc.
 Примечание.
Примечание.
• Официальное название Windows Vista — операционная система Microsoft Windows Vista.
9

Введите ключевые слова в окне поиска и щелкните  (Поиск).
(Поиск).
В этом руководстве можно осуществлять поиск необходимых страниц.
Пример запроса: «загрузить бумагу в (название модели вашего продукта)», «(название модели вашего продукта) 1000»
Рекомендации по поиску
Нужные страницы можно найти, введя ключевые слова в окно поиска.
 Примечание.
Примечание.
•Появившееся окно может быть различным.
•Поиск функций
Введите название модели и ключевое слово для интересующей вас функции
Пример. Если требуется узнать, как загружать бумагу Введите «(название модели вашего продукта) загрузка бумаги» в окне поиска и выполните поиск
•Ошибки при устранении неполадок
Введите название модели вашего продукта и код поддержки
Пример. Если появляется приведенный ниже экран с сообщением об ошибке Введите «(название модели вашего продукта) 1000» в окне поиска и выполните поиск.
10

 Примечание.
Примечание.
•Отображаемый экран может быть другим — это зависит от продукта.
•Поиск функций для приложений
Введите название приложения и ключевое слово для интересующей вас функции
Пример. Требуется узнать, как напечатать коллаж с помощью приложения My Image Garden Введите «My Image Garden коллаж» в окне поиска и выполните поиск
•Поиск ссылочных страниц
Введите название своей модели и заголовок стравочной страницы* * Поиск облегчится, если вы дополнительно введете название функции.
Пример. Требуется найти страницу, на которую ссылается данное предложение на странице, посвященной процедуре сканирования Подробные сведения см. в разделе «Вкладка Параметры цвета» для своей модели на главной странице документа Онлайн-руководство.
Введите в окне поиска «(название модели вашего продукта) сканирование вкладка Параметры цвета» и выполните поиск
11
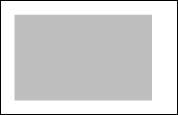
Общие замечания (My Image Garden)
My Image Garden имеет указанные ниже ограничения. Не забывайте о них.
•Сведения о продуктах, поддерживающих My Image Garden, см. на веб-сайте Canon.
•Доступные функции и параметры отличаются в зависимости от сканера или принтера.
•В этом руководстве большинство описаний составлены для экранов, отображаемых при использовании операционной системы Windows 8 operating system (далее — Windows 8).
•Примеры высококачественного содержимого, приведенные в данном руководстве, могут быть изменены без предварительного уведомления.
Ограничение для функции рекомендации объектов
•Чтобы использовать функцию рекомендации объектов, необходимо установить Quick Menu. Загрузить Quick Menu можно с веб-сайта Canon.
Ограничения, касающиеся показа изображений
•Для отображения изображений в окнах Календарь (Calendar), Незарегистрированные люди
(Unregistered People) и Люди (People), а также для использования функции рекомендации объектов необходимо, чтобы к папкам, содержащим изображения, применялся анализ изображений.
•Папки, для которых выполняется анализ изображений, можно выбрать на экране, отображающемся при первом запуске приложения My Image Garden или в диалоговом окне Настройки (Preferences). Папка «Изображения» выбрана по умолчанию. Инструкции по изменению папок, для которых выполняется анализ изображений, приведены в разделе Вкладка Параметры анализа изображений (Image Analysis Settings).
Ограничения на печать
•Печать на этикетках для дисков (CD/DVD/BD), бумаге формата больше A4, визитках или листах наклеек возможна только на поддерживающих эту функцию моделях.
•Печать невозможна, если на компьютере не установлен драйвер принтера, поддерживающий
My Image Garden.
•Печать без полей возможна только на поддерживающих ее моделях.
•При выполнении печати с полями поля могут быть неровными, как показано ниже, — это зависит от используемой модели.
Ограничения на сканирование
•Если на компьютере не установлен драйвер сканера или драйвер MP Drivers, поддерживающий My Image Garden, сканирование объектов невозможно.
12
•Нельзя сканировать объекты, для которых размер изображения, полученного при сканировании, превышает 10 208 x 14 032 пикселов (это эквивалентно объекту размером с рабочую поверхность, сканируемому с разрешением 1200 точек на дюйм).
Ограничения сканирования с помощью драйвера сканера ScanGear рассмотрены в разделе «Общие замечания (драйвер сканера)» для соответствующей модели, который доступен с главной страницы документа Онлайн-руководство.
13

Назначение программы My Image Garden
 Возможности приложения My Image Garden
Возможности приложения My Image Garden
Форматы файлов
Выбор изображений, PDF-файлов и видеоизображений
 Запуск My Image Garden
Запуск My Image Garden
14

Возможности приложения My Image Garden
My Image Garden — это приложение, которое позволяет множеством способов для достижения различных целей обрабатывать фотографии, снятые на цифровой фотоаппарат, а также другие изображения, сохраненные на компьютере.
Можно сделать следующее
Создание объектов с помощью программы My Image Garden Простое упорядочение фотографий Простая печать фотографий и документов Печать настраиваемых объектов
Печать этикеток для дисков (CD/DVD/BD)
Захват и печать неподвижных изображений из видеоизображений Простое сканирование фотографий и документов Исправление/улучшение фотографий
 Примечание.
Примечание.
•Набор файловых форматов, доступных в My Image Garden, варьируется в зависимости от используемой функции. Подробные сведения см. в разделе «Форматы файлов».
Создание объектов с помощью программы My Image Garden
В программе My Image Garden используется технология «Image Assorting Technology»,
предоставляющая следующие функции.
•Функция анализа изображений, позволяющая группировать изображения одних и тех же людей благодаря распознаванию области лица на фотографиях и автоматически регистрировать изображения и видеоизображения в календаре благодаря распознаванию даты и времени съемки
•Функция рекомендации объектов, автоматически предлагающая подходящие объекты для анализируемых изображений
Спомощью этой технологии можно легко печатать различные объекты, например коллажи или открытки.
Использование функции рекомендации объектов
15
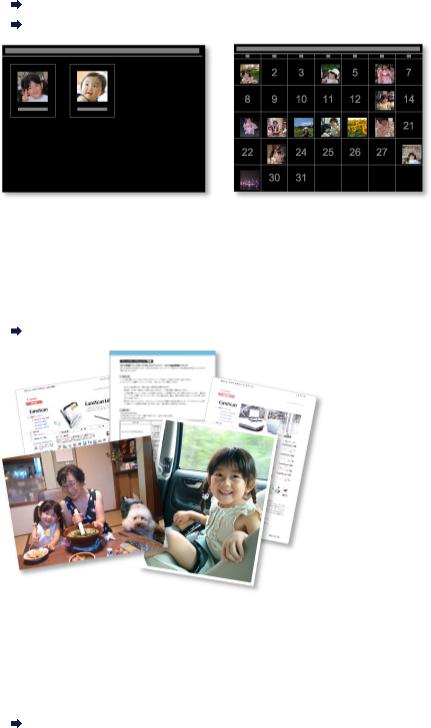
Простое упорядочение фотографий
Изображения, проанализированные в программе My Image Garden, отображаются в окнах
Незарегистрированные люди (Unregistered People) и Люди (People) с группировкой по людям, а
также в окне Календарь (Calendar) с группировкой по дате и времени съемки. Благодаря возможности регистрации данных о людях и событиях можно легко упорядочить большое число изображений и быстро найти нужные изображения.
Регистрация людей Регистрация событий
Простая печать фотографий и документов
Понравившиеся фотографии можно легко распечатать, предварительно проверив их в режиме предварительного просмотра. Можно также печатать документы, сохраненные в виде PDF-файлов.
Печать фотографий и документов
Печать настраиваемых объектов
Можно объединять любимые фотографии с предустановленными темами, чтобы создавать индивидуализированные объекты для печати, такие как коллажи и открытки.
Создание и печать объектов
16

Печать этикеток для дисков (CD/DVD/BD)
Из любимых фотографий можно создавать индивидуализированные этикетки для дисков (CD/DVD/ BD), чтобы потом распечатать их.
Печать этикеток для дисков (CD/DVD/BD)
Захват и печать неподвижных изображений из видеоизображений
Можно захватывать понравившиеся кадры из видеоизображений и распечатывать их в виде неподвижных изображений.
Захват и печать неподвижных изображений из видеоизображений
17
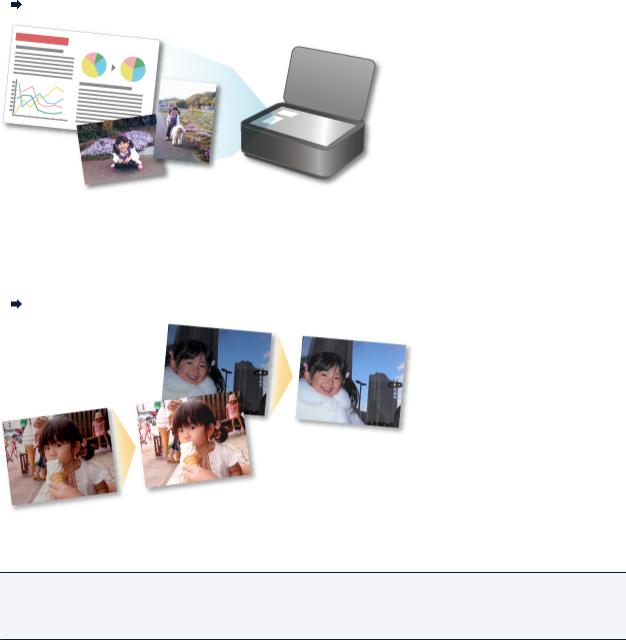
Простое сканирование фотографий и документов
Можно сканировать фотографии и документы путем автоматического определения типа объекта.
Удобное сканирование с использованием функции автоматического сканирования
Исправление/улучшение фотографий
Можно устранить эффект красных глаз или настроить яркость и контрастность изображений.
Исправление и улучшение фотографий
 Примечание.
Примечание.
•В приложении My Image Garden доступно множество экранов для выбора изображений, PDFфайлов и видеоизображений. Подробные сведения см. в разделе «Выбор изображений, PDFфайлов и видеоизображений».
18
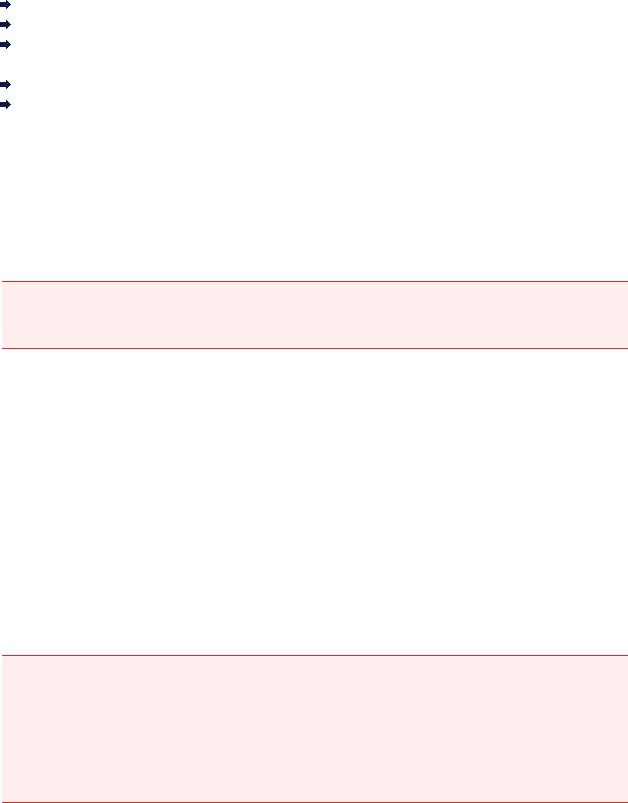
Форматы файлов
Для каждой из функций приложения My Image Garden доступны следующие форматы файлов.
Форматы файлов, доступные для печати
Форматы файлов, доступные для использования в качестве материалов в объектах
Форматы файлов, доступные для использования в функции Захват видеокадра (Video Frame
Capture)
Форматы файлов, доступные для сохранения отсканированных изображений О программе Exif Print
Форматы файлов, доступные для печати
•JPEG (.jpg, .jpeg)
•TIFF (.tif, .tiff)
•PNG (.png)
•PDF (.pdf)
 Внимание!
Внимание!
•PDF-файлы должны быть созданы с помощью программы My Image Garden или IJ Scan Utility, иначе они не поддерживаются. PDF-файлы, созданные или отредактированные в других приложениях, не поддерживаются.
Форматы файлов, доступные для использования в качестве материалов в объектах
•JPEG (.jpg, .jpeg)
•TIFF (.tif, .tiff)
•PNG (.png)
Форматы файлов, доступные для использования в функции Захват видеокадра (Video Frame Capture)
•MOV (.mov)
•MP4 (.mp4)
 Внимание!
Внимание!
•Поддерживаются только видеофайлы, записанные с помощью цифровых фотоаппаратов или цифровых видеокамер Canon. Кроме того, требуется установить программу ZoomBrowser EX 6.5 или более поздней версии либо ImageBrowser EX 1.0 или более поздней версии, входящую в комплект поставки цифрового фотоаппарата или цифровой видеокамеры.
•При использовании программы ZoomBrowser EX доступны только видеофайлы в формате
MOV.
•При использовании ImageBrowser EX доступны видеофайлы в форматах MOV и MP4.
Форматы файлов, доступные для сохранения отсканированных изображений
• JPEG/Exif (.jpg, .jpeg)
19

•TIFF (.tif, .tiff)
•PNG (.png)
•PDF (.pdf)
 Примечание.
Примечание.
•Поддерживаются следующие форматы файлов TIFF.
•черно-белые двоичные без сжатия;
•без сжатия, RGB (8 бит на канал);
•без сжатия, YCC (8 бит на канал);
•без сжатия, RGB (16 бит на канал);
•без сжатия, YCC (16 бит на канал);
•без сжатия, оттенки серого.
Опрограмме Exif Print
Программа My Image Garden поддерживает стандарт «Exif Print».
Exif Print — это стандарт, поддерживающий расширенный обмен данными между цифровыми камерами и принтерами. Подключив цифровой фотоаппарат, совместимый с Exif Print, во время съемки можно использовать информацию с фотоаппарата для печати результатов, соответствующих условиям съемки, снимаемым сценам и т. п.
20

Выбор изображений, PDF-файлов и видеоизображений
В приложении My Image Garden доступно множество экранов для выбора изображений, PDF-файлов и видеоизображений. Изображения, PDF-файлы или видеоизображения можно выбирать, щелкая показанные на экране эскизы. Выбранные файлы выделяются белой рамкой.
Поиск по дате съемки или создания (режим просмотра Календарь (Calendar))
Выбор файлов зарегистрированных событий (режим просмотра Событие (Event))
Выбор файлов зарегистрированных людей (режим просмотра Люди (People))
Поиск фотографий, на которых есть люди (режим просмотра Незарегистрированные люди
(Unregistered People))
Выбор файлов, сохраненных в определенных папках (режим просмотра «Папка»)
 Внимание!
Внимание!
•PDF-файлы должны быть созданы с помощью программы My Image Garden или IJ Scan Utility, иначе они не поддерживаются. PDF-файлы, созданные или отредактированные в других приложениях, не поддерживаются.
•Одновременная печать изображений и PDF-файлов невозможна. Выполняйте печать изображений и PDF-файлов отдельно.
•Для выбора нескольких файлов в одной папке последовательно щелкните несколько эскизов изображений, PDF-файлов или видеоизображений при нажатой клавише Ctrl или Shift. Выбрать одновременно несколько изображений в разных папках или окнах невозможно.
 Примечание.
Примечание.
• Можно также выбрать неподвижные изображения, захватив их из видеоизображений.
Захват и печать неподвижных изображений из видеоизображений
•Можно также выбрать изображения, загруженные с сайтов для обмена фотографиями в Интернете.
Загрузка изображений с сайтов обмена фотографиями
•Отображаются только видеоизображения в форматах MOV и MP4, записанные с помощью цифровых камер или видеокамер Canon.
Режим просмотра Календарь (Calendar) (изображения, PDF-файлы и видеоизображения)
В Месяц (Month View):
Если щелкнуть Календарь (Calendar), открывается окно Календарь (Calendar) в режиме обзора месяца, где для каждой даты отображается эскиз одного из изображений или PDF-файлов, зарегистрированных в этот день. Если щелкнуть эскиз, будут выбраны все изображения, PDFфайлы и видеоизображения, относящиеся к этой дате.
21
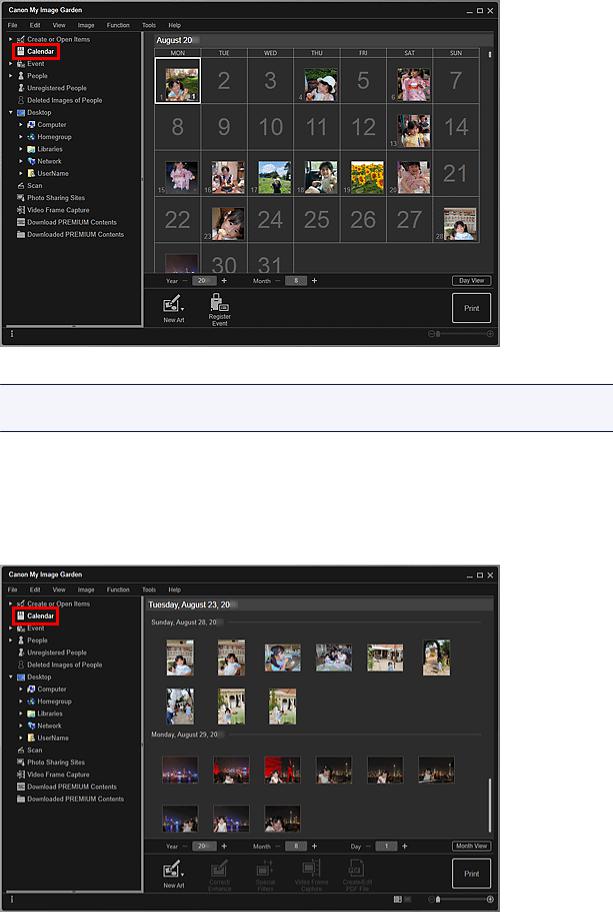
 Примечание.
Примечание.
•Щелкните дату и выберите Выбрать все (Select All) в меню Изменить (Edit), чтобы выбрать все числа месяца.
ВОбзор дня (Day View):
Если щелкнуть элемент Обзор дня (Day View) в окне Календарь (Calendar), открытом в режиме месяца, окно Календарь (Calendar) перейдет в режим обзора дня. При этом изображения, PDFфайлы и видеоизображения отображаются как эскизы по датам.
22
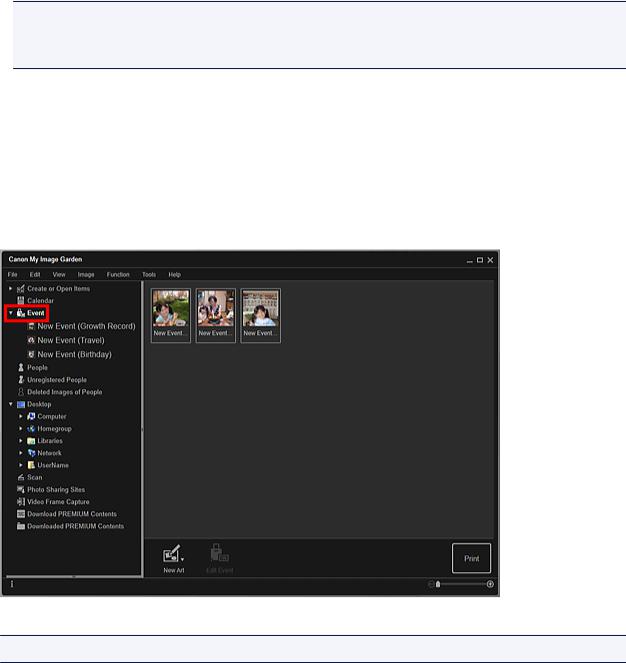
 Примечание.
Примечание.
•Щелкните эскиз изображения или PDF-файла и выберите Выбрать все (Select All) в меню Изменить (Edit), чтобы выбрать все изображения, PDF-файлы и видеоизображения, соответствующие определенной дате.
Режим просмотра Событие (Event) (изображения, PDF-файлы и видеоизображения)
При выборе элемента Событие (Event) происходит переход в режим просмотра Событие (Event), в котором отображаются эскизы зарегистрированных событий с соответствующими изображениями. Если щелкнуть эскиз, будут выбраны все изображения, относящиеся к данному событию.
 Примечание.
Примечание.
•Щелкните Выбрать все (Select All) в меню Изменить (Edit), чтобы выбрать все события.
Врежиме развернутого отображения:
Если щелкнуть название события в разделе Событие (Event) или дважды щелкнуть событие в режиме просмотра Событие (Event), изображения, PDF-файлы и видеоизображения, относящиеся к событию, отобразятся в виде эскизов.
23
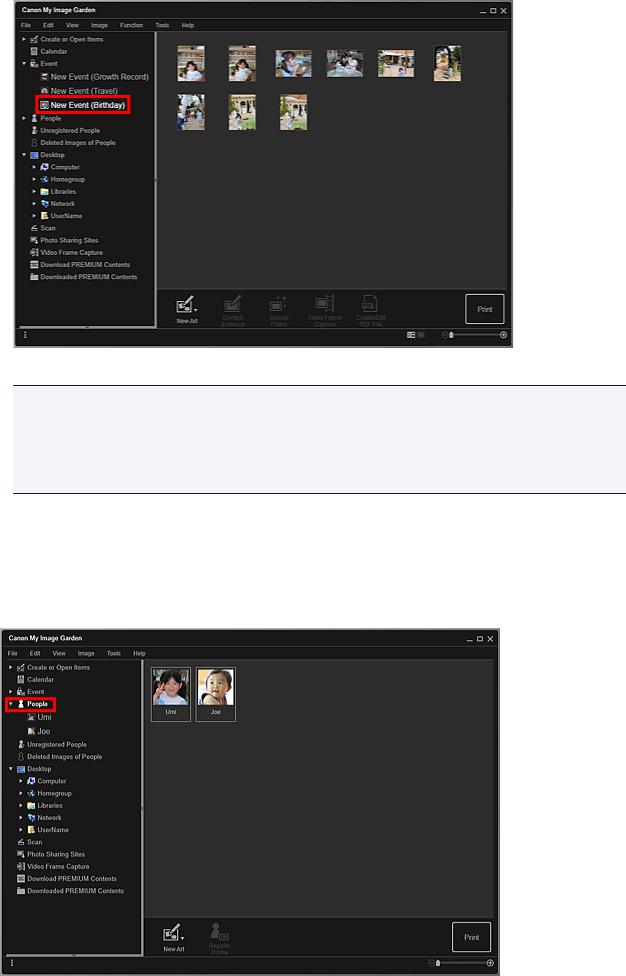
 Примечание.
Примечание.
•Если дважды щелкнуть метку события в календаре в представлении «Месяц», изображения, PDF-файлы и видеоизображения, относящиеся к событию, также отобразятся в виде эскизов.
•Выберите пункт Выбрать все (Select All) в меню Изменить (Edit), чтобы выбрать все изображения, PDF-файлы и видеоизображения.
Режим просмотра Люди (People) (Изображения)
Если щелкнуть Люди (People), открывается окно Люди (People) и эскизы изображений с зарегистрированными людьми. Если щелкнуть эскиз, выполняется выбор всех изображений, относящихся к данному человеку.
24

 Примечание.
Примечание.
•Щелкните Выбрать все (Select All) в меню Изменить (Edit), чтобы выбрать всех людей.
Врежиме развернутого отображения:
Если щелкнуть имя в разделе Люди (People) или дважды щелкнуть изображение человека в режиме просмотра Люди (People), откроется расширенный режим просмотра Люди (People) и отобразятся изображения, зарегистрированные для этого человека, в виде эскизов.
 Примечание.
Примечание.
•Щелкните Выбрать все (Select All) в меню Изменить (Edit), чтобы выбрать все изображения.
Режим просмотра Незарегистрированные люди (Unregistered People) (Изображения)
Если щелкнуть Незарегистрированные люди (Unregistered People), открывается окно Незарегистрированные люди (Unregistered People) и эскизы изображений, распознанных в результате анализа изображений.
25

 Примечание.
Примечание.
•Щелкните маленький эскиз для выбора всех изображений, которые автоматически группируются для одного и того же человека.
•Щелкните эскиз изображения и выберите пункт Выбрать все (Select All) в меню Изменить (Edit), чтобы выбрать все изображения, автоматически отнесенные к одному человеку.
•Во время анализа изображений в разделе Незарегистрированные люди (Unregistered People) Глобального меню отображается сообщение Определение людей (Identifying people).
Режим просмотра «Папка» (изображения, PDF-файлы и видеоизображения)
Если выбрать папку в дереве папок, отобразятся эскизы изображений, PDF-файлов и видеоизображений из этой папки.
26

27

Запуск My Image Garden
Приложение My Image Garden можно запустить тремя следующими способами.
•Щелкните  (Запуск My Image Garden) в Quick Menu
(Запуск My Image Garden) в Quick Menu
•Дважды щелкните значок  Canon My Image Garden на рабочем столе
Canon My Image Garden на рабочем столе
•Запуск из папки «Программы»
Windows 8:
Выберите My Image Garden на Начальном экране, чтобы запустить программу My Image Garden.
Если программа My Image Garden не отображается на Начальном экране, нажмите чудо-кнопку
Поиск (Search), затем введите «My Image Garden».
Windows 7/Windows Vista/Windows XP:
В меню Пуск (Start) выберите пункт Все программы (All Programs) > Canon Utilities > My Image Garden > My Image Garden.
 Примечание.
Примечание.
•Приложение My Image Garden анализирует изображения в папках, для которых выполняется анализ изображений, и отображает их в одном из следующих окон: Календарь (Calendar),
Незарегистрированные люди (Unregistered People) или Люди (People), либо использует их в рекомендованных объектах, отображаемых на Экране изображений.
Папки, для которых выполняется анализ изображений, можно выбрать на экране, отображающемся при первом запуске приложения My Image Garden или в диалоговом окне Настройки (Preferences). Папка «Изображения» выбрана по умолчанию.
•Инструкции по изменению папок, для которых выполняется анализ изображений, приведены в разделе Вкладка Параметры анализа изображений (Image Analysis Settings).
•Если используется ImageBrowser EX 1.2.1 или более поздней версии, программу My Image Garden можно запустить из ImageBrowser EX.
28

Использование функции рекомендации объектов
 Рекомендованные объекты в программе My Image Garden
Рекомендованные объекты в программе My Image Garden
 Регистрация различной информации на фотографиях
Регистрация различной информации на фотографиях
Регистрация людей
Регистрация профилей людей
Регистрация событий Регистрация рейтингов
29
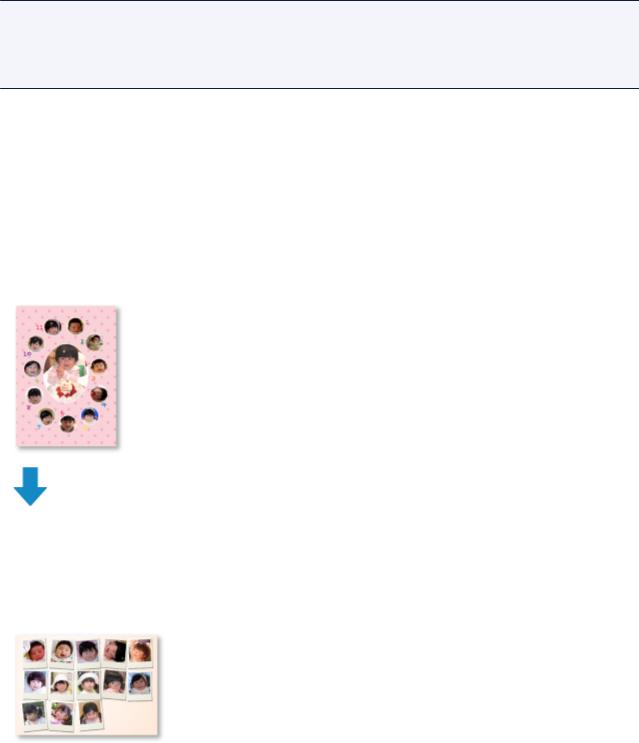
Рекомендованные объекты в программе My Image Garden
Функция регистрации профилей людей и сведений о событиях позволяет автоматически выбирать и размещать фотографии в таких готовых объектах, как коллажи и календари, отображая эти объекты как слайд-шоу в режиме Image Display программы Quick Menu. Такие объекты, как календари с семейными фотографиями, можно с легкостью печатать — для этого требуется всего несколько щелчков мыши.
 Примечание.
Примечание.
•Описание использования функции рекомендации объектов см. в разделе Регистрация различной информации на фотографиях.
•Описание печати объектов, отображенных в слайд-шоу, см. в разделе Печать рекомендованных объектов и изображений из слайд-шоу.
Коллаж, показывающий, как растут дети (Отслеживание роста)
Если вы зарегистрируете день рождения своего ребенка и укажете в его профиле, что это Ваш
ребенок…
После первого дня рождения:
Автоматически создается коллаж из фотографий, снятых в каждом месяце до первого дня рождения
В макете выделены области лиц.
После третьего дня рождения:
Автоматически создается коллаж из фотографий, снятых через каждые три месяца до третьего дня рождения
В макете выделены области лиц.
Коллажи отслеживания роста можно создавать до шестого дня рождения.
30

Различные темы для детских фотографий
В программе My Image Garden предлагаются красивые объекты для различных сцен.
Празднование дня рождения
Если вы регистрируете день рождения в окне Календарь (Calendar)…
Автоматически создается коллаж или открытка из фотографий, снятых на дне рождения
Запечатление особенных моментов
Если вы регистрируете концерт в окне Календарь (Calendar)…
Автоматически создается коллаж, открытка или календарь из фотографий, снятых в день концерта
Воспоминания о путешествии всей семьей
Если вы регистрируете путешествие в окне Календарь (Calendar)…
Автоматически создается коллаж, открытка или календарь из фотографий, снятых за время путешествия
Вколлаже гармонично сочетаются портреты и пейзажи.
Вмакете будут представлены места, в которых вы побывали.
Празднование в честь начала новой главы в вашей жизни
Если вы регистрируете свадьбу в окне Календарь (Calendar)…
31

Автоматически создается коллаж, открытка или календарь из фотографий, снятых в день свадьбы
Кроме того, предлагается множество других объектов, таких как перечисленные ниже. С помощью функции рекомендации объектов в программе My Image Garden можно легко регистрировать памятные события, праздники и другие моменты.
•Календари с сезонными фотографиями природы для каждого месяца, каждых шести месяцев или целого года
•Объекты с фотографиями, посвященными вашим увлечениям
•Объекты с семейными фотографиями за один месяц, три месяца, шесть месяцев или один год
Имногое другое!
32

Регистрация различной информации на фотографиях
Чем больше профилей людей и сведений о событиях вы регистрируете, тем больше объектов, подходящих для людей и событий, будут отображаться как слайд-шоу в режиме Image Display.
Кроме того, регистрация информации помогает быстрее находить нужные фотографии, а также создавать и печатать понравившиеся объекты.
Регистрация людей и профилей Регистрация информации о событии Регистрация рейтингов
Регистрация людей и профилей
Эта процедура позволит проще упорядочивать или просматривать фотографии по конкретному человеку. Можно сразу зарегистрировать все изображения, автоматически отнесенные к одному человеку, либо можно указывать область лица этого человека на всех изображениях по очереди.
Регистрация людей
После регистрации человека в окне Незарегистрированные люди (Unregistered People) можно зарегистрировать его профиль (день рождения, родственные отношения между вами и т. д.).
При регистрации дня рождения автоматически отображается макет отслеживания роста (от первого дня после дня рождения до следующего дня рождения).
Кроме того, если зарегистрированы отношения с вами, соответствующий человек будет располагаться в приоритетных местах объектов. Например, если для отношения выбрано значение Дочь (Daughter), то появятся объекты с макетом, основной акцент в которых сделан на человека со статусом Дочь (Daughter).
33

Если родственные отношения не зарегистрированы:
Фотография вашей дочери может быть слишком мелкой или в центре макета может оказаться ее подруга.
Если родственные отношения зарегистрированы:
В центре макета отображается дочь.
При регистрации отношения «родитель-ребенок» становятся доступными дополнительные объекты для оформления семейных фотографий.
Регистрация профилей людей
Регистрация информации о событии
Можно легко упорядочивать и просматривать фотографии, сгруппированные по событиям в окне Календарь (Calendar). События можно легко регистрировать при просмотре изображений в календаре. При регистрации информации о событии в зависимости от его категории отображаются различные объекты с изображениями, снятыми во время этого события.
Регистрация событий
34

Объекты в зависимости от категории
|
Категория (Category) |
Отображаемые объекты |
|||
|
Коллажи, открытки, календари и т. д., |
||||
|
Отслеживание роста (Growth |
показывающие, как растут дети, и |
|||
|
record) |
одинаково подходящие для мальчиков и |
|||
|
девочек |
||||
|
Дети (Kids) |
Парадная линейка (Entrance |
|||
|
ceremony), Выпускной |
||||
|
Коллажи, открытки, календари и т. д. для |
||||
|
(Graduation), Концерт (Recital), |
||||
|
каждого события, одинаково подходящие |
||||
|
Спортивное соревнование |
||||
|
для мальчиков и девочек |
||||
|
(Sports day), День рождения |
||||
|
(Birthday), Другое (Others) |
||||
|
Свадьба (Wedding) |
Коллажи студийного качества, |
|||
|
свадебные открытки, календари и т. д. |
||||
|
Годовщина (Anniversary) |
||||
|
День рождения (Birthday), Другое |
Коллажи, открытки, календари и т. д. для |
|||
|
(Others) |
каждого события |
|||
|
Коллажи, открытки, календари и т. д., |
||||
|
Досуг (Leisure) |
Путешествие (Travel), Другое |
посвященные памятным моментам |
||
|
(Others) |
общения с семьей, бабушками и |
|||
|
дедушками или друзьями |
||||
|
Хобби (Hobby) |
— |
Коллажи, открытки, календари и т. д., |
||
|
посвященные любимым занятиям |
||||
Регистрация рейтингов
При автоматическом добавлении изображений в объекты используются рассмотренные ниже приоритеты.
1.В порядке убывания количества звездочек на изображениях, которым назначен рейтинг
2.В порядке убывания количества напечатанных копий
3.В порядке убывания количества просмотров
4.В порядке убывания даты съемки
Чтобы повысить вероятность выбора ваших любимых фотографий, рекомендуется зарегистрировать их рейтинг. Можно регистрировать рейтинг для каждой фотографии в отдельности или сразу для нескольких фотографий.
Регистрация рейтингов
35

36

Регистрация людей
Регистрируйте сведения о людях для изображений, чтобы изображения можно было просматривать по конкретному человеку.
Регистрация людей в режиме просмотра Незарегистрированные люди (Unregistered People) Регистрация людей в режиме просмотра сведений
 Внимание!
Внимание!
•Информацию о людях можно регистрировать только на изображениях, сохраненных в папках, для которых выполняется анализ изображений. Инструкции по выбору папок, для которых выполняется анализ изображений, приведены в разделе Вкладка Параметры анализа изображений (Image Analysis Settings).
Регистрация людей в режиме просмотра Незарегистрированные люди
(Unregistered People)
После анализа изображений фотографии, на которых присутствуют люди, автоматически отображаются в окне Незарегистрированные люди (Unregistered People). Можно сразу зарегистрировать все изображения, отнесенные к одному человеку, либо можно регистрировать изображения по очереди.
1. Щелкните Незарегистрированные люди (Unregistered People).
Откроется режим просмотра Незарегистрированные люди (Unregistered People).
 Примечание.
Примечание.
•Во время анализа изображений отображается сообщение Определение людей
(Identifying people).
•Изображения одного и того же человека могут по ошибке распознаваться как изображения разных людей в зависимости от состояния лица (выражения, очков, угла поворота и т. д.).
37

•В качестве людей на фотографиях могут быть по ошибке идентифицированы некоторые похожие области. Чтобы удалить изображение, щелкните его правой кнопкой мыши и выберите в появившемся меню пункт Удалить (Delete) или перетащите его в раздел
Удаленные изображения людей (Deleted Images of People) Глобального меню.
Изображение переместится в режим просмотра Удаленные изображения людей
(Deleted Images of People).
•Изображения анализируются только в папках, к которым применяется функция анализа изображений. Подробные сведения об анализе изображений см. в разделе Вкладка
Параметры анализа изображений (Image Analysis Settings).
2.Щелкните Зарегистр. имя (Register name), а затем введите имя.
Регистрация всех изображений, отнесенных к одному человеку:
Щелкните Зарегистр. имя (Register name) рядом с менее крупным эскизом, а затем введите имя.
Регистрация людей на изображениях по очереди:
Выберите более крупный эскиз, щелкните Зарегистр. имя (Register name) под ним и введите имя.
Появится сообщение о завершении регистрации, а изображения будут зарегистрированы в режиме просмотра Люди (People).
 Примечание.
Примечание.
•При вводе зарегистрированного имени соответствующие изображения и имена отображаются в раскрывающемся меню. Чтобы выполнить регистрацию от лица зарегистрированного человека, выберите имя в раскрывающемся меню. Чтобы выполнить регистрацию от лица другого человека, щелкните область за пределами белой рамки для завершения процедуры ввода имени.
•Для зарегистрированных людей регистрацию можно также выполнять посредством перетаскивания эскиза на имя, отображаемое в разделе Люди (People) глобального меню.
38

•Если человек распознан неправильно, зарегистрируйте его имя отдельно или перетащите эскиз на правильное имя, указанное в разделе Люди (People) глобального меню.
•Для удаления зарегистрированного пользователя щелкните его имя в окне Люди (People) правой кнопкой мыши и выберите Удалить (Delete) в появившемся меню. Изображения, для которых были удалены имена людей, отображаются вместе с изображениями незарегистрированных людей в окне Незарегистрированные люди
(Unregistered People).
•Можно также задать профили зарегистрированных людей, указав, например, ваши с ними отношения и дни рождения.
 Регистрация профилей людей
Регистрация профилей людей
Регистрация людей в режиме просмотра сведений
Людей можно регистрировать, указывая область лица в режиме предварительного просмотра изображения. Людей можно регистрировать по очереди, даже если на фотографии изображено несколько людей.
1. Переключите изображение в окно сведений.
Выберите одно или несколько изображений в представлении Обзор дня (Day View) режима просмотра Календарь (Calendar), расширенном режиме просмотра Событие (Event), расширенном режиме просмотра Люди (People), режиме просмотра Незарегистрированные люди (Unregistered People) или режиме просмотра «Папка», а затем щелкните значок  (Режим просмотра сведений) в нижней правой части экрана, чтобы перейти к режиму просмотра сведений.
(Режим просмотра сведений) в нижней правой части экрана, чтобы перейти к режиму просмотра сведений.
2. Щелкните Укажите человека (Specify Person).
На изображении появляется белая рамка для указания области регистрации.
3. Укажите область с человеком, которого хотите зарегистрировать.
39

Перетащите белую рамку на изображении для указания области регистрации. Указанная здесь область отображается в виде эскиза в окне Люди (People).
 Примечание.
Примечание.
•Щелкните  (Закрыть), чтобы удалить белую рамку.
(Закрыть), чтобы удалить белую рамку.
4.Щелкните Зарегистр. имя (Register name) под белой рамкой, а затем введите имя регистрируемого человека.
5.Щелкните область за пределами белой рамки.
Появится сообщение о завершении регистрации, а изображения будут зарегистрированы в режиме просмотра Люди (People).
 Примечание.
Примечание.
•При вводе зарегистрированного имени соответствующие изображения и имена отображаются в раскрывающемся меню. Чтобы выполнить регистрацию от лица зарегистрированного человека, выберите имя в раскрывающемся меню. Чтобы выполнить регистрацию от лица другого человека, щелкните область за пределами белой рамки для завершения процедуры ввода имени.
•Для удаления зарегистрированного пользователя щелкните его имя в окне Люди (People) правой кнопкой мыши и выберите Удалить (Delete) в появившемся меню. Изображения, для которых были удалены имена людей, отображаются вместе с изображениями незарегистрированных людей в окне Незарегистрированные люди
(Unregistered People).
•Можно также задать профили зарегистрированных людей, указав, например, ваши с ними отношения и дни рождения.
Регистрация профилей людей
 Внимание!
Внимание!
•При изменении имени файла изображения или перемещении изображения зарегистрированная информация о людях может быть потеряна.
•Даже при копировании изображений с зарегистрированной информацией о людях эта информация не будет сохраняться.
40

Связанные разделы
Окно «Незарегистрированные люди» Окно «Люди» Развернутое отображение окна «Люди»
41

Регистрация профилей людей
Для зарегистрированных людей можно указать отношения, которые вас связывают, и дни рождения. Можно также изменять имена.
1. Щелкните Люди (People).
Открывается окно Люди (People).
2.Выберите человека, для которого хотите задать профиль, а затем щелкните
Зарегистрировать профиль (Register Profile).
Откроется диалоговое окно Зарегистрировать профиль (Register Profile).
42

3.Задайте значения параметров Имя (Name), Отношение (Relationship) и День рождения (Birthday).
4. Щелкните OK.
Выполняется сохранение профиля.
Связанные разделы
Окно «Люди»
43

Регистрация событий
Регистрируйте сведения о событиях для изображений, чтобы изображения можно было просматривать по конкретному событию.
1. Щелкните Календарь (Calendar).
Открывается окно Календарь (Calendar).
 Примечание.
Примечание.
•События можно регистрировать только в том случае, если в окне Календарь (Calendar) задан режим месяца. Если задан режим обзора дня, щелкните Месяц (Month View) в правой нижней части экрана, чтобы переключиться в режим месяца.
2.Выберите дату, для которой необходимо зарегистрировать событие, а затем щелкните Зарегистрировать событие (Register Event).
44

Открывается диалоговое окно Зарегистрировать событие (Register Event).
 Примечание.
Примечание.
•Для каждой даты можно зарегистрировать до четырех событий.
3.Установите значения параметров Название события (Event Name) и Категория
(Category).
 Примечание.
Примечание.
•Сведения о диалоговом окне Зарегистрировать событие (Register Event) см. в разделе Диалоговое окно «Зарегистрировать событие/Изменить событие».
4.Щелкните OK.
Метка события отображается в окне Календарь (Calendar), а зарегистрированное название события отображается в разделе Событие (Event) глобального меню.
 Примечание.
Примечание.
•При наведении курсора на любой конец метки события его форма изменится на  (Стрелка влево и вправо). В этом состоянии можно перетащить метку для продления или сокращения периода события.
(Стрелка влево и вправо). В этом состоянии можно перетащить метку для продления или сокращения периода события.
45

•Чтобы удалить зарегистрированное событие, щелкните правой кнопкой мыши его название в режиме просмотра Событие (Event) и в появившемся меню выберите пункт Удалить
(Delete).
 Внимание!
Внимание!
•При изменении имени файла изображения или перемещении изображения зарегистрированная информация о событии может быть потеряна.
•Даже при копировании изображений с зарегистрированной информацией о событиях эта информация не будет сохраняться.
 Примечание.
Примечание.
•Сведения о существующем событии можно изменить одним из указанных ниже способов.
•Выберите событие в режиме просмотра Событие (Event), а затем нажмите Изменить событие (Edit Event).
•Выберите метку события в представлении «Месяц» режима просмотра Календарь
(Calendar), а затем нажмите Зарегистрировать событие (Register Event).
Связанные разделы
Окно «Календарь» Окно «Событие»
Расширенный режим просмотра «Событие»
46

Регистрация рейтингов
При регистрации рейтингов изображений изображения с более высоким рейтингом имеют более высокий приоритет при автоматическом выборе в качестве рекомендованных объектов.
 Внимание!
Внимание!
•Информацию о рейтингах можно регистрировать только на изображениях, сохраненных в папках, для которых выполняется анализ изображений. Инструкции по выбору папок, для которых выполняется анализ изображений, приведены в разделе Вкладка Параметры анализа изображений (Image Analysis Settings).
Даже при установке рейтинга изображение может не попасть в объект в зависимости от результатов анализа изображения.
1.Щелкните правой кнопкой мыши эскиз изображения, для которого нужно зарегистрировать рейтинг, и выберите Рейтинг (Favorite Level).
 Примечание.
Примечание.
•Выберите несколько изображений и щелкните правой кнопкой мыши, чтобы указать для них один и тот же рейтинг.
•Если выбран человек в окне Люди (People) или выбрана дата в окне Календарь (Calendar) в режиме Месяц (Month View), можно указать один рейтинг для всех изображений, зарегистрированных с этим человеком или этой датой.
2.Зарегистрируйте рейтинг.
Укажите число  (Звездочки), соответствующее рейтингу изображения.
(Звездочки), соответствующее рейтингу изображения.
В качестве рейтинга можно задать один из шести уровней. Чем больше звезд, тем выше становится рейтинг.
47

 Примечание.
Примечание.
•Чтобы зарегистрировать рейтинг, можно также выбрать изображение и затем выбрать
Рейтинг (Favorite Level) в меню Изображение (Image).
 Внимание!
Внимание!
•При изменении имени файла изображения или перемещении изображения зарегистрированный рейтинг может быть потерян.
•Даже при копировании изображений с назначенным рейтингом этот рейтинг не будет сохраняться.
48

Печать
 Печать фотографий и документов
Печать фотографий и документов
 Печать этикеток для дисков (CD/DVD/BD)
Печать этикеток для дисков (CD/DVD/BD)
 Печать рекомендованных объектов и изображений из слайд-шоу
Печать рекомендованных объектов и изображений из слайд-шоу
 Создание и печать объектов
Создание и печать объектов
Печать фотографий в различных макетах Печать коллажей Печать открыток Печать календарей Печать наклеек
Печать в кинематографическом макете Печать бумажных моделей
 Загрузка и печать высококачественного содержимого
Загрузка и печать высококачественного содержимого
 Захват и печать неподвижных изображений из видеоизображений
Захват и печать неподвижных изображений из видеоизображений
Создание изображений из объединенных видеокадров Исправление неподвижных изображений, захваченных из видеоизображений
49

Печать фотографий и документов
Любимые фотографии можно легко распечатать.
Можно также распечатывать документы (PDF-файлы), созданные в приложении My Image Garden.
1.Убедитесь, что питание принтера включено.
2.Запустите программу My Image Garden.
3.Выберите изображения или PDF-файлы, которые нужно напечатать.
4.Щелкните Печать (Print).
Откроется диалоговое окно «Параметры печати».
 Примечание.
Примечание.
• Этот экран приведен как наглядный пример печати из окна «Папка».
50
 Loading…
Loading…
Просмотр
Доступно к просмотру 327 страниц. Рекомендуем вам скачать файл инструкции, поскольку онлайн просмотр документа может сильно отличаться от оригинала.
-
Онлайн-руководство Руководство по My Image Garden Русский (Russian)
-
Содержание Прочтите это. . . . . . . . . . . . . . . . . . . . . . . . . . . . . . . . . . . . . . . . . . . . . . . . . . . . 6 Как использовать Онлайн-руководство. . . . . . . . . . . . . . . . . . . . . . . . . . . . . . . 8 Товарные знаки и лицензии. . . . . . . . . . . . . . . . . . . . . . . . . . . . . . . . . . . . . . . . 9 Рекомендации по поиску. . . . . . . . . . . . . . . . . . . . . . . . . . . . . . . . . . . . . . . . . . 10 Общие замечания (My Image Garden). . . . . . . . . . . . . . . . . . . . . . . . . . . . . . . 12 Назначение программы My Image Garden. . . . . . . . . . . . . . . . . . . . . . . . . . . . 14 Возможности приложения My Image Garden. . . . . . . . . . . . . . . . . . . . . . . . . . . . . . . . . 15 Форматы файлов. . . . . . . . . . . . . . . . . . . . . . . . . . . . . . . . . . . . . . . . . . . . . . . . . . . . . . . . . . . . . . . . . . 19 Выбор изображений, PDF-файлов и видеоизображений. . . . . . . . . . . . . . . . . . . . . . . . . . . . . . . . . . 21 Запуск My Image Garden. . . . . . . . . . . . . . . . . . . . . . . . . . . . . . . . . . . . . . . . . . . . . . . . . . 28 Использование функции рекомендации объектов. . . . . . . . . . . . . . . . . . . . . 29 Рекомендованные объекты в программе My Image Garden. . . . . . . . . . . . . . . . . . . . . 30 Регистрация различной информации на фотографиях. . . . . . . . . . . . . . . . . . . . . . . . . 33 Регистрация людей. . . . . . . . . . . . . . . . . . . . . . . . . . . . . . . . . . . . . . . . . . . . . . . . . . . . . . . . . . . . . . . . 37 Регистрация профилей людей. . . . . . . . . . . . . . . . . . . . . . . . . . . . . . . . . . . . . . . . . . . . . . . . . . . 42 Регистрация событий. . . . . . . . . . . . . . . . . . . . . . . . . . . . . . . . . . . . . . . . . . . . . . . . . . . . . . . . . . . . . . . 44 Регистрация рейтингов. . . . . . . . . . . . . . . . . . . . . . . . . . . . . . . . . . . . . . . . . . . . . . . . . . . . . . . . . . . . . 47 Печать. . . . . . . . . . . . . . . . . . . . . . . . . . . . . . . . . . . . . . . . . . . . . . . . . . . . . . . . . 49 Печать фотографий и документов. . . . . . . . . . . . . . . . . . . . . . . . . . . . . . . . . . . . . . . . . 50 Печать этикеток для дисков (CD/DVD/BD). . . . . . . . . . . . . . . . . . . . . . . . . . . . . . . . . . . 53 Печать рекомендованных объектов и изображений из слайд-шоу. . . . . . . . . . . . . . . 57 Создание и печать объектов. . . . . . . . . . . . . . . . . . . . . . . . . . . . . . . . . . . . . . . . . . . . . . 60 Печать фотографий в различных макетах. . . . . . . . . . . . . . . . . . . . . . . . . . . . . . . . . . . . . . . . . . . . . . 63 Печать коллажей. . . . . . . . . . . . . . . . . . . . . . . . . . . . . . . . . . . . . . . . . . . . . . . . . . . . . . . . . . . . . . . . . . 67 Печать открыток. . . . . . . . . . . . . . . . . . . . . . . . . . . . . . . . . . . . . . . . . . . . . . . . . . . . . . . . . . . . . . . . . . . 70 Печать календарей. . . . . . . . . . . . . . . . . . . . . . . . . . . . . . . . . . . . . . . . . . . . . . . . . . . . . . . . . . . . . . . . 73 Печать наклеек. . . . . . . . . . . . . . . . . . . . . . . . . . . . . . . . . . . . . . . . . . . . . . . . . . . . . . . . . . . . . . . . . . . . 77 Печать в кинематографическом макете. . . . . . . . . . . . . . . . . . . . . . . . . . . . . . . . . . . . . . . . . . . . . . . . 80 Печать бумажных моделей. . . . . . . . . . . . . . . . . . . . . . . . . . . . . . . . . . . . . . . . . . . . . . . . . . . . . . . . . . 83 Загрузка и печать высококачественного содержимого. . . . . . . . . . . . . . . . . . . . . . . . . 86 Захват и печать неподвижных изображений из видеоизображений. . . . . . . . . . . . . . 91 Создание изображений из объединенных видеокадров. . . . . . . . . . . . . . . . . . . . . . . . . . . . . . . . . . 96
-
Исправление неподвижных изображений, захваченных из видеоизображений. . . . . . . . . . . . . . . 98 Использование различных режимов. . . . . . . . . . . . . . . . . . . . . . . . . . . . . . . 101 Сканирование фотографий и документов. . . . . . . . . . . . . . . . . . . . . . . . . . . . . . . . . . 102 Удобное сканирование с использованием функции автоматического сканирования. . . . . . . . . . 103 Сканирование фотографий. . . . . . . . . . . . . . . . . . . . . . . . . . . . . . . . . . . . . . . . . . . . . . . . . . . . . . . . . 106 Сканирование документов. . . . . . . . . . . . . . . . . . . . . . . . . . . . . . . . . . . . . . . . . . . . . . . . . . . . . . . . . 109 Сканирование с избранными настройками. . . . . . . . . . . . . . . . . . . . . . . . . . . . . . . . . . . . . . . . . . . . 112 Обрезка отсканированных изображений. . . . . . . . . . . . . . . . . . . . . . . . . . . . . . . . . . . . . . . . . . . . . . 115 Редактирование объектов. . . . . . . . . . . . . . . . . . . . . . . . . . . . . . . . . . . . . . . . . . . . . . . 117 Установка темы и основных людей. . . . . . . . . . . . . . . . . . . . . . . . . . . . . . . . . . . . . . . . . . . . . . . . . . 118 Изменение фона. . . . . . . . . . . . . . . . . . . . . . . . . . . . . . . . . . . . . . . . . . . . . . . . . . . . . . . . . . . . . . . . . 121 Изменение макета. . . . . . . . . . . . . . . . . . . . . . . . . . . . . . . . . . . . . . . . . . . . . . . . . . . . . . . . . . . . . . . . 125 Автоматическое изменение порядка фотографий. . . . . . . . . . . . . . . . . . . . . . . . . . . . . . . . . . . . . . 127 Добавление, удаление или изменение порядка страниц. . . . . . . . . . . . . . . . . . . . . . . . . . . . . . . . . 129 Вставка изображений. . . . . . . . . . . . . . . . . . . . . . . . . . . . . . . . . . . . . . . . . . . . . . . . . . . . . . . . . . . . . 132 Настройка, исправление и улучшение изображений. . . . . . . . . . . . . . . . . . . . . . . . . . . . . . . . . . . . 136 Добавление текста. . . . . . . . . . . . . . . . . . . . . . . . . . . . . . . . . . . . . . . . . . . . . . . . . . . . . . . . . . . . . . . . 139 Добавление и настройка текстовых полей. . . . . . . . . . . . . . . . . . . . . . . . . . . . . . . . . . . . . . . . . . . . 141 Исправление и улучшение фотографий. . . . . . . . . . . . . . . . . . . . . . . . . . . . . . . . . . . . 145 Использование функции автоматического исправления фотографий. . . . . . . . . . . . . . . . . . . . . . 148 Использование функции исправления красных глаз. . . . . . . . . . . . . . . . . . . . . . . . . . . . . . . . . . . . 150 Использование функции повышения яркости лиц. . . . . . . . . . . . . . . . . . . . . . . . . . . . . . . . . . . . . . 153 Использование функции повышения четкости лиц. . . . . . . . . . . . . . . . . . . . . . . . . . . . . . . . . . . . . . 156 Использование цифровой обработки лиц. . . . . . . . . . . . . . . . . . . . . . . . . . . . . . . . . . . . . . . . . . . . . 159 Использование функции устранения пятен. . . . . . . . . . . . . . . . . . . . . . . . . . . . . . . . . . . . . . . . . . . . 162 Настройка изображений. . . . . . . . . . . . . . . . . . . . . . . . . . . . . . . . . . . . . . . . . . . . . . . . . . . . . . . . . . . 165 Обрезка фотографий. . . . . . . . . . . . . . . . . . . . . . . . . . . . . . . . . . . . . . . . . . . . . . . . . . . 168 Улучшение фотографий с помощью специальных фильтров. . . . . . . . . . . . . . . . . . 170 Улучшение с помощью эффекта Рыбий глаз. . . . . . . . . . . . . . . . . . . . . . . . . . . . . . . . . . . . . . . . . . 172 Улучшение с помощью эффекта миниатюры. . . . . . . . . . . . . . . . . . . . . . . . . . . . . . . . . . . . . . . . . . 175 Улучшение с помощью эффекта игрушечной камеры. . . . . . . . . . . . . . . . . . . . . . . . . . . . . . . . . . . 178 Улучшение с помощью мягкого фокуса. . . . . . . . . . . . . . . . . . . . . . . . . . . . . . . . . . . . . . . . . . . . . . . 180 Размытость фона. . . . . . . . . . . . . . . . . . . . . . . . . . . . . . . . . . . . . . . . . . . . . . . . . . . . . . . . . . . . . . . . . 182 Создание и изменение PDF-файлов. . . . . . . . . . . . . . . . . . . . . . . . . . . . . . . . . . . . . . . 186 Задание паролей для PDF-файлов. . . . . . . . . . . . . . . . . . . . . . . . . . . . . . . . . . . . . . . . . . . . . . . . . . 188 Открытие/редактирование PDF-файлов, защищенных паролем. . . . . . . . . . . . . . . . . . . . . . . . . . . 192
- 1
- 2
- 3
- 4
- 327
