Для обработки роликов можно использовать CapCut. Эта программа обладает большим количеством преимуществ. Среди них можно выделить огромный выбор инструментов и бесплатное использование. Познакомимся с редактором поближе?
Содержание
- 1 Скачивание и установка
- 2 Интерфейс CapCut
- 3 Обзор функционала
- 4 Инструкция по использованию CapCut
- 4.1 Первый шаг: Загрузите видео в редактор
- 4.2 Второй шаг: Отредактируйте ролик
- 4.3 Третий шаг: Сохраните полученный результат
Скачивание и установка
Для того чтобы установить CapCut на своё устройство, не нужны какие-то особые навыки. Достаточно зайти в магазин приложений, ввести название и нажать на кнопку «Установить» или «Скачать».
Редактор доступен для пользователей как на Android, так и iOS. При желании его можно установить на компьютер. Для этого понадобится только специальный эмулятор, который адаптирует интерфейс под ПК.
Интерфейс CapCut
На главном экране программы вы сможете увидеть кнопку «Новый проект». Она позволяет выбирать видеофайл для обработки. Также на экране находятся все предыдущие проекты, которые были выполнены в CapCut.
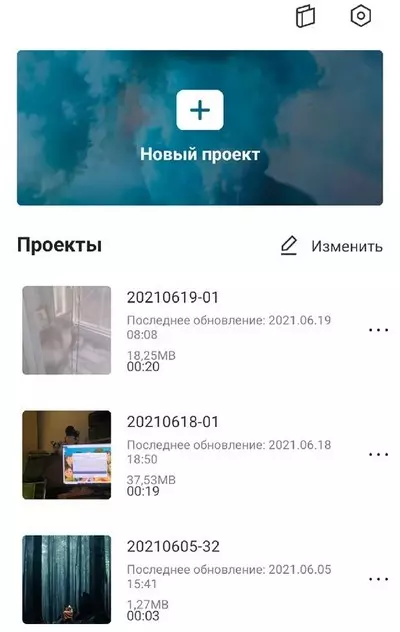
Помимо основных возможностей, в верхней части экрана находятся две кнопки: руководство и настройки. Первая открывает большой справочник, в котором можно найти ответы на интересующие вопросы по поводу работы в редакторе. А вторая позволяет настроить такие параметры как язык приложения и стандартная концовка.
В стартовом окне отображаются все инструменты редактора. Они находятся в специальной панели в нижней части экрана.
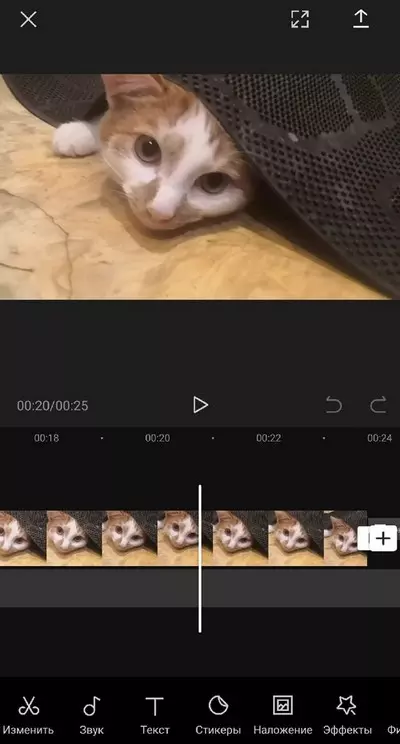
Также тут можно увидеть саму видеодорожку, кнопку сохранения, запуска видео и расширения.
Обзор функционала
Особенность этого редактора в том, что его инструменты отлично систематизированы. Похожие функции собраны под одну иконку. Всего их 10:
- Изменить (разделить, скорость, громкость, анимация, удалить, удалить фон, стиль, извлечь звук, изменить, красота, ноги, маска, хромакей, заменить, стабилизация, затемнение, голосовые эффекты, копировать, обратная перемотка, зависание).
- Звук (звуки, эффекты, извлечено, озвучка).
- Текст (добавить текст, текстовый шаблон, автоматические субтитры).
- Стикеры.
- Наложение.
- Эффекты.
- Фильтры (фильтры, настроить).
- Формат.
- Холст (цвет, фон, размытие).
- Настроить (яркость, контраст, насыщенность, экспозиция, резкость, осветление, тени, температура, тон, выцветание, виньетка, зернистость).
Инструкция по использованию CapCut
Если вы хотите научиться монтировать ролики в этой программе, то инструкция, представленная ниже, точно вам поможет. В ней собраны все основные этапы, которые применимы к обработке любого клипа.
Первый шаг: Загрузите видео в редактор
Для начала необходимо зайти в программу. Узнать её можно по иконке с белым фоном и чёрным рисунком. Ткните на неё.
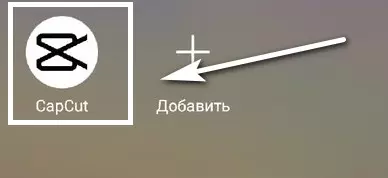
На главном экране программы вы увидите кнопку под названием «Новый проект». Нажмите на неё. Она откроет галерею вашего устройства.
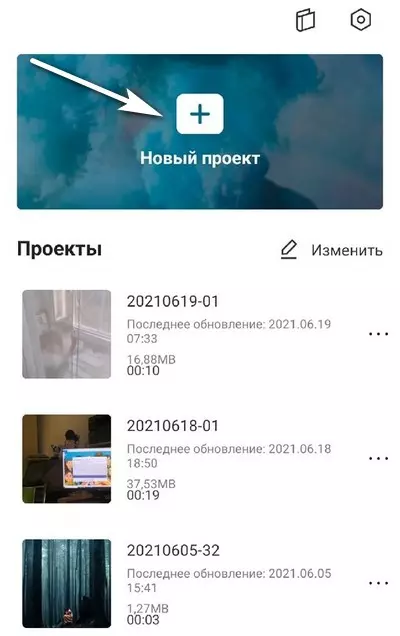
Теперь выберите клип, который хотите смонтировать.
Для этого нажмите на кружочек, который находится в верхнем правом углу файла, а затем ткните на «Добавить».
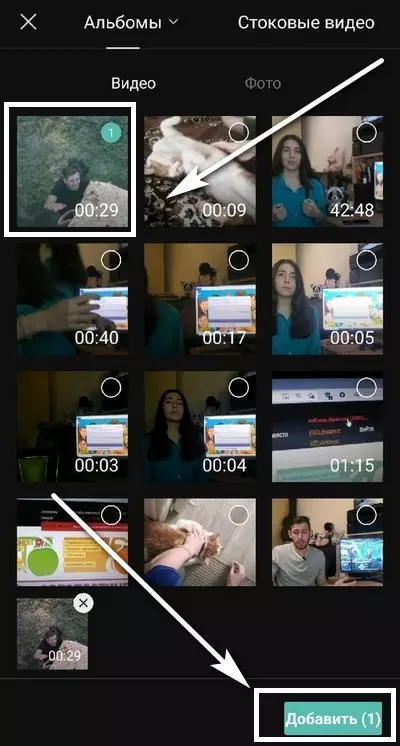
Если вы хотите предварительно посмотреть материал, просто нажмите на него.
Второй шаг: Отредактируйте ролик
Начальный этап любого монтажа – это нарезка. В CapCut осуществить это можно с помощью функции «Разделить». Она находится в группе инструментов «Изменить».
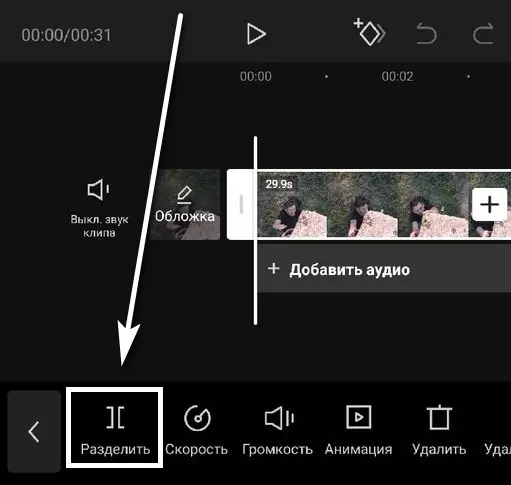
Выставите линию в том месте дорожки, где нужно сделать разделение и нажмите на инструмент. Затем выставите линию на том кадре, где ненужный кусочек ролика заканчивается. Получившиеся кадры можно удалить.

Далее необходимо провести цветокоррекцию. Для этого вам понадобится инструмент «Настроить»
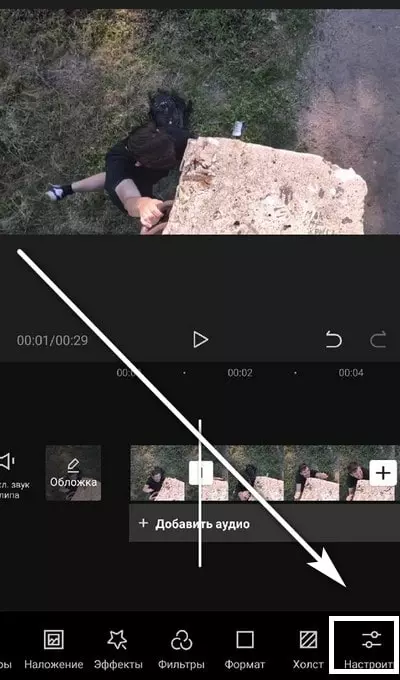
Вы можете выбрать готовый фильтр, но лучше подобрать параметры вручную. В зависимости от картинки настройте яркость, контраст, насыщенность, резкость и другие показатели.

Последний этап – это наложение музыки. Для этого вам нужно воспользоваться инструментом «Звук».
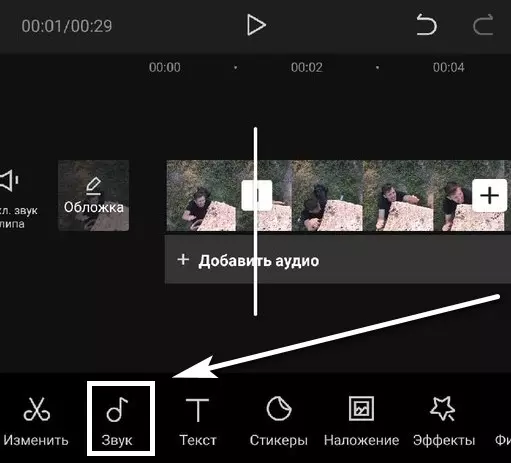
Внутри вы найдёте такие функции как звуки, эффекты, извлечение и озвучка. Выберите первую из них.

Теперь осталось найти подходящую композицию. Ткните на тематику, которая вас привлекает, прослушайте несколько треков и загрузите тот, который понравится больше всего.
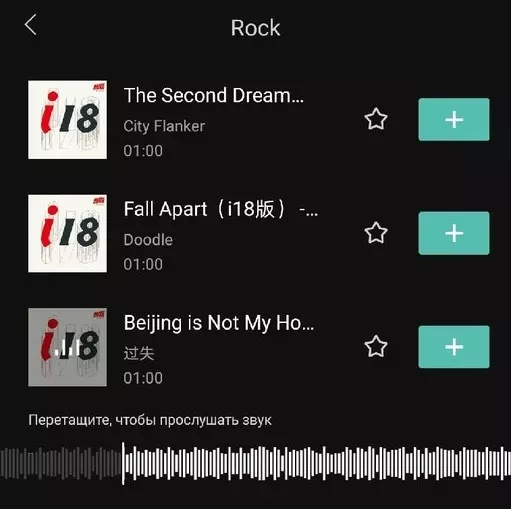
Также при необходимости можно добавить текст, футажи и стикеры.
Третий шаг: Сохраните полученный результат
Для этого нажмите на стрелочку, которая находится в правом верхнем углу экрана.
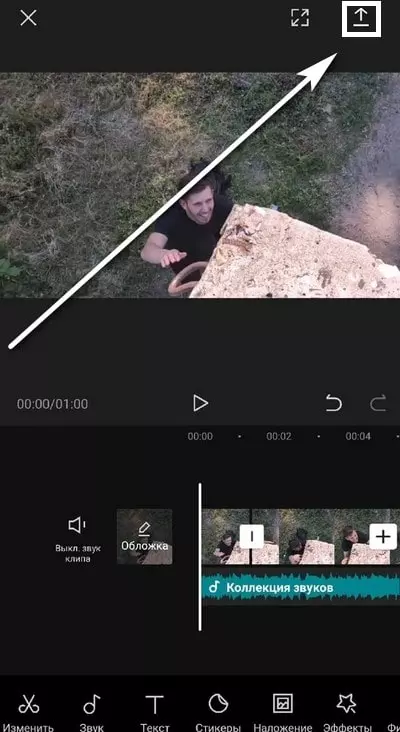
Редактор предложит настроить разрешение ролика и частоту кадров. Эти параметры лучше не игнорировать, потому что от них зависит качество готового контента и размер файла. После нужно нажать на «Экспорт»
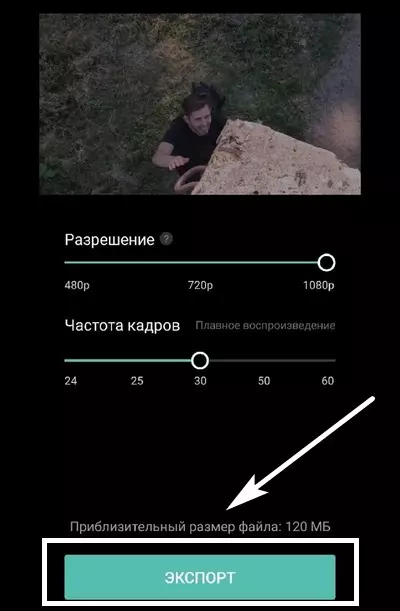
Теперь вы знаете как монтировать любые ролики и пользоваться программой CapCut. Благодаря большому количеству бесплатных инструментов, у вас будет много свободы для творчества.
Инструкции
Время чтения 3 мин.Просмотры 13.2k.Опубликовано 19.08.2022
С помощью приложения CapCut можно создавать видеофайлы, замедление эдиты и много другого качественного видеоконтента без особых усилий. Его можно загрузить из Play Market и App Store, и редактировать только что снятое видео прямо на том же смартфоне, на котором велась съёмка. Часто его используют для создания эдитов.
Содержание
- Что такое эдит
- Общие советы по созданию эдитов
- Делаем эдит
Что такое эдит
Эдиты – это непродолжительные видео, которые изготавливают из нескольких фотографий.
Обычно они длятся от 10 до 30 секунд, чего вполне достаточно для того чтобы другие пользователи социальных сетей заинтересовались вашим профилем. Эдиты популярны в Тик Токе, Инстаграме, Facebook и других сетях.
Для создания эдита часто используют от 5 до 15 фотографий. Иногда также в эдиты вставляют коллажи, несколько фотографий или рисунков, расположенных на одном листе. Можно также добавлять небольшие видео, длящиеся не более нескольких секунд.
На эдиты накладывают музыку так, чтобы фото на экране менялись в такт звуку.
Чтобы осуществить красивую смену фотографий и видео, приложение CapCut позволяет добавлять между ними переходы.
Общие советы по созданию эдитов
Приведём несколько советов, как сделать красивый эдит в кап кут:
- фотографии, видео фрагменты и звук должны быть высокого качества;
- рекомендуется использовать форматы 16:9 или 1:1;
- не нужно делать длительные эдиты;
- используемые фото и видео должны быть относиться к одной теме.
Делаем эдит
Приведём пошаговую инструкцию как делать эдит в CapCut.
- запускаем приложение CapCut и кликаем по кнопке «+ Новый проект»;

- выбираем нужные фотографии во вкладке «Photos» и видео, расположенные на вкладке «Videos», после чего кликаем по кнопке «Add», расположенной справа внизу;

- после этого выбираем «+ Добавить аудио»;

- кликаем по кнопке «Звуки», расположенной внизу экрана;

- чтобы выбрать аудио файл, имеющийся на устройстве выберите «С устройства», для использования музыки из существующего видеоклипа кликните по «Извлечено»;

- на временной шкале меняем длительность показа фотографий, перетягивая их границы, чтобы они менялись в такт музыке;
- чтобы добавить переходы, эффекты, связки, кликаем по кнопке «Анимация», выбираем переходы, вставляем их между фотографиями и настраиваем длительность;

- нажимаем на кнопку сохранить, в правом верхнем углу, чтобы запустить процесс экспорта видео в файл.

Теперь вы знаете всё, чтобы самостоятельно сделать эдит или вело эдит. Как видите, научиться делать крутые эдиты несложно. Главное найти хорошую идею, а сделать монтаж на телефоне достаточно просто.
Download Article
Download Article
Are you looking for a free video editing tool? This wikiHow will teach you how to edit videos using the free mobile app, CapCut. Many people use the app to edit videos for TikTok, but the opportunities are endless! We will outline most of the more popular and essential features. These range from basic editing tricks, including how to navigate the app, to more unique features such as adding background music and filters.
-

1
Download the app. CapCut is available to download on iPhone and Android devices. Navigate to your respective application store (i.e. Apple App store or Google Play Store).[1]
-

2
Tap on the ‘Search’ icon in the lower right corner. Next, tap on the top search bar and type in ‘CapCut.’
- If using an Android with Google Play, tap on the top search bar labeled, ‘Google Play’ and type in ‘CapCut.’
- In your search results, tap on the app titled ‘CapCut — Video Editor.’
Advertisement
-

3
Tap the Download/Install button. It is completely free to download!
-

4
Give CapCut access to your camera roll. This allows you to insert the video clips you want to edit! Open the app and tap on the “New Project” button at the top of your screen.
-

5
Tap on the green ‘Confirm’ button. This acknowledges that CapCut needs access to your photos. On the next pop up window, tap the button that allows access to all photos.
- You will only need to complete this step the first time you open the app!
Advertisement
-

1
Start a New Project. After opening the app, tap on the “New Project” button — a new screen will pop up that displays your camera roll videos.
-

2
Select a video clip. Locate which video clip you want to add to your project by scrolling through the new page that shows your camera roll. Tap on the thumbnail of your desired video and tap the “Add” button in the lower right corner of your screen.[2]
- For now, you are just choosing one video clip. We’ll guide you through adding more clips in a later step.
-

3
Get to know your workspace. CapCut directs you to your primary workspace after you upload your first clip. This is where you will spend most of your time in the app. From top to bottom, there’s the preview panel, timeline, and toolbar.
-

4
View the preview panel. This is the top half of your screen and it displays a preview of what your edited video clip will look like.
-

5
View the timeline and toolbar. These are the bottom half of your screen. The timeline is below the preview panel and it is where you will perform all your edits. The toolbar at the very bottom of your screen contains all of your editing tools like split, audio, text, stickers, effects, and more.
Advertisement
-

1
Trim video clips. «Trimming» in video editing is when you shorten the beginning or end of your video. To trim the beginning of your clip, drag your finger from right to left on the timeline until the playhead is where you want the video to start. The playhead is the white line underneath the play button. Next, tap on the clip and drag the thick white line on the left to meet the adjusted playhead. Your video will now start at the location where you put the playhead.
- Trimming means that the part of your clip that used to be between the thick white line and the adjusted playhead will be completely cut out.
- To trim the end of your video, perform this step on the right side. Drag the timeline to the place you want the video to end (indicated by the playhead). Then tap on the clip and drag the thick white line on the right to meet the playhead.
-

2
Join video clips. If you want to add more clips to your project, use the ‘Join’ tool to do so. Tap on the white «plus» button on the right of the timeline. Then select another clip, tap on its thumbnail, and click «Add» in the lower right corner. You will now see the new clip located to the right of the old clip on your timeline!
- If you want to switch around the chronological order of your clips, simply press, hold, and drag a clip in the timeline and to your desired location (i.e. placing the new clip to the left of your old clip to make it play first).
-

3
Split video clips. To split a clip in two, drag the timeline until the playhead is where you want to split. Tap on your clip, and then on the “Split” icon in the toolbar. Your result will now display two separate clips, rather than one.
- This can be helpful if you want to place a separate clip in the middle of one. Split the original clip where you want the other one to go, then use the Join tool to add a new video. Drag this new clip in between the split you just created!
Advertisement
-

1
Change the speed of your video. Speeding up or slowing down a clip is a popular feature that many people use for TikTok videos. Tap on a clip in your timeline, then tap on the «Speed» button in the toolbar — the icon looks like a small circle inside a larger circle.
- Something to keep in mind when slowing down a clip is that it may affect the quality of your video, depending on the frame rate of your original clip. We suggest making sure that your video is 60fps or higher to ensure a high-quality final result.
-

2
Use «Normal» speed editing. CapCut has two types of speed edits: «Normal» and «Curve.» Tap on «Normal» to speed up or slow down the entire clip. You’ll see a slider with speeds ranging from 0.1x to 100x. Simply drag the blue circle along this slider to whichever speed you want, then tap the bottom right check mark.
- Anything below 1.0x will slow it down, and anything above 1.0x will speed it up.
-

3
Use «Curve» speed editing. Tap on «Curve» to vary the speed throughout different parts your clip. Tap on any of the pre-made templates CapCut provides, or create your own curve.[3]
- To create a custom curve, tap on «Custom» and manipulate the yellow line by dragging each of the four dots up or down. Placing a dot higher (causing the curve to go up) will speed up that section of the clip, and placing it lower (guiding the curve down) will slow it down. Tap on the bottom right check mark when you’re done.
-

4
Reverse a clip. To put your video clip in reverse, tap on the clip and then select “Reverse” in the toolbar — the icon looks like a triangle inside a circle.[4]
-

5
Tap «Audio» in the toolbar to add some background audio. CapCut has four options for types of additional audio. Tap “Sounds» for music, «Effects» for sound effects, «Extracted» for the audio from any video in your camera roll, or «Voiceover» for a voiceover recording.[5]
-

6
Download sound effects or music. For «Effects» and «Sounds,» browse through CapCut’s different categories and tap on any sound effect or song to preview the audio. Once you find one you want to add, tap the download button next to the sound you pick. Proceed to tap on the plus sign button which will appear on screen once the download is complete.
- Don’t be shy to test out lots of different options until you find the one that’s just right!
-

7
Add sound effects or music. For «Effects» and «Sounds,» browse through CapCut’s different categories and tap on any sound effect or song to preview the audio. Don’t be shy to test out lots of different options until you find the one that’s just right!
-

8
Extract audio from a video in your camera roll. After tapping on «Extracted,» you’ll see a page of all your camera roll videos. Tap on a video that you want to take audio from, then tap on «Add» in the bottom right corner. The sound from that video will now appear as audio in your project.
-

9
Record a voiceover. First, drag the playhead to wherever you want the voiceover to start. Tap on «Voiceover,» then tap and hold the blue circle icon with the microphone to start recording. simply release your finger to stop recording. Tap the bottom right check mark when you’re done.
-

10
Move around your audio. Any audio you add will appear below your clip(s) in the timeline. Tap, hold, and drag the audio to your desired location in the timeline. You can also trim the clip if you like as well. Refer to the “Trim your video clip” section of the article for more details!
-

11
Add a filter, text, or stickers for a final touch! Put your creative skills to the test and overlay different customizable items onto your video. In your toolbox, tap on icons including “Text,” “Stickers,” «Effects,» and “Filters.”[6]
- CapCut lets you move these effects around in the timeline to change their duration and placement. Simply tap on it in the timeline and manipulate it as you would a clip.
-

12
Type out text. Tap «Text,» type something out, and then tap on the text in the preview screen. Now you can change its appearance by tapping on any of the icons in the toolbar. These include things such as «Style» (changing color, font, size, etc.), «Effects,» «Bubble,» and «Animation.»[7]
- To change the placement, tap on the text in the preview panel and drag it to your desired location.
-

13
Browse the stickers. CapCut provides a wide array of stickers to place on top of your video. After tapping «Stickers,» browse through the different categories by swiping left or right on the panel displaying all the stickers. To add one, tap on a sticker then tap the check mark on the right side of your screen.
- CapCut lets you change the placement and size of stickers. Tap on it in the preview panel, and then drag it around and/or pinch it with two fingers.
-

14
Add different effects. CapCut’s effects are separated by «Video effects» and «Body effects.» «Video effects» overlay the effect on the entire video screen, while «Body effects» detect any bodies within your clip (adding effects specifically to those figures). Test these out and tap on the bottom right check mark to add them![8]
-

15
Apply a filter. CapCut also gives you a plethora of filters to change the overall color appearance of the video. Select a category (including styles such as «Food,» Movies,» or «Retro»), then tap on any filter within that category. Again, tap on the bottom right check mark to apply it.
-

16
Undo an edit. If you ever complete an edit that you don’t want to keep, you can easily undo it. Simply tap on the back arrow located directly above the timeline to reverse an action.
Advertisement
Add New Question
-
Question
How do I post templates that I made from others?

Michelle S. Peak
Community Answer
Open the CapCut app and create a new project.
Import the template that you want to use. You can do this by clicking on the Import button and selecting the template from your device.
Edit the template as you see fit. You can add or remove layers, change the text, or adjust the effects.
Once you are satisfied with the edited template, export it.
When you are exporting the template, make sure to select the Share as template option.
Enter a title and description for your template.
Click on the Share button to post your template.
Ask a Question
200 characters left
Include your email address to get a message when this question is answered.
Submit
Advertisement
Video
Thanks for submitting a tip for review!
References
About This Article
Thanks to all authors for creating a page that has been read 299,292 times.
Is this article up to date?
На чтение 4 мин Просмотров 34.4к.
Обновлено
В статье рассказываю как пользоваться приложением Capcut пошагово. Жизнь полна ярких событий, которые хочется запечатать в памяти, и позже вспоминать эти события с улыбкой и лёгкой ностальгией. А еще хочется собрать все видео своего ребёнка или кота в одно, но небольшое и интересное.
И неплохо было бы научиться монтировать и делать поздравления или свадебные истории самим, без особых затрат. Но, мешает незнание, нехватка времени и неуверенность в своих способностях. Вам это знакомо? Тогда, спешу обрадовать, мы запускаем серию уроков о мобильном видео редакторе! И сегодня мы узнаем как пользоваться приложением Capcut.
Приложение Capcut – это бесплатный видеоредактор, позволяющий делать абсолютно потрясающие видео. Скачать его можно в Play Market и App Store. Многие тиктокеры используют именно Capcut для эдитов и прочих футажей. Иконка приложения Capcut похожа на своеобразные песочные часы с продолговатыми краями справа.
О телефонах с лучшей камерой читайте здесь
Содержание
- Инструктаж
- Edit
- Audio
- Text
- Stickers
- Overlay
- Effects
- Filters
- Format
- Canvas
- Adjust
- Переходы
Инструктаж
Пройдемся по базовым функциям и виду. При входе в редактор перед нами возникает окошечко, в котором написано «New project».

Для того чтобы начать работу, необходимо нажать на эту кнопку и добавить желаемые фото/видео. После чего, мы попадаем уже в рабочую зону. На нижней панеле расположены все инструменты


Edit
Самым первым располагается свойство «Edit». Оно позволяет обрезать объект, сократить время его воспроизведения. При нажатии на это свойство, возникают ещё несколько:

- Split — разделяет одно видео или картинку на два, появляется переход между ними.
- Speed — влияет на скорость, с помощью этой кнопочки можно замедлить или ускорить видеофайл.
- Volume — позволяет увеличить/уменьшить громкость звука. Тут же можно его отключить, сведя звук до 0%.
- Animation — включает три вида анимации: in, out, combo. В каждом виде есть свои особенности. Они качественно отличаются друг от друга, например, в последнем можно найти эффект для тренда из тик тока.
Так же в этом разделе имеются ещё много других функций, с помощью которых можно удалить объект, отобразить его зеркально или перевернуть, соединить, оформить в различные рамки и применить фильтры.
Audio
Следующий значок — это Audio. Включает в себя как спецэффекты, так и звук с видео, песни с телефона, песни с видео, а ещё можно записать собственную озвучку. На самом деле, с музыкой можно творить разные чудеса в этом приложении, стоит только приловчиться.

Text
Это свойство включает в себя набор текста и различные эффекты с текстом. Всплывающий текст, частично появляющийся, выпрыгивающий, текст в рамочке — всё это и даже больше доступно в этой графе.

Stickers
Это свойство добавит к вашему творению различные стикеры, мемы, надписи, анимированные вырезки.

Overlay
Overlay — кнопка, позволяющая добавлять ещё объекты поверх предыдущих. В этом пункте можно деформировать размер накладываемого файла, прозрачность и его появление.
✅🔴Читайте здесь про Памятники Санкт-Петербурга.

Effects
Включает множество вариантов эффекта. В этом разделе вы найдёте любой эффект и под любую ситуацию.

Filters
Раздел имеет большое количество фильтров, которые помогут улучшить ваши файлы, придать атмосферности и настроения.
Format
Этот пункт обеспечивает деформацию пропорций. Благодаря этой функции, можно подобрать подходящий формат: 16:9, 9:16, 1:1, 3:4 и тд.

Canvas
Включает 3 пункта:

- Color — заливает весь объект одним цветом. Имеет палитру цветов, где можно выбрать любой.

- Вackground – имеет несколько видов фонов, с различными принтами. Так же можно прогрузить свой.

- Blur — помогает размывать частично, точечно или полностью. Имеется несколько режимов, есть возможность опробовать и выбрать наилучший вариант.

Adjust
Это набор настроек цвета, контрастности, композиции, деталей, температуры. Имеет 12 регуляторов. Позволяет преобразить ваш файл. Играясь с настройками, нередко можно даже поправить качество картинки или придать ей совсем иной характер.
Переходы
С переходами тоже всё обстоит достаточно просто. Между объектами находится белый прямоугольничек с черной полоской внутри. При нажатии на него, у вас появляется возможность выбрать переход. Программа предоставляет множество различных вариантов: медленных, резких, быстрых и интересных. Весь спектр можно пронаблюдать в приложении.
🔷✔Читайте здесь какие бывают танцы.

Приложение имеет явный приоритет — вы можете оставлять редактированный документ в черновиках, при этом все ваши изменения будут сохраняться.
✅🔴Читайте здесь про Самые популярные приложения в мире.

А когда уже закончите работу, ее можно экспортировать в галерею. Для этого на верхней панеле нужно найти иконку сохранения (стрелочка вверх и под ней палочка), выбрать качество и нажать на кнопку «Export».

На этом основные особенности приложения Capcut мы разобрали. Вы теперь знаете основы работы и можете сделать свой личный шедевр!
Надеюсь, что я помогла вам понять механизмы этой программы. А если остались вопросы, пишите в комментарии. Обязательно ставьте лайки и не забывайте делиться с друзьями.

