Торговая марка Carcam вряд ли нуждается в представлении. Она принадлежит российской компании «Каркам Электроникс», которая специализируется на разработке и производстве автомобильной электроники и систем безопасности. В последние годы ассортимент бренда значительно расширился, пополнившись бытовой техникой, носимой электроникой и другими популярными гаджетами, но сегодня мы изучим «традиционное» для Carcam устройство — автомобильный видеорегистратор.
Характеристики и комплект поставки
Ниже приводятся технические характеристики продукта. Основную часть информации, указанной в таблице, мы еще разберем в процессе знакомства с прибором.
| Модель | Carcam R2 |
|---|---|
| Производитель | Carcam |
| Тип | автомобильный видеорегистратор с дисплеем, Wi-Fi-адаптером и GPS-модулем |
| Общие характеристики | |
| Экран | цветной ЖК, 1,4″, 320×240 |
| Управление | 6 кнопок, мобильное приложение Carcam M5 (версия для Android, версия для iOS) |
| Тип крепления | присоска на стекло + быстросъемная магнитная площадка |
| Разъемы | Mini-USB в корпусе видеорегистратора |
| Носитель информации | microSDHC/SDXC до 128 ГБ |
| Аккумулятор | встроенный, несъемный, литиевый, 180 мА·ч |
| Диапазон рабочих температур | от −40 до +60 °C |
| Габариты | без кронштейна 50×48×50 мм |
| Вес | без кронштейна 55 г |
| Длина шнура питания | 3,5 м |
| Установка даты и времени | вручную, автоматически по сигналам GPS |
| Отключение экрана | да, настраивается |
| Автостарт при подаче питания | есть, 5 секунд до старта записи |
| Задержка перед выключением | есть, 5 секунд |
| Обновление ПО | на сайте производителя |
| Время работы от аккумулятора | 0:50:09 |
| Видеорегистратор | |
| Количество камер | 1 |
| Объектив | f=2,9 мм, F1,8, угол обзора 145°, 6 стеклянных линз |
| Датчик изображения | 1/3″ КМОП Sony Exmor IMX323 |
| Процессор | Novatek NTK96658 |
| Индикаторы | записи, зарядки аккумулятора — светодиодные |
| G-датчик | выкл., низкий, средний, высокий |
| Режимы |
|
| Качество | три уровня |
| Экспозамер | не регулируется |
| Экспокоррекция | от −2,0 до +2,0 |
| Баланс белого | автоматический, настройка возможна только в режиме Фото |
| WDR/HDR | есть |
| Устранение мерцания | 50/60 Гц |
| Фрагментация видео | выкл., 1 мин., 3 мин., 5 мин. |
| Видеокодек и контейнер | H.264/MOV |
| Аудиокодек | PCM моно |
| Детектор движения | есть |
| Функции ADAS | нет |
| GPS | фиксация скорости и координат |
| Информация на видеозаписи | |
| Дата и время | есть |
| Географические координаты | есть |
| Скорость | есть |
| Номер транспортного средства | есть |
| Топонимы | нет |
| Карта | нет |
| Ценовая информация | |
| Розничные предложения |
узнать цену |
Снежно-белая коробка имеет довольно крупные размеры, что объясняется богатым внутренним наполнением.

Ведь комплектность состоит не только из регистратора — вполне, кстати, миниатюрного. Производитель вложил в комплект два вида крепления, с присоской и на «липучке», а также два кабеля: обычный Mini-USB для подключения к ПК и штатный кабель с переходником под гнездо прикуривателя. Конечно, не обошлось и без документации и запасного двустороннего скотча.

Конструкция
Своим дизайном прибор напоминает зеркальный фотоаппарат, не забыт и модуль «вспышки», находящийся над объективом. О миниатюрности устройства можно судить, сопоставив размер слота карты памяти microSD с габаритами аппарата: регистратор легко умещается в кулаке.

На лицевой стороне корпуса можно видеть решетку встроенного динамика, он негромкий. Задняя часть отдана дисплею и четырем кнопкам управления, рядом с которыми напечатаны разъясняющие пиктограммы. Над дисплеем расположен неярка двухцветная светодиодная полоска, отображающая текущий режим работы регистратора.


Слот для карты памяти, отверстие микрофона и кнопка принудительного старта/остановки записи находится на левой стороне корпуса. На правой стороне расположен разъем Mini-USB, утопленная кнопка перезагрузки и кнопка принудительного включения/выключения прибора. Этой же кнопкой включается встроенный адаптер Wi-Fi, для чего кнопку нужно зажать на 4 секунды.


В верхней части корпуса имеется технологическая выемка, в которую вставляется прилагаемое крепление. Точнее, небольшая часть крепления, снабженная магнитной площадкой.


Нужно отметить достойное качество материала и сборки регистратора: корпус плотно сбит, кнопки не дребезжат (нам встречались регистраторы с дребезжащими кнопками).
Крепление и подключение
К креплениям, которые прилагаются к регистратору, можно предъявить некоторые претензии. Уж очень эти крепления хрупкие и хлипкие — по крайней мере, с виду. К тому же шаровое крепление невозможно зафиксировать «намертво»: даже если затянуть гайку до упора, кронштейн все равно «гуляет» в своем гнезде, пусть и не свободно. Хотя, если подумать, это хорошо — случайно задев прикрепленный к стеклу регистратор, вы не поломаете крепление.

Система крепления состоит из трех модулей: основание (кронштейн с присоской либо с двусторонним скотчем), присоединяемый к этому основанию магнитный переходник, и, наконец, магнитная площадка, которая вставляется в прорезь корпуса регистратора.

Получившаяся конструкция позволяет осуществить быстрое снятие/монтаж регистратора на площадку, однако тут есть очевидный недочет: быстрого снятия не получится. Ведь прежде, чем «легким движением руки» отцепить прибор от магнитной площадки, необходимо отсоединить кабель питания.

Таким образом, если пользователь будет злоупотреблять частым снятием и монтажом регистратора, то есть риск получить разболтанный разъем Mini-USB. К слову, если бы производитель выбрал другой тип порта, не Mini-, а Micro-USB, то этот риск увеличился бы. Причем значительно.

Крепить регистратор на лобовое стекло рекомендуется в районе зеркала заднего вида. В нашем случае оптимальным местом для установки оказался верхний край лобового стекла справа от зеркала заднего вида, поскольку место на стекле непосредственно за зеркалом уже занято, там находится стационарный, установленный еще в автосервисе, двухкамерный регистратор.

В сравнении со стационарным штатным регистратором рассматриваемый прибор практически незаметен снаружи. Разглядеть можно лишь оранжевый лейбл Carcam, напечатанный на передней части корпуса.


Управление, программное обеспечение
Управление регистратором осуществляется шестью кнопками. Миниатюрный дисплей отображает все необходимые сведения: режим работы, формат записи, текущие дату и время, состояние встроенной батареи и т. д.
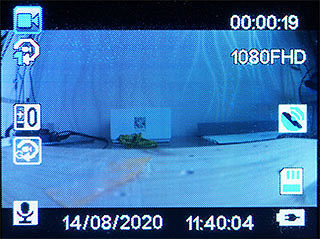
Настройки аппарата разбиты на две категории: видео и системные. Впрочем, имеется еще и третья категория: фотонастройки. Увидеть ее можно лишь в том случае, если регистратор переведен в режим фотокамеры. Тут следует задать вопрос: а это зачем? Откровенно посредственные фотоспособности миниатюрных приборов, изначально предназначенных совсем для других целей, сегодня вряд ли кого-то заинтересуют. Любой смартфон, который всегда в кармане, сфотографирует несравнимо лучше, чем автомобильный видеорегистратор. Похоже, эта функция — фотографирование — передалась прибору «по наследству» из прежних версий устройств, выпущенных во времена, когда хорошо фотографирующие смартфоны были редкостью.
Видеонастройки позволяют изменить основные параметры регистратора: сдвиг экспозиции (по мнению автора, это совершенно ненужный параметр для автомобильных камер), включить детектор движения в режиме парковки, включить/отключить запись звука, активировать впечатывание в видеокадр текстовой информации (штамп), выбрать длительность роликов в циклической записи и т. д.
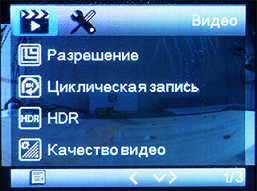


В системных настройках изменяется время выключения экрана, активируется режим парковки, определяется частота электросети региона, а также вводится пользовательский текст, который будет впечатываться в кадр вместе с другими данными.

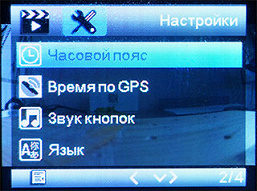
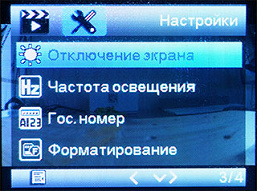
Просмотр записанных на карту памяти роликов производится в программном модуле, который вызывается нажатием одной из кнопок. Здесь же текущий ролик можно удалить или перенести его в защищенную папку, чтобы исключить стирание при последующей циклической записи.
В режиме соединения с мобильным устройством дисплей регистратора перестает отображать видео, вместо этого прибор информирует о состоянии подключения.
Соединение регистратора с мобильным устройством (смартфон или планшет) производится самым простым, банальным способом из всех возможных:
- Активация Wi-Fi адаптера в регистраторе (выбор соответствующего пункта меню либо длительное нажатие кнопки включения)
- Подключение смартфона к этой точке
- Запуск приложения на смартфоне
Мобильное приложение, посредством которого осуществляется работа с регистратором, называется Carcam M5 (версия для Android, версия для iOS). Эта простая, стабильная программа с интуитивно понятным, как теперь принято говорить, интерфейсом, работает исправно, быстро, без вылетов или зависаний. Даже несмотря на предупреждение о том, что текущая 10-я версия Android является слишком новой для приложения.
![]()
Первый запуск
![]()
Процесс подключения
![]()
Режим Видео
![]()
Режим Фото
Видеотрансляция поступает с регистратора на смартфон с небольшой задержкой, не более секунды — это вполне стандартный лаг для большинства устройств, использующих Wi-Fi-канал для передачи цифрового видеопотока. Максимальное расстояние от регистратора до смартфона, при котором возможна устойчивая трансляция без срывов и фризов, составляет 15 метров. Это немного в сравнении, скажем, с экшн-камерами, где и 50 метров не предел. Но здесь другой случай: регистратор не предназначен для удаленной с ним работы. Водитель обычно находится рядом с регистратором, в пределах одного метра.

Хотя, ситуации случаются разные. Вполне возможен вариант, когда пользователю понадобится камера заднего вида, если, скажем, предстоит трудная парковка. Здесь регистратор можно временно прикрепить на задний бампер и ориентироваться по транслируемой картинке — аккумулятора вполне хватит на 15-20 минут видеотрансляции.
Настройки регистратора, доступные в приложении, также разбиты на категории. И, как и в самом регистраторе, фотонастройки здесь будут активны только после того, как аппарат переключен в режим фотокамеры (о ненужности такого режима мы уже говорили). По умолчанию регистратор работает в видеорежиме.
![]()
Список настроек
![]()
Фотонастройки
![]()
Видеонастройки
![]()
Системные настройки
Но чем по-настоящему полезна функция беспроводной связи с регистратором — это оперативный просмотр записей на большом экране смартфона или планшета с возможностью копирования материала. Для этих целей в приложении имеется файловый браузер, в котором отображается весь контент, имеющийся на карте памяти.
![]()
Файлы на карте памяти
![]()
Просмотр записи
![]()
Копирование в память смартфона
Разумеется, записи можно просматривать и на компьютере. Делается это в любом видеоплеере, но нужно помнить, что обычные программы не умеют «читать» служебные поля в файлах видеорегистраторов, и не оснащены инструментами для отображения технической информации, записанной параллельно с видео- и аудиопотоками. На сайте производителя имеется ссылка на фирменное приложение для ПК, которое называется Driving Recorder Player v1.5. Эта программа почти не имеет настроек, построена на распространенном и давно известном движке.
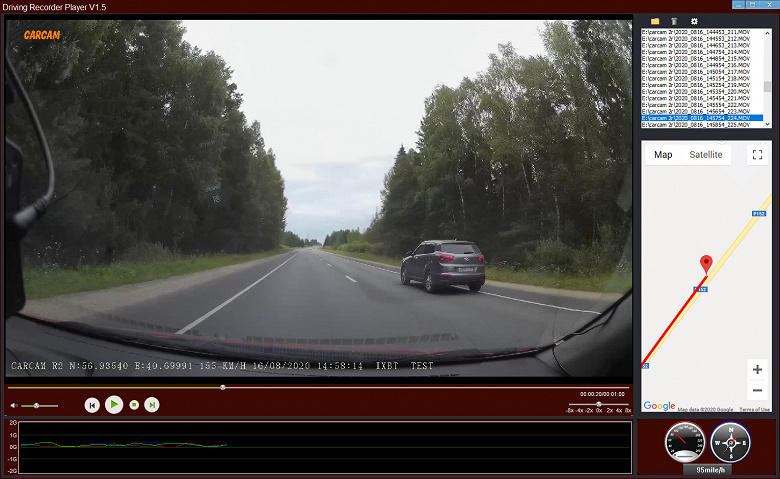
Здесь нет никаких функций, кроме собственно просмотра, во время которого отображается скорость, показания G-сенсора в виде графика, направление движения и интерактивная карта с траекторией движения. Кстати, если в этой или похожей программе такая карта не отображается, нужно запустить приложение с правами администратора.
Питание, нагрев
При подаче питания регистратор включается автоматически, видеозапись стартует через пять секунд. С отключением питания регистратор в течение пяти секунд финализирует текущий видеофайл и сразу же выключается. Аппарат можно включить принудительно даже при отсутствии стационарного питания, в таком автономном режиме запаса аккумулятора хватает на 20 минут видеозаписи с максимальным размером кадра.
Во время длительной работы корпус аппарата нагревается незначительно, присутствуют лишь локальные участки с явным перегревом. Ниже приведены тепловизионные снимки прибора, сделанные после часа беспрерывной видеозаписи с работающим дисплеем. Питание регистратору подавалось стационарное, тестирование проводилось в комнатных условиях при температуре окружающего воздуха около 25 °C.
Видно, что корпус нагревается сильнее всего в области слота карты памяти и разъема Mini-USB. Здесь температура достигает 51 °C. Такая температура близка к опасному порогу, но опасному скорее для карты памяти, чем для регистратора.
Видеозапись
Во время видеозаписи регистратор сжимает в регистраторе сжимается кодеком H.264 и сохраняется в контейнер *.MOV. Звук в файлах кодируется в PCM в моноисполнении, такой выбор кодека выглядит сегодня анахронизмом.
Битрейт видеопотока зависит от выбранного размера кадра и уровня качества видео, максимальный уровень достигает 15 Мбит/с в самом старшем режиме, Full HD-съемке. Прочие режимы с меньшим размером кадра использовать не имеет смысла: объемы современных карт памяти достаточно велики, и экономить на качестве видео — значит согласиться с потенциальной потерей важных данных.
Во время записи регистратор разбивает материал на отрезки заданной в настройках длительности, так поступают все регистраторы, записывающие в режиме «по кругу». Материал сохраняется в разные папки в зависимости от его характера: Photo — фотоснимки, Movie — обычная запись, EMR — защищенные от стирания ролики, помещаемые в эту папку по команде или при срабатывании датчика удара.
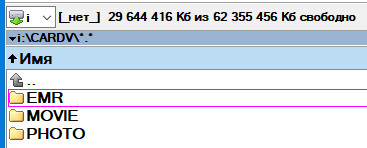
Важный момент: на стыке двух видеофайлов, которые формируются нашим регистратором, пропуски или паузы отсутствуют. Таким образом, нет риска пропустить какое-то быстротечное, но важное событие.
Разрешающая способность видео, снятого регистратором при хорошем свете, достигает 850 ТВ-линий по горизонтальной стороне кадра в старшем режиме съемки Full HD (1920×1080). Алиасинг (ступенчатость контрастных границ) отсутствует, что говорит о продуманном алгоритме обработки информации, получаемой с сенсора.
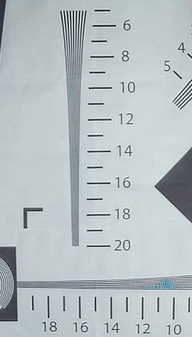
Такая разрешающая способность характерна для недорогих моделей Full HD-видеокамер, фотоаппаратов, IP-камер и регистраторов среднего ценового диапазона.
Главная задача автомобильного видеорегистратора — это умение фиксировать мелкие объекты. Конечно, желательно, чтобы аппарат умел делать это при любом уровне освещенности, но каждому известно, что миниатюрная оптика пропускает так мало света, что даже хороший сенсор не в состоянии «разглядеть» детали.
Следующий стоп-кадр взят из видео, записанного пасмурным днем при движении с небольшой скоростью. Можно видеть, что камера регистратора даже при таком скудном освещении неплохо фиксирует мелкие детали (госномер встречного автомобиля) с расстояния 10 метров. Пусть и с трудом, но эти номера вполне можно различить.
Это было легкое испытание. Теперь увеличим скорость в несколько раз.
Но и здесь, как видим, номера встречного авто остаются различимыми. Это означает, что камера регистратора, несмотря на низкий уровень освещенности, продолжает вести съемку с достаточно высокой частотой кадров, благодаря чему зафиксированные объекты остаются резкими, не смазанными.
Ну а при идеальной освещенности к качеству записи вообще нет претензий. Если, конечно, не брать в расчет заметную пикселизацию участков с близким цветом, что говорит о нехватке битрейта. Впрочем, эта пикселизация проявляется лишь на равномерно окрашенных участках (небо, асфальт, кроны деревьев и т. д.), в то время как контрастные объекты фиксируются без артефактов. Ниже приведен оригинальный видеоролик минутной длительности, записанный регистратором.
Наконец, приведем традиционные сравнительные стоп-кадры, которые получены из видео, снятого на одном участке дороги с одного ракурса, но в разное время суток.


Эти кадры подтверждают недостаточно высокую чувствительности сенсора регистратора, усугубленную микроскопической оптикой: при съемке днем, даже в пасмурную погоду, контрастный объект в центре кадра (дорожный знак) зафиксировался довольно четко, но в ночной съемке наблюдается двоение объектов. Причина двоения — длинная выдержка. Мы не впервые встречаем регистратор, который при недостатке света дважды «отпечатывает» объекты.
Увы, общее снижение качества при недостатке света — типичный и неисправимый признак любой видеосъемочной техники, имеющей микрооптику или сенсор с невысокой чувствительностью.
Дополнительные функции
Благодаря наличию приемника GPS, необходимость в ручной установке даты и времени отсутствует. При «горячем» включении аппарат почти мгновенно улавливает сигнал от спутников. Если же со времени последнего включения прошло более суток, то регистратор около минуты занимается приемом обновления GPS-альманаха (сводная таблица параметров орбит спутников), после чего переходит в штатный режим приема данных с каждого доступного спутника.
Благодаря точному определению местоположения, в видеокадре могут присутствуют текущие географические координаты. Жаль, что прибор лишен функции оповещения о радарах по базе камер. А ведь для ее внедрения достаточно «всего лишь» доработать/переработать встроенное ПО.
Рассматриваемый аппарат имеет встроенный G-сенсор с настройкой чувствительности, которую мы первым делом снизили до минимума. Но даже и в самом минимуме сенсор регулярно срабатывал на дорогах, не отличающихся качеством. Например, где-то на этом участке дороги сенсор решил, что произошла авария, вследствие чего текущий видеоролик был перемещен в специальную папку EMR.
Правда, в какой именно момент произошло трагическое событие — срабатывание G-сенсора — остается неясным. Ведь регистратор не выдает соответствующее звуковое оповещение.
Еще один режим, относящийся к безопасности — режим парковки, фиксирующий события во время остановки или стоянки автомобиля. За событиями могут следить G-сенсор и программно-оптический детектор движения. G-сенсор, определив вибрацию или удар, автоматически включает запись короткого защищенного видеоролика. Программный детектор движения ведет себя похожим образом: он постоянно анализирует картинку, и, обнаружив ее изменение, записывает видеофайл. Запись будет продолжаться, пока регистратор фиксирует движение, и остановится через 10 секунд после того, как движение в кадре прекратится. Нужно помнить, что для такой работы регистратор должен получать стационарное питание, поскольку встроенного аккумулятора хватит лишь на 20 минут активности.
Выводы
К рассмотренному регистратору имеется всего лишь пара претензий: хлипкое с виду крепление и отсутствие GPS-информатора. Насчет хлипкости — это, конечно, субъективное мнение, которое не подтверждено практикой (к счастью). Прочие характеристики, выявленные при знакомстве с аппаратом, носят либо нейтральную, либо положительную окраску:
- удобная конструкция магнитного крепления
- большое количество впечатываемой в кадр информации
- наличие приемника GPS
- наличие встроенной аккумуляторной батареи
- возможность связи с регистратором по Wi-Fi на расстоянии до 15-20 метров
Видеорегистратор Carcam R2 — это миниатюрный аппарат для повседневного использования, отвечающий главному автомобильному правилу: «включил и забыл». Он не требует ухода и внимания, исправно фиксирует дорожную обстановку, добавляя к видео информацию о текущих координатах и скорости, а встроенный адаптер Wi-Fi обеспечивает удаленный просмотр и копирование материала.
До 21 октября протестированный нами видеорегистратор можно купить на аукционе komok.com
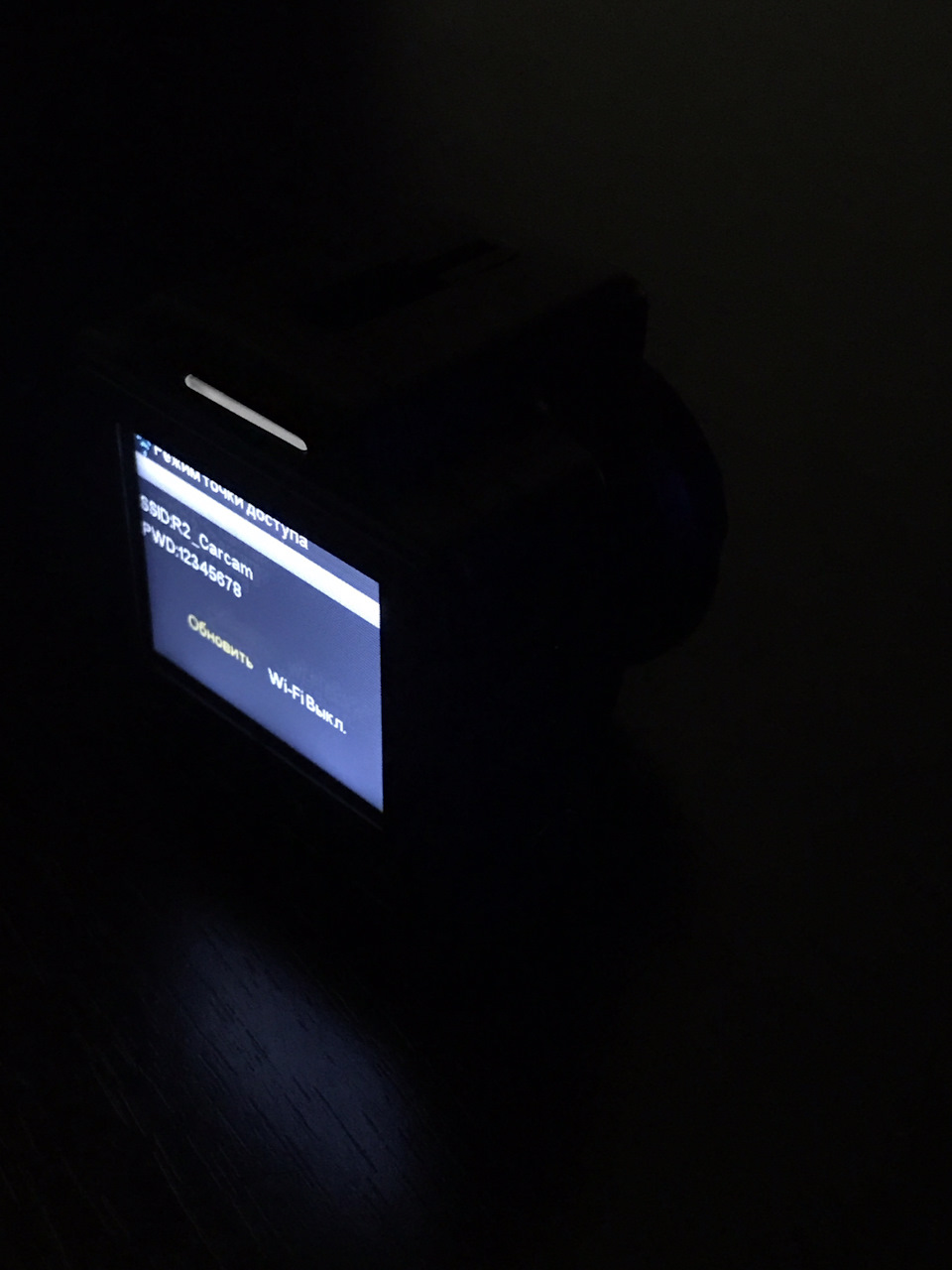
Всем привет!
В честь дня рождения подогнали мне регистратор. В принципе аппарат и не хороший и не плохой, об этом чуть поподробнее:
В целом выполнен лаконично, есть все что нужно, а именно:
-140 градусов угол обзора. Обхватывает целиком полосы слева и справа
-1080р 30fps 12mp линзы от Sony… и да, это чувствуется.
-Мобильное приложение которое позволяет сохранить видео с регистратора на телефон или же посмотреть картинку
-Невероятно длинный шнур прикуривателя… такое ощущение что там метров 5
-Куча настроек для любителей «настроить картинку под себя»
-Бюджетный. Реально, по сравнению с xiaomi у него ряд плюсов (таких как экран, куча настроек, но в остальном он не так уж и хорош, об этом ниже)
Что касается минусов:
-Есть цикличная запись, но она ограничивается 5 минутами максимум. Это не удобно, однако при желании ее можно выключить. Но если это сделать, то флешки хватит (16GB) примерно на 3 часа съёмки, а после, она прекратится. По этому если хочется сохранить какую-то запись, то надо либо шандарахнуть по регистратору (дабы G-sensor почувствовал удар) и запись лочится, и точно сохраниться, либо блокировать через кнопки
-Приложение на телефон ерунда. Ну да, можно настроить, это удобнее чем тыкаться по маленьким кнопочкам, можно посмотреть как он снимает в реальном времени, однако записать/сохранить/отправить/включить запись видео — не реально, приложение самопроизвольно закрывается… это обидно, разработчики даже не собираются это исправлять, т.к злостные отзывы уже год висят в AppStore, ничего не изменилось.
-Крепление неадекватное
Спокойно снять и повесить на крепление регистратор не получится. Он настолько плотно входит в пазы, что порой приходится отлепливать присоску и идти вместе с креплением домой (дадада, у меня в коньково любят воровать регистраторы, были случаи)
И так, для тех кто осмелился дочитать до конца: помогите с «грамотной» установкой, а точнее подключения питания через плафон.
Да, много бортов видел с этой темой, но у самого руки не из того места, соответственно: Москвичи, кто желает помочь за чисто символические 500р отпишитесь!
В наше время видеорегистраторы стали неотъемлемой частью автомобильной культуры. Они позволяют фиксировать все происходящее на дороге и становятся надежным свидетелем при дорожных происшествиях. Одним из популярных моделей является Carcam R2, который отличается простотой использования и высоким качеством записи.
Перед началом работы с видеорегистратором необходимо выполнить несколько простых настроек. Во-первых, следует проверить комплектацию. Carcam R2 поставляется со стандартным набором аксессуаров: держателем, креплением на присоске, автомобильным зарядным устройством и USB-кабелем. Убедитесь, что все компоненты присутствуют.
Во-вторых, нужно установить устройство в автомобиле. Для этого закрепите держатель на стекле автомобиля при помощи присоски. Устройство должно находиться на расстоянии отодвинутого сиденья примерно на уровне зеркала заднего вида. После установки убедитесь, что видеорегистратор прочно закреплен и не будет мешать вам во время вождения.
Содержание
- Подготовка к настройке
- Выбор места для установки
- Проверка комплектации
- Установка Carcam R2
- Монтаж на автомобильное стекло
- Подключение к автомобильному прикуривателю
- Первоначальная настройка
- Вставка карты памяти
- Зарядка устройства
- Настройка основных параметров
- Установка даты и времени
- Выбор качества записи видео
- Настройка дополнительных функций
- Включение режима парковки
- Установка автоматической записи при включении двигателя
- Проверка качества записи
- Просмотр и экспорт видеозаписей
- Проверка работоспособности всех функций
- Вопрос-ответ
- Как подключить Carcam R2 к автомобильному зарядному устройству?
Подготовка к настройке
Для успешной настройки Carcam R2 необходимо выполнить несколько предварительных действий, чтобы обеспечить оптимальную работу устройства.
1. Распакуйте содержимое упаковки и убедитесь, что все компоненты на месте. Обязательно проверьте наличие камеры с передней и задней стороны, кабеля питания, держателя для автомобильного стекла и инструкции по эксплуатации.
2. Подготовьте место установки. Убедитесь, что стекло автомобиля чисто и сухо, чтобы камера могла надежно прикрепиться. Если на стекле есть пыль, жир или другие загрязнения, удалите их с помощью мягкой тряпки и специальных средств для очистки стекол.
3. Подключите камеру к источнику питания. Для этого вставьте один конец кабеля питания в разъем камеры, а другой – в прикуриватель вашего автомобиля. Убедитесь, что кабель надежно подключен и не имеет видимых повреждений.
4. Перед началом настройки ознакомьтесь с инструкцией. Внимательно прочтите информацию о способах настройки, основных функциях и рекомендациях по использованию. Это поможет вам быстрее и эффективнее выполнить настройку и избежать ошибок или проблем в дальнейшем.
Выбор места для установки
При выборе места для установки Carcam R2 необходимо учитывать ряд факторов, чтобы обеспечить оптимальную работу устройства и его безопасность.
В первую очередь необходимо выбрать такое место, чтобы видеорегистратор хорошо видел дорогу и все события на ней. Оптимальным вариантом будет установка на лобовое стекло, в области панели приборов, возле внутреннего зеркала. Такой расположение обеспечит хороший обзор, а также минимизирует возможность попадания прямых солнечных лучей на объектив камеры.
Кроме того, следует учесть возможность подключения камеры к питанию, поэтому лучше выбрать место поближе к прикуривателю или USB-порту автомобиля. Это позволит избежать проводов, проложенных через салон, и сделает установку камеры более эстетичной.
Также стоит учитывать, что установка видеорегистратора на лобовое стекло является законной, однако некоторые страны и регионы имеют свои ограничения и требования к размещению устройств на стеклах автомобилей. Перед установкой Carcam R2 рекомендуется ознакомиться с правилами и нормами своей страны.
Проверка комплектации
Carcam R2 является комплектом, состоящим из нескольких элементов. Перед настройкой камеры необходимо убедиться, что комплектация полная.
Основные элементы, входящие в комплект Carcam R2:
- Камера: основное устройство, позволяющее записывать видео и фиксировать фотографии.
- Крепление для камеры: специальное крепление, которое позволяет надежно закрепить камеру на стекле автомобиля.
- Передняя лента питания: кабель, подключающий камеру к прикуривателю в автомобиле для питания.
- USB-кабель: кабель, при помощи которого можно соединить камеру с компьютером для передачи записанного материала.
- Инструкция по эксплуатации: документ, содержащий подробную информацию о настройке и использовании камеры Carcam R2.
Проверьте каждый из указанных элементов, чтобы убедиться в полноте комплектации и отсутствии повреждений. Если вы обнаружите отсутствие какого-либо элемента или повреждения, свяжитесь с продавцом для решения данной ситуации.
Установка Carcam R2
Для установки автомобильной видеокамеры Carcam R2 вам потребуется следовать нескольким простым шагам. Главное, чтобы все соединения были надежными и безопасными, чтобы ваша камера правильно функционировала.
Во-первых, выберите подходящее место для установки камеры на лобовом стекле вашего автомобиля. Идеальным местом является область, которая не мешает вам во время вождения и обеспечивает максимальную видимость дороги.
После выбора места очистите его от пыли и грязи, чтобы обеспечить максимальное сцепление между держателем камеры и стеклом. Затем прикрепите держатель к стеклу и убедитесь, что он надежно фиксируется.
Далее подключите камеру к прикуривателю с помощью кабеля, который идет в комплекте. Убедитесь, что соединение кабеля камеры с прикуривателем тоже надежно и безопасно.
Затем настройте параметры камеры с помощью кнопок управления, находящихся на корпусе камеры или через приложение на вашем смартфоне. Вы можете выбрать разрешение видео, частоту кадров, уровень усиления микрофона и другие параметры, чтобы получить наилучший результат.
И наконец, убедитесь, что ваша камера Carcam R2 была правильно установлена, и она готова записывать все происходящее вокруг вас во время вождения. Следуйте инструкциям по эксплуатации, чтобы узнать, как правильно использовать функции и возможности вашей камеры.
Монтаж на автомобильное стекло
Монтаж автомобильной камеры Carcam R2 на стекло является важной частью процесса установки. Правильно выполненный монтаж обеспечит надежное крепление камеры и минимальные помехи во время записи.
Перед началом монтажа рекомендуется очистить область стекла, на которую планируется установить камеру. Для этого можно использовать специальные средства для чистки стекол или обычный спирт. Очищенную поверхность стекла следует протереть сухой тряпкой.
Затем необходимо выбрать оптимальное место для установки камеры. Рекомендуется выбрать такое положение, чтобы камера не мешала обзору водителя и не создавала дополнительных слепых зон. Кроме того, следует учесть удобство подключения кабелей и сохранение эстетического вида салона автомобиля.
После выбора места необходимо снять защитную пленку с клейкой стороны крепления камеры и надежно прикрепить ее к стеклу. Рекомендуется придерживать камеру несколько секунд, чтобы клей хорошо прилег к стеклу. Затем следует проверить надежность крепления, попытавшись слегка покачать камеру.
После установки камеры следует подключить необходимые кабели, например, кабель питания и кабель для передачи видео. Для удобства можно использовать скрытый маршрут кабелей, чтобы предотвратить их повреждение и сохранить аккуратный вид салона автомобиля.
Подключение к автомобильному прикуривателю
Для начала процесса настройки Carcam R2 необходимо подключить его к автомобильному прикуривателю. Данный шаг довольно простой и требует выполнения нескольких действий.
В первую очередь, найдите в автомобиле прикуриватель, который обычно располагается на панели приборов или в центральной консоли. Он может иметь различные формы и дизайн, но в большинстве случаев выглядит как небольшая гнездо с полюсами.
Возьмите штекер Carcam R2 и вставьте его в прикуриватель, обратив внимание на правильное положение полюсов. При подключении должно быть некоторое сопротивление, однако стоит избегать сопротивления силой, чтобы не повредить штекер или прикуриватель.
После успешного подключения к автомобильному прикуривателю дисплей Carcam R2 должен загореться, что будет свидетельствовать о правильности подключения.
Если вы все сделали правильно, то теперь можно переходить к следующему шагу — настройке самой камеры и ее функций. Продолжайте следовать инструкции для полной настройки Carcam R2 и получения максимальной пользы от ее использования.
Первоначальная настройка
Для начала работы с Carcam R2 необходимо правильно выполнить первоначальную настройку устройства. Это позволит вам использовать камеру автомобильного видеорегистратора по всем ее возможностям.
Первым шагом следует подключить видеорегистратор к автомобильному прикуривателю при помощи прилагаемого кабеля. Убедитесь, что устройство надежно соединено с питанием и готово к работе.
После подключения питания к видеорегистратору, следует включить его при помощи кнопки включения. После включения на экране появится главное меню устройства.
Далее необходимо выбрать желаемый язык интерфейса. Для этого нажмите на иконку «Settings» (Настройки) в главном меню и перейдите в раздел «Language» (Язык). Выберите необходимый язык из доступного списка.
После выбора языка следует настроить дату и время устройства. Это необходимо для правильной работы функций записи видео и снимков. Верное время и дата также помогут вам ориентироваться в архиве записей. Для настройки даты и времени перейдите в раздел «Date and Time» (Дата и время) в меню настроек.
После выполнения этих шагов Carcam R2 будет полностью готов к использованию. Вы можете приступить к настройке и использованию других функций устройства, таких как установка разрешения записей, активация функции движения и т.д. Используйте инструкцию пользователя и экранное меню для дальнейшей настройки и эксплуатации видеорегистратора.
Вставка карты памяти
Карта памяти — неотъемлемый компонент автомобильной видеорегистратора, который позволяет сохранять записи видео и фотографии, полученные с помощью устройства. Для того чтобы вставить карту памяти в Carcam R2, следуйте следующим шагам:
- Определите место размещения карты памяти в корпусе видеорегистратора. Обычно это отверстие или разъем на боковой или верхней панели устройства.
- Убедитесь, что видеорегистратор выключен и отключен от источника питания.
- Используя пальцы или небольшой инструмент, аккуратно откройте отсек для карты памяти. Обычно это отверстие со стрелкой, указывающей направление открытия.
- Вставьте карту памяти в отсек, соблюдая правильную ориентацию, указанную на корпусе видеорегистратора. Обычно указано, какая сторона карты должна быть обращена внутрь устройства.
- Нажмите легким давлением на карту памяти, чтобы она зафиксировалась в отсеке. Убедитесь, что карта памяти плотно прилегает к разъему.
- Закройте отсек для карты памяти, убедитесь, что он надежно зафиксирован и не открыт случайно.
После успешной вставки карты памяти в Carcam R2, убедитесь, что она правильно определяется устройством и готова к записи видео и фотофайлов. Обращайте внимание на доступное пространство на карте памяти, чтобы избежать переполнения и потери важных данных. Рекомендуется использование карт памяти класса 10 с объемом памяти от 16 ГБ и выше для достижения наилучшего качества записи и стабильной работы видеорегистратора.
Зарядка устройства
Для использования Carcam R2 необходима предварительная зарядка устройства. Зарядка производится с помощью кабеля USB, который поставляется в комплекте с камерой. На одном конце кабеля имеется разъем USB-A, который подключается к порту питания, а на другом конце — разъем micro USB, предназначенный для подключения к камере.
Рекомендуется использовать порт питания соответствующей мощности, чтобы обеспечить быструю и эффективную зарядку устройства. Обычно этот процесс занимает около 2-3 часов в зависимости от состояния аккумулятора. Чтобы корректно отслеживать уровень заряда аккумулятора, рекомендуется использовать оригинальное зарядное устройство, поставляемое в комплекте с Carcam R2.
Во время зарядки аккумулятора на передней панели устройства будет гореть светодиодный индикатор. Когда зарядка будет завершена, светодиодный индикатор погаснет, и устройство будет готово к использованию. Не рекомендуется использовать камеру во время ее зарядки, так как это может привести к неправильной работе устройства или его перегреву.
Важно помнить, что для оптимальной работы и продления срока службы аккумулятора рекомендуется выполнять зарядку полностью перед каждым использованием и не допускать полного разряда аккумулятора. Также следует избегать длительного хранения устройства при низком заряде аккумулятора, так как это может привести к его повреждению.
Настройка основных параметров
1. Установка даты и времени: Перед началом использования Carcam R2, вам необходимо правильно настроить дату и время на устройстве. Для этого в меню настроек найдите раздел «Дата и время» и выберите нужные значения. Убедитесь, что установлены правильный часовой пояс и формат отображения времени.
2. Выбор языка: Если вы предпочитаете использовать устройство на определенном языке, вам необходимо настроить соответствующую опцию. В меню настроек найдите раздел «Язык» и выберите нужный язык из доступных вариантов. После этого интерфейс устройства будет отображаться на выбранном языке.
3. Разрешение видео: Carcam R2 позволяет записывать видео в различных разрешениях. В меню настроек найдите раздел «Разрешение видео» и выберите оптимальное значение в зависимости от ваших потребностей. Обратите внимание, что более высокое разрешение требует больше памяти для сохранения записей.
4. Отключение звука: Если вам необходимо отключить звук при записи видео, вы можете сделать это в меню настроек. Найдите раздел «Звук» и выключите соответствующую опцию. Обратите внимание, что при отключении звука вы не услышите звуков, записанных на видео.
5. Настройка автоотключения: Чтобы продлить время работы аккумулятора устройства, можно настроить автоотключение. В меню настроек найдите раздел «Автоотключение» и выберите желаемое время бездействия, после которого Carcam R2 автоматически выключится. Это особенно полезно, если вы используете устройство на парковке или во время зарядки.
6. Настройка записи в цикле: Чтобы устройство продолжало записывать видео после заполнения памяти, можно включить режим записи в цикле. В меню настроек найдите раздел «Запись в цикле» и включите эту опцию. При достижении максимального объема памяти, старые записи будут автоматически заменяться новыми, сохраняя наиболее актуальные видеофайлы.
7. Установка экранного калибрования: Если на экране устройства отображаются некорректные данные или неверные нажатия на кнопки, вам может потребоваться выполнить экранный калибровку. В меню настроек найдите соответствующий раздел и следуйте инструкциям на экране. Это поможет установить правильные координаты нажатия на экране Carcam R2.
Это основные параметры, которые можно настроить на устройстве Carcam R2. Обратите внимание, что некоторые опции могут быть недоступны в зависимости от модели устройства и версии ПО. Если у вас возникнут сложности при настройке каких-либо параметров, обратитесь к руководству пользователя или обратитесь за помощью к специалисту.
Установка даты и времени
Для корректной работы вашей камеры Carcam R2 необходимо правильно настроить дату и время. Это позволит вам точно определить время событий, происходящих перед камерой, а также удобно сортировать видеозаписи для последующего просмотра.
Чтобы установить дату и время, следуйте инструкциям:
- Перейдите в меню настроек. На передней панели камеры нажмите кнопку «Меню», чтобы открыть основное меню.
- Выберите пункт настройки даты и времени. В основном меню прокрутите вниз с помощью кнопки «Вниз» на передней панели и найдите пункт «Дата/Время».
- Настройте дату и время. В меню настройки даты и времени вы увидите поля для установки года, месяца, дня и времени. Используйте кнопки «Вверх» и «Вниз» для выбора соответствующих значений и кнопку «ОК», чтобы подтвердить.
- Сохраните настройки. После установки даты и времени нажмите кнопку «ОК», чтобы сохранить настройки и вернуться к основному меню.
После этого ваша камера Carcam R2 будет отображать правильную дату и время на экране. Проверьте настройки, чтобы убедиться, что они корректны.
Выбор качества записи видео
Один из основных параметров, на которые следует обратить внимание при настройке Carcam R2, это качество записи видео. Оно определяет детализацию и четкость изображения, которые будут видны на записи.
Видеорегистратор Carcam R2 позволяет выбирать между несколькими уровнями качества записи: низким, средним и высоким. Выбор нужного уровня зависит от ваших предпочтений и целей использования.
Если вы хотите максимально сохранить место на SD-карте, можно выбрать низкое качество записи. Оно подходит в случае, если вам не требуется большая детализация и вы не собираетесь использовать запись видео в качестве доказательства. Однако стоит учесть, что при низком качестве записи изображение может быть зернистым и менее четким.
Средний уровень качества записи является компромиссным вариантом между качеством изображения и объемом занимаемого места на SD-карте. В большинстве случаев он обеспечивает достаточно детализированное и четкое изображение, при этом не слишком сжимая файлы.
Высокое качество записи является наиболее рекомендуемым вариантом, если вам важна максимальная детализация, четкость и качество изображения. Однако при этом занимаемое пространство на SD-карте будет значительно выше.
В целом, выбор качества записи видео в Carcam R2 зависит от ваших предпочтений и целей, поэтому рекомендуется экспериментировать с разными уровнями и находить оптимальное соотношение между качеством и объемом занимаемого пространства.
Настройка дополнительных функций
При настройке автомобильного регистратора Carcam R2 можно воспользоваться различными дополнительными функциями, которые позволяют улучшить качество записи видео и упростить использование устройства.
Одной из основных дополнительных функций является настройка сенсора движения. Эта функция позволяет автоматически активировать запись видео при обнаружении движения перед объективом регистратора. Для настройки данной функции необходимо перейти в меню настроек и выбрать соответствующий пункт. В меню можно задать чувствительность сенсора и режимы его работы.
Дополнительную настройку можно провести для функции записи звука. Пользователь может выбрать, что будет записываться вместе с видео: только изображение, звук, или и изображение и звук одновременно. Для этого нужно перейти в меню настроек, выбрать соответствующий пункт и указать желаемые параметры.
Еще одной полезной функцией является настройка времени автоотключения. Эта функция позволяет регистратору автоматически выключаться через заданное время бездействия. Настройку можно произвести в меню настроек, указав время отключения в минутах.
Кроме того, Carcam R2 позволяет настроить яркость, контрастность и насыщенность изображения в меню настроек. Пользователь может выбрать оптимальные параметры для получения наилучшего качества видео.
Дополнительные функции Carcam R2 позволяют максимально адаптировать работу регистратора для своих нужд и предпочтений. При использовании всех возможностей устройства можно достичь высокого качества видеозаписи и облегчить процесс его использования.
Включение режима парковки
Режим парковки на Carcam R2 позволяет автомобильной камере продолжать запись даже при выключенном двигателе и сохранять видеофайлы на внешней SD-карте.
Чтобы включить режим парковки на камере Carcam R2, необходимо перейти в меню настроек. Для этого нажмите кнопку «Меню» на камере, а затем выберите пункт «Настройки». В меню настроек найдите опцию «Режим парковки» и выберите «Включить».
После включения режима парковки, камера Carcam R2 будет автоматически записывать видео, когда она обнаружит движение или удар. Для обнаружения движения используется встроенный датчик движения камеры.
Видеофайлы, записанные в режиме парковки, сохраняются на внешней SD-карте. Для просмотра записей в режиме парковки необходимо подключить SD-карту к компьютеру или использовать специальное приложение для просмотра видео с автомобильной камеры.
Включение режима парковки на Carcam R2 позволит вам быть уверенным, что ваш автомобиль будет защищен даже в ваше отсутствие, а все происходящие вокруг события будут зафиксированы на видео.
Установка автоматической записи при включении двигателя
Для настройки автоматической записи при включении двигателя в Carcam R2 необходимо выполнить следующие шаги:
- Убедитесь, что автомобильный видеорегистратор Carcam R2 подключен к источнику постоянного питания, например, к клемме аккумулятора.
- В меню настроек видеорегистратора найдите раздел «Автоматическая запись».
- В этом разделе найдите опцию «Запись при включении двигателя» и активируйте ее.
- Настройте параметры записи: выберите разрешение видео, качество записи, длительность отрезка записи и другие параметры в зависимости от ваших предпочтений.
- После настройки параметров сохраните изменения и выйдите из меню настроек.
Теперь при включении двигателя видеорегистратор Carcam R2 будет автоматически начинать запись видео. Это позволит вам иметь запись всех происходящих событий на дороге, даже если вы забыли включить запись вручную.
Обратите внимание, что для работы функции автоматической записи при включении двигателя необходимо, чтобы видеорегистратор был подключен к источнику постоянного питания, иначе функция не будет работать.
Проверка качества записи
Проверка качества записи камеры Carcam R2 – важный шаг при настройке и использовании устройства. Для оценки качества записи рекомендуется проверить несколько аспектов:
- Разрешение записи. Убедитесь, что выбрано наивысшее доступное разрешение для записи видео. Обычно это 1080p (Full HD) или 720p (HD). Высокое разрешение обеспечивает более четкую картинку и детализацию.
- Формат видео. Убедитесь, что выбран правильный формат записи видео. Наиболее распространенный формат – MP4, который обеспечивает хорошее качество и совместимость с различными устройствами.
- Количество кадров в секунду. Проверьте, что настройки камеры Carcam R2 позволяют записывать видео с плавным движением, обычно достаточно использовать 30 кадров в секунду.
При проверке качества записи рекомендуется также обратить внимание на следующие моменты:
- Четкость изображения. Осмотрите записанное видео на большом экране с различной детализацией, чтобы убедиться в четкости и точности передачи изображения.
- Уровень шума и искажений. Обратите внимание на наличие шума или искажений на видео, которые могут снизить качество записи или затруднить чтение деталей.
Проведение проверки качества записи поможет убедиться, что камера Carcam R2 настроена оптимально и обеспечивает высокое качество записи видео. При необходимости можно внести корректировки в настройки камеры, чтобы достичь наилучших результатов.
Просмотр и экспорт видеозаписей
При использовании Carcam R2 вы можете легко просматривать видеозаписи, которые были сделаны камерой. Для просмотра видео вам необходимо подключить камеру к компьютеру или использовать мобильное приложение.
Чтобы просмотреть видеозаписи на компьютере, подключите Carcam R2 к компьютеру с помощью кабеля USB. Камера будет опознана как съемное устройство, и вы сможете открыть ее папку с видеофайлами. Выберите нужный файл и откройте его в проигрывателе видео.
Если вы предпочитаете использовать мобильное приложение, установите его на свой смартфон или планшет. После установки приложения подключите камеру к мобильному устройству через Wi-Fi или кабель. Откройте приложение и выберите пункт меню «Просмотр видео». Вам будет доступен список видеозаписей, из которого вы сможете выбрать нужный файл для просмотра.
Для экспорта видеозаписей вам потребуется подключить камеру к компьютеру и скопировать нужные файлы на жесткий диск. Вы также можете использовать функцию экспорта в мобильном приложении. Просто выберите нужную запись и нажмите на кнопку экспорта. Вы сможете сохранить файл на своем мобильном устройстве или отправить его на электронную почту.
При просмотре и экспорте видеозаписей с Carcam R2 помните, что сохранение и использование видеоматериалов может быть ограничено законом. Убедитесь, что вы соблюдаете все правила и регуляции, действующие в вашем регионе.
Проверка работоспособности всех функций
После того, как вы успешно настроили Carcam R2, рекомендуется проверить работоспособность всех его функций, чтобы убедиться, что все работает корректно. Вот несколько простых шагов, которые помогут вам провести такую проверку:
- Проверка записи видео: Убедитесь, что камера записывает видео без проблем. Запустите запись видео и проверьте его качество и четкость после окончания записи.
- Проверка звука: Включите запись аудио и убедитесь, что звук записывается без искажений и непонятных шумов. Послушайте запись и убедитесь, что все звуки передаются ясно и четко.
- Проверка GPS: Если ваша Carcam R2 оснащена функцией GPS, убедитесь, что GPS-сигнал успешно получен и отображается на экране. Можно проверить, отслеживается ли ваше текущее местоположение правильно.
- Проверка стабилизации изображения: Переключите режим стабилизации изображения (если таковой имеется) и убедитесь, что изображение стабильно и не трясется, особенно во время движения.
- Проверка датчика движения: Установите чувствительность датчика движения и проверьте, активируется ли запись автоматически, когда камера обнаруживает движение в поле зрения.
Это лишь небольшой список функций, которые можно проверить, чтобы удостовериться в работоспособности вашей Carcam R2. Не забывайте ознакомиться с руководством пользователя и узнать больше о всех доступных функциях и настройках вашей камеры.
Вопрос-ответ
Как подключить Carcam R2 к автомобильному зарядному устройству?
Для подключения Carcam R2 к автомобильному зарядному устройству необходимо использовать кабель, входящий в комплект поставки. Подключите один конец кабеля к порту зарядки камеры, а другой конец – к порту зарядного устройства автомобиля. Убедитесь, что подключение выполнено плотно и надежно.
