 Не так давно умные часы Amazfit GTS отправились покорять рынок и еще не обзавелись подробной инструкцией на русском языке. Поэтому в этой статье мы расскажем, как в несколько шагов подключить смарт-часы к телефону, рассмотрим настройки, доступные с самого гаджета и с мобильного приложения, и некоторые другие вопросы. Если ваши часы полностью на китайском языке, ориентироваться в них вам помогут значки, цифры и международные обозначения вроде километров и калорий. Со временем для модели GTS должна появиться русскоязычная прошивка.
Не так давно умные часы Amazfit GTS отправились покорять рынок и еще не обзавелись подробной инструкцией на русском языке. Поэтому в этой статье мы расскажем, как в несколько шагов подключить смарт-часы к телефону, рассмотрим настройки, доступные с самого гаджета и с мобильного приложения, и некоторые другие вопросы. Если ваши часы полностью на китайском языке, ориентироваться в них вам помогут значки, цифры и международные обозначения вроде километров и калорий. Со временем для модели GTS должна появиться русскоязычная прошивка.
Устройство смарт-часов
В стандартную комплектацию смарт-часов Amazfit GTS входит сам гаджет, небольшая USB-зарядка с круглой магнитной платформой и инструкция. Часы имеют единственную управляющую кнопку и сенсорный экран. Сзади корпуса находится датчик измерения пульса и два контакта для зарядки часов через круглую платформу. Ремешок у аксессуара легко снимается при помощи небольшой задвижки-замка на каждой его части, а на руке фиксируется при помощи двух тренчиков (колечек). Кнопка отвечает за несколько функций: включение, разблокировку и возврат в режим циферблата. По долгому нажатию происходит быстрый доступ к какой-либо функции, задаваемой в настройках часов (о ней ниже). Управление на экране происходит при помощи свайпов (листаний) вправо-влево или вверх-вниз, а также короткому и длинному клику.
Сзади корпуса находится датчик измерения пульса и два контакта для зарядки часов через круглую платформу. Ремешок у аксессуара легко снимается при помощи небольшой задвижки-замка на каждой его части, а на руке фиксируется при помощи двух тренчиков (колечек). Кнопка отвечает за несколько функций: включение, разблокировку и возврат в режим циферблата. По долгому нажатию происходит быстрый доступ к какой-либо функции, задаваемой в настройках часов (о ней ниже). Управление на экране происходит при помощи свайпов (листаний) вправо-влево или вверх-вниз, а также короткому и длинному клику.
Часы Amazfit GTS подключаются к телефону только через приложение Amazfit. Если вы не устанавливали его ранее, найдите его по названию в вашем магазине приложений (App Store или Google Play), установите и откройте. Пройдите несложную регистрацию, дав доступы к запрашиваемым данным вроде местоположения или камеры. Вы можете попасть в приложение Amazfit и другим способом, если отсканируете QR-код на часах при помощи приложения на телефоне для считывания кодов (в некоторые модели оно встроено, в других надо устанавливать стороннюю программу).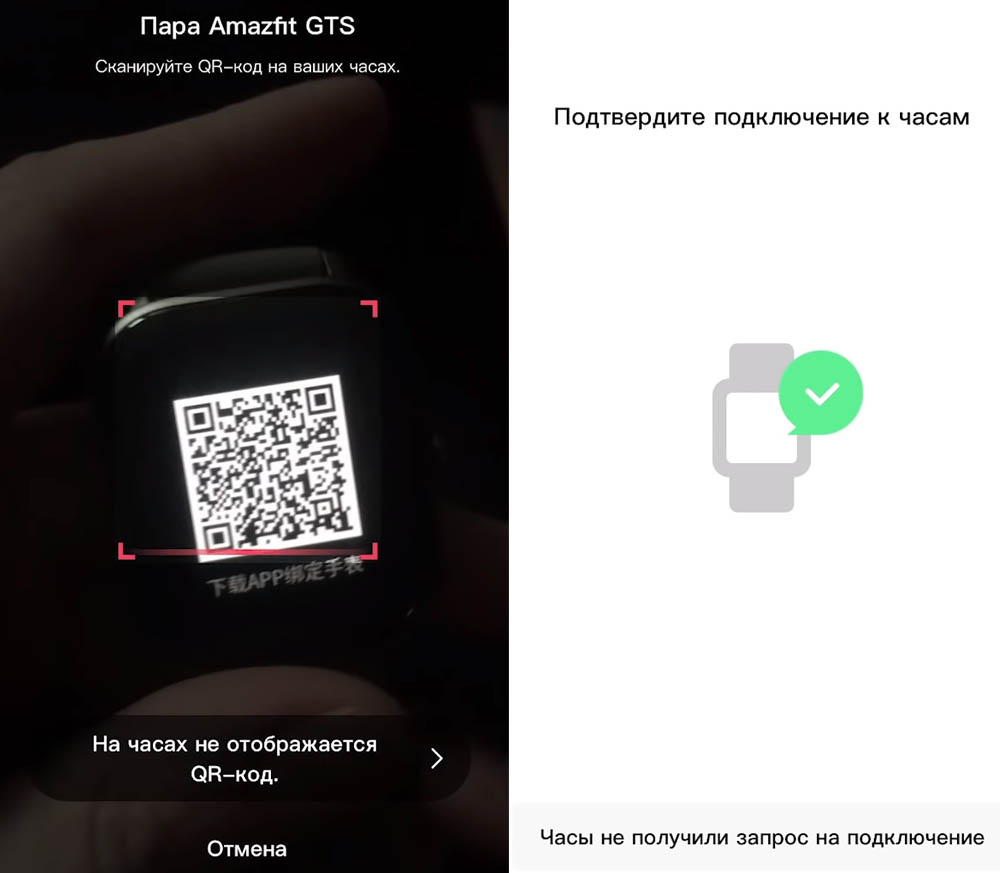 В приложении Amazfit переключитесь на вкладку «Профиль» и найдите в нем строку о добавлении устройства. Вначале построится список устройств, в котором кликните по строке «Часы», а затем список часовых марок. Когда вы кликните по строке Amazfit GTS, запустится сканер. Включите часы и поднесите их ближе к телефону, чтобы сканер мог считать QR-код часов. После считывания кода на часах появится предложение подтвердить сопряжение, для чего кликните на них галочку и дождитесь завершения процесса. Часто при первом подключении часы начинают обновлять прошивку, сверять координаты и другие сведения, поэтому вам придется немного подождать. Если телефон не видит часы, убедитесь в том, что на нем включен модуль Bluetooth, а часы полностью заряжены.
В приложении Amazfit переключитесь на вкладку «Профиль» и найдите в нем строку о добавлении устройства. Вначале построится список устройств, в котором кликните по строке «Часы», а затем список часовых марок. Когда вы кликните по строке Amazfit GTS, запустится сканер. Включите часы и поднесите их ближе к телефону, чтобы сканер мог считать QR-код часов. После считывания кода на часах появится предложение подтвердить сопряжение, для чего кликните на них галочку и дождитесь завершения процесса. Часто при первом подключении часы начинают обновлять прошивку, сверять координаты и другие сведения, поэтому вам придется немного подождать. Если телефон не видит часы, убедитесь в том, что на нем включен модуль Bluetooth, а часы полностью заряжены.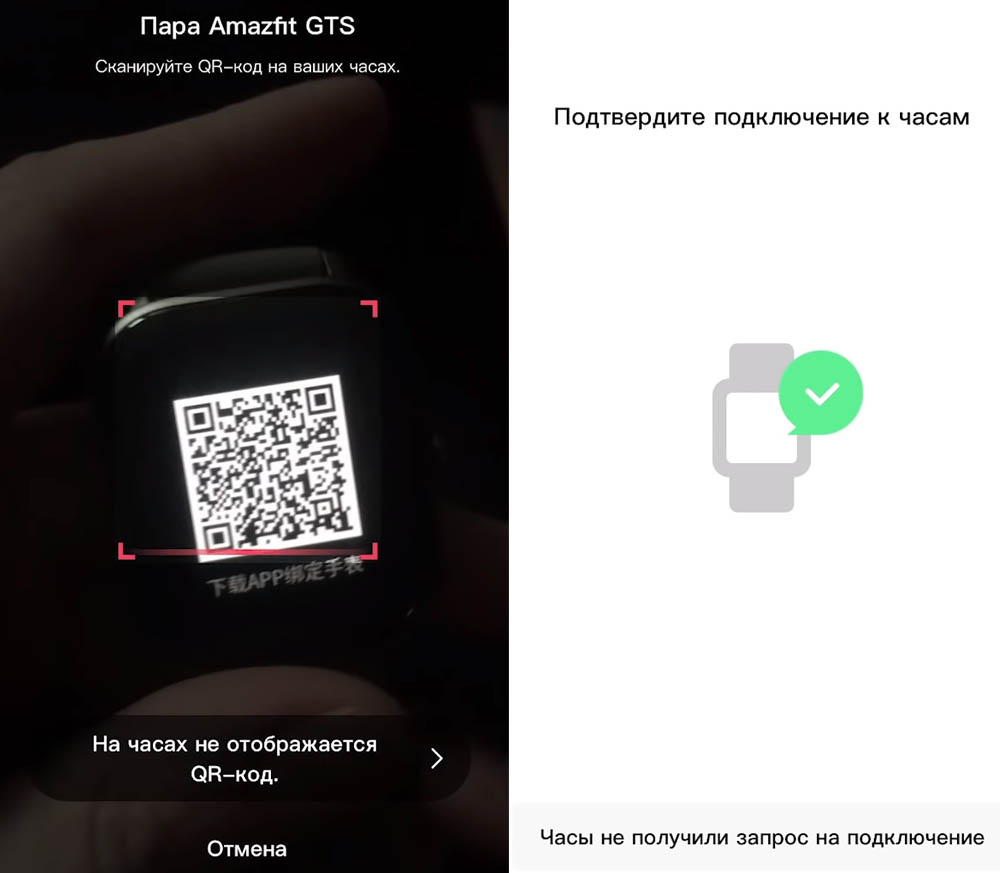
Как настроить Amazfit GTS с телефона
В приложении Amazfit есть целая группа настроек, доступных в меню «Профиль». В частности, в разделе «Настройки циферблата» вы можете выбирать из множества готовых циферблатов (подробнее далее). В разделе «Входящий вызов» скрывается или показывается номер телефона и имя звонящего, а также настраивается оповещение о звонке и время задержки. Если вы установите эти настройки, то при нахождении вдали от телефона (например, в спортзале) часы завибрируют при входящем звонке и покажут информацию о том, кто звонит. В разделе «Уведомления» вы отмечаете приложения, с которых хотите получать на часы сообщения, например WhatsApp, Instagram и другие. Но уведомления придут на ваши часы только в том случае, если они сопряжены с телефоном. Если вы хотите, чтобы часы напоминали вам о необходимости провести разминку, установите соответствующие переключатели в разделе «Напоминание о разминке» и задайте расписание для напоминаний.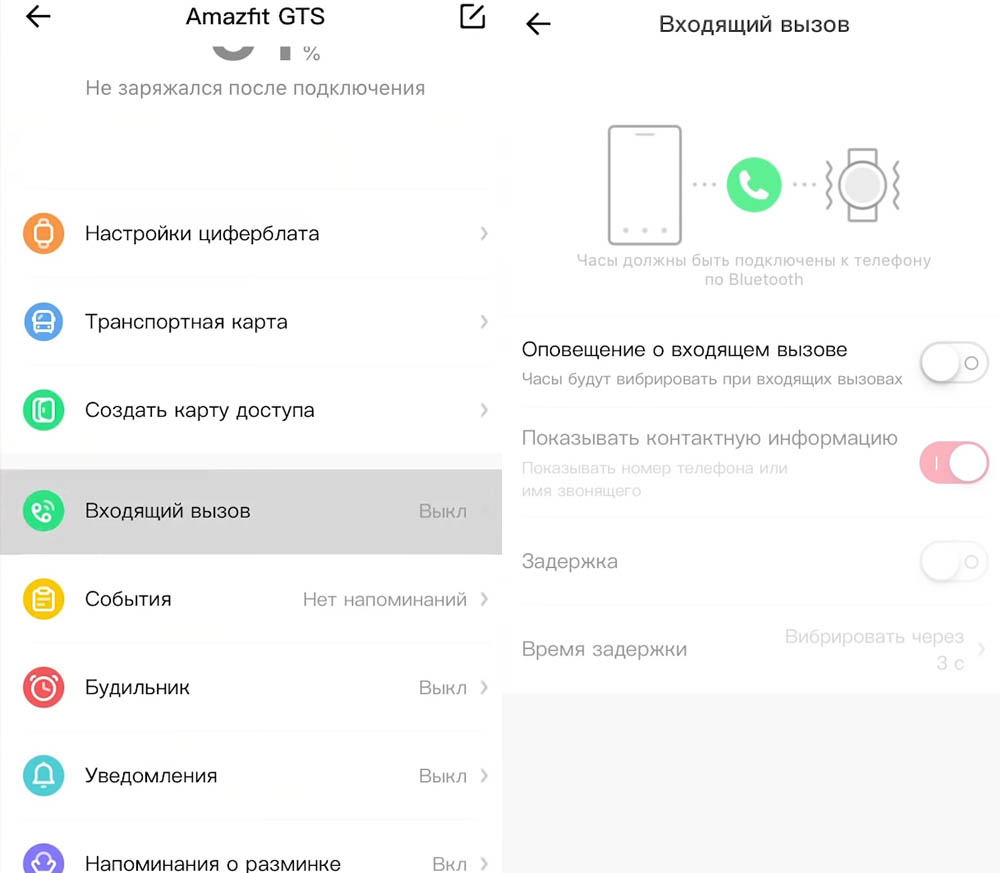 После строк со значками идет еще целая серия настроек, которые помогут вам получать информацию о пульсе, задать расположение браслета в зависимости от того, на какой руке вы носите часы, запустить мониторинг пульса, обновить прошивку и многое другое. В большинстве своем они описаны в самих часах и стандартны для умных часов и фитнес-браслетов. Некоторые настройки в России не работают, в частности, относящиеся к транспортным картам и картам оплаты.
После строк со значками идет еще целая серия настроек, которые помогут вам получать информацию о пульсе, задать расположение браслета в зависимости от того, на какой руке вы носите часы, запустить мониторинг пульса, обновить прошивку и многое другое. В большинстве своем они описаны в самих часах и стандартны для умных часов и фитнес-браслетов. Некоторые настройки в России не работают, в частности, относящиеся к транспортным картам и картам оплаты.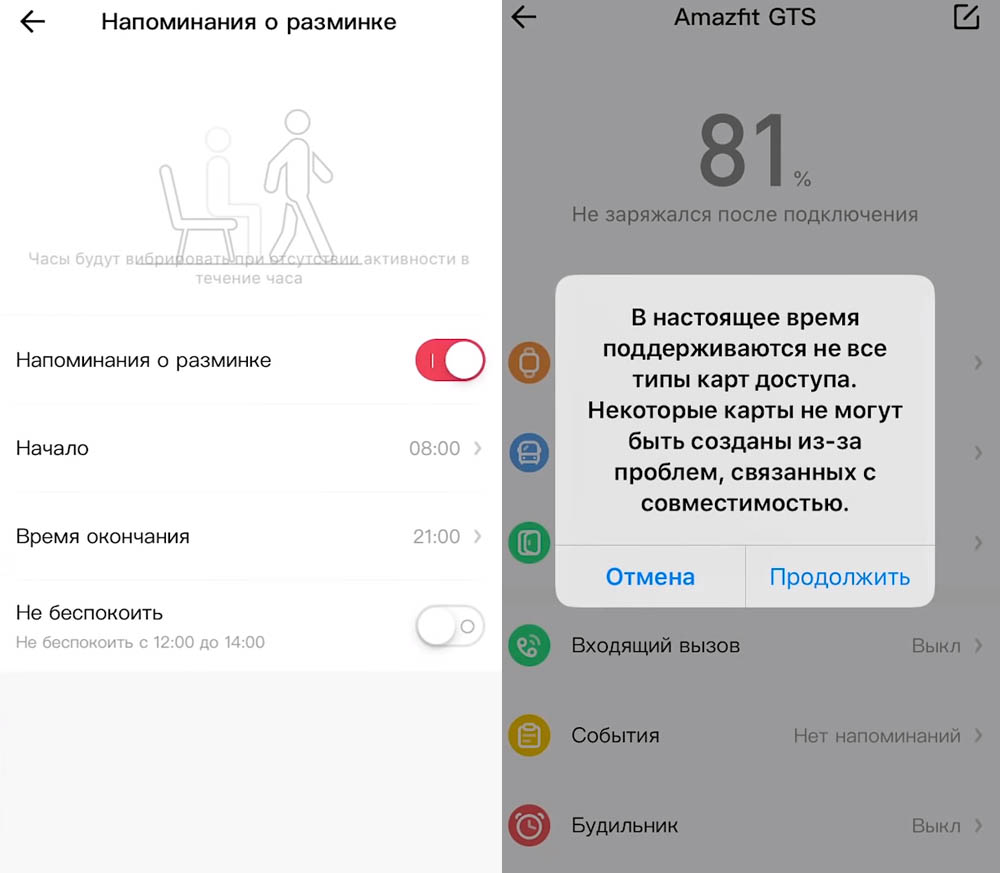
Настройки на самих часах
Настройки по свайпу в стороны
По свайпам влево или вправо доступно четыре раздела: NFC-карты, Alipay (в России не работают), статистика по сердечному ритму и статистика активности. В последней отражено пройденное расстояние, число потраченных калорий и указано число напоминаний о необходимости подвигаться (значок кресла).
Настройки по свайпу вниз
По свайпу вниз с главного экрана вы попадаете на экран четырех настроек. Первая из них (значок фонарика) позволяет включить или выключить фонарик, но это не означает включения привычного светодиода, а лишь то, что экран будет светиться максимально ярко. Вторая (значок солнца) отвечает за яркость: можно установить автоматическую настройку или задать нужный уровень вручную. Третья со значком полумесяца нужна для настройки режима «Не беспокоить» (включить, поставить по расписанию или выключить). Четвертая со значком замка блокирует часы. Для разблокировки Amazfit GTS нажмите кнопку на корпусе.
Настройки по свайпу вверх
Просмотр статистики пульса и активности
По свайпу вверх с главного экрана открывается несколько разделов. Первые два значка с изображением диаграммы и сердечка (разделы статистик пульса и активности) мы описывали ранее. Режимы тренировок
Режимы тренировок
Третий значок с изображением ботинка раскрывает обширный раздел из двенадцати тренировок, среди которых есть плавание в бассейне, занятие в спортзале, лыжи и другие. Для всех тренировок доступны настройки, которые могут отличаться в зависимости от вида занятия. Чтобы попасть в раздел настроек конкретной тренировки, кликните по значку тренировки, найдите внизу значок с изображением бегунков и кликните по нему.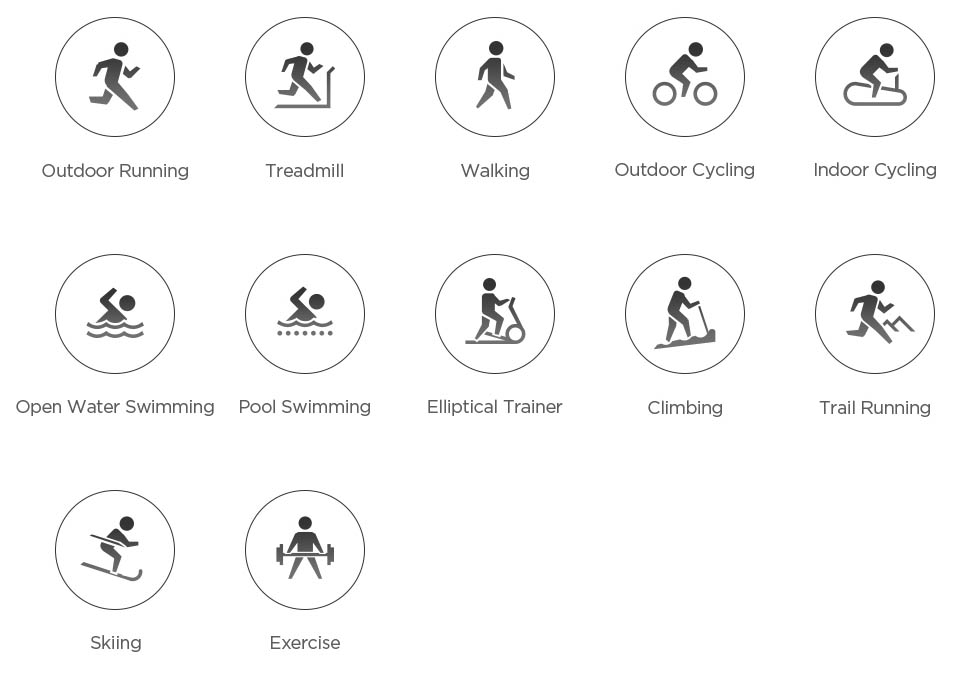 Для многих тренировок вам доступны следующие настройки. Вы можете установить цель (значок флага) по времени, расстоянию или сожженным калориям. Кликнув по колокольчику, вы перейдете в раздел уведомлений. При их включении часы будут вас уведомлять в случае достижения критического значения пульса, преодоления определенного расстояния и т.д. Кроме этого настраиваются автопауза и вид главного экрана.
Для многих тренировок вам доступны следующие настройки. Вы можете установить цель (значок флага) по времени, расстоянию или сожженным калориям. Кликнув по колокольчику, вы перейдете в раздел уведомлений. При их включении часы будут вас уведомлять в случае достижения критического значения пульса, преодоления определенного расстояния и т.д. Кроме этого настраиваются автопауза и вид главного экрана.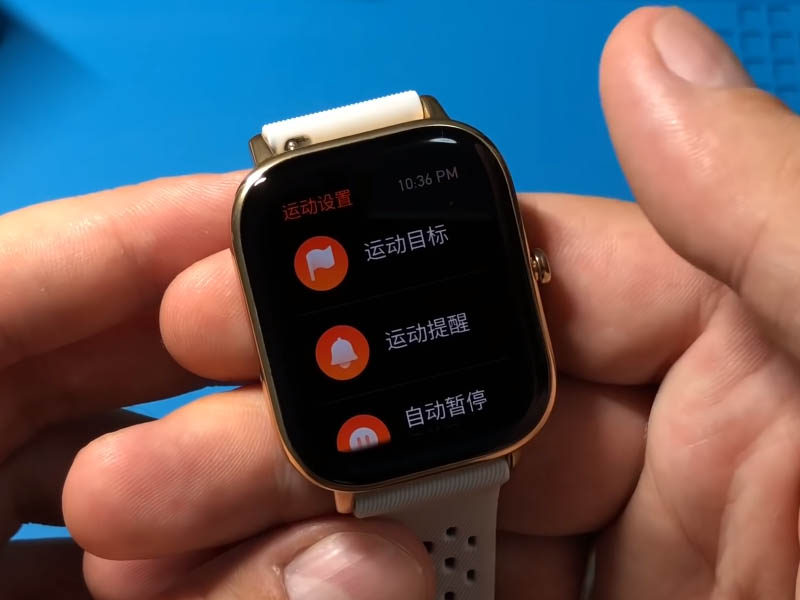 Во время тренировки интерфейс главного экрана меняется. Теперь вы видите на нем пройденное от начала занятия время, пульс, расстояние и другую информацию.
Во время тренировки интерфейс главного экрана меняется. Теперь вы видите на нем пройденное от начала занятия время, пульс, расстояние и другую информацию. Если вам нужно посмотреть дату, время или процент заряда батареи, сделайте свайп вправо, а по свайпам вверх или вниз вам станет доступна дополнительная статистика. Эта же статистика доступна и по короткому нажатия на кнопку часов, а при длительном нажатии вы поставите тренировку на паузу и сможете завершить ее (значок квадрата) или продолжить (значок треугольника). По завершению тренировки на часах отображается детальная статистика. Пока идет тренировка, кроме указанных выше действий вы можете только получать уведомления, но не сможете пользоваться всем функционалом часов.
Если вам нужно посмотреть дату, время или процент заряда батареи, сделайте свайп вправо, а по свайпам вверх или вниз вам станет доступна дополнительная статистика. Эта же статистика доступна и по короткому нажатия на кнопку часов, а при длительном нажатии вы поставите тренировку на паузу и сможете завершить ее (значок квадрата) или продолжить (значок треугольника). По завершению тренировки на часах отображается детальная статистика. Пока идет тренировка, кроме указанных выше действий вы можете только получать уведомления, но не сможете пользоваться всем функционалом часов. За четвертым значком с изображением листа бумаги разворачивается список тренировок, которые у вас были. Здесь отображается дата занятия, время запуска и общее время тренировки, пройденное расстояние и другие характеристики. Если вы хотите удалить статистику, пролистайте экран вниз и кликните по значку корзины.
За четвертым значком с изображением листа бумаги разворачивается список тренировок, которые у вас были. Здесь отображается дата занятия, время запуска и общее время тренировки, пройденное расстояние и другие характеристики. Если вы хотите удалить статистику, пролистайте экран вниз и кликните по значку корзины.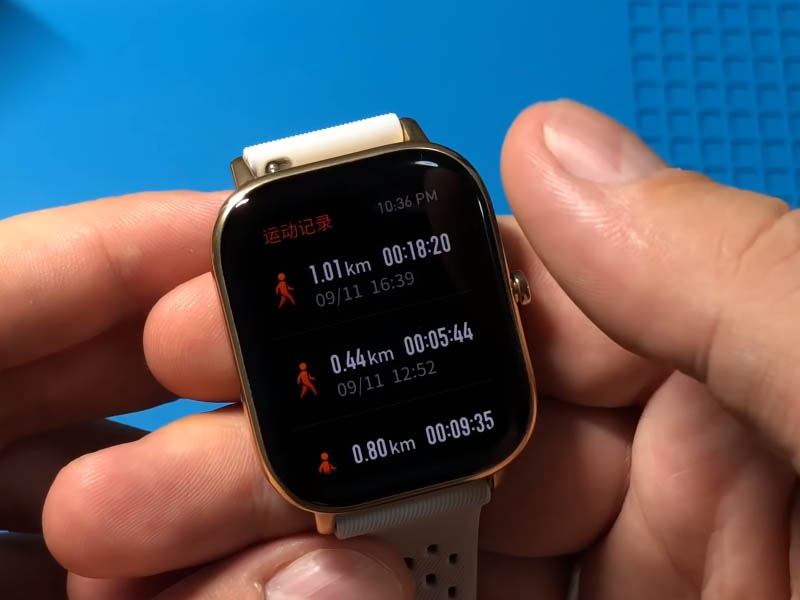 Погода, музыка и уведомления
Погода, музыка и уведомления
Пятый значок с изображением облака посвящен погоде. В этом разделе вы увидите традиционные измерения: температуру воздуха, силу ветра, влажность, время восхода и заката, прогноз на несколько дней и другое. Точная информация здесь появится только при синхронизации с вашим смартфоном. Шестой значок с изображением ноты скрывает раздел управления музыкой. Фактически здесь есть мини-плеер для управления треками, проигрываемыми на телефоне. В ходе проигрывания вы можете поставить музыку на паузу, отрегулировать громкость или включить следующий трек.
Шестой значок с изображением ноты скрывает раздел управления музыкой. Фактически здесь есть мини-плеер для управления треками, проигрываемыми на телефоне. В ходе проигрывания вы можете поставить музыку на паузу, отрегулировать громкость или включить следующий трек.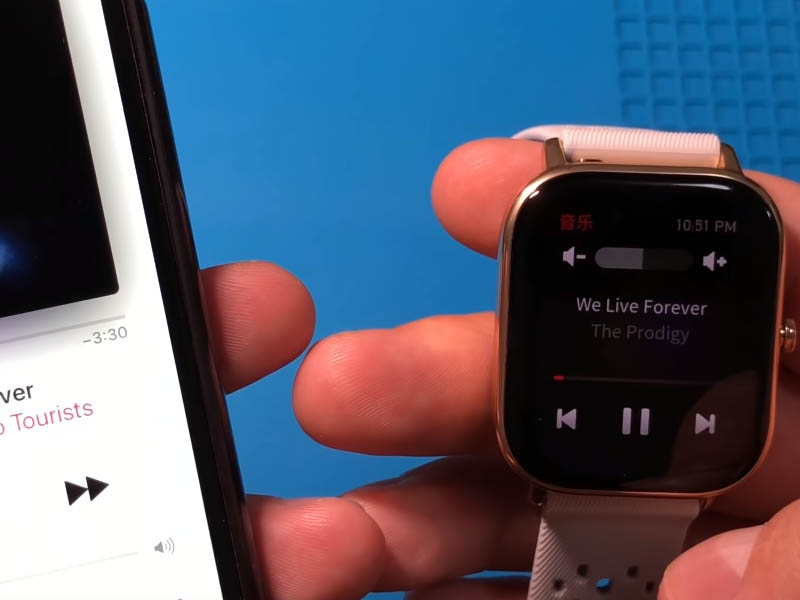 За седьмым значком с картинкой рупора находится раздел управления уведомлениями, которые можно просмотреть и удалить. Если вы синхронизировали часы с телефоном, вам будут приходить уведомления о входящих звонках, которые можно отклонить нажатием красной кнопки трубки или выключить звук звонка нажатием синего перечеркнутого колокольчика. Уведомления можно просмотреть с часов и там же отправить в корзину, тогда и на телефоне уведомление удалится и наоборот.
За седьмым значком с картинкой рупора находится раздел управления уведомлениями, которые можно просмотреть и удалить. Если вы синхронизировали часы с телефоном, вам будут приходить уведомления о входящих звонках, которые можно отклонить нажатием красной кнопки трубки или выключить звук звонка нажатием синего перечеркнутого колокольчика. Уведомления можно просмотреть с часов и там же отправить в корзину, тогда и на телефоне уведомление удалится и наоборот.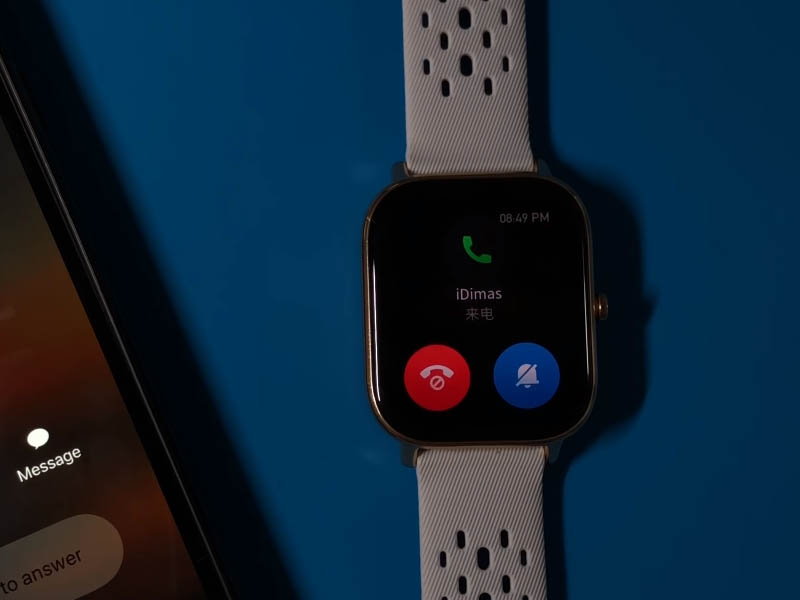 Другие настройки
Другие настройки
Среди остальных значков рассмотрим раздел дополнительных настроек (значок трех точек) и общих настроек (значок гайки). В первом из них доступны такие инструменты, как компас, барометр, высотомер, стрелочный и цифровой секундомеры, таймер с интервалами от одной минуты, модуль поиска телефона и Alipay. Во втором из них настраиваются циферблаты, задается время активности экрана (от 5 до 15 с) и настраивается функция быстрого доступа для кнопки.
Как поменять и настроить циферблаты на Amazfit GTS
Чтобы сменить или настроить циферблат в Amazfit GTS, нажмите и удерживайте палец на главном экране часов. Вы попадете в меню, в котором доступно два варианта готовых циферблатов и есть возможность загрузить свой вариант через мобильное приложение. По умолчанию выбор здесь небольшой: циферблат с цифрами и версия со стрелками. Кликните на иконку настроек под выбранным циферблатом, чтобы настроить по своему вкусу его элементы, например выбрать способы отображения погоды. Кликайте по разным зонам на экране и при помощи свайпов внутри этих зон перелистывайте доступные варианты. Особый интерес представляют собой кнопки, в которых настраивается разнообразная информация. Вы можете сделать их кнопками быстрого доступа к таймеру, компасу, хронографу, любой тренировке, музыкальному плееру или выводить сюда другие важные для вас данные. Чтобы циферблат с выбранными вами настройками применился, нажмите на боковую кнопку умных часов.
Кликайте по разным зонам на экране и при помощи свайпов внутри этих зон перелистывайте доступные варианты. Особый интерес представляют собой кнопки, в которых настраивается разнообразная информация. Вы можете сделать их кнопками быстрого доступа к таймеру, компасу, хронографу, любой тренировке, музыкальному плееру или выводить сюда другие важные для вас данные. Чтобы циферблат с выбранными вами настройками применился, нажмите на боковую кнопку умных часов. Когда настроите циферблат по своему вкусу, проверьте, как он работает в реальности. Заметим, что встроенные циферблаты Amazfit GTS имеют еще одно важное свойство. Их настраиваемые зоны одновременно являются сенсорными, то есть при клике по ним во время использования часов вы раскроете соответствующие разделы с более подробной информацией. Например, развернете детальную статистику по погоде или попадете в плеер.
Когда настроите циферблат по своему вкусу, проверьте, как он работает в реальности. Заметим, что встроенные циферблаты Amazfit GTS имеют еще одно важное свойство. Их настраиваемые зоны одновременно являются сенсорными, то есть при клике по ним во время использования часов вы раскроете соответствующие разделы с более подробной информацией. Например, развернете детальную статистику по погоде или попадете в плеер. Чтобы загрузить сторонний циферблат, откройте приложение Amazfit и в нем выберите раздел «Настройки циферблата». Для этих часов разработали уже множество красивых версий, но они не настраиваются так же, как и встроенные циферблаты.
Чтобы загрузить сторонний циферблат, откройте приложение Amazfit и в нем выберите раздел «Настройки циферблата». Для этих часов разработали уже множество красивых версий, но они не настраиваются так же, как и встроенные циферблаты.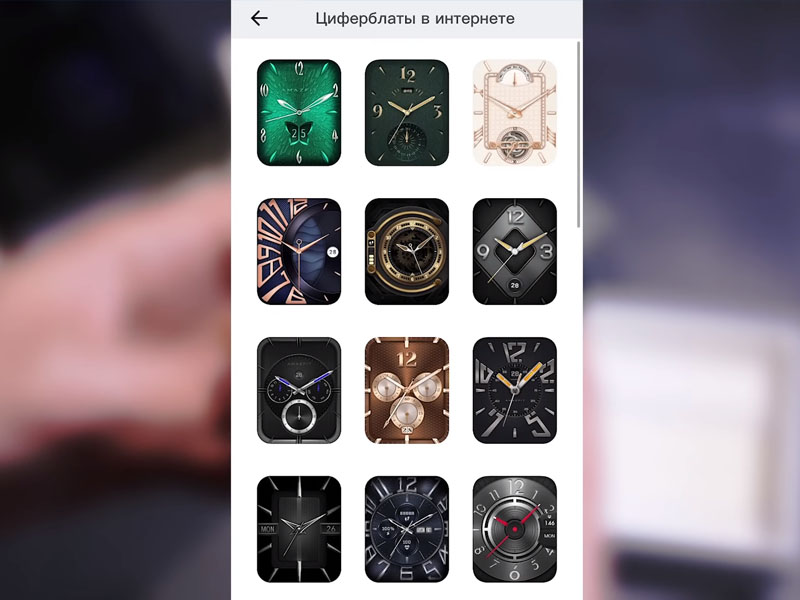 На этом мы завершаем рассмотрение основных настроек часов Amazfit GTS. Чтобы пользование часами не вызывало у вас дискомфорта, рекомендуем потратить немного времени на запоминание расположения их основных инструментов и настроек. Тогда вы сумеете в нужный момент быстро отключить уведомления, воспользоваться компасом или другими полезными функциями смарт-часов.
На этом мы завершаем рассмотрение основных настроек часов Amazfit GTS. Чтобы пользование часами не вызывало у вас дискомфорта, рекомендуем потратить немного времени на запоминание расположения их основных инструментов и настроек. Тогда вы сумеете в нужный момент быстро отключить уведомления, воспользоваться компасом или другими полезными функциями смарт-часов.
(версия на русском языке)
Содержание
Руководство пользователя для Amazfit GTS 2 (версия на русском языке)……………………………………..1
Начало использования…………………………………………………………………………………………………………………3
Внешний вид ………………………………………………………………………………………………………………..3
Включение и выключение …………………………………………………………………………………………….3
Зарядка…………………………………………………………………………………………………………………………3
Ношение часов и замена ремешка …………………………………………………………………………………4
Подключение и сопряжение ………………………………………………………………………………………….4
Обновление системы часов……………………………………………………………………………………………5
Центр управления …………………………………………………………………………………………………………6
Система отсчета времени………………………………………………………………………………………………6
Единицы измерения………………………………………………………………………………………………………6
Общие операции …………………………………………………………………………………………………………..6
Функции, доступные в состоянии подключения к телефону …………………………………………………………8
Оповещения от приложений………………………………………………………………………………………….8
Звонок ………………………………………………………………………………………………………………………….8
Поиск телефона…………………………………………………………………………………………………………….9
Поиск часов ………………………………………………………………………………………………………………….9
Циферблат ………………………………………………………………………………………………………………………………..10
Дополнения циферблата ……………………………………………………………………………………………..10
Всегда на дисплее ……………………………………………………………………………………………………….10
Добавление циферблатов…………………………………………………………………………………………….10
Изменение циферблатов ……………………………………………………………………………………………..11
Удаление циферблатов………………………………………………………………………………………………..11
Быстрый доступ ………………………………………………………………………………………………………………………..12
Умный помощник……………………………………………………………………………………………………….12
Приложения быстрого доступа ……………………………………………………………………………………12
Двойное нажатие боковой кнопки ……………………………………………………………………………….12
Тренировка ……………………………………………………………………………………………………………………………….13
Тренировка …………………………………………………………………………………………………………………13
GPS-позиционирование в рамках тренировки………………………………………………………………13
Уведомления и настройки, связанные с тренировкой …………………………………………………..14
Умные часы Amazfit GTS 2

Начиная

Внешний вид
Включение и выключение
Включить:
Нажмите и удерживайте боковую кнопку, чтобы включить часы. Появится стартовый экран. Если включение часов путем длительного нажатия на боковую кнопку не работает, зарядите часы и повторите попытку.
Неисправность:
Когда устройство включено, нажмите и удерживайте боковую кнопку в течение 5 секунд, чтобы перейти в меню питания. Вы можете выключить или перезапустить часы.
Принудительное выключение:
Когда устройство включено, нажмите и удерживайте боковую кнопку в течение 10 секунд, чтобы перезапустить часы.

Зарядка
Этот продукт заряжается через магнитную зарядную базу. Для зарядки используйте стандартную зарядную базу. Совместите порт зарядки с металлическими контактами на зарядной базе, пока на экране часов не появится индикатор уровня заряда.
Примечание:
Используйте оригинальную зарядную базу и убедитесь, что зарядный порт сухой.
Используйте USB-порт компьютера или зарядное устройство с номинальной выходной мощностью.tage 5 В и номинальный выходной ток более 1 А для зарядки ваших часов.
Ношение и замена ремешка для часов
Наденьте ремешок так, чтобы он оставался свободным, чтобы кожа могла дышать, а датчик работал.
При измерении SpO₂ избегайте ношения часов на суставе запястья, держите руки плоскими, поддерживайте удобную (соответственно тугую) посадку между часами и кожей запястья и держите руку неподвижной на протяжении всего процесса измерения. Под воздействием внешних факторов (таких как провисание рук, раскачивание рук, волосы на руках и татуировка) результаты измерения могут быть неточными или измерение может быть неточным из-за отсутствия вывода.
Вы можете затянуть ремешок часов во время тренировки и ослабить его после. Правильно затяните ремешок, если часы качаются на запястье или не выводят данные.

Чтобы прикрепить или отсоединить ремешок от часов, см. Рисунок ниже:
Примечание:
После того, как ремешок прикреплен, потяните ремешок с соответствующим усилием, чтобы обеспечить надежное крепление.
Избегайте контакта с жидкостью, так как кожаный ремешок не является водонепроницаемым. Переключитесь на ремешок из фторкаучука или силиконовый ремешок, если вы не можете избежать такого контакта, напримерampле, при плавании.
Подключение и сопряжение
С помощью телефона отсканируйте следующий QR-код, загрузите и установите приложение Zepp. Для наилучшего взаимодействия с пользователем обновите приложение до последней версии по запросу.
Внимание: Ваш мобильный телефон должен работать под управлением Android 5.0 или iOS 10.0 или более поздней версии.

https://api.huami.com/forwarding/MiDongUSAppLink
Первоначальное сопряжение:
При первом запуске часов на экране отображается QR-код, используемый для сопряжения.
На телефоне запустите приложение Zepp, войдите в него и отсканируйте QR-код, отображаемый на часах, для сопряжения с телефоном.


с часами.
Сопряжение с новым телефоном:
1. На старом телефоне запустите приложение Zepp и синхронизируйте данные с часами.
2. На своем старом телефоне перейдите на страницу информации о часах, нажмите «Еще» внизу страницы и разорвите пару между старым телефоном и часами.
3. Восстановите заводские настройки часов и перезапустите часы. После перезапуска часов выполните сопряжение часов с новым телефоном в соответствии с процедурой первоначального сопряжения.
Обновление системы ваших часов
Оставьте часы подключенными к телефону, запустите приложение Zepp, перейдите в Profile > Amazfit GTS 2 и коснитесь Обновление системы, чтобы view или обновите систему своих часов.
Рекомендуется нажать «Обновить немедленно», когда часы получат сообщение об обновлении системы.
Центр управления
На странице циферблата проведите пальцем вниз, чтобы перейти в центр управления следующими функциями системы: фонарик, регулировка яркости, режим «Не беспокоить», режим энергосбережения, блокировка экрана, поиск мобильного телефона, настройка громкости, режим «Театр» и «Не отключать экран».

Система времени
Держите часы подключенными к телефону. Во время синхронизации данных часы автоматически следуют системному времени и формату времени вашего телефона и отображают время в 12-часовом или 24-часовом формате.
Единицы
Оставьте часы подключенными к телефону, запустите приложение Zepp и перейдите в Profile > Еще> Настройки. Здесь вы можете установить единицу измерения расстояния. Во время синхронизации данных часы автоматически следуют настройкам в приложении.
Общие операции
| Коснитесь экрана | Чтобы включить эту функцию, выберите текущий элемент или перейдите к следующему шагу. |
| Нажмите и удерживайте палец на циферблате | чтобы активировать выбор циферблата и настройки циферблата |
| Закройте экран | Выключить экран |
| Проведите вверх, вниз, влево или вправо | Прокручивайте страницу или переключайте страницы. На некоторых страницах вы можете провести вправо, чтобы вернуться на страницу верхнего уровня. |
| Нажмите боковую кнопку | Разбудите часы и перейдите к списку приложений или вернитесь к циферблату |
| Дважды нажмите боковую кнопку | Запустить конкретное приложение |
| Нажмите и удерживайте боковую кнопку не менее 5 секунд. | Включите часы, перейдите на страницу питания и принудительно перезапустите |
Функции, доступные при подключении часов к телефону
Оповещения приложений
Держите часы подключенными к телефону, чтобы получать на них оповещения телефонных приложений. Вы можете провести вверх по
смотреть страницу лица, чтобы view последние 20 предупреждений в Центре уведомлений.
Метод настройки:
Оставьте часы подключенными к телефону, запустите приложение Zepp, перейдите в Profile > Amazfit GTS 2 и коснитесь Оповещения приложений, чтобы включить оповещения для приложений по мере необходимости.
Примечание:
Чтобы включить эту функцию на телефоне Android, вам необходимо добавить приложение Zepp в белый список или список автозапуска в фоновом режиме телефона, чтобы приложение всегда работало в фоновом режиме. Если приложение Zepp прерывается фоновым процессом телефона, часы будут отключены от вашего телефона, и вы не сможете получать оповещения приложений на часы.
Позвонить
Подключите часы к телефону через Bluetooth и поддерживайте соединение для приема вызовов на часах.
Метод настройки:
Метод первый: запустите приложение Zepp и перейдите к «Pro».file > Amazfit GTS 2> Настройки приложения ». На странице вызова включите «Звонок через часы» и выполните сопряжение часов и телефона через Bluetooth, как указано в инструкции. Метод второй: на часах и на телефоне перейдите в «Настройки»> «Bluetooth», чтобы соединить их:
1. На телефоне перейдите в «Настройки», затем выберите «Bluetooth», чтобы включить Bluetooth, и настройте телефон на обнаружение. На часах перейдите в Список приложений> Настройки> Сеть и подключения> Bluetooth. Убедитесь, что Bluetooth включен.
2. Найдите часы в результатах поиска доступных устройств на вашем телефоне и нажмите, чтобы подключить их. Или найдите свой телефон в результатах поиска Bluetooth на часах и нажмите, чтобы выполнить сопряжение устройств.
Найти мобильный
1. Держите часы подключенными к телефону.
2. На странице циферблата проведите пальцем вниз, чтобы перейти в центр управления, и коснитесь «Найти мобильный». Ваш телефон завибрирует и зазвонит.
3. В списке приложений выберите «Виджеты» и нажмите «Найти мобильный». Ваш телефон завибрирует и зазвонит.
Найти часы
Оставьте часы подключенными к телефону, запустите приложение Zepp, перейдите в Profile > Amazfit GTS 2 и коснитесь Найти часы.
Ваши часы будут вибрировать и звонить.
Смотреть лицо
Смотреть подборки циферблатов
Некоторые циферблаты поддерживают компиляции. С помощью сборников вы можете view информацию, такую как шаги, потребление и погода, или коснитесь компиляции, чтобы запустить соответствующее приложение. Вы также можете редактировать информацию по мере необходимости.
Редактировать подборки циферблатов:
1. Разбудите циферблат, нажмите и удерживайте страницу циферблата, чтобы перейти на страницу выбора циферблата.
2. Проведите пальцем влево или вправо, чтобы предварительноview циферблаты, доступные для часов. Кнопка «Редактировать» будет отображаться в нижней части циферблата, поддерживающего компиляцию. Вы можете нажать эту кнопку, чтобы перейти на страницу редактирования компиляций этого циферблата.
3. Выберите проект для редактирования и коснитесь его или проведите пальцем вверх или вниз по экрану для переключения между компиляциями.


4. После редактирования нажмите боковую кнопку, чтобы включить этот циферблат.
Всегда на дисплее
Если эта функция включена, на экране по-прежнему отображается некоторая информация в режиме ожидания, что серьезно сокращает срок службы батареи.
Установить всегда на дисплее:
1. Разбудите часы и нажмите боковую кнопку, чтобы войти в список приложений. Затем перейдите в «Настройки»> «Дисплей и яркость»> «Всегда включенный дисплей».
2. Выберите стиль циферблата и включите статус для Always On Display.
Добавить циферблаты
Помимо встроенных циферблатов, вы можете выбрать циферблаты онлайн по желанию из магазина циферблатов в приложении Zepp и синхронизировать их с часами. Вы также можете установить изображения телефона в качестве пользовательских циферблатов с помощью приложения.
Добавить циферблаты онлайн:
1. Оставьте часы подключенными к телефону, запустите приложение Zepp и выберите Pro.file > Amazfit GTS 2> Магазин циферблатов.
2. Выберите один или несколько циферблатов, которые вы хотите использовать, затем синхронизируйте их с часами, чтобы получить несколько вариантов.
Добавить индивидуальные циферблаты:
Оставьте часы подключенными к телефону, запустите приложение Zepp, перейдите в Profile > Amazfit GTS 2> Магазин циферблатов и переход к индивидуальным циферблатам.
Изменить циферблаты
1. Разбудите циферблат, нажмите и удерживайте страницу циферблата, чтобы перейти на страницу выбора циферблата.
2. Проведите пальцем влево или вправо, чтобы предварительноview циферблаты, доступные для часов, включая встроенные циферблаты и синхронизированные циферблаты онлайн.
3. Коснитесь желаемого циферблата, чтобы заменить текущий циферблат на нужный.
Удалить циферблаты
Когда место для хранения на часах заканчивается, вам нужно будет удалить некоторые циферблаты, чтобы освободить место для новых (некоторые встроенные циферблаты удалить нельзя).
1. Разбудите циферблат, нажмите и удерживайте страницу циферблата, чтобы перейти на страницу выбора циферблата.
2. Проведите пальцем влево или вправо, чтобы предварительноview доступные на часах циферблаты, в том числе встроенные циферблаты, синхронизированные онлайн-циферблаты и индивидуальные циферблаты.
3. Нажмите и удерживайте циферблат, который хотите удалить, и проведите вверх по экрану. Кнопка удаления появляется, если 
циферблат можно удалить. Нажмите, чтобы удалить его.
Клавиши быстрого доступа
Умный помощник
Проведите пальцем вправо по циферблату, чтобы перейти на страницу умного помощника, которая поддерживает простоту использования и view различных функций и информации:
1. View информация о приложении в реальном времени, такая как информация о прогрессе, например о тренировках и обратном отсчете, которая автоматически отображается на странице интеллектуального помощника.
2. View информацию об элементах и резидентных приложениях, например о следующем запланированном событии, будильнике и недавних данных о частоте пульса.
Вы также можете запустить приложение Zepp и перейти к «Profile > Amazfit GTS 2> Умный помощник », где вы можете настроить отображаемое содержимое и порядок, в котором они отображаются.
Приложения быстрого доступа
Приложения быстрого доступа, показанные на левой стороне циферблата, предлагают вам удобное использование функций часов. Вы можете добавить свои часто используемые приложения и функции, такие как «Тренировка».
Измените приложения быстрого доступа:
1. Разбудите часы и нажмите боковую кнопку, чтобы перейти к списку приложений. Выберите «Настройки»> «Пользовательские настройки»> «Приложение быстрого доступа» и проведите пальцем вверх или вниз, чтобы view применимые приложения.
2. Когда количество «Текущих приложений» достигнет верхнего предела, удалите избыточные приложения и добавьте те, которые вам нужны.
Дважды нажмите боковую кнопку
Дважды нажмите боковую кнопку, чтобы запустить предварительно настроенное приложение. Приложение «Тренировка» открыто по умолчанию. Вы также можете заменить его на приложение, которое вы часто используете на странице настроек.
Тренировка
Тренировка
Часы поддерживают 11 режимов тренировок, включая бег на открытом воздухе, ходьбу, езду на велосипеде на открытом воздухе, беговую дорожку, велоспорт в помещении, плавание в открытой воде, плавание в бассейне, эллиптический тренажер, скалолазание, бег по пересеченной местности, катание на лыжах и бесплатные тренировки. Разбудите часы, нажмите боковую кнопку, чтобы перейти к списку приложений, выберите «Тренировка» и выберите желаемый режим тренировки. Затем нажмите «Перейти» на странице подготовки к тренировке, чтобы начать запись информации о тренировке.

GPS-позиционирование тренировки
Если вы выполняете упражнения на открытом воздухе, дождитесь на странице подготовки к тренировке, пока GPS-позиционирование не будет успешным. Затем нажмите GO, чтобы начать тренировку. Это помогает избежать потерь при отслеживании, чтобы гарантировать полную и точную запись данных тренировки.
Руководство по позиционированию:
1. Если вы получили запрос на обновление AGPS после выбора упражнения, запустите приложение Zepp на своем телефоне и подключите его к часам, чтобы обновить AGPS. Затем снова выберите упражнение. Эта операция сокращает время, затрачиваемое на поиск сигнала, и позволяет избежать сбоев поиска.
2. Если во время процесса позиционирования значок сигнала GPS продолжает мигать, открытая область может предложить вам более быстрое позиционирование для лучшего сигнала GPS, поскольку близлежащие здания могут блокировать и ослаблять сигнал, увеличивая время позиционирования и даже вызывая сбой позиционирования.
3. После успешного позиционирования кнопка GO подсвечивается. Сигнал GPS показывает текущий уровень сигнала GPS.
AGPS (вспомогательный GPS) — это своего рода информация об орбите спутника GPS, которая помогает часам ускорить процесс определения местоположения по GPS.



Напоминания и настройки тренировки
Внизу страницы подготовки к тренировке вы можете нажать значок «Настройки», чтобы установить текущий режим тренировки.
Связанные параметры меняются в зависимости от режима тренировки.
Цель тренировки:
Вы можете установить напоминания о цели для целевого расстояния, целевого времени и целевого потребления.
Напоминание о тренировке:
Вы можете установить напоминания о расстоянии, безопасном пульсе, зоне пульса, темпе и скорости.
Автоматическая пауза:
Часы автоматически определяют статус тренировки. Когда он обнаруживает, что тренировка остановлена, часы
автоматически прекращает запись информации о текущей тренировке. Когда они обнаруживают, что тренировка началась снова, часы продолжают запись.
График в реальном времени:
Вы можете настроить часы на отображение в реальном времени графика частоты пульса, темпа, скорости и скорости натяжения во время тренировки.
Длина плавательной дорожки:
Вы можете установить длину плавательной дорожки во время плавания в бассейне, чтобы записать расстояние плавания.



Контроль тренировок
Включите приложение для тренировки в фоновом режиме:
- Если во время тренировки вам нужно использовать другие функции, нажмите боковую клавишу, чтобы вернуться на страницу циферблата и выполнить другие операции. Приложение для тренировки продолжит работу в фоновом режиме.
- Когда приложение для тренировки продолжает работать в фоновом режиме, часы будут непрерывно записывать данные о тренировке и генерировать напоминания на основе настроек тренировки.
- При повторном запуске приложения тренировки часы автоматически переходят к текущей тренировке.
Воспроизводить музыку:
Проведите пальцем влево по экрану, чтобы управлять воспроизведением музыки в приложениях для часов или на телефоне во время тренировки.
View данные:
Во время тренировки вы можете провести вверх или вниз по экрану, чтобы view разные данные.
Контрольная тренировка:
Проведите пальцем вправо по экрану, чтобы приостановить или продолжить тренировку, завершить тренировку, заблокировать экран или отрегулировать громкость часов во время тренировки.
Сохраните данные тренировки:
Когда вы останавливаете тренировку, данные тренировки не сохраняются, если расстояние слишком короткое или время тренировки слишком короткое. Из-за ограниченного места для хранения рекомендуется синхронизировать данные тренировки с приложением Zepp вскоре после завершения тренировки. В противном случае данные тренировки могут быть перезаписаны.
Viewзапись тренировок
View записи тренировок на часах:
Разбудите часы, нажмите боковую кнопку, чтобы перейти к списку приложений, и выберите Действия для view последние 30 тренировок. Вы также можете выбрать запись и view его детали.
View записи тренировок на телефон:
Синхронизируйте данные тренировки с приложением Zepp на телефоне и view подробные записи о тренировке

страница записи.
Активный отдых и здоровье
PAI
ИАИ — индикатор личной физиологической активности. На основе данных о частоте сердечных сокращений, интенсивности ежедневной активности, а также многомерной и динамической оценки личных физиологических данных, PAI получается путем вычислений с помощью алгоритма. PAI не полагается только на отдельные категории данных. Таким образом, он позволяет систематически и всесторонне анализировать свое физическое состояние. Поддерживая определенную интенсивность повседневных занятий или тренировок, вы можете получить значение PAI. Согласно результатам исследования фитнеса HUNT *, поддержание PAI выше 100 помогает снизить риск смерти от сердечно-сосудистых заболеваний и увеличить продолжительность жизни.
Для получения дополнительной информации запустите приложение Zepp и выберите «Карты PAI»> «О PAI».

* Исследование фитнеса HUNT, подпроект исследования HUNT, возглавляет профессор Ульрик Вислофф из Медицинской школы Норвежского университета науки и технологий. Он длился более 35 лет и собрал более 230,000 XNUMX участников.
Цель деятельности
Часы автоматически записывают данные о вашей активности, включая шаги, калории, подсчет стоя и расстояние. Он также записывает продолжительность, в течение которой частота пульса поддерживается в пределах или выше диапазона сжигания жира, как показатель времени сжигания жира.
1. Ваша ежедневная цель активности состоит из трех частей, включая кольцо движения (с указанием целевых шагов или калорий), кольцо сжигания жира и кольцо стойки.

2. Когда цель достигнута, часы вибрируют, поздравляя вас.
Бездействующие оповещения
Чтобы побудить вас проявлять определенную активность каждый час, когда вы бодрствуете, и уменьшить вред, причиняемый слишком долгим сидением, часы отслеживают вашу активность во время ношения.
Если на 1-й минуте текущего часа не обнаруживается никакой активности в течение более 50 минуты и вы правильно носите часы, они будут вибрировать, напоминая вам о том, что вам нужно выполнить какое-то упражнение. После получения предупреждения о неактивном состоянии, если вы завершите действия до наступления следующего часа, стандартная цель на текущий час все еще может быть достигнута.
Включение предупреждений о бездействии:
Оставьте часы подключенными к телефону, запустите приложение Zepp и выберите Pro.file > Amazfit GTS 2> Уведомления и напоминания> Предупреждения о простое и включите функцию.

Частота сердечных сокращений
Частота сердечных сокращений — важный показатель физического состояния. Очень частое измерение пульса помогает фиксировать больше изменений частоты пульса и является ориентиром для здорового образа жизни.
Чтобы обеспечить точность измерения, вам необходимо правильно носить часы в соответствии с инструкциями и следить за тем, чтобы часть рядом с вашей кожей была чистой и не имела мазков от солнцезащитного крема.
Предупреждения о частоте пульса
Если вы настроили использовать мониторинг сердечного ритма в течение всего дня, то есть измерять частоту сердечных сокращений не реже, чем каждые 10 минут, вы можете включить функцию оповещения о сердечном ритме.

Часы вибрируют, когда достигается значение предупреждения, и за последние 10 минут не было обнаружено явной активности.
Мониторинг сердечного ритма в течение всего дня
1. Оставьте часы подключенными к телефону, запустите приложение Zepp и перейдите в Pro.file > Amazfit GTS 2> Health Monitoring, чтобы включить мониторинг сердечного ритма в течение всего дня и установить частоту измерения. Затем часы автоматически проводят регулярные измерения частоты пульса с заданной частотой и записывают изменение частоты пульса в течение дня.
2. Частота сердечных сокращений может резко измениться, когда вы занимаетесь какой-либо деятельностью. Если вы активируете функцию контроля частоты пульса, часы автоматически увеличивают частоту измерения пульса, чтобы записывать изменение частоты пульса при обнаружении активности.
3. Приложение для измерения пульса на часах позволяет view кривая частоты пульса и распределение частоты пульса в течение дня.
Ручное измерение
1. Чтобы измерить частоту пульса вручную, когда мониторинг пульса в течение всего дня не включен, выведите часы из спящего режима, нажмите боковую кнопку, чтобы перейти к списку приложений, затем проведите пальцем вверх или вниз, чтобы выбрать приложение для измерения пульса.
2. Вы можете настроить приложение для измерения пульса в качестве приложения быстрого доступа для облегчения измерения пульса.
3. Часы позволяют только view значение пульса, измеренное на этот раз. К view исторические записи, вам необходимо синхронизировать данные с приложением Zepp.


Спящий режим
Качество сна оказывает большое влияние на здоровье человека.
Если вы носите часы во время сна, они автоматически записывают информацию о сне. Вы можете синхронизировать информацию о сне с приложением Zepp, чтобы view время сна, сна сtages, оценка сна и предложения сна.
Вспомогательный мониторинг сна
Оставьте часы подключенными к телефону, запустите приложение Zepp и выберите Pro.file > Amazfit GTS 2> Мониторинг состояния для включения вспомогательного мониторинга сна для получения более точной информации о сне (быстрый сонtagд).
Мониторинг качества дыхания во сне
Оставьте часы подключенными к телефону, запустите приложение Zepp и выберите Pro.file > Amazfit GTS 2> Health Monitoring, чтобы включить мониторинг качества дыхания во сне. Затем часы автоматически контролируют качество дыхания во сне, когда обнаруживают, что вы носите часы во время сна.

SpO₂
Сатурация крови кислородом (SpO₂) — важный физиологический параметр дыхания и кровообращения.
1. Разбудите часы, нажмите боковую кнопку, чтобы перейти к списку приложений, и выберите приложение SpO₂, чтобы начать измерение SpO₂.
2. Когда вы поднимаетесь на гору, вы можете запустить приложение Workout в фоновом режиме и запустить приложение SpO₂ для измерения SpO₂.
3. После завершения измерения результат отобразится на часах. Вы также можете view результаты измерений за весь день.
Меры предосторожности при измерении SpO₂
1. Наденьте часы на расстоянии одного пальца от запястья и не двигайтесь.
2. Носите браслет плотно, с соответствующим ощущением давления.
3. Положите руку на стол или неподвижную поверхность экраном часов вверх.
4. Оставайтесь неподвижными во время измерения и сосредоточьтесь на измерении.
5. Такие факторы, как волосы, татуировка, тряска, низкая температура и неправильное ношение часов, могут повлиять на результаты измерения и даже привести к сбою в измерении.
6. Диапазон измерения этих часов составляет 80% -100%. Эта функция предназначена только для справки и не должна использоваться

 как основание для медицинского диагноза. Если вы плохо себя чувствуете, обратитесь за профессиональной медицинской помощью.
как основание для медицинского диагноза. Если вы плохо себя чувствуете, обратитесь за профессиональной медицинской помощью.
Стресс
Индекс стресса рассчитывается на основе изменений вариабельности сердечного ритма. Это справочник для оценки состояния здоровья. Вам следует больше отдыхать, когда индекс высокий.
1. Разбудите часы, нажмите боковую кнопку, чтобы перейти к списку приложений, и проведите пальцем вверх или вниз, чтобы выбрать приложение для стресса, которое нужно view связанная информация.
2. Если в приложении для стресса включено автоматическое стресс-тестирование, измерение стресса будет выполняться каждые 5 минут, чтобы показать вам изменения в вашем стрессе. Вы также можете оставить часы подключенными к телефону, запустить приложение Zepp и выбрать Profile > Amazfit GTS 2> Health Monitoring, чтобы установить эту функцию.
3. Если автоматическое стресс-тестирование не включено, вы можете получить доступ к стресс-приложению для измерения в любое время и view и запишите результаты.

Голосовая функция
Оффлайн голос
Автономное голосовое управление позволяет вам говорить для выполнения большинства операций на часах без подключения к мобильному телефону.
Автономный режим голосового пробуждения:
Выберите «Настройки»> «Пользовательские настройки»> «Автономное голосовое управление»> «Режим пробуждения».
1. Ответьте через 5 секунд после поворота запястья.
2. Отвечает в течение 5 секунд после включения экрана.


3. Отклик при освещении экрана.
Выберите «Ответить через 5 секунд после поворота запястья» и «Ответить в течение 5 секунд после включения экрана», чтобы включить автономный голосовой вызов. После поворота запястья или освещения экрана появляется значок «Распознавание голоса в автономном режиме». Затем вы можете запускать автономные голосовые команды для выполнения связанных операций.

Если вы выберите «Ответ во время подсветки экрана», чтобы включить автономный голос, вы можете использовать слова автономных голосовых команд напрямую, не дожидаясь появления значка «Распознавание автономного голоса».
Слова автономных голосовых команд:
Выберите «Настройки»> «Пользовательские настройки»> «Автономное голосовое управление»> View все голосовые команды. Здесь вы можете увидеть все слова автономных голосовых команд, поддерживаемые часами.
Мультимедийная функция
Музыка
Включи местную музыку:
Часы поддерживают воспроизведение музыки через Bluetooth-гарнитуру или динамик, а также поддерживают воспроизведение локальной музыки вслух.
1. Добавьте песни: запустите приложение Zepp и выберите Pro.file > Amazfit GTS 2> Музыка. На странице «Музыка» выберите музыку .mp3 или .wav. files для передачи с телефона на часы. После завершения переноса вы можете воспроизводить музыку на часах.
2. На странице «Музыка» отображается имя и композитор песни. На странице вы можете воспроизвести предыдущую песню, воспроизвести следующую песню, приостановить или продолжить воспроизведение песни, изменить режим воспроизведения и отрегулировать громкость.
3. Вторая страница «Музыка» позволяет добавлять песни в «Избранное», переключать музыкальный режим, view список воспроизведения, подключение к аудиоустройствам Bluetooth и многое другое.

Музыкальный пульт дистанционного управления:
Держите часы подключенными к телефону. При воспроизведении музыки на телефоне вы можете запускать или приостанавливать воспроизведение музыки, переключаться на предыдущую или следующую песню и выполнять другие операции в музыкальном приложении ваших часов.

Измените настройки на телефоне Android:
Оставьте часы подключенными к телефону, запустите приложение Zepp и выберите «Profile > Amazfit GTS 2> Управление списком приложений ». На открывшейся странице коснитесь
Сообщение «Доступ к уведомлению о чтении не включен», чтобы перейти на страницу настроек уведомлений и предоставить разрешения на уведомления для приложения Zepp. Если это сообщение не отображается, разрешение уже предоставлено.
Примечание:
Чтобы включить эту функцию на телефоне Android, вам необходимо добавить приложение Zepp в белый список или список автозапуска в фоновом режиме телефона, чтобы приложение всегда работало в фоновом режиме. Если приложение Zepp прерывается фоновым процессом телефона, часы будут отключены от телефона, и вы не сможете управлять воспроизведением музыки.
Смотреть приложения
Смотреть приложения
«Приложения» относятся к функциям часов, которые можно использовать по отдельности, таким как тренировка, частота пульса и погода. Чтобы использовать приложение, разбудите часы, нажмите боковую кнопку, чтобы перейти к списку приложений, проведите пальцем вверх или вниз, чтобы просмотреть список приложений, и коснитесь приложения, чтобы запустить его.

Вы также можете установить часто используемые приложения как приложения быстрого доступа, чтобы облегчить вам использование.
Список приложений
Оставьте часы подключенными к телефону, запустите приложение Zepp и перейдите в Profile > Amazfit GTS 2> Настройки приложения. Затем вы можете установить приложения на часы.
Мероприятия
После того, как вы создадите расписание, часы будут вибрировать, чтобы напомнить вам, когда наступит запланированное время напоминания.
Оставьте часы подключенными к телефону, запустите приложение Zepp и выберите Pro.file > Amazfit GTS 2> События.
Затем вы можете создать или отредактировать расписание.
Разбудите часы, нажмите боковую кнопку, чтобы перейти к списку приложений, и нажмите События, чтобы view настроенные расписания.
Нажмите «События», чтобы изменить дату и время для напоминаний.


Погода
Вы можете в любое время проверить погоду, ветер, влажность, интенсивность ультрафиолетового излучения и другую информацию, а также информацию о погоде для вашего текущего местоположения на следующие 7 дней.
Данные о погоде необходимо синхронизировать через мобильную сеть. Поэтому вам необходимо держать часы подключенными к телефону, чтобы информация о погоде была актуальной.

Вы можете установить город и единицу измерения температуры (Цельсий или Фаренгейт) в приложении Zepp.
Компас
Перед использованием вам может потребоваться нарисовать форму цифры 8 для завершения калибровки, в зависимости от обстоятельств. Появится напоминание, предлагающее выполнить калибровку. После завершения калибровки часы будут отображать текущую широту и долготу часов, а также направление, в котором они указывают. Чтобы избежать помех и повысить точность, держите часы горизонтально и держите их подальше от магнитных полей во время использования.


Барометрический высотомер
Барометрический альтиметр может отображать информацию о давлении и высоте для вашего текущего местоположения после определения местоположения.
После успешного позиционирования на часах отображаются широта и долгота.

Сигнализация
Вы можете добавить будильники в приложении Zepp и на часах. Тревоги можно повторять, включать или удалять. Долгое нажатие на будильники, которые больше не нужны для их удаления.
Когда наступит заранее установленное время для будильника, часы будут вибрировать как напоминание. Вы можете дать ему указание вздремнуть или выключить его. Если вы решите вздремнуть, он снова начнет вибрировать через 10 минут. Вы можете использовать эту функцию только 5 раз за один сигнал тревоги.

Если вы ничего не сделаете, когда часы завибрируют, они автоматически перейдут в режим сна через 30 секунд.
Таймер
Часы оснащены таймером с точностью до 0.01 секунды и максимальным временем записи 24 часа.


Часы могут отсчитывать время во время отсчета времени и могут записывать до 99 раз.
Обратный отсчет
Вы можете установить часы обратного отсчета. По окончании обратного отсчета часы будут вибрировать, напоминая вам.

Настройки часов
Настройки Bluetooth
На часах перейдите в Список приложений> Настройки> Сеть и подключения. На странице Bluetooth найдите аудиоустройство Bluetooth и нажмите «Сопряжение».
Внимание: Если вы не можете подключить часы к сопряженному устройству Bluetooth, разорвите пару и снова подключите их.

Системные языковые настройки
Запустите приложение Zepp, затем перейдите в Profile > Amazfit GTS 2> Настройки часов> Системный язык, чтобы изменить системный язык часов.
FAQS
Что делать, если часы не реагируют на нажатие кнопки?
О: Если ваши часы не реагируют на нажатие кнопки, обратитесь к разделу «Принудительное выключение» в разделе «Начало работы», чтобы узнать, как перезапустить часы.
Требуется ли премиум-аккаунт deezer или pandora или какая-либо другая платная учетная запись для загрузки mp3, как это делает fitbit?
Нет, для загрузки в MP3 не требуется какой-либо премиум-аккаунт. Вам просто нужна настоящая музыка в формате MP3 files, и вы сможете загрузить их прямо в часы через приложение Zepp.
Будет ли Amazfit звонить/вибрировать при получении звонка или сообщения?
Да, GTS 3 вибрирует, когда вы получаете звонок или текстовое уведомление.
Как определяется показатель готовности?
Ваша самая низкая ночная частота сердечных сокращений в состоянии покоя, температура тела, любая физическая активность предыдущего дня и несколько показателей, связанных с «балансировкой», включая ВСР, сон и баланс активности, используются для расчета вашей оценки готовности.
Что делает датчик EDA?
Датчик электродермальной активности (EDA), который является более причудливым названием кожно-гальванической реакции, предназначен для отслеживания потоотделения рук, которое может быть признаком стресса.
Что означает готовность AutoSleep?
Пульс бодрствования и вариабельность сердечного ритма во время бодрствования учитываются оценкой готовности AutoSleep для предоставления информации о вашем психическом и физическом здоровье.
Какова типичная скорость ответа EDA?
EDA человека обычно колеблется от 1 до 20 микросименсов, как упоминалось ранее, а электропроводность кожи измеряется в микросименсах. EDA является одним из основных параметров, используемых в современных тестах на детекторе лжи и исследованиях биологической обратной связи, наряду с частотой сердечных сокращений и дыханием.
Насколько долговечны фитнес-часы?
Фитнес-трекеры хорошего качества должны служить до пяти лет. Это может измениться в зависимости от стоимости фитнес-трекера, частоты его использования и качества продукта.
Как узнать, заряжаются ли часы?
Когда часы заряжаются, на экране будет отображаться индикатор уровня зарядки и значок батареи.
Как узнать, заряжаются ли часы?
Когда часы заряжаются, на экране будет отображаться индикатор уровня зарядки и значок батареи.
Сколько времени нужно, чтобы зарядить часы?
Для зарядки 2% емкости аккумулятора требуется около 80 часов. Для зарядки 3% емкости аккумулятора требуется около 100 часов.
ВИДЕО
Документы / Ресурсы
-
Contents
-
Table of Contents
-
Bookmarks
Quick Links
User Manual for Amazfit GTS 2 (English Edition)
Contents
………………………………………………………………………………………………………………………………
……………………………………………………………………………………………………………………
……………………………………………………………………………………………………………………….
……………………………………………………………………………………………………………………………..
………………………………………………………………………………………………………………………
……………………………………………………………………………………………………………………………….
…………………………………………………………………………………………………………………….
…………………………………………………………………………………………………………………………………..
……………………………………………………………………………………………………………………………………
……………………………………………………………………………………………………………………………………..
Workout
………………………………………………………………………………………………………………………
…………………………………………………………………………………………………………………..
……………………………………………………………………………………………………………………………..
…………………………………………………………………………………………………………….
……………………………………………………………………………………
……………………………………………………………………………………………………..
………………………………………………………………………………………………………………..
………………………………………………………………………………………………………………….
………………………………………………………………………………………………………..
…………………………………………………………………………………………………………………..
………………………………………………………………………………………………
…………………………………………………………………………………………………………
……………………………………………………………………………………………………………
……………………………………………………………………………………………………….
……………………………………………………………………………………………………….
…………………………………………………………………………………………………………….
……………………………………………………………………………………………………….
…………………………………………………………………………………………..
………………………………………………………………………………………………
………………………………………………………………………………………
…………………………………………………………………………………………………………..
……………………………………………………………………………………………….
……………………………………………………………………………
…………………………………………………………………………………..
…………………………………………………………..
1
3
3
3
3
3
4
5
5
5
5
6
7
7
7
8
8
9
9
9
9
9
10
11
11
11
11
12
12
12
13
13
14
15
15
Summary of Contents for Amazfit GTS 2
Amazfit GTS 2 Mini — это смарт-часы от китайской компании Huami, предназначенные для мониторинга физической активности, отслеживания сна и уведомлений от смартфона. В этой статье мы расскажем, как настроить и использовать Amazfit GTS 2 Mini, чтобы получить максимальную выгоду от этого устройства.
Установка и подключение
Перед началом использования Amazfit GTS 2 Mini нужно установить приложение Amazfit на свой смартфон. Для этого нужно:
- Скачать приложение Amazfit на свой смартфон из Google Play или App Store.
- Убедиться, что Bluetooth на вашем смартфоне включен.
- Включить и разблокировать Amazfit GTS 2 Mini.
- Открыть приложение Amazfit и следовать инструкциям по настройке.
При настройке Amazfit GTS 2 Mini можно добавить свои личные данные, такие как имя, рост, вес и возраст, чтобы получать более точные данные о физической активности и сне.
Использование
Amazfit GTS 2 Mini имеет множество функций, которые могут быть использованы для мониторинга физической активности, отслеживания сна и уведомлений. Вот некоторые из них:
Мониторинг физической активности
Amazfit GTS 2 Mini может отслеживать следующие параметры физической активности:
- Шаги
- Расстояние
- Калории
- Пульс
- Сон
Чтобы использовать мониторинг физической активности, нужно надеть Amazfit GTS 2 Mini на руку и начать движение. После окончания физической активности данные будут отображаться в приложении Amazfit.
Отслеживание сна
Amazfit GTS 2 Mini может также отслеживать качество вашего сна, включая длительность и качество сна. Чтобы использовать функцию отслеживания сна, нужно надеть Amazfit GTS 2 Mini на руку перед сном и следить за результатами в приложении Amazfit.
Уведомления
Amazfit GTS 2 Mini может получать уведомления от смартфона, такие как звонки, сообщения и уведомления от приложений. Чтобы настроить уведомления, нужно зайти в приложение Amazfit и выбрать настройки уведомлений.
Заключение
Amazfit GTS 2 Mini — это удобное и полезное устройство для мониторинга физической активности, отслеживания сна и уведомлений. При правильной настройке и использовании вы можете получить максимальную выгоду от этого устройства.

