ГлавнаяОбзоры
Натали Весна 17.07.2020
Средняя оценка+2
Сохранить в закладкиСохраненоУдалено 2
Средняя оценка+2
33424
- 0
- 0
- 0
- 0
- 0
- 0share
В этой статье вы узнаете, как установить время на смарт-часах, а также его формат и дату.
В основном при первом запуске часов и подключении их к смартфону время и дата выставляются автоматически, «подтягиваясь» к данным вашего телефона. Но существуют отдельные случаи или модели, когда необходима ручная настройка, калибровка или коррекция.
Рассмотрим на примерах несколько случаев, как настроить время на умных часах.
Способы установки времени на Смарт часах
Так как на рынке существует множество моделей и типов Смарт часов, есть несколько вариантов установки времени:
- Автоматически при синхронизации со смартфоном
- Вручную через меню настроек в часах
- С соответствующим приложением, с которым работает носимое устройство.
- По команде SMS (если поставляется производителем)
- Через оператора сотовой связи (с поддержкой SIM-карты).
Внимательно прочтите руководство, поставляемое вместе с устройством. Обычно он подсказывает вам, как установить время и дату, если вам нужно сделать это из меню вашего смартфона.
Автономные часы
Смарт-часы, работающие без подключения к смартфону, как правило, имеют собственное меню настроек, чтобы была возможность настроить их без сторонних средств.
Такие устройства должны быть подключены к сети интернет для получения необходимых данных, таких как время и дата. Нередко требуется надстройка часового пояса, чтобы эти данные показывались корректно.
Например, чтобы установить время на китайских смарт-часах, достаточно их включить и при первом запуске указать пояс, когда открывается меню настройки даты и времени.
Но также можно это сделать через меню настроек в разделе Системные, где вы отыщите пункт Язык и время. Здесь может предоставляться возможность установить автоматическую синхронизацию со временем в интернете и выбрать соответствующий вашему местонахождению пояс.
Как выставить время в детских часах
Как и на большинстве моделей, установить время на детских смарт-часах можно сразу же при первом включении. Это происходит:
- с помощью ввода данных в самих часах
- синхронизируясь со смартфоном
- по данным мобильной сети (если Baby Watch имеют выход в интернет)
- по данным GSM сети
Также есть и другие способы настройки:
Через приложение
- Скачайте на телефон программное обеспечение, которое рекомендует производитель. Например, Setracker или другое ПО, совместимое с вашими часами.
- Через специальный пункт в программе выберите подходящий часовой пояс или установите время и дату.

В большинстве случаев, чтобы настроить время на детских смарт-часах, необходимо включить на их сим-карте мобильные данные для выхода в интернет. Это связано с тем, что команды из приложения в часы поступают через сервер программы. Если не будет подключения, настроить Smart Baby Watch с помощью ПО возможности не будет.
Синхронизация со смартфоном
Любая модель smart watch оснащена аппаратно-программным обеспечением для сопряжения со смартфоном. Фирменные устройства могут подключаться к мобильным гаджетам только одной платформы Android либо к iOS, например, как Apple Watch работают только с iPhone. Большинство моделей умных часов китайских производителей кроссплатформенные, что означает подключение ко всем смартфонам.

Пошаговая инструкция подключения умных часов к смартфону состоит в следующей последовательности действий.
- На телефон нужно загрузить приложение для вашей модели часов. Например, Android Wear для фирменного Андроид-устройства или другое по ссылке, закодированной в QR-коде часов.

- Убедиться, что на включенных часах и смартфоне активирован Bluetooth (в некоторых моделях Wi-Fi).

- В настройках приложения высветится наименование часов, выбрать их из списка.
- Дождаться появления секретного кода на экранах обоих устройств, сверить идентичность.

- Инициировать сопряжение (кнопка «Подключить») при совпадении кодов.
По завершении процесса на смартфоне в окне приложения появится надпись «Подключено» или другая аналогичная по смыслу, либо значок в виде облака. О неудавшемся сопряжении система также сообщит.
Совет! Чтобы настроить умные часы на синхронную работу со смартфоном, располагать устройства следует на расстоянии не более 1 метра друг от друга.
Умные часы при наличии адаптера Wi-Fi можно подключить к смартфону по сети Интернет, а также настроить автоматическое подключение.
Как установить или перевести часовой пояс на Смарт часах вручную
- Если экран часов затемнен, коснитесь его.
- Прокрутите экран сверху вниз.
- Выберите «Настройки».
.- Если эта функция недоступна, прокрутите экран влево.
- щёлкнуть на Система
Дата и время. - Прокрутите вниз и выберите Часовой пояс.
- Если данная опция неактивна, часы показывают время в часовом поясе, в котором вы находитесь. Чтобы изменить его, установите Часовой пояс сети в положение «Выключено».
- Выберите нужный часовой пояс.
Для часов Wear OS, совместимых с Android или iPhone
Инструкция подходит для часов, в которых установлена операционная система Wear OS от Google:
- Зайдите в настройки часов, потянув экран сверху вниз.
- Перейдите в пункт Настройки – Системные – Дата и время
- Вы можете выставить время, которое будет синхронизироваться с вашим смартфоном. Для этого активируйте параметр «Дата и время сети» (для правильных параметров телефон должен быть подключен к интернету).
- Для установки местного времени: отключите опцию «Дата и время сети» и выберите параметр «Часовой пояс сети».
- Чтобы установить время на умных часах вручную, поставьте оба параметра для сети в неактивное состояние и задайте дату, время или часовой пояс.
Если в часах отображается неверные врем и дата, убедитесь, что они подключены к телефону, а также проверьте правильность данных на самом смартфоне. Может помочь выставление часового пояса в часах вручную.
Чтобы изменить формат времени в часах:
- Зайдите в меню Настройки – Системные – Дата и время.
- Отыщите в списке строку 24-часовой формат.
- Установите переключатель в положение «Вкл».
Полезно знать: Как заряжать смарт-часы и сколько по времени
Для iPhone (watchOS)
Если вы обладатель продукции Apple, настроить время на смарт-часах можно только, синхронизируясь с айфоном. Вручную вы можете перевести время на определенное количество минут вперед (когда пользователь привык, что его часы спешат). Об этом мы расскажем ниже.
Установить время на iWatch при подключении к iPhone:
- Смартфон должен быть подключен к сети интернет.
- В телефоне перейдите в Настройки – Основные – Дата и время.
- При сообщении об обновлении данных о часовом поясе нужно перезагрузить устройство для получения обновления. Если вы получили такое же уведомление на Apple Watch, их также необходимо перезапустить.
- В том случае, если вы не получили сообщение на айфон, перейдите обратно на экран настроек. Следует подождать несколько минут и опять нажать «Дата и время». Когда уведомление об обновлении часового пояса отобразится внизу настроек даты и времени, вам нужно выполнить перезапуск телефона для его получения. Спустя некоторое время перезагрузите и часы.
Установить часовой пояс (через телефон):
- В iPhone перейдите в Настройки – Основные – Дата и время.
- Выключите параметр «Автоматически».
- Выберите необходимый пояс.
- Выполните сопряжение Apple Watch со своим айфоном. Параметры на часы подгрузятся сами.

Выставить пользовательское время вручную в часах:
- Перейдите в пункт меню «Настройки».
- Прокрутите вниз до пункта «Время».
- С помощью цифровой короны прокрутите значение до необходимого времени: вы можете прибавить от 1 минуты до 59.
- Нажмите кнопку «Выбор».
- Теперь ваши Apple Watch будут «спешить».
Имейте в виду, что данная корректировка времени не влияет на фактическое время в часах. На экране вы будете видеть выставленное вами значение, но все события будут происходить, учитывая время сети и смартфона.

Общие рекомендации
Вне зависимости, привезен ли был фитнес-браслет из Китая (например, XIOMI Mi Band) или выпускается в Калифорнии (например, Apple Watch), базовые опции девайсов обычно идентичны: время, дата, будильник, пульсометр, шагомер и мониторинг фаз сна. Классические варианты настроек указываются производителем в инструкции и представляют собой простейшую последовательность действий.
Как установить и изменить время
Время на фитнес-трекере устанавливается автоматически, считывая информацию с сопряжённого смартфона. Большинство производителей популярных браслетов предусматривают только возможность ручного выбора формата времени (то, как часы будут отображаться на самом гаджете). Соответственно, чтобы установить рассматриваемый параметр на новых смарт-часах, необходимо скачать приложение, требуемое создателями девайса, синхронизировать устройства и дождаться обновления прошивки (опционально). Проделав эти действия, время на браслете автоматически установится.
При необходимости изменить заданный параметр владельцам «умных» браслетов необходимо откорректировать часы и минуты на своем телефоне. После этого следует переподключить трекер к смартфону, дождаться полной синхронизации и, при необходимости, обновления ПО.
Как ставить будильник
Согласно общим рекомендациям к использованию смарт-часов, чтобы поставить на них будильник, владельцу следует также воспользоваться предустановленным приложением. Это наиболее простой и быстрый способ установить желаемое время для пробуждения.
Приложения для фитнес-браслетов должны содержать вкладку «Будильник», где пользователь и указывает часы и минуты, когда гаджет среагирует. Трекер может вибрировать с заданной интенсивностью или издавать звуковой сигнал. Абсолютное большинство производителей снабжают свои устройства опцией «Настойчивого пробуждения». Ее суть в том, что владельцу браслета в момент срабатывания будильника необходимо не просто нажать на конкретную функциональную кнопку, чтобы его выключить, но и сделать это с заданной продолжительностью времени и интенсивностью. В противном случае гаджет среагирует повторно спустя 5-10 минут.
Важно! Если владелец девайса отключил будильник, но в течение 10 минут трекер не зафиксировал физической активности, звуковой или вибросигнал прозвучит снова и будет повторяться до тех пор, пока по всем показателям (пульс, шаги) не будет очевидно, что пользователь не спит.
Чтобы установить «Умный будильник», который будет срабатывать с заданной периодичностью по дням недели, необходимо воспользоваться отдельным приложением, в зависимости от бренда фитнес-браслета. Обычно они неофициальные, что обуславливает необходимость строго следовать инструкции и не синхронизировать будильник и часы через официальное приложение после установки времени на «пиратском».
Как поменять дату
Поменять в часах дату пользователю проще всего с помощью предустановленного приложения. При первой синхронизации с телефоном браслет «запомнит» данные, выводимые на дисплее основного гаджета и скопирует их на свой экран (если владелец часов воспользуется опцией вывода даты на основную панель смарт-девайса). При дальнейшей необходимости внесения конкретных изменений месяца, дня или года пользователю фитнес-браслета следует изменить параметры в своем телефоне, после чего переподключить устройства, обновить прошивку часов и дождаться завершения полной синхронизации гаджетов.
Настройка времени и даты на китайских смарт-часах с Али Экспресс
Китайские смарт-часы практически не отличаются от продающихся в магазинах электроники и сотовой связи. В зависимости от модели они могут предложить настроить дат и время при первом включении или полной перезагрузки. Для этого необходимо вытащить аккумулятор и СИМ-карту и вставить их обратно.
В остальных случаях настройка даты и времени выполняется в пункте меню «Настройки» или «Setting», если гаджет не поддерживает русских язык.
Зайдя в этот пункт, нужно выбрать «Дата и время» (« and »). Теперь нужно установить нужные параметры. В зависимости от модели гаджет предложит сохранение вручную либо настройки сохранятся автоматически.
Китайские умные часы синхронизируются со смартфоном. Установите на свой смартфон нужное приложение, синхронизируйте устройства через Блютуз или Wi-Fi. На гаджете автоматически установится время телефона.
Пошаговая инструкция по настройке китайских умных часов
Это универсальная инструкция, которая подойдет для большинства китайских моделей.
Подготовка
После покупки часов пользователю нужно выполнить следующее:
- В документации, которая идет в комплекте, ознакомьтесь с возможностями устройства и способами управления (жесты, голосовой ассистент).
- Проверьте расположение физических кнопок и разъемов.
- Если часы поддерживают SIM-карту, ознакомьтесь со схемой ее установки.
- Проверьте состояние контактов и уровень заряда батареи. Если он низкий, зарядите устройство.
В течение первых 4–5 циклов зарядки старайтесь не допускать полной разрядки аккумулятора. Когда заряд устройства минимален, заряжайте его до полных 100%. Это нужно, чтобы «раскачать» батарею.
Установка SIM-карты и настройка связи
SIM-карта позволяет часам подключаться к мобильным сетям, выходить в интернет и совсем не зависеть от смартфона.
Как правило, симка вставляется в разъем на боковой стороне корпуса или в специальную ячейку под аккумулятором. Во втором случае нужно снять заднюю крышку, извлечь батарею и вставить карту.
Если SIM-карта установлена правильно, на экране часов появится индикатор, который отобразит качество приема сигнала (буква E, H или другое обозначение).
Если умные часы не видят SIM-карту, извлеките ее из разъема и установите обратно. Возможно, она была вставлена некорректно.
Включение часов
Чтобы перейти к настройкам, осталось включить часы. Активируются они довольно легко. Для этого зажмите кнопку, которая расположена на боковой части корпуса. Удерживайте ее в течение 5 секунд, пока на экране не появится логотип производителя.
Настройка времени, даты и циферблата
Сразу после включения часов система может предложить настроить текущие время и дату. Многие модели определяют эти данные автоматически. Если же нужна ручная корректировка времени, перейдите в «Настройки» и выберите раздел «Системные». Отсюда перейдите в пункт «Языки и время» и выставьте нужные параметры. Детальная инструкция по настройке конкретной модели есть в руководстве по эксплуатации.
Переключение меню на русский язык
Отсутствие русского языка меню может быть связано с тем, что часы куплены не в магазине электроники, а за границей (например, на Алиэкспресс или другой платформе).
Если в часах установлен английский язык, поменять его можно следующим образом:
- Перейдите в раздел Setting («Настройки»).
- Откройте вкладку Language («Язык»).
- В списке выберите русский язык.
Если в устройстве по умолчанию установлен китайский язык, рекомендуем открыть инструкцию и с ее помощью попытаться найти пункт «Языки».
Синхронизация со смартфоном
После того как все предварительные настройки выполнены, вы можете перейти к подключению часов к смартфону:
- Включите Bluetooth на телефоне и умных часах.
- Скачайте приложение для вашей модели часов (сделать это можно в Apple Store, Google Play или другом магазине приложений). Например, для устройств Xiaomi нужна утилита Mi Fit, а девайсы Huawei управляются через программу Huawei Wear.
- Запустите установленное приложение.
- Далее перейдите в настройки смартфона. На экране отобразится модель часов, которые будут подключаться. Нажмите на их название.
- Дождитесь, пока на обоих устройствах отобразится секретный код. Если коды на гаджетах совпадают, нажмите на кнопку «Подключить».
Синхронизация выполнена. Вы можете отключить ее в любой момент, выключив блютуз.
Для подключения вы можете использовать и Wi-Fi. Но мы рекомендуем остановиться именно на Bluetooth, поскольку он расходует меньше энергии.
Настройка интернета на смарт-часах
Чтобы подключить мобильный интернет, перейдите на сайт оператора сотовой связи и получите пакет настроек.
Далее сделайте следующее:
- Перейдите в раздел «Настройки» или «Установки».
- Откройте «Сим-карты и сети» или вариант с похожим названием.
- Далее нажмите на пункт «Опции» и добавьте учетную запись. Здесь отобразится информация, отправленная вам сотовым оператором.
Использование сим-карты – не единственный способ получить доступ к интернету. Некоторые модели смарт-часов из Китая обладают встроенными Wi-Fi-модулями. В этом случае для выхода в интернет вы можете напрямую подключить устройство к роутеру:
- Перейдите в «Настройки» часов и выберите подключение по Wi-Fi.
- Найдите нужную сеть и нажмите на нее. Если потребуется, введите пароль.
- Если все сделано верно, появится надпись «Подключено» или другое обозначение.
Как устанавливать приложения на умные часы
Наиболее простой способ скачивать приложения на умные часы – это прибегнуть к помощи сопряженного смартфона. Для многих моделей китайских часов в Google Play есть десятки и сотни полезных приложений: как платных, так и бесплатных, в том числе софтов на русском языке.
Скачиваются программы по простому принципу:
- Найдите нужное приложение в Google Play или другом магазине приложений.
- Скачайте и установите выбранную утилиту.
- По завершении установки вы сможете использовать приложение на часах, кликнув по его иконке.
Подготовка к настройке смарт вотч
Прежде, чем настраивать аппарат, важно убедиться в том, что гаджет запускается без проблем.
Рекомендуется: зарядить аккумулятор до 100%, чтобы он не сел в процессе настройки.
Метод зарядки может отличаться в зависимости от модели. Например, некоторые из них могут заряжаться без проводов.
Примечание: если девайс не видит зарядку, возможно, она неисправна. Бывает, что нужно почистить контакты. Впрочем, с новыми смартами такого не случается. А вот с б/у такое происходит сплошь и рядом.
Как настроить аккумулятор
Желательно раскачать новую батарею, подзарядив ее до 100%, а после разрядив «в ноль», и снова зарядив полностью. Некоторые специалисты советуют делать так 2-3 раза.

Детали о настройке СИМ карты
Новую симку необходимо активировать, пополнив ее на необходимую сумму. Блокировку по пин коду лучше отключить: так с часами будет удобнее работать. В некоторых случаях потребуется позвонить на номер, который указан стартовом пакете. Для этого нужно вставить карточку в смартфон.
Подготовку к настройке можно считать успешно выполненной.
Родителям на заметку: ТОП-7 лучших детских смарт-часов
Подключение других марок смарт часов к смартфону
Процедура подключения наручного браслета от прочих производителей к мобильному девайсу схожая. Кроме этого, к каждому наручному девайсу прилагается инструкция, которая помогает пользователю подключить и настроить гаджет.
Например, процедура подключения смартфона к часам Smartterra будет происходить с помощью приложения Leafun Health. Его тоже можно найти в магазине Play Маркет и скачать оттуда. Установить и произвести следующие шаги по сопряжению устройств:
- Выключить часы.
- Открыть установленную программу.
- Включить Bluetooth и начать поиск устройств.
- Запустить наручный браслет.
- Начать сопряжение с мобильным телефоном.
У владельцев айфонов с синхронизацией все немного проще.
Преимущества часов
Соединение гаджетов расширяет функционал гаджета и упрощает многие моменты:
- Часы. Чтобы посмотреть число и время не нужно лезть в карман за мобильным.
- Оповещения. На экране смарт вотч отображается текст сообщений смс или мессенджеров, информация о входящих вызовах.
- Прием и ответ на звонки клавишей часов.
- Напоминания о заметках в календаре, метеоданные, информационные сводки.
- Будильник, планировщик.
- Фитнес-активность. Шагомер, подсчет калорий, тонометр.
- Показания навигатора GPS. Карта отображается на дисплее часов.
- NFС. Некоторые устройства уже оснащаются модулем бесконтактной оплаты, что еще больше упрощает расчеты.
- Связь с мобильным.
- Манипуляции с аудио плеером. Регулировка громкости, переключение треков.
- Запуск камеры смартфона или снимок на собственный объектив.
- Поиск телефона. При потере аппарата на смарт вотч запускается функция обнаружения и мобильный начинает издавать сигнал.
- Предупреждение потери сотового. При удалении устройств друг от друга на заданное расстояние, часы начинают вибрировать.
- Дополнительная персонализация посредством установки приложений на наручный гаджет.
Как выставлять и переводить часы в популярных смарт-гаджетах
Процедура установки часов немного варьируется в зависимости от модели и производителя фитнес-браслета. Знание алгоритма настройки популярных смарт гаджетов поможет пользователю быстрее ориентироваться в настройке времени на устройстве, даже если это другой неизвестный бренд.
Apple WATCH
Фитнес-браслет премиум-класса от калифорнийского производителя имеет полный сенсорный экран. Это позволяет устанавливать настройки на самом браслете, а не устанавливать дополнительное программное обеспечение на смартфоне. Чтобы установить или переместить часы от Apple, вы должны:
- Войдите в меню «Настройки», коснувшись соответствующего поля на дисплее.
- Выберите вкладку «Время».
- Укажите «+0 минут» в появившемся окне для дальнейшего сохранения заданных параметров, независимо от исходного часового пояса.
- Используйте функциональное колесо на гаджете Цифровая заводная головка для установки часов и минут.
- Выберите «Сохранить».
Важно: Часы Apple Watch позволяют пользователю регулировать время только вперед, периодически автоматически синхронизируясь с фактическим часовым поясом местоположения человека.
Samsung Gear Fit
Производитель линейки фитнес-настольных браслетов Samsung Gear Fit позволяет устанавливать время на устройстве без необходимости сначала загружать приложения сторонних производителей. Чтобы сделать это, тебе нужно:
- Перейдите в меню «Настройки» на самих часах.
- Нажмите на вкладку «Время и дата».
- Установите дату в требуемом формате (обычно DD.MM.YY).
- Выберите формат времени (обычно 24 часа) и установите часы и минуты соответственно.
- Подтвердите, что изменения были сохранены.
Huawei Honor Band
Huawei Honor Band имеет только одну функциональную сенсорную кнопку на своем теле. Он предназначен для переключения между режимами мониторинга активности пользователя (сон, бег, плавание, прогулка и т.д.), а также для правильной синхронизации со смартфоном. Основные параметры (время и дата) устанавливаются автоматически после сопряжения с телефоном с помощью предустановленного приложения Huawei Wear или Huawei Health. Чтобы исправить данные, нужно:
- Поменяй время на смартфоне.
- Откройте официальную заявку.
- Зарегистрируйте вашу учетную запись (или создайте новую).
- Примите пользовательское соглашение.
- Активируйте Bluetooth на вашем смартфоне.
- Синхронизируйте фитнес-браслет с телефоном, после чего на дисплее запястьевого гаджета появятся измененные пользователем настройки.
Как выставить время в детских часах
Как и на большинстве моделей, вы можете установить время на смартфоне вашего ребенка сразу же при первом включении. Такое случается:
- вводя данные в сами часы
- синхронно с вашим смартфоном
- в соответствии с мобильной сетью (если у Baby Watch есть доступ в Интернет).
- на основе данных GSM-сети
Есть и другие способы настройки:
Как установить время на фитнес-браслете: инструкция и лайфхаки
Фитнес-браслеты нового поколения — это компактные гаджеты, предназначенные для определения состояния здоровья и физической активности своего владельца. Они измеряют пульс, считают количество пройденных шагов, отмечают время глубокого сна и фиксируют ежедневный расход калорий.
Помимо этого, производитель предоставляет возможность использовать умное приспособление в качестве часов или будильника. Настроить время на фитнес-браслете можно несколькими способами.
Владелец смарт-девайса может пользоваться заводскими опциями не только с помощью смартфона, сопряженного с устройством, но и нажимая функциональные кнопки на корпусе самого гаджета. В зависимости от бренда фитнес-часов, способы его настройки могут отличаться. Знание методов работы с современной техникой такого типа упростит владельцу ее использование в повседневной жизни.
Каким образом связаться с техподдержкой производителя
У компании Jet Sport есть отдел технической поддержки, расположенный на территории России. Это хорошая новость для нас, ведь мы можем обратиться и получить помощь по настройке Jet Sport на русском языке.
| Способ связи: | Подробности: |
| Звонок на мобильный: | +7 |
| Бесплатная горячая линия: | 8 |
| Электронная почта: |

Используйте эти контакты, чтобы связаться с поддержкой и получить квалифицированную помощь по своим вопросам. Можно ещё воспользоваться страницей для создания письма на сайте. Для этого перейдите по адресу и заполните пустые строки: ваше имя, адрес почты, текст обращения. В форме укажите также модель устройства, с которым у вас возникли проблемы. А также подробно опишите свой случай. Прикрепите к форме скриншоты, которые могут пояснить лучше возникшую проблему.
Для владельцев умных устройств марки Джет Спорт есть возможность вернуть товар по гарантийному талону в течение 6 месяцев с момента покупки. Если у вас не получается настроить свои часы от Jet Sport, вы можете попытаться вернуть свой товар официальному дистрибьютеру. Список сервисных центров в России находится по этому адресу jetdevice.com. Более того, вы можете вернуть товар, даже если он является исправным, но вам по каким-то причинам не подходит. И с момента покупки ещё не прошло 14 дней. При этом товар должен быть в том же виде, в котором он был на момент получения покупателем.
Описание
Общий Номер модели: HW16 Версия Bluetooth: Bluetooth 5,2 Часы Язык: английский, русский, Язык приложения: английский, русский, Водонепроницаемый/водостойкий: IP67 водонепроницаемый Режим работы: сенсорный экран Совместимость ОС: Android,IOS Аккумулятор Емкость аккумулятора: 250 мАч Время работы в режиме ожидания: около 3 дней Время зарядки: 2 часа Специальные Особенности Отображение времени, даты, сожженные калории, измерение, шагомер, запись расстояния, Измерение частоты сердечных сокращений, кровяного давления, кислорода в крови, напоминания и показа сообщений, будильник, напоминания о звонках, музыкальный проигрыватель bluetooth, вызов bluetooth, SOS, напоминание о сидячем положении, напоминание о положении сидя, мониторинг сна, яркий регулируемый экран, секундомер, погода, Часы подготовили 13 спортивных режимов, разделенных на два режима: для занятий спортом в помещении и для занятий спортом на открытом воздухе. (Крытый бег, крытый Велоспорт, бассейн Плавание, сидения, сидения, бесплатное обучение, открытый бег, Открытый Велоспорт, развитие воды, сидения, туризм, альпинизм, другие виды спорта…) Выбор многоуровневого приложения, супер плавный эффект перетаскивания, полнофункциональный динамический крутой дисплей пользовательского интерфейса. Интеллектуальная Презентация с разделенным экраном 3 стиля динамического меню, чтобы соответствовать вашим ежедневным привычкам эксплуатации, ручному управлению, вывернуть вашу индивидуальность. Тип уведомления: Facebook, Twitter, Wechat, WhatsApp Глобальный языковой переключатель браслет имеет встроенный язык пользовательского интерфейса s для часов в 21 стране по всему миру, и он оснащен 2l стран напоминания сообщений и толкает одновременно. Часы можно переключать одной кнопкой, и вы можете выбрать свою индивидуальность. Группа сигнализации: 1 Тип оповещения: Вибрация/звук Приложение: Wearfit Pro Циферблат и ремешок Форма циферблата: квадратная форма d Чехол Материал: сплав Материал ремешка: ТПУ Размер циферблата: 1,72″ Носимая Длина: 180 — 230 мм Размеры и вес Вес изделия: 0,0390 кг Посылка Вес: 0,124 кг Посылка Размеры (Д х Ш х В): 9*10,5*4,5 см
ГлавнаяОбзоры
Натали Весна 17.07.2020
Средняя оценка+2
Сохранить в закладкиСохраненоУдалено 2
Средняя оценка+2
33424
- 0
- 0
- 0
- 0
- 0
- 0share
В этой статье вы узнаете, как установить время на смарт-часах, а также его формат и дату.
В основном при первом запуске часов и подключении их к смартфону время и дата выставляются автоматически, «подтягиваясь» к данным вашего телефона. Но существуют отдельные случаи или модели, когда необходима ручная настройка, калибровка или коррекция.
Рассмотрим на примерах несколько случаев, как настроить время на умных часах.
Как выставлять и переводить часы в популярных смарт-гаджетах
Процедура установки часов немного варьируется в зависимости от модели и производителя фитнес-браслета. Знание алгоритма настройки популярных смарт гаджетов поможет пользователю быстрее ориентироваться в настройке времени на устройстве, даже если это другой неизвестный бренд.
Apple WATCH
Фитнес-браслет премиум-класса от калифорнийского производителя имеет полный сенсорный экран. Это позволяет устанавливать настройки на самом браслете, а не устанавливать дополнительное программное обеспечение на смартфоне. Чтобы установить или переместить часы от Apple, вы должны:
- Войдите в меню «Настройки», коснувшись соответствующего поля на дисплее.
- Выберите вкладку «Время».
- Укажите «+0 минут» в появившемся окне для дальнейшего сохранения заданных параметров, независимо от исходного часового пояса.
- Используйте функциональное колесо на гаджете Цифровая заводная головка для установки часов и минут.
- Выберите «Сохранить».
Важно: Часы Apple Watch позволяют пользователю регулировать время только вперед, периодически автоматически синхронизируясь с фактическим часовым поясом местоположения человека.
Samsung Gear Fit
Производитель линейки фитнес-настольных браслетов Samsung Gear Fit позволяет устанавливать время на устройстве без необходимости сначала загружать приложения сторонних производителей. Чтобы сделать это, тебе нужно:
- Перейдите в меню «Настройки» на самих часах.
- Нажмите на вкладку «Время и дата».
- Установите дату в требуемом формате (обычно DD.MM.YY).
- Выберите формат времени (обычно 24 часа) и установите часы и минуты соответственно.
- Подтвердите, что изменения были сохранены.
Huawei Honor Band
Huawei Honor Band имеет только одну функциональную сенсорную кнопку на своем теле. Он предназначен для переключения между режимами мониторинга активности пользователя (сон, бег, плавание, прогулка и т.д.), а также для правильной синхронизации со смартфоном. Основные параметры (время и дата) устанавливаются автоматически после сопряжения с телефоном с помощью предустановленного приложения Huawei Wear или Huawei Health. Чтобы исправить данные, нужно:
- Поменяй время на смартфоне.
- Откройте официальную заявку.
- Зарегистрируйте вашу учетную запись (или создайте новую).
- Примите пользовательское соглашение.
- Активируйте Bluetooth на вашем смартфоне.
- Синхронизируйте фитнес-браслет с телефоном, после чего на дисплее запястьевого гаджета появятся измененные пользователем настройки.
Как выставить время в детских часах
Как и на большинстве моделей, вы можете установить время на смартфоне вашего ребенка сразу же при первом включении. Такое случается:
- вводя данные в сами часы
- синхронно с вашим смартфоном
- в соответствии с мобильной сетью (если у Baby Watch есть доступ в Интернет).
- на основе данных GSM-сети
Есть и другие способы настройки:
Инструкция по подключению и настройке
За счет того, что данный вариант смарт-часов является новым поколением, то перед началом работы потребуется установить на свой мобильный телефон специально разработанное под них приложение. Это – Fit Pro. Его вы можете закачать из магазина приложений от компании Google. Выбирайте язык работы приложения «русский» и приступайте к настройке смарт-устройства.
Для этого потребуется запустить программу FitPro и создать новый аккаунт. Необходимо нажать на вкладку «Новый пользователь», которая имеется вверху экрана слева. Потребуется указать рабочий адрес электронного ящика и создать пароль. После этого потребуется подтвердить и завершить регистрацию, путем нажатия на отдельную кнопку.
Подготовка к настройке смарт вотч
Настройка смарт часов начинается с подготовительного этапа. Здесь пользователь проверяет состояние устройства, аккумулятора, СИМ карты. Внезапно возникшие проблемы мешают работе прибора. Как решить их легко и быстро, описано ниже.
Как настроить аккумулятор
Как правильно начать работу аккумулятора:
- Проверьте его состояние – разряженные смарт вотч не включатся;
- По надобности зарядите – устройство требует 100-процентной зарядки;
- Прокачайте работу аккумулятора – трижды разрядите и зарядите смартчасы.
Каждая модель заряжается разным способом. Это привычное зарядное или блок питания, магнитная док-станция (крэдл), подставка (беспроводной способ). Если умные часы не заряжаются, проверьте состояние зарядного устройства. Возможно, оно сломано. Иногда проблема в контактах смарт вотч. Загляните в разъем, и убедитесь в их целостности.
Гибридные часы
В большинстве случаев время в гибридных умных часах невозможно настроить вручную. Это происходит автоматически каждый раз, как только вы сопрягаете их со своим телефоном (по Bluetooth или через приложение).
p, blockquote 18,0,0,0,0 —>
Перед сопряжением вы должны выставить правильное время в мобильном девайсе.
p, blockquote 19,0,0,0,0 —>
Если время неверное, попробуйте выполнить калибровку через подключенное приложение, установленное в мобильник. Как это делается, указано в инструкции пользователя, которая прилагается к часам.
p, blockquote 20,0,0,0,0 —>
Интерфейс программного обеспечения создается таким образом, чтобы пользователю было интуитивно понятно, как настроить те или иные параметры в своем носимом устройстве. Поэтому ищите такой пункт, как Настройки, Время и Дата, Часовой Пояс или Калибровка.
p, blockquote 21,0,0,0,0 —>

p, blockquote 22,0,0,0,0 —> adsp-pro-1 —>
Начало работы со смарт вотч
После подготовительного этапа устройство готово к функционированию. Чтобы начать работу правильно, ознакомьтесь с информацией раздела. Поговорим, как вставить симку в аппарат.
Вставляем СИМ карту
Перед началом работы вставляем карту в устройство. Расположение слота зависит от конструкции модели. Обычно это боковая часть прибора, но у детских часов Baby Watch место для карты находится под батареей. Как правильно вставить СИМ в часы телефон, описано в инструкции.
Батарея детского изделия соединена проводами с корпусом. Изымайте ее осторожно, чтобы их не разорвать.

Если карточка не работает, переставьте ее на телефон и перепроверьте указанные выше детали подготовки. Случается, что карта не высвечивается. Если часы не видят СИМ, проверьте правильность ее положения в слоте.
Включаем прибор
Не пугайтесь, если дисплей не загорелся сию секунду. Для каждого устройства время включения индивидуально. Экран некоторых моделей загорается спустя минуту после нажатия клавиши питания.
Обзор фитнес браслета M5

В комплектацию фитнес браслета M5 входит: инструкция, ремешок, зарядное устройство и сама капсула браслета.
Прежде, чем перейти к описанию инструкции по подключению смарт – часов M5, стоит разобраться в его технических характеристиках.
Итак, модель имеет экран, 0,96 TFT, который управляется с помощью сенсорной кнопки. Возможно подключение по Bluetooth 4,0. Работают часы в режиме ожидания без заряда до двух недель.
В качестве основных функций, которыми располагают смарт-часы, называют:
- шагомер;
- получение информации о сожженных калориях;
- мониторинг сна;
- измерение пульса;
- уровень сатурации (уровень кислорода в крови).

Также представлены некоторые спортивные режимы (бег, прыгание через скакалку, качание пресса и пр.). Для успешной работы смарт-часов имеется строенное приложение Fitpro.
Чтобы защитить часы от воды, производитель позаботился о влагозащите (в частности, от пота во время выполнения физических нагрузок). Кроме того, среди ключевых особенностей смарт-часов называют микрофон и динамик для разговоров по телефону, которые встроены в устройство. Обратите внимание, что экран у смарт-часов не сенсорный. Управлять ими возможно с использование единственной сенсорной кнопки. Путем краткого нажатия на нее, пользователь имеет возможность перейти по меню, а если нажатие более длинное – попадание в необходимый для вас раздел, а затем и в пункт данного раздела.
Автономные часы
Смарт-часы, работающие без подключения к смартфону, как правило, имеют собственное меню настроек, чтобы была возможность настроить их без сторонних средств.
p, blockquote 14,0,0,0,0 —>
Такие устройства должны быть подключены к сети интернет для получения необходимых данных, таких как время и дата. Нередко требуется надстройка часового пояса, чтобы эти данные показывались корректно.
p, blockquote 15,1,0,0,0 —> adsp-pro-21 —>
Например, чтобы установить время на китайских смарт-часах, достаточно их включить и при первом запуске указать пояс, когда открывается меню настройки даты и времени.
p, blockquote 16,0,0,0,0 —>
Но также можно это сделать через меню настроек в разделе Системные, где вы отыщите пункт Язык и время. Здесь может предоставляться возможность установить автоматическую синхронизацию со временем в интернете и выбрать соответствующий вашему местонахождению пояс.
p, blockquote 17,0,0,0,0 —>
Синхронизация со смартфоном
Любая модель smart watch оснащена аппаратно-программным обеспечением для сопряжения со смартфоном. Фирменные устройства могут подключаться к мобильным гаджетам только одной платформы Android либо к iOS, например, как Apple Watch работают только с iPhone. Большинство моделей умных часов китайских производителей кроссплатформенные, что означает подключение ко всем смартфонам.

Пошаговая инструкция подключения умных часов к смартфону состоит в следующей последовательности действий.
- На телефон нужно загрузить приложение для вашей модели часов. Например, Android Wear для фирменного Андроид-устройства или другое по ссылке, закодированной в QR-коде часов.

- Убедиться, что на включенных часах и смартфоне активирован Bluetooth (в некоторых моделях Wi-Fi).

- В настройках приложения высветится наименование часов, выбрать их из списка.
- Дождаться появления секретного кода на экранах обоих устройств, сверить идентичность.

- Инициировать сопряжение (кнопка «Подключить») при совпадении кодов.
По завершении процесса на смартфоне в окне приложения появится надпись «Подключено» или другая аналогичная по смыслу, либо значок в виде облака. О неудавшемся сопряжении система также сообщит.
Совет! Чтобы настроить умные часы на синхронную работу со смартфоном, располагать устройства следует на расстоянии не более 1 метра друг от друга.
Умные часы при наличии адаптера Wi-Fi можно подключить к смартфону по сети Интернет, а также настроить автоматическое подключение.
Как установить или перевести часовой пояс на Смарт часах вручную
- Если экран часов затемнен, коснитесь его.
- Прокрутите экран сверху вниз.
- Выберите «Настройки». .
- Если эта функция недоступна, прокрутите экран влево.
- щёлкнуть на Система Дата и время.
- Прокрутите вниз и выберите Часовой пояс.
- Если данная опция неактивна, часы показывают время в часовом поясе, в котором вы находитесь. Чтобы изменить его, установите Часовой пояс сетив положение «Выключено».
- Выберите нужный часовой пояс.
Обновление прошивки
Обычно новая версия оболочки устанавливается автоматически при стабильном подключении к сети Wi-Fi. Но процедуру также можно провести вручную. Заходим в «Мои устройства» — «Honor Band 5». Открываем пункт «Обновление ПО». Если свежая прошивка доступна, жмем по оранжевой кнопке «Обновить». Операция занимает 20-40 минут. Смартфон и часы должны быть заряжены хотя бы на 50%.
Проверяем галочку возле «Автозагрузка пакетов обновления по Wi-Fi», чтобы в дальнейшем сборки загружались без помощи юзера.
Решение проблем
Есть устройства, которые из-за особенностей своей работы не могут сразу изменить время, как это может быть в случае с различными моделями браслетов китайского бренда. Следует отметить, что в нормальных условиях время должно автоматически изменяться на браслете, без необходимости делать что-либо самостоятельно или изменять свои настройки. Но проблема может быть в разных причинах, так как это зависит от времени самого телефона или даже сбоя синхронизации. Следовательно, это будут разные альтернативы, чтобы положить конец этой ошибке.
Ошибка синхронизации
Это может быть из-за синхронизации между вашим телефоном, Android или iOS, и вашим Mi Band 3, 4, 5 или 6, потому что во всех этих моделях конфигурация, на которую вы должны взглянуть, будет одинаковой, поэтому вы не потерять синхронизацию между обоими устройствами. Следовательно, трюк, который нам нужно будет выполнить, будет заключаться в следующих шагах:
- Первое, что нужно сделать, это открыть приложение Mi Fit и ждем, пока он синхронизируется с нашим браслетом.
- Затем нам нужно будет щелкнуть наш профиль и войти в раздел Мои устройства.
- Затем выберите свой Mi Band 4, 5, 6 или модель у вас есть.
- После этого войдите в меню «Выполнить в фоновом режиме»> «Перейти в настройки».
Нажав на эту опцию, мы рекомендуем активировать следующие функции: Автоматический запуск, Дополнительный запуск и Работа в фоновом режиме. Таким образом, в следующий раз, когда будет изменено летнее или зимнее время, это должно быть выполнено само на вашем Смарт-браслет Xiaomi .
Проверить My Fit
Одна из наиболее распространенных проблем заключается в том, что наша учетная запись, связанная с Xiaomi или самим Google, не завершает подключение и все время думает, чтобы избежать этого, нам придется очистить кеш и данные приложения, чтобы снова запустить процесс. Для этого нам нужно будет выполнить следующий процесс:
- Войдите в настройки вашего телефона.
- Щелкните раздел «Приложения» и войдите в My Fit.
- Оказавшись внутри, у нас будет возможность стереть кеш и все данные приложения .
После этого процесса нам нужно будет войти в систему с нашей учетной записью в Приложение Xiaomi снова . С этого момента он не должен снова выходить из строя при попытке входа в систему. Поэтому проблем со сменой времени не возникнет.
Проблемы с Bluetooth
Другая возможная причина, почему время на браслете Xiaomi не был изменен из-за плохого соединения с Bluetooth мобильного телефона. Поэтому одним из лучших вариантов будет заставить наш мобильный телефон забыть о китайском смарт-браслете в параметрах подключения Bluetooth, чтобы при повторном подключении у нас было все готово для нормальной работы.
Здесь проблема в том, что когда мы хотим снова подключить устройство к нашему мобильному телефону и оставить его частично подключенным, но не связанным, мобильный телефон может его распознать, а учетная запись Mi Fit — нет, или наоборот. Чтобы этого не произошло, мы должны сделать следующее:
- Получите доступ к мобильным настройкам.
- Войдите в раздел Bluetooth (или раздел Подключения).
- Нажмите на свою модель Xiaomi Mi Band и нажмите, чтобы забыть.
- Затем снова выполните сопряжение двух устройств.
Перезагрузите браслет
В некоторых случаях вполне вероятно, что внутренний процесс смарт-браслета Xiaomi был «пойман», поэтому нам придется попробуйте перезапустить браслет чтобы перезапустить каждый из внутренних процессов вашей системы. Если вы никогда этого не делали, вам нужно будет выполнить следующие действия:

- Сдвиньте экран вашего Mi Band 4, 5, 6 вверх.
- Нажмите на опцию Больше.
- Войдите в раздел настроек
- Нажмите на опцию «Перезагрузка».
После выключения и включения мы должны были бы увидеть, что время вашего Mi Band 3 , или другая модель, уже правильно переведена на зимнее или летнее время.
Сбросить его
Если на этом этапе вы все еще не можете найти причину проблемы, то еще не время отчаиваться. Мы всегда можем начать с нуля, переустановив приложение, то есть полностью удалив его и загрузив снова, чтобы позже получить доступ с вашими учетными данными и отформатировать китайский смарт-браслет.
Перед этим нам придется отключить его от смартфона в меню Bluetooth в мобильных настройках и выбрать, как мы объясняли в одном из предыдущих разделов. Теперь, когда нам придется оставить смарт-браслет Xiaomi свежим из коробки:
- Проведите по экрану браслета до раздела «Еще».
- Нажмите на параметр Настройки.
- Нажмите «Сброс до заводских настроек»> подтвердите, нажмите на красный флажок.
Теперь, когда браслет вернулся в исходное состояние, повторно синхронизируйте Mi Band с Mi Fit. После этого у нас больше не должно возникнуть проблем, поэтому время будет изменится автоматически, как только мы подключим браслет активности к нашему телефону и войдем в приложение Xiaomi.
Выбор языка с английского или китайского на русский
В первом меню, когда только включили умные часы, в списке доступных языков может не оказаться русского. Большинство моделей, которые вы приобрели в салонах сотовой связи или магазинах электроники, уже адаптированы для России. Английский или китайский языки присутствуют в большинстве своем в моделях, заказанных по интернету из-за границы.
Как установить русскую прошивку смарт-часов и сколько это стоит?
Прошить умные часы некоторых моделей можно бесплатно самостоятельно. Для этого необходимо выполнить стандартные настройки, воспользовавшись одним из предложенных языков, а затем скачать приложение, которое соответствует вашей модели гаджета. Затем распаковать русификатор и перезапустить часы.
Содержание
- Как включить уведомления WhatsApp на умных часах?
- Часы на Wear OS
- Умные часы от Samsung
- Настройка на AppleWatch
- Настройка носимых гаджетов от Xiaomi, Huami
- Если не приходят уведомления
- Как настроить уведомления на смарт часах и фитнес браслетах?
- Как настроить уведомления на умных часах?
- Настройка уведомлений с приложений Viber, WhatsApp и Telegram
- Почему не приходят уведомления?
- Настраиваем уведомления на фитнес браслете Mi Band 5
- Через сам фитнес-браслет
- Посредством Mi Fit
- Почта и соцсети
- SMS и вызовы
- Приложения
- События
- Будильник
- Извещения о цели
- Не поступают уведомления на смарт-часы Huawei или Honor
- Как включить функцию уведомлений на носимом устройстве
- По какой причине носимое устройство не отправляет уведомления
Как включить уведомления WhatsApp на умных часах?
Значительная часть пользователей приобретает себе «умные» часы для того, чтобы иметь возможность на них быстро просматривать полученные на смартфоне уведомления (не доставая сам телефон). Но иногда данная функция работает со сбоями или же требует дополнительной настройки. Как включить уведомления WhatsApp на умных часах, какие программы для этого понадобятся, есть ли какие-то нюансы при использовании iOS?
Часы на Wear OS

Wear OS — это специальная версия операционной системы Android, адаптированная именно для использования на умных часах. Она устанавливается в таких популярных устройствах, как Oppo Watch, TicWatch Pro, Fossil (линейки Sport, Gen), Michael Kors Access Lexington, Motorola 360 и так далее. Включение уведомлений WhatsApp на них при использовании Android-смартфона или iPhone выполняется следующим образом:
- установить приложение Wear OS by Google (для Андроид 5.0 и выше — из Google Play, для iOS 10.3 и выше — из AppStore);
- в установленном приложении на смартфоне перейти в раздел «Настройки»;
- отметить WhatsApp, при необходимости — предоставить программе доступ к уведомлениям (откроется сервисное меню, где необходимо передвинуть ползунок).
Необходимо учесть, что на некоторых Андроид-смартфонах могут возникать сложности с передачей уведомлений о текущих входящих звонках в WhatsApp на умные часы. Это ограничение со стороны Google-сервисов, устранить недостаток можно только на уровне ядра ОС. То есть если производитель не предусмотрел, то исправить не получится. Но уведомления об обычных сообщения, а также о пропущенных звонках, приходить будут.
Умные часы от Samsung
Такие устройства работают под управлением либо модифицированной версии Wear OS, либо на Tizen. Они лишь частично совместимы с Wear OS by Google, но настраивать именно уведомления необходимо через фирменную программу Samsung Gear (она же Galaxy Wearable). Выполняется так:
- открыть Samsung Gear;
- перейти в «Приложения»;
- открыть вкладку «Уведомления»;
- в перечне программ включить ползунок для WhatsApp.

Инструкция актуальна и для iPhone, к которому подключены умные часы от Samsung.
Настройка на AppleWatch
Полноценно использовать AppleWatch можно только в сочетании со смартфоном iPhone (начиная с iOS 10). Настройка уведомлений от WhatsApp в них выполняется так:
- открыть AppleWatch на iPhone;
- перейти на вкладку «Мои часы»;
- выбрать «Уведомления»;
- переключить индикатор напротив WhatsApp, при необходимости — указать группу (в iPhone и AppleWatch, начиная с WatchOS 5, поддерживается группировка).

Настройка носимых гаджетов от Xiaomi, Huami
«Умные» часы и фитнес-браслеты от Xiaomi и Huami работают под управлением проприетарной ОС. Но в них отправка уведомлений со смартфона тоже полноценно работает. Настраиваются они через приложение MiFit (для MiBand), Zepp (для синхронизации с iOS-смартфонами), Amazfit (для гаджетов, выпущенных под брендом Amazfit). Включение выполняется следующим образом:
- открыть приложение, через которое часы или фитнес-браслет был подключен;
- перейти на вкладку «Профиль»;
- выбрать название гаджета, который синхронизирован со смартфоном;
- открыть вкладку «Уведомления»;
- в нижней части интерфейса выбрать «Управление приложениями»;
- в строке напротив WhatsApp поставить отметку.

Существует ещё неофициальное приложение для синхронизации фитнес-браслетов MiBand от Xiaomi со смартфонами под управлением Android — Notify & Fitness. С его помощью, кстати, можно включать уведомления о входящих звонках с WhatsApp.
Если не приходят уведомления
Если уведомления от WhatsApp не приходят на умные часы в Android, то в 95% случаев помогают следующие советы:
- проверить, синхронизированы ли часы со смартфоном (включить BlueTooth);
- очистить на смартфоне кэш приложений PlayMarket, GoogleService и Wear OS by Google (или Samsung Gear, если используется именно данная программа);
- проверить, приходят ли уведомления WhatsApp на смартфон (если они заблокированы, то необходимо перейти в «Настройки», затем «Уведомления», в разделе «Заблокированные» убрать «WearOS by Google»);
- перезагрузить умные часы и смартфон.
Функция отправки уведомлений на часы со смартфона работает только в том случае, если в телефоне установлены PlayMarket и GoogleService.
Если вышеуказанные советы не помогают, то можно рассмотреть вариант с установкой специально адаптированной версии приложения WhatsApp для умных часов (с поддержкой подключения к точкам доступа WiFi или собственным модулем сотовой связи), которая работает независимо от приложения WhatsApp, инсталлированного на смартфоне (даже если на нём нет GoogleService).
Источник
Как настроить уведомления на смарт часах и фитнес браслетах?
Важность различных уведомлений в настоящее время переоценить достаточно сложно. Ведь если на мобильном телефоне вдруг перестанут приходить извещения, можно легко не заметить важное сообщение от друзей либо забыть о важной встрече и не прийти.
Люди часто сейчас полагаются на собственные девайсы, в том числе, на появляющиеся вовремя извещения. В связи с этим, если с данной удобной опцией что-то не так, и она не работает нормально, то это доставляет большой дискомфорт.
Как настроить уведомления на умных часах?

Для нормальной работы умных часов прежде всего потребуется их, конечно же, включить и грамотно настроить. Если они не включаются, то бить тревогу рано. Возможно их надо просто зарядить. Для зарядки применяется кабель, идущий в комплекте.
Когда умные часы включаться, можно начинать непосредственно настройку уведомлений. Она начинается со связки девайса с мобильным телефоном. Это делается так:
- Включите смарт часы, предварительно их зарядив.
- Приготовьте мобильный телефон на iOS или ОС Андроид. В некоторых случаях можно подключить девайс даже к мобильному телефону на ОС Windows.
- Установите официальное приложение. Для каждой современной модели умных часов есть своя программа. Так, для Xiaomi это Mi Fit.
- Активируйте программу, зайдите в настройки, а затем в меню привязки и выполните процесс.
В отдельных ситуациях может потребоваться пройти полную регистрацию по телефонному номеру или e-mail.
После выполнения всего выше описанного потребуется включить и полностью настроить извещения. Для этого надо зайти в настройки, когда смарт часы будут привязаны к мобильному телефону. Далее нужно найти пункт с извещениями и проставить галочки напротив нужных программ, с которых требуется регулярное получение извещений.
Настройка уведомлений с приложений Viber, WhatsApp и Telegram

Чтобы настроить извещения на смарт часы с разнообразных мессенджеров, потребуется:
- Зайти после обновления в настройки Андроид и в меню поиска написать Уведомления.
- Выбрать пункт под названием Доступ к уведомлениям и включить доступ для Mi Fit.
- Активировать Mi Fit и переключиться в пункт под названием Профиль.
- Выбрать устройство и пункт Уведомления.
- Активировать пункт Уведомления, дабы стало возможным получать уведомления из разных мессенджеров и соцсетей, а затем выбрать раздел Управление приложениями.
- Подождать пока загрузиться перечень всех установленных программ и поставить галочки напротив тех, для которых вы желаете включить извещения.
- Поставить галочки напротив необходимых программ.
- После этого на смарт часы станут регулярно и без проблем приходить извещения от необходимых программ.
Почему не приходят уведомления?
В некоторых случаях уведомления на смарт часы могут не приходить даже после полной настройки данной функции, либо приходить почему-то не всегда.
Если извещения приходят не всегда, желательно проверить такие пункты:
- У программы должен быть доступ к извещениям устройства.
- Если есть проблемы именно с извещениями от Whatsapp, то рекомендуется загрузить стороннюю программу.
- Программа непременно должна иметь возможность функционировать в фоновом режиме.
- На мобильном телефоне должна работать лишь одна программа по управлению гаджетом.
- На iOS непременно должен быть включен пункт Другое.
- При дублировании извещений требуется Mi Fit от Lolex.
В случае если извещения вообще не приходят на устройство, можно попробовать сделать следующее:
- При применении Mi Fit от Lolex отключить так называемую Умную разблокировку.
- Проверить дистанцию между трекером и мобильным телефоном.
- Проверить соединение между гаджетами.
Настраиваем уведомления на фитнес браслете Mi Band 5
Включить и настроить извещения на Mi Band 5 на сегодняшний день можно всего за пару минут. В этом деле не нужны какие-то специальные навыки и умения – достаточно просто взять в руки фитнес-браслет и правильно подключить его к мобильному телефону.
Через сам фитнес-браслет
Настройка оповещений с помощью самого девайса в настоящее время невозможна. На трекере Mi Band 5 можно лишь просматривать текст извещений, правда управлять этой опцией, к сожалению, нельзя. Для этого необходимо использовать специальную программу от компании-разработчика.
Посредством Mi Fit

Программа Mi Fit – это самый эффективный и безопасный метод подключения необходимой опции на девайсе. Дабы активировать оповещения с помощью Mi Fit потребуется выполнить несколько простых операций:
- Откройте данное приложение и затем подключите к мобильному телефону гаджет Mi Band 5.
- Зайдите в Профиль и выберите настройки девайса.
- Выберите вкладку под названием Уведомления и сделайте ползунок активным.
Сразу же после активации уведомлений можно начинать настройку отдельных компонентов. Перед началом такой настройки важно открыть пункт Еще сразу же после входа в главные настройки устройства в приложении. Там и расположены все оповещения.
Почта и соцсети
Прежде всего, надо рассмотреть метод демонстрации извещений из e-mail и разнообразных соцсетей. Подключение этих оповещений выполняется так:
- Зайдите во вкладку Уведомления.
- Откройте пункт под названием Управление приложениями.
- После этого потребуется отметить все важные соцсети и мессенджеры.
Стоит также разобраться с правильной настройкой извещений Whatsapp на трекере. Сам процесс их подключения достаточно простой. Однако бывает, что извещения Whatsapp почему-то вообще не приходят. Это обусловлено ошибками приложения.
После нового обновления этой проблемы больше не будет.
SMS и вызовы
Уведомления о сообщениях и звонках настраивать придется отдельно. В меню гаджета для этого сегодня есть два раздела:
Уведомления СМС можно активировать в первом разделе. Множества параметров там нет – исключительно активация и деактивация извещений.
Настроить звонки на фитнес-браслете можно после перехода во второй раздел. Там потребуется включить ползунок прямо возле слов Предупреждать о входящем вызове. Кроме того, можно активировать функцию вывода важных сведений о контакте на дисплей, а также отрегулировать общую продолжительность и задержку вибрации при звонке.
Касательно того, как на девайсе читать входящие сообщения, то здесь все просто. Это выполняется так же, как и на мобильном телефоне. Сначала надо выбрать раздел с оповещениями, а после зайти в него и выбрать необходимое извещение.
Приложения
Уведомления различных программ настраиваются фактически так же, как и почта или социальные сети. Надо просто зайти в одноименный раздел, открыть пункт под названием Управление приложениями, а затем галочками отметить все необходимое.
События
Вкладка под названием События в списке находится практически сразу после вызовов. Для регулировки таких извещений надо сделать следующее:
- Откройте раздел с таким же названием в меню.
- Нажмите на кнопку Добавить.
- Укажите наименование события, а также установите время и общую периодичность повтора.
- Нажмите на кнопку Сохранить.
Чтобы стереть извещение о событиях надо просто нажать на клавишу Изменить, кликнув по значку минуса напротив бесполезного напоминания, а затем подтвердить операцию посредством клавиши Готово.
Будильник
Еще одна вкладка – Будильник. Включить его извещения на трекере можно сразу после перехода в этот раздел. Там придется выполнить несколько простых действий:
- Нажмите на клавишу Добавить.
- Установите определенную периодичность повтора, а также время.
- Сохраните все введенные данные.
- Включить или выключить встроенный в устройство будильник можно посредством специальных ползунков.
Будильник на этом фитнес-браслет срабатывает хорошо, однако ставить на него очень мощную вибрацию не желательно, дабы сон пользователя резко не прерывался.
Извещения о цели
Последний пункт в данном перечне — уведомления о конкретной цели. Фитнес-трекер в такой ситуации вибрировать будет лишь в моменты, когда будет пройдено необходимое число шагов.
Настройка извещений выполняется понятно и просто. Прежде всего, надо зайти в необходимый раздел, а потом активировать ползунок.
Источник
Не поступают уведомления на смарт-часы Huawei или Honor
Пользователи смарт – часов или умных браслетов, производителя Huawei или Honor, сталкиваются с проблемой, когда на гаджет не приходят сообщения. Для многочисленных обладателей эта проблема считается очень существенной. На часах доступны функции: отражение вызова, уведомлений, социальных сетей, состояние здоровья и прочее. А если носимый гаджет перестает отображать сообщения, пользователю уже не так удобно использовать данное устройство. Поможем разобраться с данной проблемой, понять причины и найти пути решения.
Данная инструкция актуальна для: TalkBand B2, HUAWEI WATCH, HUAWEI WATCH 2, HUAWEI WATCH GT, HUAWEI WATCH GT 2, HUAWEI WATCH GT 2e, HONOR Watch Magic, HONOR MagicWatch 2, HONOR band 4, HONOR band 5.
 Как включить функцию уведомлений на носимом устройстве
Как включить функцию уведомлений на носимом устройстве
«Huawei Watch GT/GT2» и «Honor Watch Magic» — являются самыми популярными часами в данной группе. Данные устройства считаются привлекательными для пользователей, за счет доступности в цене, легкости при использовании, стильным дизайном и актуальными новшествами. На сегодняшний день, данные модели занимают лидирующие позиции. Производитель смарт – часов и умных браслетов постоянно радует пользователя усовершенствованными моделями. Для изготовления идеальных гаджетов, производитель затрачивает много времени, усилий, и финансовых средств. Но никто не застрахован от сбоев и проблем при использовании. Одной из таких проблем, является – неккоректность отображаемых сообщений. Она возникает при внутренних сбоях в системе, или потери контакта со смартфоном. Для устранения проблемы действуйте по следующей инструкции:
- Потребуется включить «Bluetooth» на смартфоне, и подключить к нему используемый гаджет, через приложение «Huawei Health».

- Необходимо убедиться, что данное приложение работает в фоновом режиме. Для этого немного потяните приложение вниз и верните на место, появится «Замочек».

- Так же необходимо предоставить «Huawei Health», разрешение самостоятельно отправлять сообщения на смартфон.
- Далее нужно зайти в меню приложения, выбрать раздел «Устройства», нажать на «Уведомления» и активировать опцию «Уведомления».
 По какой причине носимое устройство не отправляет уведомления
По какой причине носимое устройство не отправляет уведомления
Когда в приложениях, отключена опция «Разрешить уведомления», или на смартфоне активен «Режим полета», «Не беспокоить», сообщения не будут поступать и на ручной гаджет.
Источник
Как подключить и настроить умные часы: по шагам для непрофессионалов
Smart watch hw16 настройка. Как подключить и настроить умные часы: по шагам для непрофессионалов Выберите Установить , а когда закончите, нажмите Открыть.
Как подключить и настроить умные часы: по шагам для непрофессионалов



Чтобы в полной мере пользоваться потенциалом умного наручного аксессуара, пользователю нужно знать, как настроить смарт-часы. Процедура настройки в зависимости от модели часов может различаться в деталях, но пошаговая последовательность действий общая и посильна для самостоятельного выполнения. Схематично действия по настройке смарт-часов можно подразделить на несколько шагов.
- Подготовительные мероприятия.
- Установка карты оператора связи (при наличии поддержки).
- Установка текущей даты и времени, настройка циферблата.
- Синхронизация со смартфоном.
- Установка и настройка приложений.
Смарт-часы обладают некоторыми функциями смартфонов, но обладают и прочими опциями, недоступными для телефонов. В набор стандартных функций входят:
- получение уведомлений из социальных сетей;
- получение СМС и видимость пропущенных вызовов;
- входящие письма с е-мейл;
- календарь и напоминания;
- часы и будильник;
- шагомер;
- пульсометр.
Также смарт-часы могут предупредить, если в телефоне разряжается батарея. Есть множество других функций, благодаря которым пользователи, единожды испытав удобство смарт уотч, уже не представляют себе жизни без них.
Возможности умных часов могут включать в себя целый спектр дополнительных функций, которые значительно облегчают жизнь пользователю:
- управление умным домом;
- GPS для отслеживания местоположения;
- функции антипотери для телефона и самих часов;
- экстренный вызов;
- речевой ввод;
- пульт ДУ и многое другое в зависимости от марки и модели.
Для подключения смарт часов к телефону, требуется установить специальную программу для Android. На iOs подключение проходит в автоматическом режиме.
Если девайс не видит смартфон:
- Попробуйте перезагрузить оба гаджета,
- почистить кэш,
- обновить прошивку. В крайнем случае – сделать сброс телефона до заводских настроек.
Бывают случаи, когда оба устройства не хотят видеть друг друга из-за проблем с АКБ. Этот момент стоит взять на заметку. Еще одна частая проблема – конфликты версий Bluetooth. Отвяжите все гаджеты от сотового и попробуйте привязать только смарт-часы.
Начало работы с устройством
Когда вы достанете часы из коробки, их нужно включить. Обычно кнопка располагается на боку корпуса. Экран активируется движением пальца сверху вниз. После включения гаджет предложит выбрать язык и провести синхронизацию с телефоном.
Для этого нужно установить на смартфон приложение Android Wear. Также убедитесь, что на часах и телефоне включен блютуз.
После установки приложения на смартфон, оно запросит синхронизацию с устройством на платформе Android. Будет выполнен поиск находящихся в зоне действия сети Блютуз устройств. Среди найденных следует выбрать свои часы и подтвердить действие на обоих гаджетах.
Бывает так, что телефон не обнаруживает умные часы. Исправьте ситуацию, расположив устройства близко друг к другу, чтобы между ними не находилось ничего металлического. Затем нужно зарегистрировать смарт-часы. На устройстве открывается приложение SeTracker. В открытом приложении нужно нажать кнопку «регистрация». В списке предложений нужно выбрать нужный язык и заполнить поля:
- Лицензионный код.
- Аккаунт – придумываете самостоятельно.
- Логин – имя в сети.
- Номер телефона. Для подтверждения регистрации на него придет СМС.
- Придумать пароль и его продублировать.
После этого программа предложит вам перенастроить устройство, для чего и направит вас в соответствующее меню.




Пошаговая инструкция
Шаг 1. Проверьте заряд аккумулятора смарт-часов. При необходимости, поставьте их на зарядку. Обычно, для этого нужно не более 3-5 часов.
Шаг 2. Откройте настройки вашего смартфона и в разделе «Подключенные устройства» или «Беспроводные подключения» (название может зависеть от версии установленной Android) найдите «Bluetooth». Переведите переключатель в положение включено.

Шаг 3. В подразделе «Доступные устройства» появится название смарт-часов.

Шаг 4. Откройте магазин приложений Play Market и в поисковой строке введите название программы (в нашем случае Mi Fit). Выберите «Установить», и по окончании нажмите «Открыть».

Если на коробке со смарт-часами есть QR-код, его необходимо отсканировать — Play Market автоматически откроется на нужном приложении.
Шаг 5. Если приложение запускается впервые, возможно придется зарегистрироваться. Укажите свой электронный адрес и придумайте пароль. Вместо этого, также, можно войти с помощью стороннего сервиса, например Facebook или Google. В таком случае, пароль придумывать не нужно.
Шаг 6. Для того, чтобы подключить смарт-часы, нажмите на «+» в правом верхнем углу приложения.

Шаг 7. В появившемся перечне выберите «Часы».

Шаг 8. Появится предупреждение, что при подключении устройства будет собираться информация об активности, сне и пульсе пользователя. Для продолжения, выберите «Согласен».

Шаг 9. Выберите тип часов, которые собираетесь подключить.

Шаг 10. Для более быстрого сопряжения, поднесите смарт-часы ближе к смартфону.

Шаг 11. Если устройство было успешно подключено, в шторке уведомлений закрепится уведомление Mi Fit. Это необходимо для того, чтобы Android автоматически не выгружал запущенное приложение из памяти устройства, благодаря чему возможна бесперебойная синхронизация часов и смартфона.







Выбор языка с английского или китайского на русский
В первом меню, когда только включили умные часы, в списке доступных языков может не оказаться русского. Большинство моделей, которые вы приобрели в салонах сотовой связи или магазинах электроники, уже адаптированы для России. Английский или китайский языки присутствуют в большинстве своем в моделях, заказанных по интернету из-за границы.
Как установить русскую прошивку смарт-часов и сколько это стоит?
Прошить умные часы некоторых моделей можно бесплатно самостоятельно. Для этого необходимо выполнить стандартные настройки, воспользовавшись одним из предложенных языков, а затем скачать приложение, которое соответствует вашей модели гаджета. Затем распаковать русификатор и перезапустить часы.
Если для вашей модели не предусмотрен русскоязычный пакет, то часы можно отнести в мастерскую или салон, где чинят смартфоны. Обычно стоимость русификации колеблется от 500 до 1500 рублей. Цена зависит от модели часов и региона проживания.
Дальнейшие действия
Пошаговая инструкция по настройке «умных часов» поможет подготовить прибор к использованию.
Включение
Если все предварительные действия выполнены, можно включить смарт-часы. Обычно кнопка включения выделяется благодаря размерам или маркировке (палочка в кружочке). Нажатие должно быть долгим — не менее 3 секунд. При этом экран может включиться не сразу, а спустя несколько секунд или даже через минуту.

Настройка связи
Если мобильная сеть недоступна, нужно выключить часы, проверить, как вставлена Sim-карта, и попробовать установить ее заново. Чтобы активировать новую симку, следует сделать пробный исходящий вызов и принять один входящий.
Дата и время
Сразу после включения устройство может предложить настроить дату и время. Многие модели используют сведения сети, в этом случае от пользователя требуется только подтвердить или отменить вариант, который предлагает девайс. Если эти параметры нужно вводить вручную, потребуется зайти в меню, выбрать раздел настроек, найти соответствующий пункт и внести данные самостоятельно. Более подробно об этом процессе — в статье «Настройка времени на смарт-часах«.
Совет! Способы установки любых параметров у разных производителей неодинаковы, поэтому подробные описания лучше поискать в руководстве пользователя.
Подключение к интернету
Чтобы скачивать обновления ПО, загружать информацию о дате и погоде, нужно включить обмен мобильными данными в разделе настроек «Передача данных». Если настройки сети не устанавливаются автоматически (это зависит от прошивки модели), следует зайти в раздел «Опции» и выбрать пункт «Добавить учетную запись». Потребуется заполнить форму, в поля которой нужно внести сведения о тарифе и операторе связи.
Внимание! У некоторых моделей смарт-часов нет модуля для выхода в интернет. Если эта опция необходима, лучше узнать о ее наличии до покупки.
Как принимать звонки и SMS на умных часах?
Прем входящих звонков на смарт-часы осуществляется так же, как и на телефон. При поступлении входящего вызова экран гаджета загорится, на нем высветятся две кнопки – приема и отклонения вызова. Чтобы принять вызов, нужно нажать соответствующую кнопку.
Для того, чтобы прочитать входящее сообщение, нужно активировать экран и коснуться сообщения, чтобы его открыть. Вы также можете совершать вызовы или отправлять СМС с помощью часов. Во втором случае неудобство заключается в том, что набирать сообщение нужно при помощи голоса, а гаджет не всегда правильно распознает речь.






Проблемы и методы их решения
Недорогие смарт-часы, которые часто заказывают на AliExpress, могут выдавать сообщение «Не в сети». Такое бывает при несовпадении IMEI и ID часов (необходим для регистрации) или из-за неправильных настроек сети. В первом случае проблему сможет решить только специалист, а во втором нужно обратиться в техподдержку оператора связи.
Кроме того, отсутствие сети возможно при неправильной установке SIM-карты, которую нужно переставить после отключения часов. Если проблему не удалось устранить, следует обратиться к мобильному оператору.
Бюджетные или дорогие, от малоизвестного производителя или гиганта индустрии — все устройства выполняют аналогичные функции. Чтобы настроить смарт-часы, нужно потратить немного времени и усилий. Но после правильной установки всех параметров и приложений пользоваться гаджетом без дополнительных сложностей можно долгие месяцы.
Установка приложений
Приложение можно скачать обычным способом через Play Маркет или App Store. Разработчики создали сотни приложений на разных языках, как платные, так и бесплатные.
Чтобы начать использовать дополнение потребуется:
- Найти в маркете необходимое приложение.
- Скачать и запустить установку.
- Программа автоматически загрузится на сопряженное устройство и на дисплее смарт часов появится соответствующая иконка.

Как смарт часы подключить к телефону с помощью Wi-Fi
Существует еще один способ, который позволяет подключить часы по беспроводным сетям Wi-Fi. Нам необходимо зайти в личный кабинет Samsung.
После этого произойдет автоматическое подключение устройства к сети Wi-Fi, которая в данный момент прописана на телефоне. То есть другими словами для передачи уведомлений от телефона к часам наличие блютуза не обязательно.
Если автоматическое подключение не произошло, то необходимо сделать это вручную:
- Для этого переходим в настройки, а далее выбираем пункт «Подключение часов».
- Теперь нам необходим пункт «Удалённое подключение» и «Синхронизация профилей Wi-Fi», где нужно проверить включение переключателей рядом с этими пунктами.

Подготовительные мероприятия

После приобретения умных часов их владелец в обязательном порядке должен ознакомиться с прилагаемой инструкцией и произвести следующие действия:
- Изучить устройство, его возможности и методы управления.
- Определить расположение разъемов и кнопок управления.
- При поддержке устройством sim-карты досконально ознакомиться со схемой ее установки.
- Проверить исправность аккумулятора и целостность контактов.
Разным моделям свойственна своеобразная методика и время зарядки. Поэтому для зарядки устройства используется:
- проводная зарядка (контактная) с блоком питания;
- беспроводное зарядное устройство;
- магнитная зарядка (док-станция).
Как правило, не рекомендуется допускать, чтобы аккумулятор полностью разрядился в первые 3-5 циклов подзарядки. Гаджет желательно ставить на зарядку при минимальном уровне и заряжать до 100 %. Подобный метод является своеобразной «раскачкой» батареи устройства. Если аккумулятор не заряжается, то причина неполадки, скорее всего, заключается в целостности контактов или самом зарядном устройстве.
Как установить правильное время на смарт-браслете
Фитнес или смарт-браслет – это устройство, отслеживающее состояние вашего организма. Он показывает давление, пульс, количество пройденных шагов, метров и даже калорий. Настройка таких браслетов осуществляется почти так же, как и умных часов с СИМ-картой.
Дата и время – важные показатели смарт-браслетов, ведь в зависимости от времени суток показатели организма могут изменяться. Настройка браслета М3 осуществляется при помощи смартфона. Для этого необходимо скачать соответствующее приложение. Данный фитнес-трекер — это полная копия известного Xiaomi, поэтому устанавливать приложение придется такое же — «Mi Fit». После установки приложения произойдет синхронизация браслета со смартфоном, время установится автоматически.
Важно! При синхронизации приложение может показать несколько устройств – часы, браслет и т.п. Для синхронизации именно фитнес-трекера необходимо выбрать «браслет».
Настройка этого браслета происходит аналогично предыдущему. Вам также потребуется установить приложение «Май Фит» и настроить его. От версии М3 браслет отличается более эргономичным дизайном и большей емкостью батареи.
Как смарт часы подключить к телефону через блютуз
Чтобы синхронизация прошла удачно надо установить на телефон приложение, которое называется Galaxy Wearable. Его можно бесплатно скачать в Google Play.

После этого необходимо запустить его и найти в нем кнопку «Начать», Это приведет к запуску процесса синхронизации.
Когда он закончится появится список возможных для подключения устройств. В нем необходимо найти Galaxy Watch Active. В том случае если наименование устройства отсутствует, то необходимо обратить внимание на ссылку «Моего устройства нет».

После чего приложение попросит дать подтверждение о том, возможно ли определить ваше местоположение. Также он попросит разрешить доступ к вашему хранилищу, списку контактов и другому. Нажмите разрешить.

На определенном этапе соединения необходимо будет нажать на иконку в виде часов и выполнить все действия, которые предоставлены в появившейся на экране инструкции.
Когда процесс будет завершен, на экране телефона появится еще один гайд, в котором будет заложено описание способов управления часами. Его также необходимо прочитать, тут много полезной информации.




Настройка дополнительных функций
После того, как портативный гаджет был соединён с телефоном, можно перейти к наиболее мелким, но от этого, не менее важным настройкам устройства, таким как:
- вставка сим-карты;
- настройка даты и времени;
- подключение к интернету.
Хоть порой наличие этих функций зависит от определённой модели устройства, настройка всё равно происходит по схожему алгоритму.
Как вставить сим-карту в smart watch
Сим-картой чаще всего обладают детские модели умных часов. Эта опция трансформирует «Smart Watch» в крайне удобный и незаметный портативный телефон. Однако чтобы полностью пользоваться представленным функционалом, нужно знать, как вставлять симку в портативное устройство.
Но ничего сложного в этом нет. Процесс крайне схож с аналогичными действиями со старыми кнопочными телефонами. Чтобы вставить сим-карту в смарт часы нужно:
- Перевернуть устройство тыльной стороной к пользователю и открыть крышку. Она чаще всего держится на четырёх болтиках.
- Отодвинуть аккумулятор, освободив микросхемы гаджета.
- Найти слот для сим-карт.
- В случае необходимости открыть разъём, подняв застёжку.
- Вставить симку в слот.
- Закрыть разъём.
- Вставить аккумулятор на прежнее место.
- Закрыть крышку и закрутить болтики на старые места.

После установки сим-карты в разъём не стоит забывать перезагрузить устройства, чтобы изменения пришли в силу.
Включение интернет-соединения
Интернет в моделях Smart Watch действует по 2 основным принципам:
- Портативный гаджет подключается к Wi-Fi соединению.
- Интернет работает благодаря подключённой сим-карте.
В первом случае пользователю необходимо зайти в режим «Настройки». Перейти во вкладку «Сеть» и выбрать нужный сигнал Wi-Fi.
Второй способ немного сложнее. Поэтому к нему предлагается пошаговая инструкция того, как настроить умные часы, так, чтобы они были подключены к интернету через сим карту:
- Открываем меню «Настройки» («Set Up» для англоязычных моделей).
- Выбираем меню «Сим-карты и сети» или «Подключения».
- Включаем опцию «Передача данных».

После выполнения всех этапов интернет заработает.
Настройка времени
Установка точной даты и времени происходит через внутренние настройки гаджета.
Обычно часы синхронизируются со временем и датой телефона, к которому они подключены. Но если этого не происходит можно попробовать следующий способ:
Фитнес-часы Kumi GW16T: достойный вариант для неприхотливых
Обзор довольно свежей модели часов от китайского производителя. Гаджет можно было бы отнести к фитнес-браслетам, если бы не его размер, но вот по функциональности это вполне себе годная вещь для занятий спортом, да еще и может похвастаться автономность около недели — и это при активации всех функций.

Содержание
Характеристики
- Модель: GW16T
- Версия Bluetooth: V5.0
- Совместимая ОС: Android 4,4 или выше, iOS 8,4 или выше
- ЦП: NFR52832
- Название приложения: Da Fit
- Язык часов: Китайский, английский, испанский, русский, тайский, португальский
- Язык приложения: Английский, чешский, немецкий, испанский, французский, итальянский, японский, корейский, португальский, русский, тайский, китайский
- Память: Flash:128MB
- Аккумулятор:220 мАч
- Материал ремешка: Силикагель
- Сенсорный экран: 1,3 дюймов HD
- Разрешение: 240*240
- IP67
Функции:
- Монитор сердечного ритма
- Монитор артериального давления
- Монитор кислорода в крови
- Монитор сна
- Количество шагов
- Мульти-спортивные режимы
- Уведомление о звонке или сообщении
Упаковка
Часы упакованы в картонную коробку, сверху которой натянута бумажная обложка. На лицевой стороне имеется изображение и название модели. На обратной стороне находится информация о характеристиках и возможностях часов.


Открыв крышку, мы видим сами часы, без ремешка, но с защитной наклейкой с изображением одного из возможных вариантов циферблата, на нем, кстати, и остановился.

Комплектация
Комплектуется все это добро кучей макулатуры, в том числе и инструкцией на китайском и английском языках.

И, конечно же, ремешок. Выполнен он из силикагеля, он очень мягкий, хорошо тянется, имеется довольно большой ряд отверстий для подбора своего размера при застегивании. Крепление тут довольно обычное, в шпильку вставлен ползунок на пружинке, оттягиваем его, вставляем в пазы шпильку и отпускаем ползунок, все простои удобно.

Для зарядки часов в комплекте идет некая зарядная станция с двумя контактами, часы помещаются в нее и идет процесс зарядки. Для меня эти зарядки теперь являются не совсем безопасными: однажды на эти контакты примагнитился металлический предмет, тем самым замкнув цепь, и зарядка начала медленно, но верно оплавляться. Хорошо, что вовремя заметил, зарядку правда пришлось потом выбросить т.к. контакты хорошо вплавились в пластик. Часы в эту станцию укладываются довольно плотно и не выскакивают.


Внешний вид
Снимаем защитную пленку, и взгляду предстает довольно большой экран. К сожалению, он занимает не всю площадь поверхности, сбоку идет ненужное обрамление шириной в пару миллиметров, на которое нанесены риски. Экран довольно неплохо собирает пыль, но практически не ловит отпечатки пальцев, а если они и остались, то легко вытираются.

Сбоку имеется металлическая кнопка, она используется для блокировки-разблокировки экрана, а так же для возврата из любого пункта меню на главный экран.

На обратной стороне располагаются контакты для зарядки часов и датчик для снятия параметров частоты сердечных сокращений и светодиоды, которые светят зеленым светом. Тут же указано, что часы не боятся погружения в воду, имеется информация о сертификации.

Экраны
Дисплей обладает довольно сочными цветами, вариантов предустановленных экранов тут три, но помимо стандартных можно загрузить и свою картинку, а так же добрую сотню экранов из приложения, но об этом позже. Я остановился именно на этом варианте, люблю знаете ли желтый цвет, да еще и все нужные параметры тут поместились:
- Время
- Уровень заряда часов
- Кол-во пройденного расстояния, как в километрах, так и в шагах
- Сегодняшняя дата
Переключение свайпами
- Количество сделанных за сутки шагов.
- Монитор качества сна.
- Частота сердечных сокращений. Что бы узнать его в данный момент, можно просто тапнуть по экрану и информация автоматически обновится.
- Монитор артериального давления.
- Погода в данный момент. Видите снизу две точки — это означает, что у данного варианта есть два экрана, при свайпе вправо получаем информацию о погоде на ближайшие 4 дня.
- Управление плеером.
- Кнопка активации камеры на смартфоне, к которому подключены часы.
- Кнопка активации камеры на смартфоне, к которому подключены часы.
- И последний, довольно интересный экран — он учит вас правильно дышать на примере 10 вдоховвыдохов.
Вверх:
С главного экрана попадаем в информационное меню. Тут отображается:
- подключение по BT;
- настройка яркости экрана (очень удобная функция если вы спите с часами);
- кнопка настроек;
- информация о заряде батареи;
- сегодняшняя дата.
Нажав на кнопку настроек, открывается дополнительное меню, в котором есть:
- секундомер;
- кнопка сброса настроек;
- кнопка выключения ;
- кнопка QR кода, при сканировании которого можно скачать приложение для управления часами.
Вправо:
С главного экрана попадаем в меню для спорта, тут расписывать особо не буду потому как все уже знакомы с данными режимами.




Влево:
Открывает меню сообщений со всех источников. Причем, если эти источники есть в приложении, то видна часть сообщения. Если это приложении не вошло в список, а было активировано кнопкой «остальные», например такси, то будет написано OTHER и сообщение можно прочесть только открыв его.


Приложение
Как и у большинства таких часов, все завязано на приложении, тут будут более расширенные настройки и более развернутая информация о ваших параметрах. Сверху вы видите информацию о ваших часах, а снизу пункты управления. Тут же можно и обновить ПО. А снизу есть еще три иконки, это перемещение по экраном, с главного на остальные. Следующимидет экран вашего физического состояния, ЧСС, АД и так далее, каждый из пунктов открывается для более подробного просмотра параметров.
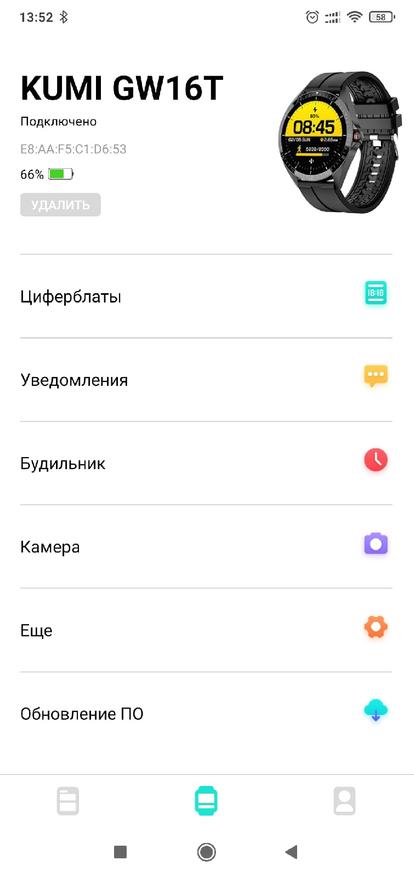
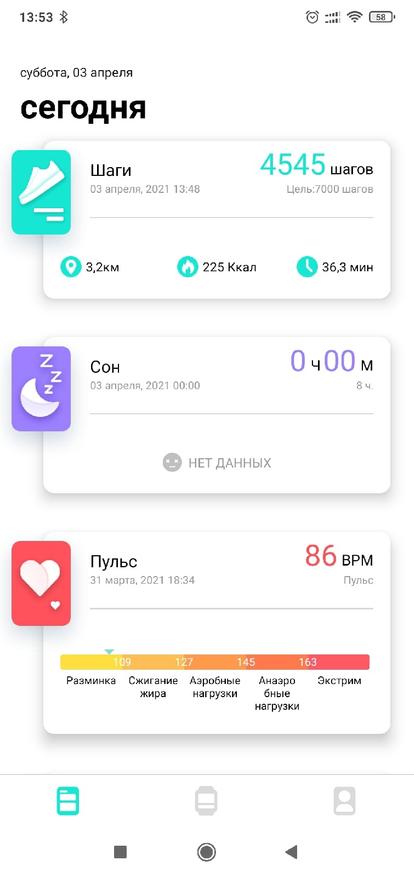
Последним экраном является экран настроек именно часов, языки, погода, отображение времени и т.д.
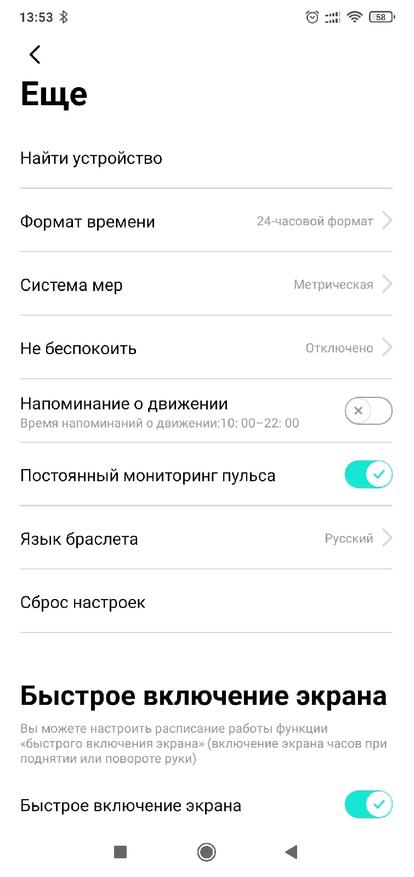
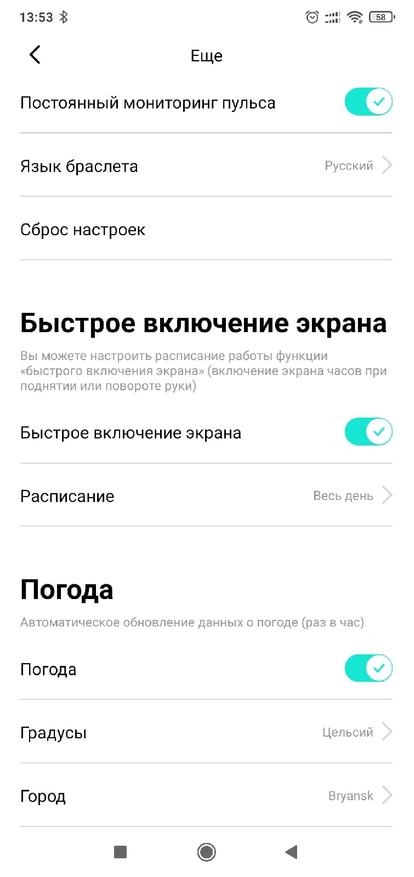
Довольно гибко настраиваются экраны часов. Тут можно поставить как предустановленные варианты, так и свою картинку загрузить есть возможность. А еще тут есть пункт меню, в котором находится еще несколько СОТЕН экранов, которые можно загрузить и установить в часы.
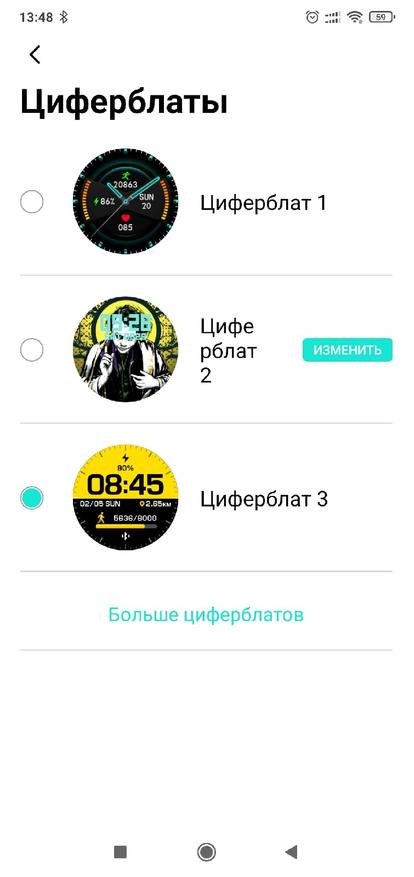

Перейдем к сравнению показаний результатов измерений часов и хоть и не проф. медицинского, но все же более профессионального оборудования.





Как вы наверное и догадывались, не стоит рассматривать эти часы как средства контроля за вашим здоровьем, тут это скорее забавы ради, а вот рассматривать их как удобные часы с довольно серьезной, для такого размера экрана, автономностью, поддержкой отображения всех видов сообщений от смартфона и довольно точным шагомером рекомендовать могу.
Купить часы со скидкой по купону 8YQ8TV1IFIOX можно тут: узнать цену
источники:
https://its-city.ru/cifrovaya-tehnika/nastrojka-smart-chasov.html
https://www.ixbt.com/live/gadgets/fitnes-chasy-kumi-gw16t.html
ГлавнаяОбзоры
Натали Весна 17.07.2020
Средняя оценка+2
Сохранить в закладкиСохраненоУдалено 2
Средняя оценка+2
33424
- 0
- 0
- 0
- 0
- 0
- 0share
В этой статье вы узнаете, как установить время на смарт-часах, а также его формат и дату.
В основном при первом запуске часов и подключении их к смартфону время и дата выставляются автоматически, «подтягиваясь» к данным вашего телефона. Но существуют отдельные случаи или модели, когда необходима ручная настройка, калибровка или коррекция.
Рассмотрим на примерах несколько случаев, как настроить время на умных часах.
Способы установки времени на Смарт часах
Так как на рынке существует множество моделей и типов Смарт часов, есть несколько вариантов установки времени:
- Автоматически при синхронизации со смартфоном
- Вручную через меню настроек в часах
- С соответствующим приложением, с которым работает носимое устройство.
- По команде SMS (если поставляется производителем)
- Через оператора сотовой связи (с поддержкой SIM-карты).
Внимательно прочтите руководство, поставляемое вместе с устройством. Обычно он подсказывает вам, как установить время и дату, если вам нужно сделать это из меню вашего смартфона.
Автономные часы
Смарт-часы, работающие без подключения к смартфону, как правило, имеют собственное меню настроек, чтобы была возможность настроить их без сторонних средств.
Такие устройства должны быть подключены к сети интернет для получения необходимых данных, таких как время и дата. Нередко требуется надстройка часового пояса, чтобы эти данные показывались корректно.
Например, чтобы установить время на китайских смарт-часах, достаточно их включить и при первом запуске указать пояс, когда открывается меню настройки даты и времени.
Но также можно это сделать через меню настроек в разделе Системные, где вы отыщите пункт Язык и время. Здесь может предоставляться возможность установить автоматическую синхронизацию со временем в интернете и выбрать соответствующий вашему местонахождению пояс.
Как выставить время в детских часах
Как и на большинстве моделей, установить время на детских смарт-часах можно сразу же при первом включении. Это происходит:
- с помощью ввода данных в самих часах
- синхронизируясь со смартфоном
- по данным мобильной сети (если Baby Watch имеют выход в интернет)
- по данным GSM сети
Также есть и другие способы настройки:
Через приложение
- Скачайте на телефон программное обеспечение, которое рекомендует производитель. Например, Setracker или другое ПО, совместимое с вашими часами.
- Через специальный пункт в программе выберите подходящий часовой пояс или установите время и дату.

В большинстве случаев, чтобы настроить время на детских смарт-часах, необходимо включить на их сим-карте мобильные данные для выхода в интернет. Это связано с тем, что команды из приложения в часы поступают через сервер программы. Если не будет подключения, настроить Smart Baby Watch с помощью ПО возможности не будет.
Синхронизация со смартфоном
Любая модель smart watch оснащена аппаратно-программным обеспечением для сопряжения со смартфоном. Фирменные устройства могут подключаться к мобильным гаджетам только одной платформы Android либо к iOS, например, как Apple Watch работают только с iPhone. Большинство моделей умных часов китайских производителей кроссплатформенные, что означает подключение ко всем смартфонам.

Пошаговая инструкция подключения умных часов к смартфону состоит в следующей последовательности действий.
- На телефон нужно загрузить приложение для вашей модели часов. Например, Android Wear для фирменного Андроид-устройства или другое по ссылке, закодированной в QR-коде часов.

- Убедиться, что на включенных часах и смартфоне активирован Bluetooth (в некоторых моделях Wi-Fi).

- В настройках приложения высветится наименование часов, выбрать их из списка.
- Дождаться появления секретного кода на экранах обоих устройств, сверить идентичность.

- Инициировать сопряжение (кнопка «Подключить») при совпадении кодов.
По завершении процесса на смартфоне в окне приложения появится надпись «Подключено» или другая аналогичная по смыслу, либо значок в виде облака. О неудавшемся сопряжении система также сообщит.
Совет! Чтобы настроить умные часы на синхронную работу со смартфоном, располагать устройства следует на расстоянии не более 1 метра друг от друга.
Умные часы при наличии адаптера Wi-Fi можно подключить к смартфону по сети Интернет, а также настроить автоматическое подключение.
Как установить или перевести часовой пояс на Смарт часах вручную
- Если экран часов затемнен, коснитесь его.
- Прокрутите экран сверху вниз.
- Выберите «Настройки».
.- Если эта функция недоступна, прокрутите экран влево.
- щёлкнуть на Система
Дата и время. - Прокрутите вниз и выберите Часовой пояс.
- Если данная опция неактивна, часы показывают время в часовом поясе, в котором вы находитесь. Чтобы изменить его, установите Часовой пояс сети в положение «Выключено».
- Выберите нужный часовой пояс.
Для часов Wear OS, совместимых с Android или iPhone
Инструкция подходит для часов, в которых установлена операционная система Wear OS от Google:
- Зайдите в настройки часов, потянув экран сверху вниз.
- Перейдите в пункт Настройки – Системные – Дата и время
- Вы можете выставить время, которое будет синхронизироваться с вашим смартфоном. Для этого активируйте параметр «Дата и время сети» (для правильных параметров телефон должен быть подключен к интернету).
- Для установки местного времени: отключите опцию «Дата и время сети» и выберите параметр «Часовой пояс сети».
- Чтобы установить время на умных часах вручную, поставьте оба параметра для сети в неактивное состояние и задайте дату, время или часовой пояс.
Если в часах отображается неверные врем и дата, убедитесь, что они подключены к телефону, а также проверьте правильность данных на самом смартфоне. Может помочь выставление часового пояса в часах вручную.
Чтобы изменить формат времени в часах:
- Зайдите в меню Настройки – Системные – Дата и время.
- Отыщите в списке строку 24-часовой формат.
- Установите переключатель в положение «Вкл».
Полезно знать: Как заряжать смарт-часы и сколько по времени
Для iPhone (watchOS)
Если вы обладатель продукции Apple, настроить время на смарт-часах можно только, синхронизируясь с айфоном. Вручную вы можете перевести время на определенное количество минут вперед (когда пользователь привык, что его часы спешат). Об этом мы расскажем ниже.
Установить время на iWatch при подключении к iPhone:
- Смартфон должен быть подключен к сети интернет.
- В телефоне перейдите в Настройки – Основные – Дата и время.
- При сообщении об обновлении данных о часовом поясе нужно перезагрузить устройство для получения обновления. Если вы получили такое же уведомление на Apple Watch, их также необходимо перезапустить.
- В том случае, если вы не получили сообщение на айфон, перейдите обратно на экран настроек. Следует подождать несколько минут и опять нажать «Дата и время». Когда уведомление об обновлении часового пояса отобразится внизу настроек даты и времени, вам нужно выполнить перезапуск телефона для его получения. Спустя некоторое время перезагрузите и часы.
Установить часовой пояс (через телефон):
- В iPhone перейдите в Настройки – Основные – Дата и время.
- Выключите параметр «Автоматически».
- Выберите необходимый пояс.
- Выполните сопряжение Apple Watch со своим айфоном. Параметры на часы подгрузятся сами.

Выставить пользовательское время вручную в часах:
- Перейдите в пункт меню «Настройки».
- Прокрутите вниз до пункта «Время».
- С помощью цифровой короны прокрутите значение до необходимого времени: вы можете прибавить от 1 минуты до 59.
- Нажмите кнопку «Выбор».
- Теперь ваши Apple Watch будут «спешить».
Имейте в виду, что данная корректировка времени не влияет на фактическое время в часах. На экране вы будете видеть выставленное вами значение, но все события будут происходить, учитывая время сети и смартфона.

Общие рекомендации
Вне зависимости, привезен ли был фитнес-браслет из Китая (например, XIOMI Mi Band) или выпускается в Калифорнии (например, Apple Watch), базовые опции девайсов обычно идентичны: время, дата, будильник, пульсометр, шагомер и мониторинг фаз сна. Классические варианты настроек указываются производителем в инструкции и представляют собой простейшую последовательность действий.
Как установить и изменить время
Время на фитнес-трекере устанавливается автоматически, считывая информацию с сопряжённого смартфона. Большинство производителей популярных браслетов предусматривают только возможность ручного выбора формата времени (то, как часы будут отображаться на самом гаджете). Соответственно, чтобы установить рассматриваемый параметр на новых смарт-часах, необходимо скачать приложение, требуемое создателями девайса, синхронизировать устройства и дождаться обновления прошивки (опционально). Проделав эти действия, время на браслете автоматически установится.
При необходимости изменить заданный параметр владельцам «умных» браслетов необходимо откорректировать часы и минуты на своем телефоне. После этого следует переподключить трекер к смартфону, дождаться полной синхронизации и, при необходимости, обновления ПО.
Как ставить будильник
Согласно общим рекомендациям к использованию смарт-часов, чтобы поставить на них будильник, владельцу следует также воспользоваться предустановленным приложением. Это наиболее простой и быстрый способ установить желаемое время для пробуждения.
Приложения для фитнес-браслетов должны содержать вкладку «Будильник», где пользователь и указывает часы и минуты, когда гаджет среагирует. Трекер может вибрировать с заданной интенсивностью или издавать звуковой сигнал. Абсолютное большинство производителей снабжают свои устройства опцией «Настойчивого пробуждения». Ее суть в том, что владельцу браслета в момент срабатывания будильника необходимо не просто нажать на конкретную функциональную кнопку, чтобы его выключить, но и сделать это с заданной продолжительностью времени и интенсивностью. В противном случае гаджет среагирует повторно спустя 5-10 минут.
Важно! Если владелец девайса отключил будильник, но в течение 10 минут трекер не зафиксировал физической активности, звуковой или вибросигнал прозвучит снова и будет повторяться до тех пор, пока по всем показателям (пульс, шаги) не будет очевидно, что пользователь не спит.
Чтобы установить «Умный будильник», который будет срабатывать с заданной периодичностью по дням недели, необходимо воспользоваться отдельным приложением, в зависимости от бренда фитнес-браслета. Обычно они неофициальные, что обуславливает необходимость строго следовать инструкции и не синхронизировать будильник и часы через официальное приложение после установки времени на «пиратском».
Как поменять дату
Поменять в часах дату пользователю проще всего с помощью предустановленного приложения. При первой синхронизации с телефоном браслет «запомнит» данные, выводимые на дисплее основного гаджета и скопирует их на свой экран (если владелец часов воспользуется опцией вывода даты на основную панель смарт-девайса). При дальнейшей необходимости внесения конкретных изменений месяца, дня или года пользователю фитнес-браслета следует изменить параметры в своем телефоне, после чего переподключить устройства, обновить прошивку часов и дождаться завершения полной синхронизации гаджетов.
Настройка времени и даты на китайских смарт-часах с Али Экспресс
Китайские смарт-часы практически не отличаются от продающихся в магазинах электроники и сотовой связи. В зависимости от модели они могут предложить настроить дат и время при первом включении или полной перезагрузки. Для этого необходимо вытащить аккумулятор и СИМ-карту и вставить их обратно.
В остальных случаях настройка даты и времени выполняется в пункте меню «Настройки» или «Setting», если гаджет не поддерживает русских язык.
Зайдя в этот пункт, нужно выбрать «Дата и время» (« and »). Теперь нужно установить нужные параметры. В зависимости от модели гаджет предложит сохранение вручную либо настройки сохранятся автоматически.
Китайские умные часы синхронизируются со смартфоном. Установите на свой смартфон нужное приложение, синхронизируйте устройства через Блютуз или Wi-Fi. На гаджете автоматически установится время телефона.
Пошаговая инструкция по настройке китайских умных часов
Это универсальная инструкция, которая подойдет для большинства китайских моделей.
Подготовка
После покупки часов пользователю нужно выполнить следующее:
- В документации, которая идет в комплекте, ознакомьтесь с возможностями устройства и способами управления (жесты, голосовой ассистент).
- Проверьте расположение физических кнопок и разъемов.
- Если часы поддерживают SIM-карту, ознакомьтесь со схемой ее установки.
- Проверьте состояние контактов и уровень заряда батареи. Если он низкий, зарядите устройство.
В течение первых 4–5 циклов зарядки старайтесь не допускать полной разрядки аккумулятора. Когда заряд устройства минимален, заряжайте его до полных 100%. Это нужно, чтобы «раскачать» батарею.
Установка SIM-карты и настройка связи
SIM-карта позволяет часам подключаться к мобильным сетям, выходить в интернет и совсем не зависеть от смартфона.
Как правило, симка вставляется в разъем на боковой стороне корпуса или в специальную ячейку под аккумулятором. Во втором случае нужно снять заднюю крышку, извлечь батарею и вставить карту.
Если SIM-карта установлена правильно, на экране часов появится индикатор, который отобразит качество приема сигнала (буква E, H или другое обозначение).
Если умные часы не видят SIM-карту, извлеките ее из разъема и установите обратно. Возможно, она была вставлена некорректно.
Включение часов
Чтобы перейти к настройкам, осталось включить часы. Активируются они довольно легко. Для этого зажмите кнопку, которая расположена на боковой части корпуса. Удерживайте ее в течение 5 секунд, пока на экране не появится логотип производителя.
Настройка времени, даты и циферблата
Сразу после включения часов система может предложить настроить текущие время и дату. Многие модели определяют эти данные автоматически. Если же нужна ручная корректировка времени, перейдите в «Настройки» и выберите раздел «Системные». Отсюда перейдите в пункт «Языки и время» и выставьте нужные параметры. Детальная инструкция по настройке конкретной модели есть в руководстве по эксплуатации.
Переключение меню на русский язык
Отсутствие русского языка меню может быть связано с тем, что часы куплены не в магазине электроники, а за границей (например, на Алиэкспресс или другой платформе).
Если в часах установлен английский язык, поменять его можно следующим образом:
- Перейдите в раздел Setting («Настройки»).
- Откройте вкладку Language («Язык»).
- В списке выберите русский язык.
Если в устройстве по умолчанию установлен китайский язык, рекомендуем открыть инструкцию и с ее помощью попытаться найти пункт «Языки».
Синхронизация со смартфоном
После того как все предварительные настройки выполнены, вы можете перейти к подключению часов к смартфону:
- Включите Bluetooth на телефоне и умных часах.
- Скачайте приложение для вашей модели часов (сделать это можно в Apple Store, Google Play или другом магазине приложений). Например, для устройств Xiaomi нужна утилита Mi Fit, а девайсы Huawei управляются через программу Huawei Wear.
- Запустите установленное приложение.
- Далее перейдите в настройки смартфона. На экране отобразится модель часов, которые будут подключаться. Нажмите на их название.
- Дождитесь, пока на обоих устройствах отобразится секретный код. Если коды на гаджетах совпадают, нажмите на кнопку «Подключить».
Синхронизация выполнена. Вы можете отключить ее в любой момент, выключив блютуз.
Для подключения вы можете использовать и Wi-Fi. Но мы рекомендуем остановиться именно на Bluetooth, поскольку он расходует меньше энергии.
Настройка интернета на смарт-часах
Чтобы подключить мобильный интернет, перейдите на сайт оператора сотовой связи и получите пакет настроек.
Далее сделайте следующее:
- Перейдите в раздел «Настройки» или «Установки».
- Откройте «Сим-карты и сети» или вариант с похожим названием.
- Далее нажмите на пункт «Опции» и добавьте учетную запись. Здесь отобразится информация, отправленная вам сотовым оператором.
Использование сим-карты – не единственный способ получить доступ к интернету. Некоторые модели смарт-часов из Китая обладают встроенными Wi-Fi-модулями. В этом случае для выхода в интернет вы можете напрямую подключить устройство к роутеру:
- Перейдите в «Настройки» часов и выберите подключение по Wi-Fi.
- Найдите нужную сеть и нажмите на нее. Если потребуется, введите пароль.
- Если все сделано верно, появится надпись «Подключено» или другое обозначение.
Как устанавливать приложения на умные часы
Наиболее простой способ скачивать приложения на умные часы – это прибегнуть к помощи сопряженного смартфона. Для многих моделей китайских часов в Google Play есть десятки и сотни полезных приложений: как платных, так и бесплатных, в том числе софтов на русском языке.
Скачиваются программы по простому принципу:
- Найдите нужное приложение в Google Play или другом магазине приложений.
- Скачайте и установите выбранную утилиту.
- По завершении установки вы сможете использовать приложение на часах, кликнув по его иконке.
Подготовка к настройке смарт вотч
Прежде, чем настраивать аппарат, важно убедиться в том, что гаджет запускается без проблем.
Рекомендуется: зарядить аккумулятор до 100%, чтобы он не сел в процессе настройки.
Метод зарядки может отличаться в зависимости от модели. Например, некоторые из них могут заряжаться без проводов.
Примечание: если девайс не видит зарядку, возможно, она неисправна. Бывает, что нужно почистить контакты. Впрочем, с новыми смартами такого не случается. А вот с б/у такое происходит сплошь и рядом.
Как настроить аккумулятор
Желательно раскачать новую батарею, подзарядив ее до 100%, а после разрядив «в ноль», и снова зарядив полностью. Некоторые специалисты советуют делать так 2-3 раза.

Детали о настройке СИМ карты
Новую симку необходимо активировать, пополнив ее на необходимую сумму. Блокировку по пин коду лучше отключить: так с часами будет удобнее работать. В некоторых случаях потребуется позвонить на номер, который указан стартовом пакете. Для этого нужно вставить карточку в смартфон.
Подготовку к настройке можно считать успешно выполненной.
Родителям на заметку: ТОП-7 лучших детских смарт-часов
Подключение других марок смарт часов к смартфону
Процедура подключения наручного браслета от прочих производителей к мобильному девайсу схожая. Кроме этого, к каждому наручному девайсу прилагается инструкция, которая помогает пользователю подключить и настроить гаджет.
Например, процедура подключения смартфона к часам Smartterra будет происходить с помощью приложения Leafun Health. Его тоже можно найти в магазине Play Маркет и скачать оттуда. Установить и произвести следующие шаги по сопряжению устройств:
- Выключить часы.
- Открыть установленную программу.
- Включить Bluetooth и начать поиск устройств.
- Запустить наручный браслет.
- Начать сопряжение с мобильным телефоном.
У владельцев айфонов с синхронизацией все немного проще.
Преимущества часов
Соединение гаджетов расширяет функционал гаджета и упрощает многие моменты:
- Часы. Чтобы посмотреть число и время не нужно лезть в карман за мобильным.
- Оповещения. На экране смарт вотч отображается текст сообщений смс или мессенджеров, информация о входящих вызовах.
- Прием и ответ на звонки клавишей часов.
- Напоминания о заметках в календаре, метеоданные, информационные сводки.
- Будильник, планировщик.
- Фитнес-активность. Шагомер, подсчет калорий, тонометр.
- Показания навигатора GPS. Карта отображается на дисплее часов.
- NFС. Некоторые устройства уже оснащаются модулем бесконтактной оплаты, что еще больше упрощает расчеты.
- Связь с мобильным.
- Манипуляции с аудио плеером. Регулировка громкости, переключение треков.
- Запуск камеры смартфона или снимок на собственный объектив.
- Поиск телефона. При потере аппарата на смарт вотч запускается функция обнаружения и мобильный начинает издавать сигнал.
- Предупреждение потери сотового. При удалении устройств друг от друга на заданное расстояние, часы начинают вибрировать.
- Дополнительная персонализация посредством установки приложений на наручный гаджет.
Как выставлять и переводить часы в популярных смарт-гаджетах
Процедура установки часов немного варьируется в зависимости от модели и производителя фитнес-браслета. Знание алгоритма настройки популярных смарт гаджетов поможет пользователю быстрее ориентироваться в настройке времени на устройстве, даже если это другой неизвестный бренд.
Apple WATCH
Фитнес-браслет премиум-класса от калифорнийского производителя имеет полный сенсорный экран. Это позволяет устанавливать настройки на самом браслете, а не устанавливать дополнительное программное обеспечение на смартфоне. Чтобы установить или переместить часы от Apple, вы должны:
- Войдите в меню «Настройки», коснувшись соответствующего поля на дисплее.
- Выберите вкладку «Время».
- Укажите «+0 минут» в появившемся окне для дальнейшего сохранения заданных параметров, независимо от исходного часового пояса.
- Используйте функциональное колесо на гаджете Цифровая заводная головка для установки часов и минут.
- Выберите «Сохранить».
Важно: Часы Apple Watch позволяют пользователю регулировать время только вперед, периодически автоматически синхронизируясь с фактическим часовым поясом местоположения человека.
Samsung Gear Fit
Производитель линейки фитнес-настольных браслетов Samsung Gear Fit позволяет устанавливать время на устройстве без необходимости сначала загружать приложения сторонних производителей. Чтобы сделать это, тебе нужно:
- Перейдите в меню «Настройки» на самих часах.
- Нажмите на вкладку «Время и дата».
- Установите дату в требуемом формате (обычно DD.MM.YY).
- Выберите формат времени (обычно 24 часа) и установите часы и минуты соответственно.
- Подтвердите, что изменения были сохранены.
Huawei Honor Band
Huawei Honor Band имеет только одну функциональную сенсорную кнопку на своем теле. Он предназначен для переключения между режимами мониторинга активности пользователя (сон, бег, плавание, прогулка и т.д.), а также для правильной синхронизации со смартфоном. Основные параметры (время и дата) устанавливаются автоматически после сопряжения с телефоном с помощью предустановленного приложения Huawei Wear или Huawei Health. Чтобы исправить данные, нужно:
- Поменяй время на смартфоне.
- Откройте официальную заявку.
- Зарегистрируйте вашу учетную запись (или создайте новую).
- Примите пользовательское соглашение.
- Активируйте Bluetooth на вашем смартфоне.
- Синхронизируйте фитнес-браслет с телефоном, после чего на дисплее запястьевого гаджета появятся измененные пользователем настройки.
Как выставить время в детских часах
Как и на большинстве моделей, вы можете установить время на смартфоне вашего ребенка сразу же при первом включении. Такое случается:
- вводя данные в сами часы
- синхронно с вашим смартфоном
- в соответствии с мобильной сетью (если у Baby Watch есть доступ в Интернет).
- на основе данных GSM-сети
Есть и другие способы настройки:
Как установить время на фитнес-браслете: инструкция и лайфхаки
Фитнес-браслеты нового поколения — это компактные гаджеты, предназначенные для определения состояния здоровья и физической активности своего владельца. Они измеряют пульс, считают количество пройденных шагов, отмечают время глубокого сна и фиксируют ежедневный расход калорий.
Помимо этого, производитель предоставляет возможность использовать умное приспособление в качестве часов или будильника. Настроить время на фитнес-браслете можно несколькими способами.
Владелец смарт-девайса может пользоваться заводскими опциями не только с помощью смартфона, сопряженного с устройством, но и нажимая функциональные кнопки на корпусе самого гаджета. В зависимости от бренда фитнес-часов, способы его настройки могут отличаться. Знание методов работы с современной техникой такого типа упростит владельцу ее использование в повседневной жизни.
Каким образом связаться с техподдержкой производителя
У компании Jet Sport есть отдел технической поддержки, расположенный на территории России. Это хорошая новость для нас, ведь мы можем обратиться и получить помощь по настройке Jet Sport на русском языке.
| Способ связи: | Подробности: |
| Звонок на мобильный: | +7 |
| Бесплатная горячая линия: | 8 |
| Электронная почта: |

Используйте эти контакты, чтобы связаться с поддержкой и получить квалифицированную помощь по своим вопросам. Можно ещё воспользоваться страницей для создания письма на сайте. Для этого перейдите по адресу и заполните пустые строки: ваше имя, адрес почты, текст обращения. В форме укажите также модель устройства, с которым у вас возникли проблемы. А также подробно опишите свой случай. Прикрепите к форме скриншоты, которые могут пояснить лучше возникшую проблему.
Для владельцев умных устройств марки Джет Спорт есть возможность вернуть товар по гарантийному талону в течение 6 месяцев с момента покупки. Если у вас не получается настроить свои часы от Jet Sport, вы можете попытаться вернуть свой товар официальному дистрибьютеру. Список сервисных центров в России находится по этому адресу jetdevice.com. Более того, вы можете вернуть товар, даже если он является исправным, но вам по каким-то причинам не подходит. И с момента покупки ещё не прошло 14 дней. При этом товар должен быть в том же виде, в котором он был на момент получения покупателем.
Описание
Общий Номер модели: HW16 Версия Bluetooth: Bluetooth 5,2 Часы Язык: английский, русский, Язык приложения: английский, русский, Водонепроницаемый/водостойкий: IP67 водонепроницаемый Режим работы: сенсорный экран Совместимость ОС: Android,IOS Аккумулятор Емкость аккумулятора: 250 мАч Время работы в режиме ожидания: около 3 дней Время зарядки: 2 часа Специальные Особенности Отображение времени, даты, сожженные калории, измерение, шагомер, запись расстояния, Измерение частоты сердечных сокращений, кровяного давления, кислорода в крови, напоминания и показа сообщений, будильник, напоминания о звонках, музыкальный проигрыватель bluetooth, вызов bluetooth, SOS, напоминание о сидячем положении, напоминание о положении сидя, мониторинг сна, яркий регулируемый экран, секундомер, погода, Часы подготовили 13 спортивных режимов, разделенных на два режима: для занятий спортом в помещении и для занятий спортом на открытом воздухе. (Крытый бег, крытый Велоспорт, бассейн Плавание, сидения, сидения, бесплатное обучение, открытый бег, Открытый Велоспорт, развитие воды, сидения, туризм, альпинизм, другие виды спорта…) Выбор многоуровневого приложения, супер плавный эффект перетаскивания, полнофункциональный динамический крутой дисплей пользовательского интерфейса. Интеллектуальная Презентация с разделенным экраном 3 стиля динамического меню, чтобы соответствовать вашим ежедневным привычкам эксплуатации, ручному управлению, вывернуть вашу индивидуальность. Тип уведомления: Facebook, Twitter, Wechat, WhatsApp Глобальный языковой переключатель браслет имеет встроенный язык пользовательского интерфейса s для часов в 21 стране по всему миру, и он оснащен 2l стран напоминания сообщений и толкает одновременно. Часы можно переключать одной кнопкой, и вы можете выбрать свою индивидуальность. Группа сигнализации: 1 Тип оповещения: Вибрация/звук Приложение: Wearfit Pro Циферблат и ремешок Форма циферблата: квадратная форма d Чехол Материал: сплав Материал ремешка: ТПУ Размер циферблата: 1,72″ Носимая Длина: 180 — 230 мм Размеры и вес Вес изделия: 0,0390 кг Посылка Вес: 0,124 кг Посылка Размеры (Д х Ш х В): 9*10,5*4,5 см
ГлавнаяОбзоры
Натали Весна 17.07.2020
Средняя оценка+2
Сохранить в закладкиСохраненоУдалено 2
Средняя оценка+2
33424
- 0
- 0
- 0
- 0
- 0
- 0share
В этой статье вы узнаете, как установить время на смарт-часах, а также его формат и дату.
В основном при первом запуске часов и подключении их к смартфону время и дата выставляются автоматически, «подтягиваясь» к данным вашего телефона. Но существуют отдельные случаи или модели, когда необходима ручная настройка, калибровка или коррекция.
Рассмотрим на примерах несколько случаев, как настроить время на умных часах.
Как выставлять и переводить часы в популярных смарт-гаджетах
Процедура установки часов немного варьируется в зависимости от модели и производителя фитнес-браслета. Знание алгоритма настройки популярных смарт гаджетов поможет пользователю быстрее ориентироваться в настройке времени на устройстве, даже если это другой неизвестный бренд.
Apple WATCH
Фитнес-браслет премиум-класса от калифорнийского производителя имеет полный сенсорный экран. Это позволяет устанавливать настройки на самом браслете, а не устанавливать дополнительное программное обеспечение на смартфоне. Чтобы установить или переместить часы от Apple, вы должны:
- Войдите в меню «Настройки», коснувшись соответствующего поля на дисплее.
- Выберите вкладку «Время».
- Укажите «+0 минут» в появившемся окне для дальнейшего сохранения заданных параметров, независимо от исходного часового пояса.
- Используйте функциональное колесо на гаджете Цифровая заводная головка для установки часов и минут.
- Выберите «Сохранить».
Важно: Часы Apple Watch позволяют пользователю регулировать время только вперед, периодически автоматически синхронизируясь с фактическим часовым поясом местоположения человека.
Samsung Gear Fit
Производитель линейки фитнес-настольных браслетов Samsung Gear Fit позволяет устанавливать время на устройстве без необходимости сначала загружать приложения сторонних производителей. Чтобы сделать это, тебе нужно:
- Перейдите в меню «Настройки» на самих часах.
- Нажмите на вкладку «Время и дата».
- Установите дату в требуемом формате (обычно DD.MM.YY).
- Выберите формат времени (обычно 24 часа) и установите часы и минуты соответственно.
- Подтвердите, что изменения были сохранены.
Huawei Honor Band
Huawei Honor Band имеет только одну функциональную сенсорную кнопку на своем теле. Он предназначен для переключения между режимами мониторинга активности пользователя (сон, бег, плавание, прогулка и т.д.), а также для правильной синхронизации со смартфоном. Основные параметры (время и дата) устанавливаются автоматически после сопряжения с телефоном с помощью предустановленного приложения Huawei Wear или Huawei Health. Чтобы исправить данные, нужно:
- Поменяй время на смартфоне.
- Откройте официальную заявку.
- Зарегистрируйте вашу учетную запись (или создайте новую).
- Примите пользовательское соглашение.
- Активируйте Bluetooth на вашем смартфоне.
- Синхронизируйте фитнес-браслет с телефоном, после чего на дисплее запястьевого гаджета появятся измененные пользователем настройки.
Как выставить время в детских часах
Как и на большинстве моделей, вы можете установить время на смартфоне вашего ребенка сразу же при первом включении. Такое случается:
- вводя данные в сами часы
- синхронно с вашим смартфоном
- в соответствии с мобильной сетью (если у Baby Watch есть доступ в Интернет).
- на основе данных GSM-сети
Есть и другие способы настройки:
Инструкция по подключению и настройке
За счет того, что данный вариант смарт-часов является новым поколением, то перед началом работы потребуется установить на свой мобильный телефон специально разработанное под них приложение. Это – Fit Pro. Его вы можете закачать из магазина приложений от компании Google. Выбирайте язык работы приложения «русский» и приступайте к настройке смарт-устройства.
Для этого потребуется запустить программу FitPro и создать новый аккаунт. Необходимо нажать на вкладку «Новый пользователь», которая имеется вверху экрана слева. Потребуется указать рабочий адрес электронного ящика и создать пароль. После этого потребуется подтвердить и завершить регистрацию, путем нажатия на отдельную кнопку.
Подготовка к настройке смарт вотч
Настройка смарт часов начинается с подготовительного этапа. Здесь пользователь проверяет состояние устройства, аккумулятора, СИМ карты. Внезапно возникшие проблемы мешают работе прибора. Как решить их легко и быстро, описано ниже.
Как настроить аккумулятор
Как правильно начать работу аккумулятора:
- Проверьте его состояние – разряженные смарт вотч не включатся;
- По надобности зарядите – устройство требует 100-процентной зарядки;
- Прокачайте работу аккумулятора – трижды разрядите и зарядите смартчасы.
Каждая модель заряжается разным способом. Это привычное зарядное или блок питания, магнитная док-станция (крэдл), подставка (беспроводной способ). Если умные часы не заряжаются, проверьте состояние зарядного устройства. Возможно, оно сломано. Иногда проблема в контактах смарт вотч. Загляните в разъем, и убедитесь в их целостности.
Гибридные часы
В большинстве случаев время в гибридных умных часах невозможно настроить вручную. Это происходит автоматически каждый раз, как только вы сопрягаете их со своим телефоном (по Bluetooth или через приложение).
p, blockquote 18,0,0,0,0 —>
Перед сопряжением вы должны выставить правильное время в мобильном девайсе.
p, blockquote 19,0,0,0,0 —>
Если время неверное, попробуйте выполнить калибровку через подключенное приложение, установленное в мобильник. Как это делается, указано в инструкции пользователя, которая прилагается к часам.
p, blockquote 20,0,0,0,0 —>
Интерфейс программного обеспечения создается таким образом, чтобы пользователю было интуитивно понятно, как настроить те или иные параметры в своем носимом устройстве. Поэтому ищите такой пункт, как Настройки, Время и Дата, Часовой Пояс или Калибровка.
p, blockquote 21,0,0,0,0 —>

p, blockquote 22,0,0,0,0 —> adsp-pro-1 —>
Начало работы со смарт вотч
После подготовительного этапа устройство готово к функционированию. Чтобы начать работу правильно, ознакомьтесь с информацией раздела. Поговорим, как вставить симку в аппарат.
Вставляем СИМ карту
Перед началом работы вставляем карту в устройство. Расположение слота зависит от конструкции модели. Обычно это боковая часть прибора, но у детских часов Baby Watch место для карты находится под батареей. Как правильно вставить СИМ в часы телефон, описано в инструкции.
Батарея детского изделия соединена проводами с корпусом. Изымайте ее осторожно, чтобы их не разорвать.

Если карточка не работает, переставьте ее на телефон и перепроверьте указанные выше детали подготовки. Случается, что карта не высвечивается. Если часы не видят СИМ, проверьте правильность ее положения в слоте.
Включаем прибор
Не пугайтесь, если дисплей не загорелся сию секунду. Для каждого устройства время включения индивидуально. Экран некоторых моделей загорается спустя минуту после нажатия клавиши питания.
Обзор фитнес браслета M5

В комплектацию фитнес браслета M5 входит: инструкция, ремешок, зарядное устройство и сама капсула браслета.
Прежде, чем перейти к описанию инструкции по подключению смарт – часов M5, стоит разобраться в его технических характеристиках.
Итак, модель имеет экран, 0,96 TFT, который управляется с помощью сенсорной кнопки. Возможно подключение по Bluetooth 4,0. Работают часы в режиме ожидания без заряда до двух недель.
В качестве основных функций, которыми располагают смарт-часы, называют:
- шагомер;
- получение информации о сожженных калориях;
- мониторинг сна;
- измерение пульса;
- уровень сатурации (уровень кислорода в крови).

Также представлены некоторые спортивные режимы (бег, прыгание через скакалку, качание пресса и пр.). Для успешной работы смарт-часов имеется строенное приложение Fitpro.
Чтобы защитить часы от воды, производитель позаботился о влагозащите (в частности, от пота во время выполнения физических нагрузок). Кроме того, среди ключевых особенностей смарт-часов называют микрофон и динамик для разговоров по телефону, которые встроены в устройство. Обратите внимание, что экран у смарт-часов не сенсорный. Управлять ими возможно с использование единственной сенсорной кнопки. Путем краткого нажатия на нее, пользователь имеет возможность перейти по меню, а если нажатие более длинное – попадание в необходимый для вас раздел, а затем и в пункт данного раздела.
Автономные часы
Смарт-часы, работающие без подключения к смартфону, как правило, имеют собственное меню настроек, чтобы была возможность настроить их без сторонних средств.
p, blockquote 14,0,0,0,0 —>
Такие устройства должны быть подключены к сети интернет для получения необходимых данных, таких как время и дата. Нередко требуется надстройка часового пояса, чтобы эти данные показывались корректно.
p, blockquote 15,1,0,0,0 —> adsp-pro-21 —>
Например, чтобы установить время на китайских смарт-часах, достаточно их включить и при первом запуске указать пояс, когда открывается меню настройки даты и времени.
p, blockquote 16,0,0,0,0 —>
Но также можно это сделать через меню настроек в разделе Системные, где вы отыщите пункт Язык и время. Здесь может предоставляться возможность установить автоматическую синхронизацию со временем в интернете и выбрать соответствующий вашему местонахождению пояс.
p, blockquote 17,0,0,0,0 —>
Синхронизация со смартфоном
Любая модель smart watch оснащена аппаратно-программным обеспечением для сопряжения со смартфоном. Фирменные устройства могут подключаться к мобильным гаджетам только одной платформы Android либо к iOS, например, как Apple Watch работают только с iPhone. Большинство моделей умных часов китайских производителей кроссплатформенные, что означает подключение ко всем смартфонам.

Пошаговая инструкция подключения умных часов к смартфону состоит в следующей последовательности действий.
- На телефон нужно загрузить приложение для вашей модели часов. Например, Android Wear для фирменного Андроид-устройства или другое по ссылке, закодированной в QR-коде часов.

- Убедиться, что на включенных часах и смартфоне активирован Bluetooth (в некоторых моделях Wi-Fi).

- В настройках приложения высветится наименование часов, выбрать их из списка.
- Дождаться появления секретного кода на экранах обоих устройств, сверить идентичность.

- Инициировать сопряжение (кнопка «Подключить») при совпадении кодов.
По завершении процесса на смартфоне в окне приложения появится надпись «Подключено» или другая аналогичная по смыслу, либо значок в виде облака. О неудавшемся сопряжении система также сообщит.
Совет! Чтобы настроить умные часы на синхронную работу со смартфоном, располагать устройства следует на расстоянии не более 1 метра друг от друга.
Умные часы при наличии адаптера Wi-Fi можно подключить к смартфону по сети Интернет, а также настроить автоматическое подключение.
Как установить или перевести часовой пояс на Смарт часах вручную
- Если экран часов затемнен, коснитесь его.
- Прокрутите экран сверху вниз.
- Выберите «Настройки». .
- Если эта функция недоступна, прокрутите экран влево.
- щёлкнуть на Система Дата и время.
- Прокрутите вниз и выберите Часовой пояс.
- Если данная опция неактивна, часы показывают время в часовом поясе, в котором вы находитесь. Чтобы изменить его, установите Часовой пояс сетив положение «Выключено».
- Выберите нужный часовой пояс.
Обновление прошивки
Обычно новая версия оболочки устанавливается автоматически при стабильном подключении к сети Wi-Fi. Но процедуру также можно провести вручную. Заходим в «Мои устройства» — «Honor Band 5». Открываем пункт «Обновление ПО». Если свежая прошивка доступна, жмем по оранжевой кнопке «Обновить». Операция занимает 20-40 минут. Смартфон и часы должны быть заряжены хотя бы на 50%.
Проверяем галочку возле «Автозагрузка пакетов обновления по Wi-Fi», чтобы в дальнейшем сборки загружались без помощи юзера.
Решение проблем
Есть устройства, которые из-за особенностей своей работы не могут сразу изменить время, как это может быть в случае с различными моделями браслетов китайского бренда. Следует отметить, что в нормальных условиях время должно автоматически изменяться на браслете, без необходимости делать что-либо самостоятельно или изменять свои настройки. Но проблема может быть в разных причинах, так как это зависит от времени самого телефона или даже сбоя синхронизации. Следовательно, это будут разные альтернативы, чтобы положить конец этой ошибке.
Ошибка синхронизации
Это может быть из-за синхронизации между вашим телефоном, Android или iOS, и вашим Mi Band 3, 4, 5 или 6, потому что во всех этих моделях конфигурация, на которую вы должны взглянуть, будет одинаковой, поэтому вы не потерять синхронизацию между обоими устройствами. Следовательно, трюк, который нам нужно будет выполнить, будет заключаться в следующих шагах:
- Первое, что нужно сделать, это открыть приложение Mi Fit и ждем, пока он синхронизируется с нашим браслетом.
- Затем нам нужно будет щелкнуть наш профиль и войти в раздел Мои устройства.
- Затем выберите свой Mi Band 4, 5, 6 или модель у вас есть.
- После этого войдите в меню «Выполнить в фоновом режиме»> «Перейти в настройки».
Нажав на эту опцию, мы рекомендуем активировать следующие функции: Автоматический запуск, Дополнительный запуск и Работа в фоновом режиме. Таким образом, в следующий раз, когда будет изменено летнее или зимнее время, это должно быть выполнено само на вашем Смарт-браслет Xiaomi .
Проверить My Fit
Одна из наиболее распространенных проблем заключается в том, что наша учетная запись, связанная с Xiaomi или самим Google, не завершает подключение и все время думает, чтобы избежать этого, нам придется очистить кеш и данные приложения, чтобы снова запустить процесс. Для этого нам нужно будет выполнить следующий процесс:
- Войдите в настройки вашего телефона.
- Щелкните раздел «Приложения» и войдите в My Fit.
- Оказавшись внутри, у нас будет возможность стереть кеш и все данные приложения .
После этого процесса нам нужно будет войти в систему с нашей учетной записью в Приложение Xiaomi снова . С этого момента он не должен снова выходить из строя при попытке входа в систему. Поэтому проблем со сменой времени не возникнет.
Проблемы с Bluetooth
Другая возможная причина, почему время на браслете Xiaomi не был изменен из-за плохого соединения с Bluetooth мобильного телефона. Поэтому одним из лучших вариантов будет заставить наш мобильный телефон забыть о китайском смарт-браслете в параметрах подключения Bluetooth, чтобы при повторном подключении у нас было все готово для нормальной работы.
Здесь проблема в том, что когда мы хотим снова подключить устройство к нашему мобильному телефону и оставить его частично подключенным, но не связанным, мобильный телефон может его распознать, а учетная запись Mi Fit — нет, или наоборот. Чтобы этого не произошло, мы должны сделать следующее:
- Получите доступ к мобильным настройкам.
- Войдите в раздел Bluetooth (или раздел Подключения).
- Нажмите на свою модель Xiaomi Mi Band и нажмите, чтобы забыть.
- Затем снова выполните сопряжение двух устройств.
Перезагрузите браслет
В некоторых случаях вполне вероятно, что внутренний процесс смарт-браслета Xiaomi был «пойман», поэтому нам придется попробуйте перезапустить браслет чтобы перезапустить каждый из внутренних процессов вашей системы. Если вы никогда этого не делали, вам нужно будет выполнить следующие действия:

- Сдвиньте экран вашего Mi Band 4, 5, 6 вверх.
- Нажмите на опцию Больше.
- Войдите в раздел настроек
- Нажмите на опцию «Перезагрузка».
После выключения и включения мы должны были бы увидеть, что время вашего Mi Band 3 , или другая модель, уже правильно переведена на зимнее или летнее время.
Сбросить его
Если на этом этапе вы все еще не можете найти причину проблемы, то еще не время отчаиваться. Мы всегда можем начать с нуля, переустановив приложение, то есть полностью удалив его и загрузив снова, чтобы позже получить доступ с вашими учетными данными и отформатировать китайский смарт-браслет.
Перед этим нам придется отключить его от смартфона в меню Bluetooth в мобильных настройках и выбрать, как мы объясняли в одном из предыдущих разделов. Теперь, когда нам придется оставить смарт-браслет Xiaomi свежим из коробки:
- Проведите по экрану браслета до раздела «Еще».
- Нажмите на параметр Настройки.
- Нажмите «Сброс до заводских настроек»> подтвердите, нажмите на красный флажок.
Теперь, когда браслет вернулся в исходное состояние, повторно синхронизируйте Mi Band с Mi Fit. После этого у нас больше не должно возникнуть проблем, поэтому время будет изменится автоматически, как только мы подключим браслет активности к нашему телефону и войдем в приложение Xiaomi.
Выбор языка с английского или китайского на русский
В первом меню, когда только включили умные часы, в списке доступных языков может не оказаться русского. Большинство моделей, которые вы приобрели в салонах сотовой связи или магазинах электроники, уже адаптированы для России. Английский или китайский языки присутствуют в большинстве своем в моделях, заказанных по интернету из-за границы.
Как установить русскую прошивку смарт-часов и сколько это стоит?
Прошить умные часы некоторых моделей можно бесплатно самостоятельно. Для этого необходимо выполнить стандартные настройки, воспользовавшись одним из предложенных языков, а затем скачать приложение, которое соответствует вашей модели гаджета. Затем распаковать русификатор и перезапустить часы.
Содержание
- Как включить уведомления WhatsApp на умных часах?
- Часы на Wear OS
- Умные часы от Samsung
- Настройка на AppleWatch
- Настройка носимых гаджетов от Xiaomi, Huami
- Если не приходят уведомления
- Как настроить уведомления на смарт часах и фитнес браслетах?
- Как настроить уведомления на умных часах?
- Настройка уведомлений с приложений Viber, WhatsApp и Telegram
- Почему не приходят уведомления?
- Настраиваем уведомления на фитнес браслете Mi Band 5
- Через сам фитнес-браслет
- Посредством Mi Fit
- Почта и соцсети
- SMS и вызовы
- Приложения
- События
- Будильник
- Извещения о цели
- Не поступают уведомления на смарт-часы Huawei или Honor
- Как включить функцию уведомлений на носимом устройстве
- По какой причине носимое устройство не отправляет уведомления
Как включить уведомления WhatsApp на умных часах?
Значительная часть пользователей приобретает себе «умные» часы для того, чтобы иметь возможность на них быстро просматривать полученные на смартфоне уведомления (не доставая сам телефон). Но иногда данная функция работает со сбоями или же требует дополнительной настройки. Как включить уведомления WhatsApp на умных часах, какие программы для этого понадобятся, есть ли какие-то нюансы при использовании iOS?
Часы на Wear OS

Wear OS — это специальная версия операционной системы Android, адаптированная именно для использования на умных часах. Она устанавливается в таких популярных устройствах, как Oppo Watch, TicWatch Pro, Fossil (линейки Sport, Gen), Michael Kors Access Lexington, Motorola 360 и так далее. Включение уведомлений WhatsApp на них при использовании Android-смартфона или iPhone выполняется следующим образом:
- установить приложение Wear OS by Google (для Андроид 5.0 и выше — из Google Play, для iOS 10.3 и выше — из AppStore);
- в установленном приложении на смартфоне перейти в раздел «Настройки»;
- отметить WhatsApp, при необходимости — предоставить программе доступ к уведомлениям (откроется сервисное меню, где необходимо передвинуть ползунок).
Необходимо учесть, что на некоторых Андроид-смартфонах могут возникать сложности с передачей уведомлений о текущих входящих звонках в WhatsApp на умные часы. Это ограничение со стороны Google-сервисов, устранить недостаток можно только на уровне ядра ОС. То есть если производитель не предусмотрел, то исправить не получится. Но уведомления об обычных сообщения, а также о пропущенных звонках, приходить будут.
Умные часы от Samsung
Такие устройства работают под управлением либо модифицированной версии Wear OS, либо на Tizen. Они лишь частично совместимы с Wear OS by Google, но настраивать именно уведомления необходимо через фирменную программу Samsung Gear (она же Galaxy Wearable). Выполняется так:
- открыть Samsung Gear;
- перейти в «Приложения»;
- открыть вкладку «Уведомления»;
- в перечне программ включить ползунок для WhatsApp.

Инструкция актуальна и для iPhone, к которому подключены умные часы от Samsung.
Настройка на AppleWatch
Полноценно использовать AppleWatch можно только в сочетании со смартфоном iPhone (начиная с iOS 10). Настройка уведомлений от WhatsApp в них выполняется так:
- открыть AppleWatch на iPhone;
- перейти на вкладку «Мои часы»;
- выбрать «Уведомления»;
- переключить индикатор напротив WhatsApp, при необходимости — указать группу (в iPhone и AppleWatch, начиная с WatchOS 5, поддерживается группировка).

Настройка носимых гаджетов от Xiaomi, Huami
«Умные» часы и фитнес-браслеты от Xiaomi и Huami работают под управлением проприетарной ОС. Но в них отправка уведомлений со смартфона тоже полноценно работает. Настраиваются они через приложение MiFit (для MiBand), Zepp (для синхронизации с iOS-смартфонами), Amazfit (для гаджетов, выпущенных под брендом Amazfit). Включение выполняется следующим образом:
- открыть приложение, через которое часы или фитнес-браслет был подключен;
- перейти на вкладку «Профиль»;
- выбрать название гаджета, который синхронизирован со смартфоном;
- открыть вкладку «Уведомления»;
- в нижней части интерфейса выбрать «Управление приложениями»;
- в строке напротив WhatsApp поставить отметку.

Существует ещё неофициальное приложение для синхронизации фитнес-браслетов MiBand от Xiaomi со смартфонами под управлением Android — Notify & Fitness. С его помощью, кстати, можно включать уведомления о входящих звонках с WhatsApp.
Если не приходят уведомления
Если уведомления от WhatsApp не приходят на умные часы в Android, то в 95% случаев помогают следующие советы:
- проверить, синхронизированы ли часы со смартфоном (включить BlueTooth);
- очистить на смартфоне кэш приложений PlayMarket, GoogleService и Wear OS by Google (или Samsung Gear, если используется именно данная программа);
- проверить, приходят ли уведомления WhatsApp на смартфон (если они заблокированы, то необходимо перейти в «Настройки», затем «Уведомления», в разделе «Заблокированные» убрать «WearOS by Google»);
- перезагрузить умные часы и смартфон.
Функция отправки уведомлений на часы со смартфона работает только в том случае, если в телефоне установлены PlayMarket и GoogleService.
Если вышеуказанные советы не помогают, то можно рассмотреть вариант с установкой специально адаптированной версии приложения WhatsApp для умных часов (с поддержкой подключения к точкам доступа WiFi или собственным модулем сотовой связи), которая работает независимо от приложения WhatsApp, инсталлированного на смартфоне (даже если на нём нет GoogleService).
Источник
Как настроить уведомления на смарт часах и фитнес браслетах?
Важность различных уведомлений в настоящее время переоценить достаточно сложно. Ведь если на мобильном телефоне вдруг перестанут приходить извещения, можно легко не заметить важное сообщение от друзей либо забыть о важной встрече и не прийти.
Люди часто сейчас полагаются на собственные девайсы, в том числе, на появляющиеся вовремя извещения. В связи с этим, если с данной удобной опцией что-то не так, и она не работает нормально, то это доставляет большой дискомфорт.
Как настроить уведомления на умных часах?

Для нормальной работы умных часов прежде всего потребуется их, конечно же, включить и грамотно настроить. Если они не включаются, то бить тревогу рано. Возможно их надо просто зарядить. Для зарядки применяется кабель, идущий в комплекте.
Когда умные часы включаться, можно начинать непосредственно настройку уведомлений. Она начинается со связки девайса с мобильным телефоном. Это делается так:
- Включите смарт часы, предварительно их зарядив.
- Приготовьте мобильный телефон на iOS или ОС Андроид. В некоторых случаях можно подключить девайс даже к мобильному телефону на ОС Windows.
- Установите официальное приложение. Для каждой современной модели умных часов есть своя программа. Так, для Xiaomi это Mi Fit.
- Активируйте программу, зайдите в настройки, а затем в меню привязки и выполните процесс.
В отдельных ситуациях может потребоваться пройти полную регистрацию по телефонному номеру или e-mail.
После выполнения всего выше описанного потребуется включить и полностью настроить извещения. Для этого надо зайти в настройки, когда смарт часы будут привязаны к мобильному телефону. Далее нужно найти пункт с извещениями и проставить галочки напротив нужных программ, с которых требуется регулярное получение извещений.
Настройка уведомлений с приложений Viber, WhatsApp и Telegram

Чтобы настроить извещения на смарт часы с разнообразных мессенджеров, потребуется:
- Зайти после обновления в настройки Андроид и в меню поиска написать Уведомления.
- Выбрать пункт под названием Доступ к уведомлениям и включить доступ для Mi Fit.
- Активировать Mi Fit и переключиться в пункт под названием Профиль.
- Выбрать устройство и пункт Уведомления.
- Активировать пункт Уведомления, дабы стало возможным получать уведомления из разных мессенджеров и соцсетей, а затем выбрать раздел Управление приложениями.
- Подождать пока загрузиться перечень всех установленных программ и поставить галочки напротив тех, для которых вы желаете включить извещения.
- Поставить галочки напротив необходимых программ.
- После этого на смарт часы станут регулярно и без проблем приходить извещения от необходимых программ.
Почему не приходят уведомления?
В некоторых случаях уведомления на смарт часы могут не приходить даже после полной настройки данной функции, либо приходить почему-то не всегда.
Если извещения приходят не всегда, желательно проверить такие пункты:
- У программы должен быть доступ к извещениям устройства.
- Если есть проблемы именно с извещениями от Whatsapp, то рекомендуется загрузить стороннюю программу.
- Программа непременно должна иметь возможность функционировать в фоновом режиме.
- На мобильном телефоне должна работать лишь одна программа по управлению гаджетом.
- На iOS непременно должен быть включен пункт Другое.
- При дублировании извещений требуется Mi Fit от Lolex.
В случае если извещения вообще не приходят на устройство, можно попробовать сделать следующее:
- При применении Mi Fit от Lolex отключить так называемую Умную разблокировку.
- Проверить дистанцию между трекером и мобильным телефоном.
- Проверить соединение между гаджетами.
Настраиваем уведомления на фитнес браслете Mi Band 5
Включить и настроить извещения на Mi Band 5 на сегодняшний день можно всего за пару минут. В этом деле не нужны какие-то специальные навыки и умения – достаточно просто взять в руки фитнес-браслет и правильно подключить его к мобильному телефону.
Через сам фитнес-браслет
Настройка оповещений с помощью самого девайса в настоящее время невозможна. На трекере Mi Band 5 можно лишь просматривать текст извещений, правда управлять этой опцией, к сожалению, нельзя. Для этого необходимо использовать специальную программу от компании-разработчика.
Посредством Mi Fit

Программа Mi Fit – это самый эффективный и безопасный метод подключения необходимой опции на девайсе. Дабы активировать оповещения с помощью Mi Fit потребуется выполнить несколько простых операций:
- Откройте данное приложение и затем подключите к мобильному телефону гаджет Mi Band 5.
- Зайдите в Профиль и выберите настройки девайса.
- Выберите вкладку под названием Уведомления и сделайте ползунок активным.
Сразу же после активации уведомлений можно начинать настройку отдельных компонентов. Перед началом такой настройки важно открыть пункт Еще сразу же после входа в главные настройки устройства в приложении. Там и расположены все оповещения.
Почта и соцсети
Прежде всего, надо рассмотреть метод демонстрации извещений из e-mail и разнообразных соцсетей. Подключение этих оповещений выполняется так:
- Зайдите во вкладку Уведомления.
- Откройте пункт под названием Управление приложениями.
- После этого потребуется отметить все важные соцсети и мессенджеры.
Стоит также разобраться с правильной настройкой извещений Whatsapp на трекере. Сам процесс их подключения достаточно простой. Однако бывает, что извещения Whatsapp почему-то вообще не приходят. Это обусловлено ошибками приложения.
После нового обновления этой проблемы больше не будет.
SMS и вызовы
Уведомления о сообщениях и звонках настраивать придется отдельно. В меню гаджета для этого сегодня есть два раздела:
Уведомления СМС можно активировать в первом разделе. Множества параметров там нет – исключительно активация и деактивация извещений.
Настроить звонки на фитнес-браслете можно после перехода во второй раздел. Там потребуется включить ползунок прямо возле слов Предупреждать о входящем вызове. Кроме того, можно активировать функцию вывода важных сведений о контакте на дисплей, а также отрегулировать общую продолжительность и задержку вибрации при звонке.
Касательно того, как на девайсе читать входящие сообщения, то здесь все просто. Это выполняется так же, как и на мобильном телефоне. Сначала надо выбрать раздел с оповещениями, а после зайти в него и выбрать необходимое извещение.
Приложения
Уведомления различных программ настраиваются фактически так же, как и почта или социальные сети. Надо просто зайти в одноименный раздел, открыть пункт под названием Управление приложениями, а затем галочками отметить все необходимое.
События
Вкладка под названием События в списке находится практически сразу после вызовов. Для регулировки таких извещений надо сделать следующее:
- Откройте раздел с таким же названием в меню.
- Нажмите на кнопку Добавить.
- Укажите наименование события, а также установите время и общую периодичность повтора.
- Нажмите на кнопку Сохранить.
Чтобы стереть извещение о событиях надо просто нажать на клавишу Изменить, кликнув по значку минуса напротив бесполезного напоминания, а затем подтвердить операцию посредством клавиши Готово.
Будильник
Еще одна вкладка – Будильник. Включить его извещения на трекере можно сразу после перехода в этот раздел. Там придется выполнить несколько простых действий:
- Нажмите на клавишу Добавить.
- Установите определенную периодичность повтора, а также время.
- Сохраните все введенные данные.
- Включить или выключить встроенный в устройство будильник можно посредством специальных ползунков.
Будильник на этом фитнес-браслет срабатывает хорошо, однако ставить на него очень мощную вибрацию не желательно, дабы сон пользователя резко не прерывался.
Извещения о цели
Последний пункт в данном перечне — уведомления о конкретной цели. Фитнес-трекер в такой ситуации вибрировать будет лишь в моменты, когда будет пройдено необходимое число шагов.
Настройка извещений выполняется понятно и просто. Прежде всего, надо зайти в необходимый раздел, а потом активировать ползунок.
Источник
Не поступают уведомления на смарт-часы Huawei или Honor
Пользователи смарт – часов или умных браслетов, производителя Huawei или Honor, сталкиваются с проблемой, когда на гаджет не приходят сообщения. Для многочисленных обладателей эта проблема считается очень существенной. На часах доступны функции: отражение вызова, уведомлений, социальных сетей, состояние здоровья и прочее. А если носимый гаджет перестает отображать сообщения, пользователю уже не так удобно использовать данное устройство. Поможем разобраться с данной проблемой, понять причины и найти пути решения.
Данная инструкция актуальна для: TalkBand B2, HUAWEI WATCH, HUAWEI WATCH 2, HUAWEI WATCH GT, HUAWEI WATCH GT 2, HUAWEI WATCH GT 2e, HONOR Watch Magic, HONOR MagicWatch 2, HONOR band 4, HONOR band 5.
 Как включить функцию уведомлений на носимом устройстве
Как включить функцию уведомлений на носимом устройстве
«Huawei Watch GT/GT2» и «Honor Watch Magic» — являются самыми популярными часами в данной группе. Данные устройства считаются привлекательными для пользователей, за счет доступности в цене, легкости при использовании, стильным дизайном и актуальными новшествами. На сегодняшний день, данные модели занимают лидирующие позиции. Производитель смарт – часов и умных браслетов постоянно радует пользователя усовершенствованными моделями. Для изготовления идеальных гаджетов, производитель затрачивает много времени, усилий, и финансовых средств. Но никто не застрахован от сбоев и проблем при использовании. Одной из таких проблем, является – неккоректность отображаемых сообщений. Она возникает при внутренних сбоях в системе, или потери контакта со смартфоном. Для устранения проблемы действуйте по следующей инструкции:
- Потребуется включить «Bluetooth» на смартфоне, и подключить к нему используемый гаджет, через приложение «Huawei Health».

- Необходимо убедиться, что данное приложение работает в фоновом режиме. Для этого немного потяните приложение вниз и верните на место, появится «Замочек».

- Так же необходимо предоставить «Huawei Health», разрешение самостоятельно отправлять сообщения на смартфон.
- Далее нужно зайти в меню приложения, выбрать раздел «Устройства», нажать на «Уведомления» и активировать опцию «Уведомления».
 По какой причине носимое устройство не отправляет уведомления
По какой причине носимое устройство не отправляет уведомления
Когда в приложениях, отключена опция «Разрешить уведомления», или на смартфоне активен «Режим полета», «Не беспокоить», сообщения не будут поступать и на ручной гаджет.
Источник
Как подключить и настроить умные часы: по шагам для непрофессионалов
Smart watch hw16 настройка. Как подключить и настроить умные часы: по шагам для непрофессионалов Выберите Установить , а когда закончите, нажмите Открыть.
Как подключить и настроить умные часы: по шагам для непрофессионалов



Чтобы в полной мере пользоваться потенциалом умного наручного аксессуара, пользователю нужно знать, как настроить смарт-часы. Процедура настройки в зависимости от модели часов может различаться в деталях, но пошаговая последовательность действий общая и посильна для самостоятельного выполнения. Схематично действия по настройке смарт-часов можно подразделить на несколько шагов.
- Подготовительные мероприятия.
- Установка карты оператора связи (при наличии поддержки).
- Установка текущей даты и времени, настройка циферблата.
- Синхронизация со смартфоном.
- Установка и настройка приложений.
Смарт-часы обладают некоторыми функциями смартфонов, но обладают и прочими опциями, недоступными для телефонов. В набор стандартных функций входят:
- получение уведомлений из социальных сетей;
- получение СМС и видимость пропущенных вызовов;
- входящие письма с е-мейл;
- календарь и напоминания;
- часы и будильник;
- шагомер;
- пульсометр.
Также смарт-часы могут предупредить, если в телефоне разряжается батарея. Есть множество других функций, благодаря которым пользователи, единожды испытав удобство смарт уотч, уже не представляют себе жизни без них.
Возможности умных часов могут включать в себя целый спектр дополнительных функций, которые значительно облегчают жизнь пользователю:
- управление умным домом;
- GPS для отслеживания местоположения;
- функции антипотери для телефона и самих часов;
- экстренный вызов;
- речевой ввод;
- пульт ДУ и многое другое в зависимости от марки и модели.
Для подключения смарт часов к телефону, требуется установить специальную программу для Android. На iOs подключение проходит в автоматическом режиме.
Если девайс не видит смартфон:
- Попробуйте перезагрузить оба гаджета,
- почистить кэш,
- обновить прошивку. В крайнем случае – сделать сброс телефона до заводских настроек.
Бывают случаи, когда оба устройства не хотят видеть друг друга из-за проблем с АКБ. Этот момент стоит взять на заметку. Еще одна частая проблема – конфликты версий Bluetooth. Отвяжите все гаджеты от сотового и попробуйте привязать только смарт-часы.
Начало работы с устройством
Когда вы достанете часы из коробки, их нужно включить. Обычно кнопка располагается на боку корпуса. Экран активируется движением пальца сверху вниз. После включения гаджет предложит выбрать язык и провести синхронизацию с телефоном.
Для этого нужно установить на смартфон приложение Android Wear. Также убедитесь, что на часах и телефоне включен блютуз.
После установки приложения на смартфон, оно запросит синхронизацию с устройством на платформе Android. Будет выполнен поиск находящихся в зоне действия сети Блютуз устройств. Среди найденных следует выбрать свои часы и подтвердить действие на обоих гаджетах.
Бывает так, что телефон не обнаруживает умные часы. Исправьте ситуацию, расположив устройства близко друг к другу, чтобы между ними не находилось ничего металлического. Затем нужно зарегистрировать смарт-часы. На устройстве открывается приложение SeTracker. В открытом приложении нужно нажать кнопку «регистрация». В списке предложений нужно выбрать нужный язык и заполнить поля:
- Лицензионный код.
- Аккаунт – придумываете самостоятельно.
- Логин – имя в сети.
- Номер телефона. Для подтверждения регистрации на него придет СМС.
- Придумать пароль и его продублировать.
После этого программа предложит вам перенастроить устройство, для чего и направит вас в соответствующее меню.




Пошаговая инструкция
Шаг 1. Проверьте заряд аккумулятора смарт-часов. При необходимости, поставьте их на зарядку. Обычно, для этого нужно не более 3-5 часов.
Шаг 2. Откройте настройки вашего смартфона и в разделе «Подключенные устройства» или «Беспроводные подключения» (название может зависеть от версии установленной Android) найдите «Bluetooth». Переведите переключатель в положение включено.

Шаг 3. В подразделе «Доступные устройства» появится название смарт-часов.

Шаг 4. Откройте магазин приложений Play Market и в поисковой строке введите название программы (в нашем случае Mi Fit). Выберите «Установить», и по окончании нажмите «Открыть».

Если на коробке со смарт-часами есть QR-код, его необходимо отсканировать — Play Market автоматически откроется на нужном приложении.
Шаг 5. Если приложение запускается впервые, возможно придется зарегистрироваться. Укажите свой электронный адрес и придумайте пароль. Вместо этого, также, можно войти с помощью стороннего сервиса, например Facebook или Google. В таком случае, пароль придумывать не нужно.
Шаг 6. Для того, чтобы подключить смарт-часы, нажмите на «+» в правом верхнем углу приложения.

Шаг 7. В появившемся перечне выберите «Часы».

Шаг 8. Появится предупреждение, что при подключении устройства будет собираться информация об активности, сне и пульсе пользователя. Для продолжения, выберите «Согласен».

Шаг 9. Выберите тип часов, которые собираетесь подключить.

Шаг 10. Для более быстрого сопряжения, поднесите смарт-часы ближе к смартфону.

Шаг 11. Если устройство было успешно подключено, в шторке уведомлений закрепится уведомление Mi Fit. Это необходимо для того, чтобы Android автоматически не выгружал запущенное приложение из памяти устройства, благодаря чему возможна бесперебойная синхронизация часов и смартфона.







Выбор языка с английского или китайского на русский
В первом меню, когда только включили умные часы, в списке доступных языков может не оказаться русского. Большинство моделей, которые вы приобрели в салонах сотовой связи или магазинах электроники, уже адаптированы для России. Английский или китайский языки присутствуют в большинстве своем в моделях, заказанных по интернету из-за границы.
Как установить русскую прошивку смарт-часов и сколько это стоит?
Прошить умные часы некоторых моделей можно бесплатно самостоятельно. Для этого необходимо выполнить стандартные настройки, воспользовавшись одним из предложенных языков, а затем скачать приложение, которое соответствует вашей модели гаджета. Затем распаковать русификатор и перезапустить часы.
Если для вашей модели не предусмотрен русскоязычный пакет, то часы можно отнести в мастерскую или салон, где чинят смартфоны. Обычно стоимость русификации колеблется от 500 до 1500 рублей. Цена зависит от модели часов и региона проживания.
Дальнейшие действия
Пошаговая инструкция по настройке «умных часов» поможет подготовить прибор к использованию.
Включение
Если все предварительные действия выполнены, можно включить смарт-часы. Обычно кнопка включения выделяется благодаря размерам или маркировке (палочка в кружочке). Нажатие должно быть долгим — не менее 3 секунд. При этом экран может включиться не сразу, а спустя несколько секунд или даже через минуту.

Настройка связи
Если мобильная сеть недоступна, нужно выключить часы, проверить, как вставлена Sim-карта, и попробовать установить ее заново. Чтобы активировать новую симку, следует сделать пробный исходящий вызов и принять один входящий.
Дата и время
Сразу после включения устройство может предложить настроить дату и время. Многие модели используют сведения сети, в этом случае от пользователя требуется только подтвердить или отменить вариант, который предлагает девайс. Если эти параметры нужно вводить вручную, потребуется зайти в меню, выбрать раздел настроек, найти соответствующий пункт и внести данные самостоятельно. Более подробно об этом процессе — в статье «Настройка времени на смарт-часах«.
Совет! Способы установки любых параметров у разных производителей неодинаковы, поэтому подробные описания лучше поискать в руководстве пользователя.
Подключение к интернету
Чтобы скачивать обновления ПО, загружать информацию о дате и погоде, нужно включить обмен мобильными данными в разделе настроек «Передача данных». Если настройки сети не устанавливаются автоматически (это зависит от прошивки модели), следует зайти в раздел «Опции» и выбрать пункт «Добавить учетную запись». Потребуется заполнить форму, в поля которой нужно внести сведения о тарифе и операторе связи.
Внимание! У некоторых моделей смарт-часов нет модуля для выхода в интернет. Если эта опция необходима, лучше узнать о ее наличии до покупки.
Как принимать звонки и SMS на умных часах?
Прем входящих звонков на смарт-часы осуществляется так же, как и на телефон. При поступлении входящего вызова экран гаджета загорится, на нем высветятся две кнопки – приема и отклонения вызова. Чтобы принять вызов, нужно нажать соответствующую кнопку.
Для того, чтобы прочитать входящее сообщение, нужно активировать экран и коснуться сообщения, чтобы его открыть. Вы также можете совершать вызовы или отправлять СМС с помощью часов. Во втором случае неудобство заключается в том, что набирать сообщение нужно при помощи голоса, а гаджет не всегда правильно распознает речь.






Проблемы и методы их решения
Недорогие смарт-часы, которые часто заказывают на AliExpress, могут выдавать сообщение «Не в сети». Такое бывает при несовпадении IMEI и ID часов (необходим для регистрации) или из-за неправильных настроек сети. В первом случае проблему сможет решить только специалист, а во втором нужно обратиться в техподдержку оператора связи.
Кроме того, отсутствие сети возможно при неправильной установке SIM-карты, которую нужно переставить после отключения часов. Если проблему не удалось устранить, следует обратиться к мобильному оператору.
Бюджетные или дорогие, от малоизвестного производителя или гиганта индустрии — все устройства выполняют аналогичные функции. Чтобы настроить смарт-часы, нужно потратить немного времени и усилий. Но после правильной установки всех параметров и приложений пользоваться гаджетом без дополнительных сложностей можно долгие месяцы.
Установка приложений
Приложение можно скачать обычным способом через Play Маркет или App Store. Разработчики создали сотни приложений на разных языках, как платные, так и бесплатные.
Чтобы начать использовать дополнение потребуется:
- Найти в маркете необходимое приложение.
- Скачать и запустить установку.
- Программа автоматически загрузится на сопряженное устройство и на дисплее смарт часов появится соответствующая иконка.

Как смарт часы подключить к телефону с помощью Wi-Fi
Существует еще один способ, который позволяет подключить часы по беспроводным сетям Wi-Fi. Нам необходимо зайти в личный кабинет Samsung.
После этого произойдет автоматическое подключение устройства к сети Wi-Fi, которая в данный момент прописана на телефоне. То есть другими словами для передачи уведомлений от телефона к часам наличие блютуза не обязательно.
Если автоматическое подключение не произошло, то необходимо сделать это вручную:
- Для этого переходим в настройки, а далее выбираем пункт «Подключение часов».
- Теперь нам необходим пункт «Удалённое подключение» и «Синхронизация профилей Wi-Fi», где нужно проверить включение переключателей рядом с этими пунктами.

Подготовительные мероприятия

После приобретения умных часов их владелец в обязательном порядке должен ознакомиться с прилагаемой инструкцией и произвести следующие действия:
- Изучить устройство, его возможности и методы управления.
- Определить расположение разъемов и кнопок управления.
- При поддержке устройством sim-карты досконально ознакомиться со схемой ее установки.
- Проверить исправность аккумулятора и целостность контактов.
Разным моделям свойственна своеобразная методика и время зарядки. Поэтому для зарядки устройства используется:
- проводная зарядка (контактная) с блоком питания;
- беспроводное зарядное устройство;
- магнитная зарядка (док-станция).
Как правило, не рекомендуется допускать, чтобы аккумулятор полностью разрядился в первые 3-5 циклов подзарядки. Гаджет желательно ставить на зарядку при минимальном уровне и заряжать до 100 %. Подобный метод является своеобразной «раскачкой» батареи устройства. Если аккумулятор не заряжается, то причина неполадки, скорее всего, заключается в целостности контактов или самом зарядном устройстве.
Как установить правильное время на смарт-браслете
Фитнес или смарт-браслет – это устройство, отслеживающее состояние вашего организма. Он показывает давление, пульс, количество пройденных шагов, метров и даже калорий. Настройка таких браслетов осуществляется почти так же, как и умных часов с СИМ-картой.
Дата и время – важные показатели смарт-браслетов, ведь в зависимости от времени суток показатели организма могут изменяться. Настройка браслета М3 осуществляется при помощи смартфона. Для этого необходимо скачать соответствующее приложение. Данный фитнес-трекер — это полная копия известного Xiaomi, поэтому устанавливать приложение придется такое же — «Mi Fit». После установки приложения произойдет синхронизация браслета со смартфоном, время установится автоматически.
Важно! При синхронизации приложение может показать несколько устройств – часы, браслет и т.п. Для синхронизации именно фитнес-трекера необходимо выбрать «браслет».
Настройка этого браслета происходит аналогично предыдущему. Вам также потребуется установить приложение «Май Фит» и настроить его. От версии М3 браслет отличается более эргономичным дизайном и большей емкостью батареи.
Как смарт часы подключить к телефону через блютуз
Чтобы синхронизация прошла удачно надо установить на телефон приложение, которое называется Galaxy Wearable. Его можно бесплатно скачать в Google Play.

После этого необходимо запустить его и найти в нем кнопку «Начать», Это приведет к запуску процесса синхронизации.
Когда он закончится появится список возможных для подключения устройств. В нем необходимо найти Galaxy Watch Active. В том случае если наименование устройства отсутствует, то необходимо обратить внимание на ссылку «Моего устройства нет».

После чего приложение попросит дать подтверждение о том, возможно ли определить ваше местоположение. Также он попросит разрешить доступ к вашему хранилищу, списку контактов и другому. Нажмите разрешить.

На определенном этапе соединения необходимо будет нажать на иконку в виде часов и выполнить все действия, которые предоставлены в появившейся на экране инструкции.
Когда процесс будет завершен, на экране телефона появится еще один гайд, в котором будет заложено описание способов управления часами. Его также необходимо прочитать, тут много полезной информации.




Настройка дополнительных функций
После того, как портативный гаджет был соединён с телефоном, можно перейти к наиболее мелким, но от этого, не менее важным настройкам устройства, таким как:
- вставка сим-карты;
- настройка даты и времени;
- подключение к интернету.
Хоть порой наличие этих функций зависит от определённой модели устройства, настройка всё равно происходит по схожему алгоритму.
Как вставить сим-карту в smart watch
Сим-картой чаще всего обладают детские модели умных часов. Эта опция трансформирует «Smart Watch» в крайне удобный и незаметный портативный телефон. Однако чтобы полностью пользоваться представленным функционалом, нужно знать, как вставлять симку в портативное устройство.
Но ничего сложного в этом нет. Процесс крайне схож с аналогичными действиями со старыми кнопочными телефонами. Чтобы вставить сим-карту в смарт часы нужно:
- Перевернуть устройство тыльной стороной к пользователю и открыть крышку. Она чаще всего держится на четырёх болтиках.
- Отодвинуть аккумулятор, освободив микросхемы гаджета.
- Найти слот для сим-карт.
- В случае необходимости открыть разъём, подняв застёжку.
- Вставить симку в слот.
- Закрыть разъём.
- Вставить аккумулятор на прежнее место.
- Закрыть крышку и закрутить болтики на старые места.

После установки сим-карты в разъём не стоит забывать перезагрузить устройства, чтобы изменения пришли в силу.
Включение интернет-соединения
Интернет в моделях Smart Watch действует по 2 основным принципам:
- Портативный гаджет подключается к Wi-Fi соединению.
- Интернет работает благодаря подключённой сим-карте.
В первом случае пользователю необходимо зайти в режим «Настройки». Перейти во вкладку «Сеть» и выбрать нужный сигнал Wi-Fi.
Второй способ немного сложнее. Поэтому к нему предлагается пошаговая инструкция того, как настроить умные часы, так, чтобы они были подключены к интернету через сим карту:
- Открываем меню «Настройки» («Set Up» для англоязычных моделей).
- Выбираем меню «Сим-карты и сети» или «Подключения».
- Включаем опцию «Передача данных».

После выполнения всех этапов интернет заработает.
Настройка времени
Установка точной даты и времени происходит через внутренние настройки гаджета.
Обычно часы синхронизируются со временем и датой телефона, к которому они подключены. Но если этого не происходит можно попробовать следующий способ:
Фитнес-часы Kumi GW16T: достойный вариант для неприхотливых
Обзор довольно свежей модели часов от китайского производителя. Гаджет можно было бы отнести к фитнес-браслетам, если бы не его размер, но вот по функциональности это вполне себе годная вещь для занятий спортом, да еще и может похвастаться автономность около недели — и это при активации всех функций.

Содержание
Характеристики
- Модель: GW16T
- Версия Bluetooth: V5.0
- Совместимая ОС: Android 4,4 или выше, iOS 8,4 или выше
- ЦП: NFR52832
- Название приложения: Da Fit
- Язык часов: Китайский, английский, испанский, русский, тайский, португальский
- Язык приложения: Английский, чешский, немецкий, испанский, французский, итальянский, японский, корейский, португальский, русский, тайский, китайский
- Память: Flash:128MB
- Аккумулятор:220 мАч
- Материал ремешка: Силикагель
- Сенсорный экран: 1,3 дюймов HD
- Разрешение: 240*240
- IP67
Функции:
- Монитор сердечного ритма
- Монитор артериального давления
- Монитор кислорода в крови
- Монитор сна
- Количество шагов
- Мульти-спортивные режимы
- Уведомление о звонке или сообщении
Упаковка
Часы упакованы в картонную коробку, сверху которой натянута бумажная обложка. На лицевой стороне имеется изображение и название модели. На обратной стороне находится информация о характеристиках и возможностях часов.


Открыв крышку, мы видим сами часы, без ремешка, но с защитной наклейкой с изображением одного из возможных вариантов циферблата, на нем, кстати, и остановился.

Комплектация
Комплектуется все это добро кучей макулатуры, в том числе и инструкцией на китайском и английском языках.

И, конечно же, ремешок. Выполнен он из силикагеля, он очень мягкий, хорошо тянется, имеется довольно большой ряд отверстий для подбора своего размера при застегивании. Крепление тут довольно обычное, в шпильку вставлен ползунок на пружинке, оттягиваем его, вставляем в пазы шпильку и отпускаем ползунок, все простои удобно.

Для зарядки часов в комплекте идет некая зарядная станция с двумя контактами, часы помещаются в нее и идет процесс зарядки. Для меня эти зарядки теперь являются не совсем безопасными: однажды на эти контакты примагнитился металлический предмет, тем самым замкнув цепь, и зарядка начала медленно, но верно оплавляться. Хорошо, что вовремя заметил, зарядку правда пришлось потом выбросить т.к. контакты хорошо вплавились в пластик. Часы в эту станцию укладываются довольно плотно и не выскакивают.


Внешний вид
Снимаем защитную пленку, и взгляду предстает довольно большой экран. К сожалению, он занимает не всю площадь поверхности, сбоку идет ненужное обрамление шириной в пару миллиметров, на которое нанесены риски. Экран довольно неплохо собирает пыль, но практически не ловит отпечатки пальцев, а если они и остались, то легко вытираются.

Сбоку имеется металлическая кнопка, она используется для блокировки-разблокировки экрана, а так же для возврата из любого пункта меню на главный экран.

На обратной стороне располагаются контакты для зарядки часов и датчик для снятия параметров частоты сердечных сокращений и светодиоды, которые светят зеленым светом. Тут же указано, что часы не боятся погружения в воду, имеется информация о сертификации.

Экраны
Дисплей обладает довольно сочными цветами, вариантов предустановленных экранов тут три, но помимо стандартных можно загрузить и свою картинку, а так же добрую сотню экранов из приложения, но об этом позже. Я остановился именно на этом варианте, люблю знаете ли желтый цвет, да еще и все нужные параметры тут поместились:
- Время
- Уровень заряда часов
- Кол-во пройденного расстояния, как в километрах, так и в шагах
- Сегодняшняя дата
Переключение свайпами
- Количество сделанных за сутки шагов.
- Монитор качества сна.
- Частота сердечных сокращений. Что бы узнать его в данный момент, можно просто тапнуть по экрану и информация автоматически обновится.
- Монитор артериального давления.
- Погода в данный момент. Видите снизу две точки — это означает, что у данного варианта есть два экрана, при свайпе вправо получаем информацию о погоде на ближайшие 4 дня.
- Управление плеером.
- Кнопка активации камеры на смартфоне, к которому подключены часы.
- Кнопка активации камеры на смартфоне, к которому подключены часы.
- И последний, довольно интересный экран — он учит вас правильно дышать на примере 10 вдоховвыдохов.
Вверх:
С главного экрана попадаем в информационное меню. Тут отображается:
- подключение по BT;
- настройка яркости экрана (очень удобная функция если вы спите с часами);
- кнопка настроек;
- информация о заряде батареи;
- сегодняшняя дата.
Нажав на кнопку настроек, открывается дополнительное меню, в котором есть:
- секундомер;
- кнопка сброса настроек;
- кнопка выключения ;
- кнопка QR кода, при сканировании которого можно скачать приложение для управления часами.
Вправо:
С главного экрана попадаем в меню для спорта, тут расписывать особо не буду потому как все уже знакомы с данными режимами.




Влево:
Открывает меню сообщений со всех источников. Причем, если эти источники есть в приложении, то видна часть сообщения. Если это приложении не вошло в список, а было активировано кнопкой «остальные», например такси, то будет написано OTHER и сообщение можно прочесть только открыв его.


Приложение
Как и у большинства таких часов, все завязано на приложении, тут будут более расширенные настройки и более развернутая информация о ваших параметрах. Сверху вы видите информацию о ваших часах, а снизу пункты управления. Тут же можно и обновить ПО. А снизу есть еще три иконки, это перемещение по экраном, с главного на остальные. Следующимидет экран вашего физического состояния, ЧСС, АД и так далее, каждый из пунктов открывается для более подробного просмотра параметров.
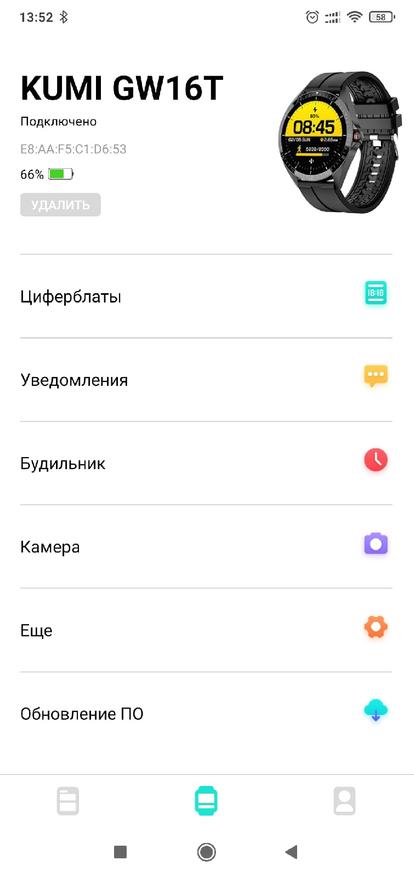
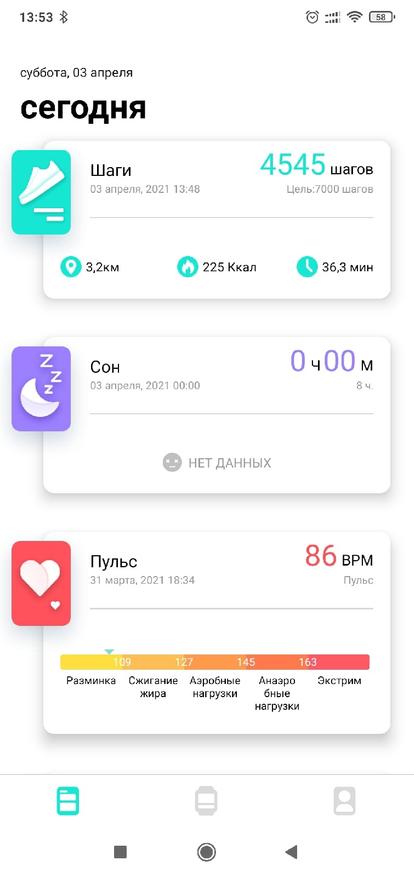
Последним экраном является экран настроек именно часов, языки, погода, отображение времени и т.д.
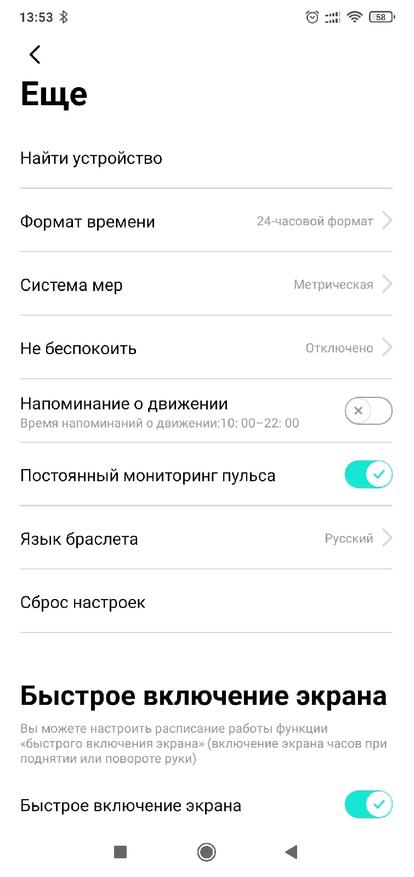
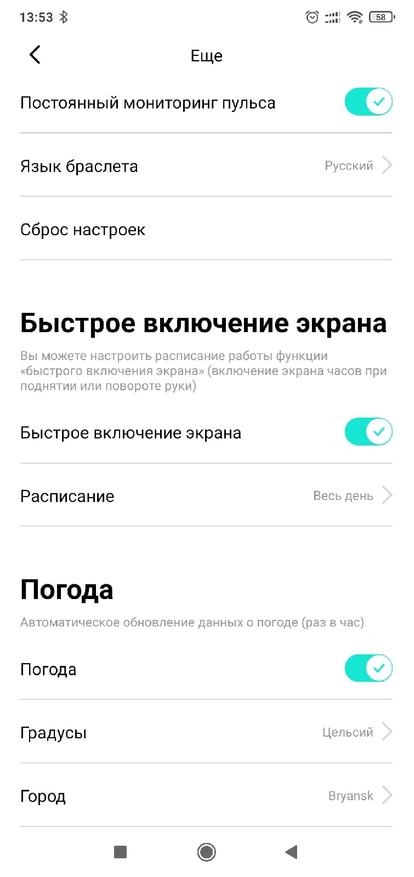
Довольно гибко настраиваются экраны часов. Тут можно поставить как предустановленные варианты, так и свою картинку загрузить есть возможность. А еще тут есть пункт меню, в котором находится еще несколько СОТЕН экранов, которые можно загрузить и установить в часы.
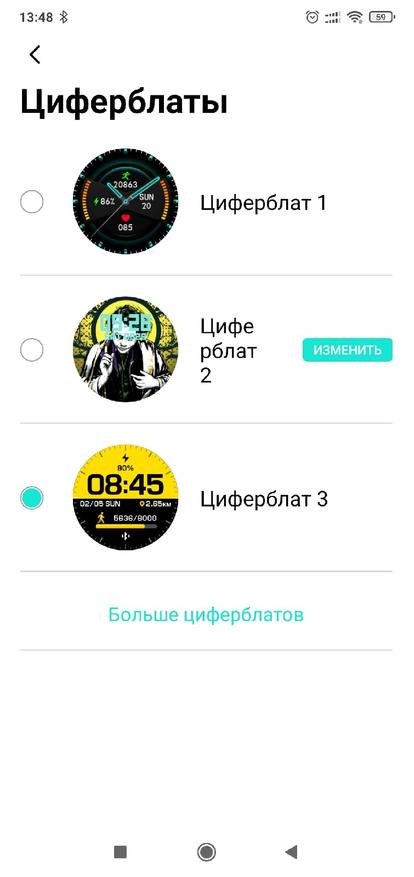

Перейдем к сравнению показаний результатов измерений часов и хоть и не проф. медицинского, но все же более профессионального оборудования.





Как вы наверное и догадывались, не стоит рассматривать эти часы как средства контроля за вашим здоровьем, тут это скорее забавы ради, а вот рассматривать их как удобные часы с довольно серьезной, для такого размера экрана, автономностью, поддержкой отображения всех видов сообщений от смартфона и довольно точным шагомером рекомендовать могу.
Купить часы со скидкой по купону 8YQ8TV1IFIOX можно тут: узнать цену
источники:
https://its-city.ru/cifrovaya-tehnika/nastrojka-smart-chasov.html
https://www.ixbt.com/live/gadgets/fitnes-chasy-kumi-gw16t.html
Содержание
- Как включить уведомления WhatsApp на умных часах?
- Часы на Wear OS
- Умные часы от Samsung
- Настройка на AppleWatch
- Настройка носимых гаджетов от Xiaomi, Huami
- Если не приходят уведомления
- Как настроить уведомления на смарт часах и фитнес браслетах?
- Как настроить уведомления на умных часах?
- Настройка уведомлений с приложений Viber, WhatsApp и Telegram
- Почему не приходят уведомления?
- Настраиваем уведомления на фитнес браслете Mi Band 5
- Через сам фитнес-браслет
- Посредством Mi Fit
- Почта и соцсети
- SMS и вызовы
- Приложения
- События
- Будильник
- Извещения о цели
- Не поступают уведомления на смарт-часы Huawei или Honor
- Как включить функцию уведомлений на носимом устройстве
- По какой причине носимое устройство не отправляет уведомления
Как включить уведомления WhatsApp на умных часах?
Значительная часть пользователей приобретает себе «умные» часы для того, чтобы иметь возможность на них быстро просматривать полученные на смартфоне уведомления (не доставая сам телефон). Но иногда данная функция работает со сбоями или же требует дополнительной настройки. Как включить уведомления WhatsApp на умных часах, какие программы для этого понадобятся, есть ли какие-то нюансы при использовании iOS?
Часы на Wear OS

Wear OS — это специальная версия операционной системы Android, адаптированная именно для использования на умных часах. Она устанавливается в таких популярных устройствах, как Oppo Watch, TicWatch Pro, Fossil (линейки Sport, Gen), Michael Kors Access Lexington, Motorola 360 и так далее. Включение уведомлений WhatsApp на них при использовании Android-смартфона или iPhone выполняется следующим образом:
- установить приложение Wear OS by Google (для Андроид 5.0 и выше — из Google Play, для iOS 10.3 и выше — из AppStore);
- в установленном приложении на смартфоне перейти в раздел «Настройки»;
- отметить WhatsApp, при необходимости — предоставить программе доступ к уведомлениям (откроется сервисное меню, где необходимо передвинуть ползунок).
Необходимо учесть, что на некоторых Андроид-смартфонах могут возникать сложности с передачей уведомлений о текущих входящих звонках в WhatsApp на умные часы. Это ограничение со стороны Google-сервисов, устранить недостаток можно только на уровне ядра ОС. То есть если производитель не предусмотрел, то исправить не получится. Но уведомления об обычных сообщения, а также о пропущенных звонках, приходить будут.
Умные часы от Samsung
Такие устройства работают под управлением либо модифицированной версии Wear OS, либо на Tizen. Они лишь частично совместимы с Wear OS by Google, но настраивать именно уведомления необходимо через фирменную программу Samsung Gear (она же Galaxy Wearable). Выполняется так:
- открыть Samsung Gear;
- перейти в «Приложения»;
- открыть вкладку «Уведомления»;
- в перечне программ включить ползунок для WhatsApp.

Инструкция актуальна и для iPhone, к которому подключены умные часы от Samsung.
Настройка на AppleWatch
Полноценно использовать AppleWatch можно только в сочетании со смартфоном iPhone (начиная с iOS 10). Настройка уведомлений от WhatsApp в них выполняется так:
- открыть AppleWatch на iPhone;
- перейти на вкладку «Мои часы»;
- выбрать «Уведомления»;
- переключить индикатор напротив WhatsApp, при необходимости — указать группу (в iPhone и AppleWatch, начиная с WatchOS 5, поддерживается группировка).

Настройка носимых гаджетов от Xiaomi, Huami
«Умные» часы и фитнес-браслеты от Xiaomi и Huami работают под управлением проприетарной ОС. Но в них отправка уведомлений со смартфона тоже полноценно работает. Настраиваются они через приложение MiFit (для MiBand), Zepp (для синхронизации с iOS-смартфонами), Amazfit (для гаджетов, выпущенных под брендом Amazfit). Включение выполняется следующим образом:
- открыть приложение, через которое часы или фитнес-браслет был подключен;
- перейти на вкладку «Профиль»;
- выбрать название гаджета, который синхронизирован со смартфоном;
- открыть вкладку «Уведомления»;
- в нижней части интерфейса выбрать «Управление приложениями»;
- в строке напротив WhatsApp поставить отметку.

Существует ещё неофициальное приложение для синхронизации фитнес-браслетов MiBand от Xiaomi со смартфонами под управлением Android — Notify & Fitness. С его помощью, кстати, можно включать уведомления о входящих звонках с WhatsApp.
Если не приходят уведомления
Если уведомления от WhatsApp не приходят на умные часы в Android, то в 95% случаев помогают следующие советы:
- проверить, синхронизированы ли часы со смартфоном (включить BlueTooth);
- очистить на смартфоне кэш приложений PlayMarket, GoogleService и Wear OS by Google (или Samsung Gear, если используется именно данная программа);
- проверить, приходят ли уведомления WhatsApp на смартфон (если они заблокированы, то необходимо перейти в «Настройки», затем «Уведомления», в разделе «Заблокированные» убрать «WearOS by Google»);
- перезагрузить умные часы и смартфон.
Функция отправки уведомлений на часы со смартфона работает только в том случае, если в телефоне установлены PlayMarket и GoogleService.
Если вышеуказанные советы не помогают, то можно рассмотреть вариант с установкой специально адаптированной версии приложения WhatsApp для умных часов (с поддержкой подключения к точкам доступа WiFi или собственным модулем сотовой связи), которая работает независимо от приложения WhatsApp, инсталлированного на смартфоне (даже если на нём нет GoogleService).
Источник
Как настроить уведомления на смарт часах и фитнес браслетах?
Важность различных уведомлений в настоящее время переоценить достаточно сложно. Ведь если на мобильном телефоне вдруг перестанут приходить извещения, можно легко не заметить важное сообщение от друзей либо забыть о важной встрече и не прийти.
Люди часто сейчас полагаются на собственные девайсы, в том числе, на появляющиеся вовремя извещения. В связи с этим, если с данной удобной опцией что-то не так, и она не работает нормально, то это доставляет большой дискомфорт.
Как настроить уведомления на умных часах?

Для нормальной работы умных часов прежде всего потребуется их, конечно же, включить и грамотно настроить. Если они не включаются, то бить тревогу рано. Возможно их надо просто зарядить. Для зарядки применяется кабель, идущий в комплекте.
Когда умные часы включаться, можно начинать непосредственно настройку уведомлений. Она начинается со связки девайса с мобильным телефоном. Это делается так:
- Включите смарт часы, предварительно их зарядив.
- Приготовьте мобильный телефон на iOS или ОС Андроид. В некоторых случаях можно подключить девайс даже к мобильному телефону на ОС Windows.
- Установите официальное приложение. Для каждой современной модели умных часов есть своя программа. Так, для Xiaomi это Mi Fit.
- Активируйте программу, зайдите в настройки, а затем в меню привязки и выполните процесс.
В отдельных ситуациях может потребоваться пройти полную регистрацию по телефонному номеру или e-mail.
После выполнения всего выше описанного потребуется включить и полностью настроить извещения. Для этого надо зайти в настройки, когда смарт часы будут привязаны к мобильному телефону. Далее нужно найти пункт с извещениями и проставить галочки напротив нужных программ, с которых требуется регулярное получение извещений.
Настройка уведомлений с приложений Viber, WhatsApp и Telegram

Чтобы настроить извещения на смарт часы с разнообразных мессенджеров, потребуется:
- Зайти после обновления в настройки Андроид и в меню поиска написать Уведомления.
- Выбрать пункт под названием Доступ к уведомлениям и включить доступ для Mi Fit.
- Активировать Mi Fit и переключиться в пункт под названием Профиль.
- Выбрать устройство и пункт Уведомления.
- Активировать пункт Уведомления, дабы стало возможным получать уведомления из разных мессенджеров и соцсетей, а затем выбрать раздел Управление приложениями.
- Подождать пока загрузиться перечень всех установленных программ и поставить галочки напротив тех, для которых вы желаете включить извещения.
- Поставить галочки напротив необходимых программ.
- После этого на смарт часы станут регулярно и без проблем приходить извещения от необходимых программ.
Почему не приходят уведомления?
В некоторых случаях уведомления на смарт часы могут не приходить даже после полной настройки данной функции, либо приходить почему-то не всегда.
Если извещения приходят не всегда, желательно проверить такие пункты:
- У программы должен быть доступ к извещениям устройства.
- Если есть проблемы именно с извещениями от Whatsapp, то рекомендуется загрузить стороннюю программу.
- Программа непременно должна иметь возможность функционировать в фоновом режиме.
- На мобильном телефоне должна работать лишь одна программа по управлению гаджетом.
- На iOS непременно должен быть включен пункт Другое.
- При дублировании извещений требуется Mi Fit от Lolex.
В случае если извещения вообще не приходят на устройство, можно попробовать сделать следующее:
- При применении Mi Fit от Lolex отключить так называемую Умную разблокировку.
- Проверить дистанцию между трекером и мобильным телефоном.
- Проверить соединение между гаджетами.
Настраиваем уведомления на фитнес браслете Mi Band 5
Включить и настроить извещения на Mi Band 5 на сегодняшний день можно всего за пару минут. В этом деле не нужны какие-то специальные навыки и умения – достаточно просто взять в руки фитнес-браслет и правильно подключить его к мобильному телефону.
Через сам фитнес-браслет
Настройка оповещений с помощью самого девайса в настоящее время невозможна. На трекере Mi Band 5 можно лишь просматривать текст извещений, правда управлять этой опцией, к сожалению, нельзя. Для этого необходимо использовать специальную программу от компании-разработчика.
Посредством Mi Fit

Программа Mi Fit – это самый эффективный и безопасный метод подключения необходимой опции на девайсе. Дабы активировать оповещения с помощью Mi Fit потребуется выполнить несколько простых операций:
- Откройте данное приложение и затем подключите к мобильному телефону гаджет Mi Band 5.
- Зайдите в Профиль и выберите настройки девайса.
- Выберите вкладку под названием Уведомления и сделайте ползунок активным.
Сразу же после активации уведомлений можно начинать настройку отдельных компонентов. Перед началом такой настройки важно открыть пункт Еще сразу же после входа в главные настройки устройства в приложении. Там и расположены все оповещения.
Почта и соцсети
Прежде всего, надо рассмотреть метод демонстрации извещений из e-mail и разнообразных соцсетей. Подключение этих оповещений выполняется так:
- Зайдите во вкладку Уведомления.
- Откройте пункт под названием Управление приложениями.
- После этого потребуется отметить все важные соцсети и мессенджеры.
Стоит также разобраться с правильной настройкой извещений Whatsapp на трекере. Сам процесс их подключения достаточно простой. Однако бывает, что извещения Whatsapp почему-то вообще не приходят. Это обусловлено ошибками приложения.
После нового обновления этой проблемы больше не будет.
SMS и вызовы
Уведомления о сообщениях и звонках настраивать придется отдельно. В меню гаджета для этого сегодня есть два раздела:
Уведомления СМС можно активировать в первом разделе. Множества параметров там нет – исключительно активация и деактивация извещений.
Настроить звонки на фитнес-браслете можно после перехода во второй раздел. Там потребуется включить ползунок прямо возле слов Предупреждать о входящем вызове. Кроме того, можно активировать функцию вывода важных сведений о контакте на дисплей, а также отрегулировать общую продолжительность и задержку вибрации при звонке.
Касательно того, как на девайсе читать входящие сообщения, то здесь все просто. Это выполняется так же, как и на мобильном телефоне. Сначала надо выбрать раздел с оповещениями, а после зайти в него и выбрать необходимое извещение.
Приложения
Уведомления различных программ настраиваются фактически так же, как и почта или социальные сети. Надо просто зайти в одноименный раздел, открыть пункт под названием Управление приложениями, а затем галочками отметить все необходимое.
События
Вкладка под названием События в списке находится практически сразу после вызовов. Для регулировки таких извещений надо сделать следующее:
- Откройте раздел с таким же названием в меню.
- Нажмите на кнопку Добавить.
- Укажите наименование события, а также установите время и общую периодичность повтора.
- Нажмите на кнопку Сохранить.
Чтобы стереть извещение о событиях надо просто нажать на клавишу Изменить, кликнув по значку минуса напротив бесполезного напоминания, а затем подтвердить операцию посредством клавиши Готово.
Будильник
Еще одна вкладка – Будильник. Включить его извещения на трекере можно сразу после перехода в этот раздел. Там придется выполнить несколько простых действий:
- Нажмите на клавишу Добавить.
- Установите определенную периодичность повтора, а также время.
- Сохраните все введенные данные.
- Включить или выключить встроенный в устройство будильник можно посредством специальных ползунков.
Будильник на этом фитнес-браслет срабатывает хорошо, однако ставить на него очень мощную вибрацию не желательно, дабы сон пользователя резко не прерывался.
Извещения о цели
Последний пункт в данном перечне — уведомления о конкретной цели. Фитнес-трекер в такой ситуации вибрировать будет лишь в моменты, когда будет пройдено необходимое число шагов.
Настройка извещений выполняется понятно и просто. Прежде всего, надо зайти в необходимый раздел, а потом активировать ползунок.
Источник
Не поступают уведомления на смарт-часы Huawei или Honor
Пользователи смарт – часов или умных браслетов, производителя Huawei или Honor, сталкиваются с проблемой, когда на гаджет не приходят сообщения. Для многочисленных обладателей эта проблема считается очень существенной. На часах доступны функции: отражение вызова, уведомлений, социальных сетей, состояние здоровья и прочее. А если носимый гаджет перестает отображать сообщения, пользователю уже не так удобно использовать данное устройство. Поможем разобраться с данной проблемой, понять причины и найти пути решения.
Данная инструкция актуальна для: TalkBand B2, HUAWEI WATCH, HUAWEI WATCH 2, HUAWEI WATCH GT, HUAWEI WATCH GT 2, HUAWEI WATCH GT 2e, HONOR Watch Magic, HONOR MagicWatch 2, HONOR band 4, HONOR band 5.
 Как включить функцию уведомлений на носимом устройстве
Как включить функцию уведомлений на носимом устройстве
«Huawei Watch GT/GT2» и «Honor Watch Magic» — являются самыми популярными часами в данной группе. Данные устройства считаются привлекательными для пользователей, за счет доступности в цене, легкости при использовании, стильным дизайном и актуальными новшествами. На сегодняшний день, данные модели занимают лидирующие позиции. Производитель смарт – часов и умных браслетов постоянно радует пользователя усовершенствованными моделями. Для изготовления идеальных гаджетов, производитель затрачивает много времени, усилий, и финансовых средств. Но никто не застрахован от сбоев и проблем при использовании. Одной из таких проблем, является – неккоректность отображаемых сообщений. Она возникает при внутренних сбоях в системе, или потери контакта со смартфоном. Для устранения проблемы действуйте по следующей инструкции:
- Потребуется включить «Bluetooth» на смартфоне, и подключить к нему используемый гаджет, через приложение «Huawei Health».

- Необходимо убедиться, что данное приложение работает в фоновом режиме. Для этого немного потяните приложение вниз и верните на место, появится «Замочек».

- Так же необходимо предоставить «Huawei Health», разрешение самостоятельно отправлять сообщения на смартфон.
- Далее нужно зайти в меню приложения, выбрать раздел «Устройства», нажать на «Уведомления» и активировать опцию «Уведомления».
 По какой причине носимое устройство не отправляет уведомления
По какой причине носимое устройство не отправляет уведомления
Когда в приложениях, отключена опция «Разрешить уведомления», или на смартфоне активен «Режим полета», «Не беспокоить», сообщения не будут поступать и на ручной гаджет.
Источник
ГлавнаяОбзоры
Натали Весна 17.07.2020
Средняя оценка+2
Сохранить в закладкиСохраненоУдалено 2
Средняя оценка+2
33424
- 0
- 0
- 0
- 0
- 0
- 0share
В этой статье вы узнаете, как установить время на смарт-часах, а также его формат и дату.
В основном при первом запуске часов и подключении их к смартфону время и дата выставляются автоматически, «подтягиваясь» к данным вашего телефона. Но существуют отдельные случаи или модели, когда необходима ручная настройка, калибровка или коррекция.
Рассмотрим на примерах несколько случаев, как настроить время на умных часах.
Как выставлять и переводить часы в популярных смарт-гаджетах
Процедура установки часов немного варьируется в зависимости от модели и производителя фитнес-браслета. Знание алгоритма настройки популярных смарт гаджетов поможет пользователю быстрее ориентироваться в настройке времени на устройстве, даже если это другой неизвестный бренд.
Apple WATCH
Фитнес-браслет премиум-класса от калифорнийского производителя имеет полный сенсорный экран. Это позволяет устанавливать настройки на самом браслете, а не устанавливать дополнительное программное обеспечение на смартфоне. Чтобы установить или переместить часы от Apple, вы должны:
- Войдите в меню «Настройки», коснувшись соответствующего поля на дисплее.
- Выберите вкладку «Время».
- Укажите «+0 минут» в появившемся окне для дальнейшего сохранения заданных параметров, независимо от исходного часового пояса.
- Используйте функциональное колесо на гаджете Цифровая заводная головка для установки часов и минут.
- Выберите «Сохранить».
Важно: Часы Apple Watch позволяют пользователю регулировать время только вперед, периодически автоматически синхронизируясь с фактическим часовым поясом местоположения человека.
Samsung Gear Fit
Производитель линейки фитнес-настольных браслетов Samsung Gear Fit позволяет устанавливать время на устройстве без необходимости сначала загружать приложения сторонних производителей. Чтобы сделать это, тебе нужно:
- Перейдите в меню «Настройки» на самих часах.
- Нажмите на вкладку «Время и дата».
- Установите дату в требуемом формате (обычно DD.MM.YY).
- Выберите формат времени (обычно 24 часа) и установите часы и минуты соответственно.
- Подтвердите, что изменения были сохранены.
Huawei Honor Band
Huawei Honor Band имеет только одну функциональную сенсорную кнопку на своем теле. Он предназначен для переключения между режимами мониторинга активности пользователя (сон, бег, плавание, прогулка и т.д.), а также для правильной синхронизации со смартфоном. Основные параметры (время и дата) устанавливаются автоматически после сопряжения с телефоном с помощью предустановленного приложения Huawei Wear или Huawei Health. Чтобы исправить данные, нужно:
- Поменяй время на смартфоне.
- Откройте официальную заявку.
- Зарегистрируйте вашу учетную запись (или создайте новую).
- Примите пользовательское соглашение.
- Активируйте Bluetooth на вашем смартфоне.
- Синхронизируйте фитнес-браслет с телефоном, после чего на дисплее запястьевого гаджета появятся измененные пользователем настройки.
Как выставить время в детских часах
Как и на большинстве моделей, вы можете установить время на смартфоне вашего ребенка сразу же при первом включении. Такое случается:
- вводя данные в сами часы
- синхронно с вашим смартфоном
- в соответствии с мобильной сетью (если у Baby Watch есть доступ в Интернет).
- на основе данных GSM-сети
Есть и другие способы настройки:
Инструкция по подключению и настройке
За счет того, что данный вариант смарт-часов является новым поколением, то перед началом работы потребуется установить на свой мобильный телефон специально разработанное под них приложение. Это – Fit Pro. Его вы можете закачать из магазина приложений от компании Google. Выбирайте язык работы приложения «русский» и приступайте к настройке смарт-устройства.
Для этого потребуется запустить программу FitPro и создать новый аккаунт. Необходимо нажать на вкладку «Новый пользователь», которая имеется вверху экрана слева. Потребуется указать рабочий адрес электронного ящика и создать пароль. После этого потребуется подтвердить и завершить регистрацию, путем нажатия на отдельную кнопку.
Подготовка к настройке смарт вотч
Настройка смарт часов начинается с подготовительного этапа. Здесь пользователь проверяет состояние устройства, аккумулятора, СИМ карты. Внезапно возникшие проблемы мешают работе прибора. Как решить их легко и быстро, описано ниже.
Как настроить аккумулятор
Как правильно начать работу аккумулятора:
- Проверьте его состояние – разряженные смарт вотч не включатся;
- По надобности зарядите – устройство требует 100-процентной зарядки;
- Прокачайте работу аккумулятора – трижды разрядите и зарядите смартчасы.
Каждая модель заряжается разным способом. Это привычное зарядное или блок питания, магнитная док-станция (крэдл), подставка (беспроводной способ). Если умные часы не заряжаются, проверьте состояние зарядного устройства. Возможно, оно сломано. Иногда проблема в контактах смарт вотч. Загляните в разъем, и убедитесь в их целостности.
Гибридные часы
В большинстве случаев время в гибридных умных часах невозможно настроить вручную. Это происходит автоматически каждый раз, как только вы сопрягаете их со своим телефоном (по Bluetooth или через приложение).
p, blockquote 18,0,0,0,0 —>
Перед сопряжением вы должны выставить правильное время в мобильном девайсе.
p, blockquote 19,0,0,0,0 —>
Если время неверное, попробуйте выполнить калибровку через подключенное приложение, установленное в мобильник. Как это делается, указано в инструкции пользователя, которая прилагается к часам.
p, blockquote 20,0,0,0,0 —>
Интерфейс программного обеспечения создается таким образом, чтобы пользователю было интуитивно понятно, как настроить те или иные параметры в своем носимом устройстве. Поэтому ищите такой пункт, как Настройки, Время и Дата, Часовой Пояс или Калибровка.
p, blockquote 21,0,0,0,0 —>

p, blockquote 22,0,0,0,0 —> adsp-pro-1 —>
Начало работы со смарт вотч
После подготовительного этапа устройство готово к функционированию. Чтобы начать работу правильно, ознакомьтесь с информацией раздела. Поговорим, как вставить симку в аппарат.
Вставляем СИМ карту
Перед началом работы вставляем карту в устройство. Расположение слота зависит от конструкции модели. Обычно это боковая часть прибора, но у детских часов Baby Watch место для карты находится под батареей. Как правильно вставить СИМ в часы телефон, описано в инструкции.
Батарея детского изделия соединена проводами с корпусом. Изымайте ее осторожно, чтобы их не разорвать.

Если карточка не работает, переставьте ее на телефон и перепроверьте указанные выше детали подготовки. Случается, что карта не высвечивается. Если часы не видят СИМ, проверьте правильность ее положения в слоте.
Включаем прибор
Не пугайтесь, если дисплей не загорелся сию секунду. Для каждого устройства время включения индивидуально. Экран некоторых моделей загорается спустя минуту после нажатия клавиши питания.
Обзор фитнес браслета M5

В комплектацию фитнес браслета M5 входит: инструкция, ремешок, зарядное устройство и сама капсула браслета.
Прежде, чем перейти к описанию инструкции по подключению смарт – часов M5, стоит разобраться в его технических характеристиках.
Итак, модель имеет экран, 0,96 TFT, который управляется с помощью сенсорной кнопки. Возможно подключение по Bluetooth 4,0. Работают часы в режиме ожидания без заряда до двух недель.
В качестве основных функций, которыми располагают смарт-часы, называют:
- шагомер;
- получение информации о сожженных калориях;
- мониторинг сна;
- измерение пульса;
- уровень сатурации (уровень кислорода в крови).

Также представлены некоторые спортивные режимы (бег, прыгание через скакалку, качание пресса и пр.). Для успешной работы смарт-часов имеется строенное приложение Fitpro.
Чтобы защитить часы от воды, производитель позаботился о влагозащите (в частности, от пота во время выполнения физических нагрузок). Кроме того, среди ключевых особенностей смарт-часов называют микрофон и динамик для разговоров по телефону, которые встроены в устройство. Обратите внимание, что экран у смарт-часов не сенсорный. Управлять ими возможно с использование единственной сенсорной кнопки. Путем краткого нажатия на нее, пользователь имеет возможность перейти по меню, а если нажатие более длинное – попадание в необходимый для вас раздел, а затем и в пункт данного раздела.
Автономные часы
Смарт-часы, работающие без подключения к смартфону, как правило, имеют собственное меню настроек, чтобы была возможность настроить их без сторонних средств.
p, blockquote 14,0,0,0,0 —>
Такие устройства должны быть подключены к сети интернет для получения необходимых данных, таких как время и дата. Нередко требуется надстройка часового пояса, чтобы эти данные показывались корректно.
p, blockquote 15,1,0,0,0 —> adsp-pro-21 —>
Например, чтобы установить время на китайских смарт-часах, достаточно их включить и при первом запуске указать пояс, когда открывается меню настройки даты и времени.
p, blockquote 16,0,0,0,0 —>
Но также можно это сделать через меню настроек в разделе Системные, где вы отыщите пункт Язык и время. Здесь может предоставляться возможность установить автоматическую синхронизацию со временем в интернете и выбрать соответствующий вашему местонахождению пояс.
p, blockquote 17,0,0,0,0 —>
Синхронизация со смартфоном
Любая модель smart watch оснащена аппаратно-программным обеспечением для сопряжения со смартфоном. Фирменные устройства могут подключаться к мобильным гаджетам только одной платформы Android либо к iOS, например, как Apple Watch работают только с iPhone. Большинство моделей умных часов китайских производителей кроссплатформенные, что означает подключение ко всем смартфонам.

Пошаговая инструкция подключения умных часов к смартфону состоит в следующей последовательности действий.
- На телефон нужно загрузить приложение для вашей модели часов. Например, Android Wear для фирменного Андроид-устройства или другое по ссылке, закодированной в QR-коде часов.

- Убедиться, что на включенных часах и смартфоне активирован Bluetooth (в некоторых моделях Wi-Fi).

- В настройках приложения высветится наименование часов, выбрать их из списка.
- Дождаться появления секретного кода на экранах обоих устройств, сверить идентичность.

- Инициировать сопряжение (кнопка «Подключить») при совпадении кодов.
По завершении процесса на смартфоне в окне приложения появится надпись «Подключено» или другая аналогичная по смыслу, либо значок в виде облака. О неудавшемся сопряжении система также сообщит.
Совет! Чтобы настроить умные часы на синхронную работу со смартфоном, располагать устройства следует на расстоянии не более 1 метра друг от друга.
Умные часы при наличии адаптера Wi-Fi можно подключить к смартфону по сети Интернет, а также настроить автоматическое подключение.
Как установить или перевести часовой пояс на Смарт часах вручную
- Если экран часов затемнен, коснитесь его.
- Прокрутите экран сверху вниз.
- Выберите «Настройки». .
- Если эта функция недоступна, прокрутите экран влево.
- щёлкнуть на Система Дата и время.
- Прокрутите вниз и выберите Часовой пояс.
- Если данная опция неактивна, часы показывают время в часовом поясе, в котором вы находитесь. Чтобы изменить его, установите Часовой пояс сетив положение «Выключено».
- Выберите нужный часовой пояс.
Обновление прошивки
Обычно новая версия оболочки устанавливается автоматически при стабильном подключении к сети Wi-Fi. Но процедуру также можно провести вручную. Заходим в «Мои устройства» — «Honor Band 5». Открываем пункт «Обновление ПО». Если свежая прошивка доступна, жмем по оранжевой кнопке «Обновить». Операция занимает 20-40 минут. Смартфон и часы должны быть заряжены хотя бы на 50%.
Проверяем галочку возле «Автозагрузка пакетов обновления по Wi-Fi», чтобы в дальнейшем сборки загружались без помощи юзера.
Решение проблем
Есть устройства, которые из-за особенностей своей работы не могут сразу изменить время, как это может быть в случае с различными моделями браслетов китайского бренда. Следует отметить, что в нормальных условиях время должно автоматически изменяться на браслете, без необходимости делать что-либо самостоятельно или изменять свои настройки. Но проблема может быть в разных причинах, так как это зависит от времени самого телефона или даже сбоя синхронизации. Следовательно, это будут разные альтернативы, чтобы положить конец этой ошибке.
Ошибка синхронизации
Это может быть из-за синхронизации между вашим телефоном, Android или iOS, и вашим Mi Band 3, 4, 5 или 6, потому что во всех этих моделях конфигурация, на которую вы должны взглянуть, будет одинаковой, поэтому вы не потерять синхронизацию между обоими устройствами. Следовательно, трюк, который нам нужно будет выполнить, будет заключаться в следующих шагах:
- Первое, что нужно сделать, это открыть приложение Mi Fit и ждем, пока он синхронизируется с нашим браслетом.
- Затем нам нужно будет щелкнуть наш профиль и войти в раздел Мои устройства.
- Затем выберите свой Mi Band 4, 5, 6 или модель у вас есть.
- После этого войдите в меню «Выполнить в фоновом режиме»> «Перейти в настройки».
Нажав на эту опцию, мы рекомендуем активировать следующие функции: Автоматический запуск, Дополнительный запуск и Работа в фоновом режиме. Таким образом, в следующий раз, когда будет изменено летнее или зимнее время, это должно быть выполнено само на вашем Смарт-браслет Xiaomi .
Проверить My Fit
Одна из наиболее распространенных проблем заключается в том, что наша учетная запись, связанная с Xiaomi или самим Google, не завершает подключение и все время думает, чтобы избежать этого, нам придется очистить кеш и данные приложения, чтобы снова запустить процесс. Для этого нам нужно будет выполнить следующий процесс:
- Войдите в настройки вашего телефона.
- Щелкните раздел «Приложения» и войдите в My Fit.
- Оказавшись внутри, у нас будет возможность стереть кеш и все данные приложения .
После этого процесса нам нужно будет войти в систему с нашей учетной записью в Приложение Xiaomi снова . С этого момента он не должен снова выходить из строя при попытке входа в систему. Поэтому проблем со сменой времени не возникнет.
Проблемы с Bluetooth
Другая возможная причина, почему время на браслете Xiaomi не был изменен из-за плохого соединения с Bluetooth мобильного телефона. Поэтому одним из лучших вариантов будет заставить наш мобильный телефон забыть о китайском смарт-браслете в параметрах подключения Bluetooth, чтобы при повторном подключении у нас было все готово для нормальной работы.
Здесь проблема в том, что когда мы хотим снова подключить устройство к нашему мобильному телефону и оставить его частично подключенным, но не связанным, мобильный телефон может его распознать, а учетная запись Mi Fit — нет, или наоборот. Чтобы этого не произошло, мы должны сделать следующее:
- Получите доступ к мобильным настройкам.
- Войдите в раздел Bluetooth (или раздел Подключения).
- Нажмите на свою модель Xiaomi Mi Band и нажмите, чтобы забыть.
- Затем снова выполните сопряжение двух устройств.
Перезагрузите браслет
В некоторых случаях вполне вероятно, что внутренний процесс смарт-браслета Xiaomi был «пойман», поэтому нам придется попробуйте перезапустить браслет чтобы перезапустить каждый из внутренних процессов вашей системы. Если вы никогда этого не делали, вам нужно будет выполнить следующие действия:

- Сдвиньте экран вашего Mi Band 4, 5, 6 вверх.
- Нажмите на опцию Больше.
- Войдите в раздел настроек
- Нажмите на опцию «Перезагрузка».
После выключения и включения мы должны были бы увидеть, что время вашего Mi Band 3 , или другая модель, уже правильно переведена на зимнее или летнее время.
Сбросить его
Если на этом этапе вы все еще не можете найти причину проблемы, то еще не время отчаиваться. Мы всегда можем начать с нуля, переустановив приложение, то есть полностью удалив его и загрузив снова, чтобы позже получить доступ с вашими учетными данными и отформатировать китайский смарт-браслет.
Перед этим нам придется отключить его от смартфона в меню Bluetooth в мобильных настройках и выбрать, как мы объясняли в одном из предыдущих разделов. Теперь, когда нам придется оставить смарт-браслет Xiaomi свежим из коробки:
- Проведите по экрану браслета до раздела «Еще».
- Нажмите на параметр Настройки.
- Нажмите «Сброс до заводских настроек»> подтвердите, нажмите на красный флажок.
Теперь, когда браслет вернулся в исходное состояние, повторно синхронизируйте Mi Band с Mi Fit. После этого у нас больше не должно возникнуть проблем, поэтому время будет изменится автоматически, как только мы подключим браслет активности к нашему телефону и войдем в приложение Xiaomi.
Выбор языка с английского или китайского на русский
В первом меню, когда только включили умные часы, в списке доступных языков может не оказаться русского. Большинство моделей, которые вы приобрели в салонах сотовой связи или магазинах электроники, уже адаптированы для России. Английский или китайский языки присутствуют в большинстве своем в моделях, заказанных по интернету из-за границы.
Как установить русскую прошивку смарт-часов и сколько это стоит?
Прошить умные часы некоторых моделей можно бесплатно самостоятельно. Для этого необходимо выполнить стандартные настройки, воспользовавшись одним из предложенных языков, а затем скачать приложение, которое соответствует вашей модели гаджета. Затем распаковать русификатор и перезапустить часы.
Смарт-часы HW16 – это стильное и функциональное устройство, которое поможет вам не только следить за временем, но и получать уведомления о звонках, сообщениях и других важных событиях. Однако, прежде чем начать использовать все функции этого умного гаджета, необходимо правильно настроить часы. В этой статье мы расскажем вам, как это сделать.
Первым шагом при настройке смарт-часов HW16 является установка времени и даты. Для этого необходимо перейти в меню настройки часов и выбрать соответствующий пункт. Затем следует ввести текущие значения времени и даты, используя кнопки на устройстве. Важно убедиться, что указаны правильные значения, чтобы смарт-часы показывали точное время и дату.
Один из важных аспектов настройки смарт-часов – выбор подходящей цветовой схемы. HW16 предлагает несколько вариантов тем, которые можно настроить в соответствии с вашими предпочтениями. Выберите цветовую схему, которая вам больше всего нравится, и наслаждайтесь стильным дизайном часов.
Содержание
- Как установить время на смарт-часах HW16
- Распаковка и подготовка смарт-часов
- Подключение смарт-часов к устройству
Как установить время на смарт-часах HW16
Настраивая свои смарт-часы HW16, вы должны задать актуальное время, чтобы часы всегда показывали правильное время. Следуйте этой подробной инструкции для установки времени на смарт-часах HW16:
Шаг 1: Включите смарт-часы, нажав и удерживая кнопку питания на корпусе часов.
Шаг 2: Перейдите в меню настроек часов, прокручивая экран вниз или вверх с помощью кнопок на корпусе часов.
Шаг 3: Найдите опцию «Настройки времени» в меню настроек и выберите ее, нажав на экран или соответствующую кнопку.
Шаг 4: Установите корректное время, следуя инструкциям на экране. Обычно вам нужно будет настраивать часы, минуты и, возможно, формат времени (12-часовой или 24-часовой).
Шаг 5: После настройки времени, сохраните изменения, нажав на экран или соответствующую кнопку. Ваши смарт-часы HW16 теперь будут показывать правильное время.
Теперь вы знаете, как установить время на смарт-часах HW16. Следуйте этой инструкции для обновления времени на ваших смарт-часах и не пропускайте ни одной минуты!
Распаковка и подготовка смарт-часов
Прежде чем начать пользоваться смарт-часами HW16, важно правильно распаковать и подготовить их к использованию.
Итак, откройте коробку с смарт-часами и проверьте наличие следующих компонентов:
- Смарт-часы: основное устройство, которое будет отображать время, уведомления и другую информацию;
- Зарядное устройство: кабель и док-станция для подзарядки смарт-часов;
- Руководство пользователя: инструкции по настройке и использованию смарт-часов.
После проверки комплектации, подключите зарядное устройство к смарт-часам и подключите его к источнику питания. Дождитесь полной зарядки смарт-часов перед первым использованием. Обычно это занимает около 2-3 часов.
Когда смарт-часы заряжены, вы можете начать настройку. Следуйте инструкциям, описанным в руководстве пользователя, для сопряжения смарт-часов с вашим смартфоном и настройки функций, таких как датчик сердечного ритма, уведомления о звонках и сообщениях, шагомер и другие.
После завершения настройки, ваше устройство готово к использованию. Приятного использования смарт-часов HW16!
Подключение смарт-часов к устройству
Чтобы настроить смарт-часы HW16, сначала необходимо их подключить к вашему устройству. Для этого выполните следующие шаги:
- Убедитесь, что Bluetooth на вашем устройстве включен.
- Включите смарт-часы, нажав и удерживая кнопку питания на короткое время. Обычно это делается с помощью долгого нажатия на кнопку питания или путем проведения пальцем по экрану.
- После включения смарт-часы будут искать доступные устройства Bluetooth для подключения.
- На вашем устройстве откройте раздел Bluetooth-настроек и найдите устройство с названием смарт-часов HW16 в списке доступных устройств.
- Выберите устройство HW16 для подключения.
- После успешного подключения смарт-часы отобразят соответствующее уведомление на экране.
Теперь смарт-часы HW16 успешно подключены к вашему устройству. Вы можете настроить их дополнительные функции, синхронизировать данные и управлять уведомлениями с помощью приложения, которое обычно предлагается производителем смарт-часов.
Смарт-часы hw16 предлагают множество функций, включая отображение времени. Но что делать, если ваши часы показывают неправильное время? Не беспокойтесь, мы готовы помочь вам настроить их правильно.
В начале убедитесь, что ваши смарт-часы полностью заряжены. Затем включите их, нажав на кнопку питания. После включения вы увидите настройки, где нужно будет выбрать язык. Выберите русский язык, чтобы все настройки были понятны.
Далее откройте меню на смарт-часах и найдите раздел «Настройки времени». В этом разделе вы сможете настроить формат времени (12/24 часовой формат), выбрать временную зону и синхронизировать часы со смартфоном.
Для более точного времени вы можете использовать функцию автоматической синхронизации времени. В этом случае ваши часы будут автоматически получать текущее время с подключенного смартфона или по GPS, если ваше устройство имеет такую функцию.
Содержание
- Подготовка к настройке
- Подключение смарт-часов к устройству
- Первоначальные настройки
- Настройка даты и времени
Подготовка к настройке
Перед тем как начать настраивать часы на смарт-часах hw16, необходимо убедиться, что у вас есть все необходимые компоненты и выполнены все предварительные условия.
1. Заряд батареи
Убедитесь, что батарея вашего устройства полностью заряжена. Это важно, чтобы избежать непредвиденных отключений в процессе настройки.
2. Подключение к смартфону
Чтобы настроить часы, необходимо подключить их к смартфону. Убедитесь, что ваш смартфон поддерживает Bluetooth и установлено приложение, которое позволяет вам управлять функциями часов.
3. Подготовка приложения
Перед запуском приложения на смартфоне, убедитесь, что оно обновлено до последней версии. Также, проверьте настройки доступа, чтобы приложение имело все необходимые разрешения для связи с часами.
4. Распаковка и активация
Распакуйте упаковку с часами и включите их, следуя инструкциям производителя. Установите синхронизацию между смартфоном и часами, чтобы активировать их работу.
5. Доступ к интернету
Убедитесь, что ваш смартфон имеет доступ к интернету, чтобы настроить и синхронизировать время и дату на часах. Рекомендуется использовать Wi-Fi для более быстрой и стабильной связи.
После выполнения всех указанных шагов, вы будете готовы к настройке часов на смарт-часах hw16.
Подключение смарт-часов к устройству
Для корректной работы смарт-часов hw16 необходимо выполнить подключение к вашему устройству. Для этого следуйте инструкции:
Шаг 1: Убедитесь, что смарт-часы полностью заряжены.
Шаг 2: Включите Bluetooth на вашем устройстве.
Шаг 3: Откройте приложение «Настройки» на вашем устройстве.
Шаг 4: В разделе «Блокировка и безопасность» или «Подключения» найдите и выберите «Bluetooth».
Шаг 5: Включите Bluetooth на вашем устройстве, чтобы оно стало доступным для сопряжения.
Шаг 6: На смарт-часах hw16 найдите и откройте приложение «Настройки».
Шаг 7: В разделе «Bluetooth» найдите доступные устройства и выберите ваше устройство.
Шаг 8: Подтвердите пароль для сопряжения, если требуется.
Шаг 9: Дождитесь успешного подключения смарт-часов к вашему устройству.
После успешного подключения вы сможете пользоваться всеми функциями смарт-часов hw16 и синхронизировать данные с вашим устройством.
Обратите внимание: для подключения смарт-часов hw16 может потребоваться установка дополнительного приложения на ваше устройство. Следуйте инструкциям приложения для успешной установки и подключения смарт-часов.
Первоначальные настройки
Первоначальные настройки смарт-часов hw16 представляют собой набор действий, которые необходимо выполнить перед использованием устройства. В этом разделе мы рассмотрим основные шаги по настройке часов.
1. Включите смарт-часы, нажав и удерживая кнопку включения на правой боковой стороне устройства.
2. После того, как часы включатся, на экране появится главное меню. Проведите пальцем по экрану вправо или влево, чтобы перейти к разделу «Настройки».
3. В меню «Настройки» найдите и выберите пункт «Язык и регион».
4. В разделе «Язык и регион» вы сможете выбрать язык, который будет использоваться на смарт-часах. Найдите в списке нужный язык и выберите его.
5. Одна из важных настроек — это настройка времени. В меню «Настройки» найдите и выберите пункт «Дата и время».
6. В разделе «Дата и время» вы сможете установить текущую дату и время. Настройте нужные значения и сохраните изменения.
7. После выполнения всех необходимых настроек, вы можете вернуться в главное меню, проведя пальцем влево или вправо по экрану.
Теперь вы успешно выполнили первоначальные настройки смарт-часов hw16. Вы можете приступить к использованию устройства и настраивать дополнительные функции в соответствии с вашими предпочтениями.
Настройка даты и времени
Для настройки даты и времени на смарт-часах hw16 следуйте простым инструкциям:
- Основные настройки
- Выбор часового пояса
- Настройка времени
- Настройка даты
Перейдите в основные настройки смарт-часов hw16, нажав на главное меню и выбрав пункт «Настройки».
В меню настроек выберите пункт «Дата и время». Затем выберите «Выбор часового пояса».
Вам будет предложено выбрать свой часовой пояс из списка доступных. Выберите нужный часовой пояс и нажмите «ОК».
Для настройки времени выберите пункт «Настройка времени» в меню «Дата и время».
Вы сможете изменить часы, минуты и формат времени (12- или 24-часовой).
Поставьте необходимое время и формат, а затем нажмите «Сохранить».
Выберите пункт «Настройка даты» в меню «Дата и время».
Вы сможете изменить день, месяц и год. Введите нужные значения и нажмите «Сохранить».
Последующие настройки даты и времени будут применяться автоматически с учетом выбранных значений.
Часы hw16 – это устройство, которое поможет вам оставаться в курсе времени и контролировать свою активность. Они подключаются к вашему смартфону на базе операционной системы Android и предлагают широкий спектр функций. Однако многие начинающие пользователи могут столкнуться с проблемами при настройке этих часов.
В этой подробной инструкции вы найдете все необходимые шаги, чтобы настроить часы hw16 с андроид-устройства. Вам понадобится всего несколько минут, чтобы правильно настроить и наслаждаться всеми функциями этих умных часов.
Прежде всего, убедитесь, что ваши часы hw16 полностью заряжены и готовы к использованию. Затем установите приложение, которое соответствует вашим часам, из Google Play Store на вашем устройстве. Если вы уже установили это приложение, обновите его до последней версии. Теперь вы можете перейти к следующему шагу – подключению часов к вашему смартфону.
Содержание
- Включение и подключение часов hw16
- Установка приложения на Android-устройство
- Подключение часов к приложению через Bluetooth
- Синхронизация времени между часами и смартфоном
- Настройка даты и времени на часах hw16
- Настройка будильников и напоминаний на часах
- Подключение уведомлений от смартфона к часам hw16
Перед началом использования часов hw16 необходимо выполнить ряд простых шагов для их включения и подключения к устройству на базе Android. Ниже приведена подробная инструкция:
- Убедитесь, что часы hw16 полностью заряжены. Для этого подключите их к зарядному устройству при помощи кабеля USB.
- На устройстве Android откройте меню настроек и найдите раздел «Bluetooth».
- Включите блютуз на устройстве Android, если он не включен.
- На часах hw16 нажмите на кнопку включения и удерживайте ее до появления на экране надписи «Bluetooth». Это означает, что часы включены и готовы к подключению.
- На устройстве Android найдите раздел «Доступные устройства» или «Поиск устройств».
- Выберите в списке видимых устройств «hw16» или «Smart Watch». Это будет означать, что устройства успешно обнаружили и подключились друг к другу.
После выполнения этих шагов вы сможете использовать часы hw16 в связке с устройством Android. Обратите внимание, что в процессе первого подключения могут потребоваться некоторые дополнительные настройки и согласия для установки необходимых приложений и функций. Для дополнительной информации обращайтесь к инструкции, прилагаемой к часам hw16.
Установка приложения на Android-устройство
Чтобы настроить часы HW16 с устройства на базе операционной системы Android, вам необходимо установить специальное приложение.
1. Откройте магазин приложений Google Play на вашем Android-устройстве.
2. Введите в поисковую строку название приложения «HW16» и нажмите кнопку поиска.
3. В списке результатов найдите приложение HW16 и нажмите на него для открытия страницы с подробным описанием.
4. На странице приложения нажмите на кнопку «Установить», чтобы начать загрузку и установку приложения.
5. Подождите, пока приложение загрузится и установится на ваше устройство.
6. После успешной установки приложение будет доступно в разделе «Мои приложения» или на главном экране вашего устройства.
Теперь вы можете использовать приложение HW16 для настройки и управления вашими часами на Android-смартфоне или планшете.
Подключение часов к приложению через Bluetooth
Чтобы полностью использовать функциональность часов HW16, необходимо подключить их к своему Android-устройству через Bluetooth. Для этого потребуется выполнить следующие шаги:
- Включите Bluetooth на устройстве: Перейдите в настройки своего Android-устройства и найдите раздел «Bluetooth». Убедитесь, что переключатель Bluetooth включен.
- Включите Bluetooth на часах: Настройте часы HW16 для работы с Bluetooth. Обычно это делается через меню настроек часов. Убедитесь, что Bluetooth включен на часах.
- Установите приложение на своем устройстве: Поиските в Play Маркет приложение, сконструированное специально для работы с вашими HW16 часами и установите его на свое Android-устройство. Следуйте инструкциям по установке и настройке приложения.
- Сопряжение устройств: Запустите приложение на своем Android-устройстве и нажмите на кнопку «Сопряжение» или «Подключение». Приложение начнет поиск доступных устройств Bluetooth. Выберите из списка ваши часы HW16.
- Подключение к часам: Дождитесь, пока установится соединение между вашим Android-устройством и часами HW16. Как только установится соединение, вы сможете использовать приложение для настройки и синхронизации данных с часами.
Важно помнить, что процесс сопряжения может незначительно отличаться в зависимости от версии Android и модели часов HW16. Если у вас возникнут проблемы при подключении часов к приложению, рекомендуется обратиться к руководству пользователя или связаться с технической поддержкой производителя.
Синхронизация времени между часами и смартфоном
Чтобы настроить синхронизацию времени, выполните следующие шаги:
1. Убедитесь, что ваш смартфон подключен к интернету.
2. Откройте приложение «Настройки» на смартфоне и найдите раздел «Синхронизация времени».
3. В разделе «Синхронизация времени» найдите опцию «Синхронизировать смарт-часы».
4. Включите данную опцию, чтобы разрешить смартфону синхронизировать время с часами.
5. Завершите процесс настройки, нажав на кнопку «Готово» или аналогичную.
После выполнения этих шагов время на смарт-часах HW16 будет автоматически синхронизироваться с временем на вашем смартфоне. В случае, если синхронизация не происходит автоматически, попробуйте перезагрузить часы и смартфон, а также проверьте наличие активного интернет-соединения.
Важно отметить, что время на смарт-часах может немного отличаться от времени на смартфоне из-за небольших погрешностей в синхронизации. Однако, благодаря регулярной синхронизации времени, эта разница будет минимальной и не будет значительно влиять на функционирование часов.
Настройка даты и времени на часах hw16
Шаг 1: На дисплее часов hw16 найдите иконку «Настройки» и нажмите на нее.
Шаг 2: В меню «Настройки» прокрутите список и найдите пункт «Дата и время». Нажмите на него.
Шаг 3: В настройках даты и времени вы сможете установить часовой пояс, а также настроить формат отображения времени.
Шаг 4: Нажмите на пункт «Установка времени».
Шаг 5: В появившемся окне вы сможете вручную ввести текущую дату и время на часах hw16.
Шаг 6: Проверьте правильность введенной информации и нажмите на кнопку «Сохранить» или «ОК», чтобы применить настройки.
Шаг 7: Вернитесь на главный экран часов hw16 и удостоверьтесь, что дата и время отображаются правильно.
Совет: Если ваши часы подключены к смартфону, то они могут автоматически получить дату и время из телефона. Если возникнут проблемы с настройкой, рекомендуется проверить связь с устройством и повторить процесс.
Настройка будильников и напоминаний на часах
Часы HW16 позволяют настроить несколько будильников и напоминаний для удобного управления временем.
Для настройки будильников и напоминаний на часах HW16 следуйте простым инструкциям:
- Откройте приложение «FitPro» на своем устройстве Android и подключите часы к приложению.
- В главном меню приложения выберите «Управление устройством».
- На экране управления выберите «Будильники» или «Напоминания», в зависимости от того, что вы хотите настроить.
- Для настройки будильников нажмите на кнопку «Добавить будильник». Затем выберите время, дни недели и другие параметры будильника.
- Для настройки напоминаний нажмите на кнопку «Добавить напоминание». Затем выберите время, дни недели и другие параметры напоминания.
- После завершения настроек сохраните изменения и закройте приложение «FitPro».
- Ваши настройки будильников и напоминаний будут автоматически синхронизированы с часами HW16.
Теперь вы можете наслаждаться использованием настроенных будильников и напоминаний на своих часах HW16. Помните, что вы всегда можете изменить или удалить настройки через приложение «FitPro».
Подключение уведомлений от смартфона к часам hw16
Чтобы получать уведомления с вашего смартфона на часы hw16, необходимо выполнить следующие шаги:
- Установите приложение «Mediatek SmartDevice» на свой смартфон. Это приложение позволит установить соединение и регулировать настройки часов с помощью вашего мобильного устройства.
- Откройте приложение «Mediatek SmartDevice» на смартфоне и зайдите в раздел «Уведомления».
- Включите опцию «Пользовательские уведомления» и разрешите доступ к уведомлениям для приложения «Mediatek SmartDevice».
- На часах hw16 откройте главное меню и перейдите в раздел «Настройки».
- Выберите «Соединение с телефоном» и включите Bluetooth.
- На смартфоне запустите поиск устройств Bluetooth и найдите часы hw16. Подтвердите соединение.
- После успешного соединения смартфона с часами, уведомления будут автоматически поступать на часы hw16 вместе с вибрацией и звуковыми сигналами.
Теперь вы можете наслаждаться удобством получения уведомлений от вашего смартфона на часы hw16.


