Desktop Spy Clock Hidden Camera Manual
!
Step 1:
Make sure the clock on/off switch is in the
off position. Plug the USB adapter into the
designated port on the clock.
plug in here
*switch off*
Clock Key
H
I
A. Audio Time-Telling/Snooze
B. Lens
C. Rotational Cover
D. Micro SD Card Slot
E. USB Port
Remote Control Key
F
E
A. Remote Signal Sender D. Non Functioning Button
B. Power Button
C. Picture Snapshot
How to Charge Your Device
Plug USB end of cable into included wall
outlet charger. Indicator light will glow
blue and red to indicate charging.
lights will show here
*Charging Time — Wall Outlet: 4 hours | Computer: 12 hours
A
B
C
G
F. On/Off Switch
G. Remote Signal Receiver
H. Indicator Lights
I. Clock Function Buttons
B
D
E. Video Recording
F. Motion Detection Video Recording
Step 2a:
How to Turn On Your Device
Step 1: Put the on/off switch into the on position on the clock.
Step 2: Aim the remote at the clock and press the power button.
Step 3: The blue light will glow to indicate standby mode.
*Note: Switch the clock from off position to on position to reset it.
How to Record Video
Step 1: Press the video recording button on the remote.
Step 2: The blue light will flash 3 times and the device will
start recording automatically.
D
Step 3: Press the video recording button again to stop
recording, and your video file will be saved automatically.
E
Step 4: The device will then return to standby mode.
F
How to Record Motion Detected Video
Step 1: Press the motion detection video recording button on
the remote to get into motion detection video mode.
Step 2: The blue light will flash quickly 3 times, if a moving
object is detected the blue light will flash slowly twice and
begin recording.
Step 3: Footage will be saved automatically and if there is no
motion the device will return to motion detection video mode.
Step 4: Press the motion detection video recording button
again to return to standby mode.
A
How to Take a Picture
Step 1: Press the picture snapshot button to get into photo mode.
Step 2: Press the picture snapshot button again, the blue
light will flash once, and the device will take a photo.
Step 3: Your photo will be saved automatically and the
C
device will return to standby mode.
Step 2b:
Or plug USB end of cable into USB port on
computer to charge device. When device is
fully charged red light will stop glowing.
lights will show here
plug here
Предложите, как улучшить StudyLib
(Для жалоб на нарушения авторских прав, используйте
другую форму
)
Ваш е-мэйл
Заполните, если хотите получить ответ
Оцените наш проект
1
2
3
4
5
Cameras
V380 Pro 2.4G Wi-Fi видеонаблюдение
Инструкции по работе с камерой
Tips
- Краткое руководство по настройкам, пожалуйста, прочтите III. Быстрые настройки.
- Перед использованием рекомендуется внимательно прочитать это руководство, особенно красные символы.
Особенности
- мониторинг
Вы можете view мониторинг в режиме реального времени, пока вы отсутствуете. - Сигнализация
При обнаружении движущегося объекта в пределах диапазона записи камера начнет запись и отправит сигнал тревоги через приложение на мобильном устройстве. - ИК-
Интеллектуальная функция IR-CUT автоматически определяет изменения в окружающей среде и включает/выключает ночное видение. Нет необходимости и нет поддержки ручных настроек. - Хранилище ТФ
Если вы вставите TF-карту, камера автоматически сохранит видео наблюдения. Памяти 8 ГБ хватает на два дня записи, а на 128 ГБ — до месяца записи. - Циклическая запись
Когда память заполнена, последняя запись file автоматически перезапишет самые старые. - Облачное хранилище
Если вы беспокоитесь о краже вашей камеры или files на TF-карте поврежден, вы можете использовать платное облачное хранилище. (Предоставляется и оплачивается третьей стороной) - Распознавание формы тела AI
Тревога активируется только тогда, когда есть человеческая деятельность для установки тревожной точности. (Уменьшение ложных срабатываний, вызванных ветром, автомобилями, животными и т. д. Предоставляется и оплачивается третьей стороной)
Прочтите перед использованием
- Вам не нужно вставлять TF-карту для использования, но видео нельзя сохранить в камере или воспроизвести, если вы хотите сохранить видео наблюдения, вы можете купить облачное хранилище или вставить TF-карту.
- Камера поддерживает TF-карту 8-128G C10, пожалуйста, отформатируйте TF-карту перед использованием. (* Эта операция удалит все данные внутри TF-карты)
- Чтобы сделать камеру самой маленькой, камера не имеет встроенного аккумулятора, перед использованием подключите ее к блоку питания или бытовой электросети. Для нормального использования требуется 5V/1A vol.tagе, максимальная поддержка 5V/2A.
- Камера поддерживает только соединение Wi-Fi 2.4G и не поддерживает Wi-Fi 5G.
- Для обеспечения хорошей передачи сигнала в процессе настройки камера должна находиться рядом с мобильным телефоном и беспроводным маршрутизатором.
- Не накрывайте и не заворачивайте камеру во время использования, так как это повлияет на нормальный отвод тепла. Камера должна непрерывно передавать сигналы для подключения к Интернету, поэтому повышение температуры является нормальным явлением. Перед отправкой с завода камера прошла испытание на длительное старение, чтобы обеспечить хорошие рабочие характеристики.
- Если в процессе настройки есть исключения, вы можете перезагрузить камеру и повторить попытку.
- После успешного подключения нет необходимости настраивать его снова, если вы не измените соединение Wi-Fi или не перезагрузите камеру.
- Время будет синхронизировано с местным временем автоматически, и его не нужно устанавливать.
- Не используйте это устройство в незаконных целях.
Быстрые настройки (нет необходимости в QR-коде камеры)
- Два способа загрузки приложения V380Pro
При установке APP необходимо авторизовать соответствующие разрешения, особенно:
- Разрешить доступ к местоположению: более быстрый соответствующий сервер для обеспечения более быстрого и стабильного соединения.
- Локальная сеть: телефон может быть основан на WIFI и подключении камеры к точке доступа, чтобы быстро добавить учетную запись камеры.
* Если точка доступа была подключена, обновите и устройство будет найдено, обычно потому, что никто не включил разрешение.
2. Режим ближнего действия
(двухточечное соединение камеры и мобильного телефона)
Подключить источник питания
Подключите источник питания и подождите около одной минуты, пока индикатор камеры не станет красным.
* Если в этом процессе есть исключения, перезагрузите камеру.
Настройки телефона

Разблокируйте телефон — нажмите «Настройки» — ![]() «Беспроводная сеть»
«Беспроводная сеть»
① Найдите сигнал Wi-Fi, начинающийся с MV, и коснитесь его.
② И дождитесь появления символа Wi-Fi.
Открыть приложение V380 Pro
После входа в систему проведите пальцем вниз от верхней части интерфейса, чтобы обновить его, пока не найдете устройство.
* Если есть исключения, проверьте предыдущие шаги.

Это имя пользователя и пароль отличаются от учетной записи приложения V380, поскольку приложение может добавлять неограниченное количество камер, каждая камера должна иметь отдельное имя пользователя и пароль.
① См. стр. 8: Нажмите «Режим станции WiFi».
②Выполнено соединение «точка-точка».
удаленный режим
(Достичь удаленного мониторинга, подключившись к роутеру Wi-Fi)
*Для обеспечения стабильности сигнала расстояние между камерой и маршрутизатором не должно превышать 10 м.

4、Нажмите, чтобы выбрать Wi-Fi, введите и подтвердите правильный пароль Wi-Fi.
*Имена сетей Wi-Fi должны состоять из цифр или букв, без использования специальных символов или языков.
5、Нажмите «Сохранить», синий индикатор камеры начнет мигать, указывая на то, что камера подключается к сети WI-FI.
Когда горит синий свет, это означает, что камера успешно подключилась к сети WI-FI. Поздравляем! Теперь вы можете удаленно контролировать.
* Если индикатор становится красным, это означает, что соединение не установлено. Проверьте имя и пароль WIFI и убедитесь, что камера может принимать сильный и стабильный сигнал FI.
Альтернативные способы подключения удаленного режима

Вопросы и ответы:
В: Как вставить или удалить TF-карту?
О: вставьте TF-карту в правильном направлении и вставьте ее в слот. Если вы услышите щелчок, это означает, что вставка прошла успешно. Чтобы извлечь TF-карту, нажмите на нее внутрь, чтобы извлечь и вынуть.

В: Как перезагрузить камеру?

A: Включите питание, вставьте иглу или зубочистку в отверстие сброса и нажмите кнопку внутри (около 3 секунд), пока красный и синий индикаторы не загорятся одновременно, чтобы завершить операцию сброса.
*После сброса устройство будет восстановлено до заводских настроек. Соединение нужно настроить заново.
В: Учетная запись V380 Pro и облачное хранилище?
О: Одна учетная запись V380 Pro может быть подключена к неограниченному количеству камер, но одна камера поддерживает только одно облачное хранилище.
В: Я настроил удаленный мониторинг. Почему приложение отображается в автономном режиме, когда я выхожу из дома?
A: Когда сеть переключается или отключается и снова подключается на мобильном телефоне, приложение отключается от камеры и отображается в автономном режиме. Проведите пальцем вниз, чтобы обновить устройства в приложении или перезапустить приложение.
В: Почему удаленный мониторинг не работает гладко?
A: Пожалуйста, убедитесь, что сетевой сигнал в месте установки работает хорошо, и убедитесь, что камера может принимать сильные и стабильные сигналы Wi-Fi.
В: Как сохранить видео?
О: Вы можете сохранить видеоконтент на карту памяти. Если облачное хранилище включено, вы можете сохранить видео в облачное хранилище.
В: Как воспроизвести видео?
О: видео, хранящееся на TF-карте, можно viewна компьютере через устройство чтения карт или напрямую через приложение V380 Pro. Видео, хранящееся в облачном хранилище, можно напрямую загрузить и просмотреть. viewчерез приложение V380 Pro.
Q: Почему видео не может быть сохранено на карту памяти?
A: Камера поддерживает TF-карту C8 емкостью 128-10 ГБ. Отформатируйте карту или замените новую TF-карту, затем повторите попытку.
В: Что делать, если я забыл пароль?
A: Единственный способ — перезагрузить камеру.
Данное устройство соответствует части 15 Правил FCC. Работа устройства зависит от следующих двух условий: (1) Это устройство не должно вызывать вредных помех, и (2) это устройство должно принимать любые получаемые помехи, включая помехи, которые могут вызывать сбои в работе.
Любые изменения или модификации, явно не одобренные стороной, ответственной за соответствие, могут лишить пользователя права на эксплуатацию оборудования.
Примечание: Это оборудование было протестировано и признано соответствующим ограничениям для цифровых устройств класса B в соответствии с частью 15 правил FCC. Эти ограничения разработаны для обеспечения разумной защиты от вредных помех при установке в жилых помещениях. Это оборудование генерирует, использует и может излучать радиочастотную энергию и, если оно установлено и используется не в соответствии с инструкциями, может создавать вредные помехи для радиосвязи. Однако нет гарантии, что помехи не возникнут при конкретной установке. Если это оборудование действительно создает недопустимые помехи для приема радио или телевидения, что можно определить путем включения и выключения оборудования, пользователю рекомендуется попытаться устранить помехи одним или несколькими из следующих способов:
- Изменить ориентацию или местоположение приемной антенны.
- Увеличьте расстояние между оборудованием и приемником.
- Подключить оборудование к розетке в цепи, отличной от той, к которой подключен приемник.
- Обратитесь за помощью к дилеру или опытному радио / телевизионному технику.
Это оборудование соответствует ограничениям FCC на радиационное воздействие, установленным для неконтролируемой среды. Это оборудование следует устанавливать и эксплуатировать на расстоянии не менее 20 см между радиатором и вашим телом.
Документы / Ресурсы
Содержание
- Как подключить и настроить WiFi Smart Net Camera V380: полная инструкция
- Инструкция
- V380 — программа для видеонаблюдения. Инструкция. Скачать
- V380 — программа для видеонаблюдения. Инструкция. Скачать
- V380pro wifi camera как подключить к компьютеру
- Приложение V380 на русском для ПК
- Обзор приложения
- Как пользоваться
- Загрузка и установка
- Работа с V380 Pro
- Особенности приложения
- Достоинства и недостатки
- Похожие программы
- Скачать
- Видеообзор
- Вопросы и ответы
- Инструкция настройки программы v380
- Инструкция настройки
- Как подключить и настроить WiFi Smart Net Camera V380: полная инструкция
- Инструкция
- Автономный режим
Как подключить и настроить WiFi Smart Net Camera V380: полная инструкция
Всем привет! Сегодня наконец-то дошли руки до настройки V380 WiFi Camera. Аппарат хороший, но вот проблема инструкции на русском языке в интернете нет и скачать её негде. Также русской инструкции нет и в коробке, потому что сам аппарат китайский. Но мне все же удалось её настроить и подключить. Об этом и будет эта статья.
ПОМОЩЬ! Если в процессе настройки возникнут трудности, то срочно пишем об этом в комментариях под статьей. Я или моя команда, оперативно отвечаем на все вопросы.
Инструкция

- В первую очередь нужно скачать приложение на свой телефон или планшет. Для этого открываем Google Play или App Store и в поисковой строке вводим модель аппарата «V380»,

- Второй вариант — это скачать программу с официального сайта. Для этого нужно отсканировать QR-код. У меня он был на коробке, но некоторые находят его в инструкции, которая идёт в коробке,

- При первом запуске нужно будет зарегистрироваться. Нажимаем «Быстрая регистрация» и вводим почтовый ящик и пароль. Если нет доступа в интернет нажмите «Локальный вход в систему». При регистрации на тот почтовый ящик, который вы указали ранее придёт письмо. Там будет ссылка на неё нужно перейти, чтобы подтвердить регистрацию,

- Теперь отключите мобильную связь на телефоне. Включаем видеокамеру. Она создаст вокруг себя беспроводную точку доступа, к которой можно будет подключиться. Так что нужно просто подключиться к Wi-Fi камеры. Имя сети будет начинаться с «MV», пароля не будет,

- Запускаем опять приложение и нажимаем «Поиск устройства»,

- Теперь мы зашли на камеру. Нажимаем на значок проигрывания. После этого вылезет окно, которое попросит вас создать пароль для «админки».

- Придумываем имя пользователя и пароль. После этого вы увидите изображение с камеры.

- Теперь осталось подключить устройство к интернету через Wi-Fi вашего маршрутизатора. Для этого там же нажимаем по шестеренке. После этого выбираем раздел «Сеть»,

- Сейчас камера работает в режиме точки доступа, но нам нужно переключить ее в режим клиента. Включаем нижнюю галочку,

- Далее вы увидите все ближайшие сети. Выбираем свой Wi-Fi, вводим пароль от него. Теперь вы сможете иметь доступ к этой видеокамере из любой точки мира, где есть интернет.
Также советую посмотреть все пункты меню WiFi Smart Net Camera V380. Их немного, но они имеют определенные функции, которые могут быть полезны в той или иной ситуации. Если у вас ещё остались вопросы по поводу настройки или быть может каких-то функций камеры задавайте их в комментариях и я постараюсь вам помочь. Можете также написать свой короткий отзыв внизу под статьёй для других читателей.
Источник
V380 — программа для видеонаблюдения. Инструкция. Скачать
V380 — программа для видеонаблюдения. Инструкция. Скачать
Программа для мобильных устройств V380 предназначена для удаленной удаленного видеонаблюдения. V380 представляет собой новое поколение интеллектуальных программ для видмониторинга и управления видео, в том числе через облачный сервис.
Скачать программу с Google Play можно здесь, с App Store — здесь.
1. Просмотр видео в реальном времени, в любом месте, в любое время.
2. Поддержка дистанционного управления PTZ, направление вращения камеры осуществляется путем прикосновения к экрану.
3. Поддержка живого звука с помощью микрофона, установленного на камере.
4. Поддержка удаленного воспроизведения видео и захвата изображений.
5. Поддержка тревоги при обнаружении движения и сохранени видео на сервер для просмотра.
6. Поддержка голосовой внутренней связи и видеовызова.
7. Интеллектуальная технология передачи потокового видео в разрешении 720P .
8. Функция цифрового увеличения, а также предварительной конфигурации WIFI Smartlink. Поддержка быстрой конфигурации AP.
9. Функция записи, вы можете просматривать записанное видео в альбоме.
10. Возможность увеличения скорости перемотки видео в архиве.
11. Применение облачных сервисов для хранения данных.
Скачать приложение «V380» можно с Google Play или App Store.

Возможно также скачать приложение с сайта. Используйте QR код из инструкции. После сканирования кода вы перейдете на сайт.

Сайт будет на китайском. Для того чтобы скачать приложение переходите по ссылкам, на которые указывают стрелки.

Приложение работает стабильно, соединяется с камерой быстро, есть русский язык. Для работы с камерой вам не нужно делать проброс портов и покупать постоянный IP. В остальном функции программы стандартны:
- можно смотреть видео с звуком и без звука
- говорить через камеру
- выступать в роли сигнализации
- смотреть архив видео
- настраивать камеру
Устанавливаем программу и регистрируемся в ней. Для регистрации вводим почтовый ящик и пароль. Почтовый ящик надо вводить настоящий.


После того как вы ввели все данные на ваш почтовый ящик придёт письмо с просьбой подтвердить регистрацию.

Вам надо перейти по ссылке в письме. Если все прошло удачно вы увидите такую картинку.

После установки программы включите камеру и дождитесь загрузки. Когда камера включится она создаст собственную точку доступа к которой нам надо подключится.
Для этого на телефоне заходим в настройки wifi, находим там сеть под именем MV-****** и подключаемся к ней, пароль для подключения не нужен. Для первоначальной настройки программы я советую отключить мобильный интернет.

Возвращаемся в программу и нажимаем кнопку «Поиск устройств».

Если все прошло без ошибок мы должны увидеть такой экран.

Теперь кликнем по значку проигрывателя. Перед первым просмотром нам будет предложено поменять пароль для камеры.


Сохраняем новый пароль и наслаждаемся просмотром видео с камеры.

Теперь нам необходимо подключить нашу камеру к интернету через WIFI вашего роутера. Для этого нажимаем на кнопку «конфигурация устройства».

В открывшемся окне нажимаем на «Cеть»

Ставим галочку напротив «Режим клиента»

После установки галочки камера найдет все доступные WiFi сети и выведет их нижней части экрана. Выбираем свою сеть WiFi и вводим пароль.

Перестраиваем телефон на подключение к интернету и проверим работу камеры.
Основные настройки камеры и программы закончены. Можете еще попробовать обновить прошивку камеры.

И если надо настроить детектор движения.

Управление камерой из программы:

- Переключение качества изображения между VGA и HD.
- Настройка и управление камерой при помощи предустановленных приложений. Настройка производится так:
1. Ставим камеру в нужное положение.
2. Напротив нужного номера предустановки нажимаем на кружочек.
3. Для поворота в нужное положение нажимаем на квадрат. - Управление камерой при помощи кнопок. Вы также можете просто провести пальцем по экрану в направлении поворота камеры.
- Сделать снимок.
- Разворот изображения на 180 градусов. Необходимо если камера установлена «вверх ногами».
- Включить микрофон
- Начать запись
Источник
V380pro wifi camera как подключить к компьютеру
Приложение V380 на русском для ПК

Приложение, попавшее в центр внимания сегодня, предназначено для удаленного управления устройствами видеонаблюдения. В статье будет подробно рассказано о том, как бесплатно скачать и установить программу V380 Pro на русском языке для компьютера на Windows 7, 8 или 10. Кроме этого, немного разберемся с ключевыми возможностями утилиты.
Обзор приложения
С помощью данного программного решения пользователь получает много полезных функций, например, просмотр видео в реальном времени в любом месте, дистанционное управление устройством, настройка вращения камеры, получение живого звука через микрофон.
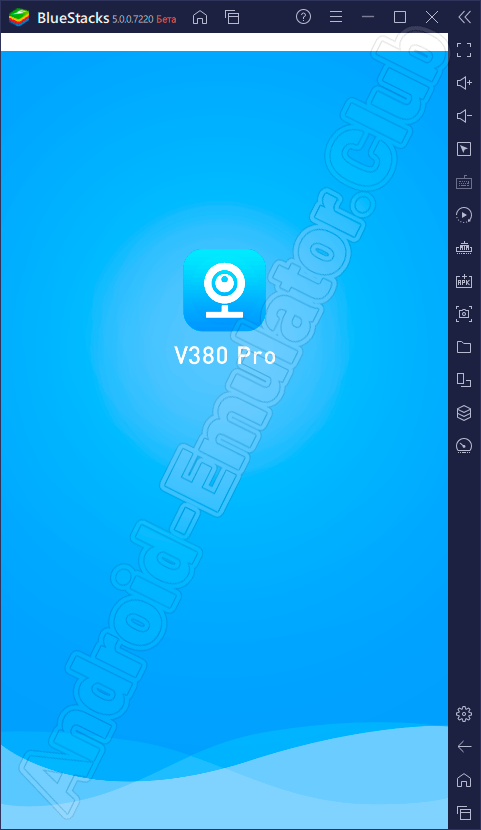
Кроме этого, утилита поддерживает захват картинки и удаленное управление видео, сохранение отснятого материала на сервере для последующего просмотра. Благодаря уникальной технологии поддерживается передача потокового видео с разрешением 720Р. В программе поддерживается функция цифрового увеличения, быстрый просмотр архивов, использование облачных сервисов для хранения отснятых материалов и многое другое.
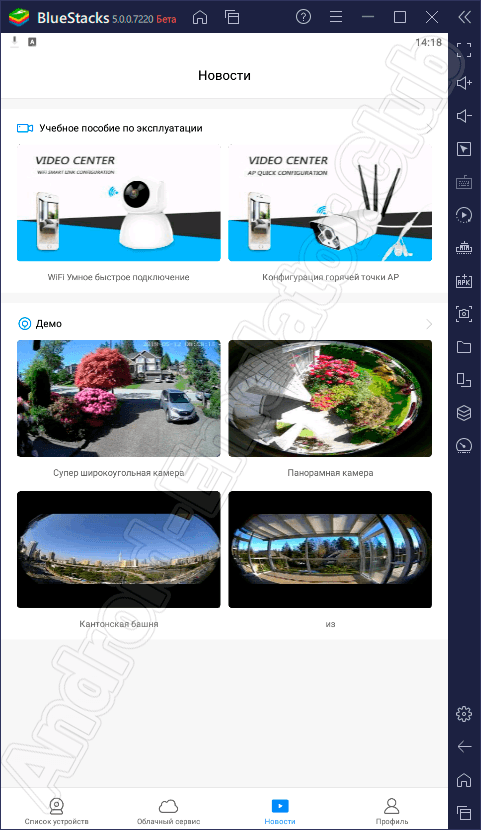
Работа программы отличается стабильностью, а благодаря русскоязычному интерфейсу пользоваться утилитой будет очень комфортно.
Как пользоваться
Разобравшись с предназначением программы, переходим к главному вопросу. Ниже предоставлена инструкция, прочитав которую, вы сможете инсталлировать мобильное приложение на свой компьютер или ноутбук.
Загрузка и установка
В связи с тем, что утилита V380 Pro изначально предназначена для платформы Android, для ее запуска на ПК потребуется дополнительное программное обеспечение. По ссылке ниже можно бесплатно скачать BlueStacks. Это Android-эмулятор, с помощью которого на компьютер можно устанавливать любые мобильные приложения. Ссылка, по которой можно прочитать инструкцию по настройке эмулятора, находится там же. После скачивания и инсталляции инструмента поступаем следующим образом:
- Запускаем BlueStacks и переходим в официальный магазин Google, как показано на скриншоте красным цветом.
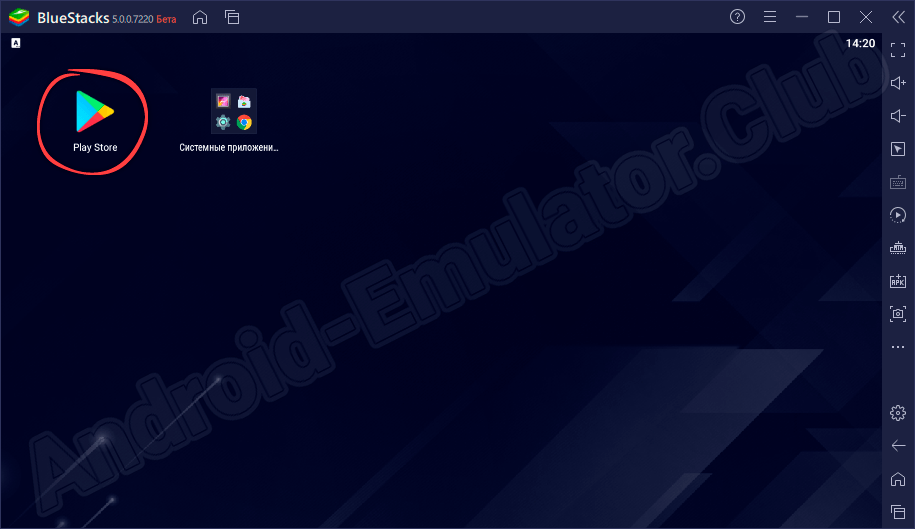
- Кликаем по строке поиска, расположенной вверху экрана.
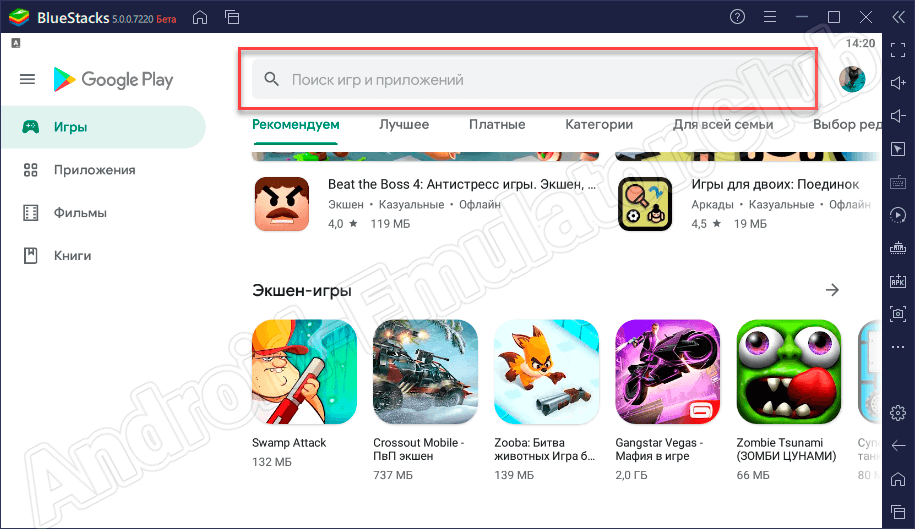
- Пишем название нужного нам приложения.
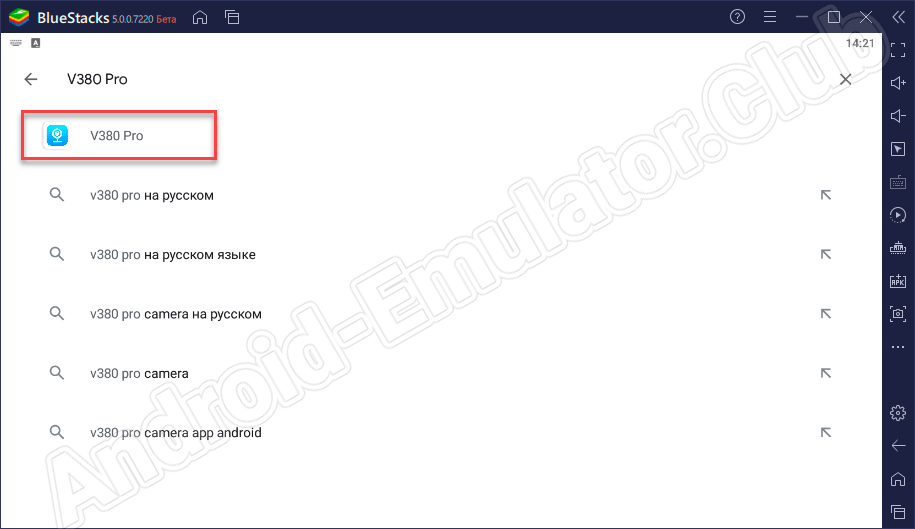
- Жмем по кнопке «Установить». Это запустит процесс инсталляции утилиты на Windows.
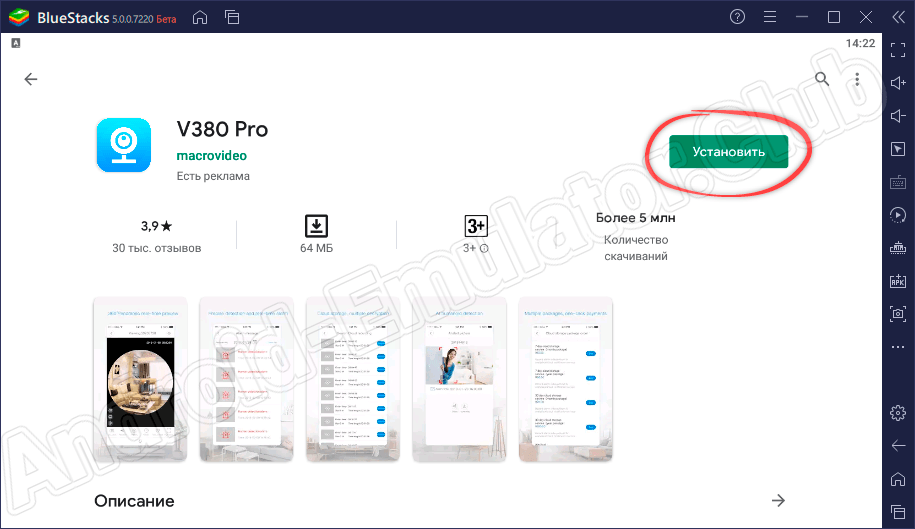
- Ждем несколько секунд, пока файлы программы будут загружены на устройство.
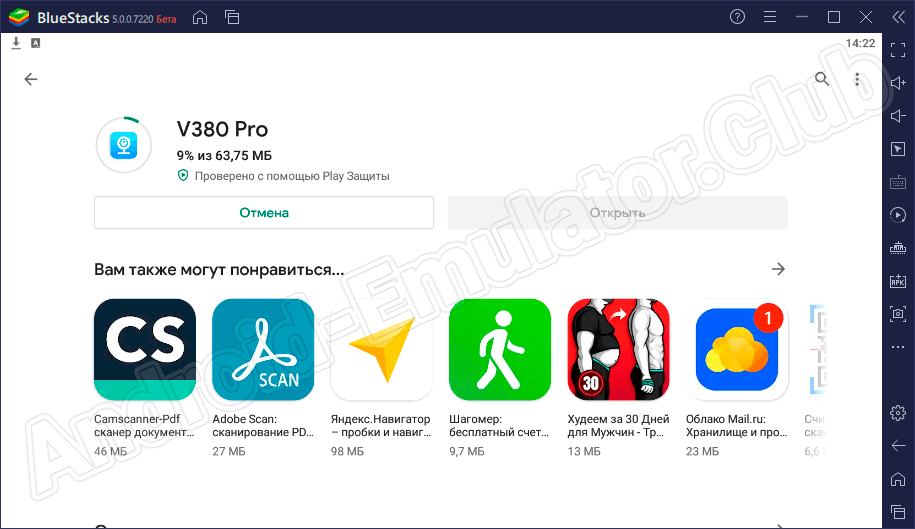
- Жмем по обозначенной кнопке, чтобы запустить приложение на ПК.
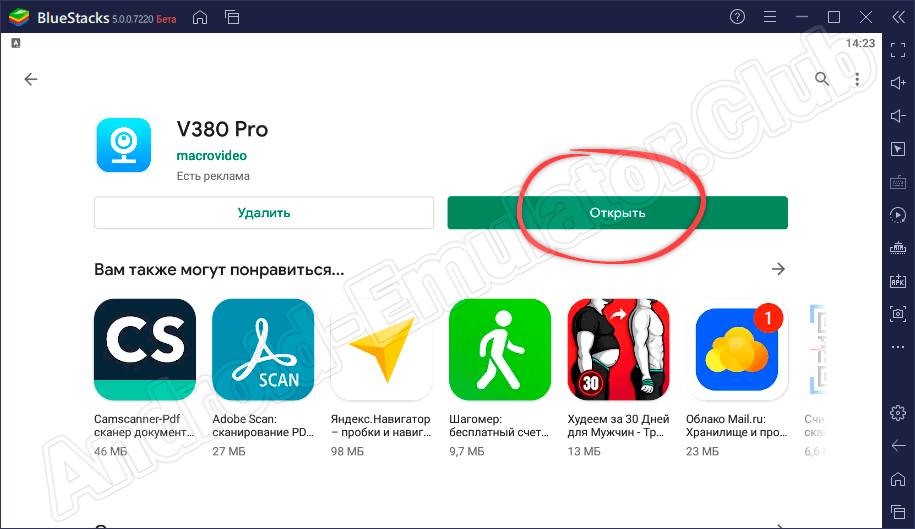
- С домашнего экрана эмулятора также можно осуществлять запуск утилиты.
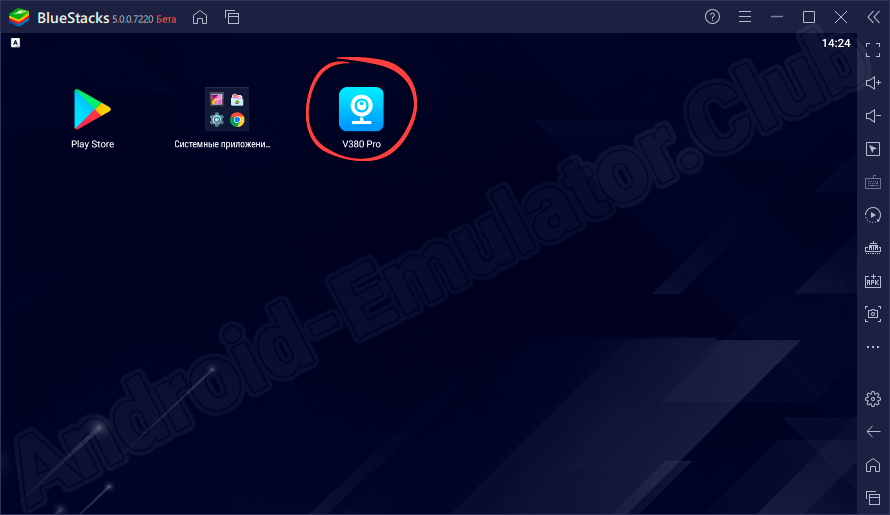
С инсталляцией покончено, следовательно, можно переходить к работе с нужной программой на ПК.
Работа с V380 Pro
Пользоваться инструментом для удаленного управления камерами довольно просто. Первым делом соглашаемся с условиями пользовательского соглашения, кликнув по обозначенной на скриншоте кнопке.
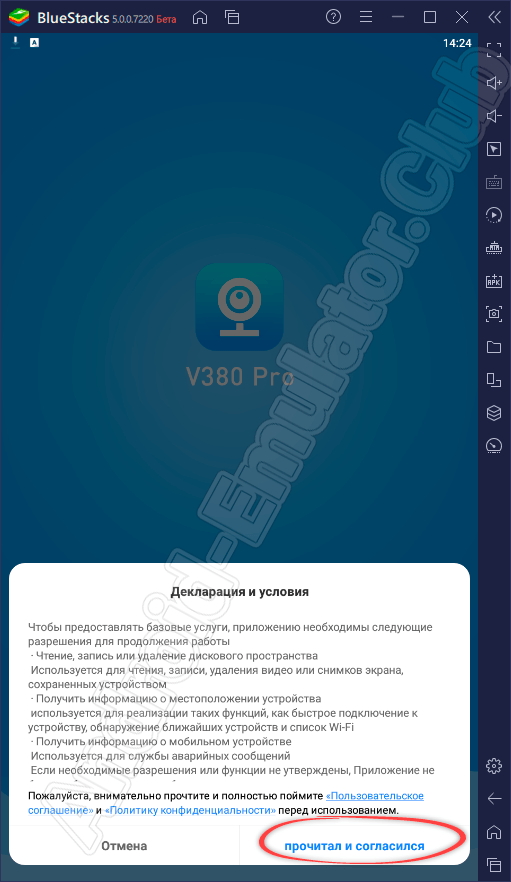
Вводим имя пользователя и пароль. Можно воспользоваться своей электронной почтой. Если ваша цель заключается только в ознакомлении с программой, можно войти без учетной записи, как показано ниже.
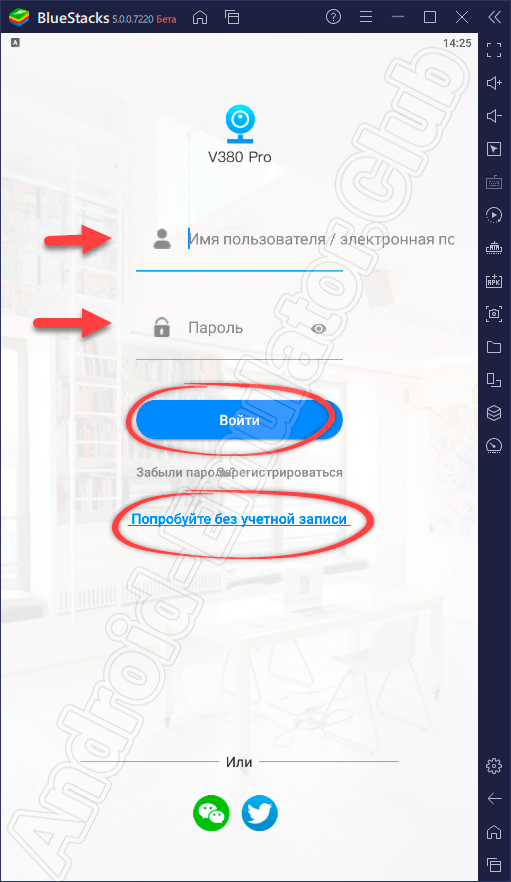
Осталось лишь добавить и подключить камеру. Для этого кликаем по кружочку с плюсом и выбираем нужное устройство.
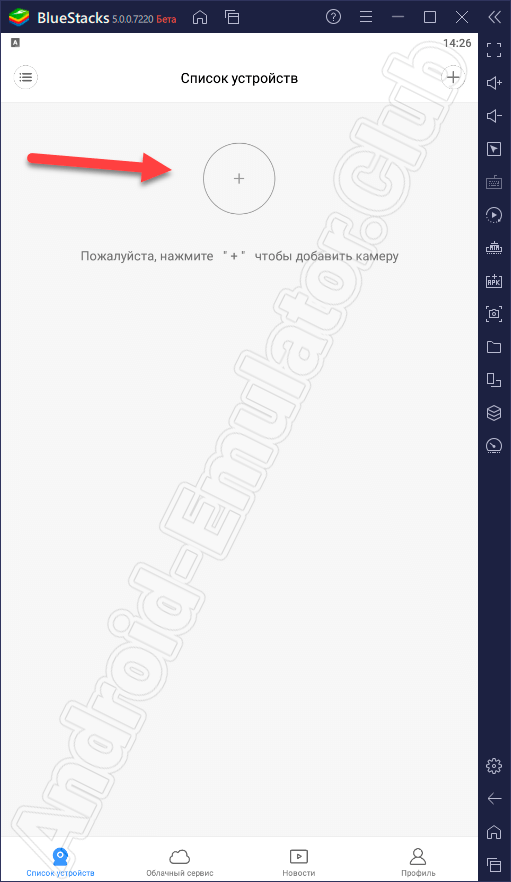
Теперь ваше устройство видеонаблюдения всегда будет под контролем, и вы сможете просматривать видео в режиме реального времени, а также вносить в работу камеры нужные настройки.
Особенности приложения
К особенностям приложения можно отнести его русскоязычный и хорошо продуманный пользовательский интерфейс. Все инструменты здесь расположены по своим местам и получить доступ к ним можно всего в несколько кликов. Стоит также обратить внимание, что существует несколько версий утилиты, например, V380s или V380. Каждая из них отличается своими особенностями.
Достоинства и недостатки
Что касается сильных и слабых сторон софта, то охарактеризовать их можно следующим образом:
- Хорошо продуманный и удобный интерфейс.
- Русский язык.
- Бесплатное использование.
- Стабильная работа.
- Совместимость со многими устройствами.
- Есть реклама.
- Много платного контента.
Похожие программы
Похожими функциями обладают следующие проекты:
Скачать
В табличке читайте дополнительную информацию, сразу после чего переходите к загрузке программы на ПК.
| Название: | V380 Pro |
| Разработчик: | Macrovideo |
| Лицензия: | Бесплатно |
| Язык: | Русский |
| Информация актуальна: | 2022 год |
Видеообзор
В этом видео смотрите дополнительную информацию о том, как подключить камеру в приложении.
Вопросы и ответы
Не стесняйтесь задавать вопросы нашим экспертам через форму обратной связи, расположенную внизу. Совет по решению той или иной проблемы будет получен в самые короткие сроки.
Инструкция настройки программы v380

V380 — программа для подключения p2p панорамных и ptz камер видеонаблюдения. Приложение доступно для мобильных платформ на ios и android, крайне просто в обращении благодаря чему организовать удаленное видеонаблюдение не составит труда.
Принцип создания подключения происходит следующим образом: Камера подключается к сети wi-fi, приложение на телефоне находит его внутри той же сети и сохраняет устройство в памяти программы. Удаленное подключение к камере после добавления устройства в приложении становится доступным из любой точки мира благодаря p2p технологии.
Инструкция настройки
Запускаем v380, проходим регистрацию или жмем «Локально» для быстрого добавления, никакой разницы нет. Создание учетной записи облегчает перенос приложения с добавленным устройством на любой другой смартфон или планшет на ios и android.


Для быстрого добавления устройства жмем «Добавить вручную». Подключите камеру к адаптеру питания.
Для ручного добавления в Device ID: Вводим серийный номер указанный на наклейке в основании нашей камеры. Вводим логин и пароль от устройства, «Add to list» — добавит камеру.

Для автоматического добавления жмем «Lan Search», программа сама найдет wi-fi сеть устройства и добавит камеру.

Ставим галку напротив номера камера жмем Add, тем самым получаем доступ к камере. Программа попросит сменить пароль на камере, делаем по желанию.

Что бы камера начала работать удаленно, следует перейти в настройки «Settings», выбрать пункт настройки сети «Network settings»

Ставим галку на «Station mode» для поиска нашей wi-fi сети.

Выбираем нашу сеть, вбиваем пароль от нее, подтверждаем «Confirm».

Вот и все! Мы получили доступ к устройству при любом мобильном или wi-fi интернет соединении по всему миру.
На видео: Обзор самой дешевой поворотной камеры и ее настройка в приложении v380.
Как подключить и настроить WiFi Smart Net Camera V380: полная инструкция
Всем привет! Сегодня наконец-то дошли руки до настройки V380 WiFi Camera. Аппарат хороший, но вот проблема – инструкции на русском языке в интернете нет и скачать её негде. Также русской инструкции нет и в коробке, потому что сам аппарат китайский. Но мне все же удалось её настроить и подключить. Об этом и будет эта статья.
ПОМОЩЬ! Если в процессе настройки возникнут трудности, то срочно пишем об этом в комментариях под статьей. Я или моя команда, оперативно отвечаем на все вопросы.
Инструкция

- В первую очередь нужно скачать приложение на свой телефон или планшет. Для этого открываем Google Play или App Store и в поисковой строке вводим модель аппарата «V380».

- Второй вариант — это скачать программу с официального сайта. Для этого нужно отсканировать QR-код. У меня он был на коробке, но некоторые находят его в инструкции, которая идёт в коробке.

- При первом запуске нужно будет зарегистрироваться. Нажимаем «Быстрая регистрация» и вводим почтовый ящик и пароль. Если нет доступа в интернет – нажмите «Локальный вход в систему». При регистрации на тот почтовый ящик, который вы указали ранее – придёт письмо. Там будет ссылка – на неё нужно перейти, чтобы подтвердить регистрацию.

- Теперь отключите мобильную связь на телефоне. Включаем видеокамеру. Она создаст вокруг себя беспроводную точку доступа, к которой можно будет подключиться. Так что нужно просто подключиться к Wi-Fi камеры. Имя сети будет начинаться с «MV», пароля не будет.

- Запускаем опять приложение и нажимаем «Поиск устройства».

- Теперь мы зашли на камеру. Нажимаем на значок проигрывания. После этого вылезет окно, которое попросит вас создать пароль для «админки».

- Придумываем имя пользователя и пароль. После этого вы увидите изображение с камеры.

- Теперь осталось подключить устройство к интернету через Wi-Fi вашего маршрутизатора. Для этого там же нажимаем по шестеренке. После этого выбираем раздел «Сеть».

- Сейчас камера работает в режиме точки доступа, но нам нужно переключить ее в режим клиента. Включаем нижнюю галочку.

- Далее вы увидите все ближайшие сети. Выбираем свой Wi-Fi, вводим пароль от него. Теперь вы сможете иметь доступ к этой видеокамере из любой точки мира, где есть интернет.
Также советую посмотреть все пункты меню WiFi Smart Net Camera V380. Их немного, но они имеют определенные функции, которые могут быть полезны в той или иной ситуации. Если у вас ещё остались вопросы по поводу настройки или быть может каких-то функций камеры – задавайте их в комментариях и я постараюсь вам помочь. Можете также написать свой короткий отзыв внизу под статьёй для других читателей.
Автономный режим
Если почитать комментарии и наш чат поддержки – у многих владельцев этой камеры включается “автономный” режим. Если быть точнее – при открытии приложения “Устройство в автономном режиме”. Ответы уже были даны в комментариях, но люди продолжают упорно задавать этот вопрос. Выношу это в отдельный раздел, авось количество вопросов хоть немного и уменьшится (вряд ли ибо не все читают).
Источник
ИНСТРУКЦИИ ПО ПОДКЛЮЧЕНИЮ КАМЕР К ПРИЛОЖЕНИЯМ

Уличная камера видеонаблюдения 4G LS Vision

Домашняя беспроводная камера видеонаблюдения H5 LS Vision

Уличная камера видеонаблюдения Y165 LS Vision

YCC365

Беспроводная поворотная IP Wi-Fi камера H360 LS Vision

Yoosee

Уличная камера видеонаблюдения Y165 LS Vision

HDWiFiCamPro

Мини камера видеонаблюдения М10 LS Vision

Мини камера видеонаблюдения М11 LS Vision

Hisee SE

Уличная камера видеонаблюдения Y165 LS Vision

Уличная камера видеонаблюдения Y167 LS Vision

Yi lot

Уличная камера видеонаблюдения Y165 LS Vision

Уличная камера видеонаблюдения Y167 LS Vision


Подключение уличной G4 LS Vision камеры к приложению V380 Pro
Прежде чем начать настройку приложения, вставьте сим-карту в выключенную камеру
(камера не поддерживает мобильного оператора Теле-2)
Шаг 1

Скачайте приложение V380Pro. Для этого отсканируйте qr-код с упаковки или найдите в строке поиска Google Play или App Store
Шаг 2


Зарегистрируйтесь с помощью электронной почты
Шаг 3
В приложении нажните “+” в правом верхнем углу.
Затем выберите “камера с SIM”.


Шаг 4
Отсканируйте QR-код на корпусе камеры


Шаг 5
Дождитесь завершения загрузки. Камера готова к использованию
Шаг 6
Если камера после включения не сделала тестовые обороты, зажмите кнопку reset на 10 секунд.
Подключение уличной камеры Y165 LS Vision к приложению V380 Pro
Прежде чем начать настройку приложения, вставьте сим-карту в выключенную камеру
Шаг 1

Скачайте приложение V380Pro. Для этого отсканируйте qr-код с упаковки или найдите в строке поиска Google Play или App Store.
Шаг 2


Зарегистрируйтесь с помощью электронной почты
Шаг 3
В приложении нажните “+” в правом верхнем углу.

Шаг 4
Отсканируйте QR-код на камере.

Шаг 5
Нажмите “Добавить камеру с помощью Wifi”

Шаг 6
Подключитесь к точке доступа

Шаг 7
Введите логин и пароль от Wi-Fi

Шаг 8
Перейдите в настройки своего Wi-Fi и выберите камеру (обычно имя камеры начинается на MV…)

Шаг 9
Наведите на камеру QR код / в настройках Wi-Fi выберите название камеры.
Дождитесь завершения загрузки. Готово! Вы можете управлять камерой.
Шаг 10
Если камера после включения не сделала тестовые повороты, зажмите кнопку reset на 10 секунд
Подключение домашней беспроводной камеры H5 LS Vision к приложению V380 Pro
Прежде чем начать настройку приложения, вставьте сим-карту в выключенную камеру
Шаг 1

Скачайте приложение V380Pro. Для этого отсканируйте qr-код с упаковки или найдите в строке поиска Google Play или App Store.
Шаг 2


Зарегистрируйтесь с помощью электронной почты
Шаг 3
В приложении нажните “+” в правом верхнем углу.

Шаг 4
Отсканируйте QR-код на камере.

Шаг 5
Нажмите “Добавить камеру с помощью Wifi”

Шаг 6
Подключитесь к точке доступа

Шаг 7
Введите логин и пароль от Wi-Fi

Шаг 8
Перейдите в настройки своего Wi-Fi и выберите камеру (обычно имя камеры начинается на MV…)

Шаг 9
Наведите на камеру QR код / в настройках Wi-Fi выберите название камеры.
Дождитесь завершения загрузки. Готово! Вы можете управлять камерой.
Шаг 10
Если камера после включения не сделала тестовые повороты, зажмите кнопку reset на 10 секунд

Подключение мини камеры видеонаблюдения М11 к приложению HDWiFiCamPro
Шаг 1

Скачайте приложение HDWifiCamPro. Для этого отсканируйте qr-код с упаковки или найдите в строке поиска Google Play или App Store
Шаг 2

Нажмите “+” в правом верхнем углу.
Шаг 3

Нажмите “Добавить камеру с помощью Wifi”
Шаг 4

Введите логин и пароль от своего WiFi
Шаг 5

Перейдите в настройки WiFi и выберите название камеры. Оно имеет вид “DGK-XXX-XXX” или “DBG-XXX-XXX”
Шаг 6
Вернитесь обратно в приложение. Камера подключена
Шаг 7
Если камера не подключается, сбросьте её до заводских настроек. Для этого зажмите кнопку MODE на 5 секунд.
Подключение мини камеры видеонаблюдения М10 к приложению HDWiFiCamPro
Шаг 1

Скачайте приложение HDWifiCamPro. Для этого отсканируйте qr-код с упаковки или найдите в строке поиска Google Play или App Store
Шаг 2

Нажмите “+” в правом верхнем углу.
Шаг 3

Нажмите “Добавить камеру с помощью Wifi”
Шаг 4

Введите логин и пароль от своего WiFi
Шаг 5

Перейдите в настройки WiFi и выберите название камеры. Оно имеет вид “DGK-XXX-XXX” или “DBG-XXX-XXX”
Шаг 6
Вернитесь обратно в приложение. Камера подключена
Шаг 7
Если камера не подключается, сбросьте её до заводских настроек. Для этого зажмите кнопку MODE на 5 секунд.
Видеоинструкция. Подключение мини камеры видеонаблюдения М10 к приложению HDWiFiCamPro

Подключение уличной камеры Y165 LS Vision к приложению Yoosee
Шаг 1

Скачайте приложение Yoosee . Для этого отсканируйте qr-код с упаковки или найдите в строке поиска Google Play или App Store. Зарегистрируйтесь с помощью электронной почты.
Шаг 2

Нажмите “+” в правом верхнем углу
Шаг 3

Нажмите “добавить точку доступа”
Шаг 4

Перейдите в настройки Wi-Fi и выберите камеру (как правило название камеры начинается на «GW _XXX», где «XXX» относится к идентификационному номеру камеры)
Шаг 5

После завершения загрузки вы сможете управлять камерой через приложение
Шаг 6
Если камера после включения не сделала тестовые повороты, зажмите на 10 секунд кнопку reset

Подключение уличной камеры Y165 LS Vision к приложению Hisee SE
Шаг 1

Скачайте приложение Hisee SE . Для этого отсканируйте qr-код с упаковки или найдите в строке поиска Google Play или App Store. Зарегистрируйтесь с помощью электронной почты.
Шаг 2

Нажмите “+” в правом верхнем углу
Шаг 3

Выберите пункт “интеллектуальная камера”
Шаг 4

Выберите пункт “отсканировать код”
Шаг 5

Введите логин и пароль от своего Wi-Fi
Шаг 6

Наведите на камеру QR код
Шаг 9
После завершения загрузки вы сможете управлять камерой через приложение
Дождитесь завершения загрузки. Готово! Вы можете управлять камерой.

Шаг 10
Если камера после включения не сделала тестовые повороты, зажмите кнопку reset на 10 секунд
Подключение уличной камеры Y167 LS Vision к приложению Hisee SE
Шаг 1

Скачайте приложение Hisee SE . Для этого отсканируйте qr-код с упаковки или найдите в строке поиска Google Play или App Store. Зарегистрируйтесь с помощью электронной почты.
Шаг 2

Нажмите “+” в правом верхнем углу
Шаг 3

Выберите пункт “интеллектуальная камера”
Шаг 4

Выберите пункт “отсканировать код”
Шаг 5

Введите логин и пароль от своего Wi-Fi
Шаг 6

Наведите на камеру QR код
Шаг 9
После завершения загрузки вы сможете управлять камерой через приложение
Дождитесь завершения загрузки. Готово! Вы можете управлять камерой.

Шаг 10
Если камера после включения не сделала тестовые повороты, зажмите кнопку reset на 10 секунд

Подключение беспроводной Wi-Fi камеры к приложению YCC365 Plus
Шаг 1

Скачайте приложение YCC365 Plus. Для этого отсканируйте qr-код с упаковки или найдите в строке поиска Google Play или App Store. Зарегистрируйтесь с помощью электронной почты.
Шаг 2

В приложении выберите “Интеллектуальная камера”
Шаг 3

Затем выберите “Добавить горячую точку АР”
Шаг 4

Поставьте галочку “Устройство включено”
Шаг 5

Необходимо подключить точку доступа. Нажмите “Установить” и вы перебросит в настройки Wi-Fi.
Шаг 6

В настройках Wi-Fi выберите название камеры (оно всегда будет начитаться на CLOUDCAM…). После того как Вы выбрали камеру, необходимо вернуться обратно в приложение.
Шаг 7

После того, как вы перешли в приложение введите пароль от своего Wi-Fi. Если камера не находит его автоматически, нажмите внизу на кнопку “Подключаемый Wi-Fi не нашли?”, затем необходимо ввести вручную логин и пароль.
Шаг 8

Подождите пару минут, когда камера подключиться. После завершения загрузки вы сможете управлять камерой через приложение.
Шаг 9
Если камера после включения не сделала тестовые повороты, зажмите кнопку reset на 10 секунд
Шаг 7
Если камера после подключения не сделала тестовые повороты зажмите кнопку reset на 10 секунд.

Подключение уличной камеры Y165 LS Vision к приложению Yi lot
Шаг 1

Скачайте приложение Yi lot . Для этого отсканируйте qr-код с упаковки или найдите в строке поиска Google Play или App Store. Зарегистрируйтесь с помощью электронной почты.
Шаг 2

Нажмите “+” в правом верхнем углу
Шаг 3

Подключите камеру с помощью Wi-Fi
Шаг 4

Введите логин и пароль от своего Wi-Fi
Шаг 5

Наведите на камеру QR код
Шаг 6
Дождитесь завершения загрузки. Готово! Вы можете управлять камерой через приложение.
Шаг 7
Если камера после подключения не сделала тестовые повороты зажмите кнопку reset на 10 секунд.
Подключение уличной камеры Y167 LS Vision к приложению Yi lot
Шаг 1

Скачайте приложение Yi lot . Для этого отсканируйте qr-код с упаковки или найдите в строке поиска Google Play или App Store. Зарегистрируйтесь с помощью электронной почты.
Шаг 2

Нажмите “+” в правом верхнем углу
Шаг 3

Подключите камеру с помощью Wi-Fi
Шаг 4

Введите логин и пароль от своего Wi-Fi
Шаг 5

Наведите на камеру QR код
Шаг 6
Дождитесь завершения загрузки. Готово! Вы можете управлять камерой через приложение.
Шаг 7
Если камера после подключения не сделала тестовые повороты зажмите кнопку reset на 10 секунд.
SafetyVital Скрытая камера с часами

О HAC
Скрытая камера с часами SafetyVital выполняет функции часов и камеры наблюдения. Стильно минималистичные и идеально подходящие для дома или рабочего места, часы оснащены скрытой камерой ночного видения и поддерживаются операционными системами iPhone и Android. Видео можно переписатьviewчерез мобильный телефон в любом месте и в любое время.
БЫСТРЫЙ СТАРТ
ПОЯВЛЕНИЕ
K1: Кнопка записи / сброса
L1: Светодиод записи синий,
Светодиод зарядки красный,
L2: Светодиод режима, зеленый
P1: DC-IN, 5 В
S1: Включение / выключение питания
T1: Карта Micro-SD
Примечание: Порт USB можно использовать только для зарядки, но не для передачи данных.
Карта micro-SD будет автоматически отформатирована камерой при установке и первом включении.
КНОПКИ ФУНКЦИИ
K1: Быстрое нажатие для записи или остановки видео. Нажмите и удерживайте в течение 10 секунд, чтобы восстановить заводские настройки по умолчанию.
S1: Влево — Вкл., Вправо — Выкл.
СОСТОЯНИЕ СВЕТОДИОДОВ
L1: Синий горит — Остановить запись на карту Micro-SD. Синяя вспышка — запись на Micro-SD карту.
Красный горит — заряжается, красный не горит — полностью заряжен.
L2: Зеленый Выкл. — режим AP
Зеленый горит — режим устройства
Зеленый мигающий — попытка подключения к маршрутизатору.
Примечание: Инфракрасное ночное видение камеры автоматически подстраивается под свет окружающей среды.
РАБОТА С КАМЕРОЙ
- Загрузите приложение SV Security Cam на свое мобильное устройство.

- Отсканируйте QR-код, чтобы загрузить и установить.
Примечание: Для iPhone загрузите через App Store. Для Android скачайте через Google Play.
КАК ПОДГОТОВИТЬ УСТРОЙСТВО К ИСПОЛЬЗОВАНИЮ
ЧАСТЬ I: ПОДГОТОВКА
- Включите питание часов (S1), нажмите K1 в течение 10 секунд, чтобы сбросить камеру до заводских настроек. Процесс сброса займет еще 35 секунд.
- Выключите сотовые данные и убедитесь, что ваш мобильный телефон подключен к сети Wi-Fi 2.4 Гбит / с.
Примечание: При подключении нового устройства убедитесь, что Wi-Fi составляет 2.4 Гб, а не 5 Гбит / с. После того, как весь процесс настройки будет успешным, ваш мобильный телефон можно будет подключить к 2.4G / 5G.
ЧАСТЬ II: ПОДКЛЮЧЕНИЕ НОВОГО УСТРОЙСТВА
- Откройте приложение и нажмите «+», чтобы добавить устройство. Затем выберите опцию «Добавить новое устройство».

- Подключитесь к роутеру WIFI и введите пароль WIFI. Затем выберите «Далее».

- Затем войдите на страницу настройки WIFI на мобильном устройстве, чтобы подключиться к Wi-Fi скрытой камеры с часами. Название сети WIFI — IPC.AMP_ ***. После подключения вернитесь в ПРИЛОЖЕНИЕ.

- Нажмите «Далее», чтобы завершить сетевое подключение.
- По завершении подключения выберите «Готово». После добавления в список устройств видео можно viewредактировать через мобильный телефон в любом месте в Интернете.
Примечание: В следующий раз, если вы уже установили IPC, все, что вам нужно сделать, это открыть приложение, чтобы view видео где угодно в Интернете.
ЧАСТЬ III: ДОБАВЛЕНИЕ ПОДКЛЮЧЕННОГО УСТРОЙСТВА:
- Откройте приложение и нажмите «+», чтобы добавить устройство. Затем выберите опцию «Добавить устройство».
Примечание: Убедитесь, что ваш мобильный телефон подключен к тому же Wi-Fi 2.4 Гб, что и камера.
- Найдите в «LAN», выберите опцию «UID» (обратите внимание, что он состоит из 20 символов),
и введите свой защитный код.
Примечание: Код безопасности по умолчанию: 123456
«Сканировать QR-код» и «Добавить UID устройства вручную» также можно использовать для добавления устройства. QR-код и UID устройства могут использоваться другим мобильным телефоном, в который уже добавлено это устройство.
ЧАСТЬ IV: VIEWПОСМОТРЕТЬ ВИДЕО
- Щелкните камеру в списке устройств, чтобы view видео через мобильный телефон — в любое время и в любом месте онлайн после подключения к WIFI.
- Щелкните значок камеры справа, как показано в списке устройств, чтобы отредактировать камеру. Вы можете изменить настройки камеры здесь или удалить камеру

Примечание: Для новой камеры сначала подключитесь к WIFI камеры и добавьте
устройство; как только соединение будет установлено, подключитесь к вашему дому / офису
WIFI указан в настройках WIFI.


Примечание: В полноэкранном режиме вы можете управлять функциями камеры.
ЧАСТЬ V: ПОЛЕЗНЫЕ ФУНКЦИИ УСТРОЙСТВА
- В «Редактировать камеру»> «Настройка будильника» можно настроить обнаружение движения и уведомления для вашего устройства.

Примечание: В других вариантах настроек светодиодный индикатор можно включить или выключить.
ПАРАМЕТРЫ
| Видеокодирование | H.264 |
| Постановления | 1920 * 1080P |
| Угол объектива | 65 ° |
| ИК-светодиод | 940нм, 10 шт. |
| Wi-Fi | 802.11b / G / N |
| Батарея | 1500mAH |
| Адаптер питания | DC5V, 1A |
| Поддерживаемые ОС | Android и iOS |
| Цвет | Белый, черный, серебристый, деревянный |
| Рабочая температура | -10 ~ + 60 ° С |
УСТРАНЕНИЕ
| ВОПРОС | ПРИЧИНЫ | РЕШЕНИЕ |
| Неспособность начать | Низкий заряд батареи или замороженное устройство | Зарядите аккумулятор или выключите и снова включите устройство |
| Видео или приложение неактивны | Замороженное приложение | Закройте приложение и перезапустите |
АКСЕССУАРЫ
| Блок питания | 1 шт |
| USB-кабель | 1 шт |
| Руководство пользователя | 1 шт |
| Micro-SD карты | 1 шт. (Опционально) |
МЕРЫ ПРЕДОСТОРОЖНОСТИ
- НЕ извлекайте карту Micro-SD, когда устройство включено, это может привести к повреждению устройства или карты Micro-SD.
- Не роняйте устройство.
- О батарее: Срок службы батареи со временем уменьшается.
- Утилизация: Соблюдайте все инструкции по защите окружающей среды, не выбрасывайте вместе с обычным мусором или в огонь, так как может произойти взрыв.
- Пределы использования: Строго соблюдайте соответствующие государственные и национальные законы в отношении наблюдения. Этот продукт нельзя использовать в незаконных целях, в противном случае к вам будет предъявлен судебный иск.
ОГРАНИЧЕННАЯ ГАРАНТИЯ ИЗГОТОВИТЕЛЯ НА 1 ГОД
На скрытую камеру-часы SafetyVital предоставляется ограниченная гарантия производителя сроком на один год. В течение одного года после даты покупки SafetyVital отремонтирует или заменит ваше устройство, если оно выйдет из строя из-за дефекта производителя (с учетом определенных ограничений, таких как, помимо прочего, использование устройства по назначению или выполнение предполагаемой функции. во время которого изделие может быть повреждено).
Эта ограниченная гарантия сроком на один год не распространяется на любые повреждения, возникшие в результате несанкционированного или ненадлежащего использования, обслуживания или ремонта. Кроме того, она не распространяется на повреждения, вызванные несчастным случаем, предполагаемым функционированием и использованием по назначению, небрежностью или нормальным износом. Если вы обнаружите, что ваша скрытая камера-часы SafetyVital не работает должным образом, отправьте устройство в наш ремонтный центр для оценки по адресу, указанному ниже. Если ваш продукт не подлежит ремонту или обслуживанию, мы оставляем за собой право обменять его на аналогичную или более новую модель.
Обратите внимание, что взимается фиксированная плата за обработку в размере 35.00 долларов США для покрытия оценки услуги и обратной доставки вашего устройства. Все претензии по ограниченной гарантии должны сопровождаться копией подтверждения покупки у авторизованного продавца. Отправьте свое устройство, документ, подтверждающий покупку, а также чек или денежный перевод на сумму 35.00 долларов США, выписанные в компанию SafetyVital, по следующему адресу:
Адрес:
БезопасностьVital
3069 Тафт-стрит
Голливуд, FL 33021
Контакты:
гарантия@safetyvital.com
Приобретая этот продукт и / или используя эту ограниченную гарантию, вы прямо отказываетесь от права быть участником или ведущим истцом в любом групповом иске или любом групповом гражданском иске против производителя и соглашаетесь с тем, что любой спор, связанный с SafetyVital, будет разрешаться в Broward Округ, Флорида, является исключительной юрисдикцией в любом судебном деле и / или судебном разбирательстве.

Документы / Ресурсы
1080P WIFI Беспроводные Мини часы камера время будильник ночное видение датчик
Параметры:
* Wi-Fi Функция: Да, удалённый мониторинг с помощью смартфона во всем мире.
• Совместимость с iPhone, iPad, Android, phoneand
* Мини-видеокамеры Аудио Видео Регистраторы
* Сфотографировать Функция.
• Детектор движения видео Регистраторы.
* Ночное видение: с 12 инфракрасным ночным видением светильник, он может занять ночь.
* Широкий угол: 90/140 градусов
• Раздельные записи голоса.
• Отображение даты и времени
* Разрешение видео: 1080P
* Формат видео: AVI
* Запись кадров: 25 кадров в секунду
* Камера: 5MP КМОП-матрица
* Автоматический баланс белого
• Микрофон: встроенный аккумулятор (синхронное Запись аудио и видео сигналов)
* Батарея Емкость: Встроенный 2400 mAh литиевая батарея Батарея
• Время работы: около 24 ч (подключите его к розетке питания все время)
• Время зарядки: 4 часа (подключите его к зарядному устройству)
• Обнаружение движения режим работы в режиме ожидания: 5 дней
* Память: microSD карта, 4 ГБ/8 ГБ/16 ГБ/32 ГБ/64 Гб/128 Гб (не входит в комплект)
Посылка включает в себя:
1 x часы с камерой
1 x зарядный кабель
1 x Зарядное устройство
1 x Батарея
Руководство пользователя (на английском языке)-1 шт.
Методы зарядки:
1. Подключите устройство к зарядному устройству (быстрая зарядка)
2. Подключите зарядный кабель к usb-порту устройства, например, ПК/банк питания (медленная зарядка)
Примечание:
1. Поддерживает только 2,4 ГГц беспроводной диапазон. Если маршрутизатор Wi-Fi 5 ГГц, пожалуйста, перейдите на 2,4 ГГц и убедитесь, что DHCP включен.
2. Аккумулятор является резервным аккумулятором, чтобы сохранить работу камеры при внезапном отключении питания. Мы не гарантируем время работы аккумулятора. Мы настоятельно рекомендуем вам выбирать сохраняет USB питания на все время.
3. Переключатель питания находится за изделием.

Применение:
(Пожалуйста, отсканируйте qr-код, чтобы загрузить приложение в руководстве пользователя.)
- Режим P2P: Подключение на короткие расстояния. После подключения wifi к смартфону, получить видео в реальном времени через смартфон. (эффективное расстояние составляет около 4 ~ 8 метров.)
- Подключение Wi-Fi: Подключите камеру к маршрутизатору и настройте камеру Wi-Fi. Затем закройте AP в камере, можете смотреть под WiFi.
Советы:
Пожалуйста, проверьте более подробную информацию в руководстве пользователя. Если у вас есть какие-либо вопросы, пожалуйста, сначала свяжитесь с нами, мы постараемся сделать все возможное, чтобы дать вам решение.
Пожалуйста, не оставляйте негативные отзывы. Спасибо за вашу поддержку и понимание.
Вопросы и ответы
В: Могу ли я выключить светильник индикатора?
О: Да. Это определенно. Вы можете включить/выключить через приложение.
В: пульт дистанционного управления недостаточно?
О: выберите наиболее подходящее определение в соответствии с текущей сетевой средой.
В: sd-карта не может сохранять файлы?
О: SD должен быть отформатирован для первого использования.
В:. Пароли забыты?
Ответ: Непосредственно нажмите кнопку сброса устройства в течение 10 секунд, чтобы восстановить заводские настройки.
Вопрос: Могу ли я подключить его в течение длительного времени?
О: может быть подключен в течение длительного времени, 365 дней в год навсегда.
На фото ниже приведен Скриншот в Z10S видео. Для справки

…
…












Напоминание о кэшбэке: Что бы получить кешбек при покупке этого или другого товара на Aliexpress. Перейдите по ссылке ниже, затем на открывшейся странице авторизуйтесь/зарегистрируйетсь, далее появиться подробная инструкция как получать кэшбэк при покупках на Алиэкспресс.
Кэшбэк в интернет магазинах
Отзывы покупателей
*о других товарах
Отзывы
Здесь вы можете оставить свой отзыв о данном товаре.
Нюансы приобретения и эксплуатации смарт-часов с камерой
Рынок смарт-часов развивается стремительно. Многофункциональную наручную электронику производители наделяют многими аппаратно-программными возможностями, традиционными для смартфонов. В ассортименте компаний появились модели умных часов с камерой и сим-картой, позволяющие осуществлять видеозвонки в 3G сетях. Детальный обзор современных смарт-часов с камерой и нюансов, связанных с их покупкой и эксплуатацией, предлагается в материале ниже.
Сферы применения наручного устройства с камерой
В зависимости от оснащения модель с камерой может использоваться для:
- приема/осуществления видеозвонков;
- выполнения (при отсутствии смартфона) фото или видео съемки понравившихся пейзажей в ходе пробежки или на отдыхе;
- для дистанционного контроля за ребенком.

Также модели с камерой используются как обычные смарт-часы для отслеживания времени, получения полезных справочных данных о погоде, курсе валют, пробках на дорогах и т.п, уведомлений и СМС, поступивших на сопряженный смартфон. Гаджеты наделяются стандартным функционалом, таким как будильник, таймер, калькулятор, календарь событий, фитнес-функциями.
Смарт-часы с фронтальной камерой: особенности и возможности
Общей особенностью умных часов с камерой является отсутствие возможности смены браслета/ремешка. Зачастую камера и диктофон встраиваются в верхней части корпуса достаточно близко к основанию браслета или в нем самом.

В зависимости от производителя моделей, корпус устройства может быть изготовлен из нержавеющего металла с противоударным покрытием, ударопрочного пластика. Крепление девайса к запястью выполняется чаще всего из силикона, у дорогих фирменных моделей встречаются ремешки из натуральной кожи, а у реплик популярных марок обычно комплектуются браслетами из нержавейки или ремешками из кожзаменителя.
Что касается управления наручным девайсом с камерой, то оно практически не отличается от обычных умных аналогов: свайпы по сенсорному экрану, команды жестами и голосом в зависимости от заложенных производителем функций. Для регулировки параметров камеры часы, как правило, оснащаются специальным боковым колесиком или кнопкой — ремонтуар. При помощи прокрутки пользователь может задавать те или иные параметры камеры, осуществлять съемку.

Важно! Для использования камеры наручного аксессуара устройство должно быть подзаряжено. При недостаточном заряде аккумулятора функция съемки работать не будет.
Для выполнения процесса съемки необходимо:
- перевести камеру устройства в режим ожидания при помощи соответствующей кнопки (on/off) — должен загореться индикатор включения;
- фото инициируется кратковременным нажатием кнопки mode.

Меры предосторожности при покупке: на что обращать внимание
При покупке наручного девайса с камерой важно, чтобы устройство было сертифицировано для российского рынка. В противном случае гаджет попадает под действующее в России законодательство о незаконном обороте специальных технических средств для негласного получения информации, и может трактоваться как шпионское. Прецеденты с уголовным преследованием россиян, по незнанию заказавших не лицензированные модели смарт-часов с камерой в китайских интернет-магазинах, имеются.
Следует этот момент учесть и запомнить, что не сертифицированные модели смарт-часов, а также умышленные действия по скрытой съемке в России запрещены. Поэтому не рекомендуется заказывать навороченные наручные гаджеты, например, с камерой 8 мегапикселей, через онлайн-площадки алиэкспресс и у других зарубежных ритейлеров. Российская таможня проверяет посылки с электронными устройствами на предмет разрешенного использования. Смарт-часы с видеокамерой, отличные от знакомых и известных сертифицированных моделей, подвергаются изучению, так что возможны проблемы.
Важно! Невинный на первый взгляд поступок может обернуться штрафом до 200 тысяч рублей и/или сроком в колонии до 4 лет. Осуществляйте подобные покупки у проверенных российских продавцов, реализующих товары с соответствующими сертификатами.
Подборка популярных сертифицированных моделей
Ниже мы приведем модели смарт-часов с камерой, официально реализуемые в России. Их использование не вызовет проблем с законом, за исключением ситуации со скрытым видеонаблюдением без предупреждения.
Samsung Gear 2
В 2017 году известный южнокорейский бренд представил на мировом рынке второе поколение смарт-часов с функций съемки Samsung Gear 2. Эта модель сертифицирована на российском рынке. В ритейлерской сети «Связной» можно приобрести от 10500 рублей.

Устройство отличается быстродействующей платформой с 2-ядерным центральным процессором с тактовой частотой 1 ГГц и памятью ОЗУ 512 Мб, высококачественным Super AMOLED дисплеем и уровнем защиты по стандарту IP67. Возможности съемки обеспечивает камера 2,0 Мп с BSI-сенсором с подсветкой сзади. Автономность работы умных часов обеспечивается аккумулятором емкостью 300 мАч. Для пользовательских нужд производитель предложил 4 Мб встроенной памяти. Гаджет оснащен датчиком сердечного ритма, синхронизируется со смартфонами марки Samsung по Bluetooth, работает под управлением ОС Tizen.
Часы Samsung Gear 2
Jet Kid Sport
Это детские часы-телефон с широким набором функций: есть фонарик, камера, GPS-трекер, будильник и поддержка голосовой связи. Гаджет выполнен в пластиковом противоударном корпусе с ремешком из гиппоаллергенного силикона. Возможны следующие цветовые решения: камуфляж, синий, лиловый, черный. Доступны в сети «Связной» от 3500 рублей.

Jet Kid Sport
Smart Watch Smart Q18
Интересная с точки зрения дизайна с изогнутым дисплеем модель по доступной цене. Также у устройства достойные технические характеристики и заявленная совместимость со смартфонами Android и iOS систем. Smart Watch Smart Q18 с камерой 1.3 Мп можно найти в российских интернет-магазинах. Гаджет оснащен русифицированным интерфейсом. Цена около 3500 рублей.

Smart Watch Smart Q18
Smartwatch V8
Изделие выполнено в ярко выраженном спортивном дизайне. На выбор покупателя предлагается несколько цветовых решений как самого корпуса из нержавеющего металла, так и гибкого полимерного браслета. Наибольшим спросом пользуются классический черный вариант.
Помимо собственной фотокамеры 0.3 Мп, гаджет поддерживает и другие медийные устройства и приложения: микрофон, динамик, воспроизведение аудио и видео контента, FM-радио. За спортивную составляющую отвечают пульсометр, акселерометр, шагомер, датчик активности и мониторинговых функций как подсчет калорий, отслеживание фаз сна.

Важно! Умные часы выполняют стандартный функционал в сопряжении со смартфоном и могут быть на связи автономно при установке карты оператора связи. Соответствующий слот предусмотрен.
В российских интернет-магазинах девайс предлагается по цене от 2200 рублей.
Smartwatch V8
Zeblaze THOR S SmartWatch
Модель, сопоставимая по качеству и широте функционала с фирменными устройствами признанных лидеров рынка носимых девайсов. В российских интернет-магазинах можно приобрести от 9000 рублей.

Устройство оснащено высоким по качеству дисплеем с разрешением 400*400 пикселей, защищенным стеклом Corning Gorilla Glass 3. Также часы отличаются отличной производительностью благодаря CPU MTK6580 1.3GHz Quad Core и памяти 1 ГБ ОЗУ + 16 ГБ ROM. В часах установлена фронтальная камера с высоким разрешением 5 Мп.
Zeblaze THOR S SmartWatch
Содержание
- Каковы особенности часов со скрытой камерой
- Часы со скрытой камерой
- Каковы особенности умных часов с видеокамерой
- Материал
- Управление
- Возможности
- Функции, комплектация и законность использования умных часов с видеокамерой
- Как выбирать часы-камеру с микрофоном
- Производители часов для скрытого видеонаблюдения
- Samsung gear
- Omate true smart
- GV18 Smartwatch
- Заключение
- Видео по теме
- Часы со скрытой камерой
Каковы особенности часов со скрытой камерой
Для того чтобы произвести наблюдение через скрытую камеру незаметным образом, можно воспользоваться замаскированной в бытовом предмете скрытой камерой. Подобный вид камер абсолютно ничем не отличается от обычных. Они имеют скрытый функционал, который трудно заметить человеку, который не знает о факте проведения съемки.
Часы со скрытой камерой

Устройство представляет собой замаскированную камеру под электронные настольные часы, которая может записывать качественное изображение. Как правило, запись видео осуществляется на карту памяти. Эта функция позволяет легко и быстро переносить записанные файла на устройства. Это не занимает большое количество времени.
Просматривать готовое изображение можно на любом гаджете. Кроме того, готовое видео можно редактировать. Кроме основной функции ведения скрытого наблюдения, можно также использовать устройство с целью охраны помещения. Часы имеют встроенный датчик движения, который будет активироваться при обнаружении какого-либо движения. Активизация способствует созданию сигнала тревоги.
Каковы особенности умных часов с видеокамерой

Умные часы решают сразу несколько задач одновременно. Одна функция состоит в проведении скрытого видеонаблюдения, вторая представляет собой охрану объекта. Часы абсолютно никак не выдают факт того, что в них находится скрытая камера. Корпус часов является удобным. Его можно переносить. Можно использовать часы дома или переносить в более удобное место. Аккумулятор является внушительным. С его помощью часы работают автономно. Видеозапись является полностью скрытой функцией.
Даже вблизи разглядеть камеру не удастся. Часы работают и во время зарядки. Если устройство подключить к сети, можно осуществить постоянное наблюдение. Видео можно снимать в любом формате. Можно настроить детализированную съемку высокого качества. Кроме того, часы имеют функцию фотографирования. Владелец часов может просматривать видео в любое удобное время благодаря подключению к сети.
Материал

Материал часов может быть разным. В зависимости от производителя и типа устройства, могут быть использованы разные материалы. Более прочные модели стоят на порядок выше. Лучше выбирать корпус часов со скрытой камерой из стали. Он достаточно прочен, что может свидетельствовать о том, что модель будет трудно повреждаемой.
Управление
Для того чтобы видеонаблюдение велось длительным образом, не прекращаясь, нужно осуществлять постоянную подзарядку устройства. Можно подключить ее к сети. Устанавливая устройство дома, нужно позаботиться о том, чтобы часы были размещены вблизи розетки для удобства в управлении. Приобретение дополнительного аккумулятора будет способствовать возможности использования устройства вне дома. Автономно устройство может работать около недели. Выбирать модель нужно, полагаясь на общие характеристики и особенности товара.
Возможности

Камеры, которые установлены в часах, обладают преимущественной возможностью скрывать факт проведения съемки. Другой отличительной возможностью является оповещение владельца об обнаружении какого-либо оживления в комнате. Присутствие инфракрасной подсветки являются еще одной особенностью. Часы идеально вписываются абсолютно в любой интерьер. Владелец часов может сохранить видео в любом формате. Дальнейший просмотр готового материала может быть произведен абсолютно на любом гаджете.
Функции, комплектация и законность использования умных часов с видеокамерой

Часы с камерой представляют собой цифровое устройство, как правило, квадратной формы. Внутри находится камера c функцией проведения съемки в высоком разрешении. Если говорить о законности использования устройства, можно утверждать, что пользование и покупка являются абсолютно законными. Если съемка ведется в доме владельца, никаких проблем не будет, только если видео посторонних людей не будет выставлено во всеобщий доступ. Если устройство используется в качестве наблюдения за посторонними людьми, эту деятельность можно считать незаконной.
Как выбирать часы-камеру с микрофоном
Выбирать часы стоит исходя из особенностей и характеристики товара. Нужно детально изучить предложения рынка, обратить внимание на стоимость и производителя и только после этого делать какой-то выбор. Если есть сомнения, можно посетить любой сервисный центр, где сотрудники смогут детально проконсультировать относительно преимуществ и недостатков современных моделей.
Производители часов для скрытого видеонаблюдения

Моделей на сегодняшний день огромное количество. Производители подобных часов находятся уже почти в каждой стране. Отличаются устройства в основном ценовым сегментом и качеством. Если средств на приобретение немного, можно рассматривать более бюджетные варианты. В том случае, если нужно качество и многофункциональность, необходимо подготовиться к тому, что подобные модели будут стоить на порядок выше.
Samsung gear

Модель достаточно интересна. Технологии все время развиваются, и умные часы постепенно совершенствуются. Samsung gear являются уникальной платформой, которая постепенно приобретает прежние функции телефона. Кроме этого, устройство также можно считать часами с дополнительным спортивным функционалом. Корпус является компактным. Внешний вид часов является круглым с использованием плавных линий относительно предыдущих моделей.
Дисплей часов прикрыт защитным стеклом. Изображение на дисплее выглядит детализировано и красочно. Есть функция вывода циферблата на постоянной основе. Разобраться в функционале часов несложно. Можно открыть центр оповещений плавным прокручиванием кольца навигации в сторону. Через блютуз можно подключить устройство к смартфону.
Omate true smart
Компания Гугл не так давно представила рынку обновленную версию Андроид для переносных устройств. На данный момент даты начала продаж нет, однако производители умных часов уже смогли воспользоваться данной операционной системой. Компания Omate уже испытала новую версию Андроид в устройстве TrueSmart. Эта модель является в какой-то степени смартфоном. В часы встроены камера и динамик. Подобное решение понравилось покупателям, и, таким образом, продажи компании выросли в несколько раз.

У часов сенсорный экран, в котором находится слот для СИМ-карты. Есть также кнопки включения и выключения экрана и непосредственно объектив камеры. Задняя крышка часов содержит в себе контакт для осуществления зарядки. Для этого необходимо подключить устройство к компьютеру. Существует также специальный кейс, который защищает устройство от влаги. Комплект является абсолютно полноценным. Есть кейс, кабель для передачи данных и специальный прибор для открывания слота СИМ-карты.
GV18 Smartwatch

Данная модель вышла на рынок относительно недавно с улучшенными функциями. Встроенный процессор был полностью обновлен разработчиками устройства. Теперь работать устройство стало в несколько раз быстрее. Экран является сенсорным и имеет огромное количество функций.
Часы предоставляют возможность абсолютного доступа в сеть. Можно пользоваться даже социальными сетями. Кроме того, есть доступ для скачивания приложений для занятий спортом. Работают часы с несколькими системами: Apple и Android.
Заключение
Подводя итог статьи, стоит отметить, что умные часы имеют очень высокую популярность. Они существенно упрощают жизнь человека. Устройство содержит многие преимущества, среди которых есть и наличие камеры. Относительно проведения скрытого наблюдения, стоит сделать акцент на том, что функция доступна каждому. Современные технологии развиты настолько, что дома можно обойтись стандартной системой видеонаблюдения, благодаря часам со скрытой камерой.
Видео по теме
Мультифункциональные часы
Multi-function clock — Мультифункциональные часы со встроенной камерой с датчиком движения, пультом управления, диктофоном и термометром.
Руководство пользователя.
Содержание:
1. Эксплуатация часов
— Функции
— Настройка функций
2. Инструкция видео
3. Работа с видео
— Характеристики функций
— Хранение и воспроизведение файлов
4. Технические характеристики цифрового видео
1. Эксплуатация часов
Функции:
Дисплей часов отображает: Текущее время, день, месяц и год.
Будильник: Установите время будильника с задержкой от (1 ~ 60 мин).
Голосовое воспроизведение: Голосом говорит текущее время.
Отображение температуры: Отображает температуру окружающей среды.
Воспроизводит звуки природы: Регулируемое время воспроизведения от (10 ~ 60 мин)
Настройка функций
1) Текущая настройка времени:
• В режиме отображения времени, нажмите кнопку «SET», чтобы войти в режим настройки года, на экране отображается «2010» и мигает, нажмите кнопку «вверх», «вниз», чтобы выбрать правильный год.
• Нажмите кнопку «SET» для ввода «месяц-день-час-минута» Настраивайте по очереди. Соответствующие цифры будут мерцать.
• Когда настройки даты и времени завершите, нажмите кнопку «MODE» для выхода из настроек времени и на экране отобразится установленное время.
2) Настройки будильника:
• В режиме отображения времени, нажмите кнопку «MODE» для входа в настройки будильника. На экране отобразится «-: -«.
• Нажмите кнопку «SET», чтобы установить «час», нажмите кнопку «SET» снова, чтобы установить «минуты». Нажмите кнопку «SET» на третий раз, чтобы установить время задержки тревоги (1 ~ 60 мин). Нажмите кнопку «SET» на четвертый раз, чтобы установить мелодию будильника, нажмите кнопку «вверх», «вниз», чтобы выбрать разную мелодию.
• Нажмите кнопку «MODE» для выхода из настроек будильника и на экране отображается текущее время.
• В режиме отображения времени, нажмите кнопку «UP», чтобы начать или остановить функцию сигнализации. Когда функция задержки тревоги открыта, символ V ‘будет мигать.
• Нажмите кнопку «MODE», чтобы включить режиме отображения времени.
3) Настройка 12Н/24Н формата времени. Настройка Цельсия /Фаренгейта:
• В режиме отображения времени, нажмите кнопку «UP» для переключения 12H/24H режима.
• Нажмите кнопку «DOWN» для переключения отображения температуры Цельсия (° C) / Фаренгейта (° F).
4) Произнесение текущего времени и звуки природы:
• В режиме отображения времени, нажмите кнопку «Talk» (кнопка сверху часов), будет произнесено текущее время, на английском языке.
• В любом режиме нажмите кнопку «TIME», чтобы задать время проигрывания мелодии – звуки природы (10 ~ 60 мин).
• В любом режиме нажмите кнопку «Talk» (кнопка сверху часов) и удерживайте в течение 3 секунд, чтобы войти в режим воспроизведения звуков природы. Он будет играть исходя из установленного времени воспроизведения «00:00».
• В режиме воспроизведения звука природы, нажмите кнопку «Talk», чтобы сделать паузу, нажмите эту кнопку еще раз, чтобы играть в следующий звук. Нажмите кнопку «MODE», чтобы выйти.
2. Инструкция видео
Продукт представляет собой скрытый видеорегистратор, который производит запись на внешний накопитель — TFcard, 30fps (640×480) камера высокого разрешения. Устройство производит цифровую запись видео, запись голоса, видео-съемку по датчикам, веб-камера, электронный таймер и функция хранения. Имеет встроенный аккумулятор большой емкости, который может записывать 12 часов видео и 25 часов непрерывной записи голоса (диктофон). Камера 2M пикселей для записи видеоматериала. Продукт имеет многоязычную голосовую поддержку. Поддерживает до 32 ГБ карты памяти TF.
3. Работа с видео
Функции:
1) Откройте крышку на задней стороне устройства. Подключите карту памяти TF.
2) Нажмите красную кнопку «Включение» на пульте дистанционного управления, чтобы начать работу с камерой. Когда синий светодиодный индикатор включается, и устройство в режим ожидания.
3) Нажмите кнопку «Видео» на пульте дистанционного управления для записи видео. Синий светодиод мигнет три раза и начнет запись, нажмите кнопку еще раз, чтобы остановить запись, синий светодиодный индикатор включится.
4) Нажмите кнопку «Микрофон» на пульте дистанционного управления для записи голоса. Синий светодиод мигнет 2 раза и начнет запись, нажмите кнопку снова, чтобы остановить и синий светодиодный индикатор включится.
5) Нажмите кнопку «Фото» на пульте дистанционного управления для фото съемки, синий светодиодный индикаторе мигает медленно.
6) Нажмите кнопку «Видео + человек» на пульте дистанционного управления, чтобы начать видеосъемку из режима ожидания. Нажмите кнопку еще раз, чтобы выйти и синий светодиодный индикатор включится.
7) Нажмите кнопку » Включение » еще раз, чтобы выключить устройство, синий светодиодный индикатор погаснет.
Функция USB диска: Если аппарат находится в режиме ожидания «Включено», подключите USB-кабель, а затем нажмите на кнопку «Включение» на пульте управления, устройство войдет в режим USB диска.
9) Функция веб-камеры: установите драйвер в CD-ROM перед первым использованием. Когда устройство находится в режиме ожидания «Включено», нажмите кнопку «Включение», а затем подключить его к компьютеру USB-кабелем, оно будет работать в качестве веб-камеры.
10) Зарядка: установить переключатель в положение «OFF», подключите в USB зарядное устройство, красный светодиодный индикатор включается, когда батарея полностью заряжена, индикатор погаснет.
11) Reset: когда устройство не реагирует на недопустимую операцию или по другим неизвестным причинам, пожалуйста, нажмите переключатель в положение «OFF» терминала, а затем вернуться к «ON» терминал, он сбросит все настройки.
12) Предупреждение о низком заряде аккумулятора: когда у батареи низкий заряд, синий светодиодный индикатор будет мигать непрерывно, что означает, что батарея должна быть заряжена.
13) Если программа была потеряна, пожалуйста, установить драйвер с CD-ROM Обновление STK02NU программный инструмент, а затем нажмите кнопку «Обновить» для обновления. Выберите 0x35 после (время DDRAM и выберите 8M после Размер © DRAM, нажмите кнопку «OK», чтобы записать новую программу за пару минут.
Хранение и воспроизведение файлов:
После окончания записи видео, поставил тумблер на терминале в положение «OFF», и подключить USB-кабель к компьютеру. Включите устройство, нажав кнопку на пульте, он будет работать как диск USB. Скопируйте файлы на диск компьютера и воспроизведите их. Также вы можете взять карту памяти TF и прочитать данные через кард-ридер. Советуем использовать «Media Player / KM Player», чтобы воспроизводить записанные файлы.
4. Технические характеристики цифрового видео:
5M пикселей CMOS-Pix
Разрешение VGA640x480
Формат видео AVI
FPS 30 кадров в секунду
Обзор 140 °
Расстояние срабатывания 6м
Минимальное освещение 1 люкс
Аккумулятор мощностью 4800 мАч
Время записи видео > 30h
Расстояние 18м
Запись голоса на площади 40м2
Потребляемая мощность 130mA/3.7V
Температура хранения. -20 ° C ~ +80 ° C
Действуйте темп. -10 ° C ~ +60 ° C
Действие влажность 15 ~ 85% RH
Поддержка карт памяти TF карты памяти
Карты памяти до 32 Гб
Порт USB USB1.1/2.0
Поддержка ОС Win 2000/XP/VISTA32/Win 7
Время зарядки ~ 8 часов
| < Предыдущая | Следующая > |
|---|
You have no rights to post comments
Обновлено Апр222013
SafetyVital Скрытая камера с часами

О HAC
Скрытая камера с часами SafetyVital выполняет функции часов и камеры наблюдения. Стильно минималистичные и идеально подходящие для дома или рабочего места, часы оснащены скрытой камерой ночного видения и поддерживаются операционными системами iPhone и Android. Видео можно переписатьviewчерез мобильный телефон в любом месте и в любое время.
БЫСТРЫЙ СТАРТ
ПОЯВЛЕНИЕ
K1: Кнопка записи / сброса
L1: Светодиод записи синий,
Светодиод зарядки красный,
L2: Светодиод режима, зеленый
P1: DC-IN, 5 В
S1: Включение / выключение питания
T1: Карта Micro-SD
Примечание: Порт USB можно использовать только для зарядки, но не для передачи данных.
Карта micro-SD будет автоматически отформатирована камерой при установке и первом включении.
КНОПКИ ФУНКЦИИ
K1: Быстрое нажатие для записи или остановки видео. Нажмите и удерживайте в течение 10 секунд, чтобы восстановить заводские настройки по умолчанию.
S1: Влево — Вкл., Вправо — Выкл.
СОСТОЯНИЕ СВЕТОДИОДОВ
L1: Синий горит — Остановить запись на карту Micro-SD. Синяя вспышка — запись на Micro-SD карту.
Красный горит — заряжается, красный не горит — полностью заряжен.
L2: Зеленый Выкл. — режим AP
Зеленый горит — режим устройства
Зеленый мигающий — попытка подключения к маршрутизатору.
Примечание: Инфракрасное ночное видение камеры автоматически подстраивается под свет окружающей среды.
РАБОТА С КАМЕРОЙ
- Загрузите приложение SV Security Cam на свое мобильное устройство.

- Отсканируйте QR-код, чтобы загрузить и установить.
Примечание: Для iPhone загрузите через App Store. Для Android скачайте через Google Play.
КАК ПОДГОТОВИТЬ УСТРОЙСТВО К ИСПОЛЬЗОВАНИЮ
ЧАСТЬ I: ПОДГОТОВКА
- Включите питание часов (S1), нажмите K1 в течение 10 секунд, чтобы сбросить камеру до заводских настроек. Процесс сброса займет еще 35 секунд.
- Выключите сотовые данные и убедитесь, что ваш мобильный телефон подключен к сети Wi-Fi 2.4 Гбит / с.
Примечание: При подключении нового устройства убедитесь, что Wi-Fi составляет 2.4 Гб, а не 5 Гбит / с. После того, как весь процесс настройки будет успешным, ваш мобильный телефон можно будет подключить к 2.4G / 5G.
ЧАСТЬ II: ПОДКЛЮЧЕНИЕ НОВОГО УСТРОЙСТВА
- Откройте приложение и нажмите «+», чтобы добавить устройство. Затем выберите опцию «Добавить новое устройство».

- Подключитесь к роутеру WIFI и введите пароль WIFI. Затем выберите «Далее».

- Затем войдите на страницу настройки WIFI на мобильном устройстве, чтобы подключиться к Wi-Fi скрытой камеры с часами. Название сети WIFI — IPC.AMP_ ***. После подключения вернитесь в ПРИЛОЖЕНИЕ.

- Нажмите «Далее», чтобы завершить сетевое подключение.
- По завершении подключения выберите «Готово». После добавления в список устройств видео можно viewредактировать через мобильный телефон в любом месте в Интернете.
Примечание: В следующий раз, если вы уже установили IPC, все, что вам нужно сделать, это открыть приложение, чтобы view видео где угодно в Интернете.
ЧАСТЬ III: ДОБАВЛЕНИЕ ПОДКЛЮЧЕННОГО УСТРОЙСТВА:
- Откройте приложение и нажмите «+», чтобы добавить устройство. Затем выберите опцию «Добавить устройство».
Примечание: Убедитесь, что ваш мобильный телефон подключен к тому же Wi-Fi 2.4 Гб, что и камера.
- Найдите в «LAN», выберите опцию «UID» (обратите внимание, что он состоит из 20 символов),
и введите свой защитный код.
Примечание: Код безопасности по умолчанию: 123456
«Сканировать QR-код» и «Добавить UID устройства вручную» также можно использовать для добавления устройства. QR-код и UID устройства могут использоваться другим мобильным телефоном, в который уже добавлено это устройство.
ЧАСТЬ IV: VIEWПОСМОТРЕТЬ ВИДЕО
- Щелкните камеру в списке устройств, чтобы view видео через мобильный телефон — в любое время и в любом месте онлайн после подключения к WIFI.
- Щелкните значок камеры справа, как показано в списке устройств, чтобы отредактировать камеру. Вы можете изменить настройки камеры здесь или удалить камеру

Примечание: Для новой камеры сначала подключитесь к WIFI камеры и добавьте
устройство; как только соединение будет установлено, подключитесь к вашему дому / офису
WIFI указан в настройках WIFI.


Примечание: В полноэкранном режиме вы можете управлять функциями камеры.
ЧАСТЬ V: ПОЛЕЗНЫЕ ФУНКЦИИ УСТРОЙСТВА
- В «Редактировать камеру»> «Настройка будильника» можно настроить обнаружение движения и уведомления для вашего устройства.

Примечание: В других вариантах настроек светодиодный индикатор можно включить или выключить.
ПАРАМЕТРЫ
| Видеокодирование | H.264 |
| Постановления | 1920 * 1080P |
| Угол объектива | 65 ° |
| ИК-светодиод | 940нм, 10 шт. |
| Wi-Fi | 802.11b / G / N |
| Батарея | 1500mAH |
| Адаптер питания | DC5V, 1A |
| Поддерживаемые ОС | Android и iOS |
| Цвет | Белый, черный, серебристый, деревянный |
| Рабочая температура | -10 ~ + 60 ° С |
УСТРАНЕНИЕ
| ВОПРОС | ПРИЧИНЫ | РЕШЕНИЕ |
| Неспособность начать | Низкий заряд батареи или замороженное устройство | Зарядите аккумулятор или выключите и снова включите устройство |
| Видео или приложение неактивны | Замороженное приложение | Закройте приложение и перезапустите |
АКСЕССУАРЫ
| Блок питания | 1 шт |
| USB-кабель | 1 шт |
| Руководство пользователя | 1 шт |
| Micro-SD карты | 1 шт. (Опционально) |
МЕРЫ ПРЕДОСТОРОЖНОСТИ
- НЕ извлекайте карту Micro-SD, когда устройство включено, это может привести к повреждению устройства или карты Micro-SD.
- Не роняйте устройство.
- О батарее: Срок службы батареи со временем уменьшается.
- Утилизация: Соблюдайте все инструкции по защите окружающей среды, не выбрасывайте вместе с обычным мусором или в огонь, так как может произойти взрыв.
- Пределы использования: Строго соблюдайте соответствующие государственные и национальные законы в отношении наблюдения. Этот продукт нельзя использовать в незаконных целях, в противном случае к вам будет предъявлен судебный иск.
ОГРАНИЧЕННАЯ ГАРАНТИЯ ИЗГОТОВИТЕЛЯ НА 1 ГОД
На скрытую камеру-часы SafetyVital предоставляется ограниченная гарантия производителя сроком на один год. В течение одного года после даты покупки SafetyVital отремонтирует или заменит ваше устройство, если оно выйдет из строя из-за дефекта производителя (с учетом определенных ограничений, таких как, помимо прочего, использование устройства по назначению или выполнение предполагаемой функции. во время которого изделие может быть повреждено).
Эта ограниченная гарантия сроком на один год не распространяется на любые повреждения, возникшие в результате несанкционированного или ненадлежащего использования, обслуживания или ремонта. Кроме того, она не распространяется на повреждения, вызванные несчастным случаем, предполагаемым функционированием и использованием по назначению, небрежностью или нормальным износом. Если вы обнаружите, что ваша скрытая камера-часы SafetyVital не работает должным образом, отправьте устройство в наш ремонтный центр для оценки по адресу, указанному ниже. Если ваш продукт не подлежит ремонту или обслуживанию, мы оставляем за собой право обменять его на аналогичную или более новую модель.
Обратите внимание, что взимается фиксированная плата за обработку в размере 35.00 долларов США для покрытия оценки услуги и обратной доставки вашего устройства. Все претензии по ограниченной гарантии должны сопровождаться копией подтверждения покупки у авторизованного продавца. Отправьте свое устройство, документ, подтверждающий покупку, а также чек или денежный перевод на сумму 35.00 долларов США, выписанные в компанию SafetyVital, по следующему адресу:
Адрес:
БезопасностьVital
3069 Тафт-стрит
Голливуд, FL 33021
Контакты:
гарантия@safetyvital.com
Приобретая этот продукт и / или используя эту ограниченную гарантию, вы прямо отказываетесь от права быть участником или ведущим истцом в любом групповом иске или любом групповом гражданском иске против производителя и соглашаетесь с тем, что любой спор, связанный с SafetyVital, будет разрешаться в Broward Округ, Флорида, является исключительной юрисдикцией в любом судебном деле и / или судебном разбирательстве.

