Чтобы смарт-часы правильно функционировали, их нужно настроить. Не все владеют этими знаниями и навыками. Подсказки и инструкции помогут справиться с задачей.
Установка и настройка приложения для смарт-часов
Какое нужно скачать приложение для смарт-часов? На сайте поддержки Google объясняют, что нужно скачать на телефон приложение Wear OS. С его помощью можно подключить и настроить смарт-часы не только на Android, но и iOS. Также можно попробовать приложение SmartWatch Sync Wear, позволяющее установить соединение Bluetooth с Android.
Как настроить смарт-часы с телефоном? Рассмотрим как настроить смарт-часы на примере использования приложения Wear OS:
- Через Google Play Market или App Store скачайте и установите приложение.
- Включите часы.
- Запустите приложение на телефоне и нажмите «Настроить».
- Выберите язык и примите пользовательское соглашение.
- Следуйте инструкции на экране телефона, пока не увидите название часов. Если на телефоне не видите название часов, перейдите к настройкам самих часов.
- Когда на экране часов появится надпись «Нажмите, чтобы начать», коснитесь экрана.
- Выберите язык на часах.
- Примите условия использования.
- Когда на часах появится надпись «Скачайте и запустите приложение Wear OS на мобильном устройстве», нажмите «Обновить» на телефоне.
- Кликните на название часов на телефоне.
- На смартфоне и часах появятся коды. Если они совпадают, нажмите «Подключить» на телефоне. Если коды не совпадают, перезапустите часы.
- Завершите настройку, следуя инструкциям на экране.
На некоторых телефонах перед настройкой нужно активировать передачу геоданных. Сделайте это в настройках в разделе «Местоположение», включив функцию «Использовать местоположение». После этого откройте Wear OS и обновите, чтобы обнаружить смарт-часы.
Если после всех манипуляций, телефон не может обнаружить часы, отключите их от устройства и сбросьте настройки. Сделаете это так: Когда часы подключены к устройству, в приложении Wear OS видна надпись «Подключено». В противном случае на экране часов показан значок «Отключено» в виде перечеркнутого облака. Как настроить дату и время на смарт-часах? Как правило, ничего делать не нужно, поскольку срабатывает автоопределение даты и времени. Если этого не произошло, выполните такие действия: Настраивая эти параметры учтите, что время на гаджете и телефоне должно совпадать. Как настроить смарт-часы без телефона? Настройте дату и время, если это не произошло автоматически, выберите язык, циферблат и фон, при желании включите будильник, активируйте уведомления. Подобные настройки зависят от модели смарт-часов. Некоторые предоставляют больше возможностей, поэтому изучите в паспорте доступные функции, что еще можно установить или настроить. В некоторых моделях можно установить SIM-карту, особенно в детских. Как правило, слот под симку располагается сбоку или под аккумулятором. Перед установкой SIM-карты в часы активируйте и протестируйте ее на телефоне. Если часы не видят SIM-карту после установки, возможно, она недостаточно плотно вошла в разъем. Проверьте это. После успешной установки SIM-карты в течение нескольких секунд на дисплее смарт-часов должен отобразиться индикатор мобильной сети. Синхронизация позволяет дублировать уведомления и звонки, которые поступают на телефон, на дисплее смарт-часов. Проще всего синхронизировать устройства через Bluetooth: Apple Watch подключите к iPhone так: Когда процесс создания пары будет завершен и часы будут готовы к использованию, на Apple Watch отобразится циферблат. Держите Apple Watch и iPhone рядом, чтобы устройства могли продолжать синхронизироваться. При необходимости обновите iOS и WatchOS до последней версии. На портале Citizenwatch указано, как подключить смарт-часы к Wi-Fi. Выполните следующие действия: Если часы сопряжены с телефоном Android и уже были подключены к Wi-Fi, часы могут автоматически подключаться к сохраненным сетям Wi-Fi при потере соединения Bluetooth с телефоном. Таким образом, можете получать уведомления и использовать голосовой поиск на часах по всему дому и на работе, даже если оставляете телефон в другой комнате. Автор портала Engadget Черлинн Лоу пишет, что смарт-часы располагают очень удобной функцией — мобильными платежами. Это возможно в том случае, если смарт-часы поддерживают технологию NFC и соответствующий способ оплаты. Для осуществления бесконтактных платежей при помощи смарт-часов необходимо добавить карту. Рассмотрим на примере Google Pay, как это сделать. На часах должно быть установлено Wear OS версии 2.0 и выше. Действия следующие: Карта сохраниться только в Google кошельке на часах. Учтите, что «Google Кошелек» не поддерживает PayPal, подарочные, скидочные и бонусные карты. При оплате часы необходимо будет просто поднести к терминалу и дождаться звукового сигнала или вибрации. На устройствах Samsung используется приложение Samsung Gear, а на Apple Watch — приложение Wallet. Это были основные и первоначальные действия для настройки смарт-часов. Многие модели предлагают возможность настройки различных фитнес-функций и многого другого. Все это настраивается и добавляется на свое усмотрение.
Отладка базовых настроек
Синхронизация смарт-часов с телефоном

Подключение к Wi-Fi

Настройка мобильных платежей
https://ria.ru/20220124/smart-chasy-1769306843.html
От приема звонков до оплаты проезда: как настроить смарт-часы
Как настроить смарт-часы: инструкция, подключение и функции
От приема звонков до оплаты проезда: как настроить смарт-часы
Как настроить смарт-часы, правильно подключить их к телефону, инструкция, как установить дату и время и о чем еще нужно не забыть, перед тем как использовать… РИА Новости, 24.01.2022
2022-01-24T21:09
2022-01-24T21:09
2022-01-24T21:25
технологии
гаджеты
apple ios
google android
gps
россия
/html/head/meta[@name=’og:title’]/@content
/html/head/meta[@name=’og:description’]/@content
https://cdnn21.img.ria.ru/images/07e6/01/18/1769316171_0:268:3072:1996_1920x0_80_0_0_23c50f7b251d48eab8997fe75a30c053.jpg
МОСКВА, 24 янв — РИА Новости. Как настроить смарт-часы, правильно подключить их к телефону, инструкция, как установить дату и время и о чем еще нужно не забыть, перед тем как использовать гаджет – в материале РИА Новости.Смарт-часыНаручные смарт-часы – это компактный современный девайс, который может как дополнять смартфон, так и работать автономно, отчасти заменяя его. Сейчас есть множество моделей от разных производителей.ФункцииВ зависимости от бренда и модификации каждые конкретные умные часы отличаются по функционалу, но основные принципы работы у них будут во многом схожими.БазовыеТакие функции есть, как правило, на любых смарт-часах, независимо от производителя:ДополнительныеРазные модели смарт-часов и установленные на них приложения могут предложить множество дополнительных функций:Как подключить смарт-часыЧтобы полноценно использовать девайс, необходимо сначала подключить его к смартфону. Даже если смарт-часы предполагают автономность и имеют слот для сим-карты, их нужно подготовить к работе и настроить.Заряжаем устройствоТолько что купленные смарт-часы, скорее всего, или частично, или полностью разряжены, поэтому, прежде чем приступать к настройке, их необходимо подключить к электросети. Провод и адаптер, как правило, идут в наборе с девайсом. Некоторые модели заряжаются беспроводным способом, с помощью кабеля с магнитным креплением или специальной док-станции.Вставляем сим-картуДля умных часов подойдет сим-карта любого оператора, в зависимости от модели это может быть как micro-SIM, так и nano-SIM. Важно убедиться, что она поддерживает 2G и GPRS — как правило, автономным моделям, например детским, нужна именно такая сеть, чтобы не зависеть от смартфона. Обычно все операторы поддерживают этот базовый формат.Если планируется использовать совсем новую, только что купленную сим-карту, то нужно ее настроить через смартфон, перед тем как вставлять в часы, в частности:После этого можно вставлять «симку» в устройство. Во многих моделях смарт-часов слот для нее расположен в корпусе сбоку. У некоторых он находится под аккумулятором. В таком случае надо снять заднюю крышку, вытащить батарею, вставить сим-карту в специальный слот и проделать все действия в обратном порядке. Теперь часы можно включить.Скачиваем приложениеЕсли и смартфон, и часы — одного производителя и с общей операционной системой, то потребуется лишь установить на телефон специальное приложение, которое позволит передать всю необходимую информацию на девайс. В инструкции к каждой модели указано, какая именно программа требуется и где ее скачать. На Android и iOS искать нужно в магазинах приложений — Google Play Market и App Store соответственно.Синхронизируем со смартфономКогда необходимая программа скачана и установлена на смартфон, можно произвести синхронизацию между ним и часами. Для этого на обоих устройствах должен быть включен Bluetooth. Нужно открыть приложение, нажать «Добавить часы» (или найти аналогичную функцию — это зависит от производителя и разработчика программы), выбрать название гаджета (по умолчанию это будет модель) и нажать «Подключиться». Скорее всего, на телефоне потребуется ввести код-пароль, после чего начнется синхронизация. Она занимает некоторое время (это зависит от функционала часов), а прогресс отображается на экранах обоих устройств. По завершении синхронизации можно приступить непосредственно к настройке уведомлений на девайсе.Как настроить смарт-часыКак правило, никаких особых настроек при первом включении и после синхронизации на самих часах проводить не требуется. Включить или отключить уведомления от разных приложений можно в программе для девайса на телефоне. В ряде случаев смарт-часы сразу запрашивают информацию о росте, весе и возрасте пользователя, чтобы автоматически настроить фитнес-трекеры. Если этого не произошло, то впоследствии данные можно ввести самостоятельно.По каким-то причинам может потребоваться ручная настройка некоторых параметров. Об общих принципах настройки смарт-часов РИА Новости рассказал Андрей Андрюхов, бизнес-тренер компании Xiaomi по Тульской области.Выбор языкаСразу, при первом включении, нужно будет выбрать язык. Если смарт-часы были куплены в любом магазине на территории России, то русский будет уже предустановлен. Если гаджет заказывали с зарубежного сайта, то в списке может не оказаться нужного языка.»В этом случае прибегают к помощи специальных программ: на часы скачивают и устанавливают приложение-русификатор. Его нужно искать по названию модели девайса. Если такого приложения для конкретной модели нет, то лучше отнести смарт-часы в мастерскую, занимающуюся ремонтом и установкой ПО», — говорит эксперт.Дата и времяПри сопряжении со смартфоном дата и время на гаджете должны настроиться автоматически. Если смарт-часы полностью автономные, то вводить эти параметры придется вручную. Для этого в меню необходимо найти раздел «Настройки», обычно у него иконка в виде шестеренки, выбрать необходимый пункт с датой и временем и ввести текущие значения.ИнтернетНастройка интернета актуальна только для часов, работающих с GSM-модулем. В телефоне мобильный интернет настраивается автоматически, в автономных смарт-часах такой функции зачастую нет, поэтому придется все делать вручную.»Для этого нужны стандартные настройки сети, которые есть на официальном сайте выбранного мобильного оператора. Далее на часах надо выбрать пункт «Настройки», найти раздел «Настройки сети» (может называться «Настройки сим-карты», «Сим-карты и подключения» и т.д.) и зайти в «Настройку передачи данных» (варианты — «Передача данных», «Настройки подключения» и т.д.). В данном подразделе должно быть пусто. Теперь необходимо создать новую учетную запись (значок «+», кнопка «Добавить учетную запись» или «Новая учетная запись» и т.д.). После этого прописываем имя точки доступа, пароль и другие данные, которые до этого узнали на сайте мобильного оператора. После этого можно проверять подключение к интернету», — заключает Андрей Андрюхов.На этом базовая настройка смарт-часов завершается. Далее можно персонализировать девайс: установить свои обои на главный экран, выбрать расположение виджетов, скачать необходимые дополнительные приложения, создать книгу контактов и многое другое. О всех возможностях конкретной модели смарт-часов подробно рассказано в инструкции.
https://ria.ru/20210624/chasy-1738298944.html
https://ria.ru/20211207/telefon-1762614128.html
https://ria.ru/20211124/telefon-1760615183.html
https://ria.ru/20210915/naushniki-1750164690.html
https://radiosputnik.ria.ru/20210911/smartfon-1749569335.html
https://radiosputnik.ria.ru/20210727/chasy-1743073491.html
https://ria.ru/20211008/geolokatsiya-1753601772.html
https://ria.ru/20211124/pererabotka-1760493112.html
россия
РИА Новости
internet-group@rian.ru
7 495 645-6601
ФГУП МИА «Россия сегодня»
https://xn--c1acbl2abdlkab1og.xn--p1ai/awards/
2022
РИА Новости
internet-group@rian.ru
7 495 645-6601
ФГУП МИА «Россия сегодня»
https://xn--c1acbl2abdlkab1og.xn--p1ai/awards/
Новости
ru-RU
https://ria.ru/docs/about/copyright.html
https://xn--c1acbl2abdlkab1og.xn--p1ai/
РИА Новости
internet-group@rian.ru
7 495 645-6601
ФГУП МИА «Россия сегодня»
https://xn--c1acbl2abdlkab1og.xn--p1ai/awards/
https://cdnn21.img.ria.ru/images/07e6/01/18/1769316171_138:0:2869:2048_1920x0_80_0_0_4289467cf4a5e5018cf3eb4d04d122db.jpg
РИА Новости
internet-group@rian.ru
7 495 645-6601
ФГУП МИА «Россия сегодня»
https://xn--c1acbl2abdlkab1og.xn--p1ai/awards/
РИА Новости
internet-group@rian.ru
7 495 645-6601
ФГУП МИА «Россия сегодня»
https://xn--c1acbl2abdlkab1og.xn--p1ai/awards/
технологии, гаджеты, apple ios, google android, gps, россия
Технологии, Гаджеты, Apple iOS, Google Android, GPS, Россия
От приема звонков до оплаты проезда: как настроить смарт-часы
МОСКВА, 24 янв — РИА Новости. Как настроить смарт-часы, правильно подключить их к телефону, инструкция, как установить дату и время и о чем еще нужно не забыть, перед тем как использовать гаджет – в материале РИА Новости.
Смарт-часы
Наручные смарт-часы – это компактный современный девайс, который может как дополнять смартфон, так и работать автономно, отчасти заменяя его. Сейчас есть множество моделей от разных производителей.

Зачем нужны умные часы и фитнес-браслет спортсмену: правда и мифы
Функции
В зависимости от бренда и модификации каждые конкретные умные часы отличаются по функционалу, но основные принципы работы у них будут во многом схожими.
Базовые
Такие функции есть, как правило, на любых смарт-часах, независимо от производителя:
- дублирование оповещений, приходящих на телефон. Обычно можно настраивать, что нужно выводить на часы, а что нет;
- непосредственно часы, секундомер, таймер и будильник;
- пульсометр и шагомер;
- просмотр календаря и установка напоминаний;
- просмотр электронной почты и SMS;
- просмотр входящих и пропущенных звонков, возможность сброса вызова;
- функция поиска смартфона — часы подают звуковой сигнал на телефон, даже если он в беззвучном режиме;
- калькулятор;
- управление плеером на смартфоне.

Не только маркировка: как отличить нелегальный телефон — советы эксперта
Дополнительные
Разные модели смарт-часов и установленные на них приложения могут предложить множество дополнительных функций:
- выход в интернет через предустановленный браузер;
- возможность совершать экстренный вызов;
- возможность принимать и совершать звонки, отправлять SMS и сообщения в мессенджерах;
- бесконтактная оплата на банковских терминалах;
- управление «умным домом»;
- диктофон и голосовой ввод текста;
- отдельный музыкальный плеер;
- GPS-отслеживание;
- управление камерой на смартфоне;
- взаимодействие с голосовыми помощниками;
- мониторинг сна и многое другое.
Как подключить смарт-часы
Чтобы полноценно использовать девайс, необходимо сначала подключить его к смартфону. Даже если смарт-часы предполагают автономность и имеют слот для сим-карты, их нужно подготовить к работе и настроить.

Рис и спирт не помогут: как спасти упавший в воду телефон
Заряжаем устройство
Только что купленные смарт-часы, скорее всего, или частично, или полностью разряжены, поэтому, прежде чем приступать к настройке, их необходимо подключить к электросети. Провод и адаптер, как правило, идут в наборе с девайсом. Некоторые модели заряжаются беспроводным способом, с помощью кабеля с магнитным креплением или специальной док-станции.
Вставляем сим-карту
Для умных часов подойдет сим-карта любого оператора, в зависимости от модели это может быть как micro-SIM, так и nano-SIM. Важно убедиться, что она поддерживает 2G и GPRS — как правило, автономным моделям, например детским, нужна именно такая сеть, чтобы не зависеть от смартфона. Обычно все операторы поддерживают этот базовый формат.
Если планируется использовать совсем новую, только что купленную сим-карту, то нужно ее настроить через смартфон, перед тем как вставлять в часы, в частности:
- снять защиту пин-кодом;
- активировать саму карту, если этого не сделали в салоне связи;
- проверить работу интернета и функции вызова.
После этого можно вставлять «симку» в устройство. Во многих моделях смарт-часов слот для нее расположен в корпусе сбоку. У некоторых он находится под аккумулятором. В таком случае надо снять заднюю крышку, вытащить батарею, вставить сим-карту в специальный слот и проделать все действия в обратном порядке. Теперь часы можно включить.

Как подключить беспроводные наушники: пошаговая инструкция
Скачиваем приложение
Если и смартфон, и часы — одного производителя и с общей операционной системой, то потребуется лишь установить на телефон специальное приложение, которое позволит передать всю необходимую информацию на девайс. В инструкции к каждой модели указано, какая именно программа требуется и где ее скачать. На Android и iOS искать нужно в магазинах приложений — Google Play Market и App Store соответственно.
Синхронизируем со смартфоном
Когда необходимая программа скачана и установлена на смартфон, можно произвести синхронизацию между ним и часами. Для этого на обоих устройствах должен быть включен Bluetooth. Нужно открыть приложение, нажать «Добавить часы» (или найти аналогичную функцию — это зависит от производителя и разработчика программы), выбрать название гаджета (по умолчанию это будет модель) и нажать «Подключиться». Скорее всего, на телефоне потребуется ввести код-пароль, после чего начнется синхронизация. Она занимает некоторое время (это зависит от функционала часов), а прогресс отображается на экранах обоих устройств. По завершении синхронизации можно приступить непосредственно к настройке уведомлений на девайсе.

Что делать, если вы потеряли смартфон или у вас его украли?
Как настроить смарт-часы
Как правило, никаких особых настроек при первом включении и после синхронизации на самих часах проводить не требуется. Включить или отключить уведомления от разных приложений можно в программе для девайса на телефоне. В ряде случаев смарт-часы сразу запрашивают информацию о росте, весе и возрасте пользователя, чтобы автоматически настроить фитнес-трекеры. Если этого не произошло, то впоследствии данные можно ввести самостоятельно.
По каким-то причинам может потребоваться ручная настройка некоторых параметров. Об общих принципах настройки смарт-часов РИА Новости рассказал Андрей Андрюхов, бизнес-тренер компании Xiaomi по Тульской области.

Умные часы надо мыть. Эксперт рассказал, как часто
Выбор языка
Сразу, при первом включении, нужно будет выбрать язык. Если смарт-часы были куплены в любом магазине на территории России, то русский будет уже предустановлен. Если гаджет заказывали с зарубежного сайта, то в списке может не оказаться нужного языка.
«
«В этом случае прибегают к помощи специальных программ: на часы скачивают и устанавливают приложение-русификатор. Его нужно искать по названию модели девайса. Если такого приложения для конкретной модели нет, то лучше отнести смарт-часы в мастерскую, занимающуюся ремонтом и установкой ПО», — говорит эксперт.

Нужно ли выключать геолокацию в своем смартфоне? Эксперт дал четкий ответ
Дата и время
При сопряжении со смартфоном дата и время на гаджете должны настроиться автоматически. Если смарт-часы полностью автономные, то вводить эти параметры придется вручную. Для этого в меню необходимо найти раздел «Настройки», обычно у него иконка в виде шестеренки, выбрать необходимый пункт с датой и временем и ввести текущие значения.
Интернет
Настройка интернета актуальна только для часов, работающих с GSM-модулем. В телефоне мобильный интернет настраивается автоматически, в автономных смарт-часах такой функции зачастую нет, поэтому придется все делать вручную.
«
«Для этого нужны стандартные настройки сети, которые есть на официальном сайте выбранного мобильного оператора. Далее на часах надо выбрать пункт «Настройки», найти раздел «Настройки сети» (может называться «Настройки сим-карты», «Сим-карты и подключения» и т.д.) и зайти в «Настройку передачи данных» (варианты — «Передача данных», «Настройки подключения» и т.д.). В данном подразделе должно быть пусто. Теперь необходимо создать новую учетную запись (значок «+», кнопка «Добавить учетную запись» или «Новая учетная запись» и т.д.). После этого прописываем имя точки доступа, пароль и другие данные, которые до этого узнали на сайте мобильного оператора. После этого можно проверять подключение к интернету», — заключает Андрей Андрюхов.
На этом базовая настройка смарт-часов завершается. Далее можно персонализировать девайс: установить свои обои на главный экран, выбрать расположение виджетов, скачать необходимые дополнительные приложения, создать книгу контактов и многое другое. О всех возможностях конкретной модели смарт-часов подробно рассказано в инструкции.

Вторая жизнь ненужных вещей
Описание продукта
Руководство по эксплуатации
Функции

Начало работы

1.
Откройте упаковку. Следуйте инструкции, чтобы установить ремешок.

2.
Наденьте часы и удерживайте кнопку для включения.

3.
Откройте Wearfit Pro на вашем телефоне, чтобы подключить устройство.

Зарядка
Для зарядки положите часы на беспроводное зарядное устройство.
Управление устройством

Кнопки управления
Кнопка управления 1:
1. Короткое нажатие на странице с циферблатом для входа в меню, короткое нажатие для возврата к циферблату;
2. Дважды щёлкните на странице меню для переключения меню;
3. Вращайте кнопку, чтобы увеличивать значки, перелистывать страницы и т.д.;
4. Короткое нажатие на остальных страницах для возврата к циферблату
Кнопка переключения 2:
Долгое нажатие для переключения

Сенсорное управление
Вверх: Уведомления
Вправо: Переход в действие
Вниз: Быстрый доступ
Влево: Назад к циферблату
Подключение

1. Загрузите приложение «Weargit Pro» на свой мобильный телейон и установите его.
Вы можете найти «Wearfit Pro» в AppStore или отсканировать QR-код, чтобы перейти по ссылке для загрузки.
2. Подключите часы.
2.1 Подключение через QR-код: после включения часов и перехода к циферблату сдвиньте вправо, чтобы перейти к функции разделения экрана, нажмите кнопку быстрого доступа «подключение по QR-коду» и отсканируйте код в приложении «Wearfit Pro» на смартфоне.
2.2 Подключение вручную: после включения Bluetooth на телефоне войдите в приложение, чтобы найти устройство для подключения вручную.
2.3 Подключение и Bluetotth-вызовы. При заводских настройках часов Bluetooth-вызовы отключены, функции вызова и воспроизведения музыки не работают.
Прокрутите вниз, чтобы открыть контекстное меню и нажмите переключатель Bluetooth-вызовов. После включения, вы сможете найти Bluetooth-звонки в системе мобильного телефона (когда Bluetooth включен), найти соответствующее название устройства и нажать кнопку «подключиться».
После успешного подключения, вы сможете использовать функции вызова и воспроизведения музыки Smart Watch Series 8
Руководство по эксплуатации
1. Функция разделения экрана: Дважды щелкните для отображения экрана и нажмите «Назад».
2. Страница набора номера: Проведите пальцем влево, чтобы перейти к выбору циферблата, листайте влево, чтобы переключиться на другие циферблаты. Примечание: Система предварительно предлагает пять циферблатов, и последний называется «Пользовательский». Этот циферблат можно изменить в магазине приложения и пользовательских настройках.
3. Меню: На странице набора номера нажмите боковую клавишу, чтобы перейти на страницу меню, после входа на страницу меню дважды нажмите боковую клавишу для переключения между меню и нажмите боковую клавишу еще раз, чтобы вернуться на страницу с циферблатом.
4. Меню функций: На странице меню нажмите на иконку приложения, чтобы выбрать соответствующую функцию, сдвиньте вправо, чтобы вернуться, и нажмите боковую кнопку, чтобы вернуться на главную страницу.
Часы могут определять состояние здоровья, уровень сахара в крови, частоту дыхания и т.д. Вы можете загрузить приложение из маркета, оно синхронизируется с вашими часами. Вы сможете узнать о своем состоянии здоровья, а также местоположении друзей в любое время. Вы можете загрузить приложение из маркета, оно синхронизируется с вашими часами. Вы сможете узнать о своем состоянии здоровья, а также местоположении друзей в любое время.
Функции

Контакты: Подключитесь к мобильному телефону для синхронизации контактов на мобильном телефоне и установки экстренных контактов. Дозвон: Подключитесь к мобильному телефону для набора номера, и вы сможете звонить с помощью часов. Запись вызовов: Подключите мобильный телефон для записи вызовов.

Записывайте данные об активности за день, в том числе: калории, время активности, количество упражнений, шаги и расстояние.

Привяжите устройство к WeChat для получения оплаты с помощью QR-кода WeChat.

Наденьте часы на запястье. Лучше всего их носить на верхней части запястной кости. Вы можете измерить частоту сердечных сокращений в режиме реального времени. Нормальное значение для человека составляет 60-90 ударов в минуту. Часы записывают последние 7 измерений, а также самые высокие и низкие значения.

Наденьте часы на запястье, лучше всего их носить на верхней части запястной кости. Вы можете измерить кровяное давление. Часы записывают последние 7 измерений.

Наденьте часы на запястье, лучше всего их носить на верхней части запястной кости. Вы можете измерить уровень кислорода в крови. Часы записывают последние 7 измерений, а также самые высокие и самые низкие значения.

Часы включают в себя 6 регулярных видов спорта (бег в помещении, езда на велосипеде в помещении, приседания, отжимания и бесплатные тренировки).

Скажите специальную фразу для пробуждения голосового помощника, вы сможете использовать его для управления Siri и управления мобильным телефоном с привязкой через Bluetooth.

После подключения Bluetooth включите музыкальный проигрыватель мобильного телефона, и часы смогут воспроизводить музыку с мобильного телефона.

Включено 7 видов спорта: бег на открытом воздухе, езда на велосипеде на открытом воздухе, приседания, пешие прогулки, альпинизм и др.; во время тренировки записываются 5 основных данных шаги, калории, ЧСС, ритм сердца, темп, а также можно устанавливать спортивные цели.

Часы поддерживают функцию секундомера.

Дыхательная тренировка позволяет быстро расслабиться, снять стресс и быстро пополнить запасы кислорода в организме. Предусмотрены три варианта частоты: медленная, нормальная и ускоренная; варианты времени тренировки: 1 ~ 5 минут.

Вы можете использовать часы для вычисления необходимых данных в любое время и в любом месте.

Подключитесь к социальной сети, откройте QR-код, дайте другому человеку отсканировать его и добавьте друга.

Подключитесь к приложению, чтобы синхронизировать информацию о погоде.

Часы поддерживают функцию таймера.
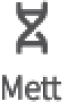
Часы реализуют функцию Mett, преобразуют весь ежедневный объем упражнений в значение Mett и отображают его на часах и в приложении, записывают энергетический метаболизм, эквивалентный одной неделе упражнений, и создают иконку, позволяющую пользователям четко понимать объем своих упражнений.

Часы поддерживают непрерывный мониторинг давления, отслеживают изменения давления пользователя в течение 24 часов и используют специальные алгоритмы для отображения давления в виде значка, что позволяет пользователям в любое время корректировать свое состояние. Диапазон давления показывает: 1-29 спокойное; 30-59 нормальное; 60-79 среднее, 80-99 высокое.

Настройки включают в себя: настройки яркости, время работы экрана, функция «поднять запястье, чтобы включить экран», режим «не беспокоить», звук и вибрация, переключение языка, подключение к телефону, пароль, информация о часах, перезагрузка, сброс к заводским настройкам, выключение.
Зарядка

Положите часы задней частью на поверхность беспроводного зарядного устройства, чтобы начать зарядку. Инструкции по зарядке отображаются на экране часов
Примечание:
1. Не заряжайте во влажном помещении;
2. Убедитесь, что задняя панель часов полностью соприкасается с поверхностью беспроводного зарядного устройства;
3. Регулярно протирайте заднюю панель часов и беспроводное зарядное устройство чистой салфеткой;
4. Данное устройство не оснащено адаптером питания. Для своей безопасности, вы можете использовать USB-порт компьютера или выбрать адаптер питания с выходным напряжением не более 5В и силой тока 1А при зарядке. Пожалуйста, приобретайте адаптеры питания в официальных магазинах и избегайте использования некачественных поддельных адаптеров питания, чтобы избежать взрыва или возгорания.
Технические характеристики
UNIQ Watch Series 8

Питание
Время непрерывной автономной работы:
72 часа
Время зарядки аккумулятора:
120 мин
Общие характеристики
нержавеющая сталь; силикон
Android 5.0 или iOS 10.0 и выше
Смарт часы — 1шт; Беспроводное зарядное устройство таблетка — 1 шт; Силиконовый классический ремешок 42-44 мм для умных часов-1 шт; Металлический ремешок Миланская петля для smart watch-1 шт; Гарантийный талон — 1шт., Инструкция на русском языке — 1шт.
Передачача данных по Bluetooth
При подключении к телефону часы мгновенно синхронизируют данные с через Bluetooth, включая погоду, уведомления, данные о состоянии здоровья и т.д. После отключения соединения или данные синхронизироваться не будут.
Меры предосторожности
1. Результаты измерений приведены только для справки, а не для каких-либо медицинских целей. Пожалуйста, следуйте инструкциям врача и никогда не проводите само диагностику и лечение на основе результатов измерений.
2. Степень водонепроницаемости этого изделия составляет IP67, и его нельзя использовать для глубокого погружения и длительного пребывания в воде. Кроме того, изделие не устойчиво к воздействию горячей воды и пара.
3. Компания оставляет за собой право изменять содержание данного руководства без какого-либо уведомления. Некоторые функции отличаются в соответствующей версии программного обеспечения, что является нормальным явлением.
 Доброго дня!
Доброго дня!
«Умные» часы хороши тем, что они не только время показывают (как некоторые думают 😉), но и измеряют температуру тела, контролируют калории, мониторят пульс, артериальное давление, кислород в крови, время сна, тренировок, и многое другое… Удобно? То-то!👌
Целый бортовой компьютер, который будет следить за вашим организмом и передавать данные в личный кабинет на вашем смартфоне (чтобы вы могли в любое время посмотреть какие там дела…).
*
К чему, собственно, я об этом… Т.к. вопросов по смарт-часам набирается довольно много, решил набросать небольшую инструкцию по их подключению и настройке к телефону на Android (на примере популярной бюджетной модельки M36 Plus / Watch 7. Впрочем, др. модели будут подключаться по похожему принципу).
Итак… пойдем по шагам.
*
Содержание статьи📎
- 1 Как начать пользоваться смарт-часами
- 1.1 Подключение к телефону на Android
- 1.1.1 Шаг 1
- 1.1.2 Шаг 2
- 1.1.3 Шаг 3
- 1.1.4 Шаг 4
- 1.2 Настройка
- 1.2.1 Времени
- 1.2.2 Вкл. русского меню
- 1.2.3 Циферблата
- 1.2.4 Системные параметры (сброс, пароль, перезагрузка и пр.)
- 1.3 Как узнать свой пульс, температуру, давление, уровня кислорода в крови и др. сведения
- 1.1 Подключение к телефону на Android
→ Задать вопрос | дополнить
Как начать пользоваться смарт-часами
Подключение к телефону на Android
Шаг 1
Первый шаг стандартный: извлекаем всё из упаковочной тары (обычно это часы, зарядник, ремешок, инструкция), и ставим часы на зарядку! Нередко, что за время нахождения в продаже и транспортировки — аккумулятор часов сильно разряжен (бывает и в ноль).
📌 Важно: внимательно осмотрите часы и зарядник на предмет защитных пленок и наклеек. У некоторых производителей встречаются доп. пленки — если не убрать оные, то часы не будут заряжаться… (а из-за этого немало пользователей думает, что устройство сломано…).

Открываем упаковку, достаем часы и зарядный кабель

Дожидаемся пока часы зарядятся до 50-100%
*
Шаг 2
Пока часы заряжаются — откройте настройки Android и перейдите во вкладку «Подключения». Нужно проверить включен ли Bluetooth?
Если он у вас откл. — переведите ползунок в режим вкл.

Bluetooth — проверяем включен ли он на телефоне
Важный момент: если к вашему телефону ранее были подключены другие «умные» устройства (в частности: часы, браслеты, трекеры и пр.) — рекомендую отменить их сопряжение!

Если ранее к телефону были подкл. другие смарт-часы — то откл. их (отменяем сопряжение).
*
Шаг 3
Обратите внимание на упаковку к часам и инструкцию — как правило на ней указывает название спец. приложения для работы с часами! В моем случае для часов M36 Plus / Watch 7 используется 📌Wearfit Pro (ссылка на Play Market). Желательно выбрать именно то ПО, которое рекомендовано производителем!
Прим: у часов от Xiaomi — обычно это «Zepp Life», у Honor и Huawei — «Huawei Health», «Huawei Wear»…

Название приложения для работы с часами часто указано на упаковке (и в инструкции к устройству)

Устанавливаем и запускаем родное приложение для работы со смарт-часами
После установки и запуска приложения — часто оно требует разрешений и прав (например, для доступа к списку контактов, данным местоположения и пр.). Разумеется, если вы хотите полноценно пользоваться смарт функциями часов — это нужно разрешить.

Разрешить приложению доступ к местоположению устройства
Дать права те или иным приложениям можно в настройках Android — вкладка «Приложения». В зависимости от версии Android — у вас в этой вкладке будет либо раздел «Права», либо ссылка на «Диспетчер разрешений». См. парочку примеров ниже. 👇

Права — здоровье (Android 8.0)

Диспетчер разрешений — Android 11
*
Шаг 4
1) Когда часы зарядились — отключите их от зарядного устройства (некоторые модели устройств не позволяют провести сопряжение во время зарядки!).
2) Далее нажмите кнопку для входа в меню (в моем примере на Watch 7 она сбоку) — затем сдвиньте «экран» вверх и перейдите в раздел настроек. См. пример ниже. 👇

Настройки смарт-часов / Watch 7
3) По умолчанию меню вероятно у вас будет на англ. Нужно активировать функцию «Connect mobile phone»… На экране часов должен появиться QR-код (он будет необходимо для сопряжение с телефоном).

Connect mobile phone — нажать это для сопряжения с телефоном
4) Далее на телефоне нужно будет запустить приложение Wearfit Pro для работы с часами (мы его установили в предыдущем шаге) и:
- Войти в свой аккаунт (если нет: зарегистрироваться / или через Google-профиль);
- В верхнем меню нажать по кнопке добавление устройства путем сканирования QR-кода;
- Затем навести камеру телефона на часы. См. пару изображений ниже. 👇👇

Вход и добавление нового устройства

Наводимся на QR код
5) Далее нужно дождаться сообщения о успешном сопряжении устройств. При первом подключении на это может потребоваться чуть больше времени — до 1-2 мин.

Соединение успешно
6) Также при первом подключении обычно происходит обновление ПО часов (на них загорится значок со «Стрелочкой» вверх. В это время их лучше не трогать!).

Обновление ПО
7) Собственно, после этого всё — подключение завершено! Смарт-часы готовы к настройке и использованию… 👌

Готово! Часы настроены, и одеты
*
Настройка
Времени
Это один из самых частых вопросов! Дело в том, что далеко не на всех смарт-часах есть возможность настроить время автономно (без сопряжения с телефоном).
Поэтому, для настройки даты и времени нужно:
- произвести подключение часов к телефону (см. начало статьи, там показано, как это сделать);
- запустить приложение для работы с часами и дождаться, пока обновятся данные;
- время на часах и дата автоматически изменятся на те значения, которые у вас заданы в настройках Android (на телефоне). См. скрин ниже. 👇

Время на смарт-часах синхр. с сопряженным смартфоном

Для синхронизации (возможно) потребуется запустить приложение для работы с часами
Если вы хотите поменять время на часах — просто откройте настройки телефона (с которым они сопряжены), перейдите в раздел настроек даты и времени и установите то значение, которое нужно вам. Всё! 👌

Android 11 — часы и время
*
Вкл. русского меню
Эта возможность есть не во всех моделях!
Сначала необходимо вызвать меню настроек, затем найти в длинном списке опцию «Language Settings» (по умолчанию везде вкл. английский), найти в этом разделе «Русский» и подтвердить выбор. Пример ниже. 👇

Включение русского меню — смарт-часы Watch 7
*
Циферблата
Способ 1
Нажать на кнопку настройки — когда появится циферблат с текущем временем, — повернуть ее вправо. Обычно, на часах по умолчанию есть 5-10 встроенный циферблатов, из которых есть что выбрать. 👇

Один раз нажать, когда появится циферблат — повернуть вправо (настройка циферблата на Watch 7)
Способ 2
Открыть приложение для синхр. с часами (в моем примере Wearfit Pro), перейти в настройки оборудования и выбрать каталог циферблатов. Далее найти нужный и нажать по кнопке загрузки. 👌

Поиск новых красивых циферблатов
*
Системные параметры (сброс, пароль, перезагрузка и пр.)
- нажать на сист. кнопку неск. раз, пока не появится окно с возможностью открыть параметры часов (в зависимости от модели кнопка может располагаться сбоку/внизу экрана). Значок параметров:
 ;
; - войти в параметры (если меню вы уже настроили и оно на русском — то проблем с нахождением нужного пункта возникнуть не должно // если у вас все на англ. — ориентируйтесь по значкам! Перевод к основным должен совпадать… 👇).
- для сброса всех параметров и возвращения телефона в заводские предустановки — кликните по меню со стрелочкой
 ;
; - для настройки яркости экрана часов — по значку с солнышком.


Параметры — смарт-часы Watch 7
*
Как узнать свой пульс, температуру, давление, уровня кислорода в крови и др. сведения
📌Важно! Все сведения и показатели, которые вы соберете с помощью смарт-часов — не могут использоваться в медицинских целях, информация носит лишь информационный характер! Если часы показали, что какой-то показатель вышел за пределы нормы — перепроверьте его приборами, у которых есть соотв. лицензии!
Здесь все довольно просто!
После того, как вы настроите часы и произведете их сопряжение с телефоном — нажмите дважды по кнопке включения (так на Watch 7), пока не появится функциональное меню. В нём нужно выбрать то, что вам требуется: например, замер пульса (по картинкам можно сориентироваться). 👇

Как пользоваться часами — замер пульса с Watch 7
Далее часам потребуется 5-30 сек. времени чтобы произвести нужный замер. Примеры показаны на скрине ниже: как видите, всё выглядит очень информативно!
Важно! В момент замера — часы должны быть плотно прижаты к руке!

Замер пульса, давления, температуры (работа смарт-часов в деле! Watch 7)
Обратите внимание, что эти же показатели можно просматривать и в спец. приложение на телефоне (в моем случае Wearfit Pro). Причем, если вы не первый день носите телефон — их можно будет смотреть в динамике (т.е. за любой день за прошедший месяц).

Wearfit Pro — пример домашнего меню
Кроме этого, приложение подскажет какие значения явл. нормальными, а какие опасными и требуют перепроверки. Как это выглядит см. на скриншоте ниже. 👇

Нормальные значения помечены зеленым, опасные — красным
*
Иные мнения и рекомендации — приветствуются в комментариях ниже.
У меня пока всё, успехов!
🚗


Смартфон был создан, чтобы облегчить человеку жизнь. Звонки, будильник, таймер, календарь, музыкальный плеер, текстовый редактор, выход в интернет — все есть в этом маленьком устройстве. А умные часы придумали, чтобы облегчить работу со смартфоном. Так ли это? Давайте вместе узнаем, на что способны умные часы.
А если вы только думаете о том, чтобы приобрести себе этот девайс, мы поможем вам определиться. На нашем сайте вы найдете большой выбор умных часов по самым низким ценам.
Принцип работы умных часов
Умные часы обычно поддерживают Bluetooth, Wi-Fi, GPS, некоторые могут поддерживать сим-карты, имеют встроенные или внешние сенсоры, благодаря которым могут собирать информацию. Все полученные данные появляются на экране часов.
Смарт-часы могут работать в связке со смартфоном или как самостоятельное устройство. В первом случае нужно синхронизировать часы со смартфоном через специальное приложение. Во втором случае пользуются умными часами с поддержкой сим-карты или же владельцу достаточно функций, которые есть в часах без подключения к смартфону.

Как настроить умные часы
Пошаговая инструкция, как подключить смарт-часы к смартфону и настроить их:
-
Полностью заряжаем часы
-
Вставляем сим-карту, если под нее есть место
-
Включаем часы
-
Выставляем время и дату
-
Скачиваем на смартфон нужное приложение для подключения часов
-
Включаем Bluetooth на часах и смартфоне
-
Синхронизируем два устройства
Готово. Более подробные настройки есть в инструкциях к часам.
Важный нюанс: к одним часам можно подключить только один смартфон. Если один телефон уже подключен, а нужен другой — необходимо отвязать первый. Зато к смартфону можно привязать несколько смарт-часов.
С какими смартфонами работают умные часы
Умные часы выпускаются с установленной операционной системой. В основном, это Android или iOS, но могут быть и другие. Синхронизироваться смарт-часы могут с любыми смартфонами на любой операционной системе, но тут нужно знать некоторые нюансы. Самая простая синхронизация у яблочных гаджетов — достаточно включить Bluetooth или Wi-Fi, и устройства сопряжены. Для синхронизации андроидов нужно скачать на смартфон приложение. Например, Wear OS by Google или BTNotification.
Чтобы привязать к яблочные часы к Андроиду, на оба гаджета нужно скачать приложения: BLE Utility на часы и Aerlink: Wear Connect for iOS на смартфон. После этого можно сопрягать устройства.
Синхронизируем часы на Андроид и Айфон. Сначала вы сопрягаем часы со смартфоном на Андроид, а затем соединяем их с Айфоном с помощью специальных программ.

Как настроить умные часы
Пошаговая инструкция, как подключить смарт-часы к смартфону и настроить их:
-
Полностью заряжаем часы
-
Вставляем сим-карту, если под нее есть место
-
Включаем часы
-
Выставляем время и дату
-
Скачиваем на смартфон нужное приложение для подключения часов
-
Включаем Bluetooth на часах и смартфоне
-
Синхронизируем два устройства
Готово. Более подробные настройки есть в инструкциях к часам.
Важный нюанс: к одним часам можно подключить только один смартфон. Если один телефон уже подключен, а нужен другой — необходимо отвязать первый. Зато к смартфону можно привязать несколько смарт-часов.
С какими смартфонами работают умные часы
Умные часы выпускаются с установленной операционной системой. В основном, это Android или iOS, но могут быть и другие. Синхронизироваться смарт-часы могут с любыми смартфонами на любой операционной системе, но тут нужно знать некоторые нюансы. Самая простая синхронизация у яблочных гаджетов — достаточно включить Bluetooth или Wi-Fi, и устройства сопряжены. Для синхронизации андроидов нужно скачать на смартфон приложение. Например, Wear OS by Google или BTNotification.
Чтобы привязать к яблочные часы к Андроиду, на оба гаджета нужно скачать приложения: BLE Utility на часы и Aerlink: Wear Connect for iOS на смартфон. После этого можно сопрягать устройства.
Синхронизируем часы на Андроид и Айфон. Сначала вы сопрягаем часы со смартфоном на Андроид, а затем соединяем их с Айфоном с помощью специальных программ.

Функции умных часов
Функции зависят от модели и года выпуска часов. Чем современнее модель, тем больше умений есть в этом гаджете.
Какие основные функции есть в смарт-часах:
-
Синхронизация со смартфоном и дублирование на экран часов всех оповещений — сообщения, звонки, письма. Можно отвечать на сообщения через часы или принимать/отклонять звонки, если взять смартфон нет возможности.
-
Контроль физической активности. Часы могут считать шаги, проверять пульс и давление, следить за сном человека и многое другое. За эту функцию часы часто сравнивают с фитнес-браслетами, которые приспособлены именно для наблюдения за физическим состоянием человека.
-
Управление музыкой. С помощью часов можно листать композиции, менять их громкость, создавать трек-листы и добавлять в них песни.
-
Определение местонахождения. Это возможно благодаря встроенному датчику GPS или данным со смартфона, который синхронизирован с часами. Удобная штука, если человек потерялся в незнакомом месте. Или если ты — родитель, и хочешь знать все о перемещении своего ребенка.
-
Напоминалки, будильник, калькулятор, таймер, секундомер — те же функции, что и в смартфоне.

Дополнительные функции умных часов
В некоторых моделях смарт-часов есть дополнительные функции, помимо стандартных. Это связано с моделью часов и тем, для кого они предназначены: дети, люди, ведущие активный образ жизни и тд.
На что еще способны смарт-часы:
-
Антипотеря. Часы с такой функцией напомнят своему владельцу, что он забыл телефон. Это произойдет, если человек отойдет от смартфона на определенное количество метров.
-
Звонки и сообщения на смарт-часы с сим-картой. Смартфон здесь вообще не нужен.
-
Сигнал о снятии часов. Хорошая фишка для родителей. Ребенок не сможет снять часы так, чтобы родители об этом не узнали.
-
Влагозащита. Некоторые модели часов можно не снимать во время душа или плавания в бассейне.
-
NFC. Часами с чипом можно расплачиваться за покупки без использования смартфона.
Это лишь пять дополнительных функций, но далеко не полный список. Каждый производитель старается сделать свои часы уникальными, поэтому добавляет в них особенную фишку.
Как итог
Умные часы — хорошее дополнение к смартфону. Они подойдут занятым людям, у которых нет времени на лишнее “достать смартфон — посмотреть уведомление — положить смартфон в карман”. Или же родителям и их детям — ребенок не сможет забыть часы, потому что они всегда на руке, а родители смогут быть уверены, что с их чадом все в порядке.
Лайк — лучшее спасибо! 
Вы пользуетесь смарт-часами? Пишите в комментариях!
