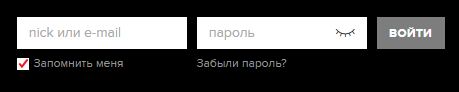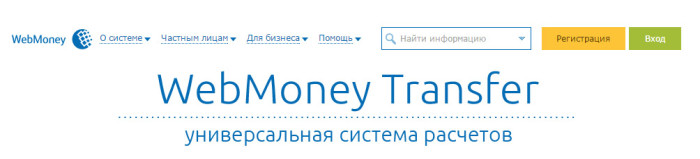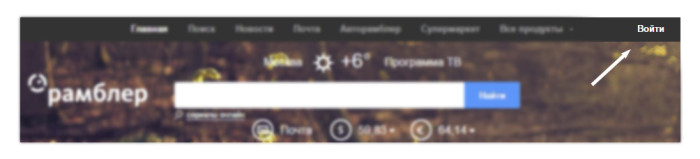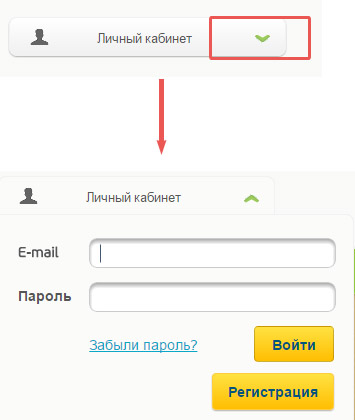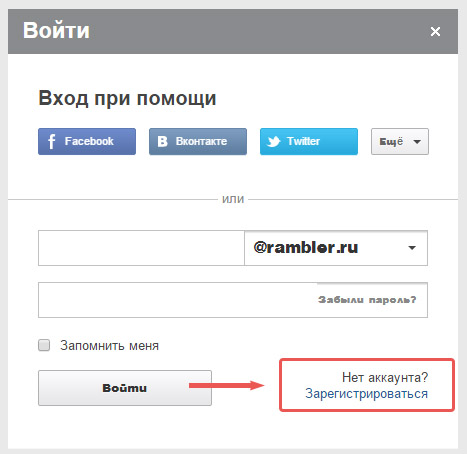Чтобы получить возможность выхода в Интернет, нужно вначале подключить к компьютеру соответствующее устройство – модем, а также настроить подключение к Интернету. Иначе говоря, для выхода в Интернет вначале нужно подготовить аппаратную часть компьютера, а затем – программную.
Отметим, что некоторые поставщики услуг Интернета предоставляют своим абонентам модемы бесплатно во временное пользование. В противном случае модем придется приобрести – если, конечно, до настоящего времени вы этого не сделали. Учтите, что многие современные компьютеры имеют встроенные модемы.
Подключаться к Интернету можно с использованием как проводных, так и беспроводных технологий (попросту говоря, в первом случае необходим кабель, а во втором – нет). В этой статье мы будем работать с проводным подключением, поскольку им пользуется подавляющее большинство пользователей Интернета.
В операционной системе Windows реализована возможность настройки разных способов подключения к Интернету – в зависимости от того, по какой технологии вы намерены подключаться: через обычную телефонную сеть или через высокоскоростное подключение. Отметим, что зачастую поставщики услуг Интернета снабжают своих абонентов подробной инструкцией насчет того, как выполнить настройку подключения.
Если у вас есть такая инструкция – то содержимое данного раздела можно пропустить. Для всех остальных далее мы расскажем, как самостоятельно выполнять подключение к Интернету. При этом следует учитывать, что для конкретного пользователя настройка подключения может иметь свою специфику – в зависимости от способа подключения, региональных особенностей и иных факторов.
ПРИМЕЧАНИЕ
Если вы подключены к локальной сети, проверьте – возможно, у вас уже имеется действующее подключение к Интернету. Для этого запустите Интернет-обозреватель (например, тот же Internet Explorer, входящий в комплект поставки операционной системы), и попробуйте открыть какой-нибудь веб-сайт.
Если же подключение к Интернету не настроено – открывайте Панель управления, и в категории Сеть и Интернет выберите подкатегорию Центр управления сетями и общим доступом. В результате на экране должно открыться окно, изображенное на рис. 1.0.

Рис. 1.0. Центр управления сетями и общим доступом
В данном окне нужно щелкнуть на ссылке Создание и настройка нового подключения или сети, чтобы перейти в режим работы Мастера подключений. В результате на экране отобразится окно, которое показано на рис. 1.1.

Рис. 1.1. Мастер подключений
В данном окне щелчком мыши нужно выбрать подходящий вариант подключения. Для подключения к Интернету выберите в данном окне пункт Подключение к Интернету и нажмите кнопку Далее. Если в системе уже имеются настроенные подключения к Интернету, то система уточнит, как действовать дальше – использовать имеющееся подключение или создать новое.
На следующем этапе нужно будет выбрать способ подключения к Интернету (рис. 1.2).

Рис. 1.2. Выбор способа подключения
Если вы намерены подключаться к Интернету через телефонную сеть с набором соответствующего телефонного номера, выберите в данном окне пункт Коммутируемое. В результате окно Мастера примет вид, как показано на рис. 1.3.

Рис. 1.3. Настройка телефонного подключения к Интернету
В данном окне в поле Набираемый номер нужно ввести телефонный номер, который будет набирать модем для соединения с Интернетом. Обратите внимание на расположенную справа ссылку Правила набора номера – она предназначена для перехода в режим ввода сведений о вашем текущем расположении. В данном режиме указывается страна, где вы находитесь, код города, способ набора номера (тональный или импульсный), а также иные необходимые сведения.
В полях Имя пользователя и Пароль нужно с клавиатуры ввести свои учетные данные, которые предоставляет поставщик услуг Интернета. Если установить флажок Отображать вводимые знаки, то символы пароля будут отображаться, в противном случае вместо них будут показаны точки (см. рис. 1.3).
Если вы хотите разрешить выходить в Интернет с помощью данного подключения и другим пользователям компьютера, установите флажок Разрешить использовать это подключение другим пользователям. При отключенном данном параметре никто, кроме вас не сможет использовать это подключение.
Завершается процесс создания подключения нажатием в данном окне кнопки Создать.
Если все сделано правильно, то на экране появится сообщение об успешном создании подключения (рис. 1.4).

Рис. 1.4. Информация о том, что подключение успешно создано и готово к использованию.
Если же вы хотите настроить высокоскоростное подключение к Интернету, то в окне, изображенном на рис. 1.5, выберите пункт Высокоскоростное (с РРРоЕ).

Рис. 1.5. Высокоскоростное подключение
После этого на экране откроется такое же окно, как на рис. 1.3, только в нем будет отсутствовать поле Набираемый номер.

В данном окне нужно ввести свои учетные данные, а при необходимости – и другие сведения, и нажать кнопку Подключить. Через некоторое время будет выполнено соединение с Интернетом, и можно будет запускать Интернет-обозреватель и открывать веб-страницы.
Откройте Страницу Регистрации В Веб Браузере И Следуйте Инструкциям
Следуйте инструкциям браузера по установке подключаемого модуля Веб-
приложение Skype для. При наличии Outlook или Outlook Web App
перейдите в календарь, откройте приглашение на собрание и. К началу
страницы . Откройте веб -сайт https://norton.com/setup на том компьютере, на Norton, щелкните Создать учетную запись и следуйте инструкциям на экране. Для Firefox или Safari: В правом верхнем углу браузера щелкните на значке Загрузка для. Norton.com · Домашняя страница поддержки. . Для этого откройте браузер Safari и загрузите новую веб-страницу.
пункт «Добавить устройство Bluetooth» и следуйте инструкциям . Настройки на основе веб -приложения. Откройте Ваш браузер, введите в. страницу, тогда следуйте указанным ниже инструкциям для устранения. Вход Регистрация Dmg. Нажмите Flip4Mac WMV.mpkg; Следуйте инструкциям на экране, чтобы завершить установку Flip4Mac. Перезапустите Google Chrome. Откройте страницу плагинов, введя chrome:// plugins в адресную строку. Подключение и работа плагина DivX Plus Web Player для браузера. Вход Регистрация. Dmg. Нажмите Flip4Mac WMV.mpkg; Следуйте
Подключение и работа плагина DivX Plus Web Player для браузера. Вход Регистрация. Dmg. Нажмите Flip4Mac WMV.mpkg; Следуйте
инструкциям на экране, чтобы завершить установку Flip4Mac.
Перезапустите Google Chrome. Откройте страницу плагинов, введя chrome://
plugins в адресную строку. Подключение и работа плагина DivX Plus Web
Player для браузера . Следуйте инструкциям браузера по установке подключаемого модуля Веб — приложение Skype для При наличии Outlook или Outlook Web App перейдите в календарь, откройте приглашение на собрание и К началу страницы.
Сервер не найден — Устранение проблем с подключением. Если у вас есть проблемы с подключением к веб- сайту, вы можете увидеть сообщения об ошибке наподобие Сервер не найден. В этой статье описывается, как устранить проблемы, которые вызывают эту ошибку.
Попробуйте другой браузер. Для начала попробуйте открыть сайт в другом браузере (таком как Internet Explorer. Safari. Epiphany или Chromium).
Если ни Firefox, ни другой ваш браузер не может загрузить веб -сайты, то ваша веб -сайты, но ваш другой браузер может, следуйте инструкциям ниже. части окна Firefox откройте меню Инструменты и выберите пункт НастройкиВ Может появится страница предупреждения about:config » Будьте.
части окна Firefox откройте меню Инструменты и выберите пункт НастройкиВ Может появится страница предупреждения about:config » Будьте.
Ни один браузер не может загрузить веб- сайты. Если ни Firefox, ни другой ваш браузер не может загрузить веб- сайты, то ваша проблема заключена не в Firefox, так что вы должны искать помощь в другом месте., например на сайте поддержки Apple: , например на сайте Microsoft.
В правом верхнем углу веб — страницы щелкните на ссылке Вход в После успешной регистрации на указанный адрес электронной принадлежности веб -сайта следуйте инструкциям. Откройте инструмент создания тега meta. 2. страницу учетной записи Norton Safe Web в браузере.
Вы должны также проверить следующее: Для начала вы должны проверить следующее: Убедитесь, что ваш модем и/или маршрутизатор включены и не сигнализируют об ошибке. Если вы используете беспроводное соединение, убедитесь, что вы подключены к правильной точке доступа. Убедитесь, что ваша программа Интернет- безопасности (включая межсетевые экраны, антивирусные программы, антишпионские программы и многое другое) не блокирует подключение к Интернету. Для получения инструкций по настройке этих программ, прочтите статью Настройка межсетевого экрана для обеспечения Firefox доступа к Интернету. Если вы используете прокси- сервер, убедитесь, что прокси- сервер может подключиться к Интернету. Для получения инструкций по настройке параметров прокси в Firefox смотрите расположенный ниже раздел настройки соединения Firefox.
Для получения инструкций по настройке этих программ, прочтите статью Настройка межсетевого экрана для обеспечения Firefox доступа к Интернету. Если вы используете прокси- сервер, убедитесь, что прокси- сервер может подключиться к Интернету. Для получения инструкций по настройке параметров прокси в Firefox смотрите расположенный ниже раздел настройки соединения Firefox.
Firefox не может загрузить сайты, но другие браузеры могут. Если Firefox не может загрузить веб- сайты, но ваш другой браузер может, следуйте инструкциям ниже. Невозможно загрузить веб- сайты после обновления Firefox.
Если бы вы были в состоянии загрузить веб- сайты до обновления Firefox, ваша программа Интернет- безопасности (включая межсетевые экраны, антивирусные программы, антишпионские программы и многое другое) вероятно, блокирует Firefox от подключения к Интернету. Некоторые программы Интернет- безопасности могут блокировать доступ в интернет, даже если они находятся в «отключенном» состоянии. В общем, вы должны удалить Firefox из списка ваших доверенных или разрешенных программ, а затем добавить его обратно. Для получения инструкций по настройке этих программ прочтите статью Настройка межсетевого экрана для обеспечения Firefox доступа к Интернету.
Для получения инструкций по настройке этих программ прочтите статью Настройка межсетевого экрана для обеспечения Firefox доступа к Интернету.
Настройки соединения Firefox. Если вы подключаетесь к Интернету через прокси- сервер, на котором возникли проблемы с подключением, вы не будете иметь возможность загружать веб- сайты. Для проверки параметров прокси Firefox. В верхней части окна Firefox щёлкните по кнопке Firefox и выберите пункт В верхней части окна Firefox откройте меню и выберите пункт В панели меню откройте меню и выберите пункт В верхней части окна Firefox откройте меню и выберите пункт Щёлкните по кнопке меню. Настройки. Настройки Выберите панель . Выберите вкладку Сеть. В разделе Подключение нажмите Настроить…
Измените настройки прокси- сервера. Нажмите кнопку OK, чтобы закрыть окно параметров подключения.
Щёлкните OK, чтобы закрыть окно Настройки. Щёлкните Закрыть, чтобы закрыть окно Настройки. Закройте окно Настройки. Закройте страницу about: preferences. Любые сделанные изменения будут сохранены автоматически.
Любые сделанные изменения будут сохранены автоматически.
Предварительная выборка DNSПредварительная выборка DNS — это технология, используемая Firefox для ускорения загрузки новых веб- сайтов. Чтобы отключить Предварительную выборку DNS. В панели адреса, наберите about: config и нажмите Enter. Return. Может появится страница предупреждения about: config «Будьте осторожны, а то лишитесь гарантии!».
Щелкните по Я обещаю, что буду осторожен!, чтобы перейти на страницу about: config. Щёлкните правой кнопкой мыши Удерживая клавишу Ctrl, щёлкните мышью. В окне Введите имя настройки введите network. Prefetch и нажмите OK. Когда будет предложено установить значение, выберите true и нажмите OK. IPv. 6Firefox поддерживает IPv. Чтобы отключить IPv.
Firefox. В панели адреса, наберите about: config и нажмите Enter. Return. Может появится страница предупреждения about: config «Будьте осторожны, а то лишитесь гарантии!».
Щелкните по Я обещаю, что буду осторожен!, чтобы перейти на страницу about: config. В поле Фильтр. Поиск наберите network. IPv. 6 В списке настроек дважды щёлкните по network. IPv. 6, чтобы изменить его значение с false на true. Firefox не может загружать определенные веб- сайты.
В поле Фильтр. Поиск наберите network. IPv. 6 В списке настроек дважды щёлкните по network. IPv. 6, чтобы изменить его значение с false на true. Firefox не может загружать определенные веб- сайты.
Если вы обнаружите, что Firefox может загружать одни веб- сайты, но не может загружать другие, сначала очистите ваши куки и кэш Firefox. В верхней части окна Firefox щёлкните по кнопке Firefox, перейдите в меню и выберите . В панели меню откройте меню и выберите . В верхней части окна Firefox откройте меню и выберите . В выпадающем меню Очистить: выберите Всё. Щёлкните по стрелке рядом с Подробности, чтобы отобразить список элементов, которые могут быть очищены. Выберите Куки и Кэш.
Щёлкните по кнопке Очистить сейчас. В верхней части окна Firefox щёлкните по кнопке Firefox, перейдите в меню и выберите . В панели меню откройте меню и выберите .
В верхней части окна Firefox откройте меню и выберите . В выпадающем меню Удалить: выберите Всё. Щёлкните по стрелке рядом с Подробности, чтобы отобразить список элементов, которые могут быть удалены.
Выберите Куки и Кэш. Щёлкните по кнопке Удалить сейчас. Проверьтесь на наличие вредоносных программ. Если очистка куков и кэша не позволила вам загружать веб- сайты, не работающие в Firefox, то вы должны проверить ваш компьютер на наличие вредоносных программ. Известно, что некоторые типы вредоносных программ, нацелены на Firefox и могут блокировать загрузку различных веб- сайтов. Если у вас установлена антивирусная программа или программа Интернет- безопасности, обновите свою антивирусную базу данных и проивзедите полное сканирование системы. Если проблемы не исчезли, прочтите статью Как мне избавиться от вредоносных программ?
Основано на информации с Error loading websites (mozilla.
Добавление веб- сайта в Norton Safe Web. Скопируйте тег meta из электронного сообщения и вставьте его на домашнюю страницу веб- сайта.
При этом необходимо помнить о следующих особенностях веб- страниц: Тег < meta> должен располагаться в разделе < head> , перед первым разделом < body>. Строка идентификационного кода должна в точности совпадать со сгенерированной строкой. При копировании и вставке строки следует проследить за тем, чтобы не были вставлены никакие лишние символы, включая пробелы и символы форматирования. Убедитесь, что после копирования и вставки строки исходная информация осталась без изменений. Убедитесь в том, что до и после кавычек, а также между ними не вставлены никакие пробелы. Например: < head> < title> Title text< /title> < meta name=»norton- safeweb- site- verification»content=»actual_string_content_with_no_spaces_or_line_feed_or_formatting_characters»/> < /head> < body> ..
Строка идентификационного кода должна в точности совпадать со сгенерированной строкой. При копировании и вставке строки следует проследить за тем, чтобы не были вставлены никакие лишние символы, включая пробелы и символы форматирования. Убедитесь, что после копирования и вставки строки исходная информация осталась без изменений. Убедитесь в том, что до и после кавычек, а также между ними не вставлены никакие пробелы. Например: < head> < title> Title text< /title> < meta name=»norton- safeweb- site- verification»content=»actual_string_content_with_no_spaces_or_line_feed_or_formatting_characters»/> < /head> < body> ..
Обратите внимание, что при создании сайта с помощью специальных программ или по шаблону может допускаться создание пользовательских тегов meta с помощью пользовательского интерфейса или программы- мастера. При использовании мастера создания тега meta не указывайте символы кода HTML, такие как «< /> «. Такие символы кода HTML вставляются автоматически. Для создания пользовательского тега meta: 1. Откройте инструмент создания тега meta. В качестве имени тега meta введите norton- safeweb- site- verification.
Для создания пользовательского тега meta: 1. Откройте инструмент создания тега meta. В качестве имени тега meta введите norton- safeweb- site- verification.
В качестве содержимого скопируйте и вставьте 1. Обратите внимание, что код не должен содержать символов переноса строки и пробелов.)4. Сохраните тег meta на домашней странице, а затем передайте и опубликуйте страницу.
Если новый тег meta невозможно добавить на домашнюю страницу веб- сайта, то добавьте строку идентификационного кода в список ключевых слов. Например: < meta name=»keywords» content=»keyword.
Как найти страницу входа на общедоступном Wi-Fi: лайфхак
Совет, как можно быстро подключиться к незакрытой публичной Wi-Fi-сети.
В зависимости от того, где вы живете, есть множество мест, в которых можно бесплатно подключиться к Wi-Fi, чтобы вы могли работать или учиться удаленно, или избегать ограничения интернет-трафика на вашем смартфоне, установленные сотовым оператором (в случае если ваш мобильный Интернет не безлимитный). К счастью, бесплатный Wi-Fi можно поймать в ресторанах, кафе, вокзалах, аэропортах, магазинах, бизнес-центрах, некоторых торговых комплексах, некоторых парках и т. д. Но есть одна проблема: публичные сети обычно делают процесс подключения довольно раздражающим. Так, например, между вами и беспроводной сетью, как правило, в процессе подключения возникают промежуточные страницы входа, где, прежде чем получить доступ в Интернет, нужно авторизоваться.
К счастью, бесплатный Wi-Fi можно поймать в ресторанах, кафе, вокзалах, аэропортах, магазинах, бизнес-центрах, некоторых торговых комплексах, некоторых парках и т. д. Но есть одна проблема: публичные сети обычно делают процесс подключения довольно раздражающим. Так, например, между вами и беспроводной сетью, как правило, в процессе подключения возникают промежуточные страницы входа, где, прежде чем получить доступ в Интернет, нужно авторизоваться.
Большинство из этих общедоступных сетей Wi-Fi требуют, чтобы пользователи авторизовались с помощью мобильного телефона или электронной почты, соглашаясь с ограничениями использования доступа в Интернет, а также подтверждали свою личность. Часто это утомительный процесс. Но еще хуже, когда эти страницы входа в систему не отображаются автоматически. В итоге, подключившись к какой-нибудь сети, вы не сможете выйти в Интернет, пока не авторизуетесь. Но как быть, если автоматически не появляется форма/страница авторизации публичной Сети?
К счастью, у вас есть несколько хитростей, чтобы принудительно запустить этот процесс, если страницы входа не будут загружаться на вашем устройстве, подключившемся к публичной открытой сети.
Перезагрузите ваше устройство или сбросьте настройки Wi-Fi
Первое и самое простое – это перезагрузить ваше устройство. Если вы не хотите делать полный перезапуск, вам может помочь простое включение и выключение Wi-Fi на вашем устройстве. После того как вы полностью перезапустили смартфон или планшет (или включили и выключили Wi-Fi), попробуйте снова подключиться к беспроводной сети и открыть какой-нибудь веб-сайт, чтобы начать процесс входа в систему.
Перенаправить телефон на страницу входа публичной сети
Если это не сработает, попробуйте следующий шаг: попытайтесь принудительно загрузить страницу входа, установленную по умолчанию в маршрутизаторе (роутере) публичной сети. Есть несколько универсальных веб-адресов, которые могут перенаправить вас на страницу входа в систему маршрутизатора сети. Итак, подключившись к сети Wi-Fi, включите свой веб-браузер (Safari, Google Chrome, Yandex бразуер, Firefox и т. д.) и введите в браузерной сроке имя routerlogin. net, нажав ввод. В большинстве случаев это поможет автоматически сделать перенаправление на страницу авторизации публичной сети, к которой вы подключились. И если это не сработает, попробуйте ввести поочередно эти веб-адреса:
net, нажав ввод. В большинстве случаев это поможет автоматически сделать перенаправление на страницу авторизации публичной сети, к которой вы подключились. И если это не сработает, попробуйте ввести поочередно эти веб-адреса:
Если ни один из вышеперечисленных способов не работает, выполните следующие действия в своем устройстве и повторите попытку:
- Очистите кеш вашего браузера. Обычно это можно сделать из меню истории вашего браузера
- Временно отключите все альтернативные DNS-серверы, которые вы используете, и вернитесь к настройкам по умолчанию (откатите устройство к заводским настройкам)
Google Chrome – Политика конфиденциальности
Последнее обновление: 15 января 2021 г.
Предыдущие версии:
Выберите дату20 мая 2020 г.17 марта 2020 г.10 декабря 2019 г.31 октября 2019 г.12 марта 2019 г.30 января 2019 г.4 декабря 2018 г.24 октября 2018 г.24 сентября 2018 г.6 марта 2018 г.25 апреля 2017 г.7 марта 2017 г.24 января 2017 г. 30 ноября 2016 г.11 октября 2016 г.30 августа 2016 г.21 июня 2016 г.1 сентября 2015 г.12 ноября 2014 г.26 августа 2014 г.20 мая 2014 г.20 февраля 2014 г.
30 ноября 2016 г.11 октября 2016 г.30 августа 2016 г.21 июня 2016 г.1 сентября 2015 г.12 ноября 2014 г.26 августа 2014 г.20 мая 2014 г.20 февраля 2014 г.
Здесь рассказано, как управлять данными, которые получает, хранит и использует Google, когда Вы работаете в браузере Google Chrome на компьютере или мобильном устройстве, в Chrome OS или в режиме Безопасного просмотра. Хотя перечисленные ниже правила относятся к браузеру Chrome, вся личная информация, которую Вы предоставляете Google или храните в аккаунте, обрабатывается строго в соответствии с Политикой конфиденциальности Google, которая иногда меняется. Информацию о хранении данных в Google можно посмотреть в соответствующей политике.
Если на Вашем устройстве Chromebook можно устанавливать приложения из Google Play, использование и защита Ваших данных, собираемых сервисом Google Play или системой Android, регулируется Условиями использования Google Play и Политикой конфиденциальности Google. В этом Примечании Вы найдете дополнительные правила, касающиеся Google Chrome.
О Примечании
В этом Примечании для удобства мы будем использовать термин «Chrome» в отношении всего ряда продуктов линейки Chrome, указанных выше. Если правила для разных продуктов отличаются, это будет оговорено отдельно. Иногда положения Примечания меняются.
Версии «Chrome (бета)», «Chrome для разработчиков» и Chrome Canary позволяют тестировать новые функции браузера, которые ещё не были выпущены официально. Настоящее Примечание относится ко всем версиям Chrome, но может не учитывать функции, находящиеся в разработке.
Подробнее о том, как изменить настройки конфиденциальности в Chrome…
Содержание
Режимы браузера
Начать использовать Chrome можно без предоставления какой-либо личной информации. Тем не менее в некоторых режимах браузер может собирать данные о Вас для Вашего удобства. Меры по обеспечению конфиденциальности зависят от выбранного режима.
Основной режим браузера
При работе браузера в основном режиме на Вашем компьютере сохраняется информация, в том числе:
-
История просмотра сайтов.
 Chrome сохраняет URL посещенных страниц, файлы кеша с текстом, картинками и другим контентом со страниц, а также список IP-адресов некоторых ресурсов, на которые размещены ссылки на посещенных страницах (если включена предварительная визуализация).
Chrome сохраняет URL посещенных страниц, файлы кеша с текстом, картинками и другим контентом со страниц, а также список IP-адресов некоторых ресурсов, на которые размещены ссылки на посещенных страницах (если включена предварительная визуализация). -
Персональные данные и пароли для быстрого заполнения форм и входа на сайты, где Вы уже бывали раньше.
-
Список разрешений, предоставленных веб-сайтам.
-
Файлы cookie или другие данные с посещенных вами веб-сайтов.
-
Данные, сохраненные дополнениями.
-
Информация о скачиваниях с веб-сайтов.
Вы можете:
Личная информация из Chrome отправляется в Google только в том случае, если вы решили хранить ее в аккаунте Google, включив синхронизацию. Платежные данные, карты и пароли передаются, только если вы сохранили их в аккаунте Google. Подробнее…
Как Chrome обрабатывает Вашу информацию
Информация для владельцев сайтов. Сайты, которые Вы открываете с помощью Chrome, автоматически получают стандартные данные журналов, включая Ваш IP-адрес и данные из файлов cookie. Используя Chrome для работы с сервисами Google (например, Gmail), Вы не предоставляете компании Google какой-либо дополнительной информации о себе. Если в Chrome будет автоматически обнаружено, что пользователь сервиса Google или партнерского сайта стал жертвой сетевой атаки типа «человек посередине», то данные об этом могут быть направлены в Google или на тот ресурс, где произошла атака. Это нужно, чтобы определить ее серьезность и принцип организации. Владельцы сайтов, сотрудничающие с Google, получают отчеты об атаках, которые были произведены на их ресурсах.
Сайты, которые Вы открываете с помощью Chrome, автоматически получают стандартные данные журналов, включая Ваш IP-адрес и данные из файлов cookie. Используя Chrome для работы с сервисами Google (например, Gmail), Вы не предоставляете компании Google какой-либо дополнительной информации о себе. Если в Chrome будет автоматически обнаружено, что пользователь сервиса Google или партнерского сайта стал жертвой сетевой атаки типа «человек посередине», то данные об этом могут быть направлены в Google или на тот ресурс, где произошла атака. Это нужно, чтобы определить ее серьезность и принцип организации. Владельцы сайтов, сотрудничающие с Google, получают отчеты об атаках, которые были произведены на их ресурсах.
Предварительная визуализация. Чтобы быстрее загружать веб-страницы, Chrome может искать IP-адреса ссылок, размещенных на текущей странице, и создавать сетевые подключения. Сайты и приложения Android также иногда запрашивают у браузера предварительную загрузку веб-страниц, на которые Вы можете перейти дальше. Запросы от веб-сайтов выполняются всегда и не зависят от системы подсказок Chrome. Если от браузера Chrome, веб-сайта или приложения поступил запрос на предварительную визуализацию страницы, она будет сохранять и считывать файлы cookie, как будто ее уже посетили (даже если этого не произойдет). Подробнее…
Запросы от веб-сайтов выполняются всегда и не зависят от системы подсказок Chrome. Если от браузера Chrome, веб-сайта или приложения поступил запрос на предварительную визуализацию страницы, она будет сохранять и считывать файлы cookie, как будто ее уже посетили (даже если этого не произойдет). Подробнее…
Местоположение. Чтобы предоставить Вам наиболее подходящую информацию, некоторые сайты могут запрашивать данные о Вашем местоположении. Chrome предупреждает об этом и предоставляет такие данные только с Вашего разрешения. Однако на мобильных устройствах браузер Chrome автоматически передает их поисковой системе по умолчанию, если Вы открыли доступ к своим геоданным мобильному приложению Chrome и не блокировали передачу этих данных для конкретного сайта. Для определения Вашего местоположения Chrome использует геолокацию Google и может передавать ей следующую информацию:
- список маршрутизаторов Wi-Fi поблизости;
- идентификаторы базовых станций сотовой связи поблизости;
- данные о мощности сигнала Wi-Fi или сотовой связи;
- текущий IP-адрес Вашего мобильного устройства.

Google не несет ответственности за сторонние веб-сайты и их меры по обеспечению конфиденциальности. Будьте внимательны, предоставляя им информацию о своем местоположении.
Обновления. Chrome иногда отправляет в Google запросы, чтобы проверить обновления, определить статус соединения, синхронизировать настройки времени и узнать количество активных пользователей.
Функции поиска. Если Вы вошли в аккаунт на сайте Google и используете поисковую систему Google по умолчанию, запросы через омнибокс или окно поиска на странице быстрого доступа в Chrome будут сохраняться в аккаунте Google.
Поисковые подсказки. Чтобы Вы могли искать информацию быстрее, Chrome предлагает варианты запросов. Для этого он отправляет символы, которые Вы вводите в омнибокс или окно поиска на странице быстрого доступа, в Вашу поисковую систему по умолчанию (даже если Вы ещё не нажали клавишу «Ввод»). Если Вы выбрали Google в качестве поисковой системы по умолчанию, она предлагает подсказки на основе Вашей истории поиска, запросов других людей, а также тем, связанных с Вашими запросами в омнибоксе и окне поиска на странице быстрого доступа. О том, как ускорить поиск в Google, рассказано в этой статье. Подсказки также могут быть основаны на истории браузера. Подробнее…
О том, как ускорить поиск в Google, рассказано в этой статье. Подсказки также могут быть основаны на истории браузера. Подробнее…
Похожие страницы. Если Вы не сможете открыть нужную веб-страницу, Chrome отправит ее адрес в Google и предложит похожие сайты.
Автозаполнение, платежи и управление паролями. Когда включено автозаполнение или управление паролями, Chrome отправляет в Google анонимную информацию о веб-формах, которые вы открываете или отправляете (в том числе хешированный URL веб-страницы и данные о полях для ввода). Эти сведения позволяют нам улучшать сервисы автозаполнения и управления паролями. Подробнее…
Если вы вошли в Chrome, используя аккаунт Google, то можете увидеть предложение сохранить в аккаунте пароли, способы оплаты и другую подобную информацию. Кроме того, Chrome может подставлять в веб-формы пароли и способы оплаты из аккаунта Google. Если пароли и другие данные сохранены только в Chrome, вы увидите предложение сохранить их в аккаунте Google. Если вы используете способ оплаты из аккаунта Google или сохраняете такой способ оплаты в нем на будущее, Chrome будет собирать информацию о вашем компьютере и передавать ее в Google Pay для защиты от мошеннических операций и в целях предоставления сервиса. Вы также сможете оплачивать покупки через Chrome с помощью Google Pay, если эта функция поддерживается продавцом.
Если вы используете способ оплаты из аккаунта Google или сохраняете такой способ оплаты в нем на будущее, Chrome будет собирать информацию о вашем компьютере и передавать ее в Google Pay для защиты от мошеннических операций и в целях предоставления сервиса. Вы также сможете оплачивать покупки через Chrome с помощью Google Pay, если эта функция поддерживается продавцом.
Язык. Chrome запоминает язык сайтов, которые Вы посещаете чаще всего, и отправляет эти данные в Google, чтобы сделать использование браузера более удобным для Вас. Если Вы включили синхронизацию Chrome, языковой профиль будет связан с Вашим аккаунтом Google. Если Вы добавили историю Chrome в историю приложений и веб-поиска, информация о языке может использоваться для персонализации других сервисов Google. Отслеживание действий можно настроить здесь.
Веб-приложения для Android. Если Вы добавите на главный экран устройства Android сайт, оптимизированный для быстрой и надежной работы на мобильных устройствах, Chrome свяжется с серверами Google и создаст на Вашем устройстве оригинальный пакет приложения. Благодаря ему Вы сможете использовать веб-приложение как обычное приложение для Android. Например, веб-приложение появится в списке приложений, установленных на устройстве. Подробнее…
Благодаря ему Вы сможете использовать веб-приложение как обычное приложение для Android. Например, веб-приложение появится в списке приложений, установленных на устройстве. Подробнее…
Статистика использования и отчеты о сбоях. По умолчанию эти данные отправляются в Google, чтобы с их помощью мы могли улучшать свои продукты. Статистика использования содержит информацию о настройках, нажатиях кнопок и задействованных ресурсах памяти. Как правило, в статистику не входят URL веб-страниц и личная информация. Однако, если Вы включили функцию «Помогать улучшить просмотр страниц и поиск» или «Отправлять URL посещенных страниц в Google», в статистике будут данные о том, какие страницы Вы открывали и как их использовали. Если у Вас включена синхронизация Chrome, то данные о поле и возрасте, указанные в Вашем аккаунте Google, могут использоваться вместе с нашей статистикой. Это позволяет нам создавать продукты для всех групп населения. К примеру, мы можем собирать статистику, чтобы определять страницы, которые загружаются медленно. Мы используем эту информацию, чтобы совершенствовать свои продукты и сервисы, а также помогать разработчикам в улучшении их сайтов. Отчеты о сбоях содержат системную информацию на момент сбоя, а также могут включать URL веб-страниц и личные данные (в зависимости от того, как использовался браузер). Мы можем передавать партнерам (например, издателям, рекламодателям и разработчикам) обобщенную информацию, по которой нельзя установить личность пользователя. Вы можете в любой момент запретить или снова разрешить Chrome отправлять в Google статистику и отчеты. Если Вы используете приложения из Google Play на устройстве Chromebook и разрешили Chrome отправлять статистику, в Google также будут передаваться данные диагностики и сведения об использовании Android.
Мы используем эту информацию, чтобы совершенствовать свои продукты и сервисы, а также помогать разработчикам в улучшении их сайтов. Отчеты о сбоях содержат системную информацию на момент сбоя, а также могут включать URL веб-страниц и личные данные (в зависимости от того, как использовался браузер). Мы можем передавать партнерам (например, издателям, рекламодателям и разработчикам) обобщенную информацию, по которой нельзя установить личность пользователя. Вы можете в любой момент запретить или снова разрешить Chrome отправлять в Google статистику и отчеты. Если Вы используете приложения из Google Play на устройстве Chromebook и разрешили Chrome отправлять статистику, в Google также будут передаваться данные диагностики и сведения об использовании Android.
Медиалицензии. Некоторые сайты шифруют медиаконтент, чтобы защитить его от несанкционированного доступа и копирования. Если сайт создан на HTML5, обмен выполняется с помощью Encrypted Media Extensions API. При этом на устройстве пользователя может сохраняться лицензия и идентификатор сеанса. Чтобы стереть их, воспользуйтесь инструментом Удаление данных о просмотренных страницах (установите флажок «Файлы cookie и другие данные сайтов»). Если на сайте используется Adobe Flash Access, Chrome предоставляет сайту или провайдеру контента уникальный идентификатор, который хранится в Вашей системе. Чтобы закрыть доступ к идентификатору, в меню Chrome выберите «Настройки > Дополнительные > Настройки контента > Защищенный контент» или воспользуйтесь инструментом Удаление данных о просмотренных страницах (установите флажок «Файлы cookie и другие данные сайтов»). Когда Вы хотите получить доступ к защищенному контенту в Chrome для Android, HD или офлайн-контенту в Chrome OS, поставщик контента может потребовать подтверждение, что устройство подходит для его воспроизведения. В таком случае Ваше устройство передаст сайту идентификатор, подтверждающий безопасность ключей шифрования. Подробнее…
Чтобы стереть их, воспользуйтесь инструментом Удаление данных о просмотренных страницах (установите флажок «Файлы cookie и другие данные сайтов»). Если на сайте используется Adobe Flash Access, Chrome предоставляет сайту или провайдеру контента уникальный идентификатор, который хранится в Вашей системе. Чтобы закрыть доступ к идентификатору, в меню Chrome выберите «Настройки > Дополнительные > Настройки контента > Защищенный контент» или воспользуйтесь инструментом Удаление данных о просмотренных страницах (установите флажок «Файлы cookie и другие данные сайтов»). Когда Вы хотите получить доступ к защищенному контенту в Chrome для Android, HD или офлайн-контенту в Chrome OS, поставщик контента может потребовать подтверждение, что устройство подходит для его воспроизведения. В таком случае Ваше устройство передаст сайту идентификатор, подтверждающий безопасность ключей шифрования. Подробнее…
Другие сервисы Google. В настоящем Примечании рассматриваются сервисы Google, которые включены в Chrome по умолчанию. Chrome может предлагать Вам воспользоваться и другими сервисами Google, например Google Переводчиком, если Вы открыли страницу на другом языке. При первом использовании этих сервисов появятся их настройки. Подробную информацию можно найти в Политике конфиденциальности Chrome.
Chrome может предлагать Вам воспользоваться и другими сервисами Google, например Google Переводчиком, если Вы открыли страницу на другом языке. При первом использовании этих сервисов появятся их настройки. Подробную информацию можно найти в Политике конфиденциальности Chrome.
Идентификаторы в Chrome
В Chrome используются различные уникальные и неуникальные идентификаторы, необходимые для правильной работы функций. Например, при push-рассылке браузеру присваивается идентификатор для корректной доставки уведомлений. Мы стараемся использовать неуникальные идентификаторы, а также своевременно удалять ненужные. Кроме того, есть несколько идентификаторов, которые нужны для улучшения и продвижения Chrome, но не связаны с пользовательскими функциями напрямую.
-
Отслеживание установок. Каждая копия Chrome для Windows содержит генерируемый случайным образом номер, который отправляется в Google при первом запуске, а затем удаляется при первом обновлении Chrome.
 С помощью этого временного идентификатора мы оцениваем количество установок браузера. В мобильной версии Chrome вместо этого используется своеобразный идентификатор устройства, который также помогает нам узнать количество установок.
С помощью этого временного идентификатора мы оцениваем количество установок браузера. В мобильной версии Chrome вместо этого используется своеобразный идентификатор устройства, который также помогает нам узнать количество установок. -
Отслеживание промоакций. Для контроля эффективности промоакций Chrome генерирует уникальный токен, который отправляется в Google при первом запуске и использовании браузера. Если Вы скачали или повторно активировали браузер на компьютере в ходе рекламной кампании и выбрали Google в качестве поисковой системы по умолчанию, Chrome также отправляет в Google неуникальную промометку из запросов, которые Вы вводите в омнибоксе. Все запросы в омнибоксе мобильной версии Chrome также содержат неуникальную промометку. То же самое могут делать устройства с Chrome OS (например, во время первой установки и при отправке поисковых запросов). Подробнее…
-
Тестирование. Иногда мы организуем закрытые тесты новых функций.
 При первом запуске браузеру присваивается случайный идентификатор, который нужен для выбора фокус-групп. Тестирование может быть ограничено страной (определяется по IP-адресу), операционной системой, версией Chrome и другими параметрами. Список тестовых функций, которые сейчас активны в Вашем браузере Chrome, прилагается ко всем запросам, которые отправляются в Google. Подробнее…
При первом запуске браузеру присваивается случайный идентификатор, который нужен для выбора фокус-групп. Тестирование может быть ограничено страной (определяется по IP-адресу), операционной системой, версией Chrome и другими параметрами. Список тестовых функций, которые сейчас активны в Вашем браузере Chrome, прилагается ко всем запросам, которые отправляются в Google. Подробнее…
Режимы входа и синхронизации Chrome
Вы можете использовать браузер Chrome, в котором выполнен вход в аккаунт Google, независимо от того, включена ли синхронизация.
Вход в аккаунт. Если вы входите в любой сервис Google или выходите из него, пользуясь версией Chrome для ПК, вход в аккаунт Chrome или выход из него выполняется автоматически. Эту функцию можно отключить в настройках. Подробнее… Если вы входите в любой веб-сервис Google в версии Chrome для Android, то можете увидеть предложение войти с помощью аккаунтов Google, которые уже используются на этом устройстве. Эту функцию можно отключить в настройках. Подробнее… Если вы вошли в Chrome, используя аккаунт Google, то можете увидеть предложение сохранить в аккаунте пароли, способы оплаты и другую подобную информацию. В отношении этой персональной информации действует Политика конфиденциальности Google.
Эту функцию можно отключить в настройках. Подробнее… Если вы вошли в Chrome, используя аккаунт Google, то можете увидеть предложение сохранить в аккаунте пароли, способы оплаты и другую подобную информацию. В отношении этой персональной информации действует Политика конфиденциальности Google.
Синхронизация. Когда Вы входите в Chrome или в систему на устройстве Chromebook и включаете синхронизацию с аккаунтом Google, Ваша личная информация сохраняется в аккаунте на серверах Google. Это позволяет Вам получать доступ к своим данным с любого устройства, на котором Вы вошли в Chrome. В отношении персональной информации действует Политика конфиденциальности Google. Вот что может синхронизироваться:
- история посещения страниц;
- закладки;
- вкладки;
- пароли и параметры автозаполнения;
- другие настройки браузера, например установленные расширения.
Синхронизация будет работать, только если вы ее включите. Подробнее… В меню «Настройки» можно выбрать конкретную информацию, которая будет синхронизироваться. Подробнее… Для управления данными Chrome, которые хранятся в аккаунте Google, нужно перейти на эту страницу. Там же можно отключить синхронизацию и удалить все связанные с аккаунтом данные с серверов Google (если аккаунт не был создан через сервис Family Link). Подробнее… Вход в аккаунты Google, созданные с помощью Family Link, обязателен, и для них нельзя отключить синхронизацию, так как с ее помощью родители управляют устройствами детей, например доступом к определенным сайтам. Однако дети с управляемыми аккаунтами могут удалить свои данные и отключить синхронизацию для большинства типов данных. Подробнее… К данным, которые хранятся в таких аккаунтах, применяются положения Примечания о конфиденциальности данных в аккаунтах Google, созданных для детей младше 13 лет и управляемых с помощью Family Link.
Подробнее… Для управления данными Chrome, которые хранятся в аккаунте Google, нужно перейти на эту страницу. Там же можно отключить синхронизацию и удалить все связанные с аккаунтом данные с серверов Google (если аккаунт не был создан через сервис Family Link). Подробнее… Вход в аккаунты Google, созданные с помощью Family Link, обязателен, и для них нельзя отключить синхронизацию, так как с ее помощью родители управляют устройствами детей, например доступом к определенным сайтам. Однако дети с управляемыми аккаунтами могут удалить свои данные и отключить синхронизацию для большинства типов данных. Подробнее… К данным, которые хранятся в таких аккаунтах, применяются положения Примечания о конфиденциальности данных в аккаунтах Google, созданных для детей младше 13 лет и управляемых с помощью Family Link.
Как Chrome обрабатывает синхронизированную информацию
Когда включена синхронизация с аккаунтом Google, мы используем сохраненные данные, чтобы делать Вашу работу в браузере максимально комфортной. Чтобы Вам было удобнее пользоваться и другими нашими продуктами, Вы можете добавить историю Chrome в историю приложений и веб-поиска.
Чтобы Вам было удобнее пользоваться и другими нашими продуктами, Вы можете добавить историю Chrome в историю приложений и веб-поиска.
Вы можете изменить эту настройку на странице отслеживания действий, а также управлять личной информацией по своему усмотрению. Если Вы решили не использовать в других сервисах данные Chrome, они будут обрабатываться Google только в анонимном виде и после объединения их с данными других пользователей. Мы используем эти данные для создания и улучшения функций, продуктов и сервисов. Если Вы хотите использовать облако Google для хранения и синхронизации данных Chrome, но не желаете предоставлять Google доступ к ним, включите шифрование с помощью кодовой фразы. Подробнее…
Режим инкогнито и гостевой режим
Воспользуйтесь режимом инкогнито или гостевым режимом, чтобы ограничить объем информации, который Chrome хранит у Вас на компьютере. В этих режимах некоторая информация не сохраняется, например:
- основная информация об истории просмотра сайтов, включая URL, кешированный текст страниц и IP-адреса, связанные с посещенными вами веб-сайтами;
- уменьшенные изображения посещаемых вами сайтов;
- записи о скачивании файлов (при этом скачанные файлы будут храниться в указанной вами папке на компьютере или мобильном устройстве).
Как Chrome обрабатывает Вашу информацию в режиме инкогнито и гостевом режиме
Файлы cookie. Chrome не предоставляет сайтам доступ к файлам cookie, если Вы используете режим инкогнито или гостевой режим. При работе в этих режимах сайты могут сохранять в системе новые файлы cookie, но все они будут удалены, когда Вы закроете окно браузера.
Изменения конфигурации браузера. Когда Вы вносите изменения в конфигурацию браузера, например создаете закладку для веб-страницы или меняете настройки, эта информация сохраняется. В режиме инкогнито и в гостевом режиме такого не происходит.
Разрешения. Разрешения, которые Вы предоставляете в режиме инкогнито, не сохраняются в существующем профиле.
Информация из профиля. В режиме инкогнито у Вас есть доступ к информации из существующего профиля, например к подсказкам на базе истории посещения страниц и к сохраненным паролям. В гостевом режиме данные профилей не используются.
Управление пользователями Chrome
Управление пользователями в персональной версии Chrome
Вы можете создать в браузере Chrome отдельный профиль для каждого человека, который работает на компьютере или мобильном устройстве. При этом любой пользователь устройства будет иметь доступ ко всем сведениям всех профилей. Если Вы хотите защитить свою информацию, используйте разные аккаунты в операционной системе. Подробнее…
Управление пользователями в Chrome для организаций
Если браузер Chrome или устройство Chromebook контролируется компанией или учебным заведением, системный администратор может устанавливать для них правила. Когда пользователь в первый раз начинает работу в браузере (кроме гостевого режима), Chrome обращается к Google и получает нужные правила и в дальнейшем периодически проверяет их обновление.
Администратор может включить создание отчетов о статусе и активности Chrome, которые будут содержать данные о местоположении устройств с Chrome OS. Кроме того, администратор может иметь доступ к информации на управляемом устройстве, а также отслеживать и раскрывать ее.
Кроме того, администратор может иметь доступ к информации на управляемом устройстве, а также отслеживать и раскрывать ее.
Безопасный просмотр веб-страниц
Google Chrome и другие браузеры (включая некоторые версии Mozilla Firefox и Safari) поддерживают функцию Безопасного просмотра Google. При безопасном просмотре браузер получает от серверов Google информацию о подозрительных веб-сайтах.
Как работает функция Безопасного просмотра
Браузер периодически обращается к серверам Google для загрузки постоянно обновляемого списка сайтов, замеченных в фишинге и распространении вредоносного программного обеспечения. Текущая копия списка хранится в Вашей системе локально. При этом в Google не поступают ни сведения об аккаунте, ни другие идентификационные данные. Передается только стандартная информация журнала, включая IP-адрес и файлы cookie.
Каждый посещенный вами сайт сверяется с загруженным списком. При обнаружении соответствий браузер отправляет в Google хешированную частичную копию URL, чтобы получить дополнительную информацию. Определить настоящий URL на основе этой информации невозможно. Подробнее…
Определить настоящий URL на основе этой информации невозможно. Подробнее…
Ряд функций Безопасного просмотра работает только в Chrome:
-
Если Вы включили режим улучшенной защиты с помощью Безопасного просмотра, в Chrome используются дополнительные средства защиты. При этом в Google отправляется больше данных (см. настройки Chrome). Подробнее… Когда включен стандартный режим, некоторые средства защиты также могут быть доступны в качестве самостоятельных функций. Такие функции настраиваются индивидуально.
-
Если Вы включили Безопасный просмотр, а также параметр «Помогать улучшить просмотр страниц и поиск / Отправлять URL посещенных страниц в Google», Chrome отправляет в Google полный URL каждого открытого Вами сайта. Это помогает определить, безопасен ли ресурс. Если Вы также включили синхронизацию истории браузера без кодовой фразы, эти URL будут на время связаны с Вашим аккаунтом Google. Это обеспечит более персонализированную защиту. В режиме инкогнито и гостевом режиме эта функция не работает.

-
В некоторых версиях Chrome используется технология Безопасного просмотра, позволяющая определять потенциально опасные сайты и типы файлов, которых ещё нет в списках Google. Информация о них (включая полный URL сайта или загрузочный файл) может отправляться в Google на проверку.
-
Chrome использует технологию Безопасного просмотра и периодически сканирует Ваш компьютер, чтобы обнаружить нежелательное программное обеспечение. Такое ПО может мешать изменению настроек браузера или другим способом ухудшать его безопасность и стабильность. Обнаружив нежелательные программы, Chrome может предложить Вам скачать Инструмент очистки Chrome, чтобы удалить их.
-
Чтобы помочь нам усовершенствовать режим Безопасного просмотра, Вы можете настроить отправку дополнительных данных. Они будут передаваться при переходе на подозрительный сайт или при обнаружении нежелательного ПО на Вашем компьютере. Подробнее…
-
Если Вы пользуетесь Диспетчером паролей Chrome, то при вводе сохраненного пароля на странице, вызывающей подозрения, функция «Безопасный просмотр» проверяет эту страницу, чтобы защитить Вас от фишинговых атак.
 При этом Chrome не отправляет Ваши пароли в Google. Кроме того, функция «Безопасный просмотр» защищает пароль Вашего аккаунта Google. Если Вы введете его на подозрительном сайте, то увидите предложение сменить пароль в аккаунте Google. Если история браузера синхронизируется или если Вы вошли в свой аккаунт и разрешили уведомлять Google, Chrome сделает отметку, что Ваш аккаунт Google мог подвергнуться фишинговой атаке.
При этом Chrome не отправляет Ваши пароли в Google. Кроме того, функция «Безопасный просмотр» защищает пароль Вашего аккаунта Google. Если Вы введете его на подозрительном сайте, то увидите предложение сменить пароль в аккаунте Google. Если история браузера синхронизируется или если Вы вошли в свой аккаунт и разрешили уведомлять Google, Chrome сделает отметку, что Ваш аккаунт Google мог подвергнуться фишинговой атаке. -
Google. Когда Вы входите на какой-нибудь сайт, Chrome передает в Google часть хеша Вашего имени пользователя и зашифрованную информацию о пароле, а Google возвращает список возможных совпадений из тех сведений, которые стали доступны посторонним в результате известных утечек. По списку Chrome определяет, были ли Ваши данные раскрыты. При этом имя пользователя и пароль, а также факт их утечки, не становятся известны Google. Эту функцию можно отключить в настройках Chrome. Подробнее…
-
Вы можете отключить функцию «Безопасный просмотр» в настройках Chrome на устройстве Android или компьютере.
 В версии для iOS технология безопасного просмотра контролируется компанией Apple, которая может отправлять данные в другие компании, предоставляющие сервисы безопасного просмотра.
В версии для iOS технология безопасного просмотра контролируется компанией Apple, которая может отправлять данные в другие компании, предоставляющие сервисы безопасного просмотра.
Меры по обеспечению конфиденциальности при работе с приложениями, расширениями, темами, сервисами и другими дополнениями
В Chrome можно использовать приложения, расширения, темы, сервисы и прочие дополнения, включая предустановленные или интегрированные. Дополнения, разработанные и предоставленные компанией Google, могут отправлять данные на ее серверы и контролируются Политикой конфиденциальности Google, если не указано иное. Сторонние дополнения контролируются их разработчиками, у которых может действовать другая политика конфиденциальности.
Управление дополнениями
Перед установкой дополнения проверьте, какие разрешения оно запрашивает. Вот некоторые из возможных разрешений:
- хранить, просматривать и публиковать данные с Вашего устройства или из аккаунта Google Диска;
- просматривать контент на сайтах, которые Вы посещаете;
- использовать уведомления, которые отправляются через серверы Google.

Chrome может взаимодействовать с дополнениями следующими способами:
- проверять обновления;
- скачивать и устанавливать обновления;
- отправлять показатели использования дополнений в Google.
Некоторые дополнения могут запрашивать доступ к уникальному идентификатору для управления цифровыми правами или доставки push-уведомлений. Чтобы отменить доступ к идентификатору, удалите дополнение из Chrome.
Иногда мы узнаем, что некоторые дополнения представляют угрозу безопасности, нарушают условия интернет-магазина Chrome для разработчиков или другие юридические соглашения, нормы, законы и правила. Chrome периодически скачивает список таких дополнений с серверов, чтобы отключить или удалить их с Вашего устройства.
Конфиденциальность журналов сервера
Как и большинство сайтов, наши серверы автоматически записывают, какие страницы были запрошены пользователями при посещении наших ресурсов. Записи журналов сервера обычно включают Ваш интернет-запрос, IP-адрес, тип браузера, язык браузера, дату и время запроса и один или несколько файлов cookie, которые позволяют однозначно идентифицировать браузер.
Вот пример типовой записи в журнале, относящейся к поисковому запросу «машины». Ниже объясняется, что означает каждая ее часть.
123.45.67.89 - 25/Mar/2003 10:15:32 - https://www.google.com/search?q=машины - Firefox 1.0.7; Windows NT 5.1 - 740674ce2123e969
123.45.67.89– IP-адрес, назначенный пользователю интернет-провайдером. Этот адрес может меняться при каждом подключении пользователя к Интернету.25/Mar/2003 10:15:32– дата и время запроса.https://www.google.com/search?q=машины– запрашиваемый URL, который включает в себя поисковый запрос.Firefox 1.0.7; Windows NT 5.1– браузер и используемая операционная система.740674ce2123a969– идентификатор уникального файла cookie, присвоенный этому компьютеру при первом посещении сайта Google. Пользователь может удалить файлы cookie. В таком случае здесь будет указан идентификатор уникального файла cookie, добавленный при следующем посещении сайта Google с этого же компьютера.
Дополнительная информация
Вся информация, которую Google получает при использовании Chrome, обрабатывается и хранится в соответствии с Политикой конфиденциальности Google. Данные, которые получают владельцы других сайтов и разработчики дополнений, включая файлы cookie, регулируются политикой конфиденциальности таких сайтов.
Уровень защиты информации и законодательные нормы в этой сфере могут отличаться в разных странах. Мы защищаем информацию в соответствии с нашей Политикой конфиденциальности независимо от места обработки данных. Кроме того, мы соблюдаем ряд законодательных ограничений относительно передачи данных, в том числе европейские рамочные соглашения, описанные на этой странице. Подробнее…
Основные понятия
Файлы cookie
Файл cookie – небольшой файл, который содержит строку символов и отправляется на Ваш компьютер, когда Вы открываете какую-то страницу. С его помощью веб-сайт идентифицирует браузер при Вашем повторном посещении. Такие файлы используются в разных целях, например позволяют запоминать Ваши настройки. Вы можете запретить браузеру сохранять файлы cookie или включить уведомления о них, но иногда это приводит к некорректной работе сайтов и сервисов. Подробнее о том, как Google использует файлы cookie и аналогичные данные, полученные от партнеров…
Такие файлы используются в разных целях, например позволяют запоминать Ваши настройки. Вы можете запретить браузеру сохранять файлы cookie или включить уведомления о них, но иногда это приводит к некорректной работе сайтов и сервисов. Подробнее о том, как Google использует файлы cookie и аналогичные данные, полученные от партнеров…
Аккаунт Google
Чтобы получить доступ к некоторым из наших сервисов, пользователь должен создать аккаунт Google, предоставив определенную информацию (обычно это имя, адрес электронной почты и пароль). Она будет использоваться для аутентификации и защиты от несанкционированного доступа к аккаунту. Изменить данные или удалить аккаунт можно в любой момент в его настройках.
Что такое «браузер»? Какие браузеры самые популярные?
У начинающих юзеров часто возникает вопрос: что такое браузер? В этой статье мы подробно расскажем о назначении этой программы, рассмотрим популярные веб-браузеры и немного коснемся их дополнительных функций.
Браузер – это обозреватель, применяемый для просмотра сайтов на персональных компьютерах, гаджетах с установленным Интернет-соединением. Страницы состоят из кода, который обрабатывается проводником и во вкладке выводится уже «готовая картинка».
Функций у программы достаточно много, но из главных выделяют три:
- Запись паролей пользователей от аккаунтов в своей базе;
- Запоминание истории посещений для удобного поиска нужной веб-страницы;
- Хранение адресов сайтов в закладках для быстрого доступа.
Браузеры поддерживают установку дополнений, расширяющих функционал программы. Пользователи могут изменить дизайн проводника, активировав понравившуюся визуальную тему, установить разнообразные информеры – курс валют, прогноз погоды и так далее.
На компьютер или гаджет допустимо загрузить любое количество браузеров, сделав один из них главной программой. То есть ссылки на сайты, сервисы по умолчанию открываются через него. Другие проводники могут использоваться одновременно с основным, главное чтобы хватило оперативки ПК.
То есть ссылки на сайты, сервисы по умолчанию открываются через него. Другие проводники могут использоваться одновременно с основным, главное чтобы хватило оперативки ПК.
С тем, что такое браузер, мы разобрались, теперь рассмотрим наиболее востребованные сегодня программы.
ТОП популярных браузеров
-
Google Chrome. Браузер разработан в 2008 году компанией Google на основе движка Chromium. Гугл Хром имеет открытый исходный код. То есть любой пользователь может переделать программу на свой лад, не нарушая при этом лицензий. Сегодня данный браузер – это лидирующий веб-проводник в мире. Он установлен почти на 45% всех ПК в мире. Причем мобильная версия для смартфонов идет с предустановленным приложением. Преимущества и недостатки:
- Скорость, безопасность работы. Хром опережает конкурентов по скорости обработки сайтов за счет предварительной загрузки страниц. У браузера постоянно обновляется база вредоносных ресурсов, таким образом, обеспечивается безопасность пользователей в сети;
- Простой интерфейс.
 В Хроме была впервые реализована панель быстрого доступа к сайтам, а также опция использования адресной строки совместно с поисковой системой. Сегодня интерфейс Chrome взят за стандарт большинством браузеров;
В Хроме была впервые реализована панель быстрого доступа к сайтам, а также опция использования адресной строки совместно с поисковой системой. Сегодня интерфейс Chrome взят за стандарт большинством браузеров; - Огромный выбор расширений, режим «Инкогнито», автоматический перевод, голосовой поиск, обновления в автоматическом режиме и другие возможности доступны в Хром;
- К недостаткам стоит отнести требовательность к аппаратным ресурсам, в частности к оперативной памяти ПК. Для стабильной работы необходимо минимум 2 Гб. Новые версии не поддерживают Flash Player.
-
Internet Explorer создали программисты Microsoft для операционной системы (ОС) Windows. Он по умолчанию стоит на всех версиях ОС, начиная с 1995 года. У программы масса недостатков, связанных со скоростью и безопасностью работы. До появления Гугл Хром этим браузером пользовались повсеместно, мирясь с бесчисленным количеством уязвимостей. Начиная с IE 10 для Виндовс 8, создатели модернизировали код, повысили скорость загрузки, ввели режим «Инкогнито».

Правда, популярности это не добавило – позиции IE неуклонно падают.
-
Opera – веб-обозреватель, разработанный в 1994 году. Изначально он имел собственный движок, но в 2013 году перешел на Chromium. Код программы закрыт для просмотра, однако это не мешает пользователям задействовать весь обширный функционал проводника:
- Высокая скорость загрузки. Главная особенность – технология «Турбо», которая использует облачное пространство для повышения скорости и экономии трафика на гаджетах;
- Экспресс-панель управления закладками;
- Синхронизация с различными устройствами – технология Opera Link;
- Недостатки – опера не поддерживает некоторые скрипты, часты зависания, для стабильной работы требуется минимум 2 Гб оперативной памяти.
-
Mozilla Firefox браузер – это второй по популярности веб-обозреватель в мире, а по возможностям для разработчиков – первый.

Мозила была выпущена в 2004 году на движке Gecko со свободным кодом. Задолго до Хрома в Firefox использовали обширную базу расширений.
- Удобный интерфейс, панель закладок, простые настройки без лишних наворотов;
- Много всевозможных дополнений. На сегодня их более 110 000;
- Повышенная конфиденциальность, приватный режим просмотра страниц;
- Регулярные обновления;
- Несмотря на все плюсы, Мозила очень медленный проводник, часто подтормаживает, требователен к ресурсам ПК.
-
Яндекс Браузер был разработан сравнительно недавно – в 2012 году. Считается одним из популярных в России. Программа использует движок Chromium, интегрируется с сервисами компании Яндекс – почта, поиск, маркет и другими.
- Безопасность на высоком уровне за счет постоянно обновляемой базы вредоносных ресурсов;
- Удобная панель быстрого запуска на 20 сайтов, «умная строка» автоматического подбора релевантных запросу страниц, голосовой поиск;
- Встроенный переводчик, ускорение загрузки «Турбо 2», мобильная версия, опция «Инкогнито»;
- К недостаткам стоит отнести привязку по умолчанию к сервисам Яндекс.
 Также случаются проблемы с сохранением настроек при переносе на новый компьютер или смене ОС.
Также случаются проблемы с сохранением настроек при переносе на новый компьютер или смене ОС.
-
Safari – интернет-обозреватель, разработанный корпорацией Apple. По умолчанию устанавливается на всех устройствах с IOS – айфонах, планшетах, ПК. Также есть версии под Windows. Используется открытый движок WebKit. Поддержка проводника прекратилась в 2012 году. Отсутствие обновлений плохо сказывается на уровне безопасности, поэтому Сафари гораздо реже используется, чем Chrome.
Расширения для браузеров
Базовых функций веб-обозревателей достаточно для просмотра страниц, хранения информации, скачивания файлов из интернета. Дополнения расширяют базовый функционал. Что же это такое?
Расширение (плагин, аддон) – это небольшая программа, которая после установки увеличивает возможности веб-проводника. Набор опций у них самый разный. Например, плагины для работы с изображениями, проверки почты, просмотра новостей, блокировщики рекламы и так далее.
Найти дополнение просто. Для этого необходимо в настройках обозревателя нажать вкладку «расширения», в открывшемся репозитории выбрать нужный плагин и активировать его. Если дополнение имеет свою иконку, то она появится справа возле адресной строки. Щелкнув по значку правой кнопкой мыши, откроются опции управления плагином: включить или отключить, перейти в настройки и так далее. Деактивируется аддон на панели расширений в настройках браузера.
Плагины расширяют возможности проводника, но при этом замедляют его производительность. Поэтому загружайте только необходимые дополнения.
Функции браузеров для разработчиков
Современные веб-обозреватели дополняются опциями для разработчиков сайтов. С помощью таких специнструментов изучается код загруженной страницы, проверяются скрипты, разметка. Также вычисляется время загрузки ресурса, правильность отображения на мобильных устройствах.
Панель веб-разработчика отображается в нижней части браузера, в редких случаях справа или слева. Открыть её можно тремя способами:
- Нажать сочетание клавиш Ctrl + Shift + I. Эта комбинация подходит всем проводникам кроме Internet Explorer (F12) и Mac OS (⌘ + ⌥ + I).
- Открыть меню в правом верхнем углу программы, выбрать инструменты разработчика.
- Нажать на любом элементе сайта (текст, изображение) правой кнопкой мыши, выбрать пункт: исследовать элемент или просмотр содержимого.
Панель веб-разработчика откроется на вкладке редактора кода — inspector, с помощью которого изучают HTML (разметку), CSS (визуальное отображение) исследуемой страницы. Изменять элементы можно в реальном времени, но после обновления окна все модификации сбрасываются. Во вкладке Console выполняется отладка JavaScript – интерактивных элементов, таких как анкеты или формы регистрации.
Инструменты для веб-разработчика используют опытные юзеры, которые знают языки программирования. Для большинства пользователей эти функции не нужны, поэтому создатели веб-обозревателей не выносят их на видное место.
Вы узнали, что такое браузер, познакомились с базовыми опциями, дополнениями. Также мы рассказали о шести популярных веб-обозревателях и инструментах для разработчиков. Надеемся, подробно ответили на все ваши вопросы.
Использование браузера | PlayStation®4 Руководство пользователя
Выберите значок (Веб-браузер) в области данных. Нажмите кнопку и введите ключевые слова в поле поискового запроса или введите адрес в адресной строке.
- A )
- Адресная строка
- B )
- (используемая служба безопасности веб-браузера)
Для использования такой службы нажмите кнопку OPTIONS и выберите [Настройки] > [Веб-фильтр]. - C )
- (Отображение веб-страниц с использованием SSL)
- D )
- (Поиск)
- E )
- Часто посещаемые страницы
Отображается восемь страниц, посещенных последними. Для удаления страниц нажмите кнопку OPTIONS.

Основные операции
Добавление закладок
Нажмите кнопку OPTIONS при просмотре страницы, которую вы хотите добавить в закладки, и выберите [Добавить закладку].
Чтобы открыть добавленную в закладки страницу, нажмите кнопку OPTIONS и выберите [Закладки].
- Можно добавить до 100 закладок.
- Для изменения, сортировки или удаления закладок нажмите кнопку OPTIONS во время просмотра [Закладки].
Посещение страниц из хронологии просмотра
Посещаемые вами веб-страницы автоматически сохраняются в хронологии просмотра. Вы можете открыть веб-страницу, не вводя адрес, а выбрав ее в хронологии просмотра.
Открыв страницу, нажмите кнопку OPTIONS и выберите [Хронология просмотра].
- Можно сохранить до 100 страниц.
- Чтобы очистить хронологию просмотра, нажмите кнопку OPTIONS на экране [Хронология просмотра], и выберите [Очистить хронологию просмотра].

Настройки браузера
В этом меню можно разрешить или запретить использование cookies, удалить cookies и любые данные сайтов, временно сохраненные в браузере. Когда открыта веб-страница, нажмите кнопку OPTIONS и выберите [Настройки].
Похожие темы
Как открыть Internet Explorer в Windows 10
Последнее обновление от пользователя Наталья Торжанова
.
В Windows 10 появился новый веб-браузер Microsoft Edge, который пришел на смену устаревшему браузеру Internet Explorer. C ноября 2020 года Explorer перестанет поддерживать многочисленные сервисы, такие как YouTube, Google Drive, Microsoft Teams и т.д. Windows будет автоматически открывать эти сайты в Edge и предлагать перенести данные из Explorer. Однако если Вы все же отдаете предпочтение Internet Explorer, мы расскажем как найти и запустить этот веб-браузер в Windows 10.
Запуск Internet Explorer из Microsoft Edge
Откройте в Microsoft Edge интересующую Вас веб-страницу. Нажмите на меню Дополнительные действия и выберите Открыть в Internet Explorer:
Выбранная веб-страница откроется в Internet Explorer.
Найти Internet Explorer при помощи командной строки
Нажмите [Windows] + [R], чтобы открыть командную строку. Наберите
iexplore
и кликните OK для подтверждения:
Найти Internet Explorer в окне поиска
Нажмите на строку поиска и введите Internet Explorer. Когда появится приложение, выберите его. Для удобства ярлык IE можно закрепить на панели задач или в меню Пуск:
Открыть Internet Explorer при помощи Cortana
Если на Вашем компьютере включена Cortana, Вы можете использовать личного помощника, чтобы открыть Internet Explorer, просто сказав «Hey Cortana. Open Internet Explorer» (Привет, Cortana. Открой Internet Explorer):
Открой Internet Explorer):
Как сделать Internet Explorer веб-браузером по умолчанию
Откройте Internet Explorer одним из предложенных способов. Войдите в меню Инструменты > Internet Explorer > закладка Программы. Нажмите Использовать по умолчанию:
Нажмите OK для выхода из Свойств браузера.
Как создать ярлык для Internet Explorer на рабочем столе
Существует простой способ вернуть Internet Explorer на Ваш рабочий стол. Откройте закладку Выполнить (командная строка) и запустите команду
shell:AppsFolder
, чтобы открыть папку Приложения Windows 10:
Нажмите правой кнопкой мыши на Internet Explorer >Create shortcut (Создать ярлык):
Ярлык Internet Explorer появится на рабочем столе.
Изображение: © Tinh Khuong — Unsplash.com
Почему я не могу войти в веб-утилиту управления устройства MERCUSYS?
Большинство устройств MERCUSYS предоставляют локальный сервер веб-управления для изменения или просмотра параметров устройства. Веб-утилиту можно использовать на любой ОС Windows, Macintosh или операционной системы Unix с веб-браузеров, таких как Microsoft Internet Explorer, Google Chrome, браузер Mozilla Firefox или Apple Safari.
Веб-утилиту можно использовать на любой ОС Windows, Macintosh или операционной системы Unix с веб-браузеров, таких как Microsoft Internet Explorer, Google Chrome, браузер Mozilla Firefox или Apple Safari.
Для доступа к веб-утилите управления необходимо найти информацию для доступа по умолчанию к продукту MERCUSYS. Для этого переверните устройство, здесь вы можете увидеть надпись: «Доступ по умолчанию».
Если вы не можете войти в веб-интерфейс управления устройством MERCUSYS, выполните следующие шаги.
Физическое Соединение:
Веб-страница управления устройств MERCUSYS-это встроенный внутренний веб-сервер, не требующий доступа в Интернет, но требующий физического подключения между устройством MERCUSYS и устройством, с которого вы пытаетесь войти на страницу управления.
Для проводных устройств, таких как проводные роутеры и коммутаторы, подключите компьютер к порту LAN кабелем и убедитесь, что горит соответствующий индикатор LAN.
Информация по IP-адресу:
Только когда IP-адрес Вашего компьютера/устройства находится в одной подсети с IP-адресом устройства MERCUSYS, вы можете получить доступ к его веб-странице управления. Большинство устройств MERCUSYS имеют функцию DHCP, включенную по умолчанию, что означает, что он будет назначать IP-адрес для вашего компьютера/устройства автоматически.
Настройки браузера:
1) Ошибочно введен IP-адрес в строке поиска вместо адресной строки.
Вы должны ввести адрес доступа к устройству MERCUSYS по умолчанию в адресную строку (другое название строка адреса) вместо строки поиска.
2) неправильные настройки веб-браузера
Примеры таких ситуаций:
а. Когда мы вводим 192.168.1.1 или http://mwlogin.net в адресную строку и нажимаем Enter, появилось следующее окно.
Для решения этой проблемы вы можете нажать кнопку “Подключиться” или открыть в меню браузера “Файл” и снять флажок рядом с “работа в автономном режиме”.
б. Браузер может использовать коммутируемое подключение, для того, чтобы это проверить, нажмите кнопку Пуск на панели задач Windows и выберите пункт «Панель управления». Там необходимо выбрать «Свойства обозревателя» и перейти на вкладку подключения и выбрать “никогда не использовать коммутируемые подключения”.
в. В этом же меню, нажмите на кнопку настройки LAN и снимите флажок рядом с “использовать прокси-сервер для локальных подключений (не применяется для удалённых или VPN-подключений).
3) Повторно откройте браузер, для этого закройте браузер и откройте его снова. Иногда просто перезапуск браузера может вернуть его в рабочий режим. Если перезапуск не устранил проблему, попробуйте использовать другой браузер: (Google Chrome, Firefox, браузер Microsoft IE, Safari).
Межсетевой экран и антивирус:
Иногда межсетевой экран на вашем компьютере блокирует ответное сообщение от сети. В таком случае отключение межсетевого экрана или антивирусного программного обеспечения может исправить проблему.
На примере антивируса Kaspersky:
В нижней правой части рабочего стола нажмите на значок Kaspersky и выберите пункт Выход в контекстном меню.
Пример с ESET NOD32: добавьте адрес вашего роутера(192.168.1.1 или http://mwlogin.net) в «Белый» список веб-сайтов персонального межсетевого экрана ESET NOD32 Smart Security, чтобы разрешить доступ к роутеру. Нажмите здесь, чтобы узнать, как это сделать.
Для получения подробной информации о каждой функции и настройке оборудования перейдите на страницу Поддержка
Как регистрировать пользователей на сайте | Малый бизнес
Как владелец малого бизнеса, регистрация посетителей веб-сайта на вашем веб-сайте дает множество преимуществ. Он не только позволяет отслеживать, кто использует ваш веб-сайт, но и позволяет защитить определенные страницы от общественного достояния и позволяет пользователям свободно комментировать, не беспокоясь об анонимном спаме. Лучший способ создать систему регистрации зависит от того, как ваш сайт настроен в настоящее время. Если вы используете систему управления контентом, такую как WordPress или аналогичную платформу, вы можете использовать плагин или расширение, чтобы легко настроить страницу регистрации.Если нет, вы можете создать код самостоятельно или связать свой веб-сайт с другими популярными сайтами, такими как Facebook или Twitter, используя их процесс регистрации.
Если вы используете систему управления контентом, такую как WordPress или аналогичную платформу, вы можете использовать плагин или расширение, чтобы легко настроить страницу регистрации.Если нет, вы можете создать код самостоятельно или связать свой веб-сайт с другими популярными сайтами, такими как Facebook или Twitter, используя их процесс регистрации.
Создание собственных форм
Вы можете зарегистрировать пользователей для своего веб-сайта с помощью компьютерного программного кода, такого как PHP или HTML5. Вам понадобится страница регистрации, обычно написанная на HTML, которая содержит код PHP, чтобы посетители могли вводить и отправлять свою регистрационную информацию. В дополнение к этому вам понадобится база данных, такая как SQL, для хранения информации о посетителях.Поскольку регистрационные формы настолько распространены, есть много мест, где вы можете найти уже написанный код, который вы можете просто скопировать и вставить на свой собственный веб-сайт. Хотя такой код можно найти на многих форумах веб-разработчиков, сначала посетите форумы или страницы часто задаваемых вопросов вашей службы веб-хостинга. У них часто есть образцы кода и подробные инструкции, адаптированные для их серверов и служб баз данных.
У них часто есть образцы кода и подробные инструкции, адаптированные для их серверов и служб баз данных.
Безопасность и автоматизация
Так же, как вы можете использовать код для создания форм регистрации, помните, что другие могут использовать код для автоматизации запросов на регистрацию, что приводит к спаму, а иногда и к взлому вашего веб-сайта.Использование мер безопасности CAPTCHA, которые заставляют посетителей веб-сайта вручную вводить буквы и цифры, отображаемые на изображении, может устранить запросы на автоматическую регистрацию. Вы можете спроектировать свою систему регистрации так, чтобы посетители регистрировались автоматически или, в качестве дополнительной меры безопасности, чтобы они запрашивали регистрацию, а затем их запрос утверждался администратором веб-сайта.
Расширения и плагины платформы
Большинство платформ веб-сайтов (например, WordPress, Joomla или MediaWiki) включают расширения или плагины, которые вы можете использовать для регистрации пользователей на своем веб-сайте. Если вы используете такую платформу, установка расширения или подключаемого модуля обычно заключается в загрузке программного обеспечения на ваш веб-сервер, его активации и размещении на вашей странице регистрации. Многие из них включают меры безопасности CAPTCHA, встроенные или опционально. Вы также можете разрешить пользователям регистрироваться автоматически или получить одобрение запросов на регистрацию администратором веб-сайта до их принятия.
Если вы используете такую платформу, установка расширения или подключаемого модуля обычно заключается в загрузке программного обеспечения на ваш веб-сервер, его активации и размещении на вашей странице регистрации. Многие из них включают меры безопасности CAPTCHA, встроенные или опционально. Вы также можете разрешить пользователям регистрироваться автоматически или получить одобрение запросов на регистрацию администратором веб-сайта до их принятия.
OAuth и OpenID
Популярные веб-сайты социальных сетей, такие как Facebook и Twitter, или компании-веб-порталы, такие как Yahoo, позволяют любому зарегистрированному у них использовать эти учетные данные для регистрации на других веб-сайтах, таких как ваш собственный сайт малого бизнеса.Два основных стандарта для этого — OAuth и OpenID. Чтобы использовать эти службы, найдите на веб-сайте страницу разработчика или страницу API и следуйте инструкциям на экране. Например, чтобы разместить кнопку «Войти через Facebook» на своей веб-странице, вы должны сначала зарегистрировать свой веб-сайт в Facebook, чтобы получить идентификатор приложения. Facebook предоставляет вам код HTML и JavaScript для вставки на веб-страницу. После инициализации кода JavaScript своим идентификатором приложения посетители могут использовать свое имя пользователя и пароль Facebook для регистрации на вашем сайте.
Facebook предоставляет вам код HTML и JavaScript для вставки на веб-страницу. После инициализации кода JavaScript своим идентификатором приложения посетители могут использовать свое имя пользователя и пароль Facebook для регистрации на вашем сайте.
Ссылки
Ресурсы
Биография писателя
Публикуемый автор и профессиональный докладчик Дэвид Видмарк консультировал предприятия и правительства по вопросам технологий, средств массовой информации и маркетинга более 20 лет. Он преподавал информатику в Алгонкинском колледже, основал три успешных предприятия и написал сотни статей для газет и журналов по всей Канаде и США.
Как создать веб-страницу для сбора информации о пользователе перед входом в систему | Малый бизнес
Страницы входа в систему необходимы для бизнес-сайтов, потому что они позволяют вашим пользователям персонализировать работу в Интернете. Прежде чем пользователь войдет в систему в первый раз, он проверяет свою личность на вашем сайте через страницу регистрации пользователя. Чтобы создать веб-страницу, собирающую информацию о пользователях, вы создаете веб-форму, состоящую из кода HTML. Форма отображает набор вопросов и текстовых полей в веб-браузере пользователя. Когда пользователь нажимает кнопку «Отправить», форма отправляет информацию на ваш веб-сервер и запускает программу, указанную в форме. Программа записывает информацию в базу данных; когда пользователь входит в систему, другие программы проверяют членство пользователя на сайте, используя эти данные.
Прежде чем пользователь войдет в систему в первый раз, он проверяет свою личность на вашем сайте через страницу регистрации пользователя. Чтобы создать веб-страницу, собирающую информацию о пользователях, вы создаете веб-форму, состоящую из кода HTML. Форма отображает набор вопросов и текстовых полей в веб-браузере пользователя. Когда пользователь нажимает кнопку «Отправить», форма отправляет информацию на ваш веб-сервер и запускает программу, указанную в форме. Программа записывает информацию в базу данных; когда пользователь входит в систему, другие программы проверяют членство пользователя на сайте, используя эти данные.
Откройте Блокнот из «Стандартных» в Windows.
Щелкните меню «Файл» и выберите «Сохранить как…». Щелкните раскрывающееся меню рядом с заголовком «Тип файла:» и выберите «Все файлы». В текстовом поле с пометкой «Имя файла:» введите «test_form. html» без кавычек. Нажмите кнопку «Сохранить».
html» без кавычек. Нажмите кнопку «Сохранить».
Щелкните текстовую область Блокнота и введите следующий HTML-код, чтобы начать страницу:
Форма регистрации пользователя
Введите начало информации HTML-формы, используя следующий текст в качестве руководства:
Обратите внимание, что файл ASP после слова «действие» — это программа, которая будет находиться на вашем веб-сервере.Когда пользователь нажимает кнопку отправки в этой форме, веб-сервер получает информацию и передает ее программе, которая обрабатывает ее в базе данных. Вы создаете программу ASP, используя VBScript, JavaScript или другой подходящий язык программирования, например C # или PerlScript.
Введите оставшийся HTML-код для завершения страницы, как показано ниже:
Щелкните меню «Файл» и выберите «Сохранить», чтобы сохранить файл HTML.
Список литературы
Ресурсы
Подсказки
- Если вы управляете интернет-магазином или собираете какую-либо конфиденциальную информацию от своих пользователей, вы должны защитить свой сайт с помощью сертификата SSL (Secure Sockets Layer). Это шифрует информацию, передаваемую между браузером пользователя и вашим веб-сервером, предотвращая перехват конфиденциальных данных злоумышленниками.
Предупреждения
- Изощренная атака, называемая SQL-инъекцией, может поставить под угрозу ваш веб-сайт, если вы не примете меры предосторожности с программами, получающими данные из HTML-форм. Программы ASP должны проверять полученные данные и блокировать любые команды языка запросов структуры (SQL), которые злоумышленник может ввести вместо достоверной информации.
 Команды SQL, такие как «SELECT», «TRUNCATE», «DELETE» и «DROP», могут обойти защиту вашей базы данных или уничтожить ее информацию.
Команды SQL, такие как «SELECT», «TRUNCATE», «DELETE» и «DROP», могут обойти защиту вашей базы данных или уничтожить ее информацию.
Биография писателя
Уроженец Чикаго Джон Папевски имеет ученую степень по физике и пишет с 1991 года. Он участвовал в выпуске информационного бюллетеня по нанотехнологиям Foresight Update «Foresight Update». Он также внес вклад в книгу «Нанотехнологии: молекулярные размышления о глобальном изобилии».
Как зарегистрировать интернет-браузер или почтовый клиент с помощью меню «Пуск» Windows — приложения Win32
- 11 минут на чтение
В этой статье
Примечание
Этот раздел относится к Windows XP, Windows Vista и Windows 7.
Меню «Пуск» в Windows XP и Windows Vista содержит зарезервированные слоты для клиентов Internet (браузер) и E-mail (почта) по умолчанию, вместе известных как Internet Applications меню «Пуск». Приложения, которые регистрируются как Интернет-приложения меню «Пуск», делают это во всей системе (на каждой машине). В Windows Vista пользователь может использовать функцию «Программы по умолчанию» , чтобы установить значение по умолчанию для каждого пользователя.
Когда приложения регистрируются как Интернет-приложения меню «Пуск», Windows XP и Windows Vista создают значки Интернет, и E-mail, в меню «Пуск».Щелчок по этим значкам приводит к тому, что меню «Пуск» проверяет поддерево реестра для каждого пользователя ( HKEY_CURRENT_USER ). Если настройки по умолчанию для каждого пользователя не найдены, меню «Пуск» ищет подключ по умолчанию для каждой машины в поддереве HKEY_LOCAL_MACHINE .
Примечание
При установке Windows по умолчанию не регистрируется программа для Интернета или электронной почты для каждого пользователя, а только общесистемная программа по умолчанию. Это обеспечивает плавный путь обновления с предыдущих версий операционной системы, в которых для регистрации клиентов поддерживается только поддерево HKEY_LOCAL_MACHINE.
В этом разделе обсуждаются следующие элементы:
Регистрация в меню «Пуск» Интернет-ссылка
Примечание
Эта регистрация устарела в Windows 7, которая больше не предоставляет ссылку на Интернет в меню «Пуск». Существующие регистрации игнорируются в Windows 7 и более поздних версиях. Регистрация в качестве Интернет-приложения в меню «Пуск» по умолчанию — это не то же самое, что регистрация в качестве веб-браузера по умолчанию. Веб-браузер по умолчанию используется для запуска произвольных URL-адресов из любой точки системы.Интернет-приложение меню «Пуск» просто управляет программой, которая запускается, когда пользователь щелкает значок Интернета в меню «Пуск».
Любое приложение веб-браузера может зарегистрироваться, чтобы оно отображалось в качестве интернет-клиента в меню «Пуск». Эта видимость в сочетании с надлежащей регистрацией файлов приложения и типов протоколов дает статус браузера приложения по умолчанию.
Регистрации, сделанные в поддереве HKEY_CURRENT_USER , имеют более высокий приоритет для пользователя консоли, чем соответствующие регистрации, сделанные в HKEY_LOCAL_MACHINE .Для новых пользователей в системе используются настройки, хранящиеся в HKEY_LOCAL_MACHINE . В Windows XP настройки Интернета в меню «Пуск» хранятся в записях по умолчанию в двух местах реестра:
.
- HKEY_CURRENT_USER \ ПРОГРАММНОЕ ОБЕСПЕЧЕНИЕ \ Клиенты \ StartMenuInternet
- HKEY_LOCAL_MACHINE \ ПРОГРАММНОЕ ОБЕСПЕЧЕНИЕ \ Клиенты \ StartMenuInternet
Подключ HKEY_CURRENT_USER \ ПРОГРАММНОЕ ОБЕСПЕЧЕНИЕ \ Клиенты \ StartMenuInternet описывает Интернет-браузер, который запускается, когда пользователь щелкает значок Интернет в меню «Пуск». Если этот подраздел пуст или отсутствует, то для значка Internet в меню «Пуск» устанавливается системное значение по умолчанию, хранящееся во втором месте по адресу HKEY_LOCAL_MACHINE \ SOFTWARE \ Clients \ StartMenuInternet , который описывает весь Интернет. браузерные приложения, установленные в системе.
Если этот подраздел пуст или отсутствует, то для значка Internet в меню «Пуск» устанавливается системное значение по умолчанию, хранящееся во втором месте по адресу HKEY_LOCAL_MACHINE \ SOFTWARE \ Clients \ StartMenuInternet , который описывает весь Интернет. браузерные приложения, установленные в системе.
Когда новый пользователь входит в систему, меню Пуск использует значение по умолчанию в подразделе HKEY_LOCAL_MACHINE \ ПРОГРАММНОЕ ОБЕСПЕЧЕНИЕ \ Клиенты \ StartMenuInternet для отображения Интернет-клиента по умолчанию и запускает зарегистрированное приложение, когда этот значок нажата.
Как зарегистрироваться в качестве Интернет-клиента по умолчанию
Под подключом HKEY_LOCAL_MACHINE \ ПРОГРАММНОЕ ОБЕСПЕЧЕНИЕ \ Клиенты \ StartMenuInternet может быть ноль или несколько подключей, по одному для каждого зарегистрированного приложения Интернет-браузера. Например, гипотетическая система может иметь такое расположение:
Например, гипотетическая система может иметь такое расположение:
HKEY_LOCAL_MACHINE
ПРОГРАММНОГО ОБЕСПЕЧЕНИЯ
Клиенты
StartMenuИнтернет
IEXPLORE.EXE
BROWSER2.EXE
БРАУЗЕР 3.исполняемый файл
Мы продемонстрируем записи реестра с помощью гипотетического браузера под названием «Lit View» от вымышленной компании Litware Inc. Предположим, что имя исполняемого файла для Lit View — Litview.exe. Регистрация Lit View происходит, как показано здесь:
HKEY_LOCAL_MACHINE
ПРОГРАММНОГО ОБЕСПЕЧЕНИЯ
Клиенты
StartMenuИнтернет
LITVIEW.EXE
LocalizedString = @C: \ Program Files \ LitwareInc \ ResourceDLL.dll, -123
Данные LocalizedString относятся к типу REG_SZ или REG_EXPAND_SZ, если используются переменные пути, такие как % programfiles% .LocalizedString предоставляет путь к исполняемому (.exe) или библиотечному (.dll) файлу. Обратите внимание, что строка пути начинается со знака «at» (@) и кавычки вокруг пути не требуются независимо от пробелов внутри него. Десятичное целое число — это идентификатор строкового ресурса, содержащегося в указанной DLL, значение которого должно отображаться для пользователя. Это позволяет использовать одну и ту же регистрацию для нескольких языков. Каждый язык предоставляет свой ResourceDLL.dll. Это позволяет системе отображать правильную строку на основе текущего выбранного языка.
Десятичное целое число — это идентификатор строкового ресурса, содержащегося в указанной DLL, значение которого должно отображаться для пользователя. Это позволяет использовать одну и ту же регистрацию для нескольких языков. Каждый язык предоставляет свой ResourceDLL.dll. Это позволяет системе отображать правильную строку на основе текущего выбранного языка.
Следующее значение REG_SZ или REG_EXPAND_SZ информирует меню «Пуск» о значке по умолчанию, который отображается, когда пользователь выбирает Lit View в качестве Интернет-браузера меню «Пуск».
HKEY_LOCAL_MACHINE
ПРОГРАММНОГО ОБЕСПЕЧЕНИЯ
Клиенты
StartMenuИнтернет
LITVIEW.EXE
DefaultIcon
(По умолчанию) = C: \ Program Files \ LitwareInc \ LitView.exe, 1
Следующий подраздел реестра определяет командную строку, запускаемую, когда пользователь щелкает команду меню Интернет в меню «Пуск», при условии, что в меню «Пуск» выбран обозреватель Интернета с подсветкой.Например, команда может открыть браузер с домашней страницей пользователя, или команда может запустить вводный пользовательский интерфейс, который независимый поставщик программного обеспечения (ISV) считает подходящим. Данные относятся к типу REG_SZ или REG_EXPAND_SZ, но обратите внимание, что, поскольку в пути командной строки есть пробел, путь к исполняемому файлу заключен в кавычки.
Данные относятся к типу REG_SZ или REG_EXPAND_SZ, но обратите внимание, что, поскольку в пути командной строки есть пробел, путь к исполняемому файлу заключен в кавычки.
HKEY_LOCAL_MACHINE
ПРОГРАММНОГО ОБЕСПЕЧЕНИЯ
Клиенты
StartMenuИнтернет
LITVIEW.EXE
оболочка
открыто
(По умолчанию) = "C: \ Program Files \ LitwareInc \ LitView.exe "- добро пожаловать
Когда пользователь указывает через Set Program Access и Computer Defaults (SPAD), что Lit View следует использовать в качестве веб-браузера по умолчанию на уровне компьютера, приложение должно установить следующую запись REG_SZ. Обратите внимание: поскольку SPAD работает с правами администратора, доступ к этому подразделу разрешен.
HKEY_LOCAL_MACHINE
ПРОГРАММНОГО ОБЕСПЕЧЕНИЯ
Клиенты
StartMenuИнтернет
(По умолчанию) = LITVIEW.EXE
Примечание
В Windows Vista веб-браузер по умолчанию на уровне пользователя должен быть установлен с помощью инструмента Программы по умолчанию , а не SPAD.
Следующая информация относится только к Windows XP.
Если регистрация веб-браузера по умолчанию на уровне компьютера в HKEY_LOCAL_MACHINE, как показано выше, прошла успешно, приложение должно удалить запись по умолчанию в следующем подразделе:
HKEY_CURRENT_USER
ПРОГРАММНОГО ОБЕСПЕЧЕНИЯ
Клиенты
StartMenuИнтернет
Если регистрация веб-браузера по умолчанию на уровне компьютера в HKEY_LOCAL_MACHINE не удается, приложение должно установить данные REG_SZ, как показано в этом примере для приложения Lit View:
HKEY_CURRENT_USER
ПРОГРАММНОГО ОБЕСПЕЧЕНИЯ
Клиенты
(По умолчанию) = LITVIEW.исполняемый файл
После обновления соответствующих подключей приложение передает сообщение WM_SETTINGCHANGE с параметром wParam , равным 0, и параметром lParam , указывающим на строку с завершающим нулем «Software \ Clients \ StartMenuInternet» . Это уведомляет операционную систему об изменении клиента по умолчанию.
Это уведомляет операционную систему об изменении клиента по умолчанию.
Установка этих подразделов для меню «Пуск» по умолчанию Интернет-браузер необходимо для сохранения обратной совместимости со старыми веб-браузерами, которые не поддерживают регистрацию отдельных пользователей.
Регистрация для получения ссылки на электронную почту меню «Пуск»
Примечание
Ссылка на электронную почту меню «Пуск» была удалена в Windows 7. Тем не менее, эта регистрация, обсуждаемая в этом разделе, по-прежнему должна выполняться, поскольку она влияет на назначение клиента MAPI по умолчанию.
Как в меню «Пуск» отображается почтовый клиент по умолчанию
Любое почтовое приложение может зарегистрироваться, чтобы оно отображалось как почтовый клиент в меню «Пуск». Эта видимость в сочетании с надлежащей регистрацией файлов приложения и типов протоколов дает статус почты приложения по умолчанию.
Регистрации, сделанные в поддереве HKEY_CURRENT_USER , имеют более высокий приоритет для пользователя консоли, чем соответствующие регистрации, сделанные в HKEY_LOCAL_MACHINE . Для новых пользователей в системе используются настройки, хранящиеся в HKEY_LOCAL_MACHINE . В Windows XP настройки электронной почты меню «Пуск» сохраняются в записях по умолчанию в двух местах реестра:
- HKEY_CURRENT_USER \ ПРОГРАММНОЕ ОБЕСПЕЧЕНИЕ \ Клиенты \ Почта
- HKEY_LOCAL_MACHINE \ ПРОГРАММНОЕ ОБЕСПЕЧЕНИЕ \ Клиенты \ Почта
Подключ HKEY_CURRENT_USER \ ПРОГРАММНОЕ ОБЕСПЕЧЕНИЕ \ Клиенты \ Почта описывает почтовый клиент, который запускается, когда пользователь щелкает значок E-mail в меню «Пуск».
Подраздел HKEY_LOCAL_MACHINE \ ПРОГРАММНОЕ ОБЕСПЕЧЕНИЕ \ Клиенты \ Почта описывает приложения электронной почты, установленные в системе, а также приложение электронной почты по умолчанию.
Если HKEY_CURRENT_USER \ ПРОГРАММНОЕ ОБЕСПЕЧЕНИЕ \ Клиенты \ Почта пусто или отсутствует, значение по умолчанию, определенное в HKEY_LOCAL_MACHINE \ ПРОГРАММНОЕ ОБЕСПЕЧЕНИЕ \ Клиенты \ Почта , используется для выбора приложения электронной почты который появляется в меню «Пуск».
Когда новый пользователь входит в систему, меню Пуск использует значение по умолчанию в подразделе HKEY_LOCAL_MACHINE \ ПРОГРАММНОЕ ОБЕСПЕЧЕНИЕ \ Клиенты \ Mail для отображения почтового клиента по умолчанию и запускает зарегистрированное приложение, когда этот значок нажата.
Как зарегистрироваться в качестве клиента электронной почты по умолчанию
HKEY_LOCAL_MACHINE \ ПРОГРАММНОЕ ОБЕСПЕЧЕНИЕ \ Клиенты \ Почта может содержать ноль или более подключей, по одному для каждого зарегистрированного почтового приложения. Например, гипотетическая система может определять следующие подключи:
Например, гипотетическая система может определять следующие подключи:
HKEY_LOCAL_MACHINE
ПРОГРАММНОГО ОБЕСПЕЧЕНИЯ
Клиенты
Почта
Eudora
Почта Windows
Мы продемонстрируем записи реестра с помощью гипотетического почтового клиента под названием «Lit Mail» от вымышленной компании Litware Inc. Litware Inc. решает зарегистрировать этот почтовый клиент под внутренним именем «LitMail». Как и в случае с браузером, внутреннее имя — это уникальная строка, которая используется в качестве имени подключа, но никогда не отображается пользователю.
Чтобы установить почтовый клиент Lit Mail по умолчанию, они используют следующий подраздел и его записи:
HKEY_LOCAL_MACHINE
ПРОГРАММНОГО ОБЕСПЕЧЕНИЯ
Клиенты
Почта
LitMail
(По умолчанию) = Lit Mail
LocalizedString = @C: \ Program Files \ LitwareInc \ ResourceDLL.dll, -456
Данные LocalizedString относятся к типу REG_SZ или REG_EXPAND_SZ, если используются переменные пути, такие как % programfiles% . LocalizedString предоставляет путь к исполняемому файлу (.exe) или файл библиотеки (.dll). Обратите внимание, что строка пути начинается со знака «at» (@) и кавычки вокруг пути не требуются независимо от пробелов внутри него. Десятичное целое число — это идентификатор строкового ресурса, содержащегося в указанной DLL, значение которого должно отображаться для пользователя. Это позволяет использовать одну и ту же регистрацию для нескольких языков. Каждый язык предоставляет свой ResourceDLL.dll. Это позволяет системе отображать правильную строку на основе текущего выбранного языка.
LocalizedString предоставляет путь к исполняемому файлу (.exe) или файл библиотеки (.dll). Обратите внимание, что строка пути начинается со знака «at» (@) и кавычки вокруг пути не требуются независимо от пробелов внутри него. Десятичное целое число — это идентификатор строкового ресурса, содержащегося в указанной DLL, значение которого должно отображаться для пользователя. Это позволяет использовать одну и ту же регистрацию для нескольких языков. Каждый язык предоставляет свой ResourceDLL.dll. Это позволяет системе отображать правильную строку на основе текущего выбранного языка.
После обновления соответствующих подключей приложение передает сообщение WM_SETTINGCHANGE с параметром wParam , равным 0, и параметром lParam , указывающим на строку с завершающим нулем «Software \ Clients \ Mail» . Это уведомляет операционную систему об изменении клиента по умолчанию.
Для обратной совместимости с приложениями, не поддерживающими локализованные строки, имя приложения на установленном языке также должно быть задано как значение по умолчанию для подраздела.
Следующее значение REG_SZ или REG_EXPAND_SZ сообщает меню «Пуск» значок по умолчанию, который отображается, когда пользователь выбирает Lit Mail в качестве почтовой программы меню «Пуск»:
HKEY_LOCAL_MACHINE
ПРОГРАММНОГО ОБЕСПЕЧЕНИЯ
Клиенты
Почта
LitMail
DefaultIcon
(По умолчанию) = C: \ Program Files \ LitwareInc \ LitMail.exe, 1
Следующая запись определяет командную строку, которая запускается, когда пользователь щелкает элемент меню E-mail в меню «Пуск», при условии, что Lit Mail является выбранной программой электронной почты меню «Пуск».Эта командная строка также запускается, если пользователь выбирает Читать электронную почту в меню Windows Internet Explorer Инструменты . Данные относятся к типу REG_SZ или REG_EXPAND_SZ , но обратите внимание, что, поскольку в пути командной строки есть пробел, путь к исполняемому файлу заключен в кавычки.
HKEY_LOCAL_MACHINE
ПРОГРАММНОГО ОБЕСПЕЧЕНИЯ
Клиенты
Почта
оболочка
открыто
команда
(По умолчанию) = "C: \ Program Files \ LitwareInc \ LitMail.exe "-входящие
Если (и только если) пользователь указывает Lit Mail в качестве почтового приложения меню Пуск по умолчанию, приложение Lit Mail может записать свое внутреннее имя в следующее значение REG_SZ :
HKEY_CURRENT_USER
ПРОГРАММНОГО ОБЕСПЕЧЕНИЯ
Клиенты
Почта
(По умолчанию) = LitMail
Если (и только если) пользователь указывает Lit Mail в качестве общесистемного почтового приложения по умолчанию, приложение Lit Mail может записать свое внутреннее имя в значение REG_SZ , указанное ниже.Обратите внимание, что доступ к этому подразделу может быть ограничен. Приложения не должны предполагать, что у всех пользователей есть разрешение на изменение общесистемного почтового приложения по умолчанию.
HKEY_LOCAL_MACHINE
ПРОГРАММНОГО ОБЕСПЕЧЕНИЯ
Клиенты
Почта
(По умолчанию) = LitMail
Регистрация в качестве почтового приложения меню «Пуск» по умолчанию не эквивалентна регистрации в качестве почтового клиента по умолчанию в системе или зарегистрированного обработчика почты mailto .
- Почтовый клиент системы по умолчанию запускается, когда пользователь щелкает Прочитать электронную почту в меню Internet Explorer Tools .
- Зарегистрированный обработчик mailto запускается, когда пользователь щелкает URL-адрес в форме
mailto: [email protected]. - Приложение электронной почты меню «Пуск» запускается, когда пользователь щелкает значок E-mail в меню «Пуск».
Если приложение электронной почты в меню «Пуск» по умолчанию не указано, значок «Электронная почта» в меню «Пуск» запускает системный почтовый клиент по умолчанию.
В этом разделе не рассматривается регистрация приложения в качестве обработчика протокола mailto по умолчанию.Приложения, которые хотят зарегистрироваться таким образом, должны продолжать следовать существующим спецификациям по этому вопросу.
Настройка контекстного меню
Приложение может настраивать страницы свойств, которые отображаются, когда пользователь выбирает Свойства из контекстного меню значка E-mail (или Internet ). Например, приложение электронной почты Litware добавляет следующие данные REG_SZ или REG_EXPAND_SZ для отображения настраиваемой страницы свойств для значка E-mail , а не его страницы свойств по умолчанию.
Например, приложение электронной почты Litware добавляет следующие данные REG_SZ или REG_EXPAND_SZ для отображения настраиваемой страницы свойств для значка E-mail , а не его страницы свойств по умолчанию.
HKEY_LOCAL_MACHINE
ПРОГРАММНОГО ОБЕСПЕЧЕНИЯ
Клиенты
Почта
LitMail
оболочка
свойства
MUIVerb = @C: \ Program Files \ LitwareInc \ ResourceDLL.dll, -789
команда
(По умолчанию) = "C: \ Program Files \ LitwareInc \ LitMail.exe" -свойства
Элемент данных MUIVerb создается, начиная со знака «at» (@), за которым следует полный путь к ресурсной DLL, запятая, знак минуса (-), а затем десятичный строковый идентификатор ресурса для отображения.Обратите внимание, что путь к программе LitMail.exe содержит пробелы, поэтому строка пути помещается в кавычки.
Приложение также может добавлять дополнительные команды в контекстное меню. Например, приложение электронной почты Litware добавляет команду find со следующими данными REG_SZ :
HKEY_LOCAL_MACHINE
ПРОГРАММНОГО ОБЕСПЕЧЕНИЯ
Клиенты
Почта
LitMail
оболочка
найти
MUIVerb = @C: \ Program File \ LitwareInc \ ResourceDLL. dll, -790
команда
(По умолчанию) = "C: \ Program Files \ LitwareInc \ LitMail.exe" - контакты
dll, -790
команда
(По умолчанию) = "C: \ Program Files \ LitwareInc \ LitMail.exe" - контакты
Имя подключа под оболочкой (в данном случае «find») — произвольное нелокализованное имя. И снова данные MUIVerb содержат знак «at» (@) в качестве первого элемента, за которым следует путь к ресурсной DLL, разделитель запятой, а затем знак минус, предшествующий идентификатору ресурса в десятичной строке. Например, этим строковым ресурсом может быть «Открытая адресная книга».Наконец, обратите внимание, что строка командной строки содержит пробелы, поэтому она заключена в кавычки.
Pages — Регистрация и активация учетной записи
Для регистрации новой учетной записи NUCLEUS
Примечание: После создания учетной записи NUCLEUS вы не можете изменить свое имя пользователя или адрес электронной почты. Если вам нужно изменить свой адрес электронной почты или имя пользователя, не стесняйтесь обращаться к нам.
- Нажмите кнопку Register в верхнем правом углу любой страницы NUCLEUS, и откроется страница регистрации NUCLEUS.
- Заполните регистрационную форму, заполнив все обязательные поля. Обязательные поля отмечены звездочкой (*). Адрес электронной почты, который вы вводите в этой форме, должен быть действительным адресом, принадлежащим вам.
- Введите действительный пароль, который соответствует указанным здесь требованиям к надежности пароля.
- Подтвердите, что вы прочитали и согласны с Условиями использования, нажав кнопку Я принимаю .
Следующее сообщение появится, если ваша регистрация прошла успешно.
Чтобы активировать новую учетную запись NUCLEUS
Прежде чем вы сможете войти в NUCLEUS со своим именем пользователя и паролем, вы должны активировать учетную запись, открыв эту ссылку, которая будет отправлена вам по электронной почте. Это делается для того, чтобы убедиться, что адрес электронной почты, который вы нам предоставили, действительно ваш и действителен.
- Зайдите в свой почтовый ящик.
- Откройте письмо с темой: Учетная запись IAEA NUCLEUS создана . Отправителем будет [email protected].
- Если вы не нашли письмо в папке «Входящие», проверьте папки со спамом или нежелательной почтой. Если вы все же найдете электронное письмо в этих папках, отметьте его как «безопасное» или «не спам», чтобы в будущем получать письма с корреспонденцией от NUCLEUS.
- Щелкните ссылку «Щелкните здесь, чтобы активировать» в электронном письме.
- Откроется новое окно или вкладка браузера. Если ссылка не работает, скопируйте и вставьте URL-адрес активации из электронного письма в адресную строку браузера.
- Ваша учетная запись NUCLEUS будет активирована, и теперь вы сможете войти в NUCLEUS, используя имя пользователя и пароль, введенные в регистрационной форме NUCLEUS.После успешной активации вашей учетной записи отобразится следующее сообщение:
Проблемы с регистрацией
Существует несколько причин, по которым попытка регистрации учетной записи NUCLEUS может не удастся. Если возникла проблема с вашими регистрационными данными, на странице регистрации будет отображаться одно или несколько сообщений об ошибках, предлагающих исправить форму. Ниже описаны некоторые типичные проблемы:
Если возникла проблема с вашими регистрационными данными, на странице регистрации будет отображаться одно или несколько сообщений об ошибках, предлагающих исправить форму. Ниже описаны некоторые типичные проблемы:
Не заполнены все обязательные поля : необходимо заполнить небольшое количество полей в регистрационной форме.Они отмечены звездочкой (*).
Выбранное вами имя пользователя уже занято : Имена пользователей NUCLEUS должны быть уникальными. Если кто-то уже зарегистрировал ваше имя пользователя, ваша регистрация не может быть завершена. Выберите другое имя пользователя и повторно отправьте регистрационную форму.
Значения пароля не совпадают. : значения, введенные в поля «Пароль» и «Подтвердите пароль», должны совпадать.
Пароль недостаточно длинный или сложный : пароль должен соответствовать минимальной длине и стандарту сложности.
Ваш адрес электронной почты недействителен : адреса электронной почты должны быть действительными. На введенный адрес электронной почты будет отправлено письмо для активации, поэтому убедитесь, что введенное значение верное.
На введенный адрес электронной почты будет отправлено письмо для активации, поэтому убедитесь, что введенное значение верное.
Ваш номер телефона или факса недействителен : номера телефона и факса должны содержать хотя бы одну цифру.
Неверное значение CAPTCHA : введенное значение кода подтверждения должно совпадать с изображением CAPTCHA. Если вы не можете прочитать изображение, попробуйте загрузить другое.
Секретный ответ недействителен : секретный ответ не может содержать вопросительный знак «?» и не может просто повторить выбранный секретный вопрос.
Просить меня войти или зарегистрироваться каждый раз, когда я открываю ссылку публикации: Realview Digital
1. Во-первых, убедитесь, что вы зарегистрировались или подписались изначально.
2. Затем убедитесь, что JavaScript включен и файлы cookie настроены на вечное сохранение в вашем браузере (см. Инструкции по включению файлов cookie ниже)
3. Если это не работает, попробуйте очистить кеш с помощью параметров браузера.
Если это не работает, попробуйте очистить кеш с помощью параметров браузера.
4. После выполнения этих шагов обновите страницу, чтобы просмотреть изменения.
Другие причины, по которым вас могут попросить перерегистрировать каждый раз:
· Установленное программное обеспечение безопасности, которое может блокировать файлы cookie.
· Настройки браузера, например, установка для удаления файлов cookie при закрытии браузера
· Использование режима приватного просмотра / режима инкогнито, что существенно отключает файлы cookie
Как включить файлы cookie и отключить файлы cookie ?
В этом разделе рассказывается, как включить файлы cookie (включить файлы cookie), а также как их отключить.Поскольку файлы cookie поддерживаются вашим веб-браузером, способ их включения или отключения зависит от того, какой браузер вы используете.
Microsoft Internet Explorer 8.0 — 10.0
Выберите пункт меню «Сервис-> Свойства обозревателя», а затем откройте вкладку «Конфиденциальность» — затем вы можете настроить ползунок, чтобы заблокировать или разрешить различные категории файлов cookie. В качестве альтернативы, нажав «Дополнительно …», вы можете осуществлять более точный контроль над поведением браузера, выбирая, следует ли принимать, блокировать или запрашивать файлы cookie, происходящие либо с веб-сайта, который вы посещаете (основные файлы cookie), либо с веб-сайтов, отличных от тот, который вы посещаете (сторонние файлы cookie, обычно используемые баннерной рекламой, размещенной на веб-сайте рекламодателя).
В качестве альтернативы, нажав «Дополнительно …», вы можете осуществлять более точный контроль над поведением браузера, выбирая, следует ли принимать, блокировать или запрашивать файлы cookie, происходящие либо с веб-сайта, который вы посещаете (основные файлы cookie), либо с веб-сайтов, отличных от тот, который вы посещаете (сторонние файлы cookie, обычно используемые баннерной рекламой, размещенной на веб-сайте рекламодателя).
Firefox 7.0 и новее
Воспользуйтесь пунктом меню «Инструменты-> Параметры» (может находиться под кнопкой Firefox), затем выберите вкладку «Конфиденциальность». Установите для параметра «Firefox:» значение «Использовать пользовательские настройки для истории». Теперь вы можете выбрать, включены ли файлы cookie для посещаемых вами веб-сайтов и сторонних веб-сайтов, и если да, то как долго они будут сохраняться. Вы также можете использовать кнопку «Исключения», чтобы изменить настройки для определенных веб-сайтов.
Firefox 3.0
Используйте пункт меню «Инструменты-> Параметры», затем выберите вкладку «Конфиденциальность». Здесь вы можете выбрать, включены ли файлы cookie, и если да, то как долго они будут сохраняться. Вы также можете использовать кнопку «Исключения», чтобы изменить настройки для определенных веб-сайтов.
Здесь вы можете выбрать, включены ли файлы cookie, и если да, то как долго они будут сохраняться. Вы также можете использовать кнопку «Исключения», чтобы изменить настройки для определенных веб-сайтов.
Google Chrome 5.0
Выберите «Параметры» в меню «Размер и управление», затем откройте вкладку «Под капотом». В разделе «Конфиденциальность» нажмите кнопку «Настройки содержимого …» и откройте вкладку «Файлы cookie». Установите требуемое поведение файлов cookie и используйте кнопку «Исключения …» (при необходимости) для настройки определенных веб-сайтов.
Apple Safari 5.1
Выберите «Настройки …» в меню «Настройки» или «Правка» (Windows) или в меню Safari (MacOS), затем откройте вкладку «Конфиденциальность». Теперь установите требуемое поведение cookie.
Apple iOS (iPhone, iPad)
На главном экране нажмите значок «Настройки», затем выберите «Safari». Найдите параметр «Принимать файлы cookie» и установите требуемое поведение файлов cookie.
Android
Нажмите значок «Интернет», чтобы запустить браузер, затем нажмите кнопку меню телефона.В списке параметров выберите «Еще», а затем выберите «Настройки». Прокрутите полученный список вниз и установите или снимите флажок «Принимать файлы cookie».
Windows Phone 7/8
В Internet Explorer нажмите «Еще …», затем «Настройки». Установите или снимите флажок «Разрешить файлы cookie на моем телефоне», чтобы установить необходимое поведение файлов cookie.
Примечание: Отключение файлов cookie помешает правильной работе некоторых веб-сайтов и может означать, что вам будет предложено повторно ввести информацию, которая обычно сохранялась в файле cookie.
Как добавить CAPTCHA в форму входа и регистрации WordPress
Вы хотите добавить CAPTCHA в формы входа и регистрации на вашем сайте WordPress?
Часто страница входа в WordPress и страница регистрации пользователя становятся основной целью для хакеров, спамеров и атак методом грубой силы.
Мотивация злоумышленников часто заключается в получении несанкционированного доступа к вашей административной области WordPress для распространения вредоносных программ или, в других случаях, сбой всей сети веб-сайтов, размещенных у определенной веб-хостинговой компании, для сбора выкупа.
Один из способов избежать этих атак — использовать CAPTCHA, которая эффективно блокирует спам-ботов и защищает ваш сайт от взлома.
В этой статье мы покажем вам, как легко добавить CAPTCHA в форму входа и регистрации WordPress.
Что такое CAPTCHA?
CAPTCHA — это компьютерная программа, используемая для различения пользователей-людей и автоматических пользователей. Он делает это, представляя тест, который будет довольно легко пройти человеку-пользователю, но намного сложнее и почти невозможно для автоматизированных скриптов пройти правильно.
В первые дни CAPTCHA пользователей просили ввести текст, который они видели на изображении. Это изображение отображало случайные буквы, слова или числа в искаженном стиле.
Позже была представлена более новая технология под названием reCAPTCHA. Он показал случайные слова как вызов и использовал пользовательский ввод, чтобы помочь оцифровать книги.
Эта технология была приобретена Google в 2009 году. С тех пор она помогла оцифровать тысячи книг и пополнить архивы New York Times.
Однако эти новые CAPTCHA все еще раздражали и мешали работе пользователей на веб-сайтах.
Чтобы исправить это, Google представил «No CAPTCHA reCAPTCHA», который использует искусственный интеллект и взаимодействие с пользователем для обнаружения спам-ботов.
Он показывает более простой флажок для пользователей-людей. Для другого подозрительного трафика будет отображаться более сложная CAPTCHA, такая как идентификация объектов на изображениях.
При этом давайте посмотрим, как веб-сайты WordPress могут повысить безопасность с помощью CAPTCHA.
Зачем использовать CAPTCHA для входа и регистрации WordPress?
Страницы входа и регистрации
WordPress являются легкой мишенью для спамеров, хакеров-подражателей и атак методом грубой силы.
Это потому, что WordPress — самый популярный конструктор веб-сайтов в мире, что делает его частой целью для злонамеренных попыток.
Самым простым решением для защиты вашего сайта WordPress является использование плагина брандмауэра WordPress, такого как Sucuri. Это заблокирует попадание плохого трафика на ваш сайт и предотвратит несанкционированный доступ.
Еще одно решение — добавить дополнительный уровень защиты паролем на страницах входа и регистрации WordPress. Однако проблема с этим методом заключается в том, что вам придется поделиться этим вторым паролем с каждым пользователем, и он просто не подходит для больших блогов с несколькими авторами или сайтов членства.
CAPTCHA предоставляет более простую альтернативу этим решениям. Он использует технологии искусственного интеллекта Google, чтобы обнаруживать настоящих посетителей и показывать подозрительным пользователям вызовы CAPTCHA.
При этом давайте посмотрим, как легко добавить CAPTCHA на ваш сайт WordPress.
по умолчанию против пользовательской формы входа и регистрации WordPress
Форма входа и регистрации WordPress по умолчанию предоставляет базовый набор функций.
Страница входа в систему позволяет пользователям получить доступ к серверной части вашего веб-сайта в соответствии с их соответствующими ролями и разрешениями.
Форма регистрации WordPress по умолчанию позволяет посетителям создать учетную запись на вашем сайте. После регистрации они также могут входить в серверную часть вашего веб-сайта и выполнять определенные задачи, разрешенные их ролью пользователя.
Многие владельцы веб-сайтов хотят настроить страницу входа и регистрации WordPress по умолчанию со своим собственным логотипом, стилями и т. Д. Они используют один из многих плагинов для создания своей собственной страницы входа и регистрации, чтобы заменить стандартные.
Независимо от того, используете ли вы страницы по умолчанию или пользовательские, мы поможем вам.
В этом руководстве мы покажем вам, как настроить reCAPTCHA как для стандартных, так и для пользовательских страниц входа и регистрации в WordPress.
Давайте начнем с добавления reCAPTCHA в форму входа и регистрации WordPress по умолчанию.
Добавление reCAPTCHA в форму входа и регистрации WordPress по умолчанию
Первое, что вам нужно сделать, это установить и активировать плагин Advanced noCAPTCHA & reCAPTCHA (v2 & V3). Для получения дополнительной информации см. Наше пошаговое руководство по установке плагина WordPress.
После того, как плагин активирован, вам необходимо перейти на страницу Settings »Advanced noCAPTCHA & Invisible CAPTCHA из вашей панели администратора.После этого WordPress перенесет вас на страницу общих настроек плагина.
Оттуда вам нужно выбрать версию Google reCAPTCHA и найти ключи API reCAPTCHA, чтобы включить службу на вашем сайте.
Мы рекомендуем использовать v2, потому что мы считаем, что v3 пока не так стабильна.
Чтобы получить эти ключи API, вам необходимо посетить веб-сайт reCAPTCHA и нажать кнопку «Консоль администратора».
На следующем экране Google попросит вас войти в свою учетную запись.После входа в систему вы увидите страницу «Зарегистрируйте новый сайт».
Во-первых, вам нужно ввести название вашего веб-сайта в поле Label. После этого нужно выбрать тип reCAPTCHA. Например, мы установим флажок reCAPTCHA v2 «Я не робот».
Затем вам нужно ввести свое доменное имя в разделе Домены. Убедитесь, что вы вводите свое доменное имя без «https: // www.»
.
В разделе «Владельцы» отображается ваш адрес электронной почты, а также вы можете добавить нового владельца.
После этого вам необходимо установить флажок «Принять условия использования reCAPTCHA». При желании вы также можете установить флажок «Отправлять оповещения владельцам», чтобы получать по электронной почте оповещения о подозрительном трафике или неправильной настройке кода на вашем сайте.
По завершении нажмите кнопку «Отправить».
Затем вы увидите сообщение об успешном выполнении, а также сайт и секретные ключи, которые вы можете использовать на своем сайте.
Теперь вам нужно открыть панель управления WordPress и перейти на страницу Settings »Advanced noCAPTCHA & Invisible CAPTCHA , чтобы настроить Google reCAPTCHA.
Когда вы перейдете на страницу настроек плагина, вам нужно сначала выбрать версию Google reCAPTCHA. Поскольку мы зарегистрировали наш сайт для Google reCAPTCHA v2 «Я не робот», мы выберем этот вариант в раскрывающемся списке.
После этого необходимо ввести ключ сайта и секретный ключ, предоставленный Google reCAPTCHA ранее.
Далее вы увидите опцию «Включенные формы». Установите флажок рядом с формами, в которых вы хотите включить Google reCAPTCHA.Здесь мы выберем форму входа и форму регистрации.
После этого вы можете прокрутить страницу вниз, чтобы просмотреть другие варианты. После того, как вы закончите настройку, нажмите кнопку «Сохранить изменения» внизу.
После того, как вы закончите настройку, нажмите кнопку «Сохранить изменения» внизу.
Вот и все! Вы успешно добавили reCAPTCHA в стандартную форму входа и регистрации WordPress. Чтобы просмотреть его, вы можете открыть URL-адрес входа в WordPress в своем браузере. Например; www.example.com/wp-login.php.
Если вы хотите проверить reCAPTCHA в форме регистрации, щелкните ссылку «Регистрация» под формой входа.После этого откроется форма регистрации WordPress, и вы сможете увидеть, как работает reCAPTCHA.
Настройка reCAPTCHA в пользовательской форме входа и регистрации WordPress
Как мы упоминали ранее, пользовательские формы входа и регистрации WordPress предлагают более удобные варианты членства для посетителей вашего сайта.
Во-первых, вы можете разрешить пользователям регистрироваться или входить на ваш сайт из внешнего интерфейса. Это улучшает взаимодействие с пользователем и позволяет сохранить тот же общий дизайн всего веб-сайта.
Затем он позволяет вам добавить логотип вашего веб-сайта и настроить страницу входа и регистрации в своем стиле.
Создать пользовательскую форму входа в WordPress и форму регистрации пользователя легко с помощью самого удобного плагина форм WordPress, WPForms (используется более чем 2 миллионами веб-сайтов).
Для начала установите и активируйте плагин WPForms на своем сайте WordPress. Для получения дополнительной информации см. Наше пошаговое руководство по установке плагина WordPress.
Чтобы быстро создать пользовательскую форму регистрации пользователя WordPress, вам необходимо получить как минимум план WPForms Pro.
После активации перейдите на страницу WPForms »Настройки , чтобы ввести лицензионный ключ WPForms. Вы можете получить этот ключ в своей учетной записи на сайте WPForms.
После этого нажмите на опцию reCAPTCHA вверху, чтобы настроить reCAPTCHA для ваших пользовательских форм WordPress. Во-первых, вам нужно выбрать тип reCAPTCHA.
Поскольку мы выбрали v2 ранее, мы выберем reCAPTCHA v3 здесь, в этом примере, но, пожалуйста, знайте, что наша рекомендация по-прежнему v2.
После этого вы увидите поле ключа сайта и секретного ключа. Чтобы получить эти ключи, вам необходимо зарегистрировать свой сайт на сайте Google reCAPTCHA.
Перейдите на сайт Google reCAPTCHA и нажмите кнопку консоли администратора в правом верхнем углу.
После этого Google попросит вас войти в свою учетную запись. После этого вы увидите страницу «Зарегистрируйте новый сайт».
Введите название своего веб-сайта и затем выберите reCAPTCHA v3 в опции типа reCAPTCHA.
Затем вам нужно ввести свое доменное имя (без https: // www.), Как показано на скриншоте ниже.
Если вы хотите добавить другого пользователя Gmail в качестве владельца reCAPTCHA, вы можете добавить адрес электронной почты в разделе «Владельцы».
После этого вам необходимо принять условия обслуживания reCAPTCHA. Вы также можете установить флажок рядом с опцией «Отправлять оповещения владельцам», чтобы получать электронные письма с уведомлениями от Google о подозрительном трафике на вашем сайте.
Вы также можете установить флажок рядом с опцией «Отправлять оповещения владельцам», чтобы получать электронные письма с уведомлениями от Google о подозрительном трафике на вашем сайте.
По завершении нажмите кнопку «Отправить».
После этого Google покажет сообщение об успешном выполнении вместе с ключом сайта и секретным ключом, чтобы добавить reCAPTCHA на ваш сайт.
Теперь, когда у вас есть ключи API Google reCAPTCHA, вам нужно открыть страницу WPForms »Настройки» reCAPTCHA на панели инструментов WordPress.
На странице настроек WPForms reCAPTCHA введите ключ сайта и секретный ключ. После этого сохраните настройки.
Теперь, когда вы успешно добавили reCAPTCHA в WPForms, вы можете легко включить reCAPTCHA в своей пользовательской форме входа, форме регистрации пользователя или любой форме, созданной с помощью WPForms.
Итак, давайте продолжим и создадим настраиваемую форму регистрации WordPress.
Посетите WPForms »Страница дополнений . Найдите «Дополнение для регистрации пользователей» и нажмите «Установить дополнение».
После этого WPForms загрузит и установит аддон. Как только вы увидите статус дополнения для регистрации пользователей «Активно», вы готовы добавить новую форму регистрации пользователя.
Теперь вам нужно перейти к WPForms »Добавить новый , чтобы запустить WPForms Builder.На странице настройки WPForms выберите шаблон «Форма регистрации пользователя».
После этого WPForms автоматически создаст настраиваемую форму регистрации пользователя и откроет страницу настройки формы.
Теперь вы можете настроить форму, добавляя новые поля или редактируя параметры полей. Если вам нравится форма по умолчанию, вы можете использовать ее, не внося никаких изменений.
Затем вам нужно нажать на опцию «Настройки», чтобы настроить параметры формы и включить Google reCAPTCHA.
На странице общих настроек вы можете изменить имя формы, добавить описание формы, отредактировать текст кнопки «Отправить» и многое другое. Внизу вы можете увидеть флажки, включая поле «Включить Google v3 reCAPTCHA».
Просто установите флажок, чтобы включить Google reCAPTCHA в форме регистрации пользователя. После этого нажмите кнопку «Сохранить» в правом верхнем углу.
После этого вы можете закрыть конструктор форм, нажав кнопку «Закрыть» рядом с кнопкой «Сохранить».
Вот и все! Вы создали настраиваемую форму регистрации пользователя WordPress, а также добавили в нее reCAPTCHA.
Следующее, что вам нужно сделать, это добавить настраиваемую форму регистрации пользователя на свой сайт. Вы можете легко добавить форму к своим сообщениям, страницам или любой области, готовой к работе с виджетами. Например, мы создадим новую страницу и добавим на нее форму.
Перейдите на страницу »Добавьте новую страницу из панели управления WordPress, чтобы создать новую страницу. На экране редактирования страницы щелкните значок «Добавить новый блок» и выберите блок WPForms.
На экране редактирования страницы щелкните значок «Добавить новый блок» и выберите блок WPForms.
Затем вы можете увидеть виджет WPForms, добавленный на экран редактирования вашей страницы. Вам просто нужно выбрать пользовательскую форму регистрации пользователя, которую вы создали ранее. После этого виджет автоматически загрузит форму в редактор страниц.
Далее вы можете добавить другой необходимый контент и опубликовать страницу.
Теперь вы можете открыть страницу в своем веб-браузере, чтобы увидеть настраиваемую форму регистрации пользователя с Google reCAPTCHA в действии.
Поскольку в этом примере мы выбрали reCAPTCHA v3, вы не увидите флажка Google reCAPTCHA вроде «Я не робот».Это потому, что reCAPTCHA v3 работает в фоновом режиме, но вы все равно увидите небольшой значок в правом нижнем углу.
Процесс создания пользовательской формы входа почти такой же. Единственное отличие состоит в том, что вам нужно выбрать шаблон формы входа пользователя на странице настройки WPForms.
После этого весь процесс такой же. Для получения дополнительной информации вы можете ознакомиться с нашим руководством о том, как создать пользовательскую страницу входа в WordPress.
Мы надеемся, что эта статья помогла вам узнать, как добавить CAPTCHA в формы входа и регистрации WordPress.Вы также можете ознакомиться с нашим полным руководством по безопасности WordPress, чтобы повысить общую безопасность вашего веб-сайта.
Если вам понравилась эта статья, то подпишитесь на наш канал YouTube для видеоуроков по WordPress. Вы также можете найти нас в Twitter и Facebook.
Как зарегистрировать свое устройство для доступа в Интернет — Управление информационных технологий
На своем мобильном устройстве выберите сеть «UCInet Mobile Access» (или «Resnet Mobile Access» , если вы живете в студенческом общежитии), а затем откройте веб-браузер и попробуйте подключиться к любой веб-странице.Вы должны быть перенаправлены на нашу страницу экспресс-регистрации («ExpressReg»), где вам будут предложены инструкции по процессу регистрации. См. Указания ниже.
См. Указания ниже.
Если вы не перенаправляетесь автоматически, посетите веб-сайт https://oit.uci.edu/reg и выберите опцию «ExpressReg». Кроме того, вы можете выбрать опцию «Регистрация устройства», чтобы вручную зарегистрировать свое устройство (ПРИМЕЧАНИЕ. У вас должен быть UCInetID, чтобы завершить процесс регистрации вручную).
Две наиболее распространенные причины, по которым пользователям трудно подключиться:
- на их устройстве установлен статический IP (например,г. IP-адрес 192.168.1.4 например)
- на их устройстве установлен статический DNS-адрес (например, вы не можете использовать адреса Google DNS, такие как 8.8.8.8 или 8.8.4.4, в процессе экспресс-регистрации)
Убедитесь, что в настройках вашей сети установлено значение DHCP и удалите эти настройки . Таким образом, ваше устройство автоматически получит IP-адрес и DNS-адрес из сети. Если не удалить эти статические настройки, вы не сможете подключиться.
Если не удалить эти статические настройки, вы не сможете подключиться.
Если у вас все еще возникают проблемы, пожалуйста, зайдите в нашу службу поддержки в Олдрич Холл, комната 115 между 9-5, пн-пт, или вы можете связаться со службой поддержки по телефону (949) 824-2222.
Как зарегистрироваться
- Перейдите в одно из местоположений UCInet Mobile Access (или в одно из 4 жилищных сообществ старшекурсников).
- Выберите UCInet Mobile Access (или Resnet Mobile Access , если вы живете в студенческом общежитии)
- Откройте свой веб-браузер и попробуйте подключиться к любой веб-странице.
- Если вы не перенаправляетесь автоматически, посетите веб-сайт https://oit.uci.edu/reg и выберите параметр «ExpressReg».
- Вы будете перенаправлены на нашу веб-страницу Express Registration .
- Аффилированные лица UCI , нажмите Login и зарегистрируйтесь, используя ссылку UCInetID .

- Войдите в систему , используя свой UCInetID и пароль.
- Посетители , щелкните ссылку Войти в качестве гостя , чтобы перейти в систему гостевой регистрации.
- Прочтите соглашение посетителя и заполните веб-форму , указав свое имя, адрес электронной почты и причину посещения кампуса.
- Нажмите кнопку Отправить .
- Аффилированные лица UCI , нажмите Login и зарегистрируйтесь, используя ссылку UCInetID .
- Аппаратный (MAC) адрес вашего компьютера будет автоматически определен и зарегистрирован для доступа к нашей мобильной сети.
- Через 1 минуту вы должны быть перенаправлены на веб-страницу, к которой вы пытались получить доступ.
Если не удается подключиться, повторите попытку через несколько минут.На обновление сетевых настроек вашему компьютеру может потребоваться несколько минут.
Если по-прежнему не удается подключиться, попробуйте перезагрузить компьютер.
Ограничения доступа посетителей
Мы предлагаем ограниченный доступ для посетителей кампуса UCI. Следующие ограничения применяются к посетителям , использующим UCInet Mobile Access:
Следующие ограничения применяются к посетителям , использующим UCInet Mobile Access:
- Доступ посетителей к сети UCI предоставляется на 24-часовой период , и они могут регистрироваться только 7 раз за 30-дневный период .
- Со Дня памяти до Дня труда мы расширяем доступ до 7 дней из-за притока посетителей летом, которые посещают программы CAMP и COSMOS.Посетителям, которые находятся здесь более 7 дней, необходимо еженедельно перерегистрировать свои устройства.
- Доступ посетителей ограничен веб-трафиком (HTTP и HTTPS), электронной почтой (IMAP и SMTP с аутентификацией) и SSH.
Если вам нужен более длительный доступ, чем тот, который предоставляется Visitor Registration , преподаватель или сотрудник UCI может зарегистрировать вас в качестве гостя под своим UCInetID на срок до 4 недель, используя ручную регистрацию (см. Вкладку «Ручная регистрация» выше). При длительном проживании вы можете иметь право на спонсируемый UCInetID.
При длительном проживании вы можете иметь право на спонсируемый UCInetID.
UCI также участвует в Eduroam для приглашенных ученых.
Другие беспроводные сети в кампусе
Помимо UCInet Mobile Access, есть несколько других сетей / SSID, к которым вы можете подключиться. Ниже приведены имена сетевых SSID и их требования:
- eduroam — Регистрация MAC не требуется.
Следующие два идентификатора SSID видны на территории кампуса Школы медицинских наук и медицинского центра Gottschalk Medical Plaza.Они предназначены исключительно для пользователей HS.
- UCIClinic — PSK — Требуется зарегистрированный MAC, и вы должны знать свое имя пользователя и пароль HS (обычно используются для мобильных устройств в клиниках). Без трансляции. Адресное пространство 128.195.144.0/25.
- UCIMCNetMD — Регистрация MAC не требуется, но вы должны знать пароль SSID (используется для медицинских устройств — к сожалению, OIT не имеет этого пароля).
 Трансляция. Адресное пространство — 10.255.106.0/24.
Трансляция. Адресное пространство — 10.255.106.0/24.
Медицинский центр UCI Wi-Fi
В Медицинском центре UCI (UCIMC) есть инструкции по подключению к их сети Wi-Fi в Orange. SSID в Orange называется UCIHealth (пароль — ucirvineaccess ).
Сдача квартиры в субаренду
Если вы живете в многоквартирном доме и планируете сдавать свою квартиру в субаренду, важно понимать, что если ваша субаренда не связана с UCI (то есть у них нет UCInetID), тогда они будут иметь , а не , доступ в Интернет автоматически.
Для того, чтобы субарендатор имел доступ в Интернет, вам необходимо вручную зарегистрировать MAC-адреса их устройств под вашим UCInetID . Мы предлагаем вам отправить им эту ссылку, в которой рассказывается, как найти MAC-адрес на многих различных типах устройств, и после того, как они предоставят вам адреса, вам нужно будет использовать наш инструмент регистрации мобильного доступа, чтобы зарегистрировать их все.
Как зарегистрироваться в Яндекс
На чтение 3 мин Просмотров 4.3к. Опубликовано
Обновлено
В данном уроке разберем как зарегистрироваться в Яндекс и начать пользоваться всеми его сервисами: почтой, вебмастером, метрикой, диском, маркетом, такси и т.д.
Содержание
- Зачем нужен Яндекс аккаунт
- Регистрация в сервисах Яндекс с ПК или мобильного устройства (телефона / планшета)
- Видео: регистрация в Яндекс без телефона
Зачем нужен Яндекс аккаунт
Яндекс — это крупная компания объединяющая около сотни сервисов. При этом в Яндекс единый аккаунт который позволяет входить в них используя 1 логин и пароль.
Для примера перечислю сервисы Яндекс, которыми пользуюсь я:
- Яндекс.Почта — электронный ящик (ящики) для электронной переписки и получения новостей.
- Яндекс.Диск — облачное хранилище данных.
- Яндекс.Поиск — он доступен и без регистрации, но все же.
- Яндекс.Деньги — теперь уже юмани (электронный кошелек).
- Яндекс.Вордстат — подбор базовых ключевых слов для семантического ядра.
- Яндекс.Вебмастер — сервис, который собирает, обрабатывает и анализирует информацию об индексации твоего сайта. Эта инфа крайне важна для его продвижения и контроля за продвижением.
- Яндекс.Метрика — сервис собирает и обрабатывает статистику посещений твоего сайта и делает анализ поведения посетителей на сайте.
- Яндекс.Директ — платная реклама в поиске Yandex и на его партнерских сайтах.
- РСЯ: Рекламная сеть Яндекс, для заработка сайтам.
- Яндекс.Бизнес — доменная поста, регистрация компаний в яндекс организациях.
- Конструктор Яндекс Карт — быстрое создание карт для сайта.
- Яндекс.Маркет — повседневные товары, электроника и тысячи других товаров со скидками, акциями и кешбэком баллами Плюса.
- Яндекс.Дзен — это платформа, на которой можно читать и создавать интересные истории. Здесь есть статьи, видео и галереи от блогеров и популярных медиа.
- Яндекс.Кью — это социальная сеть, где эксперты Кью отвечают на различные вопросы, делятся опытом в сообществах и делают интернет достовернее.
- Яндекс.Услуги — биржа фриланса от Yandex.
- Яндекс навигатор, такси и т.д. Все сервисы Яндекса здесь.
Регистрация в сервисах Яндекс с ПК или мобильного устройства (телефона / планшета)
Не важно с чего регистрируетесь, регистрация не чем не отличается. Откройте в любом браузере страницу регистрации.
Не открывшейся странице:

Чтобы получить возможность выхода в Интернет, нужно вначале подключить к компьютеру соответствующее устройство – модем, а также настроить подключение к Интернету. Иначе говоря, для выхода в Интернет вначале нужно подготовить аппаратную часть компьютера, а затем – программную.
Отметим, что некоторые поставщики услуг Интернета предоставляют своим абонентам модемы бесплатно во временное пользование. В противном случае модем придется приобрести – если, конечно, до настоящего времени вы этого не сделали. Учтите, что многие современные компьютеры имеют встроенные модемы.
Подключаться к Интернету можно с использованием как проводных, так и беспроводных технологий (попросту говоря, в первом случае необходим кабель, а во втором – нет). В этой статье мы будем работать с проводным подключением, поскольку им пользуется подавляющее большинство пользователей Интернета.
В операционной системе Windows реализована возможность настройки разных способов подключения к Интернету – в зависимости от того, по какой технологии вы намерены подключаться: через обычную телефонную сеть или через высокоскоростное подключение. Отметим, что зачастую поставщики услуг Интернета снабжают своих абонентов подробной инструкцией насчет того, как выполнить настройку подключения.
Если у вас есть такая инструкция – то содержимое данного раздела можно пропустить. Для всех остальных далее мы расскажем, как самостоятельно выполнять подключение к Интернету. При этом следует учитывать, что для конкретного пользователя настройка подключения может иметь свою специфику – в зависимости от способа подключения, региональных особенностей и иных факторов.
ПРИМЕЧАНИЕ
Если вы подключены к локальной сети, проверьте – возможно, у вас уже имеется действующее подключение к Интернету. Для этого запустите Интернет-обозреватель (например, тот же Internet Explorer, входящий в комплект поставки операционной системы), и попробуйте открыть какой-нибудь веб-сайт.
Если же подключение к Интернету не настроено – открывайте Панель управления, и в категории Сеть и Интернет выберите подкатегорию Центр управления сетями и общим доступом. В результате на экране должно открыться окно, изображенное на рис. 1.0.

Рис. 1.0. Центр управления сетями и общим доступом
В данном окне нужно щелкнуть на ссылке Создание и настройка нового подключения или сети, чтобы перейти в режим работы Мастера подключений. В результате на экране отобразится окно, которое показано на рис. 1.1.

Рис. 1.1. Мастер подключений
В данном окне щелчком мыши нужно выбрать подходящий вариант подключения. Для подключения к Интернету выберите в данном окне пункт Подключение к Интернету и нажмите кнопку Далее. Если в системе уже имеются настроенные подключения к Интернету, то система уточнит, как действовать дальше – использовать имеющееся подключение или создать новое.
На следующем этапе нужно будет выбрать способ подключения к Интернету (рис. 1.2).

Рис. 1.2. Выбор способа подключения
Если вы намерены подключаться к Интернету через телефонную сеть с набором соответствующего телефонного номера, выберите в данном окне пункт Коммутируемое. В результате окно Мастера примет вид, как показано на рис. 1.3.

Рис. 1.3. Настройка телефонного подключения к Интернету
В данном окне в поле Набираемый номер нужно ввести телефонный номер, который будет набирать модем для соединения с Интернетом. Обратите внимание на расположенную справа ссылку Правила набора номера – она предназначена для перехода в режим ввода сведений о вашем текущем расположении. В данном режиме указывается страна, где вы находитесь, код города, способ набора номера (тональный или импульсный), а также иные необходимые сведения.
В полях Имя пользователя и Пароль нужно с клавиатуры ввести свои учетные данные, которые предоставляет поставщик услуг Интернета. Если установить флажок Отображать вводимые знаки, то символы пароля будут отображаться, в противном случае вместо них будут показаны точки (см. рис. 1.3).
Если вы хотите разрешить выходить в Интернет с помощью данного подключения и другим пользователям компьютера, установите флажок Разрешить использовать это подключение другим пользователям. При отключенном данном параметре никто, кроме вас не сможет использовать это подключение.
Завершается процесс создания подключения нажатием в данном окне кнопки Создать.
Если все сделано правильно, то на экране появится сообщение об успешном создании подключения (рис. 1.4).

Рис. 1.4. Информация о том, что подключение успешно создано и готово к использованию.
Если же вы хотите настроить высокоскоростное подключение к Интернету, то в окне, изображенном на рис. 1.5, выберите пункт Высокоскоростное (с РРРоЕ).

Рис. 1.5. Высокоскоростное подключение
После этого на экране откроется такое же окно, как на рис. 1.3, только в нем будет отсутствовать поле Набираемый номер.

В данном окне нужно ввести свои учетные данные, а при необходимости – и другие сведения, и нажать кнопку Подключить. Через некоторое время будет выполнено соединение с Интернетом, и можно будет запускать Интернет-обозреватель и открывать веб-страницы.
Откройте Страницу Регистрации В Веб Браузере И Следуйте Инструкциям
Следуйте инструкциям браузера по установке подключаемого модуля Веб-
приложение Skype для. При наличии Outlook или Outlook Web App
перейдите в календарь, откройте приглашение на собрание и. К началу
страницы . Откройте веб -сайт https://norton.com/setup на том компьютере, на Norton, щелкните Создать учетную запись и следуйте инструкциям на экране. Для Firefox или Safari: В правом верхнем углу браузера щелкните на значке Загрузка для. Norton.com · Домашняя страница поддержки. . Для этого откройте браузер Safari и загрузите новую веб-страницу.
пункт «Добавить устройство Bluetooth» и следуйте инструкциям . Настройки на основе веб -приложения. Откройте Ваш браузер, введите в. страницу, тогда следуйте указанным ниже инструкциям для устранения. Вход Регистрация Dmg. Нажмите Flip4Mac WMV.mpkg; Следуйте инструкциям на экране, чтобы завершить установку Flip4Mac. Перезапустите Google Chrome. Откройте страницу плагинов, введя chrome:// plugins в адресную строку. Подключение и работа плагина DivX Plus Web Player для браузера. Вход Регистрация. Dmg. Нажмите Flip4Mac WMV.mpkg; Следуйте
Подключение и работа плагина DivX Plus Web Player для браузера. Вход Регистрация. Dmg. Нажмите Flip4Mac WMV.mpkg; Следуйте
инструкциям на экране, чтобы завершить установку Flip4Mac.
Перезапустите Google Chrome. Откройте страницу плагинов, введя chrome://
plugins в адресную строку. Подключение и работа плагина DivX Plus Web
Player для браузера . Следуйте инструкциям браузера по установке подключаемого модуля Веб — приложение Skype для При наличии Outlook или Outlook Web App перейдите в календарь, откройте приглашение на собрание и К началу страницы.
Сервер не найден — Устранение проблем с подключением. Если у вас есть проблемы с подключением к веб- сайту, вы можете увидеть сообщения об ошибке наподобие Сервер не найден. В этой статье описывается, как устранить проблемы, которые вызывают эту ошибку.
Попробуйте другой браузер. Для начала попробуйте открыть сайт в другом браузере (таком как Internet Explorer. Safari. Epiphany или Chromium).
Если ни Firefox, ни другой ваш браузер не может загрузить веб -сайты, то ваша веб -сайты, но ваш другой браузер может, следуйте инструкциям ниже. части окна Firefox откройте меню Инструменты и выберите пункт НастройкиВ Может появится страница предупреждения about:config » Будьте.
части окна Firefox откройте меню Инструменты и выберите пункт НастройкиВ Может появится страница предупреждения about:config » Будьте.
Ни один браузер не может загрузить веб- сайты. Если ни Firefox, ни другой ваш браузер не может загрузить веб- сайты, то ваша проблема заключена не в Firefox, так что вы должны искать помощь в другом месте., например на сайте поддержки Apple: , например на сайте Microsoft.
В правом верхнем углу веб — страницы щелкните на ссылке Вход в После успешной регистрации на указанный адрес электронной принадлежности веб -сайта следуйте инструкциям. Откройте инструмент создания тега meta. 2. страницу учетной записи Norton Safe Web в браузере.
Вы должны также проверить следующее: Для начала вы должны проверить следующее: Убедитесь, что ваш модем и/или маршрутизатор включены и не сигнализируют об ошибке. Если вы используете беспроводное соединение, убедитесь, что вы подключены к правильной точке доступа. Убедитесь, что ваша программа Интернет- безопасности (включая межсетевые экраны, антивирусные программы, антишпионские программы и многое другое) не блокирует подключение к Интернету. Для получения инструкций по настройке этих программ, прочтите статью Настройка межсетевого экрана для обеспечения Firefox доступа к Интернету. Если вы используете прокси- сервер, убедитесь, что прокси- сервер может подключиться к Интернету. Для получения инструкций по настройке параметров прокси в Firefox смотрите расположенный ниже раздел настройки соединения Firefox.
Для получения инструкций по настройке этих программ, прочтите статью Настройка межсетевого экрана для обеспечения Firefox доступа к Интернету. Если вы используете прокси- сервер, убедитесь, что прокси- сервер может подключиться к Интернету. Для получения инструкций по настройке параметров прокси в Firefox смотрите расположенный ниже раздел настройки соединения Firefox.
Firefox не может загрузить сайты, но другие браузеры могут. Если Firefox не может загрузить веб- сайты, но ваш другой браузер может, следуйте инструкциям ниже. Невозможно загрузить веб- сайты после обновления Firefox.
Если бы вы были в состоянии загрузить веб- сайты до обновления Firefox, ваша программа Интернет- безопасности (включая межсетевые экраны, антивирусные программы, антишпионские программы и многое другое) вероятно, блокирует Firefox от подключения к Интернету. Некоторые программы Интернет- безопасности могут блокировать доступ в интернет, даже если они находятся в «отключенном» состоянии. В общем, вы должны удалить Firefox из списка ваших доверенных или разрешенных программ, а затем добавить его обратно. Для получения инструкций по настройке этих программ прочтите статью Настройка межсетевого экрана для обеспечения Firefox доступа к Интернету.
Для получения инструкций по настройке этих программ прочтите статью Настройка межсетевого экрана для обеспечения Firefox доступа к Интернету.
Настройки соединения Firefox. Если вы подключаетесь к Интернету через прокси- сервер, на котором возникли проблемы с подключением, вы не будете иметь возможность загружать веб- сайты. Для проверки параметров прокси Firefox. В верхней части окна Firefox щёлкните по кнопке Firefox и выберите пункт В верхней части окна Firefox откройте меню и выберите пункт В панели меню откройте меню и выберите пункт В верхней части окна Firefox откройте меню и выберите пункт Щёлкните по кнопке меню. Настройки. Настройки Выберите панель . Выберите вкладку Сеть. В разделе Подключение нажмите Настроить…
Измените настройки прокси- сервера. Нажмите кнопку OK, чтобы закрыть окно параметров подключения.
Щёлкните OK, чтобы закрыть окно Настройки. Щёлкните Закрыть, чтобы закрыть окно Настройки. Закройте окно Настройки. Закройте страницу about: preferences. Любые сделанные изменения будут сохранены автоматически.
Любые сделанные изменения будут сохранены автоматически.
Предварительная выборка DNSПредварительная выборка DNS — это технология, используемая Firefox для ускорения загрузки новых веб- сайтов. Чтобы отключить Предварительную выборку DNS. В панели адреса, наберите about: config и нажмите Enter. Return. Может появится страница предупреждения about: config «Будьте осторожны, а то лишитесь гарантии!».
Щелкните по Я обещаю, что буду осторожен!, чтобы перейти на страницу about: config. Щёлкните правой кнопкой мыши Удерживая клавишу Ctrl, щёлкните мышью. В окне Введите имя настройки введите network. Prefetch и нажмите OK. Когда будет предложено установить значение, выберите true и нажмите OK. IPv. 6Firefox поддерживает IPv. Чтобы отключить IPv.
Firefox. В панели адреса, наберите about: config и нажмите Enter. Return. Может появится страница предупреждения about: config «Будьте осторожны, а то лишитесь гарантии!».
Щелкните по Я обещаю, что буду осторожен!, чтобы перейти на страницу about: config. В поле Фильтр. Поиск наберите network. IPv. 6 В списке настроек дважды щёлкните по network. IPv. 6, чтобы изменить его значение с false на true. Firefox не может загружать определенные веб- сайты.
В поле Фильтр. Поиск наберите network. IPv. 6 В списке настроек дважды щёлкните по network. IPv. 6, чтобы изменить его значение с false на true. Firefox не может загружать определенные веб- сайты.
Если вы обнаружите, что Firefox может загружать одни веб- сайты, но не может загружать другие, сначала очистите ваши куки и кэш Firefox. В верхней части окна Firefox щёлкните по кнопке Firefox, перейдите в меню и выберите . В панели меню откройте меню и выберите . В верхней части окна Firefox откройте меню и выберите . В выпадающем меню Очистить: выберите Всё. Щёлкните по стрелке рядом с Подробности, чтобы отобразить список элементов, которые могут быть очищены. Выберите Куки и Кэш.
Щёлкните по кнопке Очистить сейчас. В верхней части окна Firefox щёлкните по кнопке Firefox, перейдите в меню и выберите . В панели меню откройте меню и выберите .
В верхней части окна Firefox откройте меню и выберите . В выпадающем меню Удалить: выберите Всё. Щёлкните по стрелке рядом с Подробности, чтобы отобразить список элементов, которые могут быть удалены.
Выберите Куки и Кэш. Щёлкните по кнопке Удалить сейчас. Проверьтесь на наличие вредоносных программ. Если очистка куков и кэша не позволила вам загружать веб- сайты, не работающие в Firefox, то вы должны проверить ваш компьютер на наличие вредоносных программ. Известно, что некоторые типы вредоносных программ, нацелены на Firefox и могут блокировать загрузку различных веб- сайтов. Если у вас установлена антивирусная программа или программа Интернет- безопасности, обновите свою антивирусную базу данных и проивзедите полное сканирование системы. Если проблемы не исчезли, прочтите статью Как мне избавиться от вредоносных программ?
Основано на информации с Error loading websites (mozilla.
Добавление веб- сайта в Norton Safe Web. Скопируйте тег meta из электронного сообщения и вставьте его на домашнюю страницу веб- сайта.
При этом необходимо помнить о следующих особенностях веб- страниц: Тег < meta> должен располагаться в разделе < head> , перед первым разделом < body>. Строка идентификационного кода должна в точности совпадать со сгенерированной строкой. При копировании и вставке строки следует проследить за тем, чтобы не были вставлены никакие лишние символы, включая пробелы и символы форматирования. Убедитесь, что после копирования и вставки строки исходная информация осталась без изменений. Убедитесь в том, что до и после кавычек, а также между ними не вставлены никакие пробелы. Например: < head> < title> Title text< /title> < meta name=»norton- safeweb- site- verification»content=»actual_string_content_with_no_spaces_or_line_feed_or_formatting_characters»/> < /head> < body> ..
Строка идентификационного кода должна в точности совпадать со сгенерированной строкой. При копировании и вставке строки следует проследить за тем, чтобы не были вставлены никакие лишние символы, включая пробелы и символы форматирования. Убедитесь, что после копирования и вставки строки исходная информация осталась без изменений. Убедитесь в том, что до и после кавычек, а также между ними не вставлены никакие пробелы. Например: < head> < title> Title text< /title> < meta name=»norton- safeweb- site- verification»content=»actual_string_content_with_no_spaces_or_line_feed_or_formatting_characters»/> < /head> < body> ..
Обратите внимание, что при создании сайта с помощью специальных программ или по шаблону может допускаться создание пользовательских тегов meta с помощью пользовательского интерфейса или программы- мастера. При использовании мастера создания тега meta не указывайте символы кода HTML, такие как «< /> «. Такие символы кода HTML вставляются автоматически. Для создания пользовательского тега meta: 1. Откройте инструмент создания тега meta. В качестве имени тега meta введите norton- safeweb- site- verification.
Для создания пользовательского тега meta: 1. Откройте инструмент создания тега meta. В качестве имени тега meta введите norton- safeweb- site- verification.
В качестве содержимого скопируйте и вставьте 1. Обратите внимание, что код не должен содержать символов переноса строки и пробелов.)4. Сохраните тег meta на домашней странице, а затем передайте и опубликуйте страницу.
Если новый тег meta невозможно добавить на домашнюю страницу веб- сайта, то добавьте строку идентификационного кода в список ключевых слов. Например: < meta name=»keywords» content=»keyword.
Как найти страницу входа на общедоступном Wi-Fi: лайфхак
Совет, как можно быстро подключиться к незакрытой публичной Wi-Fi-сети.
В зависимости от того, где вы живете, есть множество мест, в которых можно бесплатно подключиться к Wi-Fi, чтобы вы могли работать или учиться удаленно, или избегать ограничения интернет-трафика на вашем смартфоне, установленные сотовым оператором (в случае если ваш мобильный Интернет не безлимитный). К счастью, бесплатный Wi-Fi можно поймать в ресторанах, кафе, вокзалах, аэропортах, магазинах, бизнес-центрах, некоторых торговых комплексах, некоторых парках и т. д. Но есть одна проблема: публичные сети обычно делают процесс подключения довольно раздражающим. Так, например, между вами и беспроводной сетью, как правило, в процессе подключения возникают промежуточные страницы входа, где, прежде чем получить доступ в Интернет, нужно авторизоваться.
К счастью, бесплатный Wi-Fi можно поймать в ресторанах, кафе, вокзалах, аэропортах, магазинах, бизнес-центрах, некоторых торговых комплексах, некоторых парках и т. д. Но есть одна проблема: публичные сети обычно делают процесс подключения довольно раздражающим. Так, например, между вами и беспроводной сетью, как правило, в процессе подключения возникают промежуточные страницы входа, где, прежде чем получить доступ в Интернет, нужно авторизоваться.
Большинство из этих общедоступных сетей Wi-Fi требуют, чтобы пользователи авторизовались с помощью мобильного телефона или электронной почты, соглашаясь с ограничениями использования доступа в Интернет, а также подтверждали свою личность. Часто это утомительный процесс. Но еще хуже, когда эти страницы входа в систему не отображаются автоматически. В итоге, подключившись к какой-нибудь сети, вы не сможете выйти в Интернет, пока не авторизуетесь. Но как быть, если автоматически не появляется форма/страница авторизации публичной Сети?
К счастью, у вас есть несколько хитростей, чтобы принудительно запустить этот процесс, если страницы входа не будут загружаться на вашем устройстве, подключившемся к публичной открытой сети.
Перезагрузите ваше устройство или сбросьте настройки Wi-Fi
Первое и самое простое – это перезагрузить ваше устройство. Если вы не хотите делать полный перезапуск, вам может помочь простое включение и выключение Wi-Fi на вашем устройстве. После того как вы полностью перезапустили смартфон или планшет (или включили и выключили Wi-Fi), попробуйте снова подключиться к беспроводной сети и открыть какой-нибудь веб-сайт, чтобы начать процесс входа в систему.
Перенаправить телефон на страницу входа публичной сети
Если это не сработает, попробуйте следующий шаг: попытайтесь принудительно загрузить страницу входа, установленную по умолчанию в маршрутизаторе (роутере) публичной сети. Есть несколько универсальных веб-адресов, которые могут перенаправить вас на страницу входа в систему маршрутизатора сети. Итак, подключившись к сети Wi-Fi, включите свой веб-браузер (Safari, Google Chrome, Yandex бразуер, Firefox и т. д.) и введите в браузерной сроке имя routerlogin. net, нажав ввод. В большинстве случаев это поможет автоматически сделать перенаправление на страницу авторизации публичной сети, к которой вы подключились. И если это не сработает, попробуйте ввести поочередно эти веб-адреса:
net, нажав ввод. В большинстве случаев это поможет автоматически сделать перенаправление на страницу авторизации публичной сети, к которой вы подключились. И если это не сработает, попробуйте ввести поочередно эти веб-адреса:
Если ни один из вышеперечисленных способов не работает, выполните следующие действия в своем устройстве и повторите попытку:
- Очистите кеш вашего браузера. Обычно это можно сделать из меню истории вашего браузера
- Временно отключите все альтернативные DNS-серверы, которые вы используете, и вернитесь к настройкам по умолчанию (откатите устройство к заводским настройкам)
Google Chrome – Политика конфиденциальности
Последнее обновление: 15 января 2021 г.
Предыдущие версии:
Выберите дату20 мая 2020 г.17 марта 2020 г.10 декабря 2019 г.31 октября 2019 г.12 марта 2019 г.30 января 2019 г.4 декабря 2018 г.24 октября 2018 г.24 сентября 2018 г.6 марта 2018 г.25 апреля 2017 г.7 марта 2017 г.24 января 2017 г. 30 ноября 2016 г.11 октября 2016 г.30 августа 2016 г.21 июня 2016 г.1 сентября 2015 г.12 ноября 2014 г.26 августа 2014 г.20 мая 2014 г.20 февраля 2014 г.
30 ноября 2016 г.11 октября 2016 г.30 августа 2016 г.21 июня 2016 г.1 сентября 2015 г.12 ноября 2014 г.26 августа 2014 г.20 мая 2014 г.20 февраля 2014 г.
Здесь рассказано, как управлять данными, которые получает, хранит и использует Google, когда Вы работаете в браузере Google Chrome на компьютере или мобильном устройстве, в Chrome OS или в режиме Безопасного просмотра. Хотя перечисленные ниже правила относятся к браузеру Chrome, вся личная информация, которую Вы предоставляете Google или храните в аккаунте, обрабатывается строго в соответствии с Политикой конфиденциальности Google, которая иногда меняется. Информацию о хранении данных в Google можно посмотреть в соответствующей политике.
Если на Вашем устройстве Chromebook можно устанавливать приложения из Google Play, использование и защита Ваших данных, собираемых сервисом Google Play или системой Android, регулируется Условиями использования Google Play и Политикой конфиденциальности Google. В этом Примечании Вы найдете дополнительные правила, касающиеся Google Chrome.
О Примечании
В этом Примечании для удобства мы будем использовать термин «Chrome» в отношении всего ряда продуктов линейки Chrome, указанных выше. Если правила для разных продуктов отличаются, это будет оговорено отдельно. Иногда положения Примечания меняются.
Версии «Chrome (бета)», «Chrome для разработчиков» и Chrome Canary позволяют тестировать новые функции браузера, которые ещё не были выпущены официально. Настоящее Примечание относится ко всем версиям Chrome, но может не учитывать функции, находящиеся в разработке.
Подробнее о том, как изменить настройки конфиденциальности в Chrome…
Содержание
Режимы браузера
Начать использовать Chrome можно без предоставления какой-либо личной информации. Тем не менее в некоторых режимах браузер может собирать данные о Вас для Вашего удобства. Меры по обеспечению конфиденциальности зависят от выбранного режима.
Основной режим браузера
При работе браузера в основном режиме на Вашем компьютере сохраняется информация, в том числе:
-
История просмотра сайтов.
 Chrome сохраняет URL посещенных страниц, файлы кеша с текстом, картинками и другим контентом со страниц, а также список IP-адресов некоторых ресурсов, на которые размещены ссылки на посещенных страницах (если включена предварительная визуализация).
Chrome сохраняет URL посещенных страниц, файлы кеша с текстом, картинками и другим контентом со страниц, а также список IP-адресов некоторых ресурсов, на которые размещены ссылки на посещенных страницах (если включена предварительная визуализация). -
Персональные данные и пароли для быстрого заполнения форм и входа на сайты, где Вы уже бывали раньше.
-
Список разрешений, предоставленных веб-сайтам.
-
Файлы cookie или другие данные с посещенных вами веб-сайтов.
-
Данные, сохраненные дополнениями.
-
Информация о скачиваниях с веб-сайтов.
Вы можете:
Личная информация из Chrome отправляется в Google только в том случае, если вы решили хранить ее в аккаунте Google, включив синхронизацию. Платежные данные, карты и пароли передаются, только если вы сохранили их в аккаунте Google. Подробнее…
Как Chrome обрабатывает Вашу информацию
Информация для владельцев сайтов. Сайты, которые Вы открываете с помощью Chrome, автоматически получают стандартные данные журналов, включая Ваш IP-адрес и данные из файлов cookie. Используя Chrome для работы с сервисами Google (например, Gmail), Вы не предоставляете компании Google какой-либо дополнительной информации о себе. Если в Chrome будет автоматически обнаружено, что пользователь сервиса Google или партнерского сайта стал жертвой сетевой атаки типа «человек посередине», то данные об этом могут быть направлены в Google или на тот ресурс, где произошла атака. Это нужно, чтобы определить ее серьезность и принцип организации. Владельцы сайтов, сотрудничающие с Google, получают отчеты об атаках, которые были произведены на их ресурсах.
Сайты, которые Вы открываете с помощью Chrome, автоматически получают стандартные данные журналов, включая Ваш IP-адрес и данные из файлов cookie. Используя Chrome для работы с сервисами Google (например, Gmail), Вы не предоставляете компании Google какой-либо дополнительной информации о себе. Если в Chrome будет автоматически обнаружено, что пользователь сервиса Google или партнерского сайта стал жертвой сетевой атаки типа «человек посередине», то данные об этом могут быть направлены в Google или на тот ресурс, где произошла атака. Это нужно, чтобы определить ее серьезность и принцип организации. Владельцы сайтов, сотрудничающие с Google, получают отчеты об атаках, которые были произведены на их ресурсах.
Предварительная визуализация. Чтобы быстрее загружать веб-страницы, Chrome может искать IP-адреса ссылок, размещенных на текущей странице, и создавать сетевые подключения. Сайты и приложения Android также иногда запрашивают у браузера предварительную загрузку веб-страниц, на которые Вы можете перейти дальше. Запросы от веб-сайтов выполняются всегда и не зависят от системы подсказок Chrome. Если от браузера Chrome, веб-сайта или приложения поступил запрос на предварительную визуализацию страницы, она будет сохранять и считывать файлы cookie, как будто ее уже посетили (даже если этого не произойдет). Подробнее…
Запросы от веб-сайтов выполняются всегда и не зависят от системы подсказок Chrome. Если от браузера Chrome, веб-сайта или приложения поступил запрос на предварительную визуализацию страницы, она будет сохранять и считывать файлы cookie, как будто ее уже посетили (даже если этого не произойдет). Подробнее…
Местоположение. Чтобы предоставить Вам наиболее подходящую информацию, некоторые сайты могут запрашивать данные о Вашем местоположении. Chrome предупреждает об этом и предоставляет такие данные только с Вашего разрешения. Однако на мобильных устройствах браузер Chrome автоматически передает их поисковой системе по умолчанию, если Вы открыли доступ к своим геоданным мобильному приложению Chrome и не блокировали передачу этих данных для конкретного сайта. Для определения Вашего местоположения Chrome использует геолокацию Google и может передавать ей следующую информацию:
- список маршрутизаторов Wi-Fi поблизости;
- идентификаторы базовых станций сотовой связи поблизости;
- данные о мощности сигнала Wi-Fi или сотовой связи;
- текущий IP-адрес Вашего мобильного устройства.

Google не несет ответственности за сторонние веб-сайты и их меры по обеспечению конфиденциальности. Будьте внимательны, предоставляя им информацию о своем местоположении.
Обновления. Chrome иногда отправляет в Google запросы, чтобы проверить обновления, определить статус соединения, синхронизировать настройки времени и узнать количество активных пользователей.
Функции поиска. Если Вы вошли в аккаунт на сайте Google и используете поисковую систему Google по умолчанию, запросы через омнибокс или окно поиска на странице быстрого доступа в Chrome будут сохраняться в аккаунте Google.
Поисковые подсказки. Чтобы Вы могли искать информацию быстрее, Chrome предлагает варианты запросов. Для этого он отправляет символы, которые Вы вводите в омнибокс или окно поиска на странице быстрого доступа, в Вашу поисковую систему по умолчанию (даже если Вы ещё не нажали клавишу «Ввод»). Если Вы выбрали Google в качестве поисковой системы по умолчанию, она предлагает подсказки на основе Вашей истории поиска, запросов других людей, а также тем, связанных с Вашими запросами в омнибоксе и окне поиска на странице быстрого доступа. О том, как ускорить поиск в Google, рассказано в этой статье. Подсказки также могут быть основаны на истории браузера. Подробнее…
О том, как ускорить поиск в Google, рассказано в этой статье. Подсказки также могут быть основаны на истории браузера. Подробнее…
Похожие страницы. Если Вы не сможете открыть нужную веб-страницу, Chrome отправит ее адрес в Google и предложит похожие сайты.
Автозаполнение, платежи и управление паролями. Когда включено автозаполнение или управление паролями, Chrome отправляет в Google анонимную информацию о веб-формах, которые вы открываете или отправляете (в том числе хешированный URL веб-страницы и данные о полях для ввода). Эти сведения позволяют нам улучшать сервисы автозаполнения и управления паролями. Подробнее…
Если вы вошли в Chrome, используя аккаунт Google, то можете увидеть предложение сохранить в аккаунте пароли, способы оплаты и другую подобную информацию. Кроме того, Chrome может подставлять в веб-формы пароли и способы оплаты из аккаунта Google. Если пароли и другие данные сохранены только в Chrome, вы увидите предложение сохранить их в аккаунте Google. Если вы используете способ оплаты из аккаунта Google или сохраняете такой способ оплаты в нем на будущее, Chrome будет собирать информацию о вашем компьютере и передавать ее в Google Pay для защиты от мошеннических операций и в целях предоставления сервиса. Вы также сможете оплачивать покупки через Chrome с помощью Google Pay, если эта функция поддерживается продавцом.
Если вы используете способ оплаты из аккаунта Google или сохраняете такой способ оплаты в нем на будущее, Chrome будет собирать информацию о вашем компьютере и передавать ее в Google Pay для защиты от мошеннических операций и в целях предоставления сервиса. Вы также сможете оплачивать покупки через Chrome с помощью Google Pay, если эта функция поддерживается продавцом.
Язык. Chrome запоминает язык сайтов, которые Вы посещаете чаще всего, и отправляет эти данные в Google, чтобы сделать использование браузера более удобным для Вас. Если Вы включили синхронизацию Chrome, языковой профиль будет связан с Вашим аккаунтом Google. Если Вы добавили историю Chrome в историю приложений и веб-поиска, информация о языке может использоваться для персонализации других сервисов Google. Отслеживание действий можно настроить здесь.
Веб-приложения для Android. Если Вы добавите на главный экран устройства Android сайт, оптимизированный для быстрой и надежной работы на мобильных устройствах, Chrome свяжется с серверами Google и создаст на Вашем устройстве оригинальный пакет приложения. Благодаря ему Вы сможете использовать веб-приложение как обычное приложение для Android. Например, веб-приложение появится в списке приложений, установленных на устройстве. Подробнее…
Благодаря ему Вы сможете использовать веб-приложение как обычное приложение для Android. Например, веб-приложение появится в списке приложений, установленных на устройстве. Подробнее…
Статистика использования и отчеты о сбоях. По умолчанию эти данные отправляются в Google, чтобы с их помощью мы могли улучшать свои продукты. Статистика использования содержит информацию о настройках, нажатиях кнопок и задействованных ресурсах памяти. Как правило, в статистику не входят URL веб-страниц и личная информация. Однако, если Вы включили функцию «Помогать улучшить просмотр страниц и поиск» или «Отправлять URL посещенных страниц в Google», в статистике будут данные о том, какие страницы Вы открывали и как их использовали. Если у Вас включена синхронизация Chrome, то данные о поле и возрасте, указанные в Вашем аккаунте Google, могут использоваться вместе с нашей статистикой. Это позволяет нам создавать продукты для всех групп населения. К примеру, мы можем собирать статистику, чтобы определять страницы, которые загружаются медленно. Мы используем эту информацию, чтобы совершенствовать свои продукты и сервисы, а также помогать разработчикам в улучшении их сайтов. Отчеты о сбоях содержат системную информацию на момент сбоя, а также могут включать URL веб-страниц и личные данные (в зависимости от того, как использовался браузер). Мы можем передавать партнерам (например, издателям, рекламодателям и разработчикам) обобщенную информацию, по которой нельзя установить личность пользователя. Вы можете в любой момент запретить или снова разрешить Chrome отправлять в Google статистику и отчеты. Если Вы используете приложения из Google Play на устройстве Chromebook и разрешили Chrome отправлять статистику, в Google также будут передаваться данные диагностики и сведения об использовании Android.
Мы используем эту информацию, чтобы совершенствовать свои продукты и сервисы, а также помогать разработчикам в улучшении их сайтов. Отчеты о сбоях содержат системную информацию на момент сбоя, а также могут включать URL веб-страниц и личные данные (в зависимости от того, как использовался браузер). Мы можем передавать партнерам (например, издателям, рекламодателям и разработчикам) обобщенную информацию, по которой нельзя установить личность пользователя. Вы можете в любой момент запретить или снова разрешить Chrome отправлять в Google статистику и отчеты. Если Вы используете приложения из Google Play на устройстве Chromebook и разрешили Chrome отправлять статистику, в Google также будут передаваться данные диагностики и сведения об использовании Android.
Медиалицензии. Некоторые сайты шифруют медиаконтент, чтобы защитить его от несанкционированного доступа и копирования. Если сайт создан на HTML5, обмен выполняется с помощью Encrypted Media Extensions API. При этом на устройстве пользователя может сохраняться лицензия и идентификатор сеанса. Чтобы стереть их, воспользуйтесь инструментом Удаление данных о просмотренных страницах (установите флажок «Файлы cookie и другие данные сайтов»). Если на сайте используется Adobe Flash Access, Chrome предоставляет сайту или провайдеру контента уникальный идентификатор, который хранится в Вашей системе. Чтобы закрыть доступ к идентификатору, в меню Chrome выберите «Настройки > Дополнительные > Настройки контента > Защищенный контент» или воспользуйтесь инструментом Удаление данных о просмотренных страницах (установите флажок «Файлы cookie и другие данные сайтов»). Когда Вы хотите получить доступ к защищенному контенту в Chrome для Android, HD или офлайн-контенту в Chrome OS, поставщик контента может потребовать подтверждение, что устройство подходит для его воспроизведения. В таком случае Ваше устройство передаст сайту идентификатор, подтверждающий безопасность ключей шифрования. Подробнее…
Чтобы стереть их, воспользуйтесь инструментом Удаление данных о просмотренных страницах (установите флажок «Файлы cookie и другие данные сайтов»). Если на сайте используется Adobe Flash Access, Chrome предоставляет сайту или провайдеру контента уникальный идентификатор, который хранится в Вашей системе. Чтобы закрыть доступ к идентификатору, в меню Chrome выберите «Настройки > Дополнительные > Настройки контента > Защищенный контент» или воспользуйтесь инструментом Удаление данных о просмотренных страницах (установите флажок «Файлы cookie и другие данные сайтов»). Когда Вы хотите получить доступ к защищенному контенту в Chrome для Android, HD или офлайн-контенту в Chrome OS, поставщик контента может потребовать подтверждение, что устройство подходит для его воспроизведения. В таком случае Ваше устройство передаст сайту идентификатор, подтверждающий безопасность ключей шифрования. Подробнее…
Другие сервисы Google. В настоящем Примечании рассматриваются сервисы Google, которые включены в Chrome по умолчанию. Chrome может предлагать Вам воспользоваться и другими сервисами Google, например Google Переводчиком, если Вы открыли страницу на другом языке. При первом использовании этих сервисов появятся их настройки. Подробную информацию можно найти в Политике конфиденциальности Chrome.
Chrome может предлагать Вам воспользоваться и другими сервисами Google, например Google Переводчиком, если Вы открыли страницу на другом языке. При первом использовании этих сервисов появятся их настройки. Подробную информацию можно найти в Политике конфиденциальности Chrome.
Идентификаторы в Chrome
В Chrome используются различные уникальные и неуникальные идентификаторы, необходимые для правильной работы функций. Например, при push-рассылке браузеру присваивается идентификатор для корректной доставки уведомлений. Мы стараемся использовать неуникальные идентификаторы, а также своевременно удалять ненужные. Кроме того, есть несколько идентификаторов, которые нужны для улучшения и продвижения Chrome, но не связаны с пользовательскими функциями напрямую.
-
Отслеживание установок. Каждая копия Chrome для Windows содержит генерируемый случайным образом номер, который отправляется в Google при первом запуске, а затем удаляется при первом обновлении Chrome.
 С помощью этого временного идентификатора мы оцениваем количество установок браузера. В мобильной версии Chrome вместо этого используется своеобразный идентификатор устройства, который также помогает нам узнать количество установок.
С помощью этого временного идентификатора мы оцениваем количество установок браузера. В мобильной версии Chrome вместо этого используется своеобразный идентификатор устройства, который также помогает нам узнать количество установок. -
Отслеживание промоакций. Для контроля эффективности промоакций Chrome генерирует уникальный токен, который отправляется в Google при первом запуске и использовании браузера. Если Вы скачали или повторно активировали браузер на компьютере в ходе рекламной кампании и выбрали Google в качестве поисковой системы по умолчанию, Chrome также отправляет в Google неуникальную промометку из запросов, которые Вы вводите в омнибоксе. Все запросы в омнибоксе мобильной версии Chrome также содержат неуникальную промометку. То же самое могут делать устройства с Chrome OS (например, во время первой установки и при отправке поисковых запросов). Подробнее…
-
Тестирование. Иногда мы организуем закрытые тесты новых функций.
 При первом запуске браузеру присваивается случайный идентификатор, который нужен для выбора фокус-групп. Тестирование может быть ограничено страной (определяется по IP-адресу), операционной системой, версией Chrome и другими параметрами. Список тестовых функций, которые сейчас активны в Вашем браузере Chrome, прилагается ко всем запросам, которые отправляются в Google. Подробнее…
При первом запуске браузеру присваивается случайный идентификатор, который нужен для выбора фокус-групп. Тестирование может быть ограничено страной (определяется по IP-адресу), операционной системой, версией Chrome и другими параметрами. Список тестовых функций, которые сейчас активны в Вашем браузере Chrome, прилагается ко всем запросам, которые отправляются в Google. Подробнее…
Режимы входа и синхронизации Chrome
Вы можете использовать браузер Chrome, в котором выполнен вход в аккаунт Google, независимо от того, включена ли синхронизация.
Вход в аккаунт. Если вы входите в любой сервис Google или выходите из него, пользуясь версией Chrome для ПК, вход в аккаунт Chrome или выход из него выполняется автоматически. Эту функцию можно отключить в настройках. Подробнее… Если вы входите в любой веб-сервис Google в версии Chrome для Android, то можете увидеть предложение войти с помощью аккаунтов Google, которые уже используются на этом устройстве. Эту функцию можно отключить в настройках. Подробнее… Если вы вошли в Chrome, используя аккаунт Google, то можете увидеть предложение сохранить в аккаунте пароли, способы оплаты и другую подобную информацию. В отношении этой персональной информации действует Политика конфиденциальности Google.
Эту функцию можно отключить в настройках. Подробнее… Если вы вошли в Chrome, используя аккаунт Google, то можете увидеть предложение сохранить в аккаунте пароли, способы оплаты и другую подобную информацию. В отношении этой персональной информации действует Политика конфиденциальности Google.
Синхронизация. Когда Вы входите в Chrome или в систему на устройстве Chromebook и включаете синхронизацию с аккаунтом Google, Ваша личная информация сохраняется в аккаунте на серверах Google. Это позволяет Вам получать доступ к своим данным с любого устройства, на котором Вы вошли в Chrome. В отношении персональной информации действует Политика конфиденциальности Google. Вот что может синхронизироваться:
- история посещения страниц;
- закладки;
- вкладки;
- пароли и параметры автозаполнения;
- другие настройки браузера, например установленные расширения.
Синхронизация будет работать, только если вы ее включите. Подробнее… В меню «Настройки» можно выбрать конкретную информацию, которая будет синхронизироваться. Подробнее… Для управления данными Chrome, которые хранятся в аккаунте Google, нужно перейти на эту страницу. Там же можно отключить синхронизацию и удалить все связанные с аккаунтом данные с серверов Google (если аккаунт не был создан через сервис Family Link). Подробнее… Вход в аккаунты Google, созданные с помощью Family Link, обязателен, и для них нельзя отключить синхронизацию, так как с ее помощью родители управляют устройствами детей, например доступом к определенным сайтам. Однако дети с управляемыми аккаунтами могут удалить свои данные и отключить синхронизацию для большинства типов данных. Подробнее… К данным, которые хранятся в таких аккаунтах, применяются положения Примечания о конфиденциальности данных в аккаунтах Google, созданных для детей младше 13 лет и управляемых с помощью Family Link.
Подробнее… Для управления данными Chrome, которые хранятся в аккаунте Google, нужно перейти на эту страницу. Там же можно отключить синхронизацию и удалить все связанные с аккаунтом данные с серверов Google (если аккаунт не был создан через сервис Family Link). Подробнее… Вход в аккаунты Google, созданные с помощью Family Link, обязателен, и для них нельзя отключить синхронизацию, так как с ее помощью родители управляют устройствами детей, например доступом к определенным сайтам. Однако дети с управляемыми аккаунтами могут удалить свои данные и отключить синхронизацию для большинства типов данных. Подробнее… К данным, которые хранятся в таких аккаунтах, применяются положения Примечания о конфиденциальности данных в аккаунтах Google, созданных для детей младше 13 лет и управляемых с помощью Family Link.
Как Chrome обрабатывает синхронизированную информацию
Когда включена синхронизация с аккаунтом Google, мы используем сохраненные данные, чтобы делать Вашу работу в браузере максимально комфортной. Чтобы Вам было удобнее пользоваться и другими нашими продуктами, Вы можете добавить историю Chrome в историю приложений и веб-поиска.
Чтобы Вам было удобнее пользоваться и другими нашими продуктами, Вы можете добавить историю Chrome в историю приложений и веб-поиска.
Вы можете изменить эту настройку на странице отслеживания действий, а также управлять личной информацией по своему усмотрению. Если Вы решили не использовать в других сервисах данные Chrome, они будут обрабатываться Google только в анонимном виде и после объединения их с данными других пользователей. Мы используем эти данные для создания и улучшения функций, продуктов и сервисов. Если Вы хотите использовать облако Google для хранения и синхронизации данных Chrome, но не желаете предоставлять Google доступ к ним, включите шифрование с помощью кодовой фразы. Подробнее…
Режим инкогнито и гостевой режим
Воспользуйтесь режимом инкогнито или гостевым режимом, чтобы ограничить объем информации, который Chrome хранит у Вас на компьютере. В этих режимах некоторая информация не сохраняется, например:
- основная информация об истории просмотра сайтов, включая URL, кешированный текст страниц и IP-адреса, связанные с посещенными вами веб-сайтами;
- уменьшенные изображения посещаемых вами сайтов;
- записи о скачивании файлов (при этом скачанные файлы будут храниться в указанной вами папке на компьютере или мобильном устройстве).
Как Chrome обрабатывает Вашу информацию в режиме инкогнито и гостевом режиме
Файлы cookie. Chrome не предоставляет сайтам доступ к файлам cookie, если Вы используете режим инкогнито или гостевой режим. При работе в этих режимах сайты могут сохранять в системе новые файлы cookie, но все они будут удалены, когда Вы закроете окно браузера.
Изменения конфигурации браузера. Когда Вы вносите изменения в конфигурацию браузера, например создаете закладку для веб-страницы или меняете настройки, эта информация сохраняется. В режиме инкогнито и в гостевом режиме такого не происходит.
Разрешения. Разрешения, которые Вы предоставляете в режиме инкогнито, не сохраняются в существующем профиле.
Информация из профиля. В режиме инкогнито у Вас есть доступ к информации из существующего профиля, например к подсказкам на базе истории посещения страниц и к сохраненным паролям. В гостевом режиме данные профилей не используются.
Управление пользователями Chrome
Управление пользователями в персональной версии Chrome
Вы можете создать в браузере Chrome отдельный профиль для каждого человека, который работает на компьютере или мобильном устройстве. При этом любой пользователь устройства будет иметь доступ ко всем сведениям всех профилей. Если Вы хотите защитить свою информацию, используйте разные аккаунты в операционной системе. Подробнее…
Управление пользователями в Chrome для организаций
Если браузер Chrome или устройство Chromebook контролируется компанией или учебным заведением, системный администратор может устанавливать для них правила. Когда пользователь в первый раз начинает работу в браузере (кроме гостевого режима), Chrome обращается к Google и получает нужные правила и в дальнейшем периодически проверяет их обновление.
Администратор может включить создание отчетов о статусе и активности Chrome, которые будут содержать данные о местоположении устройств с Chrome OS. Кроме того, администратор может иметь доступ к информации на управляемом устройстве, а также отслеживать и раскрывать ее.
Кроме того, администратор может иметь доступ к информации на управляемом устройстве, а также отслеживать и раскрывать ее.
Безопасный просмотр веб-страниц
Google Chrome и другие браузеры (включая некоторые версии Mozilla Firefox и Safari) поддерживают функцию Безопасного просмотра Google. При безопасном просмотре браузер получает от серверов Google информацию о подозрительных веб-сайтах.
Как работает функция Безопасного просмотра
Браузер периодически обращается к серверам Google для загрузки постоянно обновляемого списка сайтов, замеченных в фишинге и распространении вредоносного программного обеспечения. Текущая копия списка хранится в Вашей системе локально. При этом в Google не поступают ни сведения об аккаунте, ни другие идентификационные данные. Передается только стандартная информация журнала, включая IP-адрес и файлы cookie.
Каждый посещенный вами сайт сверяется с загруженным списком. При обнаружении соответствий браузер отправляет в Google хешированную частичную копию URL, чтобы получить дополнительную информацию. Определить настоящий URL на основе этой информации невозможно. Подробнее…
Определить настоящий URL на основе этой информации невозможно. Подробнее…
Ряд функций Безопасного просмотра работает только в Chrome:
-
Если Вы включили режим улучшенной защиты с помощью Безопасного просмотра, в Chrome используются дополнительные средства защиты. При этом в Google отправляется больше данных (см. настройки Chrome). Подробнее… Когда включен стандартный режим, некоторые средства защиты также могут быть доступны в качестве самостоятельных функций. Такие функции настраиваются индивидуально.
-
Если Вы включили Безопасный просмотр, а также параметр «Помогать улучшить просмотр страниц и поиск / Отправлять URL посещенных страниц в Google», Chrome отправляет в Google полный URL каждого открытого Вами сайта. Это помогает определить, безопасен ли ресурс. Если Вы также включили синхронизацию истории браузера без кодовой фразы, эти URL будут на время связаны с Вашим аккаунтом Google. Это обеспечит более персонализированную защиту. В режиме инкогнито и гостевом режиме эта функция не работает.

-
В некоторых версиях Chrome используется технология Безопасного просмотра, позволяющая определять потенциально опасные сайты и типы файлов, которых ещё нет в списках Google. Информация о них (включая полный URL сайта или загрузочный файл) может отправляться в Google на проверку.
-
Chrome использует технологию Безопасного просмотра и периодически сканирует Ваш компьютер, чтобы обнаружить нежелательное программное обеспечение. Такое ПО может мешать изменению настроек браузера или другим способом ухудшать его безопасность и стабильность. Обнаружив нежелательные программы, Chrome может предложить Вам скачать Инструмент очистки Chrome, чтобы удалить их.
-
Чтобы помочь нам усовершенствовать режим Безопасного просмотра, Вы можете настроить отправку дополнительных данных. Они будут передаваться при переходе на подозрительный сайт или при обнаружении нежелательного ПО на Вашем компьютере. Подробнее…
-
Если Вы пользуетесь Диспетчером паролей Chrome, то при вводе сохраненного пароля на странице, вызывающей подозрения, функция «Безопасный просмотр» проверяет эту страницу, чтобы защитить Вас от фишинговых атак.
 При этом Chrome не отправляет Ваши пароли в Google. Кроме того, функция «Безопасный просмотр» защищает пароль Вашего аккаунта Google. Если Вы введете его на подозрительном сайте, то увидите предложение сменить пароль в аккаунте Google. Если история браузера синхронизируется или если Вы вошли в свой аккаунт и разрешили уведомлять Google, Chrome сделает отметку, что Ваш аккаунт Google мог подвергнуться фишинговой атаке.
При этом Chrome не отправляет Ваши пароли в Google. Кроме того, функция «Безопасный просмотр» защищает пароль Вашего аккаунта Google. Если Вы введете его на подозрительном сайте, то увидите предложение сменить пароль в аккаунте Google. Если история браузера синхронизируется или если Вы вошли в свой аккаунт и разрешили уведомлять Google, Chrome сделает отметку, что Ваш аккаунт Google мог подвергнуться фишинговой атаке. -
Google. Когда Вы входите на какой-нибудь сайт, Chrome передает в Google часть хеша Вашего имени пользователя и зашифрованную информацию о пароле, а Google возвращает список возможных совпадений из тех сведений, которые стали доступны посторонним в результате известных утечек. По списку Chrome определяет, были ли Ваши данные раскрыты. При этом имя пользователя и пароль, а также факт их утечки, не становятся известны Google. Эту функцию можно отключить в настройках Chrome. Подробнее…
-
Вы можете отключить функцию «Безопасный просмотр» в настройках Chrome на устройстве Android или компьютере.
 В версии для iOS технология безопасного просмотра контролируется компанией Apple, которая может отправлять данные в другие компании, предоставляющие сервисы безопасного просмотра.
В версии для iOS технология безопасного просмотра контролируется компанией Apple, которая может отправлять данные в другие компании, предоставляющие сервисы безопасного просмотра.
Меры по обеспечению конфиденциальности при работе с приложениями, расширениями, темами, сервисами и другими дополнениями
В Chrome можно использовать приложения, расширения, темы, сервисы и прочие дополнения, включая предустановленные или интегрированные. Дополнения, разработанные и предоставленные компанией Google, могут отправлять данные на ее серверы и контролируются Политикой конфиденциальности Google, если не указано иное. Сторонние дополнения контролируются их разработчиками, у которых может действовать другая политика конфиденциальности.
Управление дополнениями
Перед установкой дополнения проверьте, какие разрешения оно запрашивает. Вот некоторые из возможных разрешений:
- хранить, просматривать и публиковать данные с Вашего устройства или из аккаунта Google Диска;
- просматривать контент на сайтах, которые Вы посещаете;
- использовать уведомления, которые отправляются через серверы Google.

Chrome может взаимодействовать с дополнениями следующими способами:
- проверять обновления;
- скачивать и устанавливать обновления;
- отправлять показатели использования дополнений в Google.
Некоторые дополнения могут запрашивать доступ к уникальному идентификатору для управления цифровыми правами или доставки push-уведомлений. Чтобы отменить доступ к идентификатору, удалите дополнение из Chrome.
Иногда мы узнаем, что некоторые дополнения представляют угрозу безопасности, нарушают условия интернет-магазина Chrome для разработчиков или другие юридические соглашения, нормы, законы и правила. Chrome периодически скачивает список таких дополнений с серверов, чтобы отключить или удалить их с Вашего устройства.
Конфиденциальность журналов сервера
Как и большинство сайтов, наши серверы автоматически записывают, какие страницы были запрошены пользователями при посещении наших ресурсов. Записи журналов сервера обычно включают Ваш интернет-запрос, IP-адрес, тип браузера, язык браузера, дату и время запроса и один или несколько файлов cookie, которые позволяют однозначно идентифицировать браузер.
Вот пример типовой записи в журнале, относящейся к поисковому запросу «машины». Ниже объясняется, что означает каждая ее часть.
123.45.67.89 - 25/Mar/2003 10:15:32 - https://www.google.com/search?q=машины - Firefox 1.0.7; Windows NT 5.1 - 740674ce2123e969
123.45.67.89– IP-адрес, назначенный пользователю интернет-провайдером. Этот адрес может меняться при каждом подключении пользователя к Интернету.25/Mar/2003 10:15:32– дата и время запроса.https://www.google.com/search?q=машины– запрашиваемый URL, который включает в себя поисковый запрос.Firefox 1.0.7; Windows NT 5.1– браузер и используемая операционная система.740674ce2123a969– идентификатор уникального файла cookie, присвоенный этому компьютеру при первом посещении сайта Google. Пользователь может удалить файлы cookie. В таком случае здесь будет указан идентификатор уникального файла cookie, добавленный при следующем посещении сайта Google с этого же компьютера.
Дополнительная информация
Вся информация, которую Google получает при использовании Chrome, обрабатывается и хранится в соответствии с Политикой конфиденциальности Google. Данные, которые получают владельцы других сайтов и разработчики дополнений, включая файлы cookie, регулируются политикой конфиденциальности таких сайтов.
Уровень защиты информации и законодательные нормы в этой сфере могут отличаться в разных странах. Мы защищаем информацию в соответствии с нашей Политикой конфиденциальности независимо от места обработки данных. Кроме того, мы соблюдаем ряд законодательных ограничений относительно передачи данных, в том числе европейские рамочные соглашения, описанные на этой странице. Подробнее…
Основные понятия
Файлы cookie
Файл cookie – небольшой файл, который содержит строку символов и отправляется на Ваш компьютер, когда Вы открываете какую-то страницу. С его помощью веб-сайт идентифицирует браузер при Вашем повторном посещении. Такие файлы используются в разных целях, например позволяют запоминать Ваши настройки. Вы можете запретить браузеру сохранять файлы cookie или включить уведомления о них, но иногда это приводит к некорректной работе сайтов и сервисов. Подробнее о том, как Google использует файлы cookie и аналогичные данные, полученные от партнеров…
Такие файлы используются в разных целях, например позволяют запоминать Ваши настройки. Вы можете запретить браузеру сохранять файлы cookie или включить уведомления о них, но иногда это приводит к некорректной работе сайтов и сервисов. Подробнее о том, как Google использует файлы cookie и аналогичные данные, полученные от партнеров…
Аккаунт Google
Чтобы получить доступ к некоторым из наших сервисов, пользователь должен создать аккаунт Google, предоставив определенную информацию (обычно это имя, адрес электронной почты и пароль). Она будет использоваться для аутентификации и защиты от несанкционированного доступа к аккаунту. Изменить данные или удалить аккаунт можно в любой момент в его настройках.
Что такое «браузер»? Какие браузеры самые популярные?
У начинающих юзеров часто возникает вопрос: что такое браузер? В этой статье мы подробно расскажем о назначении этой программы, рассмотрим популярные веб-браузеры и немного коснемся их дополнительных функций.
Браузер – это обозреватель, применяемый для просмотра сайтов на персональных компьютерах, гаджетах с установленным Интернет-соединением. Страницы состоят из кода, который обрабатывается проводником и во вкладке выводится уже «готовая картинка».
Функций у программы достаточно много, но из главных выделяют три:
- Запись паролей пользователей от аккаунтов в своей базе;
- Запоминание истории посещений для удобного поиска нужной веб-страницы;
- Хранение адресов сайтов в закладках для быстрого доступа.
Браузеры поддерживают установку дополнений, расширяющих функционал программы. Пользователи могут изменить дизайн проводника, активировав понравившуюся визуальную тему, установить разнообразные информеры – курс валют, прогноз погоды и так далее.
На компьютер или гаджет допустимо загрузить любое количество браузеров, сделав один из них главной программой. То есть ссылки на сайты, сервисы по умолчанию открываются через него. Другие проводники могут использоваться одновременно с основным, главное чтобы хватило оперативки ПК.
То есть ссылки на сайты, сервисы по умолчанию открываются через него. Другие проводники могут использоваться одновременно с основным, главное чтобы хватило оперативки ПК.
С тем, что такое браузер, мы разобрались, теперь рассмотрим наиболее востребованные сегодня программы.
ТОП популярных браузеров
-
Google Chrome. Браузер разработан в 2008 году компанией Google на основе движка Chromium. Гугл Хром имеет открытый исходный код. То есть любой пользователь может переделать программу на свой лад, не нарушая при этом лицензий. Сегодня данный браузер – это лидирующий веб-проводник в мире. Он установлен почти на 45% всех ПК в мире. Причем мобильная версия для смартфонов идет с предустановленным приложением. Преимущества и недостатки:
- Скорость, безопасность работы. Хром опережает конкурентов по скорости обработки сайтов за счет предварительной загрузки страниц. У браузера постоянно обновляется база вредоносных ресурсов, таким образом, обеспечивается безопасность пользователей в сети;
- Простой интерфейс.
 В Хроме была впервые реализована панель быстрого доступа к сайтам, а также опция использования адресной строки совместно с поисковой системой. Сегодня интерфейс Chrome взят за стандарт большинством браузеров;
В Хроме была впервые реализована панель быстрого доступа к сайтам, а также опция использования адресной строки совместно с поисковой системой. Сегодня интерфейс Chrome взят за стандарт большинством браузеров; - Огромный выбор расширений, режим «Инкогнито», автоматический перевод, голосовой поиск, обновления в автоматическом режиме и другие возможности доступны в Хром;
- К недостаткам стоит отнести требовательность к аппаратным ресурсам, в частности к оперативной памяти ПК. Для стабильной работы необходимо минимум 2 Гб. Новые версии не поддерживают Flash Player.
-
Internet Explorer создали программисты Microsoft для операционной системы (ОС) Windows. Он по умолчанию стоит на всех версиях ОС, начиная с 1995 года. У программы масса недостатков, связанных со скоростью и безопасностью работы. До появления Гугл Хром этим браузером пользовались повсеместно, мирясь с бесчисленным количеством уязвимостей. Начиная с IE 10 для Виндовс 8, создатели модернизировали код, повысили скорость загрузки, ввели режим «Инкогнито».

Правда, популярности это не добавило – позиции IE неуклонно падают.
-
Opera – веб-обозреватель, разработанный в 1994 году. Изначально он имел собственный движок, но в 2013 году перешел на Chromium. Код программы закрыт для просмотра, однако это не мешает пользователям задействовать весь обширный функционал проводника:
- Высокая скорость загрузки. Главная особенность – технология «Турбо», которая использует облачное пространство для повышения скорости и экономии трафика на гаджетах;
- Экспресс-панель управления закладками;
- Синхронизация с различными устройствами – технология Opera Link;
- Недостатки – опера не поддерживает некоторые скрипты, часты зависания, для стабильной работы требуется минимум 2 Гб оперативной памяти.
-
Mozilla Firefox браузер – это второй по популярности веб-обозреватель в мире, а по возможностям для разработчиков – первый.

Мозила была выпущена в 2004 году на движке Gecko со свободным кодом. Задолго до Хрома в Firefox использовали обширную базу расширений.
- Удобный интерфейс, панель закладок, простые настройки без лишних наворотов;
- Много всевозможных дополнений. На сегодня их более 110 000;
- Повышенная конфиденциальность, приватный режим просмотра страниц;
- Регулярные обновления;
- Несмотря на все плюсы, Мозила очень медленный проводник, часто подтормаживает, требователен к ресурсам ПК.
-
Яндекс Браузер был разработан сравнительно недавно – в 2012 году. Считается одним из популярных в России. Программа использует движок Chromium, интегрируется с сервисами компании Яндекс – почта, поиск, маркет и другими.
- Безопасность на высоком уровне за счет постоянно обновляемой базы вредоносных ресурсов;
- Удобная панель быстрого запуска на 20 сайтов, «умная строка» автоматического подбора релевантных запросу страниц, голосовой поиск;
- Встроенный переводчик, ускорение загрузки «Турбо 2», мобильная версия, опция «Инкогнито»;
- К недостаткам стоит отнести привязку по умолчанию к сервисам Яндекс.
 Также случаются проблемы с сохранением настроек при переносе на новый компьютер или смене ОС.
Также случаются проблемы с сохранением настроек при переносе на новый компьютер или смене ОС.
-
Safari – интернет-обозреватель, разработанный корпорацией Apple. По умолчанию устанавливается на всех устройствах с IOS – айфонах, планшетах, ПК. Также есть версии под Windows. Используется открытый движок WebKit. Поддержка проводника прекратилась в 2012 году. Отсутствие обновлений плохо сказывается на уровне безопасности, поэтому Сафари гораздо реже используется, чем Chrome.
Расширения для браузеров
Базовых функций веб-обозревателей достаточно для просмотра страниц, хранения информации, скачивания файлов из интернета. Дополнения расширяют базовый функционал. Что же это такое?
Расширение (плагин, аддон) – это небольшая программа, которая после установки увеличивает возможности веб-проводника. Набор опций у них самый разный. Например, плагины для работы с изображениями, проверки почты, просмотра новостей, блокировщики рекламы и так далее.
Найти дополнение просто. Для этого необходимо в настройках обозревателя нажать вкладку «расширения», в открывшемся репозитории выбрать нужный плагин и активировать его. Если дополнение имеет свою иконку, то она появится справа возле адресной строки. Щелкнув по значку правой кнопкой мыши, откроются опции управления плагином: включить или отключить, перейти в настройки и так далее. Деактивируется аддон на панели расширений в настройках браузера.
Плагины расширяют возможности проводника, но при этом замедляют его производительность. Поэтому загружайте только необходимые дополнения.
Функции браузеров для разработчиков
Современные веб-обозреватели дополняются опциями для разработчиков сайтов. С помощью таких специнструментов изучается код загруженной страницы, проверяются скрипты, разметка. Также вычисляется время загрузки ресурса, правильность отображения на мобильных устройствах.
Панель веб-разработчика отображается в нижней части браузера, в редких случаях справа или слева. Открыть её можно тремя способами:
- Нажать сочетание клавиш Ctrl + Shift + I. Эта комбинация подходит всем проводникам кроме Internet Explorer (F12) и Mac OS (⌘ + ⌥ + I).
- Открыть меню в правом верхнем углу программы, выбрать инструменты разработчика.
- Нажать на любом элементе сайта (текст, изображение) правой кнопкой мыши, выбрать пункт: исследовать элемент или просмотр содержимого.
Панель веб-разработчика откроется на вкладке редактора кода — inspector, с помощью которого изучают HTML (разметку), CSS (визуальное отображение) исследуемой страницы. Изменять элементы можно в реальном времени, но после обновления окна все модификации сбрасываются. Во вкладке Console выполняется отладка JavaScript – интерактивных элементов, таких как анкеты или формы регистрации.
Инструменты для веб-разработчика используют опытные юзеры, которые знают языки программирования. Для большинства пользователей эти функции не нужны, поэтому создатели веб-обозревателей не выносят их на видное место.
Вы узнали, что такое браузер, познакомились с базовыми опциями, дополнениями. Также мы рассказали о шести популярных веб-обозревателях и инструментах для разработчиков. Надеемся, подробно ответили на все ваши вопросы.
Использование браузера | PlayStation®4 Руководство пользователя
Выберите значок (Веб-браузер) в области данных. Нажмите кнопку и введите ключевые слова в поле поискового запроса или введите адрес в адресной строке.
- A )
- Адресная строка
- B )
- (используемая служба безопасности веб-браузера)
Для использования такой службы нажмите кнопку OPTIONS и выберите [Настройки] > [Веб-фильтр]. - C )
- (Отображение веб-страниц с использованием SSL)
- D )
- (Поиск)
- E )
- Часто посещаемые страницы
Отображается восемь страниц, посещенных последними. Для удаления страниц нажмите кнопку OPTIONS.

Основные операции
Добавление закладок
Нажмите кнопку OPTIONS при просмотре страницы, которую вы хотите добавить в закладки, и выберите [Добавить закладку].
Чтобы открыть добавленную в закладки страницу, нажмите кнопку OPTIONS и выберите [Закладки].
- Можно добавить до 100 закладок.
- Для изменения, сортировки или удаления закладок нажмите кнопку OPTIONS во время просмотра [Закладки].
Посещение страниц из хронологии просмотра
Посещаемые вами веб-страницы автоматически сохраняются в хронологии просмотра. Вы можете открыть веб-страницу, не вводя адрес, а выбрав ее в хронологии просмотра.
Открыв страницу, нажмите кнопку OPTIONS и выберите [Хронология просмотра].
- Можно сохранить до 100 страниц.
- Чтобы очистить хронологию просмотра, нажмите кнопку OPTIONS на экране [Хронология просмотра], и выберите [Очистить хронологию просмотра].

Настройки браузера
В этом меню можно разрешить или запретить использование cookies, удалить cookies и любые данные сайтов, временно сохраненные в браузере. Когда открыта веб-страница, нажмите кнопку OPTIONS и выберите [Настройки].
Похожие темы
Как открыть Internet Explorer в Windows 10
Последнее обновление от пользователя Наталья Торжанова
.
В Windows 10 появился новый веб-браузер Microsoft Edge, который пришел на смену устаревшему браузеру Internet Explorer. C ноября 2020 года Explorer перестанет поддерживать многочисленные сервисы, такие как YouTube, Google Drive, Microsoft Teams и т.д. Windows будет автоматически открывать эти сайты в Edge и предлагать перенести данные из Explorer. Однако если Вы все же отдаете предпочтение Internet Explorer, мы расскажем как найти и запустить этот веб-браузер в Windows 10.
Запуск Internet Explorer из Microsoft Edge
Откройте в Microsoft Edge интересующую Вас веб-страницу. Нажмите на меню Дополнительные действия и выберите Открыть в Internet Explorer:
Выбранная веб-страница откроется в Internet Explorer.
Найти Internet Explorer при помощи командной строки
Нажмите [Windows] + [R], чтобы открыть командную строку. Наберите
iexplore
и кликните OK для подтверждения:
Найти Internet Explorer в окне поиска
Нажмите на строку поиска и введите Internet Explorer. Когда появится приложение, выберите его. Для удобства ярлык IE можно закрепить на панели задач или в меню Пуск:
Открыть Internet Explorer при помощи Cortana
Если на Вашем компьютере включена Cortana, Вы можете использовать личного помощника, чтобы открыть Internet Explorer, просто сказав «Hey Cortana. Open Internet Explorer» (Привет, Cortana. Открой Internet Explorer):
Открой Internet Explorer):
Как сделать Internet Explorer веб-браузером по умолчанию
Откройте Internet Explorer одним из предложенных способов. Войдите в меню Инструменты > Internet Explorer > закладка Программы. Нажмите Использовать по умолчанию:
Нажмите OK для выхода из Свойств браузера.
Как создать ярлык для Internet Explorer на рабочем столе
Существует простой способ вернуть Internet Explorer на Ваш рабочий стол. Откройте закладку Выполнить (командная строка) и запустите команду
shell:AppsFolder
, чтобы открыть папку Приложения Windows 10:
Нажмите правой кнопкой мыши на Internet Explorer >Create shortcut (Создать ярлык):
Ярлык Internet Explorer появится на рабочем столе.
Изображение: © Tinh Khuong — Unsplash.com
Почему я не могу войти в веб-утилиту управления устройства MERCUSYS?
Большинство устройств MERCUSYS предоставляют локальный сервер веб-управления для изменения или просмотра параметров устройства. Веб-утилиту можно использовать на любой ОС Windows, Macintosh или операционной системы Unix с веб-браузеров, таких как Microsoft Internet Explorer, Google Chrome, браузер Mozilla Firefox или Apple Safari.
Веб-утилиту можно использовать на любой ОС Windows, Macintosh или операционной системы Unix с веб-браузеров, таких как Microsoft Internet Explorer, Google Chrome, браузер Mozilla Firefox или Apple Safari.
Для доступа к веб-утилите управления необходимо найти информацию для доступа по умолчанию к продукту MERCUSYS. Для этого переверните устройство, здесь вы можете увидеть надпись: «Доступ по умолчанию».
Если вы не можете войти в веб-интерфейс управления устройством MERCUSYS, выполните следующие шаги.
Физическое Соединение:
Веб-страница управления устройств MERCUSYS-это встроенный внутренний веб-сервер, не требующий доступа в Интернет, но требующий физического подключения между устройством MERCUSYS и устройством, с которого вы пытаетесь войти на страницу управления.
Для проводных устройств, таких как проводные роутеры и коммутаторы, подключите компьютер к порту LAN кабелем и убедитесь, что горит соответствующий индикатор LAN.
Информация по IP-адресу:
Только когда IP-адрес Вашего компьютера/устройства находится в одной подсети с IP-адресом устройства MERCUSYS, вы можете получить доступ к его веб-странице управления. Большинство устройств MERCUSYS имеют функцию DHCP, включенную по умолчанию, что означает, что он будет назначать IP-адрес для вашего компьютера/устройства автоматически.
Настройки браузера:
1) Ошибочно введен IP-адрес в строке поиска вместо адресной строки.
Вы должны ввести адрес доступа к устройству MERCUSYS по умолчанию в адресную строку (другое название строка адреса) вместо строки поиска.
2) неправильные настройки веб-браузера
Примеры таких ситуаций:
а. Когда мы вводим 192.168.1.1 или http://mwlogin.net в адресную строку и нажимаем Enter, появилось следующее окно.
Для решения этой проблемы вы можете нажать кнопку “Подключиться” или открыть в меню браузера “Файл” и снять флажок рядом с “работа в автономном режиме”.
б. Браузер может использовать коммутируемое подключение, для того, чтобы это проверить, нажмите кнопку Пуск на панели задач Windows и выберите пункт «Панель управления». Там необходимо выбрать «Свойства обозревателя» и перейти на вкладку подключения и выбрать “никогда не использовать коммутируемые подключения”.
в. В этом же меню, нажмите на кнопку настройки LAN и снимите флажок рядом с “использовать прокси-сервер для локальных подключений (не применяется для удалённых или VPN-подключений).
3) Повторно откройте браузер, для этого закройте браузер и откройте его снова. Иногда просто перезапуск браузера может вернуть его в рабочий режим. Если перезапуск не устранил проблему, попробуйте использовать другой браузер: (Google Chrome, Firefox, браузер Microsoft IE, Safari).
Межсетевой экран и антивирус:
Иногда межсетевой экран на вашем компьютере блокирует ответное сообщение от сети. В таком случае отключение межсетевого экрана или антивирусного программного обеспечения может исправить проблему.
На примере антивируса Kaspersky:
В нижней правой части рабочего стола нажмите на значок Kaspersky и выберите пункт Выход в контекстном меню.
Пример с ESET NOD32: добавьте адрес вашего роутера(192.168.1.1 или http://mwlogin.net) в «Белый» список веб-сайтов персонального межсетевого экрана ESET NOD32 Smart Security, чтобы разрешить доступ к роутеру. Нажмите здесь, чтобы узнать, как это сделать.
Для получения подробной информации о каждой функции и настройке оборудования перейдите на страницу Поддержка
Как регистрировать пользователей на сайте | Малый бизнес
Как владелец малого бизнеса, регистрация посетителей веб-сайта на вашем веб-сайте дает множество преимуществ. Он не только позволяет отслеживать, кто использует ваш веб-сайт, но и позволяет защитить определенные страницы от общественного достояния и позволяет пользователям свободно комментировать, не беспокоясь об анонимном спаме. Лучший способ создать систему регистрации зависит от того, как ваш сайт настроен в настоящее время. Если вы используете систему управления контентом, такую как WordPress или аналогичную платформу, вы можете использовать плагин или расширение, чтобы легко настроить страницу регистрации.Если нет, вы можете создать код самостоятельно или связать свой веб-сайт с другими популярными сайтами, такими как Facebook или Twitter, используя их процесс регистрации.
Если вы используете систему управления контентом, такую как WordPress или аналогичную платформу, вы можете использовать плагин или расширение, чтобы легко настроить страницу регистрации.Если нет, вы можете создать код самостоятельно или связать свой веб-сайт с другими популярными сайтами, такими как Facebook или Twitter, используя их процесс регистрации.
Создание собственных форм
Вы можете зарегистрировать пользователей для своего веб-сайта с помощью компьютерного программного кода, такого как PHP или HTML5. Вам понадобится страница регистрации, обычно написанная на HTML, которая содержит код PHP, чтобы посетители могли вводить и отправлять свою регистрационную информацию. В дополнение к этому вам понадобится база данных, такая как SQL, для хранения информации о посетителях.Поскольку регистрационные формы настолько распространены, есть много мест, где вы можете найти уже написанный код, который вы можете просто скопировать и вставить на свой собственный веб-сайт. Хотя такой код можно найти на многих форумах веб-разработчиков, сначала посетите форумы или страницы часто задаваемых вопросов вашей службы веб-хостинга. У них часто есть образцы кода и подробные инструкции, адаптированные для их серверов и служб баз данных.
У них часто есть образцы кода и подробные инструкции, адаптированные для их серверов и служб баз данных.
Безопасность и автоматизация
Так же, как вы можете использовать код для создания форм регистрации, помните, что другие могут использовать код для автоматизации запросов на регистрацию, что приводит к спаму, а иногда и к взлому вашего веб-сайта.Использование мер безопасности CAPTCHA, которые заставляют посетителей веб-сайта вручную вводить буквы и цифры, отображаемые на изображении, может устранить запросы на автоматическую регистрацию. Вы можете спроектировать свою систему регистрации так, чтобы посетители регистрировались автоматически или, в качестве дополнительной меры безопасности, чтобы они запрашивали регистрацию, а затем их запрос утверждался администратором веб-сайта.
Расширения и плагины платформы
Большинство платформ веб-сайтов (например, WordPress, Joomla или MediaWiki) включают расширения или плагины, которые вы можете использовать для регистрации пользователей на своем веб-сайте. Если вы используете такую платформу, установка расширения или подключаемого модуля обычно заключается в загрузке программного обеспечения на ваш веб-сервер, его активации и размещении на вашей странице регистрации. Многие из них включают меры безопасности CAPTCHA, встроенные или опционально. Вы также можете разрешить пользователям регистрироваться автоматически или получить одобрение запросов на регистрацию администратором веб-сайта до их принятия.
Если вы используете такую платформу, установка расширения или подключаемого модуля обычно заключается в загрузке программного обеспечения на ваш веб-сервер, его активации и размещении на вашей странице регистрации. Многие из них включают меры безопасности CAPTCHA, встроенные или опционально. Вы также можете разрешить пользователям регистрироваться автоматически или получить одобрение запросов на регистрацию администратором веб-сайта до их принятия.
OAuth и OpenID
Популярные веб-сайты социальных сетей, такие как Facebook и Twitter, или компании-веб-порталы, такие как Yahoo, позволяют любому зарегистрированному у них использовать эти учетные данные для регистрации на других веб-сайтах, таких как ваш собственный сайт малого бизнеса.Два основных стандарта для этого — OAuth и OpenID. Чтобы использовать эти службы, найдите на веб-сайте страницу разработчика или страницу API и следуйте инструкциям на экране. Например, чтобы разместить кнопку «Войти через Facebook» на своей веб-странице, вы должны сначала зарегистрировать свой веб-сайт в Facebook, чтобы получить идентификатор приложения. Facebook предоставляет вам код HTML и JavaScript для вставки на веб-страницу. После инициализации кода JavaScript своим идентификатором приложения посетители могут использовать свое имя пользователя и пароль Facebook для регистрации на вашем сайте.
Facebook предоставляет вам код HTML и JavaScript для вставки на веб-страницу. После инициализации кода JavaScript своим идентификатором приложения посетители могут использовать свое имя пользователя и пароль Facebook для регистрации на вашем сайте.
Ссылки
Ресурсы
Биография писателя
Публикуемый автор и профессиональный докладчик Дэвид Видмарк консультировал предприятия и правительства по вопросам технологий, средств массовой информации и маркетинга более 20 лет. Он преподавал информатику в Алгонкинском колледже, основал три успешных предприятия и написал сотни статей для газет и журналов по всей Канаде и США.
Как создать веб-страницу для сбора информации о пользователе перед входом в систему | Малый бизнес
Страницы входа в систему необходимы для бизнес-сайтов, потому что они позволяют вашим пользователям персонализировать работу в Интернете. Прежде чем пользователь войдет в систему в первый раз, он проверяет свою личность на вашем сайте через страницу регистрации пользователя. Чтобы создать веб-страницу, собирающую информацию о пользователях, вы создаете веб-форму, состоящую из кода HTML. Форма отображает набор вопросов и текстовых полей в веб-браузере пользователя. Когда пользователь нажимает кнопку «Отправить», форма отправляет информацию на ваш веб-сервер и запускает программу, указанную в форме. Программа записывает информацию в базу данных; когда пользователь входит в систему, другие программы проверяют членство пользователя на сайте, используя эти данные.
Прежде чем пользователь войдет в систему в первый раз, он проверяет свою личность на вашем сайте через страницу регистрации пользователя. Чтобы создать веб-страницу, собирающую информацию о пользователях, вы создаете веб-форму, состоящую из кода HTML. Форма отображает набор вопросов и текстовых полей в веб-браузере пользователя. Когда пользователь нажимает кнопку «Отправить», форма отправляет информацию на ваш веб-сервер и запускает программу, указанную в форме. Программа записывает информацию в базу данных; когда пользователь входит в систему, другие программы проверяют членство пользователя на сайте, используя эти данные.
Откройте Блокнот из «Стандартных» в Windows.
Щелкните меню «Файл» и выберите «Сохранить как…». Щелкните раскрывающееся меню рядом с заголовком «Тип файла:» и выберите «Все файлы». В текстовом поле с пометкой «Имя файла:» введите «test_form. html» без кавычек. Нажмите кнопку «Сохранить».
html» без кавычек. Нажмите кнопку «Сохранить».
Щелкните текстовую область Блокнота и введите следующий HTML-код, чтобы начать страницу:
Форма регистрации пользователя
Введите начало информации HTML-формы, используя следующий текст в качестве руководства:
Обратите внимание, что файл ASP после слова «действие» — это программа, которая будет находиться на вашем веб-сервере.Когда пользователь нажимает кнопку отправки в этой форме, веб-сервер получает информацию и передает ее программе, которая обрабатывает ее в базе данных. Вы создаете программу ASP, используя VBScript, JavaScript или другой подходящий язык программирования, например C # или PerlScript.
Введите оставшийся HTML-код для завершения страницы, как показано ниже:
Щелкните меню «Файл» и выберите «Сохранить», чтобы сохранить файл HTML.
Список литературы
Ресурсы
Подсказки
- Если вы управляете интернет-магазином или собираете какую-либо конфиденциальную информацию от своих пользователей, вы должны защитить свой сайт с помощью сертификата SSL (Secure Sockets Layer). Это шифрует информацию, передаваемую между браузером пользователя и вашим веб-сервером, предотвращая перехват конфиденциальных данных злоумышленниками.
Предупреждения
- Изощренная атака, называемая SQL-инъекцией, может поставить под угрозу ваш веб-сайт, если вы не примете меры предосторожности с программами, получающими данные из HTML-форм. Программы ASP должны проверять полученные данные и блокировать любые команды языка запросов структуры (SQL), которые злоумышленник может ввести вместо достоверной информации.
 Команды SQL, такие как «SELECT», «TRUNCATE», «DELETE» и «DROP», могут обойти защиту вашей базы данных или уничтожить ее информацию.
Команды SQL, такие как «SELECT», «TRUNCATE», «DELETE» и «DROP», могут обойти защиту вашей базы данных или уничтожить ее информацию.
Биография писателя
Уроженец Чикаго Джон Папевски имеет ученую степень по физике и пишет с 1991 года. Он участвовал в выпуске информационного бюллетеня по нанотехнологиям Foresight Update «Foresight Update». Он также внес вклад в книгу «Нанотехнологии: молекулярные размышления о глобальном изобилии».
Как зарегистрировать интернет-браузер или почтовый клиент с помощью меню «Пуск» Windows — приложения Win32
- 11 минут на чтение
В этой статье
Примечание
Этот раздел относится к Windows XP, Windows Vista и Windows 7.
Меню «Пуск» в Windows XP и Windows Vista содержит зарезервированные слоты для клиентов Internet (браузер) и E-mail (почта) по умолчанию, вместе известных как Internet Applications меню «Пуск». Приложения, которые регистрируются как Интернет-приложения меню «Пуск», делают это во всей системе (на каждой машине). В Windows Vista пользователь может использовать функцию «Программы по умолчанию» , чтобы установить значение по умолчанию для каждого пользователя.
Когда приложения регистрируются как Интернет-приложения меню «Пуск», Windows XP и Windows Vista создают значки Интернет, и E-mail, в меню «Пуск».Щелчок по этим значкам приводит к тому, что меню «Пуск» проверяет поддерево реестра для каждого пользователя ( HKEY_CURRENT_USER ). Если настройки по умолчанию для каждого пользователя не найдены, меню «Пуск» ищет подключ по умолчанию для каждой машины в поддереве HKEY_LOCAL_MACHINE .
Примечание
При установке Windows по умолчанию не регистрируется программа для Интернета или электронной почты для каждого пользователя, а только общесистемная программа по умолчанию. Это обеспечивает плавный путь обновления с предыдущих версий операционной системы, в которых для регистрации клиентов поддерживается только поддерево HKEY_LOCAL_MACHINE.
В этом разделе обсуждаются следующие элементы:
Регистрация в меню «Пуск» Интернет-ссылка
Примечание
Эта регистрация устарела в Windows 7, которая больше не предоставляет ссылку на Интернет в меню «Пуск». Существующие регистрации игнорируются в Windows 7 и более поздних версиях. Регистрация в качестве Интернет-приложения в меню «Пуск» по умолчанию — это не то же самое, что регистрация в качестве веб-браузера по умолчанию. Веб-браузер по умолчанию используется для запуска произвольных URL-адресов из любой точки системы.Интернет-приложение меню «Пуск» просто управляет программой, которая запускается, когда пользователь щелкает значок Интернета в меню «Пуск».
Любое приложение веб-браузера может зарегистрироваться, чтобы оно отображалось в качестве интернет-клиента в меню «Пуск». Эта видимость в сочетании с надлежащей регистрацией файлов приложения и типов протоколов дает статус браузера приложения по умолчанию.
Регистрации, сделанные в поддереве HKEY_CURRENT_USER , имеют более высокий приоритет для пользователя консоли, чем соответствующие регистрации, сделанные в HKEY_LOCAL_MACHINE .Для новых пользователей в системе используются настройки, хранящиеся в HKEY_LOCAL_MACHINE . В Windows XP настройки Интернета в меню «Пуск» хранятся в записях по умолчанию в двух местах реестра:
.
- HKEY_CURRENT_USER \ ПРОГРАММНОЕ ОБЕСПЕЧЕНИЕ \ Клиенты \ StartMenuInternet
- HKEY_LOCAL_MACHINE \ ПРОГРАММНОЕ ОБЕСПЕЧЕНИЕ \ Клиенты \ StartMenuInternet
Подключ HKEY_CURRENT_USER \ ПРОГРАММНОЕ ОБЕСПЕЧЕНИЕ \ Клиенты \ StartMenuInternet описывает Интернет-браузер, который запускается, когда пользователь щелкает значок Интернет в меню «Пуск». Если этот подраздел пуст или отсутствует, то для значка Internet в меню «Пуск» устанавливается системное значение по умолчанию, хранящееся во втором месте по адресу HKEY_LOCAL_MACHINE \ SOFTWARE \ Clients \ StartMenuInternet , который описывает весь Интернет. браузерные приложения, установленные в системе.
Если этот подраздел пуст или отсутствует, то для значка Internet в меню «Пуск» устанавливается системное значение по умолчанию, хранящееся во втором месте по адресу HKEY_LOCAL_MACHINE \ SOFTWARE \ Clients \ StartMenuInternet , который описывает весь Интернет. браузерные приложения, установленные в системе.
Когда новый пользователь входит в систему, меню Пуск использует значение по умолчанию в подразделе HKEY_LOCAL_MACHINE \ ПРОГРАММНОЕ ОБЕСПЕЧЕНИЕ \ Клиенты \ StartMenuInternet для отображения Интернет-клиента по умолчанию и запускает зарегистрированное приложение, когда этот значок нажата.
Как зарегистрироваться в качестве Интернет-клиента по умолчанию
Под подключом HKEY_LOCAL_MACHINE \ ПРОГРАММНОЕ ОБЕСПЕЧЕНИЕ \ Клиенты \ StartMenuInternet может быть ноль или несколько подключей, по одному для каждого зарегистрированного приложения Интернет-браузера. Например, гипотетическая система может иметь такое расположение:
Например, гипотетическая система может иметь такое расположение:
HKEY_LOCAL_MACHINE
ПРОГРАММНОГО ОБЕСПЕЧЕНИЯ
Клиенты
StartMenuИнтернет
IEXPLORE.EXE
BROWSER2.EXE
БРАУЗЕР 3.исполняемый файл
Мы продемонстрируем записи реестра с помощью гипотетического браузера под названием «Lit View» от вымышленной компании Litware Inc. Предположим, что имя исполняемого файла для Lit View — Litview.exe. Регистрация Lit View происходит, как показано здесь:
HKEY_LOCAL_MACHINE
ПРОГРАММНОГО ОБЕСПЕЧЕНИЯ
Клиенты
StartMenuИнтернет
LITVIEW.EXE
LocalizedString = @C: \ Program Files \ LitwareInc \ ResourceDLL.dll, -123
Данные LocalizedString относятся к типу REG_SZ или REG_EXPAND_SZ, если используются переменные пути, такие как % programfiles% .LocalizedString предоставляет путь к исполняемому (.exe) или библиотечному (.dll) файлу. Обратите внимание, что строка пути начинается со знака «at» (@) и кавычки вокруг пути не требуются независимо от пробелов внутри него. Десятичное целое число — это идентификатор строкового ресурса, содержащегося в указанной DLL, значение которого должно отображаться для пользователя. Это позволяет использовать одну и ту же регистрацию для нескольких языков. Каждый язык предоставляет свой ResourceDLL.dll. Это позволяет системе отображать правильную строку на основе текущего выбранного языка.
Десятичное целое число — это идентификатор строкового ресурса, содержащегося в указанной DLL, значение которого должно отображаться для пользователя. Это позволяет использовать одну и ту же регистрацию для нескольких языков. Каждый язык предоставляет свой ResourceDLL.dll. Это позволяет системе отображать правильную строку на основе текущего выбранного языка.
Следующее значение REG_SZ или REG_EXPAND_SZ информирует меню «Пуск» о значке по умолчанию, который отображается, когда пользователь выбирает Lit View в качестве Интернет-браузера меню «Пуск».
HKEY_LOCAL_MACHINE
ПРОГРАММНОГО ОБЕСПЕЧЕНИЯ
Клиенты
StartMenuИнтернет
LITVIEW.EXE
DefaultIcon
(По умолчанию) = C: \ Program Files \ LitwareInc \ LitView.exe, 1
Следующий подраздел реестра определяет командную строку, запускаемую, когда пользователь щелкает команду меню Интернет в меню «Пуск», при условии, что в меню «Пуск» выбран обозреватель Интернета с подсветкой.Например, команда может открыть браузер с домашней страницей пользователя, или команда может запустить вводный пользовательский интерфейс, который независимый поставщик программного обеспечения (ISV) считает подходящим. Данные относятся к типу REG_SZ или REG_EXPAND_SZ, но обратите внимание, что, поскольку в пути командной строки есть пробел, путь к исполняемому файлу заключен в кавычки.
Данные относятся к типу REG_SZ или REG_EXPAND_SZ, но обратите внимание, что, поскольку в пути командной строки есть пробел, путь к исполняемому файлу заключен в кавычки.
HKEY_LOCAL_MACHINE
ПРОГРАММНОГО ОБЕСПЕЧЕНИЯ
Клиенты
StartMenuИнтернет
LITVIEW.EXE
оболочка
открыто
(По умолчанию) = "C: \ Program Files \ LitwareInc \ LitView.exe "- добро пожаловать
Когда пользователь указывает через Set Program Access и Computer Defaults (SPAD), что Lit View следует использовать в качестве веб-браузера по умолчанию на уровне компьютера, приложение должно установить следующую запись REG_SZ. Обратите внимание: поскольку SPAD работает с правами администратора, доступ к этому подразделу разрешен.
HKEY_LOCAL_MACHINE
ПРОГРАММНОГО ОБЕСПЕЧЕНИЯ
Клиенты
StartMenuИнтернет
(По умолчанию) = LITVIEW.EXE
Примечание
В Windows Vista веб-браузер по умолчанию на уровне пользователя должен быть установлен с помощью инструмента Программы по умолчанию , а не SPAD.
Следующая информация относится только к Windows XP.
Если регистрация веб-браузера по умолчанию на уровне компьютера в HKEY_LOCAL_MACHINE, как показано выше, прошла успешно, приложение должно удалить запись по умолчанию в следующем подразделе:
HKEY_CURRENT_USER
ПРОГРАММНОГО ОБЕСПЕЧЕНИЯ
Клиенты
StartMenuИнтернет
Если регистрация веб-браузера по умолчанию на уровне компьютера в HKEY_LOCAL_MACHINE не удается, приложение должно установить данные REG_SZ, как показано в этом примере для приложения Lit View:
HKEY_CURRENT_USER
ПРОГРАММНОГО ОБЕСПЕЧЕНИЯ
Клиенты
(По умолчанию) = LITVIEW.исполняемый файл
После обновления соответствующих подключей приложение передает сообщение WM_SETTINGCHANGE с параметром wParam , равным 0, и параметром lParam , указывающим на строку с завершающим нулем «Software \ Clients \ StartMenuInternet» . Это уведомляет операционную систему об изменении клиента по умолчанию.
Это уведомляет операционную систему об изменении клиента по умолчанию.
Установка этих подразделов для меню «Пуск» по умолчанию Интернет-браузер необходимо для сохранения обратной совместимости со старыми веб-браузерами, которые не поддерживают регистрацию отдельных пользователей.
Регистрация для получения ссылки на электронную почту меню «Пуск»
Примечание
Ссылка на электронную почту меню «Пуск» была удалена в Windows 7. Тем не менее, эта регистрация, обсуждаемая в этом разделе, по-прежнему должна выполняться, поскольку она влияет на назначение клиента MAPI по умолчанию.
Как в меню «Пуск» отображается почтовый клиент по умолчанию
Любое почтовое приложение может зарегистрироваться, чтобы оно отображалось как почтовый клиент в меню «Пуск». Эта видимость в сочетании с надлежащей регистрацией файлов приложения и типов протоколов дает статус почты приложения по умолчанию.
Регистрации, сделанные в поддереве HKEY_CURRENT_USER , имеют более высокий приоритет для пользователя консоли, чем соответствующие регистрации, сделанные в HKEY_LOCAL_MACHINE . Для новых пользователей в системе используются настройки, хранящиеся в HKEY_LOCAL_MACHINE . В Windows XP настройки электронной почты меню «Пуск» сохраняются в записях по умолчанию в двух местах реестра:
- HKEY_CURRENT_USER \ ПРОГРАММНОЕ ОБЕСПЕЧЕНИЕ \ Клиенты \ Почта
- HKEY_LOCAL_MACHINE \ ПРОГРАММНОЕ ОБЕСПЕЧЕНИЕ \ Клиенты \ Почта
Подключ HKEY_CURRENT_USER \ ПРОГРАММНОЕ ОБЕСПЕЧЕНИЕ \ Клиенты \ Почта описывает почтовый клиент, который запускается, когда пользователь щелкает значок E-mail в меню «Пуск».
Подраздел HKEY_LOCAL_MACHINE \ ПРОГРАММНОЕ ОБЕСПЕЧЕНИЕ \ Клиенты \ Почта описывает приложения электронной почты, установленные в системе, а также приложение электронной почты по умолчанию.
Если HKEY_CURRENT_USER \ ПРОГРАММНОЕ ОБЕСПЕЧЕНИЕ \ Клиенты \ Почта пусто или отсутствует, значение по умолчанию, определенное в HKEY_LOCAL_MACHINE \ ПРОГРАММНОЕ ОБЕСПЕЧЕНИЕ \ Клиенты \ Почта , используется для выбора приложения электронной почты который появляется в меню «Пуск».
Когда новый пользователь входит в систему, меню Пуск использует значение по умолчанию в подразделе HKEY_LOCAL_MACHINE \ ПРОГРАММНОЕ ОБЕСПЕЧЕНИЕ \ Клиенты \ Mail для отображения почтового клиента по умолчанию и запускает зарегистрированное приложение, когда этот значок нажата.
Как зарегистрироваться в качестве клиента электронной почты по умолчанию
HKEY_LOCAL_MACHINE \ ПРОГРАММНОЕ ОБЕСПЕЧЕНИЕ \ Клиенты \ Почта может содержать ноль или более подключей, по одному для каждого зарегистрированного почтового приложения. Например, гипотетическая система может определять следующие подключи:
Например, гипотетическая система может определять следующие подключи:
HKEY_LOCAL_MACHINE
ПРОГРАММНОГО ОБЕСПЕЧЕНИЯ
Клиенты
Почта
Eudora
Почта Windows
Мы продемонстрируем записи реестра с помощью гипотетического почтового клиента под названием «Lit Mail» от вымышленной компании Litware Inc. Litware Inc. решает зарегистрировать этот почтовый клиент под внутренним именем «LitMail». Как и в случае с браузером, внутреннее имя — это уникальная строка, которая используется в качестве имени подключа, но никогда не отображается пользователю.
Чтобы установить почтовый клиент Lit Mail по умолчанию, они используют следующий подраздел и его записи:
HKEY_LOCAL_MACHINE
ПРОГРАММНОГО ОБЕСПЕЧЕНИЯ
Клиенты
Почта
LitMail
(По умолчанию) = Lit Mail
LocalizedString = @C: \ Program Files \ LitwareInc \ ResourceDLL.dll, -456
Данные LocalizedString относятся к типу REG_SZ или REG_EXPAND_SZ, если используются переменные пути, такие как % programfiles% . LocalizedString предоставляет путь к исполняемому файлу (.exe) или файл библиотеки (.dll). Обратите внимание, что строка пути начинается со знака «at» (@) и кавычки вокруг пути не требуются независимо от пробелов внутри него. Десятичное целое число — это идентификатор строкового ресурса, содержащегося в указанной DLL, значение которого должно отображаться для пользователя. Это позволяет использовать одну и ту же регистрацию для нескольких языков. Каждый язык предоставляет свой ResourceDLL.dll. Это позволяет системе отображать правильную строку на основе текущего выбранного языка.
LocalizedString предоставляет путь к исполняемому файлу (.exe) или файл библиотеки (.dll). Обратите внимание, что строка пути начинается со знака «at» (@) и кавычки вокруг пути не требуются независимо от пробелов внутри него. Десятичное целое число — это идентификатор строкового ресурса, содержащегося в указанной DLL, значение которого должно отображаться для пользователя. Это позволяет использовать одну и ту же регистрацию для нескольких языков. Каждый язык предоставляет свой ResourceDLL.dll. Это позволяет системе отображать правильную строку на основе текущего выбранного языка.
После обновления соответствующих подключей приложение передает сообщение WM_SETTINGCHANGE с параметром wParam , равным 0, и параметром lParam , указывающим на строку с завершающим нулем «Software \ Clients \ Mail» . Это уведомляет операционную систему об изменении клиента по умолчанию.
Для обратной совместимости с приложениями, не поддерживающими локализованные строки, имя приложения на установленном языке также должно быть задано как значение по умолчанию для подраздела.
Следующее значение REG_SZ или REG_EXPAND_SZ сообщает меню «Пуск» значок по умолчанию, который отображается, когда пользователь выбирает Lit Mail в качестве почтовой программы меню «Пуск»:
HKEY_LOCAL_MACHINE
ПРОГРАММНОГО ОБЕСПЕЧЕНИЯ
Клиенты
Почта
LitMail
DefaultIcon
(По умолчанию) = C: \ Program Files \ LitwareInc \ LitMail.exe, 1
Следующая запись определяет командную строку, которая запускается, когда пользователь щелкает элемент меню E-mail в меню «Пуск», при условии, что Lit Mail является выбранной программой электронной почты меню «Пуск».Эта командная строка также запускается, если пользователь выбирает Читать электронную почту в меню Windows Internet Explorer Инструменты . Данные относятся к типу REG_SZ или REG_EXPAND_SZ , но обратите внимание, что, поскольку в пути командной строки есть пробел, путь к исполняемому файлу заключен в кавычки.
HKEY_LOCAL_MACHINE
ПРОГРАММНОГО ОБЕСПЕЧЕНИЯ
Клиенты
Почта
оболочка
открыто
команда
(По умолчанию) = "C: \ Program Files \ LitwareInc \ LitMail.exe "-входящие
Если (и только если) пользователь указывает Lit Mail в качестве почтового приложения меню Пуск по умолчанию, приложение Lit Mail может записать свое внутреннее имя в следующее значение REG_SZ :
HKEY_CURRENT_USER
ПРОГРАММНОГО ОБЕСПЕЧЕНИЯ
Клиенты
Почта
(По умолчанию) = LitMail
Если (и только если) пользователь указывает Lit Mail в качестве общесистемного почтового приложения по умолчанию, приложение Lit Mail может записать свое внутреннее имя в значение REG_SZ , указанное ниже.Обратите внимание, что доступ к этому подразделу может быть ограничен. Приложения не должны предполагать, что у всех пользователей есть разрешение на изменение общесистемного почтового приложения по умолчанию.
HKEY_LOCAL_MACHINE
ПРОГРАММНОГО ОБЕСПЕЧЕНИЯ
Клиенты
Почта
(По умолчанию) = LitMail
Регистрация в качестве почтового приложения меню «Пуск» по умолчанию не эквивалентна регистрации в качестве почтового клиента по умолчанию в системе или зарегистрированного обработчика почты mailto .
- Почтовый клиент системы по умолчанию запускается, когда пользователь щелкает Прочитать электронную почту в меню Internet Explorer Tools .
- Зарегистрированный обработчик mailto запускается, когда пользователь щелкает URL-адрес в форме
mailto: [email protected]. - Приложение электронной почты меню «Пуск» запускается, когда пользователь щелкает значок E-mail в меню «Пуск».
Если приложение электронной почты в меню «Пуск» по умолчанию не указано, значок «Электронная почта» в меню «Пуск» запускает системный почтовый клиент по умолчанию.
В этом разделе не рассматривается регистрация приложения в качестве обработчика протокола mailto по умолчанию.Приложения, которые хотят зарегистрироваться таким образом, должны продолжать следовать существующим спецификациям по этому вопросу.
Настройка контекстного меню
Приложение может настраивать страницы свойств, которые отображаются, когда пользователь выбирает Свойства из контекстного меню значка E-mail (или Internet ). Например, приложение электронной почты Litware добавляет следующие данные REG_SZ или REG_EXPAND_SZ для отображения настраиваемой страницы свойств для значка E-mail , а не его страницы свойств по умолчанию.
Например, приложение электронной почты Litware добавляет следующие данные REG_SZ или REG_EXPAND_SZ для отображения настраиваемой страницы свойств для значка E-mail , а не его страницы свойств по умолчанию.
HKEY_LOCAL_MACHINE
ПРОГРАММНОГО ОБЕСПЕЧЕНИЯ
Клиенты
Почта
LitMail
оболочка
свойства
MUIVerb = @C: \ Program Files \ LitwareInc \ ResourceDLL.dll, -789
команда
(По умолчанию) = "C: \ Program Files \ LitwareInc \ LitMail.exe" -свойства
Элемент данных MUIVerb создается, начиная со знака «at» (@), за которым следует полный путь к ресурсной DLL, запятая, знак минуса (-), а затем десятичный строковый идентификатор ресурса для отображения.Обратите внимание, что путь к программе LitMail.exe содержит пробелы, поэтому строка пути помещается в кавычки.
Приложение также может добавлять дополнительные команды в контекстное меню. Например, приложение электронной почты Litware добавляет команду find со следующими данными REG_SZ :
HKEY_LOCAL_MACHINE
ПРОГРАММНОГО ОБЕСПЕЧЕНИЯ
Клиенты
Почта
LitMail
оболочка
найти
MUIVerb = @C: \ Program File \ LitwareInc \ ResourceDLL. dll, -790
команда
(По умолчанию) = "C: \ Program Files \ LitwareInc \ LitMail.exe" - контакты
dll, -790
команда
(По умолчанию) = "C: \ Program Files \ LitwareInc \ LitMail.exe" - контакты
Имя подключа под оболочкой (в данном случае «find») — произвольное нелокализованное имя. И снова данные MUIVerb содержат знак «at» (@) в качестве первого элемента, за которым следует путь к ресурсной DLL, разделитель запятой, а затем знак минус, предшествующий идентификатору ресурса в десятичной строке. Например, этим строковым ресурсом может быть «Открытая адресная книга».Наконец, обратите внимание, что строка командной строки содержит пробелы, поэтому она заключена в кавычки.
Pages — Регистрация и активация учетной записи
Для регистрации новой учетной записи NUCLEUS
Примечание: После создания учетной записи NUCLEUS вы не можете изменить свое имя пользователя или адрес электронной почты. Если вам нужно изменить свой адрес электронной почты или имя пользователя, не стесняйтесь обращаться к нам.
- Нажмите кнопку Register в верхнем правом углу любой страницы NUCLEUS, и откроется страница регистрации NUCLEUS.
- Заполните регистрационную форму, заполнив все обязательные поля. Обязательные поля отмечены звездочкой (*). Адрес электронной почты, который вы вводите в этой форме, должен быть действительным адресом, принадлежащим вам.
- Введите действительный пароль, который соответствует указанным здесь требованиям к надежности пароля.
- Подтвердите, что вы прочитали и согласны с Условиями использования, нажав кнопку Я принимаю .
Следующее сообщение появится, если ваша регистрация прошла успешно.
Чтобы активировать новую учетную запись NUCLEUS
Прежде чем вы сможете войти в NUCLEUS со своим именем пользователя и паролем, вы должны активировать учетную запись, открыв эту ссылку, которая будет отправлена вам по электронной почте. Это делается для того, чтобы убедиться, что адрес электронной почты, который вы нам предоставили, действительно ваш и действителен.
- Зайдите в свой почтовый ящик.
- Откройте письмо с темой: Учетная запись IAEA NUCLEUS создана . Отправителем будет [email protected].
- Если вы не нашли письмо в папке «Входящие», проверьте папки со спамом или нежелательной почтой. Если вы все же найдете электронное письмо в этих папках, отметьте его как «безопасное» или «не спам», чтобы в будущем получать письма с корреспонденцией от NUCLEUS.
- Щелкните ссылку «Щелкните здесь, чтобы активировать» в электронном письме.
- Откроется новое окно или вкладка браузера. Если ссылка не работает, скопируйте и вставьте URL-адрес активации из электронного письма в адресную строку браузера.
- Ваша учетная запись NUCLEUS будет активирована, и теперь вы сможете войти в NUCLEUS, используя имя пользователя и пароль, введенные в регистрационной форме NUCLEUS.После успешной активации вашей учетной записи отобразится следующее сообщение:
Проблемы с регистрацией
Существует несколько причин, по которым попытка регистрации учетной записи NUCLEUS может не удастся. Если возникла проблема с вашими регистрационными данными, на странице регистрации будет отображаться одно или несколько сообщений об ошибках, предлагающих исправить форму. Ниже описаны некоторые типичные проблемы:
Если возникла проблема с вашими регистрационными данными, на странице регистрации будет отображаться одно или несколько сообщений об ошибках, предлагающих исправить форму. Ниже описаны некоторые типичные проблемы:
Не заполнены все обязательные поля : необходимо заполнить небольшое количество полей в регистрационной форме.Они отмечены звездочкой (*).
Выбранное вами имя пользователя уже занято : Имена пользователей NUCLEUS должны быть уникальными. Если кто-то уже зарегистрировал ваше имя пользователя, ваша регистрация не может быть завершена. Выберите другое имя пользователя и повторно отправьте регистрационную форму.
Значения пароля не совпадают. : значения, введенные в поля «Пароль» и «Подтвердите пароль», должны совпадать.
Пароль недостаточно длинный или сложный : пароль должен соответствовать минимальной длине и стандарту сложности.
Ваш адрес электронной почты недействителен : адреса электронной почты должны быть действительными. На введенный адрес электронной почты будет отправлено письмо для активации, поэтому убедитесь, что введенное значение верное.
На введенный адрес электронной почты будет отправлено письмо для активации, поэтому убедитесь, что введенное значение верное.
Ваш номер телефона или факса недействителен : номера телефона и факса должны содержать хотя бы одну цифру.
Неверное значение CAPTCHA : введенное значение кода подтверждения должно совпадать с изображением CAPTCHA. Если вы не можете прочитать изображение, попробуйте загрузить другое.
Секретный ответ недействителен : секретный ответ не может содержать вопросительный знак «?» и не может просто повторить выбранный секретный вопрос.
Просить меня войти или зарегистрироваться каждый раз, когда я открываю ссылку публикации: Realview Digital
1. Во-первых, убедитесь, что вы зарегистрировались или подписались изначально.
2. Затем убедитесь, что JavaScript включен и файлы cookie настроены на вечное сохранение в вашем браузере (см. Инструкции по включению файлов cookie ниже)
3. Если это не работает, попробуйте очистить кеш с помощью параметров браузера.
Если это не работает, попробуйте очистить кеш с помощью параметров браузера.
4. После выполнения этих шагов обновите страницу, чтобы просмотреть изменения.
Другие причины, по которым вас могут попросить перерегистрировать каждый раз:
· Установленное программное обеспечение безопасности, которое может блокировать файлы cookie.
· Настройки браузера, например, установка для удаления файлов cookie при закрытии браузера
· Использование режима приватного просмотра / режима инкогнито, что существенно отключает файлы cookie
Как включить файлы cookie и отключить файлы cookie ?
В этом разделе рассказывается, как включить файлы cookie (включить файлы cookie), а также как их отключить.Поскольку файлы cookie поддерживаются вашим веб-браузером, способ их включения или отключения зависит от того, какой браузер вы используете.
Microsoft Internet Explorer 8.0 — 10.0
Выберите пункт меню «Сервис-> Свойства обозревателя», а затем откройте вкладку «Конфиденциальность» — затем вы можете настроить ползунок, чтобы заблокировать или разрешить различные категории файлов cookie. В качестве альтернативы, нажав «Дополнительно …», вы можете осуществлять более точный контроль над поведением браузера, выбирая, следует ли принимать, блокировать или запрашивать файлы cookie, происходящие либо с веб-сайта, который вы посещаете (основные файлы cookie), либо с веб-сайтов, отличных от тот, который вы посещаете (сторонние файлы cookie, обычно используемые баннерной рекламой, размещенной на веб-сайте рекламодателя).
В качестве альтернативы, нажав «Дополнительно …», вы можете осуществлять более точный контроль над поведением браузера, выбирая, следует ли принимать, блокировать или запрашивать файлы cookie, происходящие либо с веб-сайта, который вы посещаете (основные файлы cookie), либо с веб-сайтов, отличных от тот, который вы посещаете (сторонние файлы cookie, обычно используемые баннерной рекламой, размещенной на веб-сайте рекламодателя).
Firefox 7.0 и новее
Воспользуйтесь пунктом меню «Инструменты-> Параметры» (может находиться под кнопкой Firefox), затем выберите вкладку «Конфиденциальность». Установите для параметра «Firefox:» значение «Использовать пользовательские настройки для истории». Теперь вы можете выбрать, включены ли файлы cookie для посещаемых вами веб-сайтов и сторонних веб-сайтов, и если да, то как долго они будут сохраняться. Вы также можете использовать кнопку «Исключения», чтобы изменить настройки для определенных веб-сайтов.
Firefox 3.0
Используйте пункт меню «Инструменты-> Параметры», затем выберите вкладку «Конфиденциальность». Здесь вы можете выбрать, включены ли файлы cookie, и если да, то как долго они будут сохраняться. Вы также можете использовать кнопку «Исключения», чтобы изменить настройки для определенных веб-сайтов.
Здесь вы можете выбрать, включены ли файлы cookie, и если да, то как долго они будут сохраняться. Вы также можете использовать кнопку «Исключения», чтобы изменить настройки для определенных веб-сайтов.
Google Chrome 5.0
Выберите «Параметры» в меню «Размер и управление», затем откройте вкладку «Под капотом». В разделе «Конфиденциальность» нажмите кнопку «Настройки содержимого …» и откройте вкладку «Файлы cookie». Установите требуемое поведение файлов cookie и используйте кнопку «Исключения …» (при необходимости) для настройки определенных веб-сайтов.
Apple Safari 5.1
Выберите «Настройки …» в меню «Настройки» или «Правка» (Windows) или в меню Safari (MacOS), затем откройте вкладку «Конфиденциальность». Теперь установите требуемое поведение cookie.
Apple iOS (iPhone, iPad)
На главном экране нажмите значок «Настройки», затем выберите «Safari». Найдите параметр «Принимать файлы cookie» и установите требуемое поведение файлов cookie.
Android
Нажмите значок «Интернет», чтобы запустить браузер, затем нажмите кнопку меню телефона.В списке параметров выберите «Еще», а затем выберите «Настройки». Прокрутите полученный список вниз и установите или снимите флажок «Принимать файлы cookie».
Windows Phone 7/8
В Internet Explorer нажмите «Еще …», затем «Настройки». Установите или снимите флажок «Разрешить файлы cookie на моем телефоне», чтобы установить необходимое поведение файлов cookie.
Примечание: Отключение файлов cookie помешает правильной работе некоторых веб-сайтов и может означать, что вам будет предложено повторно ввести информацию, которая обычно сохранялась в файле cookie.
Как добавить CAPTCHA в форму входа и регистрации WordPress
Вы хотите добавить CAPTCHA в формы входа и регистрации на вашем сайте WordPress?
Часто страница входа в WordPress и страница регистрации пользователя становятся основной целью для хакеров, спамеров и атак методом грубой силы.
Мотивация злоумышленников часто заключается в получении несанкционированного доступа к вашей административной области WordPress для распространения вредоносных программ или, в других случаях, сбой всей сети веб-сайтов, размещенных у определенной веб-хостинговой компании, для сбора выкупа.
Один из способов избежать этих атак — использовать CAPTCHA, которая эффективно блокирует спам-ботов и защищает ваш сайт от взлома.
В этой статье мы покажем вам, как легко добавить CAPTCHA в форму входа и регистрации WordPress.
Что такое CAPTCHA?
CAPTCHA — это компьютерная программа, используемая для различения пользователей-людей и автоматических пользователей. Он делает это, представляя тест, который будет довольно легко пройти человеку-пользователю, но намного сложнее и почти невозможно для автоматизированных скриптов пройти правильно.
В первые дни CAPTCHA пользователей просили ввести текст, который они видели на изображении. Это изображение отображало случайные буквы, слова или числа в искаженном стиле.
Позже была представлена более новая технология под названием reCAPTCHA. Он показал случайные слова как вызов и использовал пользовательский ввод, чтобы помочь оцифровать книги.
Эта технология была приобретена Google в 2009 году. С тех пор она помогла оцифровать тысячи книг и пополнить архивы New York Times.
Однако эти новые CAPTCHA все еще раздражали и мешали работе пользователей на веб-сайтах.
Чтобы исправить это, Google представил «No CAPTCHA reCAPTCHA», который использует искусственный интеллект и взаимодействие с пользователем для обнаружения спам-ботов.
Он показывает более простой флажок для пользователей-людей. Для другого подозрительного трафика будет отображаться более сложная CAPTCHA, такая как идентификация объектов на изображениях.
При этом давайте посмотрим, как веб-сайты WordPress могут повысить безопасность с помощью CAPTCHA.
Зачем использовать CAPTCHA для входа и регистрации WordPress?
Страницы входа и регистрации
WordPress являются легкой мишенью для спамеров, хакеров-подражателей и атак методом грубой силы.
Это потому, что WordPress — самый популярный конструктор веб-сайтов в мире, что делает его частой целью для злонамеренных попыток.
Самым простым решением для защиты вашего сайта WordPress является использование плагина брандмауэра WordPress, такого как Sucuri. Это заблокирует попадание плохого трафика на ваш сайт и предотвратит несанкционированный доступ.
Еще одно решение — добавить дополнительный уровень защиты паролем на страницах входа и регистрации WordPress. Однако проблема с этим методом заключается в том, что вам придется поделиться этим вторым паролем с каждым пользователем, и он просто не подходит для больших блогов с несколькими авторами или сайтов членства.
CAPTCHA предоставляет более простую альтернативу этим решениям. Он использует технологии искусственного интеллекта Google, чтобы обнаруживать настоящих посетителей и показывать подозрительным пользователям вызовы CAPTCHA.
При этом давайте посмотрим, как легко добавить CAPTCHA на ваш сайт WordPress.
по умолчанию против пользовательской формы входа и регистрации WordPress
Форма входа и регистрации WordPress по умолчанию предоставляет базовый набор функций.
Страница входа в систему позволяет пользователям получить доступ к серверной части вашего веб-сайта в соответствии с их соответствующими ролями и разрешениями.
Форма регистрации WordPress по умолчанию позволяет посетителям создать учетную запись на вашем сайте. После регистрации они также могут входить в серверную часть вашего веб-сайта и выполнять определенные задачи, разрешенные их ролью пользователя.
Многие владельцы веб-сайтов хотят настроить страницу входа и регистрации WordPress по умолчанию со своим собственным логотипом, стилями и т. Д. Они используют один из многих плагинов для создания своей собственной страницы входа и регистрации, чтобы заменить стандартные.
Независимо от того, используете ли вы страницы по умолчанию или пользовательские, мы поможем вам.
В этом руководстве мы покажем вам, как настроить reCAPTCHA как для стандартных, так и для пользовательских страниц входа и регистрации в WordPress.
Давайте начнем с добавления reCAPTCHA в форму входа и регистрации WordPress по умолчанию.
Добавление reCAPTCHA в форму входа и регистрации WordPress по умолчанию
Первое, что вам нужно сделать, это установить и активировать плагин Advanced noCAPTCHA & reCAPTCHA (v2 & V3). Для получения дополнительной информации см. Наше пошаговое руководство по установке плагина WordPress.
После того, как плагин активирован, вам необходимо перейти на страницу Settings »Advanced noCAPTCHA & Invisible CAPTCHA из вашей панели администратора.После этого WordPress перенесет вас на страницу общих настроек плагина.
Оттуда вам нужно выбрать версию Google reCAPTCHA и найти ключи API reCAPTCHA, чтобы включить службу на вашем сайте.
Мы рекомендуем использовать v2, потому что мы считаем, что v3 пока не так стабильна.
Чтобы получить эти ключи API, вам необходимо посетить веб-сайт reCAPTCHA и нажать кнопку «Консоль администратора».
На следующем экране Google попросит вас войти в свою учетную запись.После входа в систему вы увидите страницу «Зарегистрируйте новый сайт».
Во-первых, вам нужно ввести название вашего веб-сайта в поле Label. После этого нужно выбрать тип reCAPTCHA. Например, мы установим флажок reCAPTCHA v2 «Я не робот».
Затем вам нужно ввести свое доменное имя в разделе Домены. Убедитесь, что вы вводите свое доменное имя без «https: // www.»
.
В разделе «Владельцы» отображается ваш адрес электронной почты, а также вы можете добавить нового владельца.
После этого вам необходимо установить флажок «Принять условия использования reCAPTCHA». При желании вы также можете установить флажок «Отправлять оповещения владельцам», чтобы получать по электронной почте оповещения о подозрительном трафике или неправильной настройке кода на вашем сайте.
По завершении нажмите кнопку «Отправить».
Затем вы увидите сообщение об успешном выполнении, а также сайт и секретные ключи, которые вы можете использовать на своем сайте.
Теперь вам нужно открыть панель управления WordPress и перейти на страницу Settings »Advanced noCAPTCHA & Invisible CAPTCHA , чтобы настроить Google reCAPTCHA.
Когда вы перейдете на страницу настроек плагина, вам нужно сначала выбрать версию Google reCAPTCHA. Поскольку мы зарегистрировали наш сайт для Google reCAPTCHA v2 «Я не робот», мы выберем этот вариант в раскрывающемся списке.
После этого необходимо ввести ключ сайта и секретный ключ, предоставленный Google reCAPTCHA ранее.
Далее вы увидите опцию «Включенные формы». Установите флажок рядом с формами, в которых вы хотите включить Google reCAPTCHA.Здесь мы выберем форму входа и форму регистрации.
После этого вы можете прокрутить страницу вниз, чтобы просмотреть другие варианты. После того, как вы закончите настройку, нажмите кнопку «Сохранить изменения» внизу.
После того, как вы закончите настройку, нажмите кнопку «Сохранить изменения» внизу.
Вот и все! Вы успешно добавили reCAPTCHA в стандартную форму входа и регистрации WordPress. Чтобы просмотреть его, вы можете открыть URL-адрес входа в WordPress в своем браузере. Например; www.example.com/wp-login.php.
Если вы хотите проверить reCAPTCHA в форме регистрации, щелкните ссылку «Регистрация» под формой входа.После этого откроется форма регистрации WordPress, и вы сможете увидеть, как работает reCAPTCHA.
Настройка reCAPTCHA в пользовательской форме входа и регистрации WordPress
Как мы упоминали ранее, пользовательские формы входа и регистрации WordPress предлагают более удобные варианты членства для посетителей вашего сайта.
Во-первых, вы можете разрешить пользователям регистрироваться или входить на ваш сайт из внешнего интерфейса. Это улучшает взаимодействие с пользователем и позволяет сохранить тот же общий дизайн всего веб-сайта.
Затем он позволяет вам добавить логотип вашего веб-сайта и настроить страницу входа и регистрации в своем стиле.
Создать пользовательскую форму входа в WordPress и форму регистрации пользователя легко с помощью самого удобного плагина форм WordPress, WPForms (используется более чем 2 миллионами веб-сайтов).
Для начала установите и активируйте плагин WPForms на своем сайте WordPress. Для получения дополнительной информации см. Наше пошаговое руководство по установке плагина WordPress.
Чтобы быстро создать пользовательскую форму регистрации пользователя WordPress, вам необходимо получить как минимум план WPForms Pro.
После активации перейдите на страницу WPForms »Настройки , чтобы ввести лицензионный ключ WPForms. Вы можете получить этот ключ в своей учетной записи на сайте WPForms.
После этого нажмите на опцию reCAPTCHA вверху, чтобы настроить reCAPTCHA для ваших пользовательских форм WordPress. Во-первых, вам нужно выбрать тип reCAPTCHA.
Поскольку мы выбрали v2 ранее, мы выберем reCAPTCHA v3 здесь, в этом примере, но, пожалуйста, знайте, что наша рекомендация по-прежнему v2.
После этого вы увидите поле ключа сайта и секретного ключа. Чтобы получить эти ключи, вам необходимо зарегистрировать свой сайт на сайте Google reCAPTCHA.
Перейдите на сайт Google reCAPTCHA и нажмите кнопку консоли администратора в правом верхнем углу.
После этого Google попросит вас войти в свою учетную запись. После этого вы увидите страницу «Зарегистрируйте новый сайт».
Введите название своего веб-сайта и затем выберите reCAPTCHA v3 в опции типа reCAPTCHA.
Затем вам нужно ввести свое доменное имя (без https: // www.), Как показано на скриншоте ниже.
Если вы хотите добавить другого пользователя Gmail в качестве владельца reCAPTCHA, вы можете добавить адрес электронной почты в разделе «Владельцы».
После этого вам необходимо принять условия обслуживания reCAPTCHA. Вы также можете установить флажок рядом с опцией «Отправлять оповещения владельцам», чтобы получать электронные письма с уведомлениями от Google о подозрительном трафике на вашем сайте.
Вы также можете установить флажок рядом с опцией «Отправлять оповещения владельцам», чтобы получать электронные письма с уведомлениями от Google о подозрительном трафике на вашем сайте.
По завершении нажмите кнопку «Отправить».
После этого Google покажет сообщение об успешном выполнении вместе с ключом сайта и секретным ключом, чтобы добавить reCAPTCHA на ваш сайт.
Теперь, когда у вас есть ключи API Google reCAPTCHA, вам нужно открыть страницу WPForms »Настройки» reCAPTCHA на панели инструментов WordPress.
На странице настроек WPForms reCAPTCHA введите ключ сайта и секретный ключ. После этого сохраните настройки.
Теперь, когда вы успешно добавили reCAPTCHA в WPForms, вы можете легко включить reCAPTCHA в своей пользовательской форме входа, форме регистрации пользователя или любой форме, созданной с помощью WPForms.
Итак, давайте продолжим и создадим настраиваемую форму регистрации WordPress.
Посетите WPForms »Страница дополнений . Найдите «Дополнение для регистрации пользователей» и нажмите «Установить дополнение».
После этого WPForms загрузит и установит аддон. Как только вы увидите статус дополнения для регистрации пользователей «Активно», вы готовы добавить новую форму регистрации пользователя.
Теперь вам нужно перейти к WPForms »Добавить новый , чтобы запустить WPForms Builder.На странице настройки WPForms выберите шаблон «Форма регистрации пользователя».
После этого WPForms автоматически создаст настраиваемую форму регистрации пользователя и откроет страницу настройки формы.
Теперь вы можете настроить форму, добавляя новые поля или редактируя параметры полей. Если вам нравится форма по умолчанию, вы можете использовать ее, не внося никаких изменений.
Затем вам нужно нажать на опцию «Настройки», чтобы настроить параметры формы и включить Google reCAPTCHA.
На странице общих настроек вы можете изменить имя формы, добавить описание формы, отредактировать текст кнопки «Отправить» и многое другое. Внизу вы можете увидеть флажки, включая поле «Включить Google v3 reCAPTCHA».
Просто установите флажок, чтобы включить Google reCAPTCHA в форме регистрации пользователя. После этого нажмите кнопку «Сохранить» в правом верхнем углу.
После этого вы можете закрыть конструктор форм, нажав кнопку «Закрыть» рядом с кнопкой «Сохранить».
Вот и все! Вы создали настраиваемую форму регистрации пользователя WordPress, а также добавили в нее reCAPTCHA.
Следующее, что вам нужно сделать, это добавить настраиваемую форму регистрации пользователя на свой сайт. Вы можете легко добавить форму к своим сообщениям, страницам или любой области, готовой к работе с виджетами. Например, мы создадим новую страницу и добавим на нее форму.
Перейдите на страницу »Добавьте новую страницу из панели управления WordPress, чтобы создать новую страницу. На экране редактирования страницы щелкните значок «Добавить новый блок» и выберите блок WPForms.
На экране редактирования страницы щелкните значок «Добавить новый блок» и выберите блок WPForms.
Затем вы можете увидеть виджет WPForms, добавленный на экран редактирования вашей страницы. Вам просто нужно выбрать пользовательскую форму регистрации пользователя, которую вы создали ранее. После этого виджет автоматически загрузит форму в редактор страниц.
Далее вы можете добавить другой необходимый контент и опубликовать страницу.
Теперь вы можете открыть страницу в своем веб-браузере, чтобы увидеть настраиваемую форму регистрации пользователя с Google reCAPTCHA в действии.
Поскольку в этом примере мы выбрали reCAPTCHA v3, вы не увидите флажка Google reCAPTCHA вроде «Я не робот».Это потому, что reCAPTCHA v3 работает в фоновом режиме, но вы все равно увидите небольшой значок в правом нижнем углу.
Процесс создания пользовательской формы входа почти такой же. Единственное отличие состоит в том, что вам нужно выбрать шаблон формы входа пользователя на странице настройки WPForms.
После этого весь процесс такой же. Для получения дополнительной информации вы можете ознакомиться с нашим руководством о том, как создать пользовательскую страницу входа в WordPress.
Мы надеемся, что эта статья помогла вам узнать, как добавить CAPTCHA в формы входа и регистрации WordPress.Вы также можете ознакомиться с нашим полным руководством по безопасности WordPress, чтобы повысить общую безопасность вашего веб-сайта.
Если вам понравилась эта статья, то подпишитесь на наш канал YouTube для видеоуроков по WordPress. Вы также можете найти нас в Twitter и Facebook.
Как зарегистрировать свое устройство для доступа в Интернет — Управление информационных технологий
На своем мобильном устройстве выберите сеть «UCInet Mobile Access» (или «Resnet Mobile Access» , если вы живете в студенческом общежитии), а затем откройте веб-браузер и попробуйте подключиться к любой веб-странице.Вы должны быть перенаправлены на нашу страницу экспресс-регистрации («ExpressReg»), где вам будут предложены инструкции по процессу регистрации. См. Указания ниже.
См. Указания ниже.
Если вы не перенаправляетесь автоматически, посетите веб-сайт https://oit.uci.edu/reg и выберите опцию «ExpressReg». Кроме того, вы можете выбрать опцию «Регистрация устройства», чтобы вручную зарегистрировать свое устройство (ПРИМЕЧАНИЕ. У вас должен быть UCInetID, чтобы завершить процесс регистрации вручную).
Две наиболее распространенные причины, по которым пользователям трудно подключиться:
- на их устройстве установлен статический IP (например,г. IP-адрес 192.168.1.4 например)
- на их устройстве установлен статический DNS-адрес (например, вы не можете использовать адреса Google DNS, такие как 8.8.8.8 или 8.8.4.4, в процессе экспресс-регистрации)
Убедитесь, что в настройках вашей сети установлено значение DHCP и удалите эти настройки . Таким образом, ваше устройство автоматически получит IP-адрес и DNS-адрес из сети. Если не удалить эти статические настройки, вы не сможете подключиться.
Если не удалить эти статические настройки, вы не сможете подключиться.
Если у вас все еще возникают проблемы, пожалуйста, зайдите в нашу службу поддержки в Олдрич Холл, комната 115 между 9-5, пн-пт, или вы можете связаться со службой поддержки по телефону (949) 824-2222.
Как зарегистрироваться
- Перейдите в одно из местоположений UCInet Mobile Access (или в одно из 4 жилищных сообществ старшекурсников).
- Выберите UCInet Mobile Access (или Resnet Mobile Access , если вы живете в студенческом общежитии)
- Откройте свой веб-браузер и попробуйте подключиться к любой веб-странице.
- Если вы не перенаправляетесь автоматически, посетите веб-сайт https://oit.uci.edu/reg и выберите параметр «ExpressReg».
- Вы будете перенаправлены на нашу веб-страницу Express Registration .
- Аффилированные лица UCI , нажмите Login и зарегистрируйтесь, используя ссылку UCInetID .

- Войдите в систему , используя свой UCInetID и пароль.
- Посетители , щелкните ссылку Войти в качестве гостя , чтобы перейти в систему гостевой регистрации.
- Прочтите соглашение посетителя и заполните веб-форму , указав свое имя, адрес электронной почты и причину посещения кампуса.
- Нажмите кнопку Отправить .
- Аффилированные лица UCI , нажмите Login и зарегистрируйтесь, используя ссылку UCInetID .
- Аппаратный (MAC) адрес вашего компьютера будет автоматически определен и зарегистрирован для доступа к нашей мобильной сети.
- Через 1 минуту вы должны быть перенаправлены на веб-страницу, к которой вы пытались получить доступ.
Если не удается подключиться, повторите попытку через несколько минут.На обновление сетевых настроек вашему компьютеру может потребоваться несколько минут.
Если по-прежнему не удается подключиться, попробуйте перезагрузить компьютер.
Ограничения доступа посетителей
Мы предлагаем ограниченный доступ для посетителей кампуса UCI. Следующие ограничения применяются к посетителям , использующим UCInet Mobile Access:
Следующие ограничения применяются к посетителям , использующим UCInet Mobile Access:
- Доступ посетителей к сети UCI предоставляется на 24-часовой период , и они могут регистрироваться только 7 раз за 30-дневный период .
- Со Дня памяти до Дня труда мы расширяем доступ до 7 дней из-за притока посетителей летом, которые посещают программы CAMP и COSMOS.Посетителям, которые находятся здесь более 7 дней, необходимо еженедельно перерегистрировать свои устройства.
- Доступ посетителей ограничен веб-трафиком (HTTP и HTTPS), электронной почтой (IMAP и SMTP с аутентификацией) и SSH.
Если вам нужен более длительный доступ, чем тот, который предоставляется Visitor Registration , преподаватель или сотрудник UCI может зарегистрировать вас в качестве гостя под своим UCInetID на срок до 4 недель, используя ручную регистрацию (см. Вкладку «Ручная регистрация» выше). При длительном проживании вы можете иметь право на спонсируемый UCInetID.
При длительном проживании вы можете иметь право на спонсируемый UCInetID.
UCI также участвует в Eduroam для приглашенных ученых.
Другие беспроводные сети в кампусе
Помимо UCInet Mobile Access, есть несколько других сетей / SSID, к которым вы можете подключиться. Ниже приведены имена сетевых SSID и их требования:
- eduroam — Регистрация MAC не требуется.
Следующие два идентификатора SSID видны на территории кампуса Школы медицинских наук и медицинского центра Gottschalk Medical Plaza.Они предназначены исключительно для пользователей HS.
- UCIClinic — PSK — Требуется зарегистрированный MAC, и вы должны знать свое имя пользователя и пароль HS (обычно используются для мобильных устройств в клиниках). Без трансляции. Адресное пространство 128.195.144.0/25.
- UCIMCNetMD — Регистрация MAC не требуется, но вы должны знать пароль SSID (используется для медицинских устройств — к сожалению, OIT не имеет этого пароля).
 Трансляция. Адресное пространство — 10.255.106.0/24.
Трансляция. Адресное пространство — 10.255.106.0/24.
Медицинский центр UCI Wi-Fi
В Медицинском центре UCI (UCIMC) есть инструкции по подключению к их сети Wi-Fi в Orange. SSID в Orange называется UCIHealth (пароль — ucirvineaccess ).
Сдача квартиры в субаренду
Если вы живете в многоквартирном доме и планируете сдавать свою квартиру в субаренду, важно понимать, что если ваша субаренда не связана с UCI (то есть у них нет UCInetID), тогда они будут иметь , а не , доступ в Интернет автоматически.
Для того, чтобы субарендатор имел доступ в Интернет, вам необходимо вручную зарегистрировать MAC-адреса их устройств под вашим UCInetID . Мы предлагаем вам отправить им эту ссылку, в которой рассказывается, как найти MAC-адрес на многих различных типах устройств, и после того, как они предоставят вам адреса, вам нужно будет использовать наш инструмент регистрации мобильного доступа, чтобы зарегистрировать их все.
Как зарегистрироваться в Яндекс
На чтение 3 мин Просмотров 4.3к. Опубликовано
Обновлено
В данном уроке разберем как зарегистрироваться в Яндекс и начать пользоваться всеми его сервисами: почтой, вебмастером, метрикой, диском, маркетом, такси и т.д.
Содержание
- Зачем нужен Яндекс аккаунт
- Регистрация в сервисах Яндекс с ПК или мобильного устройства (телефона / планшета)
- Видео: регистрация в Яндекс без телефона
Зачем нужен Яндекс аккаунт
Яндекс — это крупная компания объединяющая около сотни сервисов. При этом в Яндекс единый аккаунт который позволяет входить в них используя 1 логин и пароль.
Для примера перечислю сервисы Яндекс, которыми пользуюсь я:
- Яндекс.Почта — электронный ящик (ящики) для электронной переписки и получения новостей.
- Яндекс.Диск — облачное хранилище данных.
- Яндекс.Поиск — он доступен и без регистрации, но все же.
- Яндекс.Деньги — теперь уже юмани (электронный кошелек).
- Яндекс.Вордстат — подбор базовых ключевых слов для семантического ядра.
- Яндекс.Вебмастер — сервис, который собирает, обрабатывает и анализирует информацию об индексации твоего сайта. Эта инфа крайне важна для его продвижения и контроля за продвижением.
- Яндекс.Метрика — сервис собирает и обрабатывает статистику посещений твоего сайта и делает анализ поведения посетителей на сайте.
- Яндекс.Директ — платная реклама в поиске Yandex и на его партнерских сайтах.
- РСЯ: Рекламная сеть Яндекс, для заработка сайтам.
- Яндекс.Бизнес — доменная поста, регистрация компаний в яндекс организациях.
- Конструктор Яндекс Карт — быстрое создание карт для сайта.
- Яндекс.Маркет — повседневные товары, электроника и тысячи других товаров со скидками, акциями и кешбэком баллами Плюса.
- Яндекс.Дзен — это платформа, на которой можно читать и создавать интересные истории. Здесь есть статьи, видео и галереи от блогеров и популярных медиа.
- Яндекс.Кью — это социальная сеть, где эксперты Кью отвечают на различные вопросы, делятся опытом в сообществах и делают интернет достовернее.
- Яндекс.Услуги — биржа фриланса от Yandex.
- Яндекс навигатор, такси и т.д. Все сервисы Яндекса здесь.
Регистрация в сервисах Яндекс с ПК или мобильного устройства (телефона / планшета)
Не важно с чего регистрируетесь, регистрация не чем не отличается. Откройте в любом браузере страницу регистрации.
Не открывшейся странице:

- Укажите имя и фамилию — лучше реальные данные, особенно если хотите пользоваться всем.
- Придумайте или выберите из предложенных вариантов уникальный логин, который вы будете использовать для авторизации в сервисах Яндекса. Внимание. После регистрации изменить логин будет нельзя.
- Придумайте и запомните пароль для доступа к аккаунту. Пароль должен быть надежным, чтобы злоумышленники не могли получить доступ к вашим личным данным.
- Укажите номер мобильного телефона и подтвердите его. По этому номеру вы сможете восстановить пароль и получать уведомления, а также использовать его как дополнительный логин. Если вы не хотите указывать номер телефона, нажмите ссылку У меня нет телефона, выберите контрольный вопрос и укажите ответ на него. Введите символы с картинки. Примечание. Если символы на картинке трудно разобрать, нажмите ссылку Другой код. Номер телефона или контрольный вопрос помогут восстановить пароль, если вы его забудете. Внимание. Яндекс часто банит аккаунты без номеров телефонов.
- Убедитесь, что отмечен пункт о том, что вы принимаете условия Пользовательского соглашения и даете согласие на обработку персональных данных.
- Нажмите кнопку Зарегистрироваться.
Теперь вам доступны все сервисы.
Видео: регистрация в Яндекс без телефона
Смотрите также: как завести единый аккаунт в Google и начать пользоваться всеми сервисами гугла.
![]()
Алексей
Веб-дизайнер и SEO оптимизатор. Занимаюсь созданием сайтов с 2010 года и их продвижение с 2012 года!
Оцените автора
( 2 оценки, среднее 3.5 из 5 )
Как правильно регистрироваться на сайтах
Мы уже писали, что такое электронная почта и выяснили, что её основная задача — получать письма. Не только от друзей, знакомых и коллег, но и писем-подтверждений от разных сайтов для продолжения регистрации. Давайте разбираться подробнее, что это за регистрация и зачем она нужна.
Что такое регистрация на сайте
Регистрация на сайте — это передача своих данных для получения доступа ко всем возможностям сайта. Эти возможности могут быть разными:
- оставление комментариев
- доступ к файлам
- возможность покупки товаров
- подписка на конкретные темы
и многое другое!
Какие данные необходимы для регистрации на сайте
Не стоит переживать и пугаться, обычные сайты не требуют личной информации. Большинству хватит e-mail, логина и пароля. Иногда потребуется ввести код с картинки, чтобы показать, что вы не программа, а человек. Такая картинка называется капча. Регистрация выглядит примерно так: 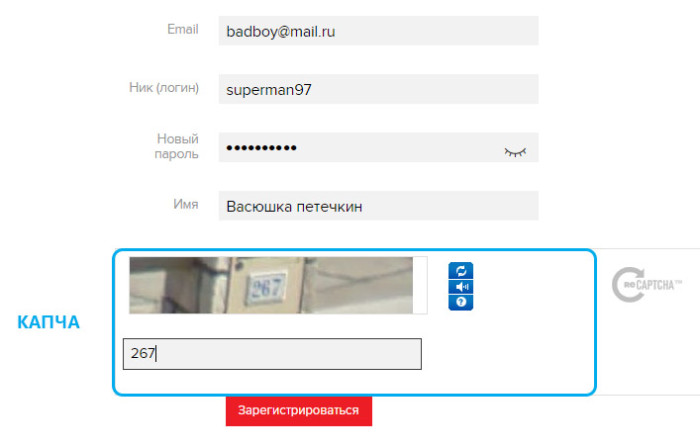
Алексей
Веб-дизайнер и SEO оптимизатор. Занимаюсь созданием сайтов с 2010 года и их продвижение с 2012 года!
Оцените автора
( 2 оценки, среднее 3.5 из 5 )