Добрый день, друзья!
Во время путешествий мы желаем зафиксировать все яркие события. Порой количество фотографий и видеороликов разрастается до невероятных размеров, и возвратившись из поездки, мы задаемся вопросом: как и где все это сохранить?
Для хранения необходимо пространство, свободное место, но к несчастью, мы сильно ограничены размером жесткого диска компьютера или объемом памяти смартфона. В решении этой проблемы нам поможет Яндекс Диск. Сегодня расскажу, какие возможности имеет облачное хранилище Яндекс Диск, как он работает и как начать им пользоваться.

Что такое Яндекс Диск и для чего он нужен
В случае, когда вы нуждаетесь в свободном месте для фотографий и других файлов, не проходите мимо Яндекс Диска. Что это такое? Это одно из популярных облачных хранилищ.
Тут вы можете хранить фотографии, музыку, видеоролики, презентации, электронные документы и книги. С Яндекс Диском не нужно занимать свободное место на жестком диске компьютера. Вы сохраните все виртуально!
Видеоролик легко превратить в дополнительные фотографии. На Диске доступна функция скриншотов.
Например, вам необходимо что-то запомнить, не пропустить – воспользуйтесь заметками в этом сервисе.
Также, помимо компьютера, это хранилище будет прекрасно чувствовать себя и в системе Андроид. А еще на Диске доступно приложение для просмотра телевизора.
Регистрация и установка Яндекс Диска
Ничего сложного нет. Нужно лишь следить за занимаемым местом. Добавляйте новые файлы на диск, освобождайте свои гаджеты. Пользуйтесь безлимитом загрузок, доступным с телефона.
Стать владельцем Диска на Яндексе может каждый. В том случае, если у вас нет почты на Yandex, ее необходимо создать. Все предельно просто – заходите в одноименный поисковик и в правом верхнем углу находите надпись “Завести почту”.

Регистрация стандартная. Необходимо указать свою фамилию, придумать пароль и ввести номер мобильного телефона. После подтверждения номера телефона нажмите на желтую кнопку “Зарегистрироваться”. Теперь у вас есть почта на Yandex.
Веб-интерфейс
Веб-интерфейс сервиса вас ничем не затруднит. Тут все элементарно. Интерфейс похож на проводник Windows. Зная тонкости работы на компьютере, пользоваться этим облачным хранилищем очень легко.
Работу начинаем с Яндекс Почты. В той самой строке меню, которая находится вверху, открываете свой Диск. Чтобы скопировать нужный файл, зайдите в пункт меню, который называется “Файлы”.
Вы сможете создать текстовый документ, таблицу, презентацию или альбом. Нужно лишь кликнуть правой кнопкой мыши по любой точке папки, которую открыли. В появившемся окне выберите функцию в зависимости от того, что хотите сделать.

В случае, если выбран вариант “Новая папка”, обязательно придумайте название, чтобы ничего не перепутать.
То, что вы хотите сохранить в созданную папку, прекрасно копируется с компьютера при помощи простого перетаскивания. При перетаскивании поместите файл в окно, которое приглашает загрузить файлы на Яндекс Диск.
Обратите внимание – перетаскиванием можно воспользоваться лишь в случае, когда размер файла не превышает 2 ГБ. Если хотите скопировать какой-то огромный файл (например, фильм), воспользуйтесь загрузчиком Windows.
Компьютер
Находясь на своей странице в почте, обратите внимание на меню сверху и найдите в этом меню надпись “Диск”. Она-то нам и нужна!
На открывшейся странице предлагается скачать Диск. Есть версии для Windows, macOS, Linux. Смело нажимайте на желтую кнопку.

После того как приложение скачается на ваш компьютер, запустите только что скачанный установщик и следуйте инструкциям.
После запуска установщика на вашем экране появляется меню. Нужно немного подождать, до тех пор пока зеленый индикатор установки не покажет 100 %.

Следующее меню сообщит, что установка завершена. Предстоит синхронизировать Диск с компьютером. В трее появится значок летающей тарелки. Вход на Яндекс станет не обязателен – с помощью этого значка вы сможете управлять всеми функциями.
При настройке Диска вписывайте свой логин на Яндекс Почте. Вводится название электронной почты, которую вы только что создали. Замечу: вводите текст названия, до литеры “@”. Пароль во второй строке меню требуется тот, который также принадлежит вашей Яндекс Почте.
Нажимайте на кнопку “Войти”, теперь при наведении на значок летающей тарелки в панели инструментов увидите надпись “Синхронизирован”. Это означает, что ваш Диск теперь подключен к компьютеру.
Диск автоматически создаст на компьютере папку, в которую загрузит файлы, содержащиеся в облаке. В том случае, когда необходимо избежать подобного, настройте процесс синхронизации в системном трее. Отключите синхронизацию в настройках.

Файл, синхронизированный с компьютером, помечается зеленым значком с галочкой. Это означает, что любые изменения, которые производят с ним на компьютере, произойдут также и на сервере Яндекс.
Теперь вы стали полноправным владельцем. Каждому пользователю приложения бесплатно дается 10 ГБ свободного места на диске.
Вместимость диска увеличивается с течением лет. Чем дольше пользуетесь почтовым ящиком, тем больше информации он вмещает. Например, мой почтовый ящик на Yandex уже довольно стар. Он вмещает 48 ГБ.
Мобильные устройства и Smart TV
Уже упоминалось, что облачное хранилище Яндекс Диск работает и на планшете, и на смартфоне, и даже на телевизоре. Как установить приложение? Процесс установки очень прост.
Найдите Яндекс Диск в магазине приложений Google Play или App Store мобильного устройства. Установка стандартная – вам понадобятся лишь адрес и пароль электронной почты.
Мобильная версия приложения подарит пользователям дополнительный плюс – безлимит на загрузки.
Чтобы воспользоваться облачным хранилищем на своем телевизоре LG с функцией Smart TV, необходимо отыскать Яндекс Диск в его магазине приложений. Все остальные действия вам теперь уже известны.
Настройка синхронизации с устройствами
Открываем скачанное приложение. Вводим пароль Яндекс Почты. Таким образом подтверждается почтовый ящик.
В окне, которое появится вслед за этой операцией, у вас спросят, какие файлы нужно загружать на диск – все имеющиеся или только сделанные после установки приложения. Выбирайте пункт, помогающий скопировать все файлы.
Теперь содержащаяся в данный момент на вашем устройстве информация загрузится на Яндекс Диск. Смело удаляйте фотографии и другие файлы из телефона и планшета. Все сохранится, но ничто не станет занимать свободное место на вашем гаджете!
Как поделиться файлами с друзьями
Ломаете голову над тем, как отправить нужные файлы по почте? Теперь не нужно пересылать файлы. Гораздо проще поступить так: в системном трее компьютера найдите значок диска. Ту самую летающую тарелку. Помните? Кликаете по ней, заходите в хранилище. Находите и выделяете нужный файл.

Теперь нажимайте на кнопку “Скопировать ссылку”. В трее появится надпись “Доступ к файлу открыт. Ссылка скопирована в буфер обмена”. Эту ссылку вы отошлете друзьям, всего лишь кликнув правой кнопкой мыши.
Все, кому вы пошлете скопированную сейчас ссылку, беспрепятственно по ней зайдут и посмотрят файл, к которому она относится.
Как сделать скриншоты?
Щелкнув правой кнопкой по значку в трее, зайдите во вкладку “Скриншоты”. Здесь настройте все, согласно своим предпочтениям.

Помимо основной функции, скриншоты подарят вам множество полезных дополнений. Стрелки, текст, рисование фигур и различного рода линий. Вы сможете размыть полученное изображение, обрезать его, изменить цвет нарисованных стрелок, фигур и т. д.
Увеличение размера хранилища
Пользователю бесплатно выдается 10 ГБ свободного места. Размер хранилища проконтролируете, зайдя по ссылке “Диск” в почтовом ящике на Яндексе.
Вы увидите надпись: “Купить место”.

Это означает, что, заплатив некую сумму, сумеете увеличить размер хранилища на Яндексе. В том случае, когда положенный размер будет превышен загруженными файлами, свободное место вы сможете купить.
При нажатии на кнопку возникнет меню, извещающее о том, что купить можно 100 ГБ или 1 ТБ. Имейте в виду, что заплатив, вы не получите свободное место в вечное пользование.
Это всего лишь подписка. Для того чтобы сохранить за собой купленные гигабайты и терабайты, необходимо продлевать подписку либо каждый месяц, либо каждый год.
Подписка на год обойдется дешевле. Так, 100 ГБ стоят 80 рублей в месяц и 67 рублей – при оплате за год пользования. 1 ТБ вы приобретете за 200 рублей в месяц, а за 167 рублей – при оплате за год. Решать – вам. Следите за акциями, фиксируйте промокоды!
Аналогичные сервисы
Да, облачных хранилищ множество. У каждого из них свои преимущества.
Фаворитом в списке лучших облачных хранилищ считается Google Диск. По отзывам пользователей у него практически отсутствуют недостатки. Испытайте и другие облачные хранилища, создайте о них собственное мнение.
Вашего внимания ждут: OneDrive, Dropbox, Облако Mail.Ru, Box, Mega, pCloud и др. Между прочим, в отличие от своих конкурентов, выдающих лишь 10 ГБ (и меньше) бесплатного свободного места, Mega расщедрился на 50 ГБ! Во всех хранилищах регулярно проводятся акции.
Выбор в списке облачных хранилищ велик. Те, кто заинтересован в сохранении информации, просто обязан внимательно ознакомиться с тонкостями работы каждого ресурса.
Заключение
С Яндекс Диском вы можете не тревожиться о том, что фото, видео и другие файлы переполняют ваши гаджеты. Вы получаете 10 ГБ бесплатно и при необходимости сможете дополнительно приобрести свободное место для хранения объемного контента.
В списке облачных хранилищ Яндекс Диск помещается отнюдь не на первом месте. Однако трудно отыскать облачный сервис, настолько стабильный в плане тарифов. Вы можете быть уверены в нем. Бесплатное свободное место ждет!
И вопрос напоследок: пользуетесь ли облачным хранилищем на ПК или мобильном, случалось ли вам хоть раз потерять файлы, которые были вам дороги?
Просмотров 68.6к.
Начинающих пользователей интернета может заинтересовать, что такое Яндекс Диск. Сразу поясню — это облачное хранилище, дисковое пространство которое предоставляется любому пользователю имеющему доступ в интернет.
Содержание
- Для чего нужен Яндекс.Диск
- Регистрация почтового ящика
- Использование Яндекс Диска
- Как пользоваться Яндекс Диском впервые?
- Программа для Яндекс Диска
Для чего нужен Яндекс.Диск
Он помогает хранить файлы, редко использующиеся на персональном компьютере (архивы, образы программ, фотографии).
Также Яндекс Диск способен выступать в качестве файлообменного сервиса – если хочется поделиться какой-либо информацией, достаточно выложить ее и открыть доступ. А затем скопировать ссылку, по которой она будет доступна для загрузки.
Обратите внимание! Объем выделяемого дискового пространства обычно составляет 10 гигабайт.
Использование Яндекс Диска часто спасает ценные данные, которые были предварительно продублированы на компьютере и в облачном хранилище.
Например, если операционная система не запускается в результате сбоя или поломался жесткий диск, владелец файлов может зайти в свой Яндекс аккаунт и скачать их на новое устройство. Такая предусмотрительность сохраняет много времени и денежных средств.
Остается только узнать, как пользоваться Яндекс Диском – чтобы получить возможность лично испытать все преимущества проекта.
Регистрация почтового ящика
К сожалению, создатели сервиса не предусмотрели возможности использования Яндекс.Диска без почты. Поэтому сначала необходимо зарегистрировать личный ящик:
Откройте сайт www.yandex.ru и перейдите по ссылке «Завести почту», находящейся в углу страницы.
Введите имя и фамилию. Можно использовать придуманный псевдоним или реальные личные данные, разницы нет.

- Придумайте логин. Он должен состоять из латинских букв, а также не дублировать существующий.
- Задайте надежный пароль – пользуясь хранилищем, важно уделять внимание безопасности.
- Нажмите клавишу «Зарегистрироваться» и подождите, пока сервер обработает запрос и создаст аккаунт.
Использование Яндекс Диска
Почтовым ящиком пользоваться не обязательно, он требуется лишь для входа в облачное хранилище. Оно располагается в пользовательской вкладке по ссылке «Диск», также зайти туда можно с помощью ввода адреса disk.yandex.ru в строке браузера.

На экране отобразится приветствие нового пользователя и уведомление, что вам предоставлено 10 гигабайт дискового пространства в вечное пользование. Его разрешается беспрепятственно использовать для сохранения файлов самых разных форматов.
Если выделенных 10Гб вам недостаточно – есть возможность приобрести дополнительные гигабайты дискового пространства за деньги.

Как пользоваться Яндекс Диском впервые?
При первом входе в Яндекс.Диск нам предлагается скачать приложение для компьютера («Скачать Диск для Windows»). Думаю, не стоит торопиться с установкой приложения. Для начала лучше оценить все достоинства он-лайн версии. Поэтому, говорим «спасибо» и закрываем окно с приглашением.

Далее переходим в основную вкладку «Файлы». Там есть возможность загружать или скачивать данные, а также создавать новые директории. Чтобы добавить свой первый файл в облачное хранилище, достаточно щелкнуть по соответствующей клавише и выбрать его на компьютере.

Процесс выполнения задачи зависит от размера файла и скорости соединения, обеспечиваемой провайдером. По завершению операции в основной или предварительно выбранной папке появится новый элемент.
По умолчанию загруженная информация является приватной, а значит, доступной только ее владельцу. Если есть желание опубликовать ее в интернете или поделиться с друзьями, файл нужно выделить кликом мыши, используя переключатель «Поделиться ссылкой».

После этого полученный адрес требуется скопировать в буфер обмена и переслать любому пользователю. Скачать информацию сможет любой человек по прямой ссылке – даже если он не понимает, что такое облачное хранилище Яндекс и как им пользоваться.
Программа для Яндекс Диска
Пользоваться сервисом хранилища можно не только посредством веб-интерфейса, но и официальной программы на компьютере. Но делать это лучше когда вы освоите он-лайн версию диска.
Приложение Яндекс.Диск оптимизировано для работы с файлами. В то время как обычный браузер часто ошибается при загрузке больших объемов информации и даже автоматически закрывается на середине процесса.
Скачать приложение можно на сайте https://disk.yandex.ru/client/disk и бесплатно установить на ПК. В этом поможет наша инструкция:
Зайдите в Яндекс Диск и выберете из предложенного списка свою операционную систему.

Загрузите установочный образ на жесткий диск и запустите, щелкнув по нему клавишей мыши.

Примите лицензионное соглашение, дождитесь установки, и программа появится в реестре вашего компьютера.
В открывшемся окне следует ввести адрес почты и пароль, чтобы получить доступ к персональному файловому хранилищу.
После этого отобразится главная директория со списком файлов, а также папки и разделы. Для загрузки новой информации, будь то архив, видео или изображение, достаточно перетащить его мышью в окно программы и подождать начала выполнения задачи.

В целом, работа с элементами хранилища полностью аналогична веб-интерфейсу, за исключением возросшей скорости обработки данных и высокого удобства.
Особенностью установленного Яндекс Диска на компьютере является интеграция в операционную систему. После установки пользователь увидит, что в папке «Мой компьютер» появился новый диск. Именно на нем будут дублироваться файлы, загружаемые в облако – для большей безопасности.
По желанию Яндекс Диск для Windows можно детально настраивать, управляя синхронизацией, количеством выделенного пространства и другими важными аспектами. Это делает приложение гибким, функциональным и очень удобным для пользователя.
Для настройки Яндекс.Диска находим значок в правом нижнем углу экрана вашего компьютера. Кликаем по нему переходим в настройки диска.

Далее, зайдя в настройки, мы можем обозначить папки которые будут автоматически синронизированы. То есть их содержимое будет на автомате дублироваться в облаке яндекс диска. Для этого заходим во вкладку «синхронизация» настроек диска и снимаем отметки с папок, которые не нужно синхронизировать.

Таким образом, вы узнали, как установить и пользоваться Яндекс Диском. Это облачное хранилище поможет освободить память своего компьютера и обезопасить ценные файлы – при этом платить денежные средства понадобится только случае, если захочется увеличить размер выделенного пространства. А освоить облако может даже начинающий компьютерный пользователь. Необходимо лишь придерживаться этой инструкции и иметь желание научиться работать с сервисом.
В этой статье мы расскажем, как правильно пользоваться файлообменником, или облаком, Яндекс Диск. Напомним, компания Yandex основана Аркадием Воложем в 2000 году и сегодня относится к числу самых популярных IT-брендов в России. Ее деятельности связана с разработкой и поддержкой поисковой системы и программного обеспечения для сервисов, связанных с вызовом такси, арендой недвижимости, заказом услуг, каршерингом, а также доставкой продуктов питания. Одним из главных достижений компании в сфере информационных технологий стал облачный репозиторий — простое и удобное приложение для хранения данных.
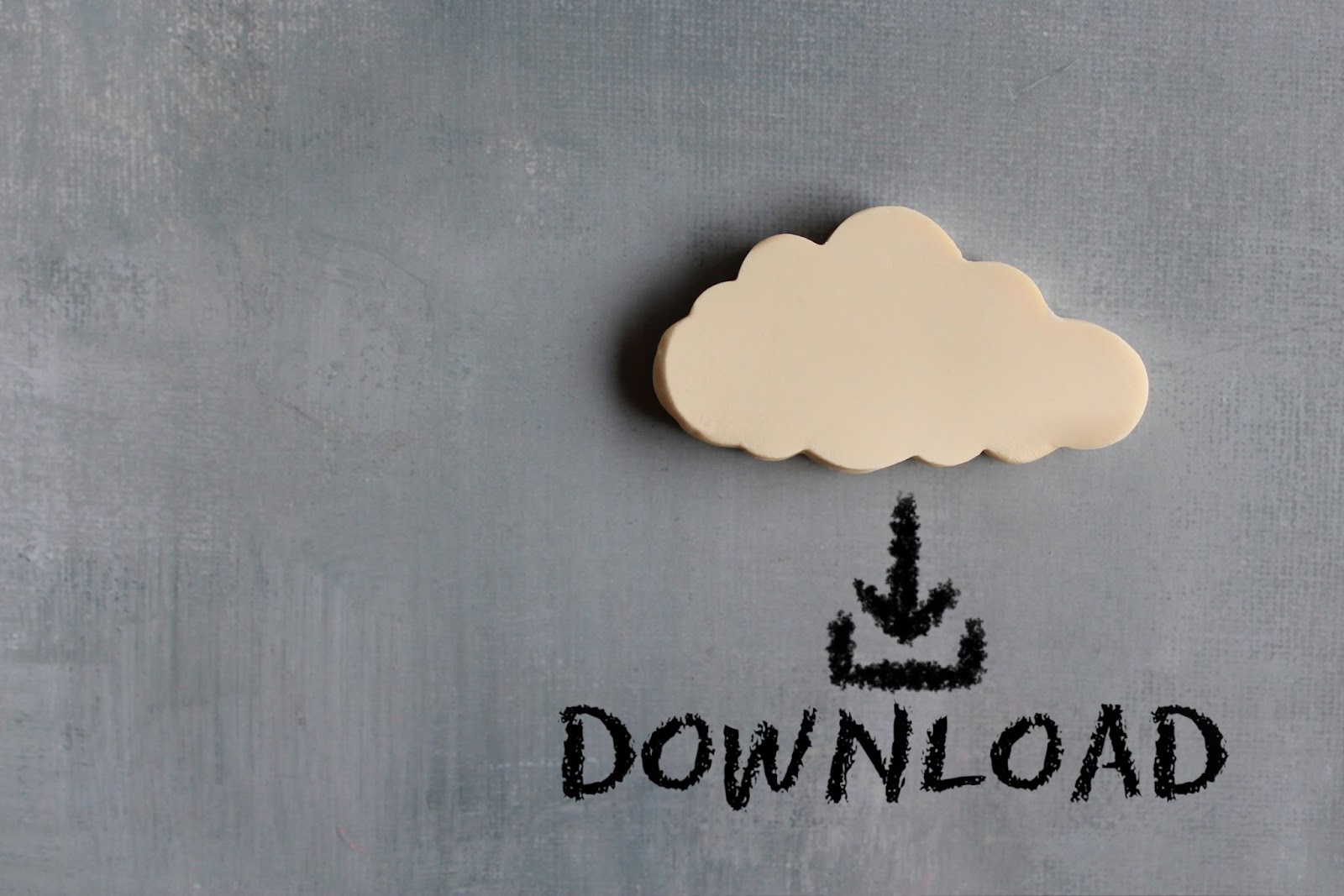
Преимущества использования Яндекс Диска на десктопе
Yandex предоставляет аудитории дисковое пространство для размещения любых файлов: текстовых документов, архивов, изображений и видеороликов. Софт оснащен отличным интерфейсом, соответствующим всем современным тенденциям в плане нативного UI/UX-дизайна. Человек, прошедший процедуру регистрации, получает 5 Гб свободного места. Уже на этом этапе он может применять бесплатно практически весь функционал платформы.
Основные опции и как ими пользоваться
Синхронизация данных, создание текстовых документов, загрузка, отправка и сохранение файлов, интеграция с WebDAV-клиентами, настройка бэкапов — возможностей у портала по-настоящему много. Руководители головной корпорации Yandex подготовили отдельный справочный сервис, который дает аудитории ответы на популярные вопросы. В рамках своеобразной базы знаний даны подробные объяснения по поводу всех ключевых функций софта.
Начало использования
Чтобы получить те самые бесплатные гигабайты пространства, вам не придется совершать сложных манипуляций. Свободное место выдается автоматически, сразу же после прохождения быстрой регистрации в системе. Переходим на нужный сайт, кликаем по вкладке «Создать ID», после чего заполняем небольшую анкету. На выходе оформляется готовый профиль с доступом к облачному хранилищу.
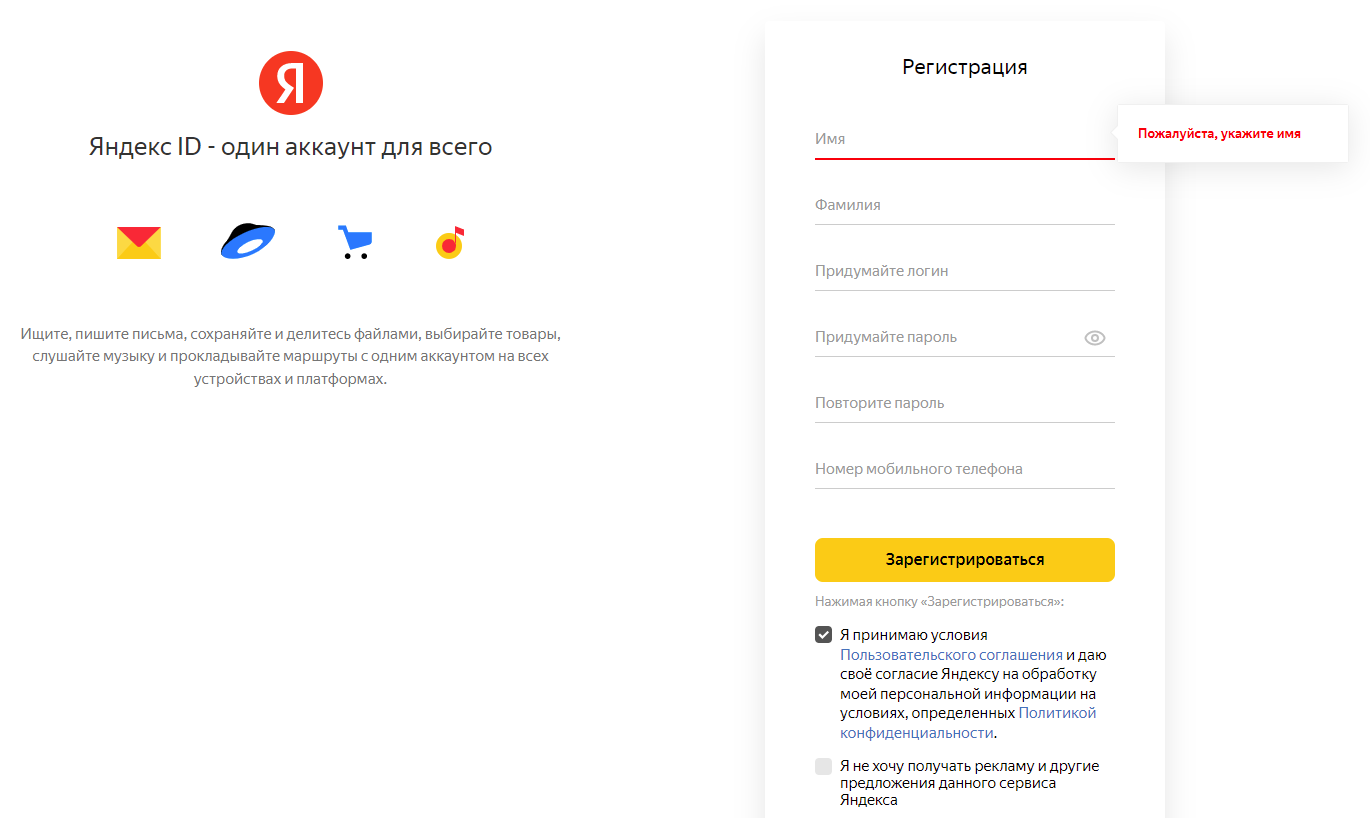
Готовые решения для всех направлений

Ускорьте работу сотрудников склада при помощи мобильной автоматизации. Навсегда устраните ошибки при приёмке, отгрузке, инвентаризации и перемещении товара.
Узнать больше

Мобильность, точность и скорость пересчёта товара в торговом зале и на складе, позволят вам не потерять дни продаж во время проведения инвентаризации и при приёмке товара.
Узнать больше

Обязательная маркировка товаров — это возможность для каждой организации на 100% исключить приёмку на свой склад контрафактного товара и отследить цепочку поставок от производителя
Узнать больше

Скорость, точность приёмки и отгрузки товаров на складе — краеугольный камень в E-commerce бизнесе. Начни использовать современные, более эффективные мобильные инструменты.
Узнать больше

Повысьте точность учета имущества организации, уровень контроля сохранности и перемещения каждой единицы. Мобильный учет снизит вероятность краж и естественных потерь.
Узнать больше

Повысьте эффективность деятельности производственного предприятия за счет внедрения мобильной автоматизации для учёта товарно-материальных ценностей.
Узнать больше

Первое в России готовое решение для учёта товара по RFID-меткам на каждом из этапов цепочки поставок.
Узнать больше

Исключи ошибки сопоставления и считывания акцизных марок алкогольной продукции при помощи мобильных инструментов учёта.
Узнать больше

Получение сертифицированного статуса партнёра «Клеверенс» позволит вашей компании выйти на новый уровень решения задач на предприятиях ваших клиентов..
Узнать больше

Используй современные мобильные инструменты для проведения инвентаризации товара. Повысь скорость и точность бизнес-процесса.
Узнать больше
Показать все решения по автоматизации
Как пользоваться программой Яндекс Диск и работать с приложением от Yandex на компьютере
На практике работа с программным обеспечением удобна и, как правило, не вызывает сложностей. Впрочем, аналогично простым и понятным интерфейсом обладают и другие популярные платформы для удаленного размещения файлов. Речь идет о таких проектах как, например, Dropbox, Google Drive, Mega, OneDrive и MediaFire.
Регистрация и вход
Процедура создания учетной записи происходит стандартным образом. Выполнять сходные действия приходилось каждому человеку, который имеет аккаунт в любой популярной социальной сети. Переходим на официальный сайт портала, где заполняем графы анкеты. Понадобится указать небольшой перечень данных: имя, фамилию, логин, пароль и номер телефона. Щелкаем по кнопке «Продолжить», а затем переходим к процессу установки софта.
Для Windows
Ссылка на скачивание программного обеспечения, предназначенного для запуска на персональных компьютерах и ноутбуках с операционной системой от Microsoft, расположена здесь. Весь процесс инсталляции отнимает не более 3—7 минут, в зависимости от параметров электронно-вычислительной машины.
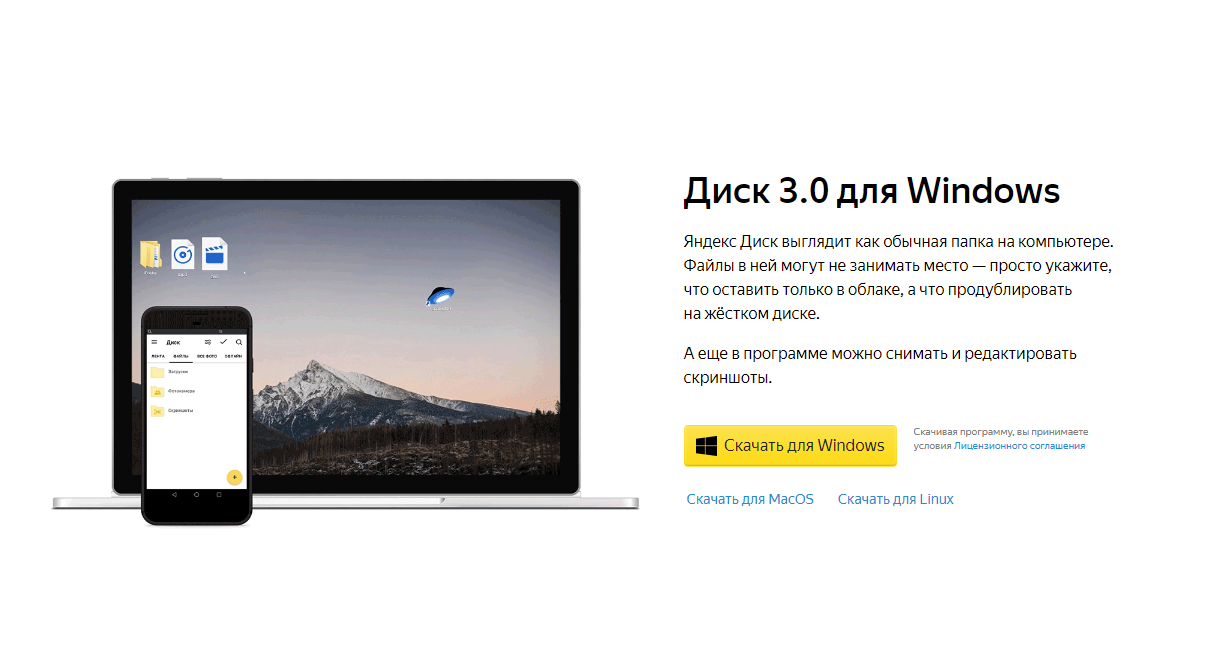
Для Android
Аналогичным образом дела обстоят и с ПО для смартфонов. Загрузить его можно как с официального сайта, так и через цифровые магазины Google Play и App Store.
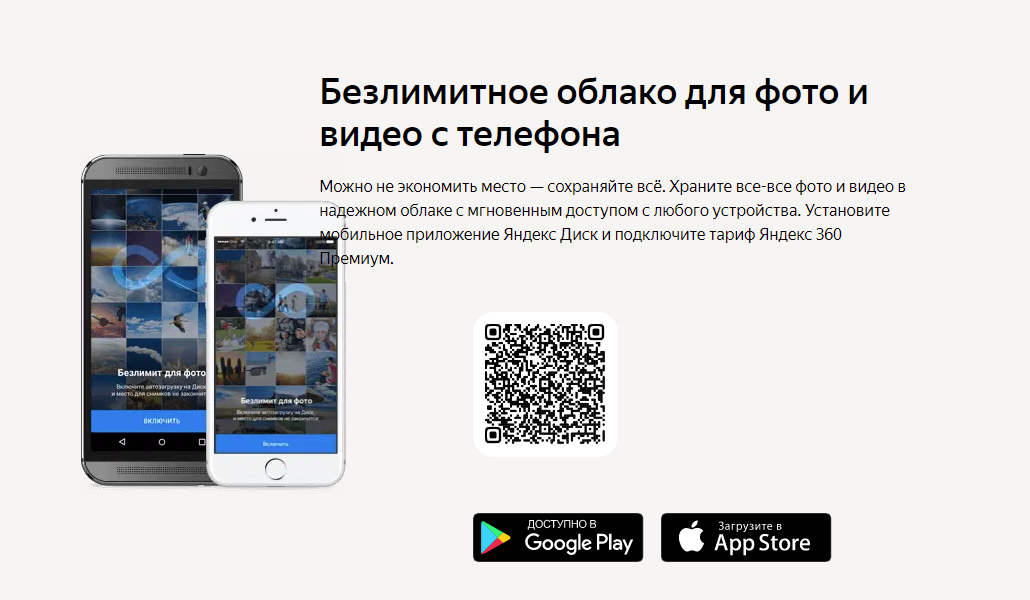
Приложение
Любая инструкция по пользованию Яндекс Диска начинается с подробного руководства по регистрации и авторизации. С первой процедурой мы уже разобрались, пора переходить ко второй. После установки программы нужно войти в созданную учетную запись. Никаких сложностей эти действия не вызывают — платформа сама предложит ввести логин и пароль, а затем отправит секретный код для прохождения аутентификации.
Принципы работы
Взаимодействовать с сервисом очень легко — это классическое файловое хранилище, предназначенное для размещения документов, изображений, видеороликов и архивов с разными расширениями. Запускаем соответствующее программное обеспечение, перетаскиваем туда нужный объект, после чего дожидаемся окончания загрузки. Впоследствии его можно будет скачать, применив для этого другое устройство.
Как увеличить свободное место на Яндекс Диске
Изначально пользователю предоставляется 5 Гб дискового пространства — минимальный объем, необходимый для ознакомления с базовым функционалом площадки. При желании владелец учетной записи заказывает расширение. Это платная услуга — за 1 Тб хранилища стоит порядка 2 500 рублей в год.
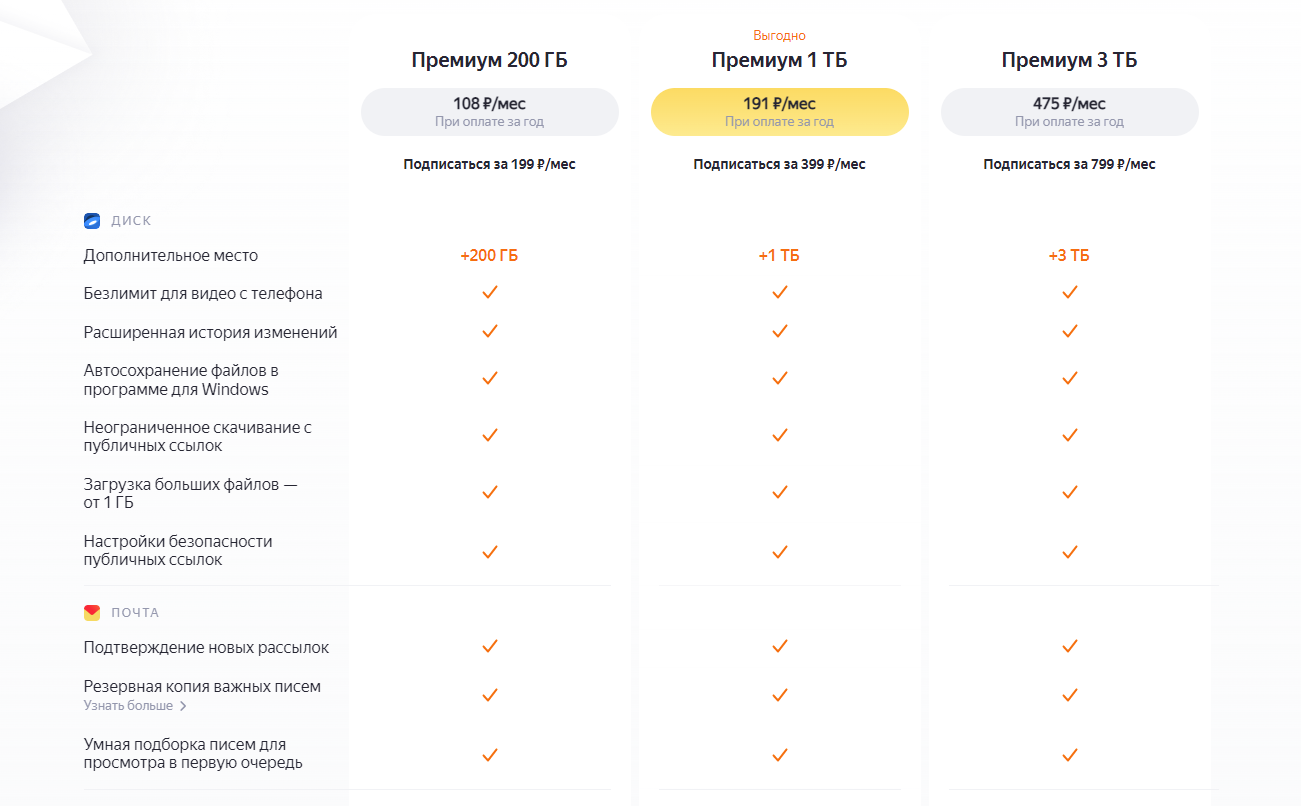
Как произвести загрузку файлов и фото
Такой вопрос, как правило, возникает у людей, никогда ранее не встречавшихся с классическими облачными платформами. На самом деле, все очень просто — справиться с процессом размещения объектов внутри облака сумеет каждый.
В Windows
Работаем по шагам следующей инструкции:
- Проходим регистрацию и устанавливаем программное обеспечение на десктоп.
- Открываем софт путем щелчка по иконке в трее.
- Выбираем нужную папку, нажимаем на кнопку «Загрузить».
- Отмечаем все, что следует отправить в хранилище.
- Дожидаемся окончания процесса передачи данных.
Об окончании операции свидетельствует зеленая стрелочка, нарисованная рядом с архивированным файлом.
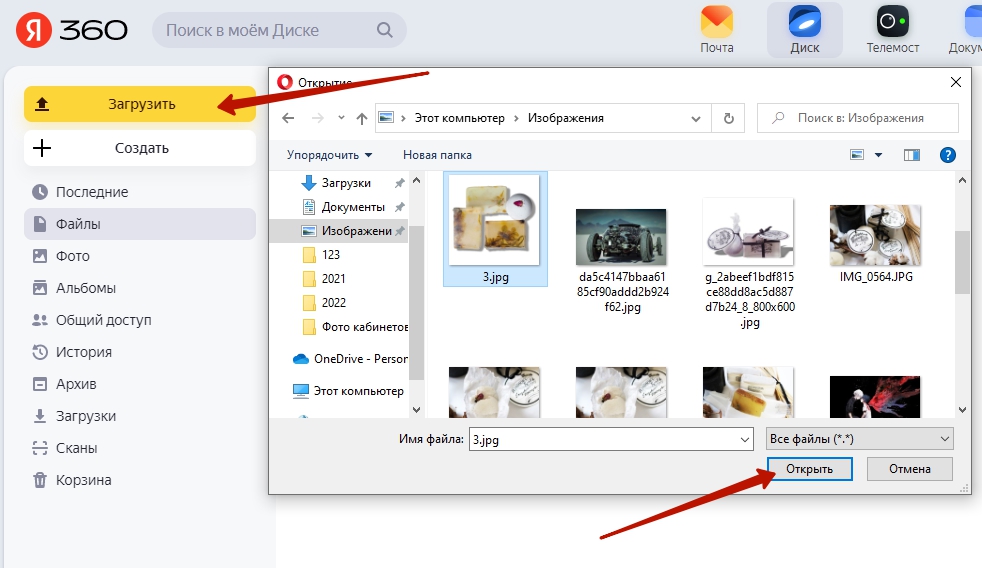
На Android
Аналогичным образом нужно действовать и владельцам смартфонов, функционирующих на базе операционной системы «Андроид»:
- Регистрируемся и скачиваем ПО.
- Ищем объекты, которые отправятся в облако.
- Выбираем опцию «Поделиться».
- Щелкаем на иконку Yandex Disc.
- Открываем соответствующий каталог.
- Выбираем параметр «Загрузить».
На телефонах можно настроить автозагрузку — процесс автоматического размещения, например, фотографий и видеороликов внутри удаленного дискового пространства. Для этого запускаем приложение, переходим в раздел «Настройки» и активируем нужную функцию.
Как сделать файлы доступными для скачивания другими пользователями
Все ответы на вопросы по задачам Яндекс Диска размещены в огромной базе знаний, за наполнение которой отвечают сами сотрудники компании. Однако некоторые нюансы в справочных материалах пропущены. Например, здесь нет информации о том, как поделиться контентом с другими. Выполняется она так:
- Открываем программное обеспечение на ПК.
- Ищем документ, которому хотим предоставить открытый доступ.
- Кликаем по его иконке правой кнопкой мыши.
- Выбираем опцию «Поделиться» и копируем ссылку.
Впоследствии полученный URL-адрес передается по социальным сетям, чатам и электронным почтам. Его можно сначала вставить в поисковую строку браузера, а затем реализовать функцию быстрого просмотра или загрузки.
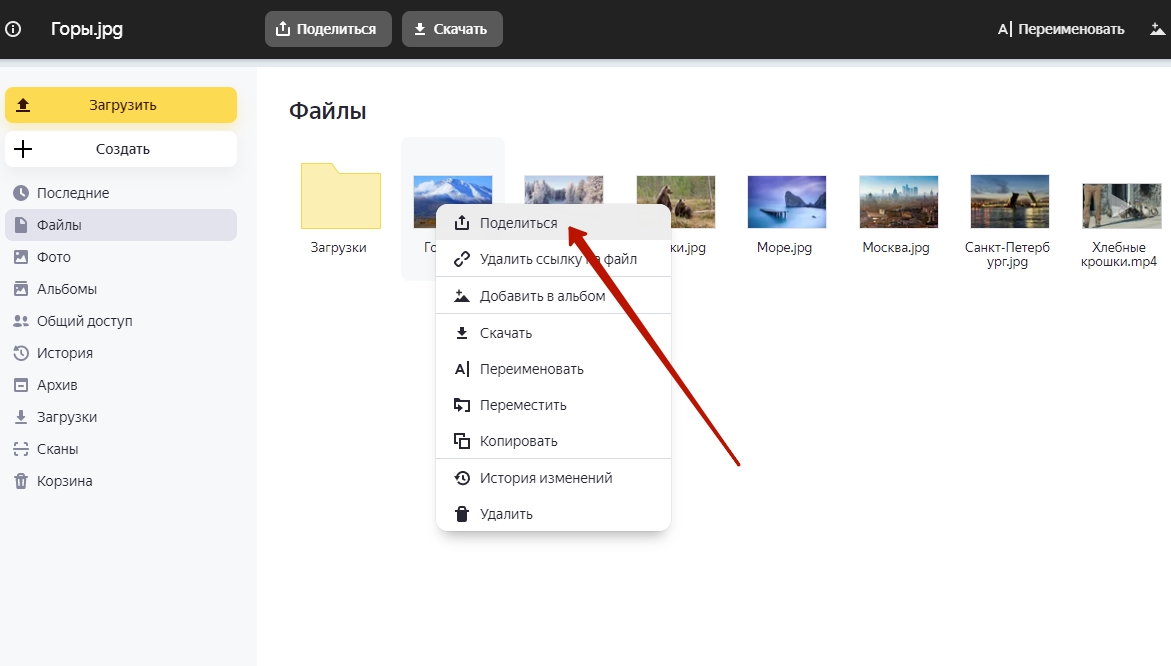
Как настроить бекап — процесс автоматического создания копий
Облачное хранилище от Yandex Group пользуется огромной популярностью в коммерческой среде. Частные предприниматели и сотрудники крупных корпораций нуждаются в возможности быстрого восстановления данных, потерянных, например, из-за системного сбоя или ошибки в программном обеспечении. Конечно, с ПО от компании Cleverence такое можно избежать, но возможность человеческой ошибки никто не отменял. Чтобы активировать опцию бекапирования, нужно:
- Открыть настройки программы через иконку в трее.
- Заходим во вкладку «Дополнительно».
- Ставим галочку рядом с пунктом «Синхронизация».
- Переходим в раздел «Основные», включаем параметр «Запускать при входе».
- Щелкаем правой клавишей мыши по папке, для которой будут делаться бекапы.
- Выбираем категорию «Свойства».
- В меню «Расположение» жмем на «Переместить».
- Указываем путь к хранилищу (например, C:\Users\USERNAME\YandexDisk).
Теперь все данные из конкретного репозитория автоматически копируются и перемещаются в облако.
Восстановление измененного файла
Случается, пользователи редактируют текстовые документы неправильно, после чего сохраняют все внесенные правки. Программное обеспечение от компании Yandex позволяет восстановить первоначальное состояние данных. Для этого нужно отыскать материал, в котором хотим отменить ошибочные сведения, затем щелкнуть по его иконке правой клавишей мыши и выбрать опцию «История изменений».
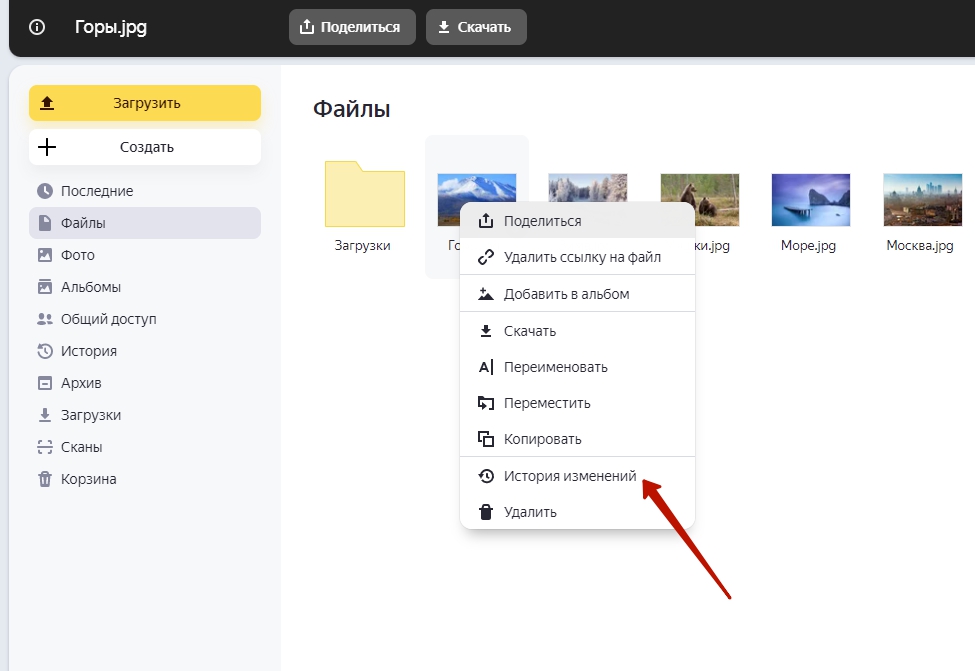
Как работает Яндекс Диск: вкладка с настройками
Любая программа нуждается в модуле, который позволит человеку настроить весь функционал под себя. Параметры российского облачного репозитория размещены в рамках большого количества разделов: «Прокси», «Автозагрузка», «Дополнительно», «Основные», «Скриншоты» и «Заметки». Здесь пользователь может, например, активировать запуск программного обеспечения при старте системы или включить встроенный новостной раздел с самыми свежими и актуальными публикациями.
Синхронизация данных
Приложение самостоятельно загружает все объекты, попавшие в специальную папку на персональном компьютере, на удаленный сервер. Представленная опция является основной всего регламента дистанционного взаимодействия с фотографиями и видеороликами. Впоследствии владелец репозитория получает возможность для их просмотра со смартфона, ноутбука или планшета. Также пользователь может произвести шеринг, открыв доступ к документам для других людей.
Загрузка файлов
Простая и удобная функция платформы. Позволяет размещать разнообразные данные в памяти облачного хранилища. Изначально у пользователя есть только 5 гигабайт свободного и бесплатного дискового пространства. Чтобы расширить ячейку, например, до 100 Гб или 3 Тб, нужно будет оформить подписку по выбранному тарифному плану. Так, за один терабайт нужно платить по 2,5 тыс. руб. ежегодно. Все актуальные абонентские расценки представлены в первую очередь на официальном сайте проекта.
Загрузка видео
Обучение принципам работы с облаком Яндекс Диск на компьютере не отнимает много времени. Российским специалистам удалось создать по-настоящему нативную площадку, удобную для использования. Пользователи могут отправлять на хранение не только фотографии и изображения, но и полноформатные видеоролики. Главное, помнить об ограничении по предоставленному объему, так как подобный контент (особенно если говорить о роликах в высоком разрешении) занимают много места.
Создание текста
Процесс коллективного редактирования текстовых документов, наверное, одна из самых популярных опций отечественного облачного хранилища. Любой сможет с легкостью создать материал, провести его первичное форматирование и открыть доступ для своих коллег или руководителя. Далее документ отправляется на печать, публикуется на официальных сайтах или размещается на страничках в социальных сетях. Коллективно работать в подобном формате очень удобно, ведь каждый может предложить определенные правки в удаленном формате.
Как воспользоваться Яндекс Диском: скачивание файлов
Скачать документы, видеоролики или фотографии, ранее отправленные в дистанционный репозиторий, также очень легко. Для этого даже не придется устанавливать специализированное программное обеспечение, ведь все операции производятся исключительно при помощи веб-версии софта. Переходим на портал, выполняем авторизацию и ищем нужную папку. Щелкаем по ней правой клавишей мыши, после чего выбираем «Скачать». Указываем место, в которое будет помещен выбранный объект, а затем дожидаемся окончания процесса. Об успешном завершении операции будет свидетельствовать пиктограмма зеленой стрелки.
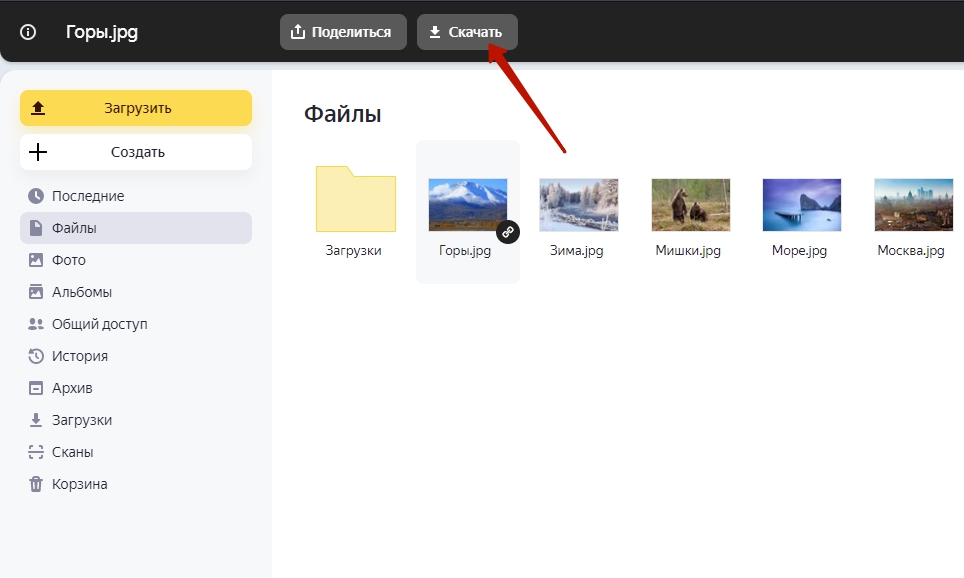
Создание скриншотов
В софт от компании Yandex встроена в том числе и программа, позволяющая делать быстрые снимки экрана. Для активации опции достаточно выбрать иконку ПО в трее и нажать на необходимую вкладку. Изображение может подвергаться полноформатному интернет-редактированию при помощи текстовых блоков, рисунков, маркеров, размытия и обрезки.
Поиск
Как правило, внутри удаленного репозитория хранится множество объектов, которые расположены в разных папках. Чтобы не запутаться в подобном файловом многообразии, можно применить систему умного поиска, которая предполагает включение различных фильтров, позволяющих сортировать документы, картинки и видео, например, по дате или размеру.
Очистка
Пользователи используют предоставленные им гигабайты дискового пространства по-разному. Но так или иначе, каждому из них периодически приходится заботиться о форматировании — процессе удаления с платформы ненужного контента. Тем более что объем ограничен — за дополнительные терабайты приходится платить в соответствии с правилами установленных тарифов.
Восстановление
Площадка хранилища имеет свою «Корзину» — это раздел, куда отправляются все удаленные файлы. Она решает важную задачу, которая заключается в том, чтобы не дать пользователю по ошибке отформатировать нужные данные. Категория самостоятельно очищается раз в 30 дней (границы периода также подвергаются тонкой настройке в зависимости от личных предпочтений владельца учетной записи).
Подключение сетевого хранилища
С тем, что значит кнопка «Сохранить на Яндекс Диске», мы разобрались, осталось только понять, как сделать процесс загрузки объектов внутри дискового пространства еще удобнее. Загружать файлы на платформу можно по-разному, самый известный метод — перетаскивание, например, текстового документа из одной папки в другую. Чтобы упростить эту процедуру, можно превратить удаленный репозиторий в аналог обыкновенного винчестера. Он будет отображаться на компьютере наравне с другими, интегрированными через SATA-переходники, HDD и SSD устройствами.
Подключение через WebDAV-клиент
Функция, о которой знают немногие. Ее назначение в том, чтобы к одной и той же машине (ПК или ноутбуке) можно было легко прикреплять сразу несколько дисковых пространств. Проще говоря, пользователь может интегрировать в свое устройство две или три персональные учетные записи и размещать файлы в рамках каждой из них. Для этого будет необходимо подключить специализированное программное обеспечение.
Удаление
Чтобы отформатировать ту или иную папку, находящуюся внутри облачного хранилища, достаточно щелкнуть по ней правой клавишей мыши и выбрать опцию «Удалить». Документ отправится в раздел «Корзина» и через 30 дней запись о нем будет полностью стерта.
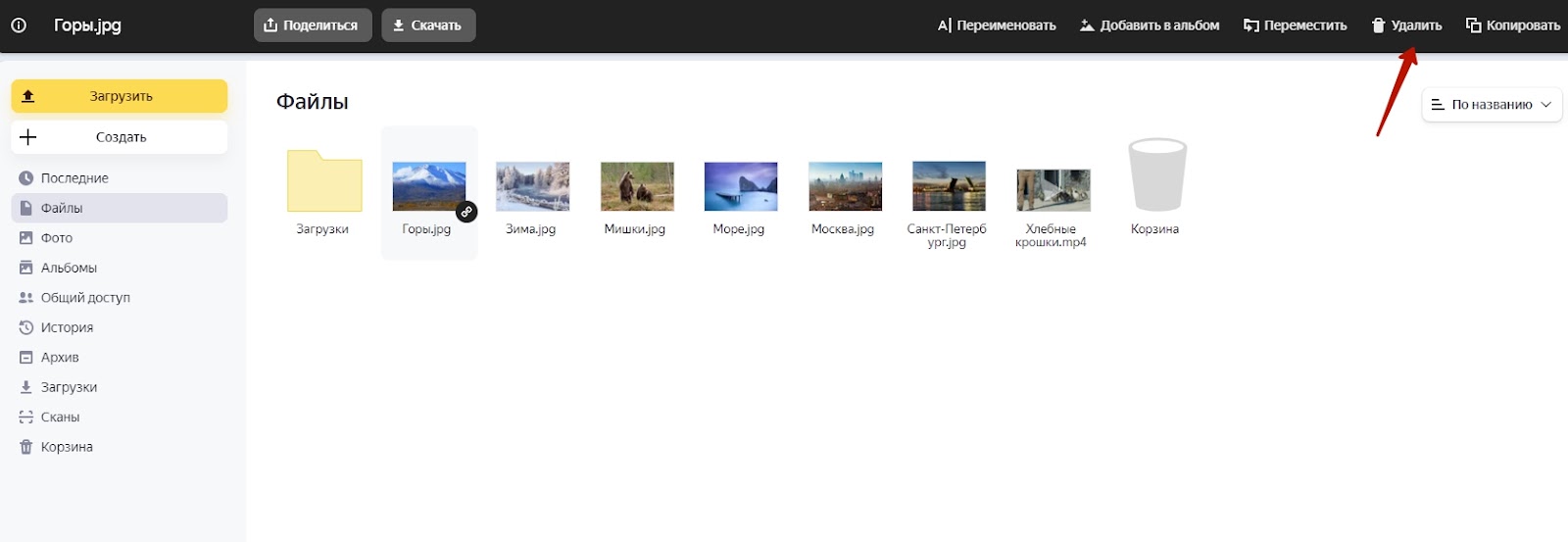
Аналогичные сервисы
Разработкой софта для дистанционного взаимодействия с файлами занимаются не только отечественные специалисты. В сети хватает ПО, позволяющего загружать разную информацию на облачные сервера и создавать удаленные репозитории:
- Dropbox.
- Google Drive.
- Mega.
- OneDrive.
- MediaFire.
Все они обладают как преимуществами, так и недостатками. Однако пакет от Yandex лучше других взаимодействует с коммерческими CRM-системами, разработанными компанией «Клеверенс».
Заключение
В статье мы рассказали, как установить и проверить работу сервиса Яндекс Диск, чтобы при необходимости использовать его с целью хранения фотографий и видеороликов. Уверены, вы по достоинству оцените возможности отечественного облачного хранилища.
Количество показов: 4780
О том, что такое Яндекс Диск, полезно знать не только продвинутым пользователям Интернет. Можно привести массу примеров, для чего нужен Яндекс Диск и как он может использоваться.
Яндекс Диск – полезный сервис для профессионалов: от учителей до маркетологов. Он позволяет хранить и делиться информацией разного назначения: изображения, видео, книги и документы – все что угодно доступно по ссылке к просмотру или редактированию.
В этой статье мы разберем, как пользоваться Яндекс Диском, покажем, как делиться файлами, и как сделать так, чтобы ваша информация была сохранена надежно.
Как начать использовать
Чтобы пользоваться Яндекс Диском, вам нужно зарегистрировать почту Яндекса, если аккаунт уже есть, просто переходите сюда https://disk.yandex.by/.
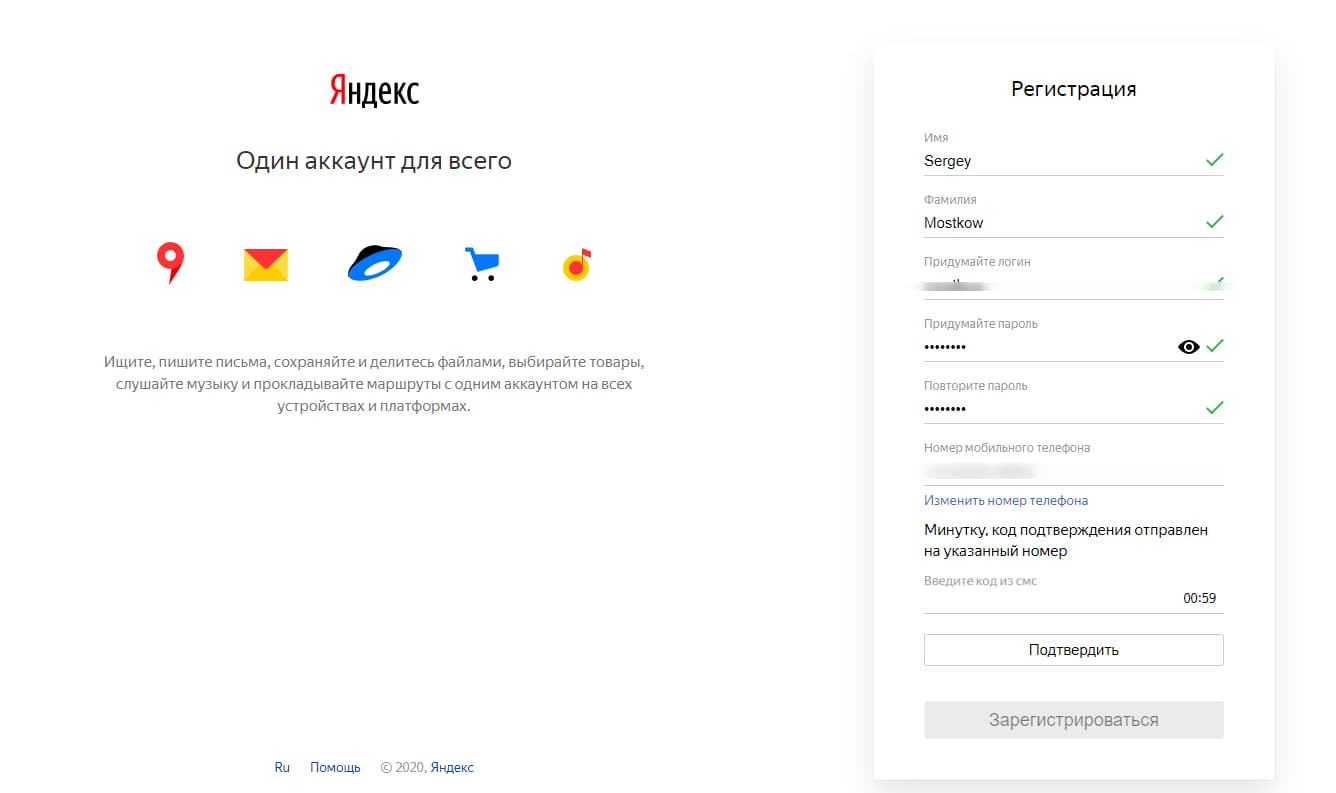
После регистрации, помимо Диска, вы получите доступ к куче сервисов Яндекса с этой же почты и сможете этими удобствами пользоваться:
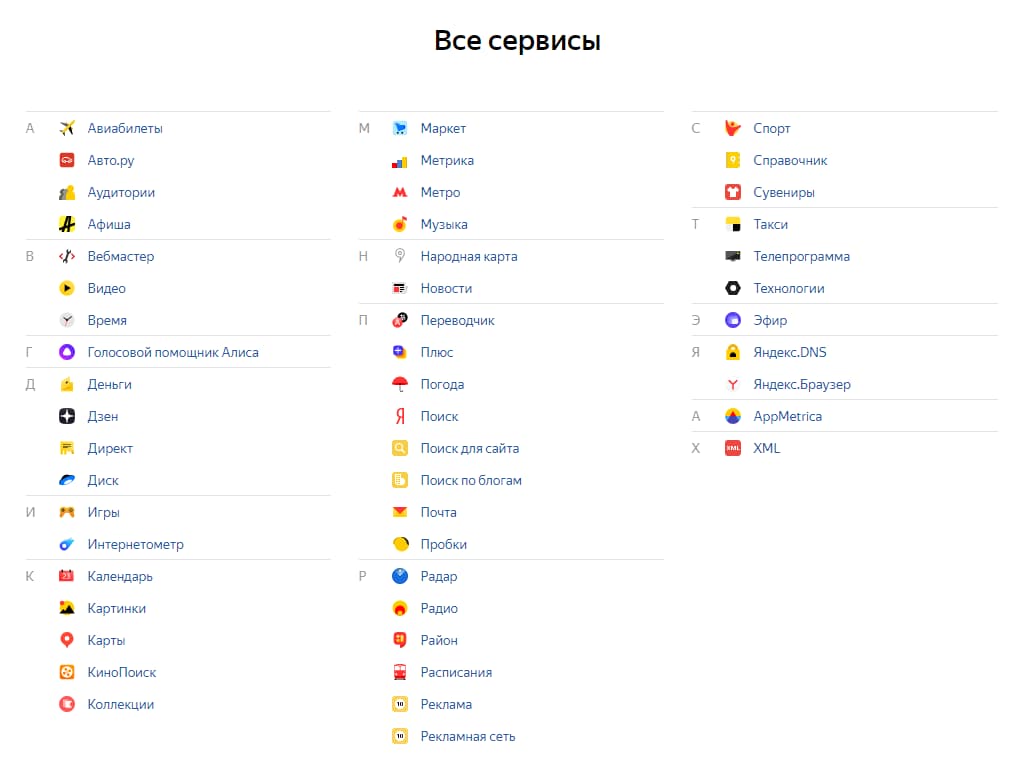
Все в одном месте под одним аккаунтом – это удобно.
Сам Диск после регистрации дает вам 10 ГБ свободного места для хранения документов. Это пространство можно увеличить вот здесь → https://disk.yandex.by/tuning.
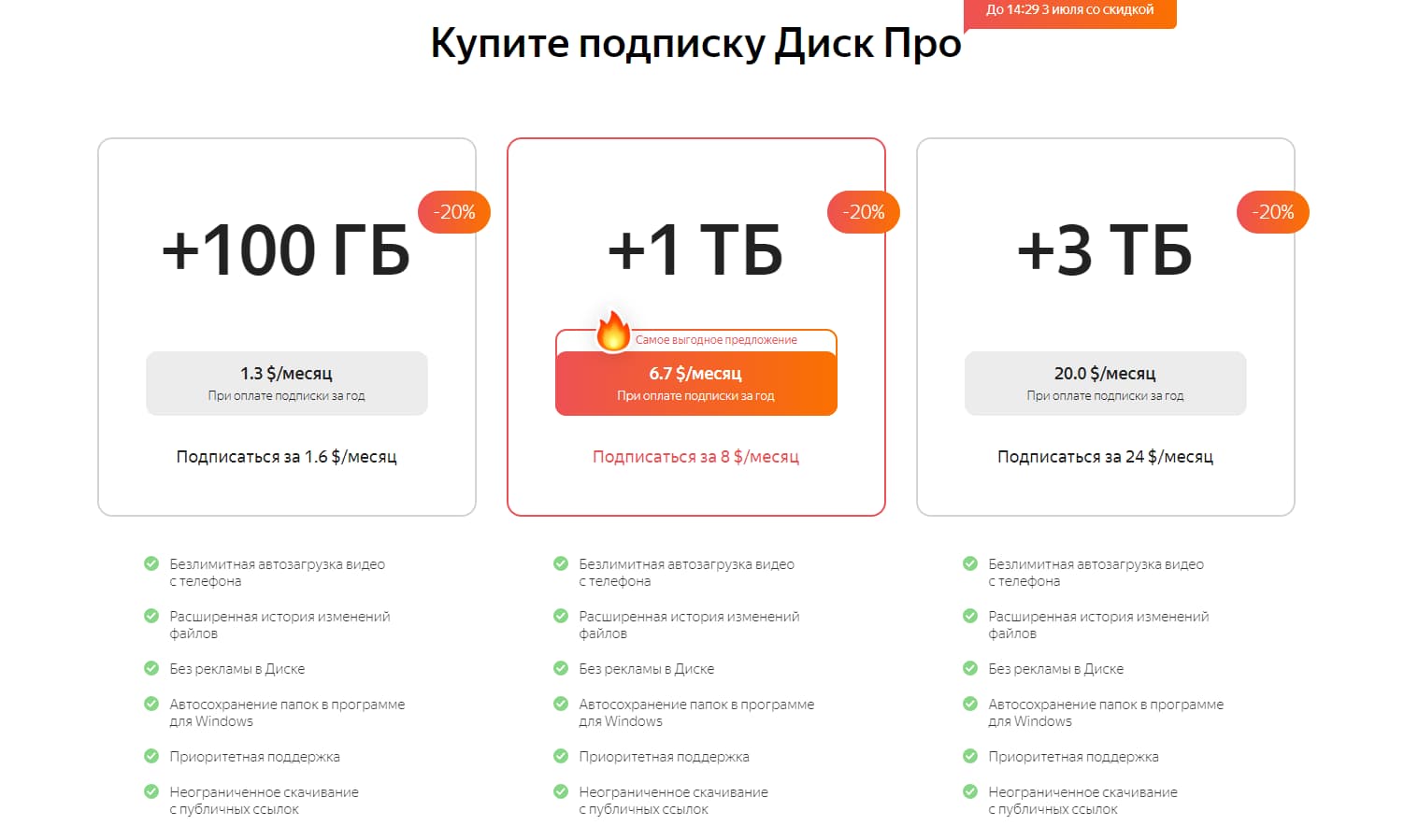
Далее рассмотрим, как пользоваться Яндекс Диском. С ним можно работать через браузер или скачать десктопное и мобильное приложение, это значит, вы сможете получить доступ к своим данным с любого устройства.
Ежедневные советы от диджитал-наставника Checkroi прямо в твоем телеграме!
Подписывайся на канал
Подписаться
Сначала о браузерной версии
Работа с файлами
Файлы можно создавать сразу в Яндекс Диске или загружать их с компьютера.
Чтобы создать файл, нажмите кнопку «Создать» и выберите нужный формат документа:
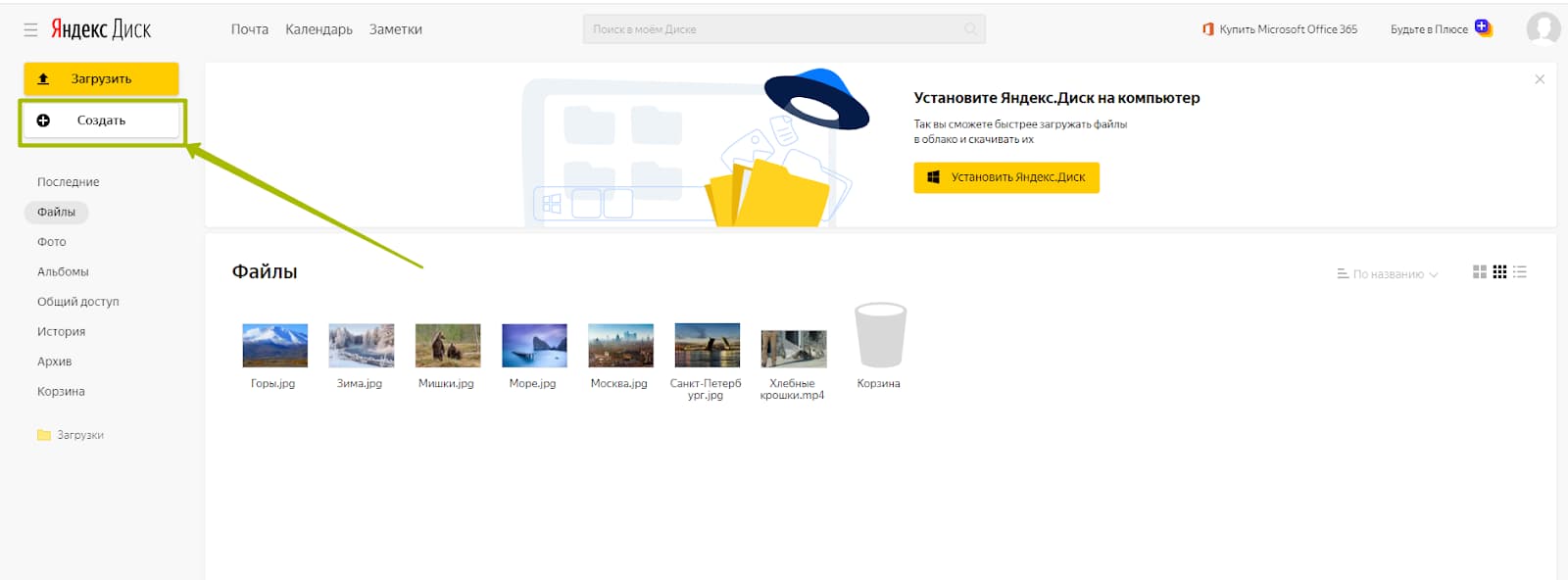
Можно создавать текстовые документы, таблицы, презентации и формировать альбомы из фотографий:
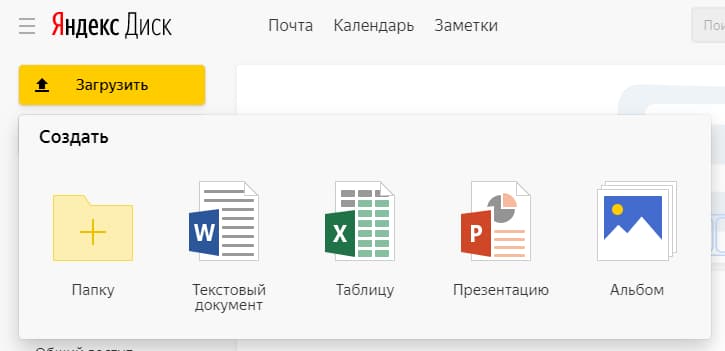
Редакторы по интерфейсу и функционалу очень схожи с классическими редакторами Windows: Microsoft Word, Excel, PowerPoint. Вот пример Word встроенного в Яндекс Диск.
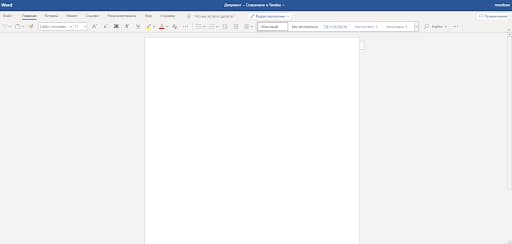
Теперь о том, как загрузить файлы. Все тоже просто и понятно:
- Жмем кнопку «Загрузить».
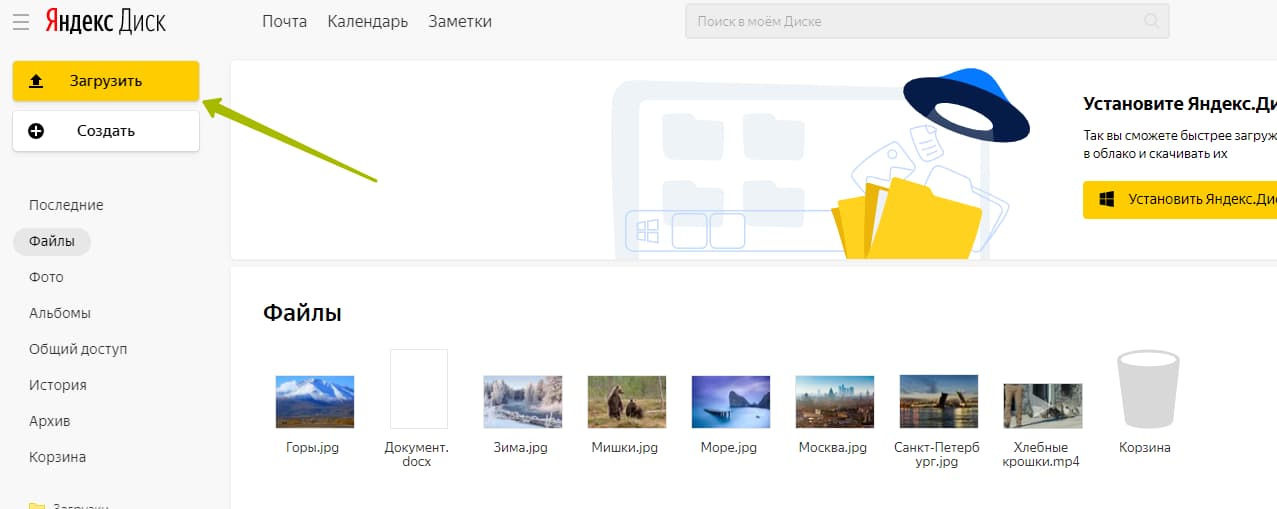
- Выбираем нужный файл и загружаем.
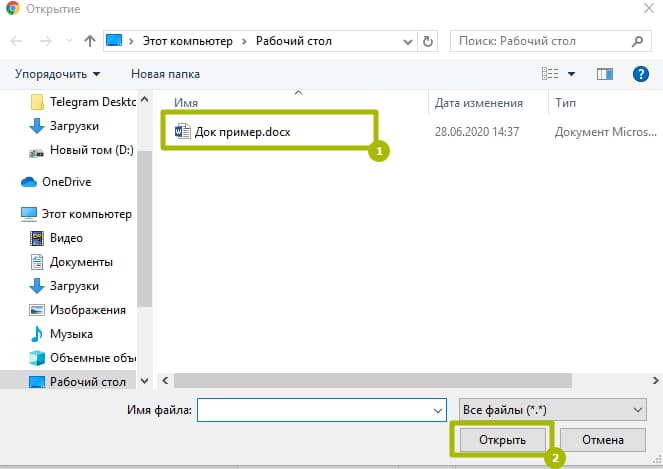
Документ появился во вкладке файлы:
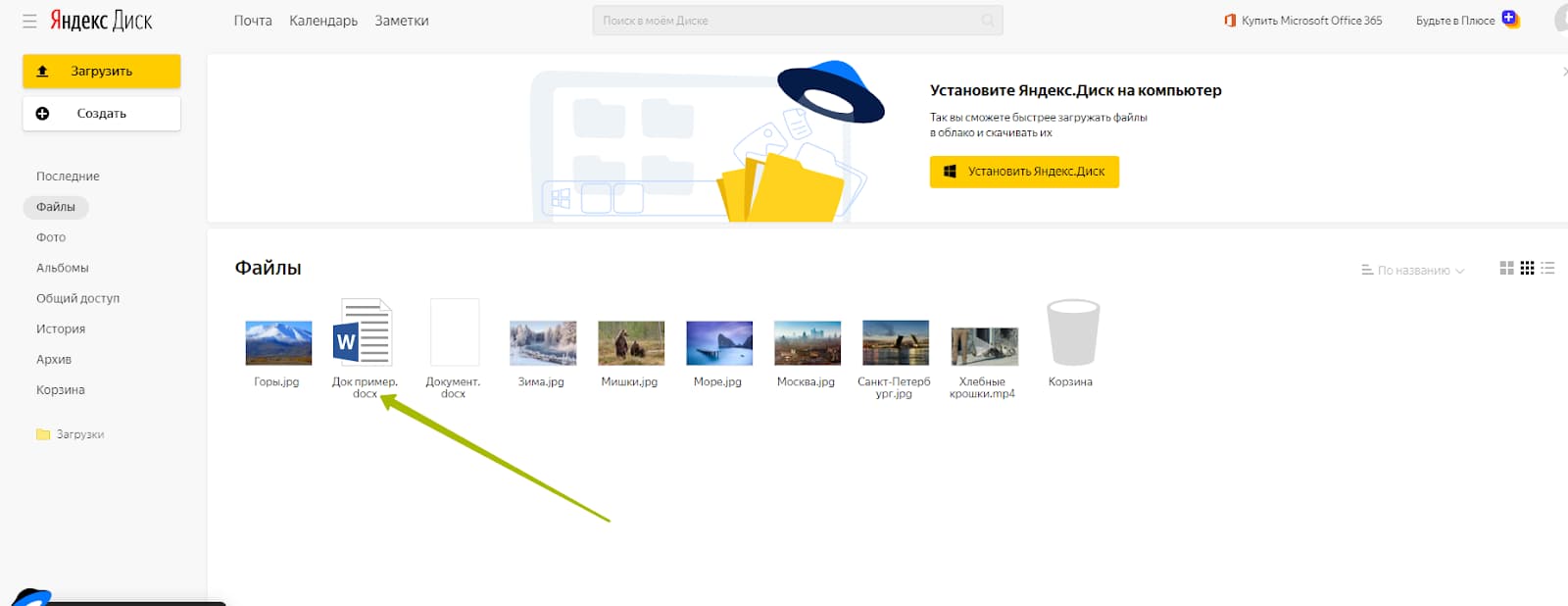
Теперь его можно открыть и редактировать прямо в браузере. Смотрите, как удобно, есть весь функционал для форматирования файлов:
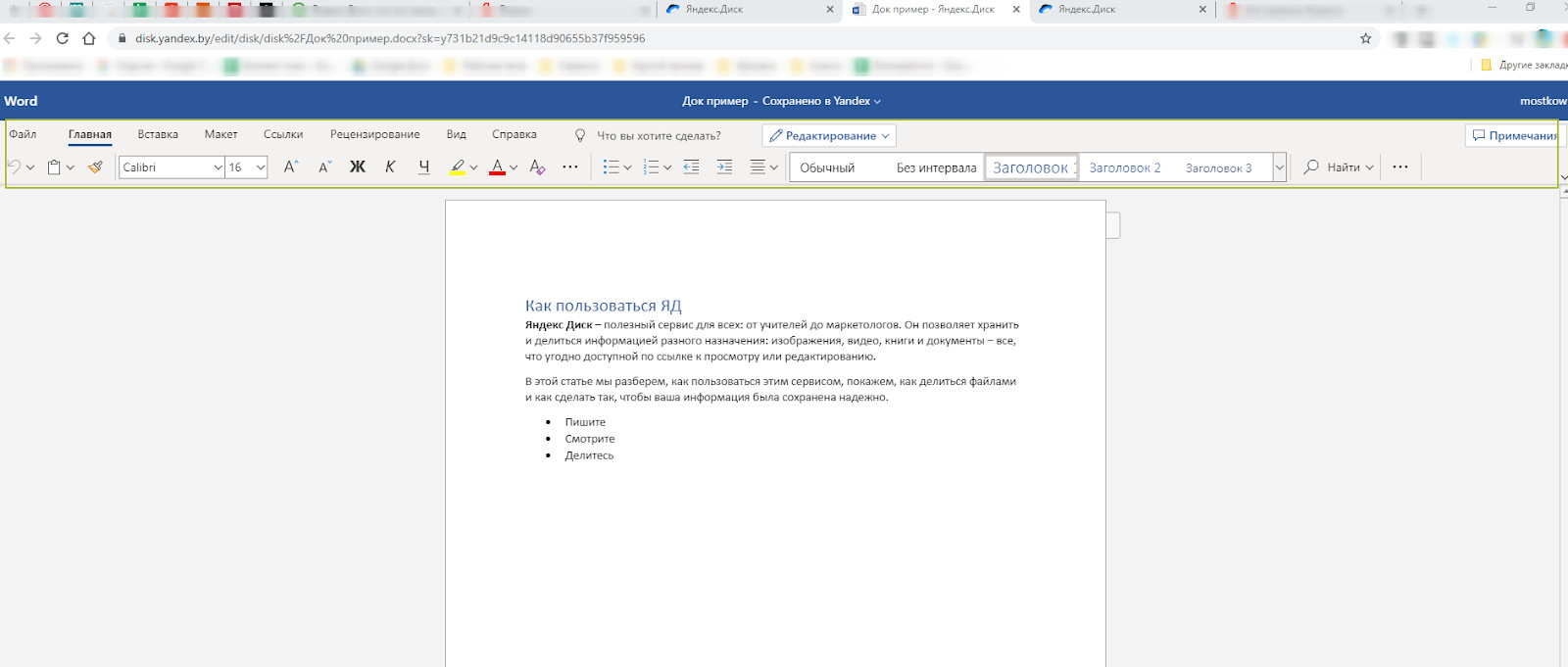
Этот файл можно копировать, перемещать в другие папки диска и делиться им с другими пользователями по ссылке.
Как поделиться файлом
Файлами на Яндекс Диск можно делиться с другими пользователями.
Если нужно дать ссылку на конкретный документ:
- Переходим в него.
- Нажимаем на выпадайку «Редактирование».
- Там выбираем, какой доступ вы хотите предоставить другим пользователям;
- Копируем ссылку из адресной строки браузера и передаем другому пользователю.
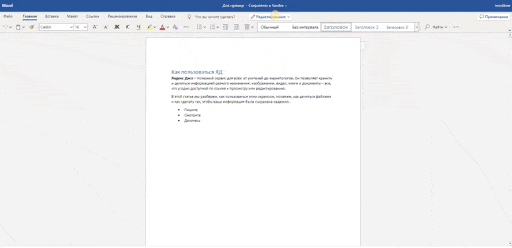
Форматы доступов:
- редактирование – любой пользователь, у которого есть ссылка на файл, может изменять его содержимое;
- рецензирование – позволяет другим пользователям оставлять комментарии к тексту;
- просмотр – другие пользователи не смогут менять и комментировать файл, но будут видеть его содержимое.
Также доступ можно предоставить из интерфейса Яндекс Диска:
- Кликните правой кнопкой на нужный файл в папке Диска.
- В появившемся меню, выберите «Поделиться».
Пользователи получат доступ к редактированию и скачиванию файла, а рядом с расшаренным файлом появится значок ссылки.
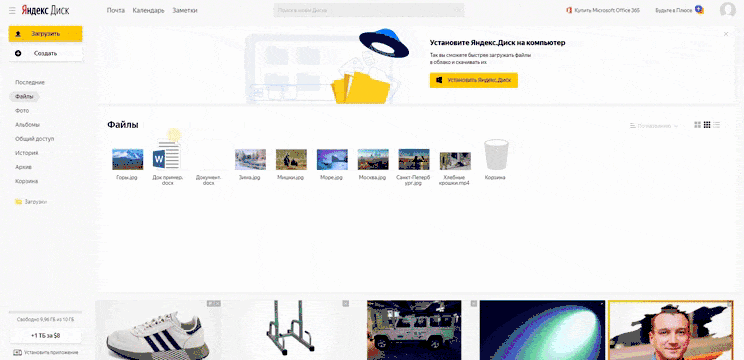
Лучше делиться файлами из интерфейса браузерного Word, так вы можете задавать уровни доступа.
Что значит Яндекс Диск на ПК?
Как работать с Яндекс Диском на компьютере: десктоп-приложение
Скачать и установить приложение на компьютер:
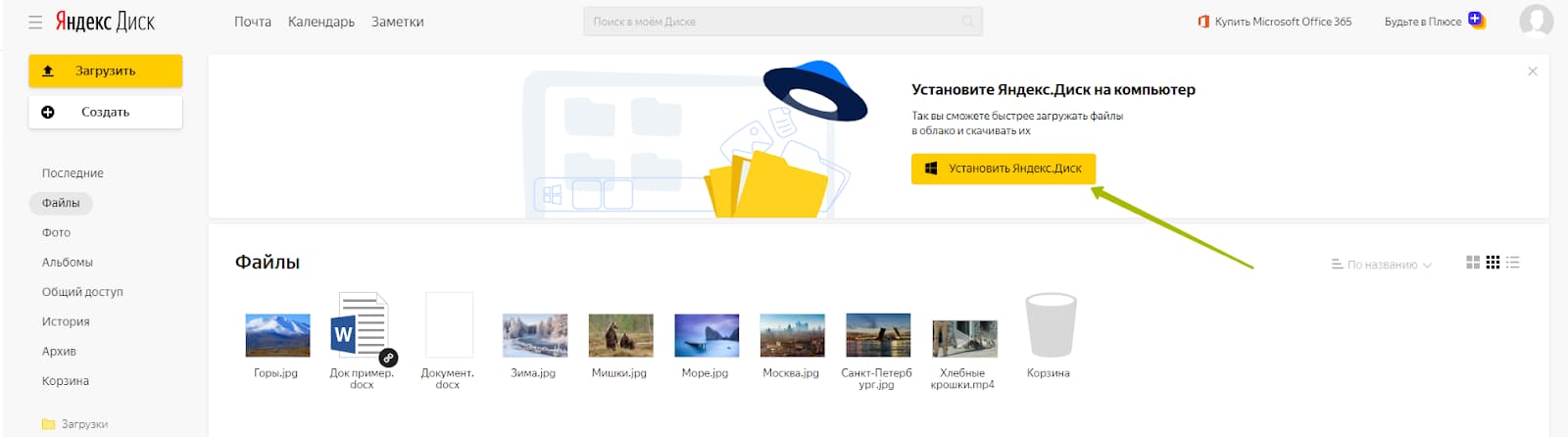
При установке не забудьте убрать галочки напротив «Установить Яндекс Браузер» и «Сделать Яндекс стартовой страницей». Не захламляйте компьютер лишними приложениями.
Зайти в созданный аккаунт
Доступы такие же, как к почте:
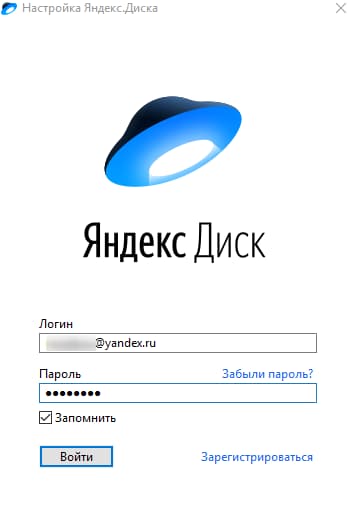
В десктопной версии диска работать немного удобнее, так как не нужно заходить в браузер на домашнем или рабочем компьютере. Если нужно зайти с другого компьютера, используйте браузер.
Недостаток работы с десктопом – файлы нужно сохранять вручную после редактирования. В браузере изменения обновляются без вашего участия.
Если нужно поменять рабочий аккаунт: жмем «файл» → «настройки» → «выйти из аккаунта».
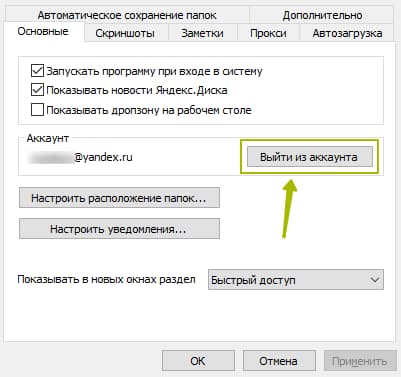
Для редактирования файлов в десктопной версии, на компьютере должны быть установлены редакторы Microsoft Word, Excel, PowerPoint. Сохраняется файл таким же образом, как при работе с файлом из папки на компьютере.
Интерфейс десктопного Диска:
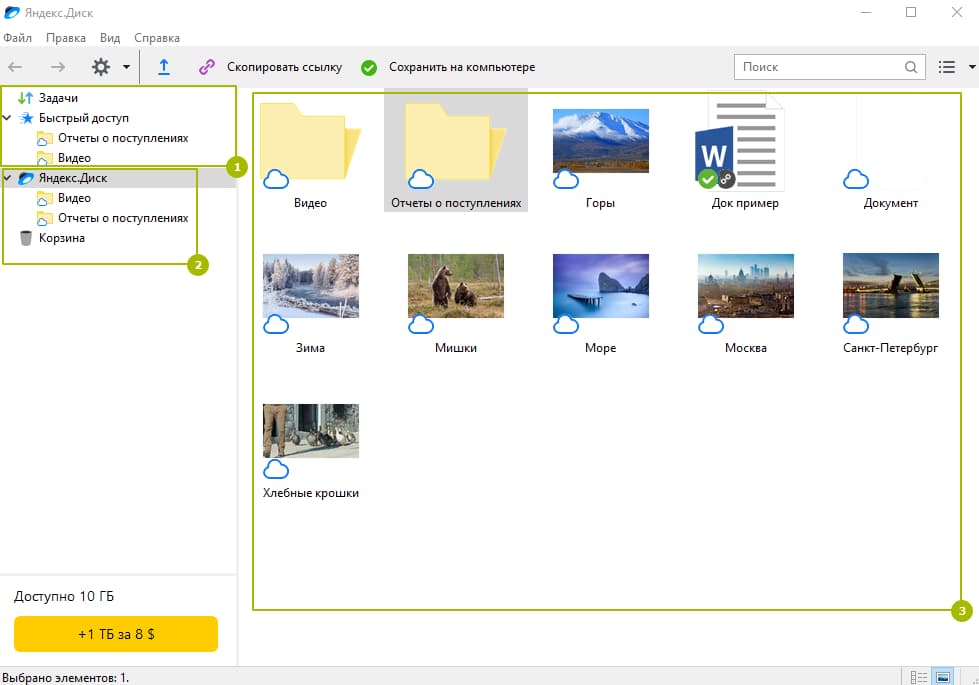
- Быстрый доступ к файлам и папкам, сюда можно добавить часто используемые документы. Когда файлов и папок много, функция становится очень полезной.
- Все папки диска.
- Поле для работы с файлами.
Функции:
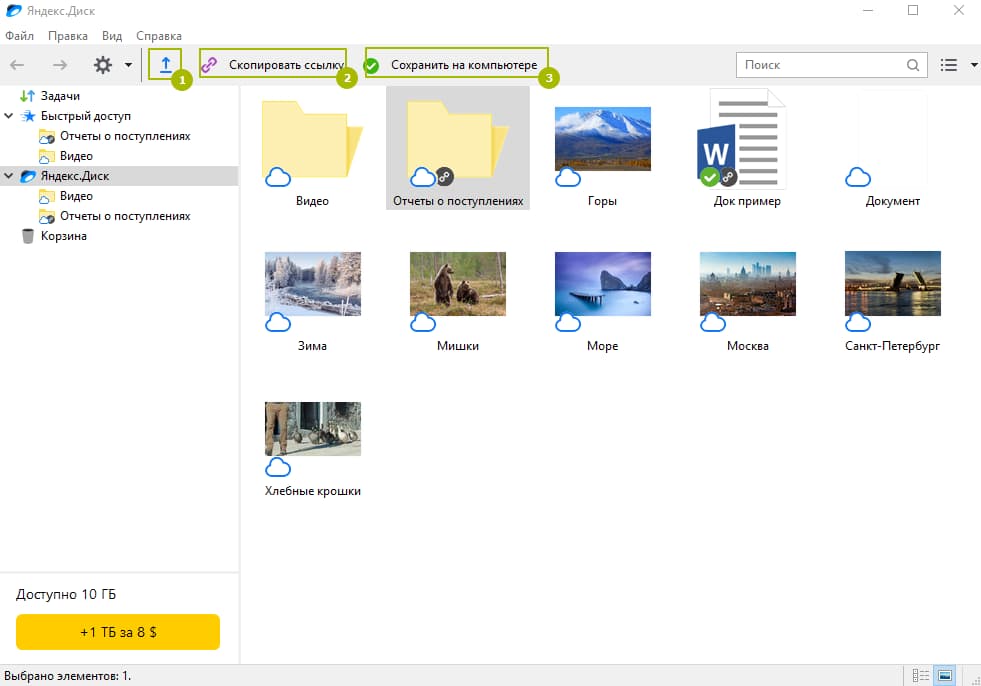
- Загрузка документов с компьютера на Диск.
- Скопировать ссылку для предоставления доступа: нажимаете и вставляете ссылку (Ctrl+V) в письме или сообщении другому пользователю.
- Выгрузка документов из Диска на компьютер. Можно просто перетаскивать файлы в нужную папку или на рабочий стол, как при работе в интерфейсе Windows.
Как пользоваться Яндекс Диском на телефон
Пользоваться диском можно из браузера, но и полезное дополнение функционала Диска — мобильное приложение. С приложением в смартфоне у вас всегда будет доступ к нужным файлам. Их можно быстро отредактировать или отправить кому-либо.
Чтобы использовать эту функцию, нужно скачать приложение на смартфон и войти в него с использованием данных почты: адрес и пароль.
Интерфейс мобильного диска:
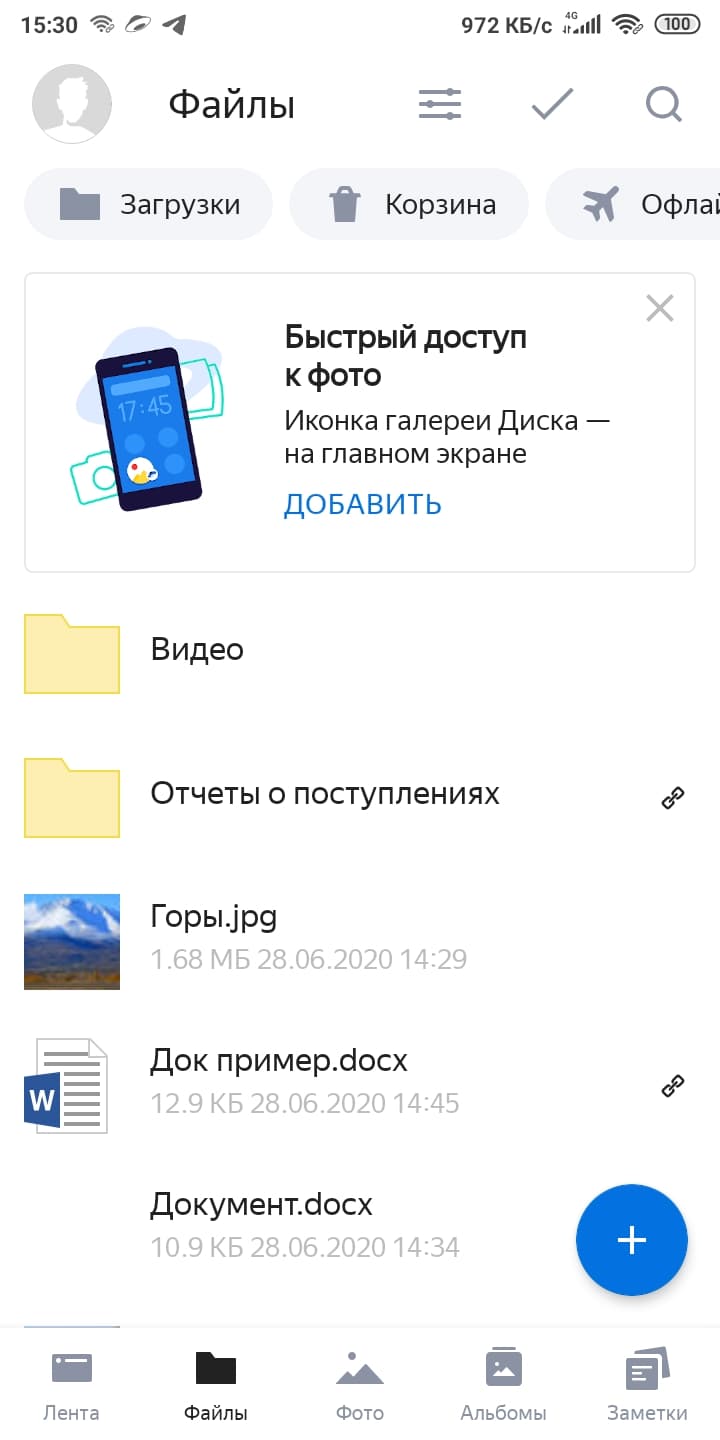
Кстати, Яндекс сейчас предлагает пользователям неограниченное пространство для хранения их фотографий. Для этого нужно выполнить минимальные настройки, само приложение расскажет, как это сделать после первой установки и входа в аккаунт.
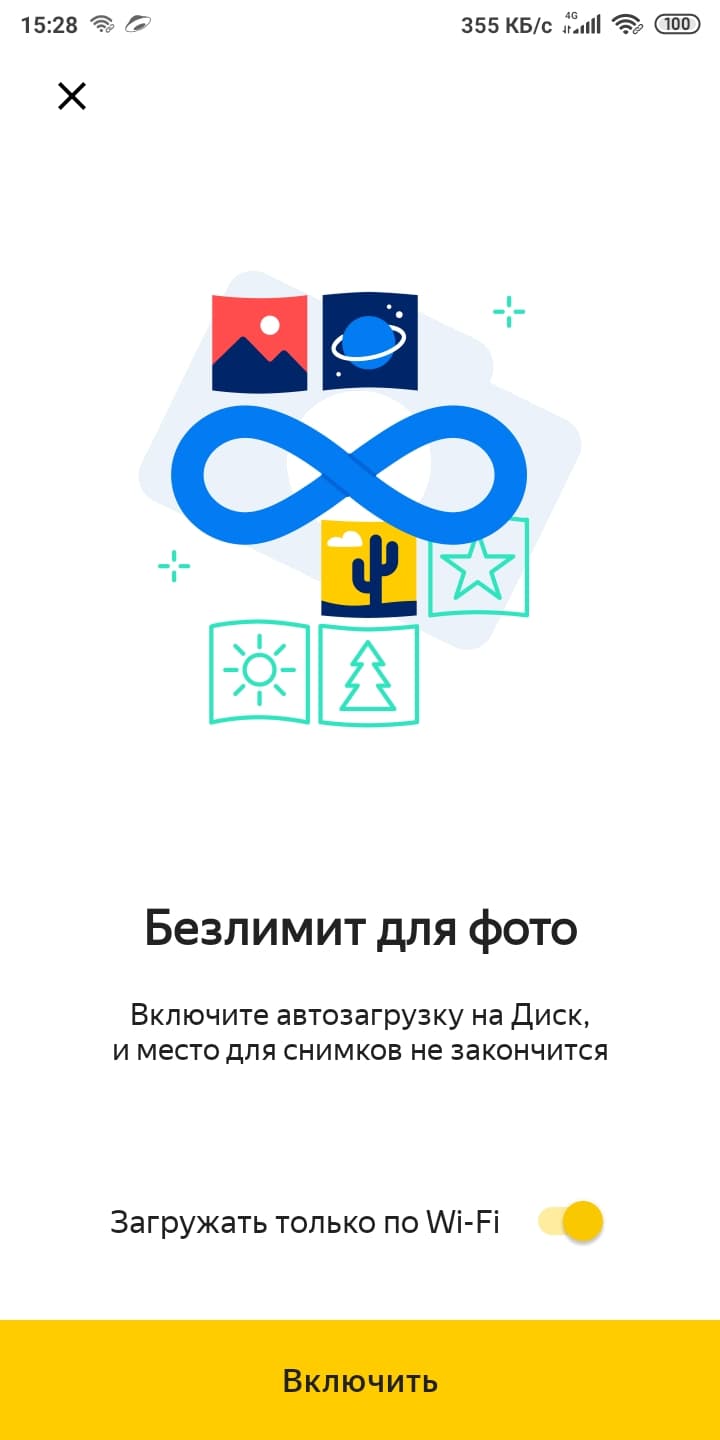
Интерфейс Диска – очень удобный. Используя его, вы сильно упростите свою работу и взаимодействие с вашими клиентами или партнерами.
Если статья про Яндекс Диск, что это и как пользоваться, была полезна, поблагодарите авторов в комментариях, нам будет приятно. Если остались вопросы, оставляйте их там же. Мы помогаем упрощать работу специалистам разных направлений деятельности. Если вам интересна сфера Digital, подписывайтесь на нас в Телеграм, там мы рассказываем о разных полезностях и обучаем дизайну, маркетингу и программированию.
Порой сложно разобраться, как пользоваться Яндекс.Диском – особенно, если раньше вы не работали с облачными хранилищами. Поможем и подскажем: вместе пройдем путь от регистрации учетной записи до самых тонких настроек файлов!
Особенности сервиса
Начнем с того, что такое Яндекс.Диск и для чего он нужен! Это облачное хранилище, куда можно поместить любые файлы, фото или видео – работает оно в браузере, также есть десктопное приложение для macOS и Windows, а еще мобильное приложение для Айфона и Андроида.
Бесплатно каждый пользователь, который зарегистрирует учетную запись, получает 10 Гб дискового пространства. В дальнейшем место можно увеличивать за отдельную плату, есть несколько тарифов. Также получить дополнительные гигабайты можно при подключении платной подписки «Яндекс 360».

Что такое Яндекс.Диск простыми словами? Это облако, которое не занимает место на вашем компьютере или телефоне, сюда можно поместить на хранение нужные данные. Это надежно и полностью безопасно!
К услугам пользователя внутренняя система папок – вы можете сами настраивать, как и где будут лежать ваши файлы. Создавайте новые папки, перемещайте документы и выбирайте наиболее удобный вариант.
Кроме того, Яндекс.Диск – это возможность работать с документами во встроенном редакторе. Вам не нужно скачивать файлы, чтобы внести правки, можно открыть их и моментально отредактировать.
Любой загруженный документ можно заново скачать на компьютер, переименовать или удалить. А еще вы можете отправлять ссылку, чтобы поделиться доступом или создавать общие папки для совместной работы. Вот что это за Яндекс.Диск – очень удобное и функциональное, простое в управлении хранилище. Готовы познакомиться поближе?
Регистрация
Для полноценной работы сервиса вам понадобится учетная запись (Яндекс ID), которую можно получить, зарегистрировав новый почтовый ящик. Если у вас уже есть учетка, просто пропускайте этот шаг.
А мы начинаем разбираться, что такое Яндекс.Диск и как им пользоваться, с самого начала, с момента регистрации. Создать новый ID можно здесь:
- Переходите на страницу регистрации;

- Вводите имя и фамилию в соответствующие поля;

- Теперь придумайте логин и пароль – если что-то пойдет не так, система подскажет, в чем ваша ошибка;
- Повторите пароль;
- Укажите активный номер мобильного телефона;
- Нажмите на кнопку «Зарегистрироваться» и не забудьте принять условия Пользовательского соглашения.

Вы уже начинаете понимать, как пользоваться Яндекс.Диском на компьютере – теперь, когда стали обладателем учетной записи. Не забывайте свою почту (логин) и пароль, они будут использоваться для входа в любой сервис разработчика!
Теперь переходим к облачному хранилищу и жмем кнопку «Войти» наверху справа. Вводим почту и пароль – готово! Первая часть инструкции по применению «Что такое Яндекс.Диск и как им пользоваться», завершена. Впереди самое интересное!
Обзор интерфейса
В этой части расскажем, зачем нужны кнопки, которые вы видите на экране и как ими пользоваться! Все очень легко, уже через пару часов вы будете чувствовать себя как рыба в воде, будто всегда пользовались этим сервисом.
Итак, что такое Яндекс.Диск и как с ним работать? Начнем с левой части экрана, где располагаются доступные вкладки.
Для удобства пользователя сервис сам сортирует файлы по нескольким категориям:

- Последние. Это лента, где отображаются недавние загруженные или отредактированные документы/фото/иные файлы
- Файлы. Именно здесь основное хранилище – вы будете пользоваться облаком Яндекс.Диск как профессионал, когда заполните его своими документами, папками, фотографиями
- Фото. Тут отображаются все загруженные вами снимки (они не дублируются, это просто лента для просмотра)
- Альбомы. Система сама сортирует фотографии по коллекциям, очень удобно, если вы не делаете папки самостоятельно
- Общий доступ. Тут будут лежать файлы, которыми вы поделились с другими пользователями через ссылку или папки общего доступа для совместной работы
- История. Все верно, здесь отображается история ваших действий – причем можно выбрать период для просмотра интересующей вас информации

- Архив. Сюда попадают почтовые вложения (вы же помните, что для регистрации создали почтовый ящик?)
- Корзина. Все понятно из названия, не правда ли?
Вкладки изучили? Продолжаем разбираться, как пользоваться Яндекс.Диск на компьютере!
По умолчанию в разделе «Файлы» вам будет доступна корзина, куда попадают удаленные объекты – они лежат внутри еще тридцать дней и продолжают занимать место в хранилище.

А еще папка «Загрузки», куда перемещаются файлы, которыми вами поделились или прислали через почту.

Наверху вы увидите поисковую строку – удобно искать документы или фото по названию/ключевому слову. Справа наверху есть выбор отображения файлов: список или сетка.
Переходим к самому главному? Вы уже понимаете, для чего нужен Яндекс.Диск и как им пользоваться – чтобы хранить файлы! Этому посвящаем следующую часть обзора.
Работа с файлами
Наверху справа вы видите большую кнопку «Загрузить», которая говорит сама за себя! Нажимайте на нее, если вы хотите сохранить в облако файл, лежащий на компьютере – откроется проводник и вы сможете выбрать нужный документ/фото/видео/что-то еще.

Чуть ниже вы увидите кнопку «Создать». Как пользоваться Яндекс.Диском, ни разу не нажав эту иконку? Никак! Она открывает доступ к созданию:
- Новой папки
- Альбома
- Текстового документа
- Таблицы
- Презентации

Не будем подробно останавливаться на тонкостях создания документов, расскажем лишь про папки. Вы можете добавлять неограниченное количество директорий, внутри каждой могут быть свои папки (а в них – другие папки, и так до бесконечности). Любую папку можно переименовывать так, как вам нравится.
Вы уже загрузили свой первый файл на Яндекс.Диск – как использовать доступный функционал для работы? Выделите документ щелчком мышки (не открывайте, а просто выделите). Наверху сразу появится панель!
- Редактировать. Позволяет открыть документ (если это таблица/презентация/текст) и внести изменения
- Переименовать
- Переместить. Выбирайте папку, где будет лежать файл, через открывшийся внутренний проводник
- Удалить
- Копировать
- Нажмите на три точки, чтобы посмотреть историю изменений
А справа есть значки «Скачать» и «Поделиться». Кнопка скачивания позволяет загрузить фото/документ на компьютер. А вот вторая иконка нужна для создания ссылки доступа – скопируйте эту ссылку и отправьте другому пользователю, чтобы он мог посмотреть и загрузить себе ваш документ.

Еще немного о том, что это за Яндекс.Диск и как им пользоваться! Все описанные выше опции доступны также для управления папками – их можно копировать, удалять, переименовывать, перемещать, делиться ими или скачивать. Кроме того, есть опция общего доступа, открывающая папку для совместной работы – рассказывали об этом в отдельной статье.
Как только научитесь работать с облачным хранилищем, с легкостью разберетесь, как пользоваться Яндекс.Диском на телефоне – функционал практически не отличается, интерфейс очень похож! Приложение доступно совершенно бесплатно, нужно просто войти в свою учетную запись – и тогда данные на смартфоне и компьютере автоматически синхронизируются.
