Инструкция по адресу «0x*******» обратилась к памяти по адресу «0x*******». Память не может быть «written»
«ok»—завершение приложения
«отмена»—отладка приложения

или
Инструкция по адресу «0x*******» обратилась к памяти по адресу «0x*******». Память не может быть «read»
«ok»—завершение приложения
«отмена»—отладка приложения

В Windows есть такая функция «Предотвращение выполнения данных» (DEP). В некотором роде она предназначена для осуществления безопасности и стабильности системы. Функция DEP не препятствует установке потенциально опасных программ на компьютер, а только следит за тем, как программы используют память, и после установки SP2,
DEP по умолчанию включена для основных программ и служб Windows.
В данном случае ошибка возникает при обращении какой-либо программы или модуля программы напрямую к закрытому участку памяти.
Если при запуске какой-либо игры или программы появляется данная ошибка, Microsoft рекомендует добавить эту программу в список исключений.
Содержание
Как решить проблему «инструкция по адресу, память не может быть written или read»:
щелчок правой кнопкой мыши на значке «Мой компьютер» -> свойства -> вкладка «дополнительно» -> в поле «быстродействие» нажимаете на кнопку «параметры» -> в появившемся окне на вкладке «предотвращение выполнения данных» ставится флажок напротив «Включить DEP для всех программ и служб, кроме выбранных ниже» -> становится активной кнопка «добавить», нажимая на которую можно добавить в список исключений нужные программы.
Недостаток этого способа в том, что нужно будет добавлять в этот список все игры и программы, которые могут вызвать данную ошибку.
Windows XP
Другой способ избавиться от этой ошибки — полностью проверить всю систему на наличие вирусов антивирусной программой с обновленными базами. Часто именно вредоносные программы вызывают подобные ошибки. Также подобные ошибки сочетаются с некоторыми другими (например, ошибки в каком-либо процессе) при подключении к интернету, либо во время работы в сети интернет.
Если антивирус НЕ обнаружил НИ ОДНОГО вируса, то в вашем случае проще отключить DEP целиком, путем редактирования файла boot.ini.
Файл boot.ini находится на диске C.
В нем ищем строчку:
multi(0)disk(0)rdisk(0)partition(1)WINDOWS=»Microsoft Windows XP Professional RU» /noexecute=optin /fastdetect
И меняем на:
multi(0)disk(0)rdisk(0)partition(1)WINDOWS=»Microsoft Windows XP Professional RU» /noexecute=AlwaysOff /fastdetect
Файл boot.ini может быть вообще скрыт. Чтобы его увидеть и открыть для редактирования нужно в меню «сервис» выбрать «свойства папки» —> «вид» —> убрать галочку с «скрывать защищенные системные файлы».
Windows Vista, Windows 7, Windows 10

– нажмите Пуск;
– в строке «Начать поиск» введите cmd или просто открыв пуск начинайте печатать «cmd»;
– под заголовком Программы щелкните правой кнопкой мыши на cmd.exe или строчке «Командная строка»;
– в появившемся меню выберите «Запуск от имени администратора»;
– введите пароль администратора, если появится соответствующий запрос;
– после приглашения системы введите команду bcdedit.exe /set {current} nx AlwaysOff
– нажмите Enter;
– появится сообщение «Операция успешно завершена»;
– закройте это окно.
Предотвращение выполнения данных (DEP) используется для предотвращения проникновения на компьютер вирусов и других угроз безопасности, которые выполняют вредоносный код из областей памяти, которые должны использоваться только операционной системой Windows и другими программами. Такой тип угроз безопасности наносит ущерб, занимая по очереди все области памяти, используемые программой.
Затем вирус распространяется и повреждает другие программы, файлы и даже контакты электронной почты. Но если вы будете своевременно обновлять базы антивируса и делать полную проверку компьютера хотя бы раз в неделю то все будет хорошо.
Если эта статья вам помогла, напишите в комментариях об этом пожалуйста. Если что-то не получилось, пишите, постараюсь помочь.
Как самостоятельно исправить код ошибки 0x00000000 в операционной системе Windows?
На чтение 3 мин Просмотров 5.3к.
0x00000000 — эта ошибка может возникнуть при запуске программ, игр, приложений. Возникновение происходит, когда запущенное приложение пытается получить доступ к закрытому участку памяти, а специальная функция DEP встроенная Windows блокирует его.

Содержание
- Варианты отображения сообщения
- Суть и причины ошибки 0x00000000
- Как ее исправить?
- Способ №1
- Способ №2
- Полезное видео
Варианты отображения сообщения
На экране пользователь может увидеть такую информацию: «Инструкция по адресу 0x000…. обратилась к …… Память не может быть read». В окне ошибки будет предложено два варианта решения: завершение приложения или его отладка.
 Также вариант проблемы может выглядеть так: «Инструкция по адресу 0x000…. обратилась к …… Память не может быть written». В этом варианте будет предложен аналогичный способ решения.
Также вариант проблемы может выглядеть так: «Инструкция по адресу 0x000…. обратилась к …… Память не может быть written». В этом варианте будет предложен аналогичный способ решения.
 В случае появления проблем при запуске игр, сообщение может выглядеть так:
В случае появления проблем при запуске игр, сообщение может выглядеть так:
- «Exception at address 0x00000000» (San Andreas Multiplayer);
- «Rendering error 0x00000000» (WoT Blitz).

Оба варианта сообщения означают, что программа собиралась использовать доступ к закрытой памяти, но функция дала отказ, поэтому появился данный код ошибки. Чаще всего данная проблема встречается при использовании программы virtualbox, которая создает виртуализацию системы. Она пытается получить доступ к закрытым участкам памяти и блокируется функцией Windows.
 Решить эту проблему можно несколькими вариантами, и подходят эти решения для всех версий Виндовс — 7, 8, 10.
Решить эту проблему можно несколькими вариантами, и подходят эти решения для всех версий Виндовс — 7, 8, 10.
Как ее исправить?
Способ №1
Данный способ является универсальным для всех версий Windows и достаточно простым:
- Заходим в настройки вашего компьютера.
- Правой кнопкой мыши по значку компьютер (только не по ярлыку) — свойства.
- Далее выбираем — дополнительные параметры системы. В меню быстродействие ищем параметры.
- В появившемся окне находим вкладку предотвращение выполнения данных. С этой вкладкой мы и будем работать.
Во вкладке существует два варианта работы DEP. Нам необходим второй вариант — включить DEP для всех программ и служб, кроме выбранных ниже. Теперь необходимо выбрать кнопку добавить и выбрать необходимые приложения которые будут находиться в списке исключений. Такие программы и будут работать без возникновения ошибки.

Внимание! Решение довольно простое, но занимает достаточно много времени, если ошибка возникает во многих играх и программах. Добавлять в исключения придется каждое приложение, игру, но в конечном итоге все будет работать.
Способ №2
Второй способ — это проверка компьютера на антивирусы или полное отключения DEP.
Для начала следует обновить ваш антивирус до самой последней версии и провести полное сканирование пк. После чего можно попробовать в ручном режиме отключить функцию DEP:
- Переходим в меню пуск и в строке поиска пишем «cmd».
- Запустите программу от имени администратора — это необходимо сделать обязательно.
- В появившемся окне пропишите команду — bcdedit.exe /set {current} nx AlwaysOff и зафиксируйте все кнопкой enter.
- Закройте все окна и перезагрузите компьютер.
 Предотвращение выполнения данных — DEP — это в своем роде защитная функция Windows, которая стабилизирует работу компьютера. Поэтому отключение может вести к некорректной работе ПК, но если вовремя обновлять антивирус и хотя бы 2 раза в неделю проверять компьютер, то этого будет достаточно для стабильной работы и отсутствия подобных проблем.
Предотвращение выполнения данных — DEP — это в своем роде защитная функция Windows, которая стабилизирует работу компьютера. Поэтому отключение может вести к некорректной работе ПК, но если вовремя обновлять антивирус и хотя бы 2 раза в неделю проверять компьютер, то этого будет достаточно для стабильной работы и отсутствия подобных проблем.
Полезное видео
Наглядный процесс решения данной проблемы с программой Virtual Box вы можете посмотреть здесь:
При выходе из строя компонентов компьютера пользователи не всегда могут заметить это сразу. Мы еще некоторое время работаем в системе, после чего появляются разны сбои. Так же может произойти и с данной ошибкой: Инструкция по адресу «0x00000000» обратилась к памяти по адресу *. Память не может быть «written». Как решить её — вы узнаете, дочитав статью до конца.
Содержание
- Причина появления ошибки инструкций в Windows
- Что делать для устранения ошибки — Память не может быть «written»
- Настройка системы Windows
- Восстановление системы
Причина появления ошибки инструкций в Windows
К сожалению, ошибка с обращением к памяти далеко не однозначна. Причин для неё может быть очень много. Такое сообщение может появляться как из-за нерабочего модуля оперативной памяти, так и из-за вирусов или полностью занятой памяти компьютера. Она встречается при запуске различных приложений и открытии сайтов. При работе со средством виртуализации Virtual Box или открытии игрового клиента Steam. А может и при запуске игр, файлы которых внесены в карантин антивируса.
Иногда пользователи видят подобную ошибку, но только с немного измененной концовкой: память не может быть read. Прочитайте статью по ссылке, в которой написано, что делать в такой ситуации. Текст с ошибкой пользователи могут видеть, когда ОЗУ вышла из строя. Или, когда память обращается к файлу или участку памяти, к которой у неё нет доступа.
Читайте также: программа защиты ресурсов Windows обнаружила поврежденные файлы, но не может восстановить некоторые из них.
Что делать для устранения ошибки — Память не может быть «written»
Здесь будут приведены самые эффективные методы устранения ошибки — Инструкция по адресу * обратилась к памяти по адресу *. Память не может быть «written». Поэтому вы должны строго следовать инструкциям, чтобы избавиться от данного сбоя. В каждой версии Windows есть инструмент тестирования памяти. Найти его можно в меню «Пуск». Чтобы долго не искать, запишите в поисковой строке это словосочетание. Запустите инструмент и дождитесь результатов.
После этого нужно проверить систему на наличие угроз. Для этого в интернете есть хорошие инструменты. Скачайте на свой компьютер утилиту по этой ссылке http://z-oleg.com/secur/avz/download.php. Установки она не требует. Просто запустите файл, чтобы она выполнила проверку. После этого скачайте и точно также запустите еще одну утилиту: https://free.drweb.ru/download+cureit+free/. После их проверки вы будете знать точно, что система чистая.
Настройка системы Windows
Теперь нам нужно настроить службу DEP. Она есть во всех версиях ОС, поэтому каждый сможет быстро её найти.
- Выберите 2 клавиши WIN+PAUSE и нажмите слева строку «Дополнительные параметры системы»;

- В первом же окне (вкладка «Дополнительно») нажмите в блоке «Быстродействие» кнопку «Параметры»;

- В следующем окне нужно нажать на вкладку вверху «Предотвращение выполнение…»;
- Здесь вам нужно убедиться, что выбран пункт «Включить DEP…». Если стоит другое значение, установите в указанное и подтвердите изменения.

Включение DEP
Продолжим избавляться от сбоя — инструкция по адресу 0x00000000 обратилась к памяти по адресу. Она не может быть «written» при помощи утилиты Windows. Для её запуска понадобиться открыть командную строку.
- Откройте меню «Пуск» и в поиске введите нужный инструмент;
- Выберите в результатах строку ПКМ и нажмите на пункте «От имени администратора»;
- В окне запишите следующую строку: «sfc /scanonce» и нажмите кнопку Ввода для подтверждения;
- Перезагрузите компьютер.
Если эта инструкция не помогла, попробуем применить восстановление системы. Это возможно, если на компьютере есть сохраненные точки восстановления. Возможно, компьютер был настроен предыдущим пользователем так, что система создавала их в определенный период.
Восстановление системы
Для восстановления вам нужен загрузочный диск, с которого вы устанавливали Windows. Запуск восстановления с диска или с флэшки схож с процессом переустановки. Вам необходимо установить загрузку со съемного носителя и перезагрузить компьютер. Затем нажать любую кнопку для запуска загрузки с привода.
- После установки с диска временных файлов вы увидите заставку, где нужно подтвердить установку;
- Вместо установки нажмите внизу «Восстановление». В разных версиях Windows она может находится в разных местах;

Используйте опцию «Восстановление системы» - Далее укажите диск с Windows и следуйте подсказкам мастера восстановления.
При этом ваши игры и другие программы могут больше не работать. Вам придется их переустановить. Но статические файлы: музыка, изображения, видео — останутся невредимыми.
Попробуйте запустить в своей системе еще одну программу. Для этого нам снова необходимо открыть командную строку с теми же правами администратора. Как это делать, вы уже знаете.
- Введите в строке «sfc /scannow» и подтвердите команду клавишей ENTER;
- Дождитесь её завершения. Если с файлами все в порядке, вы увидите это в результатах сканирования.
- Если с файлами системы произошел сбой, утилита сама вам посоветует ввести ниже еще одну команду: «dism /online /cleanup-image /checkhealth» и также подтвердите её.
При запуске последней команды ваш компьютер должен быть подключен к интернету. После этого попробуйте проверить, появляется ли «Инструкция по адресу «0x00000000» обратилась к памяти по адресу. Память не может быть written».
При выходе из строя компонентов компьютера пользователи не всегда могут заметить это сразу. Мы еще некоторое время работаем в системе, после чего появляются разны сбои. Так же может произойти и с данной ошибкой: Инструкция по адресу «0x00000000» обратилась к памяти по адресу *. Память не может быть «written». Как решить её — вы узнаете, дочитав статью до конца.
Содержание статьи
- 1 Причина появления ошибки инструкций в Windows
- 2 Что делать для устранения ошибки — Память не может быть «written»
- 3 Настройка системы Windows
- 4 Восстановление системы
Причина появления ошибки инструкций в Windows
К сожалению, ошибка с обращением к памяти далеко не однозначна. Причин для неё может быть очень много. Такое сообщение может появляться как из-за нерабочего модуля оперативной памяти, так и из-за вирусов или полностью занятой памяти компьютера. Она встречается при запуске различных приложений и открытии сайтов. При работе со средством виртуализации Virtual Box или открытии игрового клиента Steam. А может и при запуске игр, файлы которых внесены в карантин антивируса.
Иногда пользователи видят подобную ошибку, но только с немного измененной концовкой: память не может быть read. Прочитайте статью по ссылке, в которой написано, что делать в такой ситуации. Текст с ошибкой пользователи могут видеть, когда ОЗУ вышла из строя. Или, когда память обращается к файлу или участку памяти, к которой у неё нет доступа.
Читайте также: программа защиты ресурсов Windows обнаружила поврежденные файлы, но не может восстановить некоторые из них.
Здесь будут приведены самые эффективные методы устранения ошибки — Инструкция по адресу * обратилась к памяти по адресу *. Память не может быть «written». Поэтому вы должны строго следовать инструкциям, чтобы избавиться от данного сбоя. В каждой версии Windows есть инструмент тестирования памяти. Найти его можно в меню «Пуск». Чтобы долго не искать, запишите в поисковой строке это словосочетание. Запустите инструмент и дождитесь результатов.
После этого нужно проверить систему на наличие угроз. Для этого в интернете есть хорошие инструменты. Скачайте на свой компьютер утилиту по этой ссылке http://z-oleg.com/secur/avz/download.php. Установки она не требует. Просто запустите файл, чтобы она выполнила проверку. После этого скачайте и точно также запустите еще одну утилиту: https://free.drweb.ru/download+cureit+free/. После их проверки вы будете знать точно, что система чистая.
Настройка системы Windows
Теперь нам нужно настроить службу DEP. Она есть во всех версиях ОС, поэтому каждый сможет быстро её найти.
-
- Выберите 2 клавиши WIN+PAUSE и нажмите слева строку «Дополнительные параметры системы»;
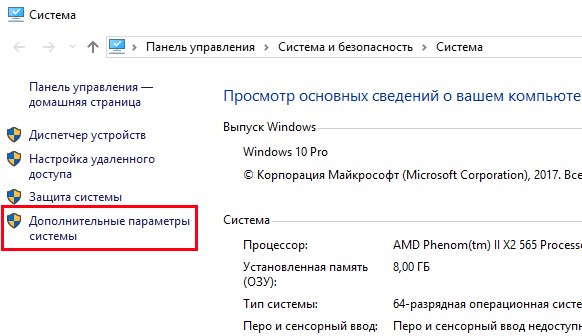
Выбор дополнительных настроек системы Windows - В первом же окне (вкладка «Дополнительно») нажмите в блоке «Быстродействие» кнопку «Параметры»;
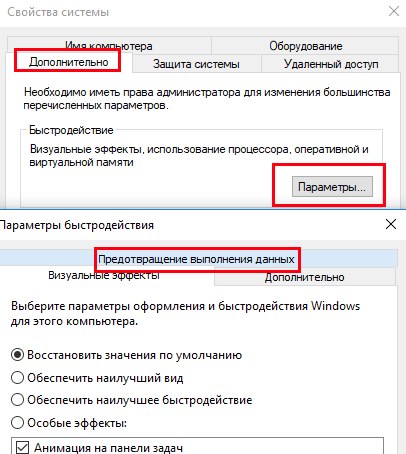
Параметры быстродействия системы
- Выберите 2 клавиши WIN+PAUSE и нажмите слева строку «Дополнительные параметры системы»;
- В следующем окне нужно нажать на вкладку вверху «Предотвращение выполнение…»;
- Здесь вам нужно убедиться, что выбран пункт «Включить DEP…». Если стоит другое значение, установите в указанное и подтвердите изменения.
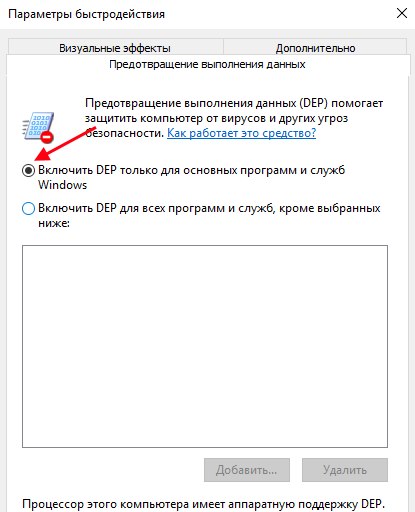
Включение DEP
Продолжим избавляться от сбоя — инструкция по адресу 0x00000000 обратилась к памяти по адресу. Она не может быть «written» при помощи утилиты Windows. Для её запуска понадобиться открыть командную строку.
-
- Откройте меню «Пуск» и в поиске введите нужный инструмент;
- Выберите в результатах строку ПКМ и нажмите на пункте «От имени администратора»;
- В окне запишите следующую строку: «sfc /scanonce» и нажмите кнопку Ввода для подтверждения;
- Перезагрузите компьютер.
Если эта инструкция не помогла, попробуем применить восстановление системы. Это возможно, если на компьютере есть сохраненные точки восстановления. Возможно, компьютер был настроен предыдущим пользователем так, что система создавала их в определенный период.
Восстановление системы
Для восстановления вам нужен загрузочный диск, с которого вы устанавливали Windows. Запуск восстановления с диска или с флэшки схож с процессом переустановки. Вам необходимо установить загрузку со съемного носителя и перезагрузить компьютер. Затем нажать любую кнопку для запуска загрузки с привода.
-
- После установки с диска временных файлов вы увидите заставку, где нужно подтвердить установку;
- Вместо установки нажмите внизу «Восстановление». В разных версиях Windows она может находится в разных местах;
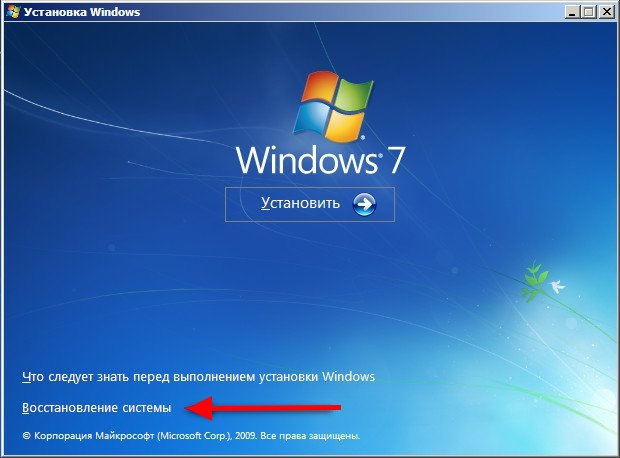
Восстановление системы с загрузочного диска Windows
- Далее укажите диск с Windows и следуйте подсказкам мастера восстановления.
При этом ваши игры и другие программы могут больше не работать. Вам придется их переустановить. Но статические файлы: музыка, изображения, видео — останутся невредимыми.
Попробуйте запустить в своей системе еще одну программу. Для этого нам снова необходимо открыть командную строку с теми же правами администратора. Как это делать, вы уже знаете.
- Введите в строке «sfc /scannow» и подтвердите команду клавишей ENTER;
- Дождитесь её завершения. Если с файлами все в порядке, вы увидите это в результатах сканирования.
- Если с файлами системы произошел сбой, утилита сама вам посоветует ввести ниже еще одну команду: «dism /online /cleanup-image /checkhealth» и также подтвердите её.
При запуске последней команды ваш компьютер должен быть подключен к интернету. После этого попробуйте проверить, появляется ли «Скрипт по адресу 0x00000000 обратился к памяти по адресу. Память не может быть written».
При выходе из строя компонентов компьютера пользователи не всегда могут заметить это сразу. Мы еще некоторое время работаем в системе, после чего появляются разны сбои. Так же может произойти и с данной ошибкой: Инструкция по адресу «0x00000000» обратилась к памяти по адресу *. Память не может быть «written». Как решить её — вы узнаете, дочитав статью до конца.
Содержание статьи:
- 1 Причина появления ошибки инструкций в Windows
- 2 Что делать для устранения ошибки — Память не может быть «written»
- 3 Настройка системы Windows
- 4 Восстановление системы
Причина появления ошибки инструкций в Windows
К сожалению, ошибка с обращением к памяти далеко не однозначна. Причин для неё может быть очень много. Такое сообщение может появляться как из-за нерабочего модуля оперативной памяти, так и из-за вирусов или полностью занятой памяти компьютера. Она встречается при запуске различных приложений и открытии сайтов. При работе со средством виртуализации Virtual Box или открытии игрового клиента Steam. А может и при запуске игр, файлы которых внесены в карантин антивируса.
Иногда пользователи видят подобную ошибку, но только с немного измененной концовкой: память не может быть read. Прочитайте статью по ссылке, в которой написано, что делать в такой ситуации. Текст с ошибкой пользователи могут видеть, когда ОЗУ вышла из строя. Или, когда память обращается к файлу или участку памяти, к которой у неё нет доступа.
Читайте также: программа защиты ресурсов Windows обнаружила поврежденные файлы, но не может восстановить некоторые из них.
Здесь будут приведены самые эффективные методы устранения ошибки — Инструкция по адресу * обратилась к памяти по адресу *. Память не может быть «written». Поэтому вы должны строго следовать инструкциям, чтобы избавиться от данного сбоя. В каждой версии Windows есть инструмент тестирования памяти. Найти его можно в меню «Пуск». Чтобы долго не искать, запишите в поисковой строке это словосочетание. Запустите инструмент и дождитесь результатов.
После этого нужно проверить систему на наличие угроз. Для этого в интернете есть хорошие инструменты. Скачайте на свой компьютер утилиту по этой ссылке http://z-oleg.com/secur/avz/download.php. Установки она не требует. Просто запустите файл, чтобы она выполнила проверку. После этого скачайте и точно также запустите еще одну утилиту: https://free.drweb.ru/download+cureit+free/. После их проверки вы будете знать точно, что система чистая.
Настройка системы Windows
Теперь нам нужно настроить службу DEP. Она есть во всех версиях ОС, поэтому каждый сможет быстро её найти.
-
- Выберите 2 клавиши WIN+PAUSE и нажмите слева строку «Дополнительные параметры системы»;

Выбор дополнительных настроек системы Windows - В первом же окне (вкладка «Дополнительно») нажмите в блоке «Быстродействие» кнопку «Параметры»;

Параметры быстродействия системы
- Выберите 2 клавиши WIN+PAUSE и нажмите слева строку «Дополнительные параметры системы»;
- В следующем окне нужно нажать на вкладку вверху «Предотвращение выполнение…»;
- Здесь вам нужно убедиться, что выбран пункт «Включить DEP…». Если стоит другое значение, установите в указанное и подтвердите изменения.

Включение DEP
Продолжим избавляться от сбоя — инструкция по адресу 0x00000000 обратилась к памяти по адресу. Она не может быть «written» при помощи утилиты Windows. Для её запуска понадобиться открыть командную строку.
-
- Откройте меню «Пуск» и в поиске введите нужный инструмент;
- Выберите в результатах строку ПКМ и нажмите на пункте «От имени администратора»;
- В окне запишите следующую строку: «sfc /scanonce» и нажмите кнопку Ввода для подтверждения;
- Перезагрузите компьютер.
Если эта инструкция не помогла, попробуем применить восстановление системы. Это возможно, если на компьютере есть сохраненные точки восстановления. Возможно, компьютер был настроен предыдущим пользователем так, что система создавала их в определенный период.
Восстановление системы
Для восстановления вам нужен загрузочный диск, с которого вы устанавливали Windows. Запуск восстановления с диска или с флэшки схож с процессом переустановки. Вам необходимо установить загрузку со съемного носителя и перезагрузить компьютер. Затем нажать любую кнопку для запуска загрузки с привода.
-
- После установки с диска временных файлов вы увидите заставку, где нужно подтвердить установку;
- Вместо установки нажмите внизу «Восстановление». В разных версиях Windows она может находится в разных местах;

Восстановление системы с загрузочного диска Windows
- Далее укажите диск с Windows и следуйте подсказкам мастера восстановления.
При этом ваши игры и другие программы могут больше не работать. Вам придется их переустановить. Но статические файлы: музыка, изображения, видео — останутся невредимыми.
Попробуйте запустить в своей системе еще одну программу. Для этого нам снова необходимо открыть командную строку с теми же правами администратора. Как это делать, вы уже знаете.
- Введите в строке «sfc /scannow» и подтвердите команду клавишей ENTER;
- Дождитесь её завершения. Если с файлами все в порядке, вы увидите это в результатах сканирования.
- Если с файлами системы произошел сбой, утилита сама вам посоветует ввести ниже еще одну команду: «dism /online /cleanup-image /checkhealth» и также подтвердите её.
При запуске последней команды ваш компьютер должен быть подключен к интернету. После этого попробуйте проверить, появляется ли «Скрипт по адресу 0x00000000 обратился к памяти по адресу. Память не может быть written».
