
-
Contents
-
Table of Contents
-
Bookmarks
Quick Links
Phone and Voicemail
User’s Guide For
Cisco 7961 Phones
Martinez Unified School District
Technology Department
Related Manuals for Cisco 7961
Summary of Contents for Cisco 7961
-
Page 1
Phone and Voicemail User’s Guide For Cisco 7961 Phones Martinez Unified School District Technology Department… -
Page 2: Table Of Contents
Table of Contents General Information ………………. 1 Understanding Lines vs. Calls …………….2 Selecting Calls ………………..3 Viewing Calls and Switching Between Calls ……….. 4 How to Use the Handset and Speakerphone……………………5 Transfer a Call ………………..7 Transfer a Call Directly to Voicemail …………..7 Placing a Conference Call ……………..
-
Page 3: General Information
General Information Your Cisco phone is a smart phone with context-sensitive buttons. This means that the functions a button performs change depending on what you’re currently doing. For instance, if you haven’t picked up the telephone handset (it is onhook) your buttons will have different labels then if you have picked up the handset to answer or place a call (offhook.) As you learn to operate your phone, it is important to understand the phone…
-
Page 4: Understanding Lines Vs. Calls
Each phone line can handle multiple calls. Lines The Cisco IP Phone 7961 supports up to six lines. The number of lines available on your phone depends on how your system administrator has configured your phone’s programmable buttons. To see how many lines you have, look at the line area of your phone screen.
-
Page 5: Selecting Calls
Note: You may need to push the More softkey to find the Select softkey. Verifying selected calls: Use the Navigation button to scroll through the list of calls. Selected calls are grouped together in the call list. Martinez Unified School District 3 Phone and Voicemail Users Guide for Cisco 7961 Phones …
-
Page 6: Viewing Calls And Switching Between Calls
To return to the standard view, press the Information Button (designated with an I or a?), then immediately press the line button. Martinez Unified School District 4 Phone and Voicemail Users Guide for Cisco 7961 Phones …
-
Page 7: How To Use The Handset And Speakerphone
1. Press the Softkey located directly below the word Hold on the LCD screen to place the caller on hold. 2. Press the Softkey located directly below the words New Call on the LCD screen to get a dial tone. 3. Dial the desired number. Martinez Unified School District 5 Phone and Voicemail Users Guide for Cisco 7961 Phones …
-
Page 8
The buttons for the different available lines are located on the right hand side of the LCD screen. A telephone icon is displayed on the screen for each line. Martinez Unified School District 6 Phone and Voicemail Users Guide for Cisco 7961 Phones … -
Page 9: Transfer A Call
While on a conference call the user can drop the last person who had been added to the conference call. 1. Press the More Softkey. 2. Choose RmLstC (remove last caller) Softkey. The last person is dropped from the call. Martinez Unified School District 7 Phone and Voicemail Users Guide for Cisco 7961 Phones …
-
Page 10: Remove Conference Participants
Exit Softkey twice to return to the normal phone screen. Join Allows you to join two or more calls that are on one line to create a conference call. You remain on the call. Associated Softkey: Join Martinez Unified School District 8 Phone and Voicemail Users Guide for Cisco 7961 Phones …
-
Page 11: Using The Mute Button
1. Press the Up and Down Volume Arrows located on the lower right side of the phone base. 2. The ringer will automatically play. Continue pressing the Up or Down Volume Arrows until the desired ringer level is reached. Martinez Unified School District 9 Phone and Voicemail Users Guide for Cisco 7961 Phones …
-
Page 12
7. Press the Softkey located directly below the word OK on the LCD screen. 8. Press the Softkey located directly below the word Save on the LCD screen to save the changes. Martinez Unified School District 10 Phone and Voicemail Users Guide for Cisco 7961 Phones … -
Page 13: Changing The Lcd Contrast
6. Once the desired level of contrast is achieved, press the Softkey located directly below the word OK on the LCD screen. 7. Press the Softkey located directly below the word Save on the LCD screen, to save the changes. Martinez Unified School District 11 Phone and Voicemail Users Guide for Cisco 7961 Phones …
-
Page 14: Using The Call History
4. To select a different placed call, use the Scroll Down Button to highlight the desired listing. 5. Press the Dial Softkey to dial the highlighted record. 6. If the user does not wish to dial the number, press the Directories button to exit the directory. Martinez Unified School District 12 Phone and Voicemail Users Guide for Cisco 7961 Phones …
-
Page 15: Expansion Module
If the line is in use the line button will glow red. A flashing yellow light indicates an incoming call to that line. The Expansion Module must be plugged into an electrical wall jack. Martinez Unified School District 13 Phone and Voicemail Users Guide for Cisco 7961 Phones …
-
Page 16: Voicemail
3. Enter your 4-digit telephone extension and press # 4. Enter your password and press # Forwarding calls to another number 1. Press the CFwdAll Softkey. 2. Dial the number to which calls should be forwarded. Martinez Unified School District 14 Phone and Voicemail Users Guide for Cisco 7961 Phones …
-
Page 17
3. After a brief pause, a notice will appear on the bottom of the LCD screen stating that calls have been forwarded to that number. Turning Off Forwarding to Voicemail 1. Press the CFwdAll Softkey. Martinez Unified School District 15 Phone and Voicemail Users Guide for Cisco 7961 Phones … -
Page 18: Help/Support
Help/Support If you require assistance, please contact the Help Desk by calling 313-0414 x2114 You can also visit the Technology Department VOIP help page at http://martinez.k12.ca.us Martinez Unified School District 16 Phone and Voicemail Users Guide for Cisco 7961 Phones …
1
Краткое руководство пользователя для IP‐станций конференц‐связи Cisco Unified серии 7930
Краткое руководство
пользователя для IP-станций
конференц-связи Cisco Unified
серии 7930
Дата выпуска: 29.04.15
Описание продукта
IP‐станции конференц‐связи Cisco Unified 7936G и 7937G объединяют
передовые технологии широкополосной громкой конференц‐связи
с удостоенными наград системами голосовой связи Cisco. В результате
заказчик получает устройство для конференц‐зала, обеспечивающее
отличное качество широкополосной передачи голоса и работы микрофона,
с простым подключением и низкими затратами на управление.
Полнофункциональные IP‐станции громкой конференц‐связи предназначены
для установки на столах, в конференц‐залах и кабинетах руководителей.
Время на прочтение
4 мин
Количество просмотров 22K
Всем привет!
Отличные новости для владельцев IP-телефонов Cisco моделей 7940, 7941, 7960 или 7961 — все они теперь поддерживаются 3CX Phone System v12!

В этом материале мы расскажем о плюсах 3CX перед Cisco Call Manager, о тонкостях перевода Cisco 79xx с протокола SCCP на SIP, а также пройдем весь процесс настройки аппаратов для 3CX.
Поехали!..
В чем плюсы перехода на 3CX?
1. 3CX дешевле большинства решений от вендоров
Лицензии 3CX Phone System в большинстве случаев дешевле конкурентных решений. При этом нет необходимости приглашать сторонних специалистов, чтобы поддерживать систему и проводить какие-то работы, например расширение функционала или добавление новых абонентов.
К тому же вы получаете дополнительные приложения, например софтфоны для Android, iPhone, Windows и MAC – совершенно бесплатно.
2.Сокращение расходов на установку и обучение
Используйте уже имеющиеся аппараты Cisco 7940 / 7941 / 7960 / 7961, при этом вы не только сэкономите на покупке IP-телефонов, но и максимально сокращаете время миграции, т.к. 3CX поддерживает автонастройку.
Не нужно переучивать пользователей на новые телефоны – они смогут использовать привычные CISCO 79xx как и раньше.
3. Расширяйте АТС любыми IP-телефонами
После перехода на 3CX вы можете подключать любые IP-телефоны. И конечно же можно купить новые или БУ CISCO 79xx, но вы можно взять сторонние более дешевые аппараты например snom или Yealink.
И как подключить 3CX?
Схема довольно простая:
- 1) Установите 3CX Phone System for Windows. Скачать 3CX можно здесь.
- 2) Вам понадобится “SIP” прошивка для аппаратов CISCO 7940. CISCO Call Manager использует собственный протокол SCCP который отличается от обычного SIP. Загрузите SIP-прошивку в IP-телефоны CISCO 79xx. Подробное описание как это сделать — ниже
- 3) Настройте аппараты для работы с 3CX. Об этом — тоже ниже по тексту!
Разберемся подробнее в установке SIP прошивки для Cisco
ПРИМЕЧАНИЕ: Данное руководство было проверено с версией прошивки pos3.08.12.00. Имейте в виду, что различные версии прошивок могут иметь различную функциональность.
Эта инструкция описывает, как перевести Cisco 7940 / 7941 / 7960 / 7961 с SCCP протокола в SIP, для работы в 3CX Phone System.
Шаг 1: Получите файлы прошивки
Скачайте SIP прошивку для Cisco 79xx, совместимую с 3CX Phone System. Последняя проверенная прошивка P003-8-12-00. Извлеките архив на ваш компьютер.
Шаг 2: Создание TFTP сервера и заливка файлов на телефон
Скачайте любой TFTP сервер себе на компьютер. В данной статье использовался Pumpkin TFTP сервер, но можно использовать и другие.
Установите TFTP сервер. Убедитесь, что вы указали правильные IP адреса, необходимые для корректной передачи данных. Настройте Pumpkin TFTP как показано на рисунке 1. Включите параметр “Give all files” в поле Read Request Behavior.

Шаг 3: Настройка DHCP-сервера
- Настройте DHCP сервер и создайте резервирование IP адреса под телефон Cisco
- Когда это сделано, отредактируйте резервирование адреса и нажмите «Настройка параметров»
- Найдите параметр «Опция 66» и введите IP адрес, на котором установлен TFTP сервер. Рекомендуется установить TFTP сервер на той же машине, где установлен 3CX Phone System. (см. рисунок 2)

Шаг 4: Выполните обновление прошивки
Положите все скаченные файлы в каталог, который вы определили в параметрах сервера TFTP и перезагрузите телефон. Благодаря «Опции 66» телефону будет присвоен IP-адрес и будет указано, откуда загружать файлы и данные.
ПРИМЕЧАНИЕ: Обратите внимание, что большинство телефонов Cisco не имеют веб-интерфейса. Единственным способом настроить телефоны является настройка через конфигурационные файлы, при помощи TFTP сервера.
Окей, и как теперь настроить 3CX?
Для IP телефонов Cisco серии 79XX есть довольно неприятный момент в настройке со сторонним оборудованием — у этих аппаратов нет веб-интерфейса, все настройки производятся через XML-шаблон, который нужно править руками, что довольно неудобно. Это руководство покажет вам, как настроить IP телефоны Cisco 7940/7941/7960 или 7961 под 3CX Phone System 12.
Шаг 1: Конфигурация сервера DHCP
В первую очередь необходимо настроить сервер DHCP для использования «Опции 66». «Опция 66» установит на телефон IP адрес, на который он сможет принимать конфигурационные файлы и прошивки. В этом примере мы будем считать, что IP адрес телефона Cisco 10.172.0.120, а IP адрес 3CX Phone System (сервер конфигурации) является 10.172.0.105. Руководство по настройке «Опции 66» можно посмотреть по ссылке.
Шаг 2: Конфигурация TFTP сервера
На сервере, где установлен 3CX Phone System (сервер конфигурации) должен быть установлен сервер TFTP. В этой инструкции будем использовать программу PumpKIN TFTP, которую можно скачать здесь.
1. Скачайте и установите PumpKIN TFTP. Запустите TFTP сервер и перейдите на страницу настроек.

2. Нажмите кнопку «Browse» и перейдите в папку C:ProgramData3CXDataHttpInterfaceprovisioning %%PROVSUBDIR%%. Это путь, где 3CX Phone System создает файлы конфигурации для Cisco 7940/7941/7960/7961.
3. Настройте TFTP, и выберите все файлы.
4. Скачайте файлы прошивок, поддерживаемых 3CX Phone System, и положите их в папку, указанную в пункте 2. Это последние испытанные прошивки Cisco 79xx версии P003-8-12-00, совместимые с 3CX Phone System.
ПРИМЕЧАНИЕ: В последних версиях 3CX Phone System, вы можете пропустить этот шаг, потому что файлы прошивок уже включены в дистрибутив 3CX Phone System.
Шаг 3: 3CX Настройка 3CX Phone System
1. Войдите в консоль управления 3CX Phone System.

2. Перейдите в настройки внутреннего номера и нажмите на кнопку «Автонастройка Телефона». Нажмите на поле «Модель» и из выпадающего списка выберите Cisco 7940/7941/7960 или 7961.

3. Введите MAC адрес телефона в поле MAC адрес. Нажмите на кнопку «Применить», затем «OK». Конфигурационный файл будет автоматически создан.
4. Включите или перезагрузите IP телефон Cisco.
5. Телефон получит IP адрес от сервера DHCP, используя параметр «Опция 66» подключиться к серверу TFTP для загрузки прошивки и конфигурации телефона. Телефон перезагрузится и зарегистрируется в 3CX Phone System.
Готово!
Содержание
- Cisco Unified IP Phone 7941G, 7941G-GE, 7942G, 7961G, 7961G-GE, and 7962G Administration Guide for Cisco Unified Communications Manager 9.0 (SCCP and SIP)
- Bias-Free Language
- Book Title
- Cisco Unified IP Phones Installation
- Results
- Chapter: Cisco Unified IP Phones Installation
- Cisco Unified IP Phones Installation
- Phone Installation Overview
- Before You Begin
- Network Requirements
- Cisco Unified Communications Manager Setup
- Cisco Unified IP Phone Components
- Network and Access Ports
- Handset
- Speakerphone
- Disable Speakerphone
- Headset
- Audio Quality
- Headset Connection
- Disable Headset
- Wireless Headset
- Install Cisco Unified IP Phones
- Before you begin
- Procedure
- Cisco Unified IP Phone Cable Installation
- Cisco Unified IP Phone 7941G, 7941G-GE, 7942G, 7961G, 7961G-GE, and 7962G Administration Guide for Cisco Unified Communications Manager 9.0 (SCCP and SIP)
- Bias-Free Language
- Book Title
- Internal Support Web Site
- Results
- Chapter: Internal Support Web Site
- Internal Support Web Site
- Internal Support Web Site Overview
- Cisco Unified IP Phone User Support
- User Options Web Pages Access
- Online Help on Phone
- Cisco Unified IP Phone Manuals
- Cisco Unified IP Phone 7900 Series eLearning Tutorials for SCCP Phones
- Phone Features User Subscription and Setup
- User Voice Messaging System Access
- User Personal Directory Entries Setup
- Obtain Cisco Unified IP Phone Address Book Synchronizer
- Procedure
- Cisco Unified IP Phone Address Book Synchronizer Deployment
- Install Synchronizer
- Set Up Synchronizer
Cisco Unified IP Phone 7941G, 7941G-GE, 7942G, 7961G, 7961G-GE, and 7962G Administration Guide for Cisco Unified Communications Manager 9.0 (SCCP and SIP)
Bias-Free Language
The documentation set for this product strives to use bias-free language. For the purposes of this documentation set, bias-free is defined as language that does not imply discrimination based on age, disability, gender, racial identity, ethnic identity, sexual orientation, socioeconomic status, and intersectionality. Exceptions may be present in the documentation due to language that is hardcoded in the user interfaces of the product software, language used based on RFP documentation, or language that is used by a referenced third-party product. Learn more about how Cisco is using Inclusive Language.
Book Title
Cisco Unified IP Phone 7941G, 7941G-GE, 7942G, 7961G, 7961G-GE, and 7962G Administration Guide for Cisco Unified Communications Manager 9.0 (SCCP and SIP)
Cisco Unified IP Phones Installation
View with Adobe Reader on a variety of devices
View in various apps on iPhone, iPad, Android, Sony Reader, or Windows Phone
View on Kindle device or Kindle app on multiple devices
Results
Chapter: Cisco Unified IP Phones Installation
Cisco Unified IP Phones Installation
Phone Installation Overview
This chapter helps you install the Cisco Unified IP Phones on an IP telephony network.
Before you install a Cisco Unified IP Phone, you must decide how to configure the phone in your network. Then you can install the phone and verify its functionality. For more information, see Cisco Unified IP Phones and Your Network.
Before You Begin
Before installing the Cisco Unified IP Phone, review the requirements in this section.
Network Requirements
For the Cisco Unified IP Phone to successfully operate as a Cisco Unified IP Phone endpoint in your network, your network must meet these requirements:
Working VoIP network:
VoIP configured on your Cisco routers and gateways
Cisco Unified Communications Manager 4.x and later installed in your network and configured to handle call processing

Note
The Cisco Unified IP Phone displays the date and time from Cisco Unified Communications Manager. The time displayed on the phone can differ from the Cisco Unified Communications Manager time by up to 10 seconds. The Cisco Unified Communications Manager server does not display the local time if it is located in a different time zone than the phones.
Cisco Unified Communications Manager Setup
The Cisco Unified IP Phone requires Cisco Unified Communications Manager to handle call processing. See Cisco Unified Communications Manager Administration Guide or to context-sensitive help in the Cisco Unified Communications Manager application to ensure that Cisco Unified Communications Manager is set up properly to manage the phone and to properly route and process calls.
If you plan to use autoregistration, verify that it is enabled and properly configured in Cisco Unified Communications Manager before connecting any Cisco Unified IP Phone to the network. For information about enabling and configuring autoregistration, see Cisco Unified Communications Manager Administration Guide .
You must use Cisco Unified Communications Manager to configure and assign telephony features to the Cisco Unified IP Phones.
In Cisco Unified Communications Manager, you can add users to the database and associate them with specific phones. In this way, users gain access to web pages that allow them to configure items such as call forward, speed dial, and voice message system options.
Cisco Unified IP Phone Components
The Cisco Unified IP Phones include these components on the phone or as accessories for the phone.
Network and Access Ports
The back of the Cisco Unified IP Phones includes these ports:
Labeled 10/100 SW on the 7962G, 7942G, 7961G, and 7941G
Labeled 10/100/1000 SW on the 7961G-GE and 7941G-GE
For the Cisco Unified IP Phones 7962G and 7942G, you can use either Category 3/5/5e cabling for 10-Mbps connections, but you must use Category 5 or 5e for 100 Mbps connections.
For the Cisco Unified IP Phones 7961G, 7961G-GE, 7941G, and 7941G-GE, you can use either Category 3 or 5 cabling for 10-Mbps connections, but you must use Category 5 for 100 and 1000 Mbps connections.
Labeled 10/100 PC on the 7962G, 7942G, 7961G, and 7941G
Labeled 10/100/1000 PC on the 7961G-GE and 7941G-GE
Each port supports 10/100 or 10/100/1000 Mbps half- or full-duplex connections to external devices.
For the Cisco Unified IP Phones 7962G and 7942G, you can use either Category 3/5/5e cabling for 10-Mbps connections, but you must use Category 5 or 5e for 100 Mbps connections.
For the Cisco Unified IP Phones 7961G, 7961G-GE, 7941G, and 7941G-GE, you can use either Category 3 or 5 cabling for 10-Mbps connections, but you must use Category 5 for 100 and 1000 Mbps connections.
Use the SW network port to connect the phone to the network. You must use a straight-through cable on this port. The phone can also obtain inline power from a switch over this connection. See Cisco Unified IP Phone Power for details.
Use the PC access port to connect a network device, such as a computer, to the phone. You must use a straight-through cable on this port.
Handset
The wideband-capable handset is designed especially for use with a Cisco Unified IP Phone. It includes a light strip that indicates incoming calls and voice messages waiting.
To connect the handset to the Cisco Unified IP Phones 7962G and 7942G, plug the cable into the handset and the Handset port on the back of the phone.
To connect the handset to the Cisco Unified IP Phones 7961G, 7961G-GE, 7941G, and 7941G-GE, remove the hookswitch clip from the cradle area, as shown in the following figure. Then plug the cable into the handset and into the Handset port on the back of the phone.
Figure 1. Removing the Hookswitch Clip 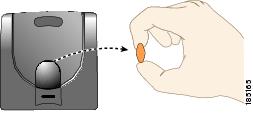
Speakerphone
By default, the wideband-capable speakerphone is enabled on the Cisco Unified IP Phone.
Disable Speakerphone
To disable the speakerphone using Cisco Unified CM Administration, perform the following procedure:
Procedure
Choose Device > Phone and locate the phone you want to modify.
In the Phone Configuration window, check Disable Speakerphone .
Headset
Although Cisco Systems performs internal testing of third-party headsets for use with the Cisco Unified IP Phones, Cisco does not certify or support products from headset or handset vendors.
We recommend that the use of good quality external devices, for example, headsets that are screened against unwanted radio frequency (RF) and audio frequency (AF) signals. Depending on the quality of headsets and their proximity to other devices such as cell phones and two-way radios, some audio noise or echo may still occur. An audible hum or buzz may be heard by either the remote party or by both the remote party and the Cisco Unified IP Phone user. Humming or buzzing sounds can be caused by a range of outside sources; for example, electric lights, electric motors, or large PC monitors. See External Device Use for more information.

Note
In some cases, hum can be reduced or eliminated by using a local power cube or power injector.
These environmental and hardware inconsistencies in the locations where Cisco Unified IP Phones are deployed means that there is not a single headset solution that is optimal for all environments.
We recommend that customers test headsets in their intended environment to determine performance before making a purchasing decision and deploying en masse.

Note
The Cisco Unified IP Phones support wideband headsets.
Audio Quality
Beyond the physical, mechanical and technical performance, the audio portion of a headset must sound good to the user and to the party on the far end. Sound quality is subjective and Cisco cannot guarantee the performance of any headsets. However, a variety of headsets from leading headset manufacturers have been reported to perform well with Cisco Unified IP Phones.
For additional information, see the Headsets for Cisco Unified IP Phones and Desktop Clients page on Cisco.com.
Headset Connection
To connect a wired headset to the Cisco Unified IP Phone, plug it into the Headset port on the back of the phone. Press the Headset button on the phone to place and answer calls using the headset.
You can use the wired headset with all of the features on the Cisco Unified IP Phone, including the Volume and Mute buttons. Use these buttons to adjust the ear piece volume and to mute the speech path from the headset microphone.
See the wireless headset documentation for information about connecting the headset and using the features.
Disable Headset
You can disable the headset by using Cisco Unified Communications Manager Administration.
To disable the headset, perform the following steps:
Procedure
Choose Device > Phone and locate the phone you want to modify.
In the Phone Configuration window, check the Disable Speakerphone and Headset check box.
Wireless Headset
By default, the Wireless Headset Hookswitch Control option is disabled. You can enable the option in the Cisco Unified Communications Manager Administration application.
See the wireless headset documentation for information about connecting the headset and using the features.
Enable Headset Hookswitch Control
Procedure
Choose Device > Phone and locate the phone you want to modify.
In the Phone Configuration window, select Enable for Headset Hookswitch Control.
External Device Use
Cisco recommends the use of good quality external devices, such as speakers, microphones, and headsets that are shielded (screened) against unwanted radio frequency (RF) and audio frequency (AF) signals.
Depending on the quality of these devices and their proximity to other devices, such as mobile phones or two-way radios, some audio noise may still occur. In these cases, Cisco recommends that you take one or more of the following actions:
Move the external device away from the source of the RF or AF signals.
Route the external device cables away from the source of the RF or AF signals.
Use shielded cables for the external device, or use cables with a better shield and connector.
Shorten the length of the external device cable.
Apply ferrites or other such devices on the cables for the external device.
Cisco cannot guarantee the performance of the system because Cisco has no control over the quality of external devices, cables, and connectors. The system performs adequately when suitable devices are attached with good quality cables and connectors.

Note
In European Union countries, use only external headsets that are fully compliant with the EMC Directive [89/336/EC].
Install Cisco Unified IP Phones
You must connect the Cisco Unified IP Phone to the network and to a power source before using it. See Cisco Unified IP Phone Cable Installation for a graphical representation of the connections.

Caution
Before you install a phone, even if it is new, upgrade the phone to the current firmware image. Before using external devices, read External Device Use for safety and performance information.
Before you begin
Remove the hookswitch clip (see Handset) from the cradle area.
Procedure
Connect the handset to the Handset port.
Connect a headset to the Headset port.
You can add a headset later if you do not connect one now.
(Cisco Unified IP Phones 7962G and 7942G only): Connect a wireless headset.
You can add a wireless headset later if you do not want to connect one now.
See the wireless headset documentation for information.
Connect the power supply to the Cisco DC Adapter port.
Connect a straight-through Ethernet cable from the switch to the network port labeled 10/100 SW on the Cisco Unified IP Phones 7962G, 7942G, 7961G, and 7941G, or to the network port labeled 10/100/1000 SW on the Cisco Unified IP Phones 7961G-GE and 7941G-GE.
Each Cisco Unified IP Phone ships with one Ethernet cable in the box.
You can use either Category 3/5/5e cabling for 10-Mbps connections, but you must use Category 5/5e for 100 Mbps connections.
Connect a straight-through Ethernet cable from another network device, such as a desktop computer, to the access port labeled 10/100 PC port on the Cisco Unified IP Phones 7962G, 7942G, 7961G, and 7941G, or to the network port labeled 10/100/1000 PC on the Cisco Unified IP Phones 7961G-GE and 7941G-GE.
You can connect another network device later if you do not connect one now.
You can use either Category 3/5/5e cabling for 10-Mbps connections, but you must use Category 5/5e for 100 Mbps connections.
Cisco Unified IP Phone Cable Installation
The following figure and table show how to connect your phone.
Источник
Cisco Unified IP Phone 7941G, 7941G-GE, 7942G, 7961G, 7961G-GE, and 7962G Administration Guide for Cisco Unified Communications Manager 9.0 (SCCP and SIP)
Bias-Free Language
The documentation set for this product strives to use bias-free language. For the purposes of this documentation set, bias-free is defined as language that does not imply discrimination based on age, disability, gender, racial identity, ethnic identity, sexual orientation, socioeconomic status, and intersectionality. Exceptions may be present in the documentation due to language that is hardcoded in the user interfaces of the product software, language used based on RFP documentation, or language that is used by a referenced third-party product. Learn more about how Cisco is using Inclusive Language.
Book Title
Cisco Unified IP Phone 7941G, 7941G-GE, 7942G, 7961G, 7961G-GE, and 7962G Administration Guide for Cisco Unified Communications Manager 9.0 (SCCP and SIP)
Internal Support Web Site
View with Adobe Reader on a variety of devices
View in various apps on iPhone, iPad, Android, Sony Reader, or Windows Phone
View on Kindle device or Kindle app on multiple devices
Results
Chapter: Internal Support Web Site
Internal Support Web Site
Internal Support Web Site Overview
If you are a system administrator, you are likely the primary source of information for Cisco Unified IP Phone users in your network or company. It is important to provide current and thorough information to users.
Cisco recommends that you create a web page on your internal support site that provides users with important information about their Cisco Unified IP Phones.
This chapter describes information that you might want on the support web site.
Cisco Unified IP Phone User Support
To successfully use some of the features on the Cisco Unified IP Phone (including Speed Dial, Services, and voice message system options), users must receive information from you or from your network team or must be able to contact you for assistance. Make sure to provide users with the names of people to contact for assistance and with instructions for contacting those people.
User Options Web Pages Access
Before a user can access the User Options web pages, you must use Cisco Unified Communications Manager Administration to add the user to a standard Cisco Unified Communications Manager End User group: choose User Management > User Groups . For more information, see:
Cisco Unified Communications Manager Administration Guide , «User Group Configuration» chapter
Cisco Unified Communications Manager System Guide , «Roles and User Groups» chapter
Online Help on Phone
The Cisco Unified IP Phones provide access to a comprehensive online help system. To view the main help menu on a phone, press the ? button. If you are already in Help, press Main .
Main menu topics include:
About Your Cisco Unified IP Phone: Descriptive information about the phone model
How do I. Procedures and information about commonly used phone tasks
Calling Features: Descriptions and procedures for using calling features, such as conference and transfer
Help: Tips on using and accessing Help
You can also use the ? button to obtain information about softkeys, menu items, and the help system itself. See your User Guide for more information.
Cisco Unified IP Phone Manuals
You should provide users with access to user documentation for the Cisco Unified IP Phones. Each user guide includes detailed user instructions for key phone features.
Several Cisco Unified IP Phone models are available, so to assist users in finding the appropriate documentation on the Cisco website, Cisco recommends that you provide links to the current documentation. If you do not want to or cannot send users to the Cisco website, Cisco suggests that you download the PDF files and provide them to the users on your website.
For a list of available documentation for Cisco Unified IP Phones, go to this URL:
For a list of available documentation for Cisco Unified Communications Manager, go to this URL:
Cisco Unified IP Phone 7900 Series eLearning Tutorials for SCCP Phones
Cisco Unified IP Phone 7900 Series eLearning tutorials use audio and animation to demonstrate basic calling features for SCCP phones. The eLearning tutorials are currently available for the Cisco Unified IP Phone 7970 Series (7970G, 7971G-GE) and the Cisco Unified IP Phone models 7905G, 7912G, 7940G, 7941G, 7941G-GE, 7960G, 7961G, and 7961G-GE.
Users can access runtime versions of the eLearning tutorials (English only) from Cisco.com by looking for tutorials under relevant phone models at this site:
Administrators can download customizable versions of the eLearning tutorials (English only) from the phone product pages on cisco.com at
Refer to the tutorial Read Me file that is included with the relevant eLearning tutorial for specific instructions, including how to link to the most recent user guide PDF.

Note
The eLearning tutorials are updated periodically and therefore might not contain the latest feature information for users. For the latest feature information, see the Cisco Unified IP Phone User Guide that applies to the phone model and Cisco Unified Communications Manager version.
Phone Features User Subscription and Setup
Users can perform a variety of activities by using the Cisco Unified Communications Manager User Options web pages. These activities include subscribing to services, setting up speed dial and call forwarding numbers, configuring ring settings, and creating a personal address book. Keep in mind that configuring settings on a phone using a website might be new for your users. You need to provide as much information as possible to ensure that they can successfully access and use the User Options web pages.
Make sure to provide users with the following information about the User Options web pages:
The URL required to access the application. This URL is:
http:// server_name:portnumber> /ccmuser/, where server_name is the host on which the web server is installed.
A user ID and default password are needed to access the application.
These settings correspond to the values you entered when you added the user to Cisco Unified Communications Manager (see Cisco Unified Communications Manager User Addition).
A brief description of what a web-based, graphical user interface application is, and how to access it with a web browser.
An overview of the tasks that users can accomplish by using the web page.
User Voice Messaging System Access
Cisco Unified Communications Manager lets you integrate with different voice messaging systems, including the Cisco Unity voice messaging system. Because you can integrate with a variety of systems, you must provide users with information about how to use your specific system.
You should provide this information to each user:
How to access the voice messaging system account.
Make sure that you have used Cisco Unified Communications Manager to configure the Messages button on the Cisco Unified IP Phone.
Initial password for accessing the voice messaging system.
Make sure that you have configured a default voice messaging system password for all users.
How the phone indicates that voice messages are waiting.
Make sure that you have used Cisco Unified Communications Manager to set up a message waiting indicator (MWI) method.
User Personal Directory Entries Setup
Users can configure personal directory entries on the Cisco Unified IP Phone. To configure a personal directory, users must have access to the following:
User Options web pages: Make sure that users know how to access their User Options web pages. See Phone Features User Subscription and Setup for details.
Cisco Unified IP Phone Address Book Synchronizer: Make sure to provide users with the installer for this application:
Obtain Cisco Unified IP Phone Address Book Synchronizer
To download a copy of the synchronizer to send to your users, follow these steps:
Procedure
To obtain the installer, choose Application > Plugins from Cisco Unified Communications Manager Administration.
Select Download , which is located next to the Cisco Unified IP Phone Address Book Synchronizer plugin name.
When the file download dialog box displays, select Save .
Send the TabSyncInstall.exe file and the instructions in Cisco Unified IP Phone Address Book Synchronizer Deployment to all users who require this application.
Cisco Unified IP Phone Address Book Synchronizer Deployment
The Cisco Unified IP Phone Address Book Synchronizer synchronizes data that is stored in your Microsoft Windows address book with the Cisco Unified Communications Manager directory and the User Options Personal Address Book.

Note
To successfully synchronize the Windows address book with the Personal Address Book, all Windows address book users should be entered in the Windows address book before you perform the following procedures.
Install Synchronizer
To install the Cisco Unified IP Phone Address Book Synchronizer, follow these steps:
Procedure
Get the Cisco Unified IP Phone Address Book Synchronizer installer file from your system administrator.
Double-click the TabSyncInstall.exe file that your administrator provided.
The publisher dialog box displays.
The Welcome to the InstallShield Wizard for Cisco Unified CallManager Personal Address Book Synchronizer window displays.
The License Agreement window displays.
Read the license agreement information, and select the I Accept . Select Next .
The Destination Location window displays.
Choose the directory in which you want to install the application and select Next .
The Ready to Install window displays.
The installation wizard installs the application to your computer. When the installation is complete, the InstallShield Wizard Complete window displays.
To complete the process, follow the steps in Set Up Synchronizer.
Set Up Synchronizer
To configure the Cisco Unified IP Phone Address Book Synchronizer, perform these steps:
Procedure
Open the Cisco Unified IP Phone Address Book Synchronizer.
If you accepted the default installation directory, you can open the application by choosing Start > All Programs > Cisco Systems > TabSync .
To configure user information, select User .
The Cisco Unified CallManager User Information window displays.
Enter the Cisco Unified IP Phone user name and password and select OK .
To configure Cisco Unified Communications Manager server information, select Server .
The Configure Cisco Unified CallManager Server Information window displays.
Enter the IP address or host name and the port number of the Cisco Unified Communications Manager server and select OK .
If you do not have this information, contact your system administrator.
To start the directory synchronization process, select Synchronize .
The Synchronization Status window provides the status of the address book synchronization. If you chose the user intervention for duplicate entries rule and you have duplicate address book entries, the Duplicate Selection window displays.
Choose the entry that you want to include in your Personal Address Book and select OK .
When synchronization is complete, select Exit to close the Cisco Unified CallManager Address Book Synchronizer.
To verify whether the synchronization worked, sign in to your User Options web pages and choose Personal Address Book . The users from your Windows address book should be listed.
Источник

Tip
Содержание
- Настройка IP-телефона Cisco 7940/7960
- Настройка телефона
- Создание файлов конфигурации для телефона
- Создание нового SIP на сервере
- Конфигурация сервера DHCP
- Конфигурация сервера TFTP
- Настройка параметров из меню
- Настройка телефона Cisco 7941G и Cisco 7961 для работы за NAT-ом
- Для решения этой проблемы нужно выполнить определенную последовательность действий.
- Описанная конфигурация была протестирована в следующем окружении:
- Поддерживаемые модели: Cisco 7940, 7941, 7960, 7961
- Шаг 1: Скачайте прошивку и скопируйте ее в папку автонастройки
- Шаг 2: Настройте TFTP сервер
- Шаг 3: Настройте телефон в интерфейсе 3CX
- Шаг 4: Задайте ссылку автонастройки с помощью DHCP Option 66
- Ограничения
Настройка IP-телефона Cisco 7940/7960
Потребовалось на предприятии внедрить в уже существующую sip-телефонию (на Asterisk) телефоны фирмы Cisco 7960.
Подключив телефоны, увидел что загрузка останавливается на получении ip, и запроса файлов с TFTP сервера, понял, что дело не обойдется “легкой кровью”. И засел курить мануалы, и рыть интернет. По итогу после пары дней танцев с бубном все же удалось подружить эти телефоны, с уже имеющимся сервером Asterisk.
Для IP телефонов Cisco серии 79XX есть довольно неприятный момент в настройке со сторонним оборудованием – у этих аппаратов нет веб-интерфейса, все настройки производятся через XML-шаблон, который нужно править руками, что довольно неудобно. Это руководство покажет вам, как настроить IP телефоны Cisco 7940/7941/7960 или 7961 под sip-телефонию.
Как выглядит общая картина: Телефон включается, получает от DHCP-сервера ip, адрес tftp сервера, далее, с tftp телефон запрашивает файл версии прошивки, сравнивает со своей, если своя – более старая – качает новую прошивку с tftp, прошивается, скачивает дефолтный конфиг, конфиг для своего МАК-адреса, диалплан и т.п. И после этого уже подключается к серверу Asterisk. И собственно, начинает работать.
Итак, разобью всю задачу настройки на этапы:
Настройка телефона
Мануал по подключению, можно посмотреть здесь
Как минимум нужно сбросить телефон к заводским настойкам, прежде чем приступать к дальнейшей настройке.
Комбинации клавиш телефона:
Создание файлов конфигурации для телефона
Вот список файлов, которые потребуются для корректной работы телефона:
OS79XX.txt
Здесь указывается модель телефонов, а внутри файла – версия актуальной прошивки. В моём случае это версия прошивки PS03-8-12-00
P0S3-8-12-00.loads
P0S3-8-12-00.sb2
P0S3-8-12-00.bin
P0S3-8-12-00.sbin
Файлы прошивки для SIP-телефонии. Скачать можно тут, или тут
SIPXXXXXXXXXXXX.cnf
Файл конфигурации для конкретного телефона, где XXXXXXXXXXXX – его MAC-адрес телефона
где 500 – номер SIP, учетной записи Asterisk,
10.20.30.40 – ip сервера Asterisk
SIPDefault.cnf
Общий файл конфигурации для всех телефонов:
Нужно обязательно проверить, что бы название версии прошивки в этом файле соответствовала названию самих файлов и названию в файле OS79XX.txt
dialplan.xml
Собственно диалплан (правила набора) самого телефона. Например, для коротких номеров. Заполняется в таком виде:
TEMPLATE MATCH – номер, шаблон
TIMEOUT – ожидание
REWRITE – набор номера, при совпадении с шаблоном и окончанием таймаута.
Создание нового SIP на сервере
Заходим на наш сервер Asterisk и добавляем в файл /etc/asterisk/sip.conf наши настройки для нового телефона:
Далее при надобности правим /etc/asterisk/extensions.conf или /etc/asterisk/queues.conf
И после перезагружаем настройки Asterisk сервера тех файлов, которые меняли:
Конфигурация сервера DHCP
В моем случае есть роутер Mikrotik RB2011Ui-2Hnd.
Сам DHCP сервер уже настроен на роутере, для работы компьютеров внутри офиса.
Но что бы при получении IP адреса, телефон “знал” что нужно ему делать дальше и где искать дальше файлы – в настройках dhcp-сервера нужно создать и добавить в networks опцию 158.
Создаем, где 192.168.10.1 – локальный ip адрес моего Mikrotik :
Добавляем. (в моем случае запись уже есть, я только добавляю в нее опцию 158):
Опция 66. Опция 66 (option 66) – это аналог проприетарной опции 150 (option 150), разработанной компанией Cisco для автоматического обновления прошивок и конфигурации (Auto Provisioning) телефонов Cisco IP Phone. Данная опция содержит в себе адрес TFTP сервера, на который должен обратиться телефон, чтобы скачать прошивку и файл с конфигурацией, как только подключается к сети. Единственным различием между опцией 150 и 66, является то, что благодаря опции 150 можно указывать IP адреса для нескольких TFTP серверов, а в опции 66 можно указать только один адрес. Опция 66 является открытым стандартом IEEE, который поддерживается большинством производителей роутеров и VoIP-оборудования. Описывается в RFC 2132.
Давайте её настроим, для этого переходим на вкладку Options → + и видим следующее окно:
Важно! Прежде чем вводить IP адрес TFTP сервера в поле Value, проверьте версию RouterOS, от этого будет зависеть синтаксис данной настройки.
- Для версий с 6.0 -6.7, значение IP адреса нужно вводить, используя одинарные кавычки – ’192.168.1.1’
- Для версий от 6.8, значение IP адреса нужно вводить, используя следующий синтаксис – s’192.168.1.1’
Конфигурация сервера TFTP
В Mikrotik настройка tftp сводится к паре кликов, или 1 строчке в cli:
Здесь мы указываем папку, где будут храниться файлы для нашего телефона.
И собственно, нужно с помощью winbox залить туда все файлы:
Может получиться так, что телефон начнет ругаться на то, что не нашел какой-то файл на TFTPсервере. Тогда нужно будет открыть логи tftp и посмотреть, какой файл он не может найти.
Настройка параметров из меню
Некоторые параметры можно настроить вручную, из меню IP-телефона Cisco.
По умолчанию настройки в IP-телефоне Cisco 7940/7960 заблокированы. Для разблокирования нужно ввести пароль, заданный в конфигурационном файле телефона (или дефолтый – cisco ), нажав Settings > Unlock Config.
Для блокировки нажмите Lock Config или Exit.
После изменения параметров нужно их сохранить и телефон перезагрузится с новыми настройками.
Помимо основный настроек, таких как IP-адрес или адрес TFTP-сервера, при настройке вручную нужно настроить параметры SIP.
После разблокировки телефона выберите Settings > SIP Configuration. В появившемся меню установите line1_name, proxy1_address, proxy1_port – их формат описан выше. Если телефон должен авторизоваться на прокси-сервере SIP, введите также line1_authname и line1_password. По умолчанию их значение равно UNPROVISIONED.
Вот, собственно, и все. Телефон Загружен и готов к работе. 
источник
Настройка телефона Cisco 7941G и Cisco 7961 для работы за NAT-ом
Весьма проблематично заставить работать телефон Cisco 7941 или Cisco 7961, если он находится за NAT-ом. Телефон не может выполнить регистрацию, а без этого не получится ни звонить, ни принимать звонки.

Проблема вызвана некоторыми особенностями в реализации SIP-стека на телефонах, которые интеграторы телефонии на Asterisk называют багами, а сами Cisco-разработчики называют фичей. Речь идет о инициирующих SIP-портах, которые начинаются с 49000. При подключении из-за NAT, сервер Asterisk считает пир nat=yes девайсом, из-за чего использует симметричный SIP/RTP и шлет ответы ровно на тот порт, с которого пришло соединение. Но на деле сама Cisco 7941 ждет ответа не на порту отправления, а на порту 5060, а точнее, на порту, указанном в . Из-за различия портов связь установить не удается, а сама Cisco 7941 упорно отвечает сообщениями типа ICMP Port Unreachable.
Для решения этой проблемы нужно выполнить определенную последовательность действий.
1. ( Опционально) Указать в теге порт, отличный от 5060. Например, 5090. Это связано с тем. что в дальнейшем мы этот порт будем пробрасывать на роутере.
2. Закрепить Cisco 7941 на статическом IP-адресе, либо присвоить статическую аренду на DHCP-сервере.
4. На сервере Asterisk в настройках экстеншена прописать опцию nat=no
5. На роутере, который пускает телефон в Интернет, прописать статический проброс UDP порта, который у вас указан в на внутренний IP телефона Cisco 7941G. Как правило, эта секция в веб-интерфейсе роутера называется « Virtual Server».
6. Перезагрузить телефон нажатием Settings-> * * # * *. Убедиться, что телефон работает. Если чуда не случилось, то поможет разобраться в проблеме tcpdump. Возможно, будет иметь смысл игра с опиями nat=no и nat=never
*. Надо заметить, что IP может быть и динамическим. В этом случае нужно будет настроить роутер так, чтобы он обновлял динамическую DNS-запись, например, на сервисе DynDNS. Тогда в это поле вписывается FQDN-запись вида somename.dyndns.org . При этом нужно учитывать, что телефон резолвит это имя в IP всего один раз, при старте телефона. Если внешний IP изменится, телефон об этом не узнает, из-за чего будут наблюдаться проблемы односторонней слышимости или отсутствия регистрации.
Описанная конфигурация была протестирована в следующем окружении:
Прошивка: SIP — 8.4.0
Сервер Asterisk: 1.6.0.28 в сборке TrixBox 2.8.0.4 на внешнем статическом IP-адресе.
Роутер, через который телефон выходил в Интернет: Linux 2.6 & IPTables. Роутер имеет внешний статический IP-адрес.
источник
Поддерживаемые модели: Cisco 7940, 7941, 7960, 7961
Поддержка морально устаревших телефонов реализована в 3CX для простого перехода с существующей телефонной системы на систему 3CX без замены существующих настольных IP телефонов. Не рекомендуется приобретать эти телефоны в дальнейшем в целях расширения или для замены вышедшим из строя. Такие телефоны имеют ограниченные возможности и только частично поддерживаются технической поддержкой 3CX. В некоторых случаях вам необходимо будет обращаться в техническую поддержку производителя. В этом руководстве:
Шаг 1: Скачайте прошивку и скопируйте ее в папку автонастройки
Данные телефоны протестировали с 3CX Phone System V15 SP1 с указанной версии прошивки:
- Cisco 7940 — SIP Firmware 8.5.4s
- Cisco 7941 — SIP Firmware 8.5.4s
- Cisco 7960 — SIP Firmware 8.5.4s
- Cisco 7961 — SIP Firmware 8.5.4s
Убедитесь, что в телефонах установлена именно эта версия прошивки. Е сли в телефонах установлена другая версия прошивки, обновите ее вручную. Если в Cisco 79XX установлена версия прошивки ниже 8.3.3, сперва перейдите на 8.5.2. Только после этого вы сможете перейти на 8.5.4s. Эта процедура не рассматривается в данном руководстве!
- Загрузите файлы поддержкиCisco 79XX .
- Откройте папку автонастройки вашей системы 3CX. Путь по умолчанию примерно такой:
XXXXXX — случайно сгенерированная строка от 8 до 12 символов .
Шаг 2: Настройте TFTP сервер
Шаг 3: Настройте телефон в интерфейсе 3CX
- В интерфейсе управления 3CX перейдите в раздел Phones, нажмите “Add Phone” и в списке добавочных номеров выберите номер, за которым следует закрепить этот аппарат.
- Выберите производителя и модель устройства, и укажите его MAC адрес. MAC адрес находится на обратной стороне телефона или на его упаковке.
- Опционально укажите часовой пояс “Time Zone” и сетевой интерфейс сервера, который должен принимать запросы на автонастройку. Это необходимо в случае, если сервер 3CX имеет несколько сетевых интерфейсов.
- Нажмите “OK” для сохранения настроек.
- Снова откройте параметры добавочного номера, перейдите на вкладку автонастройки телефона и кликните по ссылке автонастройки, чтобы скачать файл конфигурации.
- Скопируйте этот файл в папку автонастройки, которая одновременно является корневой папкой TFTP сервера: C:ProgramData3CXInstance1DataHttpInterfaceprovisioningXXXXXX , где
Дополнительные действия для 7940 и 7960
Однократно вам потребуется файл SIPdefault.cnf в корневой папке TFTP сервера. Для создания файла, скопируйте “Provisioning Link” добавочного номера и замените SIPXXXXXXXXXXXX.cnf на SIPDefault.cnf. “ http://pbx.mybusiness.local/provisioning/pc56bscs195k/SIPDefault.cnf ”
Шаг 4: Задайте ссылку автонастройки с помощью DHCP Option 66
IP телефон должен получить ссылку, по которой он будет загружать прошивку и свою конфигурацию. Лучше всего для этого использовать DHCP Option 66.
- Следуйте руководству: Автонастройка IP телефона с помощью DHCP Option 66 .
- В соответствующем окне введите строку в таком формате:
“IP-сервера-3CX”, т.е.,“192.168.3.158”
Ограничения
Данные телефоны не могут использоваться при подключении к удаленной АТС 3CX, либо к АТС, размещенной у облачного провайдера.
Известные ограничения IP телефонов Cisco 7940, 7941, 7960, 7961:
- Не поддерживается PnP — вы можете настраивать телефоны только способом, описанном в этом руководстве.
- Не поддерживается STUN — эти телефоны не могут использоваться в удаленных подключениях.
- Не поддерживается SBC — эти телефоны не работают совместно с 3CX SBC.
- Не полностью поддерживается CTI (только для выполнения вызовов без автоподъема трубки) — клиент 3CX не может полноценно управлять телефоном режиме CTI.
- Не поддерживаются BLF индикаторы.
- Не поддерживается адресная книга
- Не поддерживается несопровождаемый перевод вызова (7961 7941)
- Не поддерживается локальная конференция (7961 7941 — с использованием диалкодов)
- Не поддерживается сопровождаемый перевод вызова (7960 7940)
- Нет разных тонов вызова (Distinctive Ringing) для внешних вызовов, очередей и голосовых меню.
- Ограничена поддержка часовых поясов (NTP сервер установлен на публичный IP)
- Установка DST (перехода на летнее время) вручную
- Не поддерживается смена языка экранного меню
- Не поддерживаются операции Assign и Clear
источник
