-
Page 1
DVR User Manual For H.264 4/8/16-channel digital video recorder All rights reserved… -
Page 2
Do not block any ventilation openings. And ensure well ventilation around the machine Do not power off the DVR at normal recording condition! The correct operation to shut off DVR is to stop recording firstly, and then select “shut-down” button at the right of the menu bar to exit, and finally to cut off the power. -
Page 3: Table Of Contents
Digital Video Recorder User Manual Table of Contents Introduction ……………………………………7 1.1 DVR Introduction ………………………………….7 1.2 Main Features ……………………………………7 Hardware Installation ………………………………….10 2.1 Install Hard Drive &DVD Writer ………………………………10 2.1.1 Install Hard Drive ………………………………..10 …
-
Page 4
Digital Video Recorder User Manual Main menu setup guide ………………………………..24 4.1 Basic configuration ………………………………….. 25 4.1.1 System ………………………………….. 25 4.1.2 Time & date ………………………………….27 4.1.3 DST ……………………………………27 4.2 Live configuration ………………………………….28 … -
Page 5
6.1.5 Online information ………………………………..70 6.1.6 Manual alarm ………………………………… 71 6.1.7 Disk manager ………………………………… 71 6.1.8 Upgrade ………………………………….72 6.1.9 Logoff ……………………………………. 72 6.1.10 Device ………………………………….72 Remote Surveillance ………………………………….. 73 7.1 Accessing DVR ………………………………….73… -
Page 6
8.2 By Phones with Symbian ………………………………… 91 8.3 The operation method for iPhone mobile clients …………………………94 Appendix A FAQ…………………………………………………………………………………………………………………………………………………….100 Appendix B Calculate Recording Capacity………………………………………………………………………………………………..……………………..105 Appendix C Compatible Devices………………………………………………………………………………………………………………………………….106 Appendix D 4-CH DVR Specifications……………………………………………………………………………………………………………………………107 Appendix E 8-CH DVR Specifications…………………………………………………………………………………………………………………………….108 Appendix F 16-CH DVR Specifications…………………………………………………………………………………………………………………………..109… -
Page 7: Introduction
1.1 DVR Introduction This model DVR (Digital Video Recorder) is designed specially for CCTV system. It adopts high performance video processing chips and embedded Linux system. Meanwhile, it utilizes many most advanced technologies, such as standard H.264 with low bit rate, Dual stream, SATA interface, VGA output mouse supported, IE browser supported with full remote control, mobile view(by phones), etc., which ensure its powerful…
-
Page 8
Digital Video Recorder User Manual • Support saving recorded files with AVI standard format to a remote computer through internet RECORD & PLAYBACK • Record modes: Manual, Schedule, Motion detection and Sensor alarm recording • Support recycle after HDD full •… -
Page 9
Support remote time and event search, and channel playback with picture snap • Support remote PTZ control with preset and auto cruise • Support remote full menu setup, changing all the DVR parameters remotely • Support mobile surveillance by smart phones , symbian, WinCE, Iphone or Gphone, 3G network available •… -
Page 10: Hardware Installation
Digital Video Recorder User Manual Hardware Installation Notice: Check the unit and the accessories after getting the DVR. Please disconnect the power before being connected to other devices. Don’t hot plug in/out 2.1 Install Hard Drive &DVD Writer 2.1.1 Install Hard Drive Notice: 1.
-
Page 11: Install Dvd Writer
Digital Video Recorder User Manual Fig 2.2 Screw HDD 2.1.2 Install DVD Writer Notice: 1. The writers must be the compatible devices we recommend. Please refer to “Appendix C Compatible Devices” 2. This device is only for backup Step1: Unscrew and Open the top cover Step2: Connect the power and data cables.
-
Page 12: Front Panel Instructions
Digital Video Recorder User Manual Fig 2.4 Screw the Writer 2.2 Front Panel Instructions Notice: The pictures are only for reference; please make the object as the standard. The Front Panel interface for is shown as Fig 2.5: Fig 2.5 Front Panel…
-
Page 13: Rear Panel Instructions
Digital Video Recorder User Manual Item Name Function 1. Decrease the value in setup -/Backup 2. Enter backup mode in live Input number 10 and the above number together with other digital keys Digital button Input digitals or choose camera Enter button Confirm selection Direction/Multi-screen…
-
Page 14
Digital Video Recorder User Manual Fig 2.6 Rear Panel for 4-ch Item Name Description Video out Connect to monitor Connect to monitor as an AUX output channel by channel. Only video display, Spot out no menu show Audio out Audio output, connect to the sound box Connect to speed dome Connect to keyboard ALARM IN… -
Page 15
Digital Video Recorder User Manual Fig 2.7 Rear Panel for 8-ch Item Name Description Video out Connect to monitor Connect to monitor as an AUX output channel by channel. Only video display, Spot out no menu show Audio out Audio output, connect to the sound box Video in Video input channels from 1-8 POWER INPUT… -
Page 16
Digital Video Recorder User Manual The rear Panel interface for 16-ch is shown as Fig 2.8: Fig 2.8 Rear Panel for 16-ch Item Name Description Connect to speed dome Connect to keyboard ALARM IN Connect to external sensor1-16 HDMI port Connect to high-definition display device (optional) Network port VGA port… -
Page 17: Remote Controller
The interface of remote controller is shown in Fig2.9 Remote Controller. Fig 2.9 Remote Controller Item Name Function Power Button Soft switch off to stop firmware running. Do it before power off. INFOR Button Get information about the DVR like firmware version, HDD information…
-
Page 18: Control With Mouse
Operation processes with remote controller to control multi-DVR The device ID of the DVR is 0. When use of remote controller to control single DVR, it’s not necessarily to reset the device ID, user can do operation directly; when control multiple DVR with remote controller, please refer to below steps: Step1: Activate remote controller to control DVR: enable DVR: turn the IR sensor of the remote controller to the IR receiver that on the front panel, press the number key 8 twice, then input device ID (Range from: 0-65535;…
-
Page 19: Use Mouse
Digital Video Recorder User Manual 2. Change a mouse to try 2.5.2 Use Mouse The structure of the main menu is shown in Fig 2.9 Remote Controller. In live: Double-click left button on one camera to be full screen display. Double-click again to return to the previous screen display. Click right button to show the control bar at the bottom of the screen as Fig 2.9 Remote Controller.
-
Page 20: Basic Function Instruction
Digital Video Recorder User Manual Basic Function Instruction 3.1 Power On/Off Before you power on the unit, please make sure all the connection is good. 3.1.1 Power on Step1: connect with the source power; switch on the power button near the power port in the rear panel Step2: the device will be loaded, and the power indicator will display blue Step3: before start, a WIZZARD dialogue box will be pop-up (refer to below picture) and show some information about time zone and time setup.
-
Page 21: Power Off
Step2: click OK, the unit will power off after a while. Step3: disconnect the power 3.2 Login User can login and logout the DVR system. User cannot do any other operations except changing the multi-screen display once logout. Fig 3-1 Login ”…
-
Page 22: Live Preview
Digital Video Recorder User Manual 3.3 Live preview Fig 3-2 live preview interface The explanation of symbol in the live preview interface: symbol meaning symbol meaning Green Manual record or time record Alarm record Yellow Motion detection record Figure icon Move event 3.3.1 Live playback Click Play…
-
Page 23
Digital Video Recorder User Manual Fig 3-3 live playback… -
Page 24: Main Menu Setup Guide
Click the icon beside the screen display mode, a channel select dialog will appear as below: Take 8-channel DVR for example: user can tick off 8 channels form 1-ch to 16-ch at random to display the live pictures. Then click button to confirm the setting.
-
Page 25: Basic Configuration
Digital Video Recorder User Manual Fig 4-2 system setup 4.1 Basic configuration Basic configuration includes three sub menus: system、date& time and DST. 4.1.1 System Step1: enter into system configuration basic configuration system; refer to Fig 4-3:…
-
Page 26
Digital Video Recorder User Manual Fig 4-3 basic configuration-basic Step2: in this interface user can setup the device name, device ID, video format, max network users, VGA resolution and language. The definitions for every parameters display as below: Device name: the name of the device. It may display on the client end or CMS that help user to recognize the device remotely. Video format: two modes: PAL and NTSC. -
Page 27: Time & Date
Digital Video Recorder User Manual Note: When switch between VGA and CVBS will change the menu output mode, please connect to relevant monitor. Language: setup the menu language. Note: after changed the language and video output, the device needs to login again. 4.1.2 Time &…
-
Page 28: Live Configuration
Digital Video Recorder User Manual Fig 4-5 basic configuration-DST Step2: in this interface, enable daylight saving time, time offset, mode, start & end month/week/date, etc. Step3: click “default” button to resort default setting; click “apply” button to save the setting; click “exit” button to exit current interface. 4.2 Live configuration Live configuration includes four submenus: live, host monitor, SPOT and mask.
-
Page 29
Digital Video Recorder User Manual Fig 4-6 live configuration live Step2: tick off camera name; click “setting” button, a window will pop-up as Fig 4-7: Fig 4-7 live-color adjustment… -
Page 30: Host Monitor
Digital Video Recorder User Manual Step3: in this interface, user can adjust brightness, hue, saturation and contrast in live; click “default” button to resort default setting, click “OK” button to save the setting. Step4: user can setup all channels with same parameters, tick off “all”, then do relevant setup. Step5: click “default”…
-
Page 31: Spot
Digital Video Recorder User Manual 4.2.3 SPOT Step1: enter into system configuration live configuration SPOT; refer to Fig 4-9: Fig 4-9 live configuration-SPOT Step2: select split mode: 1×1and channel Step3: dwell time: the time interval for a certain dwell picture display switching to next dwell picture display Step4: selected the split mode, then setup current picture group.
-
Page 32
Digital Video Recorder User Manual Fig 4-10 live configuration-mask Setup mask area: click Setting button, enter into live image to press left mouse and drag mouse to set mask area, refer to below picture. Click Apply button to save the setting. Delete mask area: select a certain mask area, click left mouse to delete that mask area, click Apply button to save the setting. -
Page 33: Record Configuration
Digital Video Recorder User Manual Live image mask area 4.3 Record configuration Record configuration includes five sub menus: enable, record bit rate, time, recycle record and stamp. 4.3.1 Enable Step1: enter into system configuration record configuration enable; refer to Fig 4-11:…
-
Page 34
Digital Video Recorder User Manual Fig 4-11 record configuration-enable Step2: tick off record, audio and record time Step3: user can setup all channels with same parameters, tick off “all”, then to do relevant setup. Step4: click “default” button to resort default setting; click “apply” button to save the setting; click “exit” button to exit current interface. Definitions and descriptions of Record: Parameter Meaning… -
Page 35: Record Stream
Digital Video Recorder User Manual 4.3.2 Record stream Step1: enter into system configuration record configuration record bit rate; refer to Fig 4-12: Fig 4-12 record configuration-record bit rate Step2: setup rate, resolution, quality, encode and max bit stream Step3: user can setup all channels with same parameters, tick off “All”, then to do relevant setup. Step4: click “default”…
-
Page 36: Time
Digital Video Recorder User Manual Resolution Support CIF and D1 Quality The quality of recorded images. The higher the value is, the clearer the recorded image is. Six options: lowest, lower, low, medium, higher and highest. Encode VBR and CBR Range from: 64 Kbps、128 Kbps、256 Kbps、512 Kbps、768 Kbps、1Mbps、…
-
Page 37: Recycle Record
Digital Video Recorder User Manual Expire time: the hold time of saved records. If the set date is overdue, the record files will be deleted automatically. Step2: user can setup all channels with same parameters, tick off “all”, then to do relevant setup. Step3: click “default”…
-
Page 38: Schedule Configuration
Digital Video Recorder User Manual Step2: tick off camera name, time stamp; click Set button, user can use cursor to drag the camera name and time stamp in random positions, refer to below Figures: Before drag after drag Step3: user can setup all channels with same parameters, tick off “all”, then to do relevant setup. Step4: click “default”…
-
Page 39
Digital Video Recorder User Manual Fig 4-15 schedule configuration-schedule Step2: select channel, double-click and a dialog box will pop-up as Fig 4-16, user can edit week schedule: Fig 4-16 schedule-week schedule… -
Page 40: Motion
Digital Video Recorder User Manual ① Click “add” button to add a certain day schedule; click “delete” button to delete the selected schedule; Copy: user can copy the specify schedule to other dates. Click “OK” button to save the setting, click “Exit” button to exit current interface. ②…
-
Page 41: Sensor
Digital Video Recorder User Manual 4.4.3 Sensor Step1: enter into system configuration schedule configuration alarm; refer to Fig 4-18: Step2: the setup steps of alarm are familiar with schedule; user can refer to 4.4.1 Schedule for details. Note: the default schedule of sensor is full-selected, that is, the color of schedule setting interface is blue. Fig 4-18 schedule configuration-sensor 4.5 Alarm configuration Alarm configuration includes five sub menus: sensor, motion, video loss, other alarm and alarm out.
-
Page 42
Digital Video Recorder User Manual Step1: enter into system configuration alarm configuration sensor basic; refer to Fig 4-19: Fig 4-19 alarm configuration-sensor-basic Step2: enable sensor alarm, set the alarm type according to triggered alarm type. Two option: NO and NC. Step3: user can setup all channels with same parameters, tick off “all”, then to do relevant setup. -
Page 43
Digital Video Recorder User Manual Fig 4-20 alarm configuration-sensor-alarm handling Step2: select hold time, click Trigger button, and a dialog box will pop-up as Fig 4-21: Fig 4-21 alarm handling-trigger Step3: tick off Buzzer, there will be triggered buzzer alarm out; Full screen alarm: when triggered alarm, there will pop up full screen alarm;… -
Page 44
Digital Video Recorder User Manual button to exit the current interface. To record: tick off recoding channels, it will record the camera when alarm triggered. Click OK button to save the setting; click Exit button to exit the current interface. To P.T.Z: set linked preset and cruise for alarm. -
Page 45: Motion
Digital Video Recorder User Manual 4.5.2 Motion Motion includes two sub menus: motion and schedule. ① Motion Step1: enter into system configuration alarm configuration motion; refer to Fig 4-23: Fig 4-23 alarm configuration-motion Step2: enable motion alarm, set alarm hold time which means time interval between two adjacent detective motions. If there is other motion detected during the interval period which is considered continuous movement;…
-
Page 46
Digital Video Recorder User Manual Fig 4-24 motion-area Step5: in the Area interface, user can drag slide bar to set the sensitivity value (1-8), the default value is 4. The higher the value is the higher sensitivity you get. Due to the sensitivity is influenced by color and time (day or night), user can adjust its value according to the practical conditions;… -
Page 47: Video Loss
Digital Video Recorder User Manual Step6: user can setup all channels with same parameters, tick off “all”, then to do relevant setup. Step7: click “default” button to resort default setting; click “apply” button to save the setting; click “exit” button to exit current interface. ②…
-
Page 48: Other Alarm
Digital Video Recorder User Manual Fig 4-26 alarm configuration-video loss Step2: the setup steps of video loss trigger are familiar with alarm handling; user can refer to Chapter 4.5.1 Sensor alarm handling for more details. Step3: user can setup all channels with same parameters, tick off “all”, then to do relevant setup. Step4: click “default”…
-
Page 49: Alarm Out
Digital Video Recorder User Manual Step1: enter into system configuration other alarm; refer to Fig 4-27: Step2: select a hard disk in the pull down list box, when the disk capacity is lower than that value, there will appear some text information on the lower right of the live image.
-
Page 50: Network Configuration
Digital Video Recorder User Manual Note: the default schedule of motion detection is full-selected, that is, the color of schedule setting interface is blue. ③ Buzzer Step1: enter into system configuration buzzer; Step2: tick off Buzzer, set buzzer alarm hold time 4.6 Network configuration Network configuration includes two submenus: network and network stream.
-
Page 51
Step3: Tick off the «Obtain IP address automatically», the device will distribute IP address, subnet mask, gateway IP and DDNS service; Step4: enable PPPOE, user can directly connect the DVR to internet via ADSL, then input the user name and password; click TEST button to test the effectively of relevant information. -
Page 52
Digital Video Recorder User Manual Fig 4-30 Register dialog box (2) Login Step 1: Return to homepage after registering successfully. Step 2: Click «Account Manager» on the right of homepage to login. Step 3: Input the username and password with the information that you have registered. Step 4: Click «Enter»… -
Page 53
2. Setup in the DVR ⑴ DOMAIN Domain is set in ‘1 1. Apply the Domain Name’. According to the example above, the domain is ‘DVR.www.88IP.net’. ⑵ USER ID Username of registered which is set in ‘(1) Register in the Web’. According to the example above, user ID is ‘abc’. -
Page 54: Network Stream
② Enter into configuration interface of the router, map the server port and IP address. Click Save button to save the setting ③ Login IE browser and input registered domain name “www.tester123.88ip.net”, connect to DVR client. Note: If the value changed, user needs to add the port number when typing IP address in IE address blank .i.e. set HTTP port to 82, IP address: http://192.168.0.25, user needs to input that address:…
-
Page 55
Digital Video Recorder User Manual Fig 4-33 network configuration-sub stream Step2: select fps, resolution, quality, encode and max bit rate Step3: user can setup all channels with same parameters, tick off “all”, then to do relevant setup. Step4: click “default” button to resort default setting; click “apply” button to save the setting; click “exit” button to exit current interface. Definitions and descriptions of network stream: Parameter Meaning… -
Page 56: User Management Configuration
Digital Video Recorder User Manual options: lowest, lower, low, medium, higher and highest. Encode VBR and CBR Range from: 64 Kbps、128 Kbps、256 Kbps、512 Kbps、768 Kbps、1Mbps、2 Mbps Max bit rate 4.7 User management configuration Step1: enter into system configuration user management configuration; refer to Fig 4-34: Fig 4-34 user management configuration Step2: click Add button, a dialog box will pop-up as Fig 4-35: Fig 4-35 add-general…
-
Page 57
Note: when the default value of binding PC MAC address is 0, the user is not bind with the specify computer; the, the user can log in DVR on the binding computer after set the specific binding MAC address. ②… -
Page 58: Configuration
Digital Video Recorder User Manual 4.8 P.T.Z configuration P.T.Z configuration includes two submenus: serial port and advance ① Serial port Step1: enter into system configuration P.T.Z configuration serial port; refer to Fig 4-37: Fig 4-37 P.T.Z configuration-serial port Step2: tick off Enable, setup the value of address, baud rate and protocol according to the settings of the speed dome. Step3: user can setup all channels with same parameters, tick off “all”, then to do relevant setup.
-
Page 59
Digital Video Recorder User Manual Parameter Meaning Address The address of the PTZ device Baud rate of the PTZ device. Range form: 110、 300、 600、 1200、 2400、 4800、 Baud rate 9600、19200、34800、57600、115200、230400、460800、21600. Communication protocol of the PTZ device. Range from: NULL、PELCOP、 Protocol PELCOD 、… -
Page 60
Digital Video Recorder User Manual Fig 4-39 advance-preset setting a. in the preset set interface, click Setting button, a dialog will pop-up as Fig 3-40: Fig 3-40 preset set-setting b. user can control the dome rotates up, up left, down, right down, left , left down, right and up right and stop rotating; adjust the rotate speed and the value of zoom, focus and iris of the dome;… -
Page 61
Digital Video Recorder User Manual Step3: in the Advance interface, click cruise “Setting” button, a dialog box will pop-up as Fig 4-41: Fig 4-41 cruise set a. click Add button to add cruise line in the list box (max 8 cruise line can be added); select a cruise line, click Setup button, a dialog box will pop-up as Fig 4-42: Fig 4-42 cruise set-modify cruise line… -
Page 62
Digital Video Recorder User Manual b. click Add icon to set the speed and time of preset point; select a preset point, click Delete icon to delete that preset point; click Modify icon to modify the setting of a preset point. User can click those icons to adjust the position of preset point. -
Page 63: Record Search & Playback And Backup
Digital Video Recorder User Manual Record search & playback and backup Search configuration includes three submenus: time search, event search and file manager. 5.1 Time search Step1: enter into Search configuration time search; refer to Fig 5-1: Fig 5-1 Search configuration-time search Step2: select channel, screen display mode, the highlight date in the calendar means have record data Step3: select a date, press Search button, click the time grid to set the play start time or input play record time manually.
-
Page 64: Event Search
Digital Video Recorder User Manual Playback buttons Note: when the monitor resolution is VGA800*600, the time search interface will appear a hide button, click this button, the whole interface can be expanded. 5.2 Event search Step1: enter into Search configuration event search; refer to Fig 5-2: Fig 5-2 Search configuration-event search…
-
Page 65: File Manager
Digital Video Recorder User Manual Step2: click Search button, the searched event information will displayed in the event list box, user can select date, channel, tick off Motion, Sensor or All accordingly. Step3: double check a certain record file to playback. Note: when the monitor resolution is VGA800*600, the event search interface will appear a hide button, click this button, the whole interface can be expanded.
-
Page 66: Backup
Digital Video Recorder User Manual Step3: tick off “All” button; user can lock/unlock or delete all files in the file manager column. Step4: double click an unlocked item to playback. Note: when the monitor resolution is VGA800*600, the file manager interface will appear a hide button, click this button, the whole interface can be expanded.
-
Page 67
Digital Video Recorder User Manual Fig 5-5 backup information Step4: in the backup information interface, user can check the relevant information of backup files, storage type, save file type, etc. click Apply button to starting backup. Note: when the monitor resolution is VGA800*600, the file manager interface will appear a hide button, click this button, the whole interface can be expanded. -
Page 68: Manage Dvr
Digital Video Recorder User Manual Manage DVR 6.1 Check system information Check system information includes five submenus: system, event, log, network and online user. 6.1.1 System information In this interface, user can check the hardware version, MCU version, kernel version, device ID, etc. refer to Fig 6-1: Fig 6-1 system information 6.1.2 Event information…
-
Page 69: Log Information
Digital Video Recorder User Manual Fig 6-2 event information 6.1.3 Log information In this interface, user can check relevant log information according to set date; refer to Fig 6-3: Fig 6-3 log information…
-
Page 70: Network Information
Digital Video Recorder User Manual 6.1.4 Network information In this interface, user can check relevant parameters of network; refer to Fig 6-4: Fig 6-4 network information 6.1.5 Online information In this interface, user can check the details of the current connection of online users; refer to Fig 6-5: Fig 6-5 online information…
-
Page 71: Manual Alarm
Digital Video Recorder User Manual 6.1.6 Manual alarm In this interface, user can check the relevant parameters of manual alarm; refer to Fig 6-6: Fig 6-6 manual alarm 6.1.7 Disk manager Step1: enter into disk manager interface; refer to Fig 5-7: Fig 6-7 disk manager Note: please format the hard disk before record.
-
Page 72: Upgrade
At present, it only supports USB update. Get the firmware from your vendor when there is a new firmware version, and make sure it is corresponding with the DVR. User can check the USB information in Disk manager. 6.1.9 Logoff Click Log off icon, a log off dialogue box will popup, click OK button, the device will log off.
-
Page 73: Remote Surveillance
Remote Surveillance 7.1 Accessing DVR If making remote view, the DVR must connect with LAN or internet. Then enable network server in the unit. Please refer to 4.6 Network Configuration. This unit supports IE browser, not any client software installed. In addition, it supports XP and Vista.
-
Page 74
Notice: If HTTP port is not 80, other number instead, need add the port number after IP address. For example, set HTTP port as 82, need input IP address like 192.168.0.25:82. User name and password here are the same with that used on the DVR. The default is admin and 123456. -
Page 75: On Wan
Notice: Forwarding block may be different in different routers and server, please check your router manual. If users want to utilize dynamic domain name, need apply for a domain name in a DDNS server supported by the DVR or router. Then add to the DVR or router.
-
Page 76: The Remote Live Preview Interface As Below
Digital Video Recorder User Manual 7.2 The remote live preview interface as below: Fig 7-2 Remote live preview interface…
-
Page 77
Fig 7-3 Channel select dialog Take 8-channel DVR for example: user can tick off channels form 1-ch to 16-ch at random to display the live pictures, 8 channels can be selected at most. Then click OK button to confirm the setting. -
Page 78
Digital Video Recorder User Manual Fig 7-4 Single snap User can multiple pictures , select the picture number from Frame pull down list box, such as 3, tick off “Title” and “Time”, it will show capture title and time on the snap pictures simultaneously. Refer to Fig 6-5: Fig 7-5 Multi-picture snap Click “Browse”… -
Page 79
Digital Video Recorder User Manual Color adjustment: Drag the slide bar to adjust Brightness, Contrast, Hue, and Saturation. Click Default to reset them to original value. Buttons Description Drag the scroll bar to adjust the brightness of channel Drag the scroll bar to adjust the contrast of channel Drag the scroll bar to adjust the saturation of channel Drag the scroll bar to adjust the hue of channel Click this button to recover the default value of brightness, contrast, saturation and hue. -
Page 80
Fig 7-6 right key sub menu Stream: this DVR supports master stream and sub stream. Master stream has higher frame rate, max 25FPS(PAL)/30 FPS(NTSC)for every channel, but it needs higher network bandwidth simultaneously; second stream has low frame rate, max 6FPS (PAL)/7FPS(NTSC) for every channel, it requires low network bandwidth. -
Page 81: Remote Playback & Backup
Digital Video Recorder User Manual 7.3 Remote playback & backup 7.3.1 Remote playback Click button to enter into record playback interface, refer to Fig 7-7: Select the record date and channels; double-click the file name in the record file list box, user can play that file and preview the picture. Fig 7-7 Play record file interface…
-
Page 82
Digital Video Recorder User Manual This DVR supports remote time search, event search and file management. By Time Search: Step1: Enter into Search time search; refer to Fig 7-8: Fig 7-8 time search interface Step2: click “Search” button. The record data will be displayed in the data information list box; the highlight date in the area② means have record… -
Page 83
Digital Video Recorder User Manual data, click those data; select the record channels in area③ Step3: User can set the data playing time and display mode in the area① as required Step4: Select certain item from the data information list box, click “play” button to playback Step5: Click the relevant buttons in the interface;… -
Page 84
Digital Video Recorder User Manual By Event Search: Step1: Enter into Search event search; refer to Fig 7-10: Fig 7-10 event search interface Step2: click the highlight date and select record channels and then tick off the event type: motion and sensor, click “search” button Step3: the events will be display in the event list box, double-click certain item to playback File Management Step1: Enter into Search file management;… -
Page 85
Digital Video Recorder User Manual Fig 7-11 file management interface Lock: select certain file item in the file list box, click “Lock” button to lock this file that ca not be deleted or overlaid Unlock: select a locked file, click “unlock” button to unlock this file Delete: select an unlock file, click “delete”… -
Page 86: Remote Backup
Digital Video Recorder User Manual 7.3.2 Remote backup Click Backup button to enter into backup interface, refers to Fig 7-12: Fig 7-12 remote backup interface Step1: select channels, set the start and end time, then click “search’ button, the file information will be displayed in the file list box Step2: select backup files, click “browse”…
-
Page 87: Remote System Configuration
Click Config to enter into the below interface refer to Fig 7-13: Fig 7-13 remote menu setup The sub menu lists and the options in every item are similar with those on the DVR. Please refer to Chapter 3 Main Menu Setup Guide for more details.
-
Page 88: Mobile Surveillance
Mobile Surveillance This DVR supports mobile surveillance by Iphone, Gphone or smart phones with WinCE and symbian OS. At the same time, it supports 3G network. We tested Dopod D600 (WM5) and Dopod S1 (WM6), which work fine with the DVR.
-
Page 89
Digital Video Recorder User Manual Step3:Click “Yes” to start downloading and installing: Step4:PCam will be opened automatically after installed… -
Page 90
It will show the picture if access successfully. Step6: Camera 1 is the default channel after login. Change the channel in rolling-down menu of “Channel”: Notice: User name and password here are the same with that used on the DVR. The default is admin and 123456. -
Page 91: By Phones With Symbian
Firstly enable the network access on mobile phone. Then run Web browser. Step2: Input the DVR server’s IP address in a new-built bookmark. Click this bookmark to connect to the DVR. Step3: A welcome window will pop up and requires a package. Click the software name to download Step4:…
-
Page 92
Digital Video Recorder User Manual Live view: to do mobile live view Image view: to check the pictures snapped in live view System setting: Login setting and Alarm setting. Help: function indication and help Step7: Click System setting—>Login Setting to enter login interface. -
Page 93
Step9: Enter Live View, it will connect the server and display pictures. Notice: User name and password here are the same with that used on the DVR. The default is admin and 123456. Step10: In Live View, users can do snapshot, change channels and control PTZ. -
Page 94: The Operation Method For Iphone Mobile Clients
Digital Video Recorder User Manual 8.3 The operation method for iPhone mobile clients At present, the software only supports version of iPhone os2.2 and above, if phone firmware lower than this version please upgrade it. Below is the operation method for iPhone mobile clients: Step1:Enter into App Store function of iPhone function to search “SuperCam”, the required programs will be displayed on the top of search box Step 2: Enable “search”…
-
Page 95
Digital Video Recorder User Manual Step 3: Click SuperCam, enter into “introduce” interface and click FREE”, it will change into “INSTALL” Step 4: Enter into iTunes Store password, click “OK”will display below interface Note: if it was the first time for user to operate please enter into user ID; if there is no Store account, user need to apply one. Step 5: Just be patient to download and install. -
Page 96
Digital Video Recorder User Manual Step 6: Click “System setting”, enter into login interface. Enter into server’s IP address (or domain name), user’s ID and password. Click Back to save. Step 7: Click Live View, the default Cam1 picture will be displayed. Click to capture picture. -
Page 97
Digital Video Recorder User Manual Step 8: On function interface, click Image View to view the captured picture. Click to switch to next or previous picture. Click delete the current picture. Iphone help… -
Page 98
Digital Video Recorder User Manual Pic1 Pic2 Pic3 Live View After successfully installed SuperCam software, Click on System Setting (Pic 1), and then input Server IP address or Domain, User name and password to log in (Pic 2). If connected successfully, it will go to Live View of CH1 as default (Pic 3), please choose other desired channels from channel button underneath. -
Page 99
Digital Video Recorder User Manual Image View Pic 4 Pic 5 Item Buttons Explanations Item Buttons Explanations Item Buttons Explanations Previous picture Next Picture The first Picture The last picture Delete Search Pictures, search page as Pic 5… -
Page 100: Appendix A Faq
Connection problem. Please check the cable and the ports of camera and DVR. b. Camera problem. Please check the cameras. c. The video format of the DVR is different from that of the cameras. Please change DVR system format. Q4. Cannot find HDD a.
-
Page 101
Digital Video Recorder User Manual Q5. Cannot record a. Don’t format HDD. Please format it manually first. b. Don’t enable record function or incorrect setup. Please refer to Chapter 5 Record search & playback and backup. c. HDD is full and not enables recycle function. Please refer to 4.3 Record configuration. Chang a new HDD or enable recycle. d. -
Page 102
Fig7-1 Fig7-2 Q8: How to deal with when DVR starts, it displays “please wait…”all the time First possible reason: hard-disk cable and data cable are not well connected. Solution: Please check the connection of hard-disk cable and data cable and make sure they are well connected; If still not working, please unplug… -
Page 103
When DVR only uses one hard disk, the hard disk removed from one to another same type DVR can work normally without format. However, when a DVR adds to a new hard disk, it will identify the hard disk as a new one and inquire whether to format no matter whether this hard disk used or not in another same type DVR before. -
Page 104
Digital Video Recorder User Manual Motherboard Intel 845 512M NVIDIA GeForce MX440/FX5200 ATIRADEON 7500/X300 Windows 2000(SP4 above) /Windows XP(SP2 above) /VISTA DirectX Q13: What are the PC configurations for 16-ch real time product with fully open channel mainstream? PC Module Parameters Intel Core(TM)2 Duo CPU E4600 Motherboard… -
Page 105: Appendix B Calculate Recording Capacity
Digital Video Recorder User Manual Appendix B Calculate Recording Capacity Users can calculate the size of hard disk according to the saving time and DVR recording settings. The DVR uses fixed video bit rate. The below are the details at different settings.
-
Page 106: Appendix C Compatible Devices
Digital Video Recorder User Manual Appendix C Compatible Devices 1. Compatible USB drive after test. Brand Capacity 512MB, 1G, 2GB Netac Kingston Aigo Smatter vider SanDisk Tab C.1 Compatible USB drive 2. Compatible SATA CD/DVD writers after test Brand Model TECLAST GH22NP20/TL-22XD BENQ…
-
Page 107: Appendix D 4-Ch Dvr Specifications
Digital Video Recorder User Manual Appendix D 4-CH Specifications Compression format Standard H.264 Baseline Composite:1.0V p-p/75Ω,BNC×2 , VGAX1 Video output Composite:1.0V p-p/75Ω,BNC×4 Video input VGA Resolution 1280*1024 /1024*768/ 800*600 Record Resolution 352*288/704*576 (PAL), 352*240/704*480(NTSC) Display Frame Rate 100FPS (PAL), 120FPS (NTSC)
-
Page 108: Appendix E 8-Ch Dvr Specifications
Digital Video Recorder User Manual Appendix E 8-CH Specifications Compression format Standard H.264 Baseline Composite:1.0V p-p/75Ω,BNC×2 , VGAX1 Video output Composite:1.0V p-p/75Ω,BNC×8 Video input VGA Resolution 1280*1024 /1024*768/ 800*600 Record Resolution 352*288/704*576 (PAL), 352*240/704*480(NTSC) Display Frame Rate 200FPS (PAL), 240FPS (NTSC)
-
Page 109: Appendix F 16-Ch Dvr Specifications
Digital Video Recorder User Manual Appendix F 16-CH Specifications Compression format Standard H.264 Baseline Composite:1.0V p-p/75Ω,BNC×2, VGAX1 Video output Composite:1.0V p-p/75Ω,BNC×16 Video input VGA Resolution 1280*1024 /1024*768/ 800*600 Record Resolution 352*288/704*576 (PAL), 352*240/704*480(NTSC) Display Frame Rate 400FPS (PAL), 480FPS (NTSC)
Предложите, как улучшить StudyLib
(Для жалоб на нарушения авторских прав, используйте
другую форму
)
Ваш е-мэйл
Заполните, если хотите получить ответ
Оцените наш проект
1
2
3
4
5
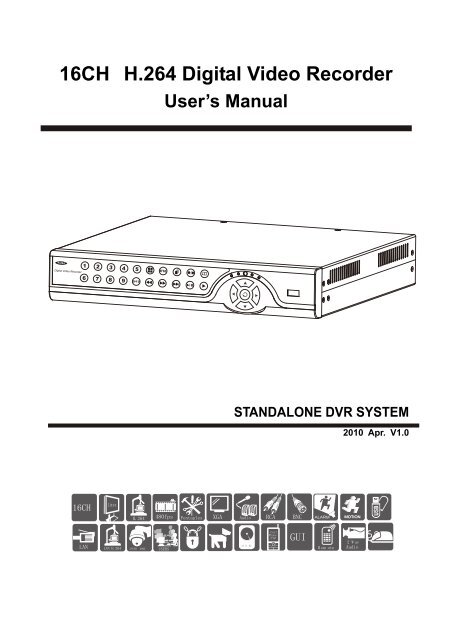
13.07.2015
•
Views
Share
Embed
Flag
16CH H.264 Digital Video Recorder — Cyfron
16CH H.264 Digital Video Recorder — Cyfron
SHOW MORE
SHOW LESS
ePAPER READ
DOWNLOAD ePAPER
- TAGS
- recording
- disable
- enable
- display
- refer
- detect
- playback
- audio
- input
- output
- digital
- recorder
- cyfron
![]()
cyfron.ru
You also want an ePaper? Increase the reach of your titles
YUMPU automatically turns print PDFs into web optimized ePapers that Google loves.
START NOW
-
Recommendations
-
Info
<strong>16CH</strong> <strong>H.264</strong> <strong>Digital</strong> <strong>Video</strong> <strong>Recorder</strong>User’s Manual<strong>H.264</strong><strong>Digital</strong> <strong>Video</strong> <strong>Recorder</strong>816STANDALONE DVR SYSTEM2010 Apr. V1.0<strong>16CH</strong>Linux<strong>H.264</strong>XGA480fps PentaplexAudio RCA BNCALARMMOTIONLANLAN <strong>H.264</strong>SPEED DOMEUSERSSATA HDDSA TA HDCallPhone/PDAGUIR em ote2 W ayAudio
- Page 2 and 3: WARNING‣ Do not expose the DVR un
- Page 4 and 5: 1. SpecificationVideo Format NTSC P
- Page 6 and 7: 3. Rear Panel1 USB Mouse Port 1.0 U
- Page 8: • Virtual Keyboard OperationThe t
- Page 12 and 13: • Auto SwitchingAuto switch start
- Page 14 and 15: • Playback operationSetup Operati
- Page 16 and 17: 7.1.3 DefaultSetup every parameter
- Page 18 and 19: 7.2 SetupMain Menu of Setup include
- Page 20 and 21: 7.2.3 VideoSetup parametera. Select
- Page 22 and 23: 7.2.7 NetworkSet the connection met
- Page 24 and 25: 3. Buzzer: Enable / disable buzzer.
- Page 26 and 27: 8. PlayerRecording backup file form
- Page 28 and 29: 9. Internet Explorer (IE ) operatio
- Page 30 and 31: 9.2 IE LoginEnter DVR’s IP addres
- Page 32 and 33: 9.2.2 Remote SetupSetup / modify pa
- Page 34 and 35: e. Other:Manual recording, System t
- Page 36 and 37: 10. HDD Support ListAll in the list
Delete template?
Are you sure you want to delete your template?
Save as template?
Title
Description
no error
![]()
products
- FREE
- adFREE
- WEBKiosk
- APPKiosk
- PROKiosk
Resources
- Blog
- API
- Help & Support
- Status
- tuxbrain.com
- ooomacros.org
- nubuntu.org
Company
- Contact us
- Careers
- Terms of service
- Privacy policy
- Cookie policy
- Cookie settings
- Imprint
Terms of service
Privacy policy
Cookie policy
Cookie settings
Imprint
![]() Change language
Change language
Made with love in Switzerland
© 2023 Yumpu.com all rights reserved

Что такое cyfron h 264 и как работает этот устройство?
Cyfron h 264 — это видеорегистратор, который используется в автомобилях для записи видео с передней и задней камеры. Он высокой производительности и предлагает широкий спектр функций, которые помогают водителям повысить безопасность на дороге.
Это устройство оснащено передней и задней камерой высокого разрешения, что позволяет записывать видео в высоком качестве. Видеорегистратор оснащен компрессией H.264, которая обеспечивает эффективное сжатие видеофайлов, сохраняя при этом высокое качество изображения.
Ключевые особенности cyfron h 264
- Высокое разрешение видео — cyfron h 264 позволяет записывать видео в разрешении до 1080p, что позволяет получать очень четкие и детализированные изображения.
- Широкий угол обзора — устройство оснащено широкоугольными камерами, позволяющими захватывать большую площадь перед автомобилем, что важно для фиксации возможных происшествий на дороге.
- Ночное видение — благодаря использованию инфракрасных светодиодов, cyfron h 264 обеспечивает высокое качество записи даже в условиях низкой освещенности.
- Датчик движения — устройство может автоматически начать запись, когда обнаруживается движение перед камерой. Это полезно для обнаружения вандалов или неправильных парковок.
- Циклическая запись — видеорегистратор может записывать видео на SD-карту с перезаписью старых файлов, когда карта заполняется. Это позволяет сохранять последние записи и не требует постоянного удаления файлов.
Как использовать cyfron h 264?
Для использования cyfron h 264 следуйте инструкции, приведенной ниже:
- Установите видеорегистратор на лобовое стекло автомобиля, смотрящим вперед.
- Подключите кабель питания к видеорегистратору и зарядному устройству автомобиля.
- Подключите заднюю камеру к видеорегистратору.
- Втыкайте SD-карту в видеорегистратор.
- Установите нужные настройки, такие как разрешение видео, чувствительность датчика движения и другие параметры.
- Разместите заднюю камеру на огнестрельной детали автомобиля.
- Установите надежное питание на hamnikraft автомобиля и подключите гнездо к видеорегистратору.
- При необходимости настройте специальные функции, такие как запись звука, режим непрерывной записи и другие опции.
