Утилита DAEMON Tools Lite – это современный и простой способ создания образов. Способна эмулировать CD и DVD-приводы на компьютере, монтировать и хранить все существующие форматы файлов. Собранный материал в данной статье будет посвящен использованию этого приложения в программном обеспечении.
Как пользоваться Daemon Tools Lite
С помощью этой утилиты можно проводить действия, как с физическими, так и с виртуальными накопителями, даже если они отсутствуют на ПК. Работа с образом подразумевает монтирование его на несуществующий дисковод. Полноценная работа начнется только после правильных последовательных действий, и ОС автоматически определит диск. В данном обзоре будет подробно описано, какими возможностями обладает Даймон Тулс Лайт, и как с ними работать.
Полезно также почитать: Обзор ошибок в Daemon Tools Lite
Как создать образ диска в программе Daemon Tools Lite
Создание образа – это та основная задача, для которой создавалась программа. Для этого нужно (все действия следует выполнять только после установки и открытия Даймон Тулс Лайт):
- Вставить диск в дисковод или присоединить жесткий диск с файлами к компьютеру.
- Во вкладке выбрать «Новый образ» и «Создать образ из диска».
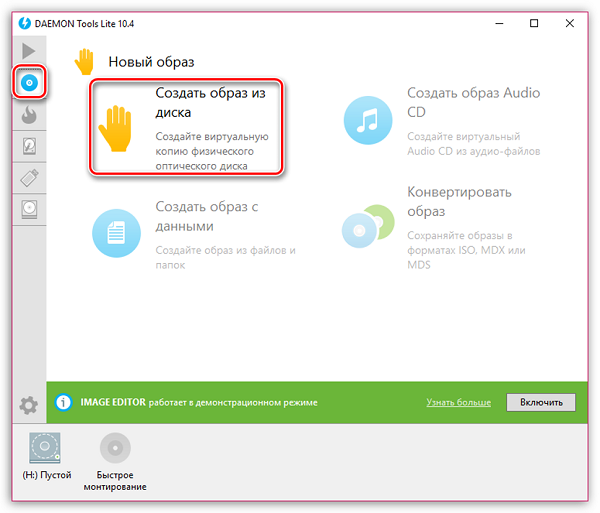
- В появившемся окне заполнить все необходимые поля. То есть: выбрать съемный носитель, место и имя расположения файла, формат MDX.
- Если нужно защита, то следует поставить галочку на «Защитить» и ввести пароль 2 раза.
- Отметить галочкой пункт «Сжать».
- Нажать «Старт» и дожидаться окончания процесса.
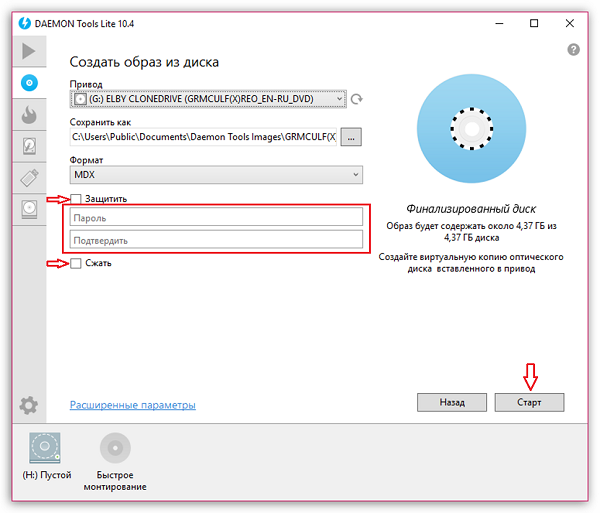
Проект сохранится в указанном месте, которым в дальнейшем можно корректно пользоваться в виртуальном приводе.
Как монтировать образ игры в Daemon Tools Lite
Так как утилита разрабатывалась для создания образов, то, соответственно, с прочтением такого вида файлов проблем возникнуть не должно. Правильное использование при открытии — важная составляющая. Давайте рассмотрим, как правильно монтировать образы игровых файлов на виртуальном приводе.
Начало работы
Установив Даймон Тулс Лайт, запускаем и ждем, пока создастся виртуальный привод. По завершению процесса в системе появится новый оптический диск с собственным именем. Именно он пригоден для работы с образами.
Внимание! Файл не должен быть сохранен в формате .sims. Поддерживаемые форматы: iso,ccd,mdf,mdx,nrg,isz.
Большинство современных игр и приложений сохранены в формате ISO. Чтобы считать такой тип данных понадобится помощь Даймон Тулс Лайт. Принцип заключается в том, что такие файлы копируются в систему в виде образа и выполняют все те же функции, что и реальный диск в приводе.
Монтаж
Открыв программу Daemon Tools Lite , выбираем пункт «Добавить образ» сверху слева. Начнется загрузка. При нажатии на готовый образ левой кнопкой мыши внизу появится действие «Монтировать», которое нужно выбрать. Второй способ – это нажать правой кнопкой мыши, и в контекстном меню появится данное действие.
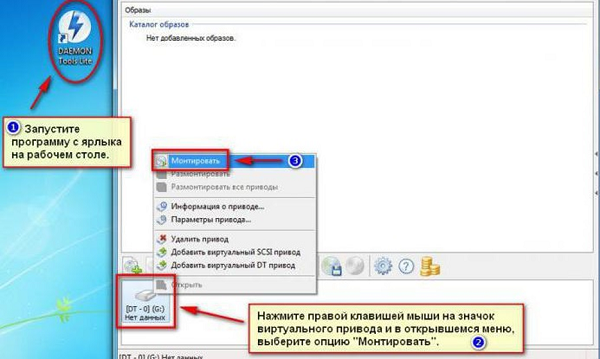
Диск смонтирован
О том, что процесс прошел успешно, можно определить по изменившейся иконке привода. После автозапуска диска программа запускается по умолчанию. Таким образом, на вашем компьютере будет находиться виртуальный диск с игрой. Для установки игры нужно открыть образ, выбрать «Setup.exe» и перейти к установке.
Как установить игру через Daemon Tools Lite
Наиболее простая, упрощенная и бесплатная программа для использования виртуальных носителей – это Даймон Тулс Лайт. В ней есть все необходимые инструменты. Ее часто используют для игр, скачанных из интернета и имеющих большие объемы.
Согласитесь, легче держать данные в виде образов в одной папке, чем на дисках, которые время от времени царапаются и приходят в негодность, да и дисководы в наше время можно назвать редкостью. Для того, чтобы установить игру, первым делом необходимо ее смонтировать и открыть. Daemon Tools Lite быстро и просто справится с этой задачей.
Пошаговая инструкция:
- Скачать приложение Даймон Тулс Лайт.
- Установить и запустить.

- Нажать «Быстрое монтирование» внизу слева.
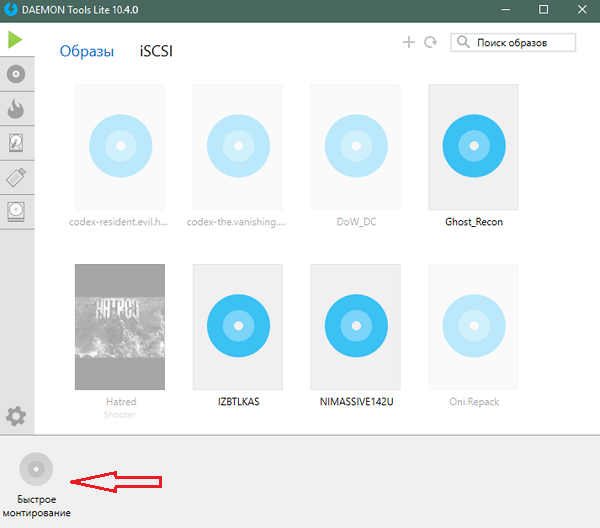
- В появившемся окне найти файл с необходимым образом игры.
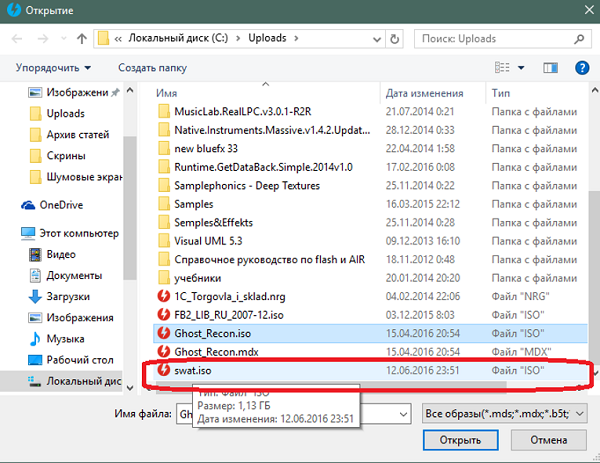
- По завершению процедуры пользователь будет оповещен об этом, а значок, расположенный в левом нижнем углу, станет синим.
Преобразованный образ иногда запускается автоматически. Для ручной установки игры нужно зайти в «Мой компьютер». В списке дисков отыскать виртуальный (с указанным заранее именем) и кликнуть по нему 2 раза. Далее должна начаться установка игры. Если этого не произошло, нужно найти папку с образом, зайти в нее и нажать на один из установочных файлов с именами «setup», «install», «установка» и т.п.
Появившееся окно является началом установки игры. Нужно следовать подсказкам и инструкциям для дальнейшего процесса. Как только появится значок игры на рабочем столе, и будут пройдены все этапы установки, можно приступать к запуску и наслаждаться игрой.
Как размонтировать образ в Daemon Tools Lite
Размонтирование – это опустошение образа, то есть место становится пустым. Для этого процесса требуется открыть утилиту и нажать на нужный привод правой кнопкой мыши. В контекстном меню выйдет действие «Размонтировать», после нажатия на которое образ исчезнет.
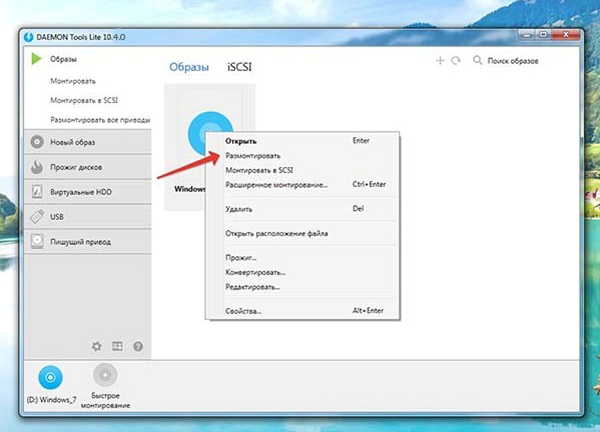
Справка! Даймон Тулс Лайт одновременно может опустошать несколько дисков одновременно.
Как сделать загрузочную флешку через Daemon Tools Lite
Даймон Тулс Лайт — удобная программа в создании загрузочных карт памяти. В интерфейсе все просто и понятно. После того, как USB-накопитель будет вставлен в привод, в окне программы нужно нажать кнопку «Инструменты» и выбрать «Записать загрузочный образ на USB». Далее следует выполнить:
- Выбрать необходимый привод и путь к образу.
- Нажать «Открыть» и сравнить объем наполнения носителя, а также всю подробную информацию о нем. Нужно быть уверенным в том, что образ уместится на носителе.
- Поставить галочку в пункте «Переписать MBP» и «Формат».
- Выбрать систему для форматирования накопителя — NTFS.
- Нажать кнопку «Далее» и дождаться окончания процесса.
Даймон Тулс Лайт легче и проще своих предшественников и аналогов. Большое достоинство – доступность многочисленных функций абсолютно бесплатно. Lite — означает легкая, облегченная, и это действительно так. Простой, яркий и интуитивный интерфейс не требует тратить на его изучение или использование много времени. Программа в легком голубом тоне. Важные моменты выделены красным и оранжевым. Все действия на русском языке. Справится даже новичок.
Полезное видео
Это пошаговое обучающее видео поможет понять новичкам, как пользоваться программой Daemon Tools Lite:
Программа Daemon Tools используется для работы с образами физических дисков: записи, копирования, конвертирования в различные форматы и других операций. Эмулятор стал решением номер один для многих геймеров благодаря возможности симулировать наличие диска с игрой в приводе и обходить, таким образом, защиту разработчиков. Ниже мы подробнее рассмотрим назначение программы, процесс создания образа, особенности установки игры и преимущества Daemon Tools.

Для чего нужна программа
Разработчики позиционируют Daemon Tools как решение, позволяющее значительно продлить срок службы физических дисков за счет использования их виртуальных копий. Геймеры устанавливают эту программу чаще всего для эмуляции лицензионного диска в приводе – таким образом, пользователи обходят защиту. Только вам решать, как использовать программу, однако, перед тем как сделать свой выбор, вспомните о том, насколько сильно пиратство вредит индустрии геймдева – из-за низких продаж разработчики перестают создавать по-настоящему качественные проекты, отнимающие много лет упорного труда, и переходят на «конвейер».
Возможности Daemon Tools не ограничиваются вышеупомянутыми. В программе также предусмотрен функционал, позволяющий:
- конвертировать форматы образов;
- записывать Audio CD;
- создавать загрузочные USB-диски;
- стирать данные с дисков;
- копировать образ целиком или отдельные файлы;
- сжимать данные;
- устанавливать пароль на записанный образ;
- просматривать файлы в образе;
- создавать виртуальные жесткие диски (VHD).
Монтированный образ можно запустить как обычный диск. В случае с игрой, у пользователя появляется возможность активировать файл setup.exe и запустить инсталляцию. Ниже процесс установки игры будет рассмотрен более подробно.
Как создать образ
Запустите программу и выберите в основном меню раздел Новый образ. Далее укажите, какой файл образ необходимо создать: копию физического диска, состоящий из файлов и папок, Audio CD или конвертацию из одного формата в другой.
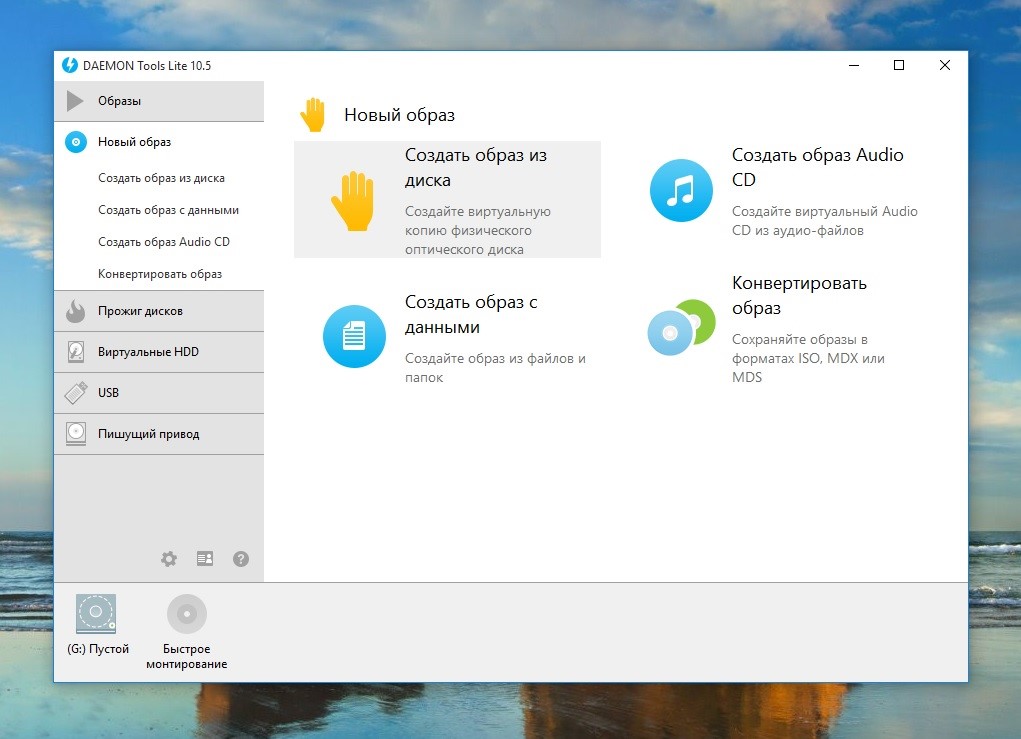
В первом случае нажмите кнопку Создать образ из диска. В запустившейся форме укажите параметры операции: привод, путь сохранения данных, формат образа. При необходимости сжать и защитить данные отметьте галочкой соответствующие поля. Пароль вводится в специально отведенном поле и дублируется ниже. Теперь нажмите Старт и дождитесь завершения операции.
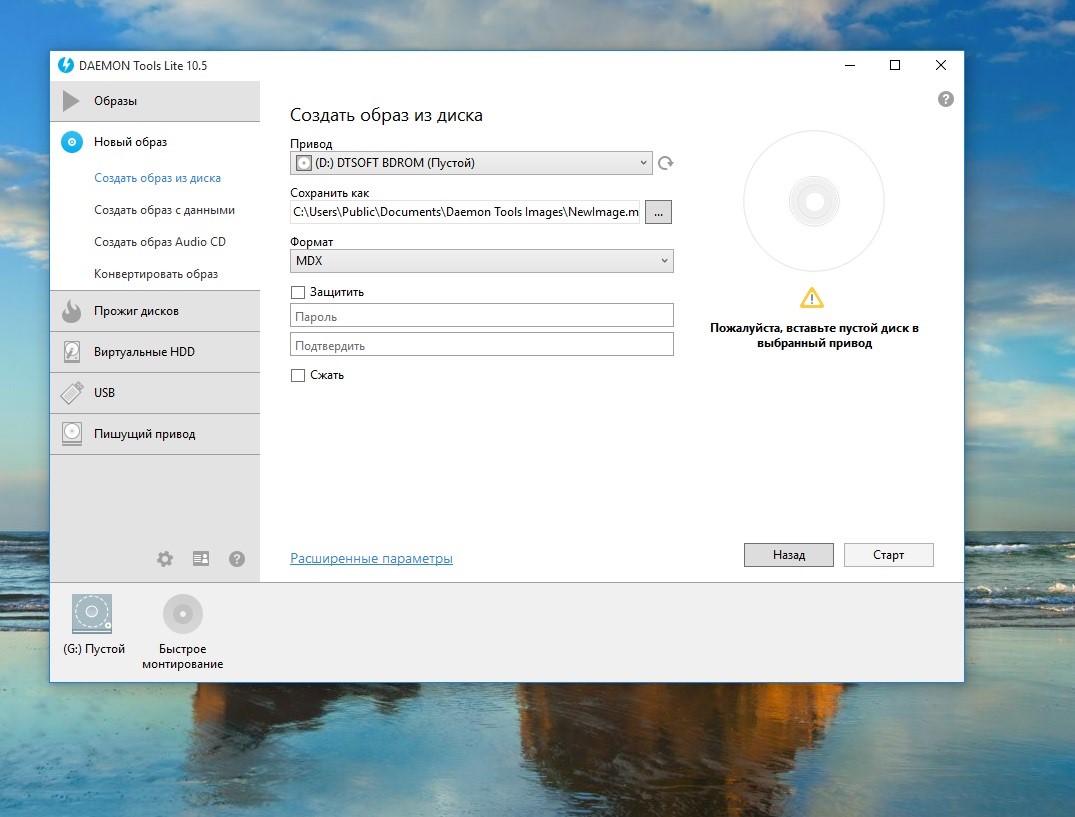
Оптимальные значения опций в разделе Расширенные параметры установлены по умолчании. В случае необходимости вы можете включить:
- регулировку скорости записи;
- блокировку привода;
- определенное количество попыток чтения битых секторов;
- игнорирование битых секторов;
- выбор профиля настроек для дисков определенного типа и использование суб-каналов.
Расширенные параметры рекомендуется изменять только опытным пользователям. Закрыть расширенное меню можно нажатием кнопки Основные параметры.
Как установить игру через Даймон Тулс
Запустите программу и перейдите в пункт основного меню Образы. Нажмите кнопку Монтировать или вызовите контекстное меню, кликнув правой кнопкой мыши на изображении привода, которое размещено в нижней части окна Daemon Tools.
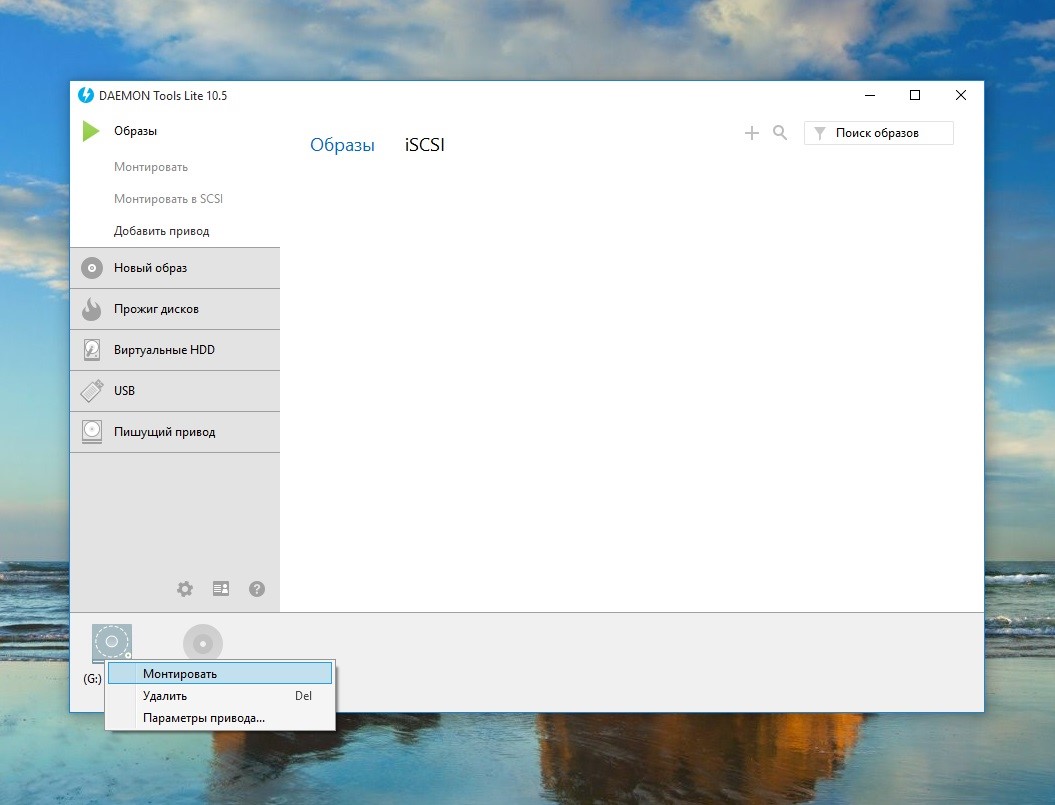
Выберите образ на жестком диске. После этого в виртуальном дисководе, созданным при установке программы, появится диск. Кликните по ярлыку привода правой кнопкой мыши и выберите пункт Автозапуск или откройте образ и запустите файл setup.exe.
Активируется стандартный установщик игры. Вам останется только выполнить несколько простых инструкций и дождаться завершения инсталляции.
Преимущества Daemon Tools
Daemon Tools – одно из самых популярных решений для эмуляции дисковода и работы с виртуальными дисками. Пользователи выбирают эту программу за ряд преимуществ:
- интуитивный интерфейс;
- поддержку русского языка;
- простоту записи образов;
- отсутствие жестких системных требований;
- наличие многофункциональной бесплатной версии;
- возможность записи дисков;
- функция создания загрузочных USB-дисков;
- опциональная защита данных паролем и др.
Главное преимущество Daemon Tools – предельно упрощенное создание файл-образов. Пользователям не нужно разбираться в технологиях записи – достаточно нажать пару кнопок, и результат будет готов. Теперь вы знаете, как работать с программой, и почему многие пользователи выбирают именно этот софт.
Особенности установки
В процессе инсталляции Daemon Tools создает виртуальный дисковод. Для получения доступа к функционалу привода требуется перезагрузка. Если после установки программы появится сообщение о необходимости сделать рестарт, то выберите пункт Перезагрузиться позже. Завершите работу в приложениях, сохраните данные и перезапустите Windows.
На нашем сайте размещена последняя версия Daemon Tools. Вы можете скачать эту программу бесплатно менее, чем за минуту.
Содержание
- Как пользоваться Daemon Tools Lite
- Как создать образ диска в программе Daemon Tools Lite
- Как монтировать образ игры в Daemon Tools Lite
- Начало работы
- Монтаж
- Диск смонтирован
- Как установить игру через Daemon Tools Lite
- Как размонтировать образ в Daemon Tools Lite
- Как монтировать образ диска в Daemon Tools Lite
- С помощью файла образа диска
- Настройки Daemon Tools Lite 10
- Как размонтировать образ в Daemon Tools Lite
С помощью этой утилиты вы можете выполнять действия как с физическими, так и с виртуальными дисками, даже если их нет на ПК. Работа с образом означает его монтирование на несуществующий диск. Полная работа начнется только после правильных последовательных действий, и операционная система автоматически обнаружит диск. В этом обзоре подробно описаны функции Daimon Tools Light и способы их использования.
Как создать образ диска в программе Daemon Tools Lite
Создание изображений — это основное занятие, для которого создавалась программа. Для этого вам необходимо (все действия выполнять только после установки и открытия Daimon Tools Light):
- Во вкладке выберите «Новый образ» и «Создать образ с диска».
- Вставьте диск в привод или подключите жесткий диск с файлами к компьютеру.

- Нажимаем «Старт» и ждем завершения процесса.
- В появившемся окне заполните все обязательные поля. То есть: выберите съемный носитель, путь и имя файла, формат MDX.
- Установите флажок «Сжать».
- Если вам нужна защита, установите флажок «Защитить» и дважды введите пароль.

Проект будет сохранен в указанном месте, которое впоследствии можно будет правильно использовать на виртуальном диске.
Как монтировать образ игры в Daemon Tools Lite
Поскольку утилита разрабатывалась для создания образов, соответственно, проблем с чтением этого типа файла быть не должно. При открытии важно правильное использование. Давайте посмотрим, как правильно монтировать образы игровых файлов на виртуальном диске.
Начало работы
После установки Daimon Tools Light запускаем и ждем создания виртуального диска. Когда процесс будет завершен, в системе появится новый оптический диск с его названием. Именно он подходит для работы с изображениями.
Внимание! Файл нельзя сохранять в формате .sims. Поддерживаемые форматы: iso, ccd, mdf, mdx, nrg, isz.
Большинство современных игр и приложений сохранены в формате ISO. Чтобы прочитать этот тип данных, вам понадобится помощь Daimon Tools Light. Принцип заключается в том, что такие файлы копируются в систему в виде образа и выполняют все те же функции, что и реальный диск в приводе.
Монтаж
После открытия программы Daemon Tools Lite выберите пункт «Добавить изображение» в верхнем левом углу. Скачивание начнется. При нажатии на готовое изображение левой кнопкой мыши внизу появится действие «Смонтировать», которое необходимо выбрать. Второй способ — щелкнуть правой кнопкой мыши, и это действие появится в контекстном меню.

Диск смонтирован
Был ли процесс успешным, можно определить по измененному значку диска. После автозапуска диска программа запускается по умолчанию. Тогда на вашем компьютере появится виртуальный диск с игрой. Для установки игры необходимо открыть образ, выбрать «Setup.exe» и продолжить установку.
Как установить игру через Daemon Tools Lite
Самая простая, упрощенная и бесплатная программа для использования виртуальных носителей — это Daimon Tools Lite. В нем есть все необходимые инструменты. Часто используется для игр, скачиваемых из Интернета и имеющих большие объемы.
Конечно, легче хранить данные в виде изображений в папке, чем на дисках, которые иногда поцарапываются и становятся непригодными для использования, а жесткие диски в наши дни можно назвать редкостью. Чтобы установить игру, сначала нужно смонтировать и открыть ее. Daemon Tools Lite быстро и легко справится с этой задачей.
Пошаговая инструкция:
- Установить и запустить.
- Загрузите приложение Daimon Tools Light.

- В левом нижнем углу нажмите «Quick Mount.

- В появившемся окне найдите файл с нужным образом игры.

- По окончании процедуры пользователь будет уведомлен об этом, а значок, расположенный в левом нижнем углу, станет синим.
Преобразованное изображение иногда запускается автоматически. Чтобы вручную установить игру, вам нужно зайти в «Мой компьютер». В списке дисков найдите виртуальный (с заранее указанным именем) и щелкните по нему 2 раза. После этого должна начаться установка игры. Если этого не произошло, вам нужно найти папку с изображением, зайти в нее и щелкнуть по одному из установочных файлов с названиями «setup», «install», «installation» и т.д.
Появившееся окно — это начало установки игры. Вам необходимо следовать инструкциям и инструкциям для дальнейшего процесса. Как только на рабочем столе появится значок игры и пройдены все этапы установки, можно приступать к запуску и наслаждаться игрой.
Как размонтировать образ в Daemon Tools Lite
Размонтирование означает очистку образа, то есть пространство становится пустым. Для этого вам нужно открыть утилиту и щелкнуть правой кнопкой мыши нужный диск. В контекстном меню будет отпущено действие «Размонтировать», после нажатия на которое изображение исчезнет.

Справка! Daimon Tools Light может одновременно очищать несколько дисков.
Вы сможете смонтировать образ диска с игрой в DAEMON Tools из главного окна программы или из контекстного меню.
После добавления образа диска в программу Daemon Tools Lite вы можете выбрать этот образ, затем щелкнуть по элементу «Смонтировать». По-другому, в каталоге образов можно щелкнуть по образу диска правой кнопкой мыши и выбрать в контекстном меню пункт «Смонтировать».
Затем начнется установка этой игры на ваш компьютер.
При монтировании изображения в главном окне программы изображение с игрой можно просто перетащить из каталога изображений на кнопку «Быстрое редактирование».
Чтобы добавить образ диска, вы можете просто нажать кнопку «Быстрое монтирование», а затем выбрать образ диска на своем компьютере, чтобы добавить его в эмулятор накопителя.
Далее в проводнике появится виртуальный привод — BD-ROM Drive с добавленным образом.
С помощью файла образа диска
Если по какой-то причине вы не установили гаджет из Daemon Tools и не знаете, где его скачать, вы можете воспользоваться вторым способом. Он включает в себя установку виртуального диска с помощью файла образа диска. Может быть, для многих эти слова ничего не значат, так что давайте перейдем к конкретике.
Во время установки программы вас спросили (если вы производили выборочную установку), какие файлы открывать автоматически с помощью нашей программы, в огромном списке вам нужно было указать расширение .iso. Если вы это сделали — отлично, в противном случае — хорошо, все решаемо.

Вот что вам нужно сделать:
- Откройте «Мой компьютер» («Проводник»).
- Войдите в папку, в которой находится файл .iso.
- Дважды щелкните по нему (если при установке вы выбрали необходимые элементы).
- Или щелкните по нему ПКМ и в открывшемся меню нажмите «Открыть с помощью…».
- В появившемся окне выбираем нашу программу.
- Щелкните ОК.
После проделанных манипуляций вы получите желаемое. Мы проанализировали, как мы монтируем образ в Daemon Tools вторым способом, и если он кажется вам неприемлемым, то следующим будет третий.
Вы можете войти в настройки DAEMON Tools Lite из главного окна программы. Для этого нажмите кнопку «Настройки» (шестеренка) на панели).
На вкладке «Интеграция» вы можете изменить ассоциации файлов с DAEMON Tools Lite.
Чтобы размонтировать образ, в главном окне программы DAEMON Tools Lite вам нужно будет нажать на «Размонтировать все блоки». Вы также можете навести курсор мыши на изображение изображения, которое отображается на панели виртуальных дисков, а затем щелкнуть красный крестик.
Создатели программы разработали новый драйвер эмуляции накопителя, который намного быстрее предыдущего. Монтаж и демонтаж изображений происходит практически мгновенно.
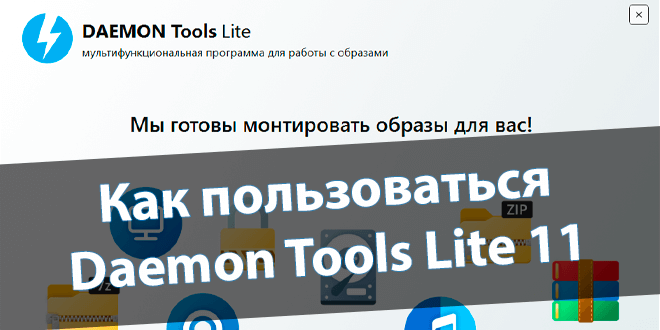
Большинство думают, что монтирование образов — это её основная функциональность. Конечно же, DAEMON Tools позволяет монтировать различные образы, VHD и даже ZIP-архивы. Создавать файлы ISO, MDX и MDS из дисков. Плюс, создание загрузочной флешки и не только.
Эта статья расскажет, как пользоваться DAEMON Tools Lite 10, 11 версиями. Бесплатная лицензия предоставляет только базовые функции для эмуляции. Можно расширить или приобрести отдельные функции. Стоит отметить, пользовательский интерфейс и поддержку ОС Windows 11.
Давайте, настроим интеграцию и ассоциации типов файлов. Срочно нужно поработать с архивом? Отмечайте все расширения. Актуально, пока Майкрософт не добавила поддержку популярных форматов архивов. Интеграция позволяет сразу же перейти к работе с образами.
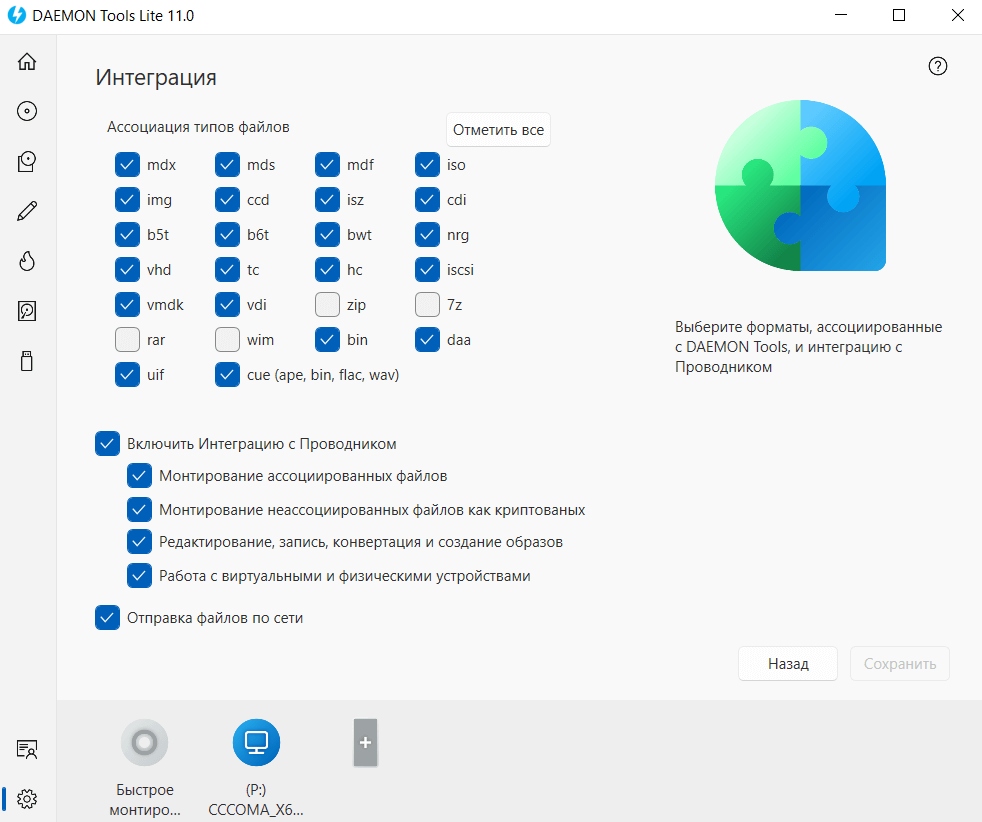
Как смонтировать образ диска
В подразделе Образы нажмите Плюсик или в менюшке выберите Добавить образы… В проводнике найдите необходимый Вам файл. В контекстном меню образа выберите Монтировать, потом Размонтировать. Поддерживается перетаскивание и запуск с проводника.
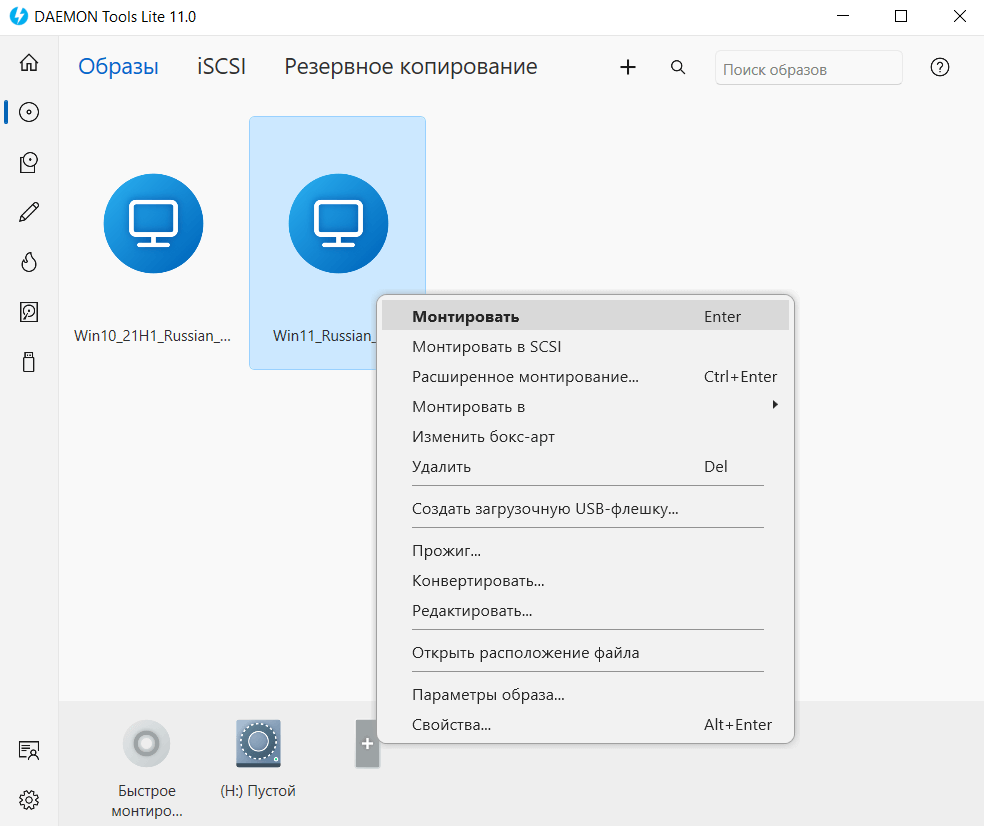
Создание загрузочной флешки
На главной выберите USB > Создать загрузочный USB. Выберите Привод, собственно, Ваш накопитель, сам Образ, укажите Тип USB & загрузки и Файловую систему. Нажмите Старт, да начнётся подготовка. Перед записью данных на USB-устройство оно будет отформатировано.
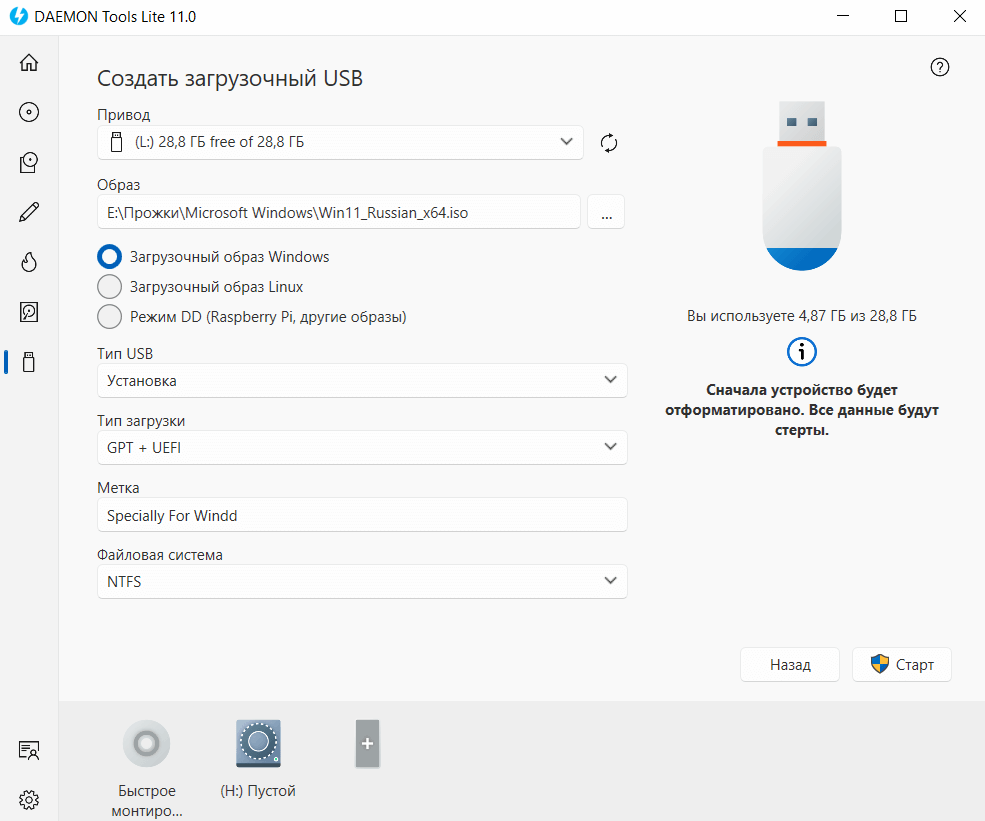
Создать образ с данными
Можно создать образ напрямую с дисковода, или указав файлы в проводнике. Ранее скопировал себе диск с драйверами к материнской плате. В разделе Редактор образов > Создать образ с данными нажмите Добавить файлы и кнопку Старт. Конечно же, выбрав место, размер и формат.
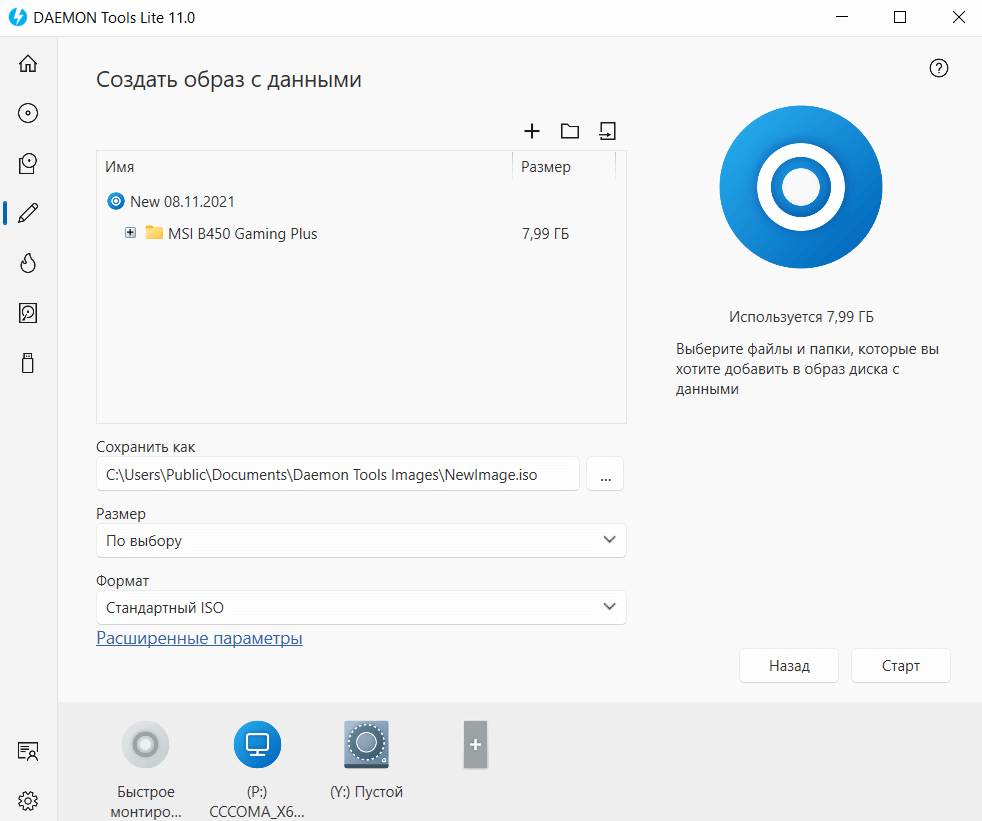
Как записать DVD, CD-диски
Это полноценное средство записи образов или просто данных на DVD-диск. В разделе Прожиг дисков выберите Записать диск с данными. Нажмите Добавить файлы, выберите их и Привод, после чего Старт. Он отсутствует, поскольку подключил, скопировал драйвера и отключил…
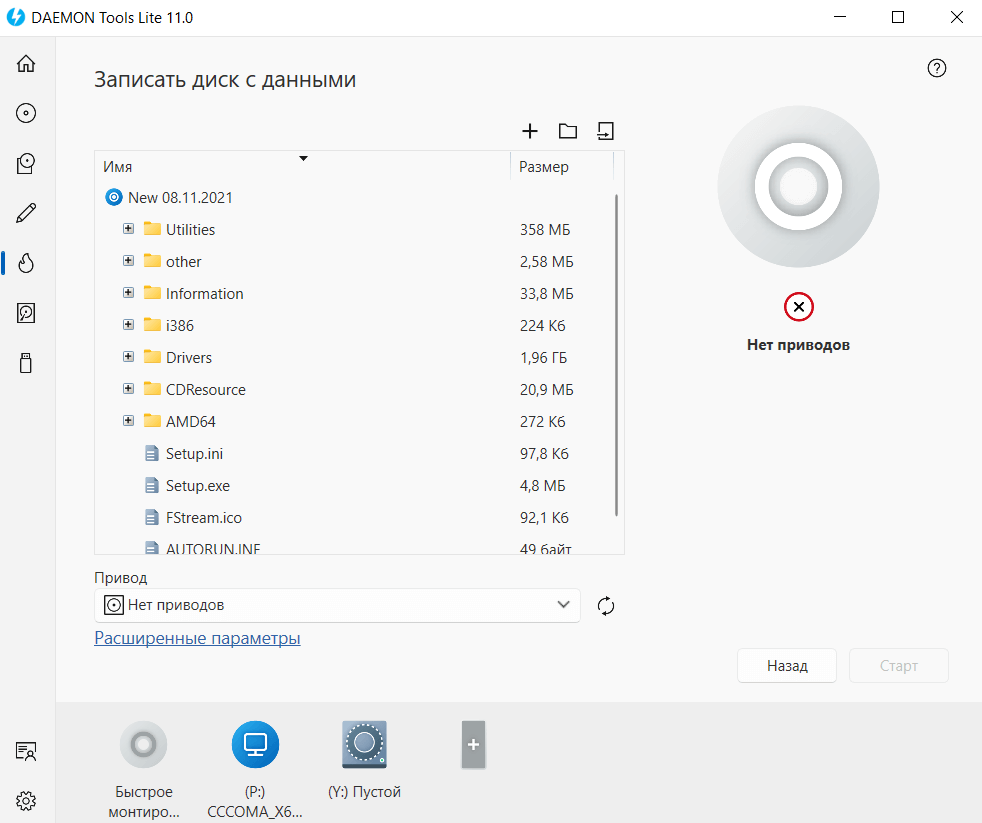
Catch! — Передача файлов
На смартфоне поставил приложение Catch!, которое позволяет передавать файлы между Android и Windows. Пересылка файлов ещё никогда не была такой простой. Просто выберите устройство, дайте разрешение и можно передавать. На устройстве это действие нужно будет подтвердить.
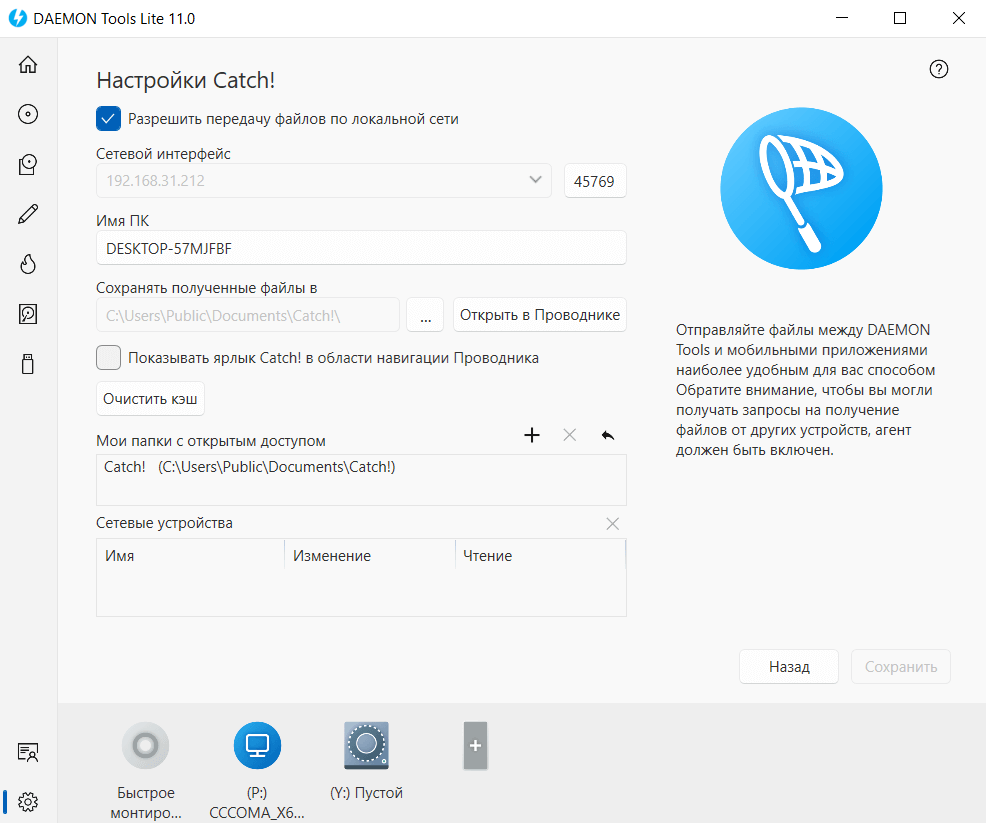
Заключение
Ранее использовал DAEMON Tools Lite чисто для монтирования образов. Сейчас появилась возможность отказаться от множества сторонних программ. Например, для записи дисков, создания загрузочных накопителей, создания образов и передачи файлов между устройствами.
| Приводы |
|
Создание виртуального пишущего привода, настройка параметров нового привода, монтирование образа. |
| Редактор образов |
|
Здесь всё просто. Стирание, конвертирование и редактирование образов. |
| Прожиг дисков |
|
Запись, копирование, стирание данных с дисков. |
| VHD |
|
Создание виртуального представления HHD для резервного копирования, плюс RAM как диск. |
| USB |
|
Запись загрузочных накопителей, защита данных и создание образа с флешки. |
В принципе, здесь ничего сложного нет. Интерфейс полностью русский, и его можно с уверенностью назвать пользовательским. Теоретически программа DAEMON Tools Lite 11 может заменить много других. Дизайн подтянули под стандарты операционной системы Windows 11.
(2 оценок, среднее: 5,00 из 5)
Администратор и основатель проекта Windd.pro. Интересуюсь всеми новыми технологиями. Знаю толк в правильной сборке ПК. Участник программы предварительной оценки Windows Insider Preview. Могу с лёгкостью подобрать комплектующие с учётом соотношения цены — качества. Мой Компьютер: AMD Ryzen 5 3600 | MSI B450 Gaming Plus MAX | ASUS STRIX RX580 8GB GAMING | V-COLOR 16GB Skywalker PRISM RGB (2х8GB).
Содержание
- Создание образа диска
- Монтирование образа диска
- Установка приложений
- Удаление программы
- Решение частых проблем
- Вопросы и ответы

Администратор и основатель проекта Windd.pro. Интересуюсь всеми новыми технологиями. Знаю толк в правильной сборке ПК. Участник программы предварительной оценки Windows Insider Preview. Могу с лёгкостью подобрать комплектующие с учётом соотношения цены — качества. Мой Компьютер: AMD Ryzen 5 3600 | MSI B450 Gaming Plus MAX | ASUS STRIX RX580 8GB GAMING | V-COLOR 16GB Skywalker PRISM RGB (2х8GB).
Содержание
- Создание образа диска
- Монтирование образа диска
- Установка приложений
- Удаление программы
- Решение частых проблем
- Вопросы и ответы

Программа DAEMON Tools — одно из самых популярных решений для эмуляции CD или DVD-приводов на компьютере. Оно позволяет монтировать образы, записывать их, а также поддерживает практически все существующие форматы хранения подобных файлов. В рамках сегодняшнего материала мы бы хотели поговорить об использовании данного обеспечения.
Создание образа диска
Основное предназначение DAEMON Tools — создание образов дисков. Для этого вам нужно выбрать диск, вставленный в дисковод, или набор файлов на жестком диске компьютера. Затем полученный проект сохраняется на ПК или записывается на съемные носители. Созданный таким способом образ имеет свою структуру и иерархию файлов, что позволит корректно использовать его, вставив в реальный или виртуальный привод. Детальные инструкции по созданию образов вы найдете в другом нашем материале по следующей ссылке.

Подробнее: Как создать образ диска с помощью DAEMON Tools
Монтирование образа диска
Раз программа умет создавать образы, то она должна и читать их. Открытие образов дисков – еще одна основная функция Даймон Тулс. Вся процедура выполняется парой кликов мыши, достаточно смонтировать файл образа на созданный виртуальный привод ПК или ноутбука.

Подробнее: Как смонтировать образ в программе DAEMON Tools
Установка приложений
Сейчас многие игры и различные приложения распространяются в виде ISO-файлов. Для их чтения потребуется специальная программа, например, DAEMON Tools. Они монтируются в виртуальный привод и устанавливаются по тому же принципу, как это было бы со вставленным в реальный дисковод носителем.

Подробнее: Установка игры с помощью DAEMON Tools
Удаление программы
Иногда пользователи после работы в DAEMON Tools предпочитают стереть ее с компьютера из-за ненадобности или в пользу лучшего решения для взаимодействия с образами дисков. Тогда эту процедуру необходимо произвести таким образом, чтобы точно удалить все связанные с софтом файлы. Развернутое руководство о деинсталляции вы найдете в другом нашем материале, перейдя по указанной ниже ссылке.

Подробнее: Как удалить программу DAEMON Tools
Решение частых проблем
Во время использования Даймон Тулс у юзеров периодически возникают разные проблемы, связанные с монтированием образов или доступом к файлам. В таких случаях потребуется искать решение неполадок, чтобы оперативно их исправить и продолжить выполнение необходимых действий. В указанных далее материалах вы найдете инструкцию по борьбе с самыми популярными трудностями и будете всегда готовы к возникновению непредвиденных ошибок.
Подробнее:
Ошибка драйвера SPTD DAEMON Tools. Что делать
Нет доступа к файлу образа DAEMON Tools. Что делать
Проблемы с монтированием образа в DAEMON Tools и их решение
Как видите, разобраться со взаимодействием DAEMON Tools не так уж и сложно, ведь функции в ней реализованы достаточно просто, а интерфейс интуитивно понятен даже начинающему юзеру.
