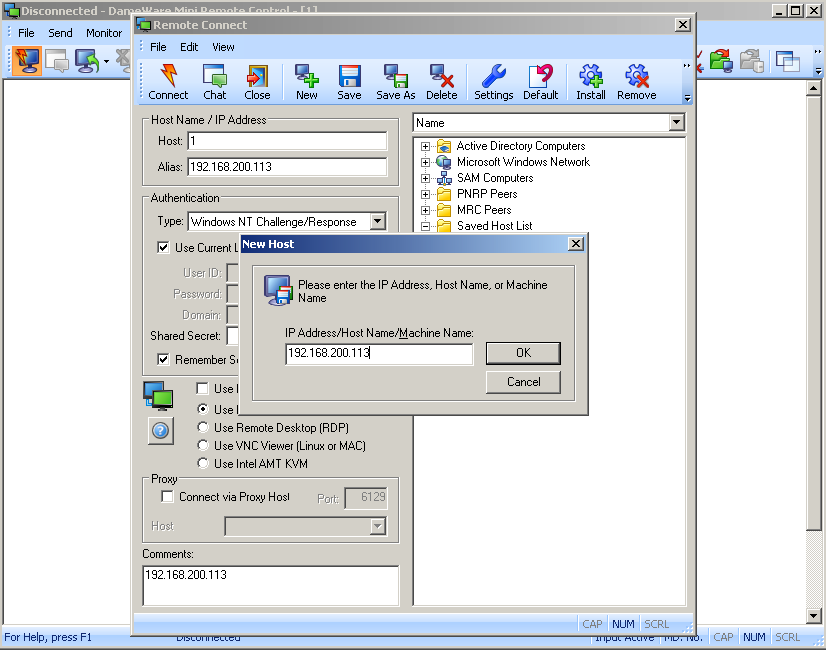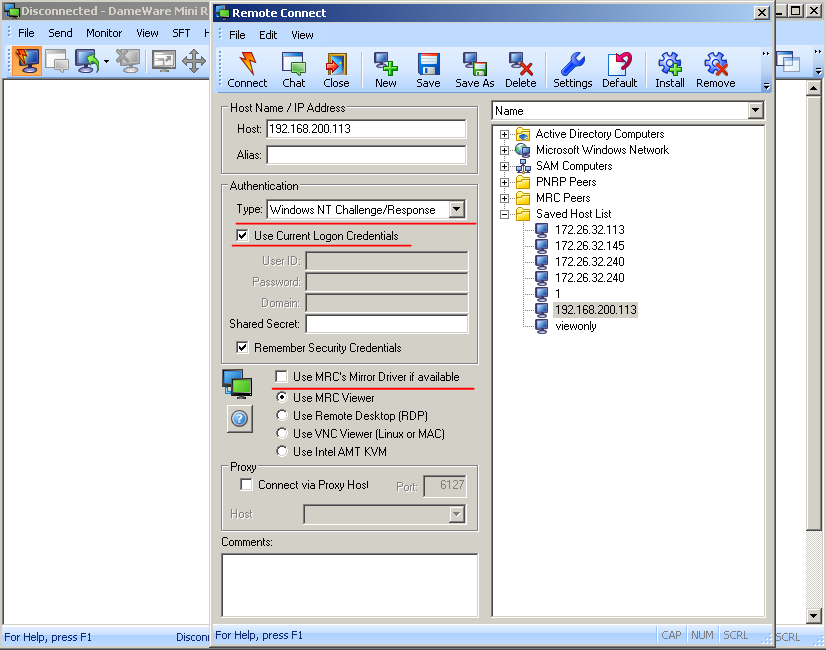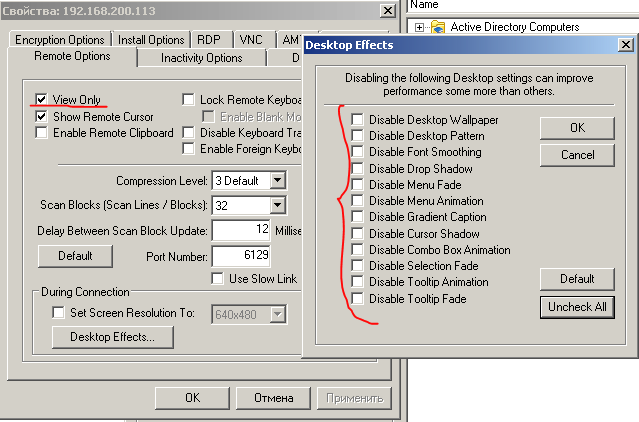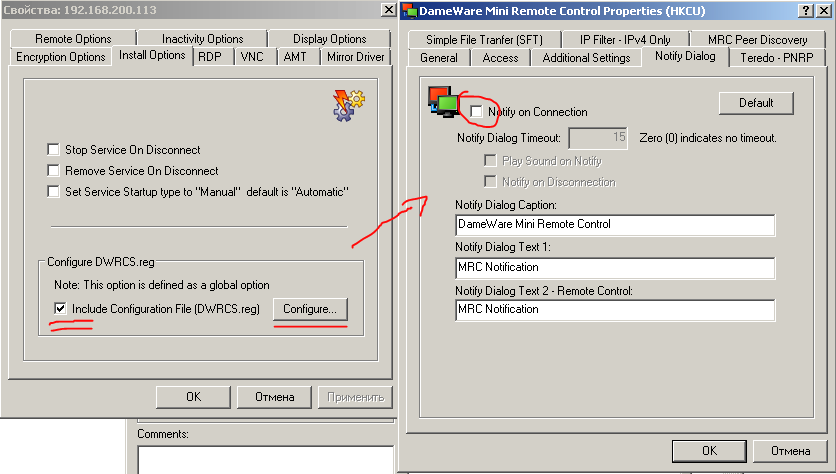В этой статье мы расскажем как настроить данный компонент для скрытого слежения за компьютером пользователя в локальной сети.
Итак начнем с самого главного:
Mini Remote Control является частью пакета DameWare Remote Support и дает администраторам возможность подключения и управления к удаленным машинам через интернет или локальную сеть.
Оставим в сторону моральную сторону вопроса «зачем скрытно то?», ответив по простому «задача руководством поставлена — надо исполнять»
Несмотря на то, что утилита позволяет управлять компьютером, мы будем рассматривать настройки именно скрытного ( то есть абсолютно) незаметного для пользователя подключения к его компьютеру, за тем, что бы наблюдать, что же сотрудник делает в это самое время.
Программа не является «хакерской» и если кто то думает, что с помощью этой утилиты он сможет подключиться к компьютеру подружки в другом конце страны, без её «разрешающих» действий тот сильно ошибается.
Что же эти за разрешающие действия ?
1. Вы должны знать параметры учетной записи (логин и пароль), обладающей правами локального администратора на удаленной машине.
2. «File & Printer Sharing» должен быть разрешен на удаленной машине.
3. Общий ресурс Admin$ должен существовать на удаленной машине.
4. Все необходимые порты для File & Printer Sharing (137-139/445) должны быть открыты на всех маршрутизаторах и межсетевых экранах между локальной и удаленной машинами.
5. Все необходимые порты для File & Printer Sharing (137-139/445) должны быть открыты в персональном межсетевом экране на удаленной машине (например, XP-SP2, ZoneAlarm и т.п.).
6. Удаленная машина должна работать под управлением Windows
7. Ну и естественно необходимо открыть на маршрутизаторе(ах) порт, который вы указали в клиентском сервисе Mini Remote Client Agent Service как порт для связи (по умолчанию TCP 6129).
Не маленький список, не правда ли ? 
Ну а если девушка Вам доверилась и дала админский доступ стоит обратить на неё внимание и возможно даже связать с ней свою судьбу. В пору тотального человекаНЕлюбия, доверие девушки Вам, в таком деле, как полный доступ к своему компьютеру, это очень важный признак.
Ну а если девушка самостоятельно выполнила все семь вышеописанных пункта, то это просто мечта, а не девушка.
Хотя, оставим романтику и вернемся на грешную землю.
На работе все не так. Тут «человек человеку — сотрудник» и никаких фривольностей касающейся конфиденциальной информации и коммерческой тайны быть не может. Но с другой стороны именно на работе все 7 пунктов выполняются легко групповыми политиками и применяются на все компьютеры организации.
И у некоторых администраторов появляется непреодолимое желание воспользоваться таким преимуществом и заглядывать во все мониторы других сотрудников, включая, о ужас, компьютеры руководства.
Но мы рассматриваем, правильного администратора принцип которого «чем меньше знаешь, вне своей компетенции — тем крепче спишь» и задача для него, поставленная руководителем, состоит в следующем: «Подключится незаметно к компьютеру другого сотрудника, так что бы он ничего не заметил»
Описание подключения
Итак начало простое. Вводим IP адрес удаленного компьютера к которому хотим подключиться
Далее указываем что подключаться будем под текущей учетной записью домена Actrive Directory. Вы же администратор на той машине? Если нет, то смотрите 1 пункт, обязательных для работы с DaweWare Mini Control.
Последнее что надо сделать здесь, это отключить Use MRC`s Mirror Driver if available.
Если Вы этого не сделаете, то при подключении к удаленному компьютеру, пользователь увидит уведомление что его цветовая схема Windows 7 изменилась. А зачем нам так «палиться»?
Далее идем в раздел Settings и изменяем следующее
Сначала ставим галочку о том что нам нужен только просмотр удаленного стола, без управления и перехвата мыши, а в разделе Desktop Effects, убираем все галочки, дабы у удаленного пользователя не изменился рабочий стол и исчезла бы его заставка.
И остался последний этап, и конечно же самый важный 
В разделе Install Options сконфигурируем файл DWRCS.reg в частности в окне NotifyDialog отключим показывать уведомление удаленному пользователю, о том что к вам сейчас подключился удаленный компьютер с таким именем и под такой то учеткой.
Сами понимаете ни о какой скрытности подключения не может быть речи если вы забыли снять эту галку.
Но вот в принципе все.
Теперь Вы можете с спокойной душой и не боясь последствий ( кроме угрызений совести), лазать по компьютерам сотрудников.
Удаленный пользователь никогда вас не сможет заметить, он лишь может увидеть в сервисах установленную службу DameWare Mini Control, и понять что теоретически к его компьютеру могут подключится.. Он его конечно же может удалить, но в локальной/доменной сети это не поможет. Эта служба заново незаметно установиться как только администратор захочет увидеть чем сотрудник занимается в данный момент.
Dameware Mini Remote Control – это программа для удаленного управления компьютером. Она позволяет администратору или техническому специалисту удаленно выполнять различные операции на компьютере. Например, можно управлять мышью и клавиатурой, получать доступ к файлам и папкам, запускать программы и многое другое. Но для того, чтобы настроить Dameware Mini Remote Control и начать его использовать, нужно выполнить несколько шагов.
В этой статье мы расскажем о том, как настроить Dameware Mini Remote Control для начинающих. Вы узнаете, как скачать и установить программу, настроить ее для подключения к удаленному компьютеру, а также получите советы по работе с программой. Перед тем как начать настройку, необходимо убедиться, что у Вас есть все необходимые данные для подключения к удаленному компьютеру.
Важно помнить, что удаленное подключение может быть выполнено только с согласия владельца компьютера. Также необходимо быть осторожным при использовании программы, поскольку вы можете получить полный контроль над удаленным компьютером.
Теперь рассмотрим подробно, как настроить Dameware Mini Remote Control для удаленного подключения к компьютеру.
Содержание
- Установка Dameware Mini Remote Control
- Шаг 1: Скачивание установочных файлов
- Шаг 2: Запуск установки
- Шаг 3: Настройка параметров установки
- Шаг 4: Регистрация учетной записи
- Шаг 5: Подключение к удаленному компьютеру
- Шаг 6: Настройка удаленного доступа
- Настройка подключения к удаленному компьютеру
- Шаг 1: Запустить программу Dameware Mini Remote Control
- Шаг 2: Ввести данные о удаленном компьютере
- Шаг 3: Выбрать способ подключения
- Шаг 4: Ввести учетные данные
- Шаг 5: Подключиться к удаленному компьютеру
- Создание нового сеанса удаленного управления
- Шаг 1: Запустите Dameware Mini Remote Control
- Шаг 2: Выберите опцию «Connect»
- Шаг 3: Введите данные удаленного компьютера
- Шаг 4: Нажмите кнопку «Connect»
- Отображение экрана удаленного компьютера
- Выбор режима экрана
- Опции отображения
- Режимы экрана при подключении к консоли
- Использование функций удаленного управления в Dameware Mini Remote Control
- Просмотр и контроль удаленного рабочего стола
- Доступ к файловым системам и реестру
- Передача файлов и чат
- Аудит удаленных сессий
- Настройка безопасности Dameware Mini Remote Control
- Пароль для доступа к подключению
- Ограничение прав доступа
- Шифрование подключения
- Проверка на наличие уязвимостей
- Решение проблем при удаленном управлении с помощью Dameware Mini Remote Control
- Не удается установить подключение
- Не открываются файлы или приложения на удаленном компьютере
- Плохое качество изображения или звука
- Вопрос-ответ
- Что такое Dameware Mini Remote Control и для чего он нужен?
Установка Dameware Mini Remote Control
Шаг 1: Скачивание установочных файлов
Первым шагом является скачивание установочных файлов Dameware Mini Remote Control с официального сайта компании SolarWinds. Для этого необходимо перейти на страницу загрузки и выбрать соответствующую версию программы в зависимости от операционной системы.
Шаг 2: Запуск установки
После того, как установочные файлы были скачаны, запустить программу установки, следуя инструкциям на экране.
Шаг 3: Настройка параметров установки
В процессе установки необходимо произвести настройку параметров установки, которые включают выбор директории для установки, выбор языка и настройки подключения к серверу.
Шаг 4: Регистрация учетной записи
После успешной установки необходимо зарегистрировать учетную запись в Dameware Mini Remote Control. Для этого необходимо запустить программу и следовать инструкциям регистрации на экране.
Шаг 5: Подключение к удаленному компьютеру
После установки и регистрации учетной записи, Dameware Mini Remote Control готова к использованию. Для подключения к удаленному компьютеру необходимо ввести адрес удаленного компьютера и учетные данные.
Шаг 6: Настройка удаленного доступа
Если необходимо настроить удаленный доступ к компьютеру, необходимо выполнить несколько дополнительных настроек. Для этого перейдите в соответствующий раздел настроек в программе и следуйте инструкциям на экране.
Настройка подключения к удаленному компьютеру
Шаг 1: Запустить программу Dameware Mini Remote Control
Для начала работы с удаленным компьютером необходимо запустить программу Dameware Mini Remote Control на своем компьютере.
Шаг 2: Ввести данные о удаленном компьютере
Для того, чтобы подключиться к удаленному компьютеру, введите его имя или IP-адрес в поле «Computer» программы Dameware Mini Remote Control.
Шаг 3: Выбрать способ подключения
Выберите способ подключения к удаленному компьютеру, в зависимости от его настроек, используя выпадающий список «Connection Type» в программе Dameware Mini Remote Control.
Шаг 4: Ввести учетные данные
Если для подключения к удаленному компьютеру требуются учетные данные (логин и пароль), введите их в соответствующие поля «Username» и «Password» в программе Dameware Mini Remote Control.
Шаг 5: Подключиться к удаленному компьютеру
Нажмите кнопку «Connect» в программе Dameware Mini Remote Control, чтобы подключиться к удаленному компьютеру.
- Если подключение прошло успешно, Вы увидите рабочий стол удаленного компьютера на экране своего компьютера.
- Если подключение не удалось, убедитесь, что данные об удаленном компьютере введены правильно, и повторите попытку.
Создание нового сеанса удаленного управления
Шаг 1: Запустите Dameware Mini Remote Control
Для создания нового сеанса удаленного управления необходимо сначала запустить Dameware Mini Remote Control на компьютере, с которого вы хотите осуществить подключение к удаленному компьютеру.
Шаг 2: Выберите опцию «Connect»
После запуска программы, выберите опцию «Connect» в верхнем меню.
Шаг 3: Введите данные удаленного компьютера
Введите IP-адрес или Hostname удаленного компьютера, к которому хотите подключиться. Также может потребоваться указание имени пользователя и пароля, если на удаленном компьютере установлена защита.
Шаг 4: Нажмите кнопку «Connect»
После ввода необходимых данных, нажмите кнопку «Connect». Если все настройки введены правильно, вы успешно подключитесь к удаленному компьютеру.
- Если вы планируете использовать Dameware Mini Remote Control для удаленного управления другими компьютерами, не забудьте установить программу на каждом компьютере, который вы хотите удаленно управлять.
- Количество компьютеров, которые вы можете удаленно управлять при помощи Dameware Mini Remote Control, зависит от выбранной лицензии.
Отображение экрана удаленного компьютера
Выбор режима экрана
При подключении к удаленному компьютеру в Dameware Mini Remote Control вы можете выбрать режим отображения экрана. Для этого откройте меню «Вид» и выберите нужный режим:
- Весь экран – отображает весь экран удаленного компьютера на вашем рабочем столе в полноэкранном режиме.
- Окно – отображает экран удаленного компьютера в окне программы Dameware Mini Remote Control. Размер окна можно регулировать, нажимая на границы окна и перетаскивая их.
Опции отображения
В Dameware Mini Remote Control есть несколько опций, которые позволяют улучшить отображение экрана удаленного компьютера:
- Масштабирование – позволяет увеличить или уменьшить масштаб отображения экрана удаленного компьютера.
- Быстрое обновление – уменьшает задержку при обновлении экрана удаленного компьютера за счет уменьшения количества передаваемой информации.
- Качество цвета – позволяет установить степень сжатия цвета. Выбор наиболее подходящей опции зависит от мощности компьютеров и скорости интернет-соединения.
Режимы экрана при подключении к консоли
Если вы подключаетесь к удаленной консоли, то доступные режимы экрана будут отличаться:
- Весь экран – экран консоли будет отображаться на вашем рабочем столе в полноэкранном режиме.
- Окно – экран консоли будет отображаться в окне программы Dameware Mini Remote Control.
- Экран консоли – отображает экран консоли без каких-либо UI элементов, что может быть полезно при работе с графическими приложениями.
Использование функций удаленного управления в Dameware Mini Remote Control
Просмотр и контроль удаленного рабочего стола
С помощью функции удаленного управления в Dameware Mini Remote Control можно легко просмотреть и контролировать удаленный рабочий стол. Для этого необходимо установить программу на оба компьютера и настроить соединение. После подключения вы сможете контролировать удаленный рабочий стол и выполнять операции, такие как запуск приложений, изменение настроек и многое другое.
Доступ к файловым системам и реестру
Функция удаленного управления позволяет получить доступ к файловой системе и реестру удаленного компьютера. Вы можете просматривать и изменять файлы и папки, а также управлять реестром, чтобы настроить параметры компьютера удаленно.
Передача файлов и чат
В Dameware Mini Remote Control есть функционал для передачи файлов между удаленными компьютерами, а также возможность общения в режиме чата. Эти функции упрощают работу в удаленной среде и позволяют экономить время на переписке и передаче файлов через электронную почту или сетевые диски.
Аудит удаленных сессий
Вместе с Dameware Mini Remote Control поставляется платформа для аудита удаленных сессий, которая позволяет записывать все сеансы удаленного управления, включая все выполняемые операции и команды. Это обеспечивает безопасность и контроль удаленных сессий, а также позволяет легко отслеживать и исправлять ошибки в работе сети.
Настройка безопасности Dameware Mini Remote Control
Пароль для доступа к подключению
Одним из важнейших аспектов безопасности при использовании Dameware Mini Remote Control является наличие пароля для доступа к подключению. При первом запуске программы необходимо создать пароль для дальнейшего использования. Сделать это можно в меню «Опции» -> «Настройки Dameware» -> «Серверы», где необходимо ввести и подтвердить новый пароль.
Ограничение прав доступа
Для обеспечения безопасности системы необходимо ограничить доступ к некоторым функциям Dameware Mini Remote Control. Это можно сделать, настроив права доступа для каждого пользователя. Для этого нужно зайти в меню «Опции» -> «Настройки Dameware» -> «Права доступа». Здесь можно настроить возможности пользователей для просмотра, управления или конструкторской работы с системой.
Шифрование подключения
Для дополнительной защиты данных при использовании Dameware Mini Remote Control рекомендуется использовать шифрование подключения. Эту функцию можно включить в меню «Опции» -> «Настройки Dameware» -> «Шифрование». Здесь можно выбрать уровень шифрования, например, AES 128 или AES 256, а также задать параметры аутентификации и ключа шифрования.
Проверка на наличие уязвимостей
Для обеспечения максимальной безопасности системы необходимо регулярно проверять Dameware Mini Remote Control на наличие уязвимостей и обновлять программное обеспечение до последней версии. Для этого можно воспользоваться специальными программами и сервисами, например, QualysGuard или Nessus Vulnerability Scanner.
Решение проблем при удаленном управлении с помощью Dameware Mini Remote Control
Не удается установить подключение
Если вы не можете установить подключение к удаленному компьютеру, то сначала необходимо убедиться в правильности настроек сети. Проверьте, что оба компьютера находятся в одной локальной сети и не настроены на блокировку соединения. Если проблема не в этом, то попробуйте перезапустить программу или перезагрузить компьютер.
Также необходимо убедиться, что на удаленном компьютере установлен и запущен Dameware Mini Remote Control. Если необходимо, установите программу на удаленном компьютере еще раз.
Не открываются файлы или приложения на удаленном компьютере
Если вы не можете открыть файлы или приложения на удаленном компьютере, то возможно, что у вас нет необходимых прав доступа к этим файлам или приложениям. Убедитесь, что вы авторизовались на удаленном компьютере с правильным именем пользователя и паролем.
Если проблема не в этом, то возможно, что на удаленном компьютере установлены дополнительные программы для блокировки доступа к файлам или приложениям. В этом случае, попробуйте настроить параметры безопасности программы.
Плохое качество изображения или звука
Если качество изображения или звука при удаленном управлении низкое, то необходимо проверить скорость и стабильность соединения. Например, попробуйте подключиться к удаленному компьютеру через проводное подключение вместо Wi-Fi. Также убедитесь, что не запущены другие программы, которые могут занимать значительную часть ресурсов компьютера.
Другой возможной причиной является неправильная настройка программы Dameware Mini Remote Control. Проверьте параметры настройки в программе и попробуйте включить аппаратное ускорение, если это возможно.
Вопрос-ответ
Что такое Dameware Mini Remote Control и для чего он нужен?
Dameware Mini Remote Control – это программа для удаленного управления компьютером. Она позволяет администратору удаленно обновлять программное обеспечение и выполнять ремонт любого компьютера с подключением к сети.
На чтение 10 мин Просмотров 2.1к. Опубликовано 14.03.2020
Содержание
- Описание подключения
- Рассмотрим основные достоинства программы DameWare:
- Пропишем основные настройки DameWare для комфортного администрирования:
- Добавить комментарий Отменить ответ
В этой статье мы расскажем как настроить данный компонент для скрытого слежения за компьютером пользователя в локальной сети.
Итак начнем с самого главного:
Mini Remote Control является частью пакета DameWare Remote Support и дает администраторам возможность подключения и управления к удаленным машинам через интернет или локальную сеть.
Оставим в сторону моральную сторону вопроса «зачем скрытно то?», ответив по простому «задача руководством поставлена — надо исполнять»
Несмотря на то, что утилита позволяет управлять компьютером, мы будем рассматривать настройки именно скрытного ( то есть абсолютно) незаметного для пользователя подключения к его компьютеру, за тем, что бы наблюдать, что же сотрудник делает в это самое время.
Программа не является «хакерской» и если кто то думает, что с помощью этой утилиты он сможет подключиться к компьютеру подружки в другом конце страны, без её «разрешающих» действий тот сильно ошибается.
Что же эти за разрешающие действия ?
1. Вы должны знать параметры учетной записи (логин и пароль), обладающей правами локального администратора на удаленной машине.
2. «File & Printer Sharing» должен быть разрешен на удаленной машине.
3. Общий ресурс Admin$ должен существовать на удаленной машине.
4. Все необходимые порты для File & Printer Sharing (137-139/445) должны быть открыты на всех маршрутизаторах и межсетевых экранах между локальной и удаленной машинами.
5. Все необходимые порты для File & Printer Sharing (137-139/445) должны быть открыты в персональном межсетевом экране на удаленной машине (например, XP-SP2, ZoneAlarm и т.п.).
6. Удаленная машина должна работать под управлением Windows
7. Ну и естественно необходимо открыть на маршрутизаторе(ах) порт, который вы указали в клиентском сервисе Mini Remote Client Agent Service как порт для связи (по умолчанию TCP 6129).
Не маленький список, не правда ли ? 🙂
Ну а если девушка Вам доверилась и дала админский доступ стоит обратить на неё внимание и возможно даже связать с ней свою судьбу. В пору тотального человекаНЕлюбия, доверие девушки Вам, в таком деле, как полный доступ к своему компьютеру, это очень важный признак.
Ну а если девушка самостоятельно выполнила все семь вышеописанных пункта, то это просто мечта, а не девушка.
Хотя, оставим романтику и вернемся на грешную землю.
На работе все не так. Тут «человек человеку — сотрудник» и никаких фривольностей касающейся конфедициальной информации и коммерческой тайны быть не может. Но с другой стороны именно на работе все 7 пунктов выполняются легко групповыми политиками и применяются на все компьютеры организации.
И у некоторых администраторов появляется непреодолимое желание воспользоваться таким преимуществом и заглядывать во все мониторы других сотрудников, включая, о ужас, компьютеры руководства.
Но мы рассматриваем, правильного администратора принцип которого «чем меньше знаешь, вне своей компетенции — тем крепче спишь» и задача для него, поставленная руководителем, состоит в следующем: «Подключится незаметно к компьютеру другого сотрудника, так что бы он ничего не заметил»
Описание подключения
Итак начало простое. Вводим IP адрес удаленного компьютера к которому хотим подключиться
Далее указываем что подключаться будем под текущей учетной записью домена Actrive Directory. Вы же администратор на той машине? Если нет, то смотрите 1 пункт, обязательных для работы с DaweWare Mini Control.
Последнее что надо сделать здесь, это отключить Use MRC`s Mirror Driver if available.
Если Вы этого не сделаете, то при подключении к удаленному компьютеру, пользователь увидит уведомление что его цветовая схема Windows 7 изменилась. А зачем нам так «палиться»?
Далее идем в раздел Settings и изменяем следующее
Сначала ставим галочку о том что нам нужен только просмотр удаленного стола, без управления и перехвата мыши, а в разделе Desktop Effects, убираем все галочки, дабы у удаленного пользователя не изменился рабочий стол и исчезла бы его заставка.
И остался последний этап, и конечно же самый важный 🙂
В разделе Install Options сконфигурируем файл DWRCS.reg в частности в окне NotifyDialog отключим показывать уведомление удаленному пользователю, о том что к вам сейчас подключился удаленный компьютер с таким именем и под такой то учеткой.
Сами понимаете ни о какой скрытности подключения не может быть речи если вы забыли снять эту галку.
Но вот в принципе все.
Теперь Вы можете с спокойной душой и не боясь последствий ( кроме угрызений совести), лазать по компьютерам сотрудников.
Удаленный пользователь никогда вас не сможет заметить, он лишь может увидеть в сервисах установленную службу DameWare Mini Control, и понять что теоретически к его компьютеру могут подключится.. Он его конечно же может удалить, но в локальной/доменной сети это не поможет. Эта служба заново незаметно установиться как только администратор захочет увидеть чем сотрудник занимается в данный момент.
 dameware
dameware
После того как сеть моя сеть разрослась свыше 400 компьютеров, администрировать такой зоопарк с помощью бесплатной программы удаленного доступа UltraVNC стало проблематично. Захотелось большего функционала, не только смотреть удаленного, но и производить необходимые настройки скрыто от пользователей, не мешая им работать.
Скачать для ознакомления можно тут. Позже напишу подробные инструкции по работе с программой.
У DameWare потенциал огромен, и для меня самый главный плюс в том, клиентская часть при подключении автоматически устанавливается на удаленном компьютере, и если есть необходимость то можно в настройках при выходе указать автоматически удалять клиента. Нет заморочек с установкой клиента, а это очень полезная штука особенно при огромном зоопарке компьютеров.
Рассмотрим основные достоинства программы DameWare:
1. Устанавливается автоматически при подключении к клиенту, необходимо всего лишь указать логин и пароль учетки с админскими правами.
2. Возможность удаленно править реестр, клиент даже не заметит вашего участия в работе.
3. Возможность удаленно заходить на локальные диски компьютеров, так же очень полезная штука.
4. Возможность удаленно читать логи, ну тут понятно. Особенно полезно, когда прочитать логи нужно скрыто.
5. Запускать команды через командную строку удаленно, так же полезно. К примеру если вы хотите по тихому удалить игрушку у какого нибуть вредного сотрудника:)
6. А что бы узнать код строки для удаления и код строки СКРЫТОГО удаления для этих целей есть диспетчер установленный программ на стороне клиента.
7. Изменять права пользователя удаленно мы так же можем в этой программе.
8. Есть сервис подробных параметров компьютера, штук 8 вкладок с характеристиками.
9. Набор сетевых утилит так же в этой программе присутствует, пропинговать сделать трассировку, без проблем.
Ну и многие другие фишки, каждый для себя сам выберет что для него в приоритете.
Пропишем основные настройки DameWare для комфортного администрирования:
Если вы не ходите, что бы пользователь знал что вы к нему подключились, рекомендую в настройках указать следующие параметры.
В DaweWare Mini Control — это клиент программы, с его помощью мы подключаемся к компьютерам. Выберем раздел Settings и укажем следующие параметры:
Во вкладке Remote options есть пункт Desktop Effects — это отключение эффектов рабочего стола. Так вот, открываем Desktop Effects и убираем все галочки.
Во вкладке Install Options сформируем в разделе Configure DWRCS.reg ставим галочки и у нас формируется файл DWRCS.reg, теперь пункт Configure станет доступным. Открываем пункт Configure и снимаем галочку с NotifyDialog — в активном состоянии этот пункт на рабочем столе показывает оповещение удаленному пользователю, о том что к вам сейчас подключился удаленный компьютер с таким именем и под такой то учеткой.
 dameware Settings
dameware Settings
 dameware Desktop Effects
dameware Desktop Effects
 dameware Install Options
dameware Install Options
Добавить комментарий Отменить ответ
Для отправки комментария вам необходимо авторизоваться.
Ситуация, которая привела к рассмотрению данного вопроса возникла совершенно неожиданно, знакомый использующий DameWare в какой то момент времени обновился до версии 7.5 при запросе подключения простого пользователя (не администратора системы), и принятия запроса на подключение конечным пользователем, доступ предоставлялся «только для чтения» т.е. подключенный пользователь по факту никаких действий производить не мог, кроме того, как просматривать действия производимые на удаленном экране, данный вопрос решался, со стороны агента конечного пользователя в настройках которого ноебходимо снять флажок — Вкладка Access — View Only for these account types и доступ уже предоставлялся с привилегиями пользователя к машине которого данное подключение производится, тут же встал вопрос о глобальном переконфигурировании всех удаленных клиентов компании:
- Конфигурирование MRC и удаление «старых» и установка «новых» средствами самого MRC
- Создание преднастроенного MSI файла и распространение средствами GPO
- Распространение средствами GPO, REG файла с настройками
Но данные решения содержали ряд недостатков:
- Большое количество машин, распространение средствами MRC весьма затруднительно
- Создание MSI хорошо, но софт мог попросту не установиться по причине того, что уже подобный софт установлен и возиться с установкой данного пакета попросту не хотелось, да и время загрузки ОС бы увеличилось
- Импортирование настроек из REG уже другое дело — наличие установленного ПО можно было проверять скриптом и импортировать в зависимости от результатов, либо просто импортировать без всяких проверок, но время загрузки ОС так же бы было увеличено
Одним словом нужен был простой и в тоже время эффективный вариант, так как настройки все же применялись посредством реестра, было решено написать ADM файл, импортировать его в AD и «забыть» про REG, MSI навсегда.
Итак есть ключевые параметры которые хотелось бы как то контролировать, заблаговременно хотелось бы сказать, есть документ в котором рассказывается про административные шаблоны, но он довольно велик и в подробности вдаваться не буду, кому интересно могут прочитать, поэтому разберу ключевые параметры настроек данного ПО и применяемых параметров, и так нам нужно:
- Разрешения на доступ только Администраторам (Allow only administrators to connect) – по умолчанию (Админы подключаются без участия пользователя)
- Разрешения да доступ не администраторам только для чтения (View Only for these account types) – НЕТ (могут подключаться по Accept пользователя, и действовать в рамках системы от лица пользователя)
- Разрешения на доступ только членам определенных групп безопасности — ДА (подключаются только члены определенных групп)
- Возможность настройки IP фильтрации — добавление нескольких подсетей запрет разрешение работать из этих подсетей
- Возможность настройки номера порта и таймаута
- Отображение значка в системном трее и параметров отображения элементов его меню — НЕТ (отображение отключено)
- Отображение уведомлений о подключения — НЕТ (уведомления отключены)
Всеми этими настройками можно варьировать, при необходимости изменять и дополнять, ниже приведен текст самого административного шаблона в котором указаны настройки мне нужных параметров, данный текст можно скопировать, вставить в пустой файл, сохранить с расширением ADM, после чего данный ADM файл можно импортировать в AD и пользоваться выше приведенными настройками:
После импорта в AD, настройки можно найти по Computer Configuration — Administrative Templates — Classic Administrative Templates (ADM) — DameWare MRC Server Settings, в окне настроек будет отображено несколько политик:
- Connect — настройки порта и таймаута
- Access — настройки касающиеся первых двух пунктов указанных выше
- Access Groups — включение опции доступа только указанным группам (можно добавить две)
- IP Filtering — включении фильтрации по IP, можно добавить 4 подсети, если не поставить галочку Access Granted доступ из указанных подсетей будет запрещен
- System Tray — отображение иконки MRC в системном трее, включение элементов меню Settings, Ivitation, Connect To
- Notify — Включение Отключение уведомлений о подключениях отключениях, возможность добавления текста уведомлений
- File Transfer — путь загрузки Simple File Transfer
В зависимости от требований, некоторые параметры можно отключать полностью, как например Notify выбрав в свойствах политики Disabled.
Общие замечания
Платные программы удаленного управления ПК
Anyplace Control 4.5.0.0
Access Remote PC 5.1
DameWare NT Utilities 6.7.0.9
Omniquad Instant Remote Control 2.2.9
EMCO Remote Desktop Professional 4.0
Radmin 3.2 Remote Control
Atelier Web Remote Commander 6.2
Remote Desktop Control 1.9
Hidden Administrator 2.1
Activity Monitor 4.3
Ideal Administrator 2008
Бесплатные программы удаленного управления ПК
TightVNC for Windows 1.3.9
UltraVNC 1.0.4
RealVNC Free Edition 4.1.2
Любой системный администратор, на которого возлагается ответственность за работоспособность локальной сети, имеет в своем арсенале программы удаленного управления компьютерами (локальной сетью). Впрочем, такие программы могут быть востребованы не только системными администраторами или персоналом отделов технической поддержки пользователей. Они находят применение и в домашних условиях, когда в семье имеется не один, а сразу несколько компьютеров, объединенных в локальную сеть, и возникает необходимость управлять этими компьютерами или просто контролировать действия пользователей (например, детей).
Самая распространенная утилита для удаленного управления ПК — это, конечно же, Remote Desktop Connection, входящая в состав операционных систем семейства Windows. Этот факт объясняется не столько ее функциональными возможностями, сколько тем, что она является составной частью ОС, а потому приобретать ее не нужно. Что касается функциональности данной утилиты, то, как правило, ее бывает недостаточно, поэтому зачастую используются специализированные программные пакеты сторонних производителей. В нашей статье мы рассмотрим специализированные программные пакеты, совместимые с операционной системой Windows Vista Ultimate и предназначенные для удаленного управления компьютерами.
Общие замечания
Все программы удаленного управления можно условно разделить на две категории: программы, предоставляющие доступ к компьютеру через Интернет, и программы, ориентированные на работу в локальной сети.
Если речь идет о программах первой категории, то нужно иметь в виду, что их работа очень сильно ограничена. И даже в том случае, когда в рекламных проспектах указывается, что программа работает во всех ситуациях и преодолевает все NAT-устройства и брандмауэры, на практике оказывается, что это далеко не так. И даже если вы пользуетесь такой мощной и популярной программой, как Hamachi, с тем чтобы получить доступ к своему домашнему ПК будучи на работе, то отнюдь не всегда это приведет к положительному результату. Здесь многое зависит от вашего провайдера, которого, конечно же, вы контролировать не можете.
А потому в дальнейшем мы сосредоточимся на рассмотрении тех программ, которые ориентированы именно на работу в локальной сети. При этом отметим, что большинство программ, предназначенных для получения удаленного доступа через Интернет, можно применять также для работы в локальной сети. Вопрос только в том, насколько это целесообразно.
Кроме того, по своему назначению программы удаленного управления тоже можно условно разделить на две категории: программы, предоставляющие доступ к рабочему столу удаленного ПК, и программы, обеспечивающие доступ к командной строке. Первые предоставляют пользователям возможность работы с удаленным ПК точно так же, как с локальным, а вторые позволяют автоматизировать работу сети, запуская на нескольких выбранных компьютерах сети одно и то же или разные приложения, а также, к примеру, создавать расписание запуска программ на удаленных ПК. Совершенно бессмысленно пытаться сравнивать эти два типа утилит, поскольку они используются в разных ситуациях и для различных целей.
Большинство программ удаленного управления функционируют по принципу «клиент-сервер», то есть подразумевают наличие серверной и клиентской частей программы, которые соответственно устанавливаются на управляемом компьютере и на ПК, с которого производится управление. Для получения контроля над удаленным ПК необходимо, чтобы на нем был запущен соответствующий модуль программы (серверная часть). Некоторые утилиты удаленного управления обеспечивают дистанционную установку серверной части (при наличии соответствующих административных прав), причем иногда эта процедура абсолютно прозрачна для локального пользователя ПК (как правило, в этом случае серверная часть устанавливается в виде службы на удаленном ПК). Тем не менее некоторые утилиты требуют установки вручную серверной части программы.
В случае применения утилит удаленного управления в домашних условиях, когда в сети всего два-три компьютера и нет выделенного сервера, выполняющего функцию контроллера домена, то есть когда имеется вырожденная сеть без домена (рабочая группа), в которой все пользователи имеют равные права и нет сетевого администратора, для использования утилит удаленного управления необходимо сначала выполнить ряд мер по настройке ПК.
Во-первых, в подавляющем большинстве случаев требуется, чтобы на всех компьютерах рабочей группы применялась аутентификация пользователей, то есть вход пользователей по паролю.
Во-вторых, для получения возможности удаленно управлять компьютером в составе рабочей группы необходимо, чтобы на этом компьютере имелась созданная учетная запись пользователя (желательно с правами администратора). И если в случае локальной сети с контроллером домена, обладая правами администратора, можно завести нового пользователя на ПК удаленно, то в случае рабочей группы удаленно создать пользователя на компьютере нельзя. Попутно заметим, что для создания на удаленном компьютере учетной записи нового пользователя в случае локальной сети с контроллером домена необходимо запустить оснастку Computer Management (щелкаем правой кнопкой по иконке Computer и в контекстном меню выбираем пункт Manage) и, выделив в левой части окна пункт Computer Management (Local), нажать на панели инструментов на клавишу Action. Во всплывающем меню выбираем пункт Connect to another computer (рис. 1) и нужный нам компьютер. При этом мы получаем доступ к оснастке Computer Management на удаленном ПК (естественно, это возможно только при наличии прав администратора). Создание нового пользователя на удаленном компьютере производится точно так же, как и на локальном компьютере. Создав нового пользователя, можно переместить его в группу администраторов (Administrators).
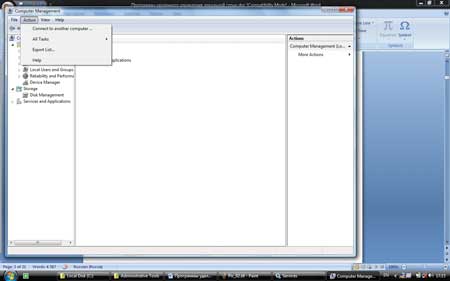
Рис. 1. Создание нового пользователя на удаленном компьютере
В-третьих, если используется операционная система Windows Vista Ultimate, то во многих случаях для получения доступа к удаленному ПК необходимо, чтобы в настройке сетевого соединения (окно Network and Sharing Center) переключатель File Sharing был установлен в положение On. То есть на компьютере необходимо разрешить применение общих (разделяемых) папок. В противном случае компьютер даже не будет отвечать на команду ping. Кроме того, если переключатель File Sharing перевести в положение Off, то невозможно будет подключиться к компьютеру с помощью традиционной команды Computer_NameC$. В то же время отметим, что положение переключателя File Sharing никак не влияет на возможность подключения к компьютеру посредством утилиты Remote Desktop Connection.
Кроме того, для работы с программами удаленного доступа как в случае вырожденной домашней сети, так и в случае локальной сети с контроллером домена необходимо, чтобы на всех компьютерах, к которым требуется получить удаленный доступ, такой доступ был бы разрешен. При установке операционной системы Windows Vista Ultimate (остальные версии операционных систем семейства Windows Vista мы не рассматриваем в силу их ущербности при работе в локальной сети) по умолчанию удаленный доступ разрешен, однако будет нелишне в этом убедиться.
Для того чтобы разрешить удаленное управление компьютером в случае применения операционной системы Windows Vista Ultimate, необходимо в диалоговом окне System Properties на вкладке Remote отметить переключатель Allow connections from computers running any version of Remote Desktop (less secure) или переключатель Allow connections only from computers running Remote Desktop with Network Level Authentication (more secure) — рис. 2. Несмотря на то что данные переключатели предназначены для настройки интегрированной в операционную систему утилиты Remote Desktop Connection, если установить переключатель в положение Don’t allow connections to this computer (это третье возможное положение переключателя), то использование некоторых утилит удаленного доступа станет невозможным. Речь идет об утилитах, применяющих, как и утилита Remote Desktop Connection, протокол RDP для получения доступа к рабочему столу удаленного ПК.
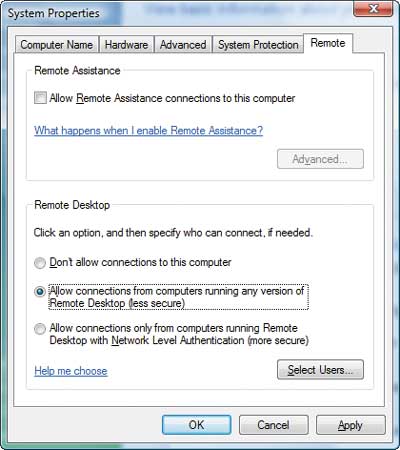
Рис. 2. Разрешение удаленного управления компьютером
При разрешении удаленного управления компьютером можно также откорректировать список тех пользователей, которым разрешен удаленный доступ. Пользователям группы Administrators удаленный доступ разрешен независимо от того, внесены они в список или нет. Для добавления пользователей, которым разрешен удаленный доступ, на вкладке Remote в диалоговом окне System Properties необходимо нажать кнопку Select Users (рис. 3).
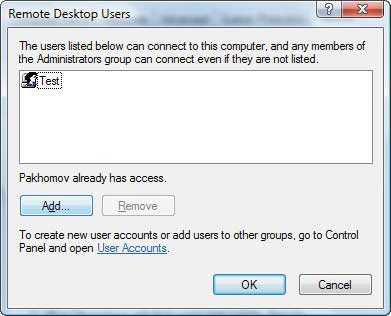
Рис. 3. Добавление новых пользователей в список
Для получения возможности управлять компьютером по сети необходимо, чтобы к компьютеру был вообще разрешен сетевой доступ. Управление сетевым доступом производится в оснастке Local Security Policy (Control Panel ® Administrative Tools ® Local Security Policy). Если выделить в левой части окна оснастки Local Security Policy политику User Rights Assignment, то в правой части окна откроется список разрешений, которые можно откорректировать. Выбрав разрешение Access this computer from the network, можно откорректировать список тех пользователей или групп пользователей, кому разрешен сетевой доступ к компьютеру (рис. 4).
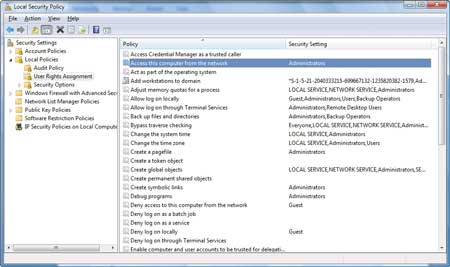
Рис. 4. Настройка политики, разрешающей сетевой доступ к компьютеру
В принципе, многие из перечисленных выше настроек компьютера для реализации возможности его удаленного управления можно выполнить и путем удаленной правки реестра компьютера. Однако данная процедура возможна лишь в локальной сети с контроллером домена при наличии прав администратора. Кроме того, для этого как минимум необходимо, чтобы на удаленном компьютере была запущена служба Remote Registry, которую любой здравомыслящий пользователь блокирует сразу же после установки операционной системы. В принципе, процедура удаленной правки реестра возможна и в одноранговой сети (рабочей группе), но для этого требуется, чтобы на удаленном ПК и на компьютере, с которого производится управление, была создана одинаковая учетная запись пользователя (с одним и тем же паролем) с правами администратора. Тогда, если вы зашли в компьютер под той же учетной записью, что имеется и на удаленном ПК, то можно получить доступ к реестру удаленного ПК. Но данная ситуация встречается довольно редко.
Для получения доступа к реестру удаленного компьютера необходимо запустить редактор реестра (команда Regedit) и в меню File на панели инструментов выбрать пункт Connect Network Registry. Выбрав в открывшемся диалоговом окне нужный компьютер, мы получим доступ к двум ульям (корневым ветвям) реестра удаленного ПК: HKEY_LOCAL_MACHINE и HKEY_USERS (рис. 5).
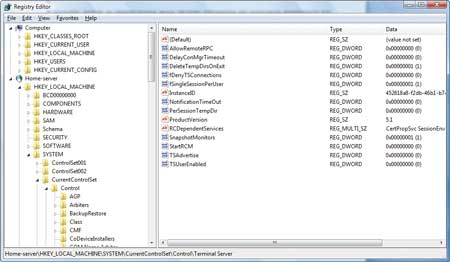
Рис. 5. Получение доступа к реестру удаленного ПК
К примеру, чтобы разрешить удаленное управление компьютером, которое устанавливается в диалоговом окне System Properties на вкладке Remote, необходимо в разделе реестра HKEY_LOCAL_MACHINESYSTEMCurrentControlSetControlTerminal Server присвоить параметру fDenyTSConnections типа DWORD значение 0. Это соответствует выбору переключателя Allow connections from computers running any version of Remote Desktop (less secure) на вкладке Remote диалогового окна System Properties. Для того чтобы запретить удаленное управление компьютером (соответствует выбору переключателя Don’t allow connections to this computer на вкладке Remote диалогового окна System Properties), необходимо присвоить параметру fDenyTSConnections значение 1.
После предварительных замечаний по поводу настройки компьютеров, к которым необходимо получить удаленный доступ, рассмотрим программы удаленного управления, совместимые с операционной системой Windows Vista Ultimate SP1 (x86), проведем их классификацию, оценим их функциональные возможности, а также выясним, при каких настройках компьютера рассматриваемая программа не позволит получить к нему удаленный доступ. Все программы будут рассмотрены на примере как локальной сети с контроллером домена, так и одноранговой сети (рабочей группы).
Платные программы удаленного управления ПК
Anyplace Control 4.5.0.0
www.anyplace-control.com
Стоимость: от 30 долл.
Пакет Anyplace Control 4.5.0.0 относится к разряду клиент-серверных приложений и предназначен для удаленного управления компьютерами в составе локальной сети или через Интернет.
На управляемом ПК устанавливается Host-модуль программы, а на ПК, с которого производится управление, — Admin-модуль программы. Разумеется, возможна одновременная установка обоих модулей на любом ПК локальной сети. Важной особенностью программы Anyplace Control 4.5.0.0 является возможность удаленной установки Host-модуля на любой компьютер локальной сети. И все, что для этого нужно, — выбрать компьютер в локальной сети или рабочей группе и запустить процедуру удаленной установки Host-модуля. В процессе удаленной установки Host-модуля (точнее до начала процесса установки) задается имя пользователя, имеющего права администратора, и пароль доступа. Поэтому в случае локальной сети для установки Host-модуля необходимо иметь права администратора сети, а в случае, если речь идет о рабочей группе, удаленную установку Host-модуля можно инициировать только при использовании локальной учетной записи администратора удаленного компьютера (рис. 6).

Рис. 6. Удаленная установка Host-модуля требует применения
учетной записи
с правами администратора
Отметим, что программа Anyplace Control 4.5.0.0 поддерживает русскоязычный интерфейс, однако руководство пользователя программы написано на английском языке.
Anyplace Control 4.5.0.0 позволяет работать в двух режимах: просмотра и управления. В первом режиме можно отображать на экране рабочий стол удаленного ПК и наблюдать за действиями пользователя, а в режиме управления — полностью перехватывать управление удаленным ПК. В режиме удаленного управления работа самого пользователя удаленного ПК не блокируется. В случае применения демонстрационной версии программы в обоих режимах пользователь удаленного ПК получает уведомление в виде иконки в системном трее, что его компьютер находится «под колпаком». Режим скрытого наблюдения или управления возможен только в полнофункциональной версии программы.
Для подключения к удаленному ПК его прежде всего необходимо выбрать из списка. Встроенный сканер позволяет отображать все компьютеры локальной сети (домена или рабочей группы), причем можно настроить фильтр на отображение только ПК, уже имеющих установленную клиентскую часть программы, то есть тех, к которым можно подключиться.
После выбора компьютеров, к которым необходимо подключиться, они добавляются в список и становятся доступными для удаленного управления (рис. 7).

Рис. 7. Главное окно программы Anyplace Control 4.5.0.0
(Admin Module) с отображаемым списком компьютеров,
к которым можно удаленно подключиться
Несомненным достоинством данной утилиты является то, что она позволяет удаленно управлять одновременно несколькими ПК. При этом возможно одновременное выполнение на управляемых ПК таких команд, как выключение, перезагрузка и завершение сеанса пользователя. В числе других интересных особенностей программы — использование общего буфера обмена между управляемым компьютером и ПК, с которого производится управление. Кроме того, предусмотрены возможность передачи файлов между компьютерами и возможность послать всплывающее сообщение на управляемый компьютер.
К недостаткам программы можно отнести отсутствие настроек для отображения удаленного рабочего стола. По всей видимости, при отображении рабочего стола удаленного ПК реализуется 4-битная глубина цвета.
Для предотвращения несанкционированного доступа к ПК в процессе установки Anyplace Control 4.5.0.0 можно задать пароль доступа к управляемому компьютеру.
В принципе, работу Anyplace Control 4.5.0.0 легко парализовать. Используя Host-модуль программы, пользователь удаленного ПК может всегда разорвать соединение, а режим скрытой работы активизируется только в настройках Host-модуля программы, причем пользователь управляемого ПК всегда может отметить этот режим работы. То есть управление удаленным ПК возможно только под контролем и с согласия пользователя этого ПК.
В то же время если настроить политику User Rights Assignment в оснастке Local Security Policy (Control Panel ® Administrative Tools ® Local Security Policy) на блокирование сетевого доступа к компьютеру (удалить всех пользователей из списка политики Access this computer from the network), то установка Host-модуля программы станет невозможной. Однако в случае, если Host-модуль уже установлен, изменение политики сетевого доступа никак не отразится на работоспособности программы.
Можно также сильно усложнить попытку установки Host-модуля, если в разделе реестра HKLMSystemCurrentControlSetServicesLanmanServerParameters присвоить параметру Hidden типа DWORD значение 1. В этом случае ваш компьютер не будет виден в сети (в сетевом окружении). Встроенный сканер программы Anyplace Control 4.5.0.0 не сможет обнаружить компьютер в сети, чтобы установить на него Host-модуль. Конечно, можно будет установить Host-модуль по IP-адресу компьютера, но это уже несколько сложнее, поскольку его нужно сначала выяснить.
Тем не менее в любом случае удаленное управление компьютером с использованием программы Anyplace Control 4.5.0.0 возможно только при согласии на это пользователя удаленного ПК.
Как уже отмечалось, программу Anyplace Control 4.5.0.0 можно применять не только для удаленного управления компьютером в составе локальной сети (рабочей группы), но и для удаленного управления через Интернет. При использовании программы для удаленного управления компьютерами локальной сети или рабочей группы происходит прямое подключение к ним, а при удаленном подключении через Интернет — так называемое Account Connections (Account-подключение).
При использовании Account-подключения возможен доступ к компьютерам, не имеющим внешнего статического IP-адреса (можно подключаться к компьютерам внутренних сетей, имеющим динамический IP-адрес). Более того, для управления компьютерами через Интернет вообще не нужно знать IP-адрес удаленного ПК, поскольку подключение в данном случае производится через имя учетной записи и имя компьютера. При этом декларируется, что программа позволяет с легкостью подключаться к компьютерам, находящимся за брандмауэром и маршрутизатором, без их настройки.
Реализация Account-подключения производится при помощи специального сервера в Интернете, поддерживаемого производителем программы, на котором имеется соответствующая учетная запись пользователя. Данный сервер обеспечивает двустороннее подключение управляемого и управляющего компьютеров. То есть при реализации Account-подключения первоначально необходимо с Admin-компьютера (компьютер с установленным Admin-модулем) и с Host-компьютера (компьютер с установленным Host-модулем программы) установить соединение со специальным сервером-посредником в Интернете по HTTP-протоколу. При успешной аутентификации (для каждой учетной записи на сервере используется пароль доступа) Host- и Admin-компьютеров они подключаются к серверу-посреднику и постоянно поддерживают с ним связь. Брандмауэры и маршрутизаторы не будут блокировать такое соединение, поскольку реализуется обычный доступ в Интернет. После того как соединение с сервером успешно установлено, можно подключать Admin-компьютер к Host-компьютеру через сервер-посредник. Другими словами, Admin- и Host-компьютеры соединяются между собой не напрямую, а через сервер, который выполняет роль посредника во время сессии подключения. Эта технология решает проблему с IP-адресами, маршрутизаторами и брандмауэрами.
В случае применения удаленного управления компьютерами через Интернет (Account-соединение) обеспечивается шифрование трафика по алгоритму RC4 с 128-битным ключом шифрования и безопасность аутентификации пользователей по алгоритму CHAP (тип аутентификации с предварительным согласованием вызова). Таким образом, вероятность расшифровки трафика или похищения учетной записи и пароля сведена к нулю.
Как показал наш опыт использования программы Anyplace Control 4.5.0.0, она действительно очень функциональна. При применении программы для удаленного управления компьютерами через Интернет мы не смогли выявить такой вариант, когда бы программа не работала. При этом мы, естественно, использовали для тестирования наиболее неприятные ситуации, когда из внутренней сети офиса реализуется доступ к домашнему компьютеру, расположенному также во внутренней локальной сети за домашним беспроводным маршрутизатором, которая, в свою очередь, находится во внутренней сети провайдера, применяющего динамическую IP-адресацию. Тестирование проводилось с несколькими провайдерами, и во всех случаях программа работала отменно.
В заключение отметим, что демо-версия Anyplace Control 4.5.0.0 действует в течение 30 дней после установки. Стоимость полнофункциональной версии программы зависит от той функциональности, которую вы хотите получить, а также от количества удаленно управляемых компьютеров. Минимальная цена (при управлении всего одним компьютером через локальную сеть, без Account-соединения) составляет 30 долл., а максимальная, соответствующая неограниченному количеству управляемых компьютеров, — 1000 долл. При использовании Account-соединений цена программы гораздо выше, а кроме того, предусмотрена годовая оплата за применение сервиса Account-соединений.
Данную программу можно рекомендовать большинству пользователей и системных администраторов в качестве эффективного средства удаленного управления компьютерами как в пределах локальной сети, так и через Интернет.
Access Remote PC 5.1
www.access-remote-pc.com
Утилита Access Remote PC 5.1 относится к разряду клиент-серверных приложений, позволяющих получать удаленный доступ к компьютеру в пределах локальной сети (рабочей группы) или через Интернет (во всяком случае, так заявляют разработчики этой программы, а о ее реальных возможностях мы расскажем далее).
На компьютере, с которого производится управление, устанавливается клиентская часть программы, а на управляемом компьютере — серверная.
При установке серверной части программы на компьютерах, подлежащих удаленному управлению, задаются имя пользователя, для которого санкционировано удаленное управление, и пароль доступа. При этом, если речь идет об использовании программы в пределах рабочей группы, имя пользователя и пароль доступа могут и не совпадать с локальными учетными записями пользователей удаленного ПК, а в случае применения программы в пределах локальной сети с контроллером домена — с учетными записями зарегистрированных пользователей локальной сети. Права администратора при этом вообще не имеют никакого значения (рис. 8).
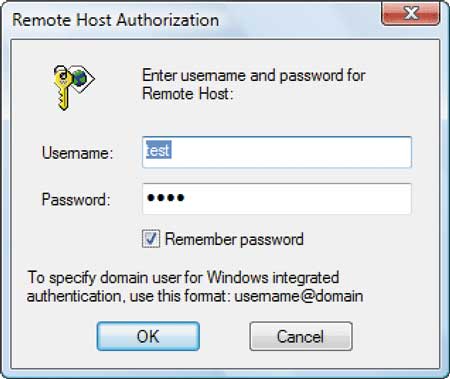
Рис. 8. Настройка учетной записи пользователя
в серверной части программы Access Remote PC 5.1
В то же время нужно отметить, что программа Access Remote PC 5.1 не предусматривает возможности удаленной установки серверной части. Еще одно неудобство программы заключается в том, что в ней отсутствует встроенный сетевой сканер, то есть подключиться к удаленному компьютеру можно, только явно указав его сетевое имя или IP-адрес.
Если говорить о функциональных возможностях программы, то они достаточно стандартные. Программа позволяет получить доступ к рабочему столу удаленного компьютера и работать в режиме наблюдения или в режиме контроля. В режиме контроля рабочего стола удаленного компьютера работа локального пользователя не блокируется. В то же время нужно иметь в виду, что режим контроля или наблюдения не останется незамеченным для пользователя удаленного ПК. Дело в том, что при подключении к удаленному компьютеру у него изменяются обои рабочего стола (становятся монотонно-синими), а также тема (рис. 9). В случае отключения удаленного компьютера все настройки восстанавливаются.
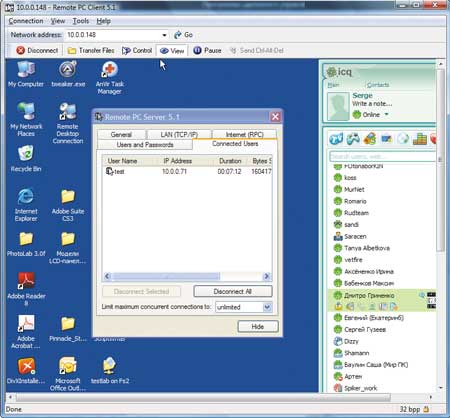
Рис. 9. Отображение удаленного рабочего стола
в программе Access Remote PC 5.1
Кроме того, при запущенной серверной части программы Access Remote PC 5.1 в системном трее возникает соответствующая иконка. Правда, можно отключить отображение иконки в системном трее — в этом случае при удаленном подключении не будут изменяться обои рабочего стола и тема, а следовательно, процесс наблюдения за удаленным компьютером (или режим контроля) станет незаметным для пользователя, однако реализовать эти настройки можно только локально с помощью серверной части программы. Кроме того, серверная часть программы позволяет при необходимости отключить всех удаленных пользователей от ПК, сменить пароли, просмотреть статистику каждой сессии удаленного управления.
К недостаткам программы Access Remote PC 5.1 можно отнести невозможность удаленного одновременного управления несколькими ПК с использованием единого интерфейса. Однако можно одновременно запустить несколько сессий подключений (каждую из них в собственном окне), и тогда реализуется возможность управления несколькими удаленными компьютерами.
К дополнительным возможностям программы можно отнести функцию передачи файлов между компьютерами, для чего предусмотрен специальный режим Transfer Files, а также поддержку работы с буфером обмена, то есть возможность синхронизовать буферы обмена на локальном и удаленном ПК, что упрощает передачу текстовых фрагментов между ПК. Кроме того, настройки программы позволяют задавать глубину цвета рабочего стола удаленного компьютера при его отображении, что может оказаться полезным в случае недостаточной пропускной способности канала связи между клиентским и серверным компьютерами.
Отметим, что в случае применения программы Access Remote PC 5.1 для удаленного управления компьютерами в пределах локальной сети или рабочей группы разрешение или запрещение удаленного управления компьютером на вкладке Remote в диалоговом окне System Properties никак не отражается на работоспособности программы. Также программа остается работоспособной при блокировании сетевого доступа на управляемом компьютере в оснастке Local Security Policy (Control Panel ® Administrative Tools ® Local Security Policy). То есть даже если из разрешения Access this computer from the network в политике User Rights Assignment удалить всех пользователей, это не отразится на работоспособности программы, так же как и попытка сокрытия компьютера в сети путем правки параметра реестра Hidden в разделе HKLMSystemCurrentControlSetServicesLanmanserverParameters.
Еще одна особенность программы заключается в том, что она поддерживает шифрование при передаче данных по алгоритму RC4 со 160-битным ключом. Эта возможность особенно востребована при использовании удаленного управления компьютерами через Интернет, но именно возможность применения программы Access Remote PC 5.1 для удаленного управления компьютерами через Интернет и вызывает основное нарекание.
Возможность удаленного управления компьютерами через Интернет в программе Access Remote PC 5.1 реализуется с помощью сервера-посредника в Интернете, обеспечивающего подключение компьютера с серверной частью программы, и компьютера с клиентской частью программы. Именно за счет использования этого сервера программа может работать и с брандмауэрами, и с маршрутизаторами. То есть заявляется, что она может обеспечить соединение через Интернет компьютеров, каждый из которых находится во внутренней сети за маршрутизатором с NAT-устройством, даже если при этом применяется динамическая IP-адресация. Для того чтобы воспользоваться данной возможностью, необходимо завести на сервере-посреднике учетную запись (воспользоваться RPC-услугой). Зная RPC-номер, можно удаленно подключаться к компьютеру через RPC-сервер. Естественно, эта услуга является платной (что вполне логично). Однако на сайте производителя указывается, что в течение 30 дней можно использовать RPC-сервис бесплатно. Мы попытались пройти процедуру регистрации для тестирования RPC-сервера, но, увы, этот процесс закончился неудачей. Когда от нас потребовали указать платежные реквизиты, на которые будут высланы счета для оплаты (уверяя при этом, что все будет бесплатно), а также номера кредитных карт, мы окончательно спасовали перед такой рутинной процедурой (да и боязно как-то все о себе рассказывать первому встречному) и решили отказаться от пробного тестирования программы Access Remote PC 5.1 для возможности удаленного управления компьютерами через Интернет.
В заключение отметим, что демонстрационная бесплатная версия программы является полнофункциональной, но количество ее запусков ограничено — только 30 раз. Стоимость полной версии программы зависит от того, какую вы хотите получить функциональность. Так, в случае применения программы только в локальной сети (без RPC-сервиса) ее стоимость составляет 39,95 долл., а абонентская плата за использование RPC-сервиса равна 10 долл. в месяц.
DameWare NT Utilities 6.7.0.9
www.dameware.com
Программный пакет DameWare NT Utilities 6.7.0.9 представляет собой мощную систему удаленного администрирования локальной сети. Он хорошо известен системным администраторам и основан на комплекте утилит Microsoft Windows NT administration utilities, объединенных очень удобным общим интерфейсом. Большинство включенных в пакет утилит из набора Microsoft Windows NT administration utilities обладают расширенными возможностями, а кроме того, есть ряд уникальных утилит. В частности, в пакет входит утилита DameWare Mini Remote Control, позволяющая полностью контролировать рабочий стол удаленного ПК или реализовать режим мониторинга (наблюдения) за удаленным рабочим столом, а также утилита для реализации режима командной строки на удаленном ПК.
При запуске пакета DameWare NT Utilities 6.7.0.9 автоматически полностью сканируется сеть и в главном окне программы отображаются все доступные домены и рабочие группы, а также компьютеры в выбранном домене/рабочей группе (рис. 10). Особенностью встроенного сканера является то обстоятельство, что он позволяет увидеть не только активные компьютеры, но и те из них, которые зарегистрированы в сети, однако в данный момент выключены, и даже компьютеры, которые не отображаются в сетевом окружении (за счет настройки параметра Hidden в разделе реестра HKLMSystemCurrentControlSetServicesLanmanserverParameters.
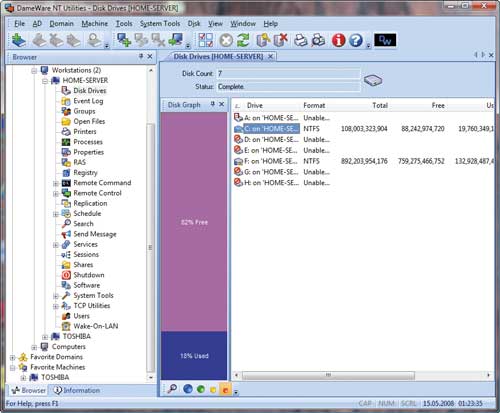
Рис. 10. Главное окно утилиты DameWare NT Utilities 6.7.0.9
с информацией о дисках на удаленном ПК
Кратко перечислим возможности пакета DameWare NT Utilities 6.7.0.9: с его помощью можно просматривать информацию о жестких дисках на удаленных ПК, знакомиться с содержанием журнала событий Event Log, просматривать информацию о подключенных принтерах, о запущенных процессах и службах, об установленных приложениях, собирать подробную информацию о конфигурации ПК, получать служебную информацию об активированных пользователях ПК и многое другое. Имеются и дополнительные возможности: можно редактировать реестр на удаленном ПК, останавливать, удалять или запускать службы, посылать сообщения пользователям через службу Messenger, удаленно выключать или перезагружать компьютеры и, как уже говорилось, получать полное управление удаленным ПК через командную строку или рабочий стол (рис. 11). Если говорить о режиме удаленного доступа к рабочему столу (утилита DameWare Mini Remote Control), то нужно отметить, что он реализуется через протокол RDP или MRC. Кроме того, имеется возможность настраивать качество отображения удаленного рабочего стола. Правда, если предварительно не произвести необходимых настроек, то при получении удаленного доступа к рабочему столу изменяется цвет обоев удаленного рабочего стола и тема. После отключения от удаленного стола все настройки восстанавливаются.
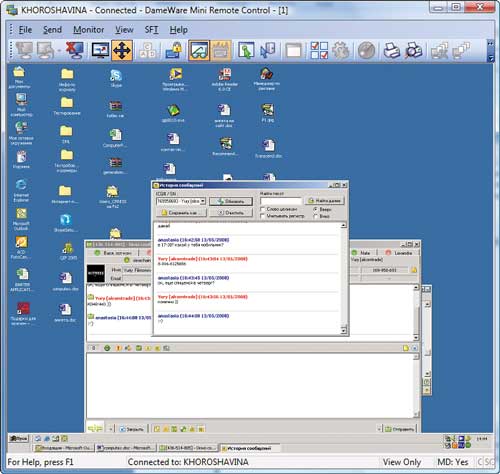
Рис. 11. Отображение рабочего стола управляемого ПК в программе
DameWare Mini Remote Control
Несомненным достоинством данного программного пакета является то, что для реализации удаленного управления не требуется вручную устанавливать клиентскую часть программы на удаленном ПК. При попытке управления удаленным ПК через рабочий стол программа DameWare NT Utilities 6.7.0.9 автоматически выдает запрос на установку и запуск необходимой службы на удаленном ПК. Если не произвести дополнительных настроек, то пользователь данного удаленного ПК узнает о подключении с помощью всплывающего окошка, в котором отображается информация о том, с какого именно ПК было произведено подключение. Используя устанавливаемую на удаленном ПК службу DameWare Mini Remote Control (активность этой службы можно обнаружить по иконке в системном трее), пользователь удаленного компьютера может отключить подключение, откорректировать список тех пользователей, которым разрешено удаленное подключение, а также задать пароль на подключение. Кроме того, можно настроить фильтр по IP-адресам и реализовать множество других настроек. Таким образом, с настройками по умолчанию возможность подключения к удаленному компьютеру с помощью программы DameWare Mini Remote Control полностью контролируется пользователем удаленного ПК и возможна только с его согласия.
В то же время одной из самых востребованных возможностей программы DameWare Mini Remote Control является настройка программы таким образом, чтобы для пользователя удаленного ПК сам факт подключения к нему вообще остался незаметным, то есть реализована возможность скрытого наблюдения за действиями пользователей локальной сети. Правда, для этого потребуется, во-первых, зарегистрированная, а не демонстрационная версия программы, а во-вторых, кроме реализации настроек подключения, нужно вручную поправить INI-файл (видимо, это «глюк» программы, который, кстати, передается из версии в версию). Учитывая, что возможность скрытого мониторинга за пользователями является одной из главных особенностей программы, расскажем, как реализовать такое скрытое подключение к удаленному ПК.
Итак, после установки программного пакета на компьютер, с которого предполагается производить управление, необходимо в директории с установленной программой (C:Program FilesDameWare DevelopmentDameWare NT Utilities) найти файл Dwrcs.ini и открыть его текстовым редактором. Далее в разделе ;Property Page 3 ищем закомментированную строку ;Show SysTray Icon=No (закомментированные строки начинаются с символа «;») и убираем символ «;». В разделе ;Property Page 4 убираем символ «;» в строке Notify On New Connection=No. После этого сохраняем файл Dwrcs.ini.
Затем запускаем программу DameWare NT Utilities и, выбрав в левой части главного окна программы нужный нам компьютер (рис. 12), переходим к пункту Remote ControlMini Remote Control.
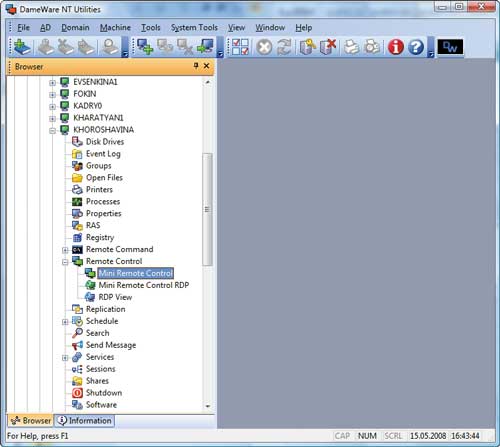
Рис. 12. Запуск утилиты Mini Remote Control из главного окна программы
для подключения к выбранному компьютеру
В открывшемся диалоговом окне Remote Connect (рис. 13) необходимо сначала ввести имя пользователя и пароль на доступ к удаленному ПК, а также имя домена. Естественно, удаленный доступ можно реализовать только будучи администратором сети или администратором для того ПК, на который реализуется доступ. Чтобы не задавать имя пользователя и пароль каждый раз при подключении к удаленному компьютеру, настройки можно сохранить, нажав на клавишу Save на панели инструментов. Кроме того, нужно обязательно отметить галочкой пункт Use MRC’s Mirror Driver if available.
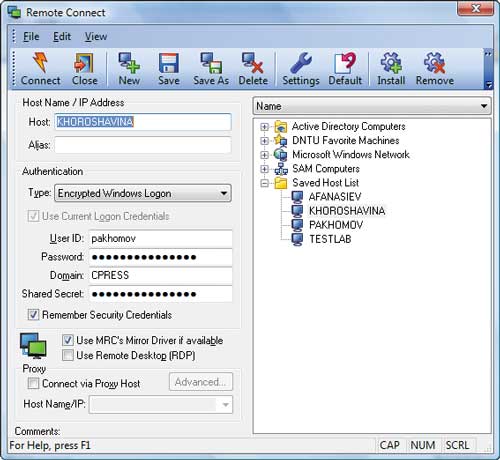
Рис. 13. Задание настроек для подключения к удаленному ПК
После этого нажимаем на иконку Settings на панели инструментов. В открывшемся диалоговом окне переходим на вкладку Remote Options (рис. 14) и нажимаем на кнопку Desktop Effects… В окне Desktop Effects, которое должно открыться после этого, нажимаем кнопку Uncheck All, чтобы отменить выбор всех пунктов, а затем — на кнопку OK. Далее на вкладках Display Options и Mirror Driver отмечаем переключатель Remote Default Display. На вкладке Install Options нужно обязательно отметить пункт Copy Configuration File DWRCS.INI (копирование конфигурационного файла на удаленный ПК).
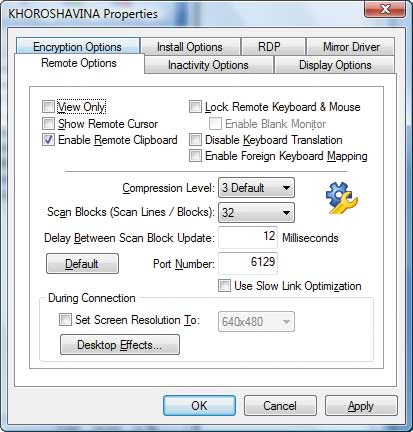
Рис. 14. Задание настроек рабочего стола
при подключении к удаленному ПК
Но и это еще не все. На этой же вкладке нажимаем на кнопку Edit, чтобы откорректировать конфигурационный файл. В окне DameWare Remote Control Properties на вкладке Notify Dialog необходимо снять галочку с пункта Notify on Connection (рис. 15), а на вкладке Additional Settings — с пункта Enable Sys Tray Icon (а еще лучше — снять галочки со всех пунктов в этой вкладке).
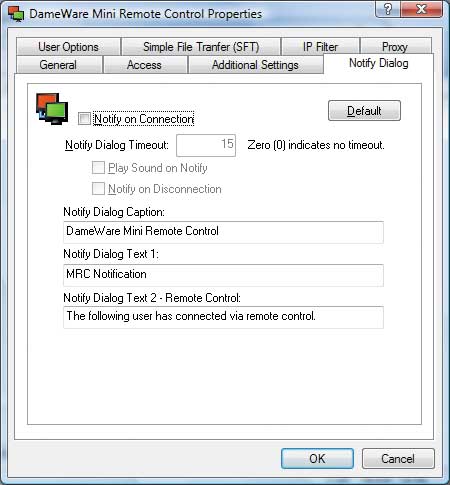
Рис. 15. Отмена всплывающего уведомления об удаленном подключении
Приняв все сделанные изменения, нажимаем в окне Remote Connect на кнопку Connect и ждем результата. После установки (абсолютно прозрачной) на удаленный компьютер необходимого ПО перед вами появится рабочий стол удаленного компьютера, но сам удаленный пользователь об этом не узнает.
К достоинствам DameWare NT Utilities 6.7.0.9 можно отнести возможность одновременного подключения к нескольким компьютерам для их управления, а также то, что при удаленном управлении не блокируется работа локального пользователя.
В целом этот программный пакет представляет собой мощное и удобное средство сетевого управления и может рассматриваться как основной инструмент системного администратора. Его применение для управления домашними компьютерами нецелесообразно, хотя и возможно, поскольку большая часть функциональности этого пакета останется невостребованной.
Демонстрационная версия программы является полнофункциональной, но с ограниченным 30 днями сроком действия. Цена одной лицензии — 289 долл. Кроме того, можно отдельно приобрести пакет DameWare Mini Remote Control для удаленного управления компьютерами через рабочий стол — в этом случае одна лицензия будет стоить 89,95 долл.
Omniquad Instant Remote Control 2.2.9
www.omniquad.com
Текущая версия утилиты Omniquad Instant Remote Control — 2.2.9 — уже далеко не нова, но до сих пор остается одной из лучших в своем классе, правда не без недостатков.
Утилита Omniquad Instant Remote Control 2.2.9 позволяет получить доступ к рабочему столу удаленного ПК в режиме полного контроля или мониторинга. Данная утилита дает возможность управлять компьютерами только в пределах локальной сети или рабочей группы.
Отличительной особенностью программы является то, что она не требует установки клиентской части на управляемом ПК. При получении доступа к удаленному ПК на нем в скрытом режиме первоначально запускается соответствующая служба, причем пользователь управляемого с помощью данной программы ПК не получает никакого уведомления и не имеет возможности узнать, что управление его компьютером перехвачено. Это позволяет использовать данную утилиту для скрытого наблюдения за действиями пользователей. Отметим, что возможностью контроля над ПК без предварительного уведомления пользователя обладают далеко не все утилиты удаленного управления.
Утилита поражает своей простотой, что, однако, никак не уменьшает ее достоинств.
При запуске программы автоматически сканируется сеть, а в ее главном окне отображаются компьютеры сетевого окружения (рис. 16). После выделения любого компьютера нажатием кнопки Remote Control производится подключение к нему либо в режиме мониторинга, либо в режиме полного контроля (в зависимости от выбранной опции). Подключаться можно или с текущей учетной записью (при этом она должна существовать на удаленном компьютере с правами администратора), или использовать другую учетную запись. При подключении в режиме полного контроля работа локального пользователя удаленного ПК не блокируется. Кроме того, данная утилита позволяет передавать файлы между компьютерами и настраивать режим отображения рабочего стола (16- или 256-цветный).
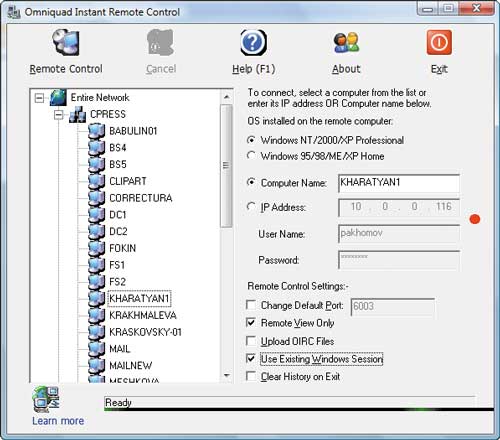
Рис. 16. Главное окно утилиты Omniquad Instant Remote Control 2.2.9
Для удаленного управления необходимо иметь соответствующие права на доступ к ПК. Отметим, что в случае использования брандмауэра (Firewall) на удаленном ПК для подключения к нему необходимо открыть порт 6003, используемый данной утилитой по умолчанию. Кроме того, можно назначить программе Omniquad Instant Remote Control любой другой порт (при этом открытые порты можно просканировать).
Недостатком программы является то, что она не поддерживает одновременное соединение с несколькими удаленными компьютерами. Кроме того, данная утилита лишь частично совместима с операционной системой Windows Vista. То есть на компьютере с операционной системой Windows Vista установить данную утилиту можно, но с ее помощью нельзя реализовать удаленное подключение к компьютерам, на которых используется ОС Windows Vista.
Демо-версия утилиты имеет ограниченный срок действия — 30 дней, а цена лицензии составляет 39 долл.
EMCO Remote Desktop Professional 4.0
www.emco.is
Пакет Remote Desktop Professional 4.0 от компании EMCO предназначен для скрытого администрирования локальной сети. По функциональным возможностям его можно сравнить разве что с пакетом DameWare NT Utilities, но последний нужно предварительно настраивать для реализации скрытого подключения к удаленным компьютерам, а пакет Remote Desktop Professional 4.0 изначально предполагает именно скрытое подключение к компьютерам.
При запуске программы можно активировать сетевой сканер, который позволяет собрать подробную информацию обо всех компьютерах локальной сети, об установленных на них приложениях, о запущенных процессах, о версиях имеющейся операционной системы, об установленном оборудовании и т.д. Помимо автоматического сбора информации о компьютерах сети (этот процесс длится достаточно долго) ПК в список можно добавлять и вручную.
Пакет позволяет удаленно запускать и останавливать службы, перезапускать и выключать компьютеры. Самой интересной особенностью данной программы является возможность получения полного контроля над удаленным компьютером — для этого достаточно выделить нужный компьютер в списке и перейти к вкладке Viewer. Если управление компьютером производится впервые, то необходимо установить службу NetServer на удаленном ПК. Естественно, установка этой сетевой службы на компьютеры локальной сети возможна только в случае применения учетной записи с правами администратора. Если же речь идет о рабочей группе, то используемая для удаленной установки службы учетная запись должна существовать на удаленном ПК и иметь права администратора. Процедура удаленной установки службы NetServer производится совершенно незаметно для пользователя удаленного ПК.
Эта процедура осуществляется удаленно и является абсолютно незаметной для локального пользователя. Правда, есть одна оговорка. Если происходит удаленная установка службы NetServer на компьютер с операционной системой Windows Vista и при этом на компьютере активирован штатный Firewall, то в процессе установки поступает запрос на разрешение или блокирование службы NetServer брандмауэром. Но если на удаленном ПК не применяется брандмауэр, то все проходит гладко. После того как на удаленном ПК запущена служба NetServer, к нему можно подсоединиться и затем работать с удаленным ПК точно так же, как и с локальным (рис. 17). При удаленном управлении компьютером работа локального пользователя не блокируется.
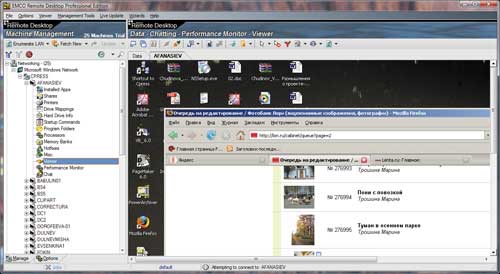
Рис. 17. Отображение удаленного рабочего стола в программе
Remote Desktop Professional 4.0
Поскольку никаких уведомлений о том, что компьютер управляется извне, локальный пользователь не получает, программный пакет EMCO Remote Desktop Professional можно эффективно использовать для тайного наблюдения за действиями пользователей — более того, он ориентирован именно на скрытое наблюдение за пользователями. К примеру, подключившись к удаленному рабочему столу, можно нажатием одной кнопки на панели инструментов записать AVI-ролик о действиях удаленного пользователя. То есть в программе присутствует функция, которую можно назвать камерой скрытого наблюдения. Записанный видеоролик системный администратор может использовать либо для шантажа, либо представить руководству в качестве доказательства неблагонадежности сотрудника.
Еще одно важное преимущество программы заключается в том, что она позволяет одновременно удаленно управлять несколькими ПК. При этом для каждой сессии соединения с удаленным ПК отводится особое окно.
Демонстрационная версия программы рассчитана на 30 дней и поддерживает только 25 компьютеров локальной сети. Цена пакета зависит от количества компьютеров в сети: 50 компьютеров (минимальное количество) — 135 долл.; 1000 компьютеров — 1295 долл.
Radmin 3.2 Remote Control
www.radmin.com
Из всех рассмотренных нами продуктов только утилита Radmin 3.0 Remote Control (рис. 18) полностью русифицирована. Данная утилита предназначена для наблюдения и получения полного контроля за удаленным ПК в составе локальной сети или рабочей группы.
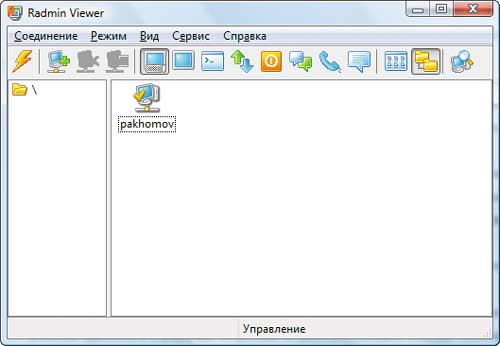
Рис. 18. Главное окно утилиты Radmin 3.2
Remote Control
Radmin 3.2 Remote Control оснащена только самыми необходимыми средствами для управления удаленным ПК и очень проста в настройке, а значит, освоить ее несложно. Утилита работает по принципу клиент-серверного приложения и включает две части: первая (серверная) устанавливается на управляемом ПК, а вторая — на ПК, с которого производится управление.
К недостаткам программы стоит отнести отсутствие встроенных средств для удаленной установки серверной части (Radmin Server) на управляемом ПК, поэтому при необходимости получения контроля над каким-либо ПК в сети прежде придется локально установить на нем соответствующий модуль.
Серьезным, на наш взгляд, недостатком данной утилиты является отсутствие встроенного сетевого сканера, что не позволяет получать список ПК, к которым возможно подключение.
Утилита работает в следующих режимах: передача файлов, полное управление, только просмотр, Telnet, выключение и режим командной строки. Предусмотрен встроенный файловый менеджер, при помощи которого файлы передаются с одного ПК на другой. Программа ведет статистику используемого трафика и способна шифровать данные.
При помощи Radmin 3.2 Remote Control можно управлять как одним удаленным компьютером, так и сразу несколькими, при этом для каждого устанавливается свой пароль. Для обеспечения повышенного уровня безопасности можно принять дополнительные меры предосторожности: включить защиту от перебора пароля и составить список запрещенных IP-адресов.
Среди дополнительных возможностей данной утилиты можно отметить наличие текстового и голосового чатов.
В целом нужно отметить, что данная утилита проигрывает по своей функциональности аналогичным утилитам удаленного управления. Отсутствие встроенного сетевого сканера, необходимость локальной установки модуля Radmin Server — все это существенно ограничивает функциональные возможности данной утилиты.
В заключение отметим, что стоимость лицензии Radmin 3.0 Remote Control составляет 1250 руб. на один ПК, а демонстрационная версия программы рассчитана на 30 дней.
Atelier Web Remote Commander 6.2
www.atelierweb.com
Atelier Web Remote Commander 6.2 (рис. 19) — это небольшая утилита, которая предназначена для удаленного управления компьютерами в пределах локальной сети или рабочей группы. Первые ее версии отличались неработоспособностью, однако версия 6.2 была доведена до ума и работает просто отлично.
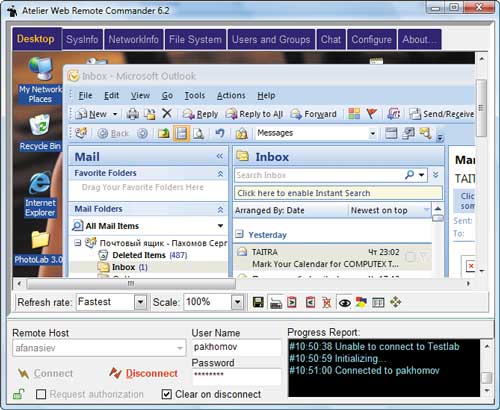
Рис. 19. Отображение удаленного рабочего стола в утилите
Atelier Web Remote Commander 6.2
Итак, утилита Atelier Web Remote Commander 6.2 предоставляет полный контроль удаленного ПК и имеет крайне простой интерфейс. В главном окне программы нужно указать IP-адрес или имя удаленного ПК, а также имя и пароль пользователя, для которого санкционировано удаленное подключение. В случае локальной сети это может быть сетевой администратор (если, конечно, пользователям из группы администраторов не запрещен сетевой вход в компьютер), а в случае рабочей группы для удаленного подключения необходимо использовать локальную учетную запись пользователя на удаленном ПК с правами администратора (либо пользователя, которому разрешен сетевой вход).
Существенным преимуществом данной утилиты является то обстоятельство, что процесс удаленного подключения остается абсолютно прозрачным для пользователя удаленного ПК. Никаких уведомлений он не получает; нет и иконок в системном трее. При подключении на удаленный ПК в директорию C:WINDOWS копируется файл awrexec.exe и запускается служба Atelier Web Remote Agent. Единственный способ для пользователя удаленного ПК прервать сеанс подключения к нему — это остановить службу, для чего нужно, как минимум, знать, что она запущена. Кроме того, даже если статус службы изменить на Disable, это не поможет. При очередном подключении служба будет запущена, а ее статус опять изменится.
Кроме возможности получения полного контроля над удаленным ПК, можно перевести программу в режим мониторинга, изменить масштаб отображения удаленного рабочего стола, сделать мгновенные снимки удаленного рабочего стола, блокировать/разблокировать мышь и клавиатуру удаленного ПК, а также обмениваться информацией через буфер обмена с удаленным ПК
Кроме возможности получать полный контроль над удаленным ПК, утилита Atelier Web Remote Commander 6.2 позволяет собирать разнообразную информацию об удаленном ПК. Так, предусмотрен просмотр систематизированной аппаратной конфигурации компьютера, списка запущенных процессов и служб и т.д.
Из явных недостатков данной программы можно выделить отсутствие встроенного сканера сети. То есть приходится явным образом вводить имя или IP-адрес компьютера, к которому необходимо подключиться, что крайне неудобно.
Данную утилиту можно рекомендовать как эффективное средство для скрытого наблюдения за компьютерами локальной сети или рабочей группы.
В заключение отметим, что демонстрационная версия программы является 30-дневной, а стоимость полнофункциональной версии зависит и от набора функций программы, и от количества лицензий.
Remote Desktop Control 1.9
www.remote-desktop-control.com
Программа Remote Desktop Control 1.9 относится к разряду клиент-серверных приложений, то есть на управляемом ПК устанавливается Host-модуль программы, а на ПК, с которого производится управление, — Admin-модуль. Основным недостатком программы является необходимость ручной установки Host-модуля программы. Возможность удаленной установки в программе не предусмотрена.
По своему интерфейсу (рис. 20) и функциональным возможностям программа Remote Desktop Control 1.9 очень напоминает Anyplace Control 4.5.0.0, но имеет и некоторые важные отличия, например, как уже отмечалось, в программе отсутствует возможность реализовать удаленную установку Host-модуля.

Рис. 20. Главное окно программы Remote Desktop Control 1.9
с отображаемым списком компьютеров, к которым можно удаленно
подключиться
При установке Host-модуля на компьютер можно задать пароль на подключение.
Программа Remote Desktop Control 1.0 позволяет подключаться к удаленному ПК в двух режимах: просмотра и управления. В режиме просмотра можно отображать на экране рабочий стол удаленного ПК и наблюдать за действиями пользователя, а в режиме управления — полностью перехватывать управление удаленным ПК. В режиме полного управления можно обмениваться текстовыми сообщениями с удаленным ПК через буфер обмена.
В программе также предусмотрен сетевой сканер, а при добавлении нового компьютера в список управляемых (если на нем установлен Host-модуль) предоставляется возможность выбрать его из списка компьютеров.
К достоинству данной программы можно также отнести поддержку русскоязычного интерфейса.
В заключение отметим, что демо-версия Remote Desktop Control 1.9 действует в течение 30 дней после установки. Цена полной версии программы зависит от количества ПК, на которых она устанавливается, — 15 долл. за один ПК.
Hidden Administrator 2.1
www.hiddenadm.nm.ru
Когда-то программа Hidden Administrator относилась к разряду бесплатных, однако вместе с увеличением ее функциональных возможностей изменился и ее статус — она стала платной.
Программа Hidden Administrator 2.1 предназначена для удаленного скрытого наблюдения или управления компьютерами локальной сети или рабочей группы. Программа работает по принципу «клиент-сервер»: серверная часть устанавливается на управляемом компьютере, а клиентская — на компьютере, с которого производится управление. Установка серверной части программы возможна как локальная, так и удаленная. Правда, удаленную установку серверной части программы простой не назовешь — придется изрядно повозиться. Первоначально нужно добавить удаленный компьютер в список соединений. При этом нужно знать либо IP-адрес, либо доменное имя удаленного ПК. При создании нового соединения необходимо указать также имя пользователя и пароль на доступ к удаленному ПК. При этом имя пользователя должно быть полным, то есть с указанием домена. Например, если в локальном домене DURDOM зарегистрирован пользователь glavvrach c правами администратора, то при указании имени пользователя необходимо использовать запись DURDOM glavvrach (рис. 21).

Рис. 21. Указание имени пользователя при регистрации нового
соединения в программе Hidden Administrator 2.1
После того как создано новое соединение, на компьютер можно удаленно установить серверную часть программы. При этом процесс инсталляции будет абсолютно прозрачным для пользователя удаленного ПК.
После установки серверной части программы на удаленный компьютер к нему можно подключиться либо в режиме мониторинга, либо в режиме полного контроля рабочего стола (рис. 22).

Рис. 22. Рабочий стол удаленного ПК в программе Hidden Administrator 2.1.
При подключении к удаленному ПК можно настраивать глубину цвета при отображении рабочего стола удаленного ПК, просматривать информацию об аппаратной конфигурации компьютера, редактировать реестр удаленного компьютера, просматривать запущенные приложения и процессы, а также управлять этими приложениями и процессами. Кроме того, встроенный файл-менеджер позволяет легко обмениваться файлами между компьютерами.
Среди дополнительных возможностей программы можно отметить выполнение предопределенного набора команд на удаленном ПК (рис. 23), как то: выключить, перегрузиться, войти в спящий режим, поменять местами кнопки мыши, открыть/закрыть оптический привод и т.д. Трудно сказать, зачем нужно удаленно менять местами кнопки мыши или открывать оптический привод, если, конечно, речь не идет о безобидной шутке, — тем не менее программа Remote Desktop Connection оснащена разносторонними средствами удаленного управления. Кроме того, программа Hidden Administrator 2.1 позволяет транслировать звук, воспроизводимый на удаленном ПК. Добавим также, что программа Hidden Administrator 2.1 поддерживает русскоязычный интерфейс.

Рис. 23. Список команд, выполнение которых возможно
на удаленном ПК с помощью программы Remote Desktop Connection
Вообще следует признать, что данная утилита является одной из лучших в своем классе и ее можно рекомендовать домашним пользователям. Остается лишь добавить, что с сайта производителя можно скачать 30-дневную демонстрационную версию программы, а полная версия программы Hidden Administrator 2.1 зависит от количества лицензий. С лицензией на два-десять компьютеров стоимость составляет 750 руб. за один ПК.
Activity Monitor 4.3
www.softactivity.com
В отличие от большинства других рассмотренных программ, программа Activity Monitor 4.3 более узкоспециализированная. Она предназначена не столько для удаленного управления компьютерами пользователей, сколько для контроля пользователей, а проще говоря — для банальной скрытой слежки.
Программа предусматривает возможность скрытой установки серверной части (установки агента) на компьютеры локальной сети или рабочей группы. Для того чтобы успешно установить агента, необходимо иметь права администратора домена или же, если речь идет о рабочей группе, для установки агента на удаленный ПК нужно применять локальную для удаленного ПК учетную запись пользователя с правами администратора. При установке агента можно задать пароль доступа к удаленному компьютеру, что не позволит удаленно подключиться к компьютеру с помощью данной программы никому, кроме вас.
После удаленной и абсолютно скрытой установки агента к компьютеру можно подключиться. Отметим, что встроенный в ОС Windows Vista брандмауэр никак не влияет на работоспособность программы.
При подключении к удаленному компьютеру (которое, еще раз напомним, происходит незаметно для пользователя удаленного ПК) можно просмотреть рабочий стол (рис. 24). Нужно отметить, что обновление «картинки» рабочего стола удаленного компьютера происходит нечасто: примерно раз в пять секунд.

Рис. 24. Отображение рабочего стола удаленного ПК
в программе Activity Monitor 4.3
Программа позволяет делать мгновенные снимки рабочего стола удаленного компьютера, посылать сообщения удаленному ПК, скрытно копировать файлы с удаленного компьютера. Имеется возможность просматривать список запущенных приложений. Кроме того, программа Activity Monitor 4.3 позволяет отслеживать нажатие на клавиши удаленного пользователя. Так, можно вести лог набранного удаленным пользователем текста. Отдельно можно просматривать, кому и какие письма пишет пользователь.
Еще одной особенностью программы Activity Monitor 4.3 является возможность одновременно запускать на всех удаленных компьютерах, к которым реализовано подключение, исполняемые EXE-файлы или команды.
В целом можно констатировать, что программа Activity Monitor 4.3 узкоспециализированная. Домашних пользователей этот продукт вряд ли заинтересует, ну а если говорить о системных администраторах, то, вообще-то, за те деньги, которые просят за данную программу, можно найти куда более функциональное решение. Ведь программа с лицензией на три компьютера стоит 180 долл., а с лицензией на 1000 компьютеров — уже 5000 долл. С сайта производителя можно скачать 15-дневную демонстрационную версию программы.
Ideal Administrator 2008
www.pointdev.com
Программный пакет Ideal Administrator 2008 — это мощная система удаленного администрирования локальной сети. Получение доступа к рабочему столу удаленного компьютера в режиме мониторинга или полного контроля (причем речь идет о скрытом доступе) — это лишь одна из возможностей данного программного пакета. Кроме того, на удаленном компьютере можно редактировать реестр, управлять службами (запускать, устанавливать), получать доступ к командной строке, редактировать список локальных пользователей (в том числе добавлять новых пользователей, изменять пароли и т.д.), редактировать политики безопасности, управлять разделяемыми ресурсами (в том числе имеется возможность создавать и скрытые административные разделяемые ресурсы), просматривать аппаратную конфигурацию ПК, список установленных программ и многое другое. Фактически нет такой операции, которую нельзя было бы реализовать с помощью пакета Ideal Administrator 2008. При этом стоит особенно подчеркнуть, что все действия над удаленным компьютером производятся без уведомления и какой-либо санкции со стороны пользователя этого удаленного ПК.
При запуске пакета Ideal Administrator 2008 автоматически сканируется вся сеть и в главном окне программы отображаются все доступные домены и рабочие группы, а также компьютеры в выбранном домене/рабочей группе (рис. 25). При этом отображаются не только активные в данный момент компьютеры, но и все ПК, зарегистрированные в домене. Щелкнув на любом компьютере в главном окне программы, можно удаленно реализовать на нем любое действие.
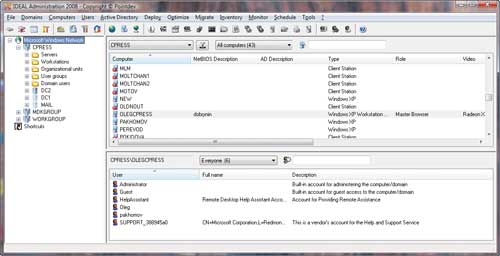
Рис. 25. Главное окно программы Ideal Administrator 2008
со списком компьютеров в локальной сети
Если говорить о режиме удаленного доступа к рабочему столу, то он реализуется посредством модуля VNC Server, который устанавливается на удаленном ПК. Естественно, для этого необходимо иметь права администратора. Сам процесс установки происходит абсолютно незаметно для локального пользователя, при этом следует указать пароль на доступ.
Вообще, стоит отметить, что по функциональным возможностям программный пакет Ideal Administrator 2008 превосходит аналогичные продукты. Но, увы, счастье полным не бывает. При тестировании программы Ideal Administrator 2008 мы обнаружили ряд проблем, которые сводят на нет все ее преимущества. Во-первых, программа лишь частично совместима с операционной системой Windows Vista. То есть на компьютер под управлением Windows Vista ее установить можно, но вот получить удаленный доступ с ее помощью на компьютер с установленной ОС Windows Vista невозможно. Правда, в этом случае можно перехватить управление удаленным ПК посредством удаленного подключения по протоколу RDP, но уж если речь идет о протоколе RDP, то для этого вовсе необязательно применять пакет Ideal Administrator 2008. Те же возможности предоставляет и встроенная в операционную систему Windows Vista утилита Remote Desktop Connection.
Кроме того, если на удаленном компьютере активирован брандмауэр, то получить доступ к этому компьютеру без предварительной настройки брандмауэра тоже не удастся.
В заключение отметим, что с сайта производителя можно загрузить демонстрационную 3-дневную версию программы. Стоимость одной лицензии составляет 399 долл.
Бесплатные программы удаленного управления ПК
TightVNC for Windows 1.3.9
www.tightvnc.com
TightVNC for Windows 1.3.9 — это абсолютно бесплатная утилита для удаленного управления компьютером, которая работает по принципу «клиент-сервер» и имеет два модуля: TightVNC Server и TightVNC Viewer. Первый из них устанавливается на управляемом ПК, а второй — на ПК, с которого производится управление. Средств для удаленной установки модуля TightVNC Server нет, и реализовать скрытое подключение в данном случае невозможно.
При установке серверной части программы необходимо произвести настройку модуля TightVNC Server, указав пароль на подключение. Кроме того, можно указать отдельные пароли на подключение в режиме полного доступа и на подключение в режиме просмотра.
Для подключения к удаленному ПК достаточно указать его DNS-имя или IP-адрес и выбрать тип соединения (рис. 26).
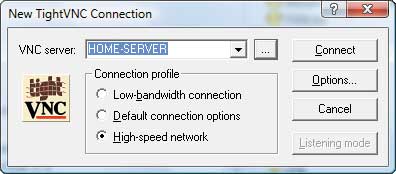
Рис. 26. Подключение к удаленному ПК с помощью
утилиты TightVNC for Windows 1.3.9
Подключение к удаленному ПК происходит полностью под контролем пользователя удаленного ПК. Прежде необходимо на удаленном ПК запустить сервер TightVNC Server либо как приложение (вручную), либо как сервис. В последнем случае сервис можно настроить на автоматический старт вместе с операционной системой. Посредством интерфейса сервера TightVNC Server (для его вызова достаточно кликнуть по иконке в системном трее) всегда можно разъединить подключение, сменить пароль и реализовать другие настройки. Кроме того, нужно иметь в виду, что программы TightVNC Server и TightVNC Viewer требуют соответствующей настройки встроенного в операционную систему брандмауэра (при появлении сообщения брандмауэра необходимо запретить блокирование соответствующих программ).
Программа TightVNC for Windows 1.3.9 позволяет получить полный доступ к рабочему столу удаленного компьютера и управлять им при помощи мыши и клавиатуры (рис. 27). Кроме того, возможно обмениваться файлами между компьютерами. Единовременно поддерживается удаленное подключение только к одному компьютеру.
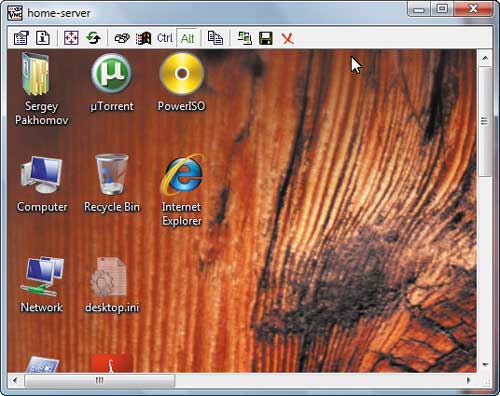
Рис. 27. Изображение рабочего стола
удаленного ПК посредством утилиты
TightVNC for Windows 1.3.9
Для корпоративного использования данная программа вряд ли представляет серьезный интерес в силу своей ограниченной функциональности, но поскольку утилита абсолютно бесплатная, то ее можно рекомендовать домашним пользователям.
UltraVNC 1.0.4
www.uvnc.com
Утилита UltraVNC 1.0.4 — еще одна абсолютно бесплатная утилита для удаленного управления ПК, работающая по схеме «клиент-сервер». На управляемом компьютере инсталлируется модуль UltraVNC Server, а на компьютере, с которого осуществляется управление, — модуль UltraVNC Viewer. Средств для удаленной инсталляции модуля UltraVNC Server в программе не предусмотрено, поэтому устанавливать модули необходимо локально. Модуль UltraVNC Server имеет массу настроек (рис. 28) и позволяет устанавливать пароль на подключение, выбирать используемые порты и т.д.
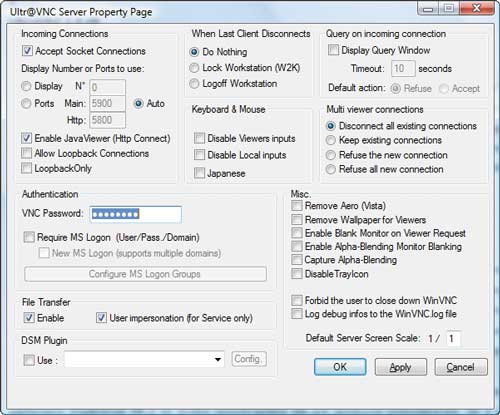
Рис. 28. Настройка модуля UltraVNC Server
Модуль UltraVNC Server может устанавливаться как приложение (в этом случае для реализации удаленного доступа его нужно прежде запустить на удаленном ПК) либо как системный сервис. При установке UltraVNC Server в качестве сервиса удаленный компьютер может быть доступен для управления сразу после его включения.
Функциональные возможности утилиты UltraVNC 1.0.4 практически повторяют возможности утилиты TightVNC for Windows 1.3.9 и выбор в пользу той или иной из них — это дело вкуса. Хотя незначительные отличия все-таки имеются. Так, помимо возможности полного контроля над удаленным ПК и передачи файлов между компьютерами, утилита UltraVNC 1.0.4 имеет встроенный чат, с помощью которого можно обмениваться сообщениями с удаленным ПК.
Как и TightVNC for Windows 1.3.9, утилита UltraVNC 1.0.4 вряд ли представляет серьезный интерес для корпоративного применения. Однако, поскольку она бесплатная, а ее возможности превосходят функциональность встроенного в операционную систему Windows Vista средства Remote Desktop Connection, ее можно рекомендовать для домашнего использования.
RealVNC Free Edition 4.1.2
www.realvnc.com
Существует три варианта программы RealVNC: Free Edition, Personal Edition и Enterprise Edition, которые отличаются друг от друга функциональными возможностями и стоимостью.
Программа RealVNC Free Edition обладает минимальной функциональностью и абсолютно бесплатна.
Утилита RealVNC Free Edition работает по схеме «клиент-сервер». На управляемом компьютере инсталлируется модуль VNC Server, а на компьютере, с которого осуществляется управление, — модуль VNC Viewer. Средств для удаленной инсталляции модуля VNC Server в программе не предусмотрено. Модуль VNC Server может инсталлироваться либо как приложение, либо как системный сервис. При установке VNC Server в качестве сервиса удаленный компьютер может быть доступен для управления сразу после его включения. Модуль VNC Server имеет множество настроек, в частности можно задать пароль на подключение (рис. 29), выбрать используемые порты, настроить отображение рабочего стола удаленного компьютера и т.д. Естественно, что пользователь удаленного ПК, используя интерфейс модуля VNC Server, всегда может разорвать удаленное подключение к своему компьютеру.
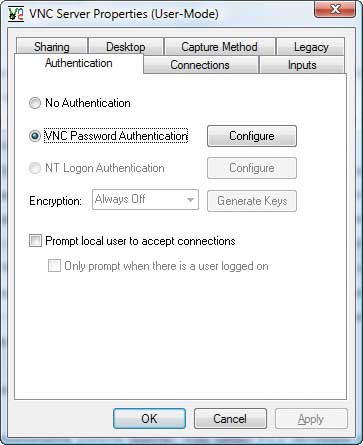
Рис. 29. Настройка модуля VNC Server
Функциональные возможности утилиты RealVNC Free Edition 4.1.2 несколько уступают возможностям утилит UltraVNC 1.0.4 и TightVNC for Windows 1.3.9. Единственное, что позволяет делать эта утилита, — получать доступ к рабочему столу удаленного ПК в режиме полного контроля, но зато с этой задачей утилита справляется отлично. Отображение рабочего стола происходит безо всяких задержек. Кроме того, как уже отмечалось, предусмотрена возможность настраивать отображение рабочего стола: выбирать глубину цвета и удалять обои.
КомпьютерПресс 6’2008
This topic applies to both Remote Support and Mini Remote Control.
This topic describes how to use Dameware Mini Remote Control to connect to a user internal to your network. The computer you are connecting to must have the Dameware client service agent installed on it. The agent controls the communication between the technician’s computer and the end user’s computer. If the computer does not have the agent installed, you are prompted to install it when you try to connect. To install the agent, you must be an administrator of Active Directory. If you are not an Active Directory administrator, see Install Dameware Mini Remote Control client agent service for alternate ways of deploying the Dameware client service agent.
Before you connect to a computer internal to your network:
- Ensure that you have the host name or IP address of the computer to which you want to connect.
- Ensure that you know the connection and authentication method to use to connect with the computer.
To connect to an internal computer using Dameware Mini Remote Control:
- Launch the Dameware Mini Remote Control application.
- Click Connect to server.
Dameware Remote Support centralized includes a copy of Dameware Mini Remote Control.
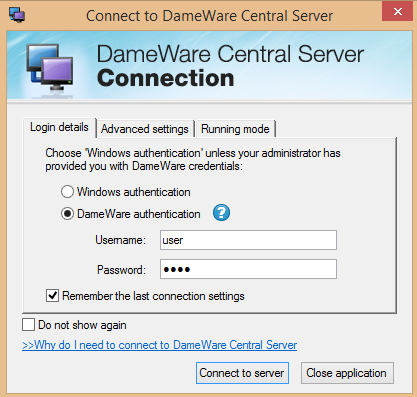
- In the Host field, enter a host name or IP address of the remote system.
If you are working with Global Host Lists, you can select a host.
- Select an Authentication method, and a connection method.
- Enter the credentials, and on the toolbar, click Connect.
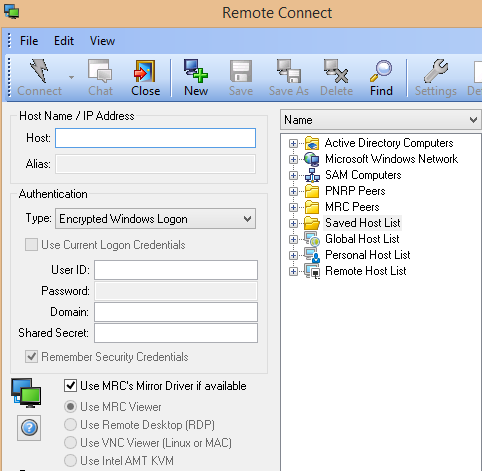
When Dameware Mini Remote Control successfully connects with the remote system, a Connected to message is displayed.
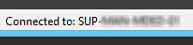
If you are unable to connect to a computer, see Receive Error 5: Access Denied when connecting to a remote computer using Dameware Mini Remote Control.