Содержание
- AirPods PRO управление беспроводными наушниками
- Подключение
- Жесты управления
- Активация Siri вместо режима шумоподавления
- Настройка режимов AirPods Pro
- Лайфхаки с AirPod Pro: 13 советов по правильной настройке наушников
- Как включить функцию пространственного звука, зачем нужно «Live-прослушивание» и как найти AirPods Pro: отвечаем на 13 вопросов
- 1. Если амбушюры-вкладыши неудобно лежат в ушах или дорогие девайсы время от времени выпадают, для AirPods всегда можно приобрести заменители, например мягкие амбушюры из мягкого пенного заменителя с эффектом памяти, обеспечивающие плотное прилегание
- 2. Вы можете настроить параметры звука, выбрав «Настройки» > «Основные» > «Универсальный доступ» > «Аудиовизуальный материал» > «Адаптация наушников» и включив параметр «Адаптация наушников»
- 3. Не забывайте время от времени очищать сетчатые решетки-заглушки в своих AirPods Pro
- 4. Для AirPods Pro есть еще одно настраиваемое меню, к которому вы можете получить доступ, подключив наушники и пройдя через «Настройки» > «Bluetooth» > «AirPods Pro»
- 5. В этом меню также можно включить «Пространственное аудио»
- Как включить функцию?
- Как проверить, работает ли функция «Пространственное аудио»?
- 6. Как узнать, включена ли функция «Пространственное аудио» на устройстве?
- 7. Вы можете поделиться прослушиваемым треком с кем-нибудь, кто находится рядом с вами и у кого также есть AirPods, AirPod Pro или Beats
- 8. Используйте функцию «Live-прослушивание» , которая позволяет вам улавливать звуки рядом с телефоном, когда вы в AirPods
- 9. Используйте icloud.com/find , чтобы найти потерянную пару AirPods
- Воспроизведение звукового сигнала
- 10. Будьте осторожны и не забудьте включить режим «Проницаемость», также известный как «прозрачность» (или полностью отключить шумоподавление) во время прогулки или нахождения в общественных местах
- 11. Как объявлять сообщения с помощью Siri на AirPods
- 12. Как подключить AirPods к Apple TV
- 13. И наконец, совет для тех, у кого есть собаки
AirPods PRO управление беспроводными наушниками

Подключение
Поднесите кейс с наушниками к телефону и откройте. На экране появится анимация — нажмите Подключить (Connect).

Жесты управления
Датчики давления, которыми могут похвастаться новые AirPods Pro, позволяют пользователю отвечать на входящие звонки, ставить на паузу и пропускать музыкальные композиции получили новые функции. Разберем количество нажатий, необходимых для упрощения управления гаджетом.
- Одно нажатие отвечает за пуск, паузу, ответ на звонок.
- Два нажатия позволяют переключить на следующий трек.
- Три нажатия возвращают к предыдущему треку.
- Долгое нажатие необходимо для переключения между режимами «Прозрачный» или «Шумоподавление».
 Касание датчика для управления наушниками
Касание датчика для управления наушниками
Жесты одинаково работают на обоих наушниках, что удобно.
Кроме того, вы можете использовать функцию Siri. Просто скажите «Привет, Siri» и назовите необходимую композицию, проложить маршрут или позвонить кому-то.
Для управления наушниками вы можете использовать слайдер громкости в Пункте управления. Переключайтесь между режимами с его помощью. Если вы счастливый обладатель умных часов от Apple, нажмите значок AirPlay на них при прослушивании музыки и откройте настройки AirPods.
Активация Siri вместо режима шумоподавления
- Откройте Настройки на устройстве Apple при условии использования IOS 13.2.
- Выберите Bluetooth.
- Кликните значок «i» рядом с AirPods Pro
- Под заголовком Нажатие и удерживание AirPods выберите Левый или Правый.
- Выберите Siri для активации персонального помощника с помощью зажатия наушников.
Настройка режимов AirPods Pro
Кроме известной функции,которая позволяет выбрать название для наушников теперь вы можете использовать опцию, которая позволяет настроить их реакцию на нажатия.
- Выберите Настройки на устройстве с системой IOS от 13.2.
- Выберите Bluetooth.
- Кликните значок «i» рядом AirPods.
- Выберите Левый или Правый
- Выберите Управление шумом.
- Определите режимы, между которыми вы будете переключать AipPods:
- Шумоподавление: Позволяет блокировать посторонние звуки, поступающие извне.
- Прозрачный режим: Рекомендуется включать при использовании наушников на улице, позволяет слышать посторонние звуки, при включенной музыке.
- Выкл: Функция выключает оба режима.
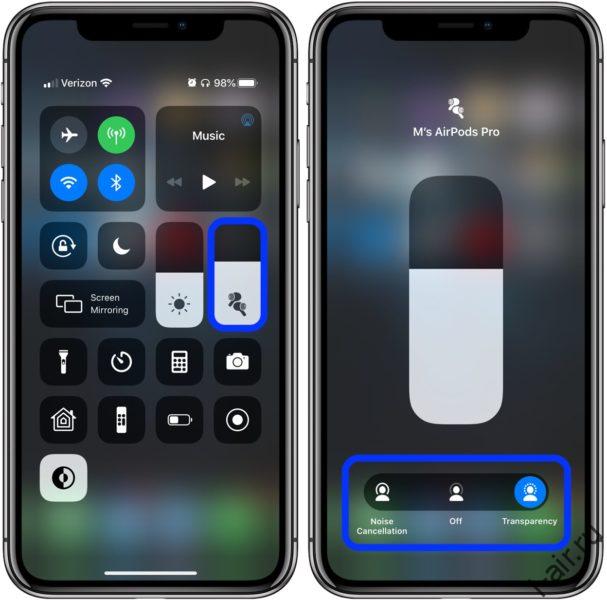 Настройка режимов AirPods Pro
Настройка режимов AirPods Pro
Мы рассмотрели новые функции наушников, активируемые нажатием. Для того, чтобы не путаться, настройте активацию помощника Siri зажатием левого наушника, а за переключение режимов будет отвечать правый.
Помимо вышеперечисленных функций новый продукт Apple может похвастаться не только отличным звучанием, но и защитой от воды и пота. Стоимость — 20 990 рублей, в комплекте вы найдете вкладыши, которые подойдут под любое ухо, помочь с выбором подходящего вам поможет тест в настройках Bluetooth. Более подробную информацию можно найти в технических характеристиках.
Источник
Лайфхаки с AirPod Pro: 13 советов по правильной настройке наушников
Как включить функцию пространственного звука, зачем нужно «Live-прослушивание» и как найти AirPods Pro: отвечаем на 13 вопросов

Если вы уже приобрели AirPods Pro от Apple, то можем вас только поздравить. Эти беспроводные наушники действительно не похожи на все остальные девайсы, которые можно приобрести на рынке сегодня, и чем скорее вы познакомитесь со всеми их функциями, тем быстрее поймете, почему это так.
Да, владельцы AirPod Pro (даже те, кто в течение нескольких лет пользовался AirPods первого поколения) отмечают, что девайсы настолько нестандартные, что к ним нужно привыкать. Например, почитать не только про «фишки» AirPods, например здесь:

но и посмотреть на практический опыт других пользователей или найти менее очевидную информацию про звуковые девайсы.
К примеру, знали ли вы, что перед постоянным использованием наушников стоит провести эксперимент с вкладками-амбушюрами, испробовав все три размера, входящих в комплект поставки, а не только испытав предустановленный стандартный?

Зачем это нужно?
Во-первых, у некоторых пользователей неправильно подобранные ушные вкладыши могут так неудобно сидеть в ушах, что станут причиной головной боли;
Во-вторых, фиксация. Слишком крупные или слишком мелкие вкладыши могут не позволить зафиксировать в ушах наушники, и они выпадут. Вспомним их ценник на сегодняшний день (в среднем 20 тысяч рублей) и поймем, что это происшествие может крайне негативно сказаться на содержимом кошелька, если один из наушников сломается после очередного падения.
Также есть нюансы и в работе «шумодавов» или в настройке работы наушников Pro-версии. Мы в 1GAI.ru подобрали для вас 13 хаков, которыми делятся владельцы беспроводных наушников от Apple и которые желательно знать всем владельцам.
P. S. И еще, прежде чем начнем раздавать советы, некоторые из них не хуже работают и с другими версиями AirPods, так что вы все равно сможете извлечь хороший урок, даже если у вас на руках другая модель беспроводных наушников.
1. Если амбушюры-вкладыши неудобно лежат в ушах или дорогие девайсы время от времени выпадают, для AirPods всегда можно приобрести заменители, например мягкие амбушюры из мягкого пенного заменителя с эффектом памяти, обеспечивающие плотное прилегание

Варианты можно без труда приобрести с AliExpress, выбор качественных заменителей действительно поражает воображение. Что называется, на любой вкус и кошелек.
Также есть шанс найти нужный набор в местном компьютерном магазине или на радиорынке по типу горбушкина двора.
P. S. Если вы слышите легкий звук поскрипывания при прикосновении к наушникам AirPods , находящимся в ухе, вы можете обнаружить, что эти ушные вкладыши тоже помогают в этом.
2. Вы можете настроить параметры звука, выбрав «Настройки» > «Основные» > «Универсальный доступ» > «Аудиовизуальный материал» > «Адаптация наушников» и включив параметр «Адаптация наушников»
Из этого подменю вы можете «поиграться» с настройкой звука , чтобы увидеть, какие из них вам больше всего нравятся. Все же усредненные настройки — это среднестатистические настройки, которые не всем могут подойти.
Коснитесь «Пользовательская аудионастройка», затем следуйте инструкциям на экране. Либо вручную настройте любые из следующих параметров.
- Настройка аудио. Выберите «Сбалансированный тон», «Голосовой диапазон» или «Яркость».
- Уровень. Выберите уровень усиления тихих звуков: «Легкий», «Умеренный» или «Сильный».
- Телефон. Примените эти настройки звука к телефонным звонкам.
- Медиа. Примените эти настройки звука к воспроизведению мультимедиа.
P. S. Для проверки настроек звука коснитесь «Воспроизвести образец».
3. Не забывайте время от времени очищать сетчатые решетки-заглушки в своих AirPods Pro

Вы будете удивлены, насколько это может повлиять на звукоизвлечение. Любое потрескивание и другие посторонние шумы, снижение уровня звука — все это суть одного явления — неочищенные изнутри наушники.
Для чистки AirPods продаются готовые наборы, а также можно прибегнуть к помощи подручных средств с не менее качественным результатом.
Мы как-то писали о том, каким образом можно почистить наушники, дав практические советы:

Но помните! Процесс очистки должен происходить максимально аккуратно, в противном случае вы можете повредить деликатное устройство или загнать грязь еще глубже, в более труднодоступные места.
4. Для AirPods Pro есть еще одно настраиваемое меню, к которому вы можете получить доступ, подключив наушники и пройдя через «Настройки» > «Bluetooth» > «AirPods Pro»
Здесь вы обнаружите настройку «Ear Tip Fit Test», а также настройку пространственного звука, к которой мы вернемся через минуту.
Чем интересна функция «Ear Tip Fit Test»? А тем, что программно она может помочь подобрать физическое соответствие наушников вашим ушам… Иными словами, она позволяет определить, правильно ли вы подобрали амбушюры и разместили наушники в ушах.
Происходит это примерно так: после того, как вы вставите AirPods Pro в ухо, наушники и их алгоритмы вместе с микрофонами, расположенными в каждом из AirPods, начнут измерять уровень звука в ухе и сравнивать его с тем, что исходит от драйвера динамика. Несколько секунд — и алгоритм определит, соответствует ли амбушюр правильному размеру и хорошо ли сидят наушники в обоих ушах.
Очень полезно не только для тех, у кого наушники вываливаются из ушей, но и для тех новичков, у которых не было устройств с шумоподавлением. Как определить, правильно ли был установлен наушник, правильно ли работает «шумодав»? А вот при помощи этой функции.
5. В этом меню также можно включить «Пространственное аудио»

Согласно объяснению Apple, эта функция работает:
«Когда вы смотрите поддерживаемое шоу или фильм, наушники AirPods Max (требуется iOS 14.3 или новее) или AirPods Pro используют пространственное аудио с динамическим отслеживанием положения головы, чтобы создавать объемное звучание с эффектом присутствия. Вы слышите каналы объемного звука в нужном месте, даже когда поворачиваете голову или перемещаете iPhone».
Как включить функцию?
Поместите оба наушника AirPods Pro в уши, затем откройте «Настройки» > «Bluetooth».
В списке устройств коснитесь рядом сAirPods Pro, затем коснитесь «Смотрите и слушайте, как это работает».
Как проверить, работает ли функция «Пространственное аудио»?
Это можно сделать на этом примере видео:
6. Как узнать, включена ли функция «Пространственное аудио» на устройстве?
Зайдите в панель управления, нажмите и удерживайте громкость, чтобы узнать это.
Вы также можете определить, включена ли функция, повернув голову, наблюдая за сценой с большим количеством диалогов, — звук будет казаться исходящим от телевизора.
7. Вы можете поделиться прослушиваемым треком с кем-нибудь, кто находится рядом с вами и у кого также есть AirPods, AirPod Pro или Beats



- Во время использования наушников AirPods или Beats;
- На своем iPhone коснитесь на экране блокировки, в Пункте управления или на экране «Исполняется» в приложении, из которого воспроизводится аудио;
- Коснитесь параметра «Поделиться аудио» (под именем наушников);
- Поднесите свой iPhone к iPhone, iPad или iPod touch Вашего друга;
- Коснитесь «Поделиться аудио» на своем iPhone;
- Попросите друга коснуться параметра «Подкл.» на своем устройстве.
Отлично подходит для путешествий, когда вы хотите посмотреть что-то на своем телефоне или iPad с попутчиком.
Поделиться аудио можно, если ваш знакомый в данный момент использует наушники AirPods или Beats, подключенные к его iPhone, iPad или iPod touch.
8. Используйте функцию «Live-прослушивание» , которая позволяет вам улавливать звуки рядом с телефоном, когда вы в AirPods

Многие не совсем понимают (в том числе и мы), зачем нужна эта функция, но она есть и работает следующим образом:
«Благодаря функции «Live-прослушивание» iPhone, iPad или iPod touch может работать в режиме микрофона, который передает сигнал на наушники AirPods, AirPods Pro, AirPods Max или Powerbeats Pro. Функция «Live-прослушивание» позволяет слышать собеседника в шумной обстановке или говорящего в другом конце помещения».
То есть вы можете использовать свой телефон в качестве микрофона, положив его, скажем, в другую комнату, и слушать, что там происходит. Или использовать связку iPhone-AirPods, как слуховой аппарат. Как-то так.
Для включения перейдите в «Настройки» > «Пункт управления» > «Настроить элем. управления» и нажмите зеленый значок «+» рядом с полем «Слух», добавив его.
После активации функция становится доступной через «Пункт управления» (вызывается через значок «ухо»).
Готово! Теперь, предварительно вынув AirPods из зарядного чехла, нужно открыть нижнюю шторку на смартфоне, нажать на изображение уха и кликнуть «Live-прослушивание».
9. Используйте icloud.com/find , чтобы найти потерянную пару AirPods

Это работает с любыми AirPods. Отличная функция, если вы, скажем, уронили AirPod где-нибудь неподалеку. С помощью приложения «Локатор» Apple предлагает сначала отобразить наушники AirPods на карте, затем воспроизвести на них звук, чтобы их легче было найти!

Чтобы увидеть наушники AirPods на карте, выполните вход на сайт iCloud.com или воспользуйтесь приложением «Локатор».
На компьютере
- Перейдите на страницу iCloud.com;
- Выполните вход с помощью идентификатора Apple ID;
- Откройте приложение «Найти iPhone»;
- Щелкните «Все устройства», затем выберите наушники AirPods.
На iPhone, iPad или iPod touch
- Откройте приложение «Локатор»;
- Откройте вкладку «Устройства»;
- Выберите наушники AirPods.
Воспроизведение звукового сигнала

Как пишет сайт Apple, если наушники AirPods находятся рядом с одним из ваших устройств и подключены через Bluetooth, вы можете упростить их поиски, воспроизведя звук с помощью сайта iCloud.com или приложения «Локатор». Звуковой сигнал воспроизводится на наушниках AirPods с постепенным увеличением громкости в течение двух минут, если его не отключить раньше.
1. Откройте приложение «Локатор»;
2. Откройте вкладку «Устройства»;
3. Выберите наушники AirPods из списка;
4. Нажмите «Воспроизвести звук».
10. Будьте осторожны и не забудьте включить режим «Проницаемость», также известный как «прозрачность» (или полностью отключить шумоподавление) во время прогулки или нахождения в общественных местах

Режим «Проницаемости» — это своего рода промежуточный режим, который использует некоторое шумоподавление, но все же пропускает определенное количество внешних звуков.
Вы можете настроить уровень проницаемости путем:



Подключить наушники можно не только к iPhone или iPad, но и к iWatch и Mac
1. При помощи наушников, сжав ножку наушника, чтобы переключиться между режимом шумоподавления и проницаемости;
2. Через Центр управления, свапнув его на главном экране. Зажмите слайдер громкости, чтобы вызвать меню переключения;
3. Последний способ переключения: зайдите в «Настройки» > «Bluetooth», после чего нажмите на значок «i» рядом с AirPods Pro.
11. Как объявлять сообщения с помощью Siri на AirPods

Эта функция работает со всеми AirPods, кроме первого поколения. Перейдите в «Настройки» > «Уведомления» > и включите «Объявлять сообщения с помощью Siri», чтобы настроить контакты, от которых Siri будет читать сообщения.
12. Как подключить AirPods к Apple TV

Переведите аксессуар Bluetooth в режим создания пары.
На Apple TV перейдите в меню «Настройки» > «Пульты и устройства» > Bluetooth. Apple TV начнет поиск аксессуара Bluetooth в радиусе действия. Выберите AirPods. Если потребуется, введите четырехзначный код или PIN-код. Аксессуар должен появиться в списке «Мои устройства» на Apple TV.
13. И наконец, совет для тех, у кого есть собаки

фото: reddit.com / tuna_teeth
На фото обычные AirPods после нападения собаки, но смысл с «Про»-версией идентичен.
Известно, что собаки грызут наушники, грызут их до победного, пока от наушников не останется ничего, кроме ошметков. Не оставляйте наушники без присмотра дома — ни в чехле, ни по отдельности.
Источник
Содержание
- Как сбросить и синхронизировать беспроводные наушники между собой?
- Почему происходит рассинхронизация наушников и зачем делать сброс?
- Как сделать сброс беспроводных TWS наушников?
- Шаг 1
- Шаг 2
- Способ 1: универсальное решение
- Способ 2: делаем сброс зажав кнопки в кейсе
- Способ 3: кнопка на кейсе
- Способ 4: если кнопки сенсорные
- Способ 4: на примере TWS I7s
- Синхронизация беспроводных наушников
- Выводы
- Как сбросить настройки AirPods или AirPods Pro
- Начните с вашего iPhone
- Как удалить AirPods из списка доверенных устройств Bluetooth на iPhone
- Как сбросить AirPods
- Как подключить AirPods к iPhone
Как сбросить и синхронизировать беспроводные наушники между собой?
Эта статья – подробная инструкция, в которой я покажу как выполнить сброс беспроводных наушников до заводских настроек и синхронизировать наушник между собой. Речь пойдет о беспроводных Bluetooth наушниках формата TWS (полностью беспроводные наушники, когда правый и левый наушник соединяются между собой по Bluetooth) . Помимо плюсов, которые есть у TWS наушников (удобство использования, компактность) , у них есть одна проблема – рассинхронизация наушников. Так как правый и левый наушник соединяются между собой по Bluetooth, то не редко эта связь по какой-то причине теряется и играет только один наушник. Например, может играть только правый, а левый перестает работать. Или наоборот, правый наушник не работает и не подключается, а левый работает.
Эта проблема касается практически всех беспроводных TWS наушников. Просто на каких-то моделях она проявляется чаще, а на каких-то реже. Как правило, это зависит от производителя, качества, цены и использования наушников. На тех же AirPods такой проблемы практически нет. А какие-то дешевые китайские наушники приходится сбрасывать до заводских настроек и синхронизировать чуть ли не каждый день, так как рассинхронизация происходит очень часто.
Беспроводных TWS наушников на рынке очень много. Как популярные модели от проверенных производителей, так и китайские наушники сомнительного качества стоимостью в несколько долларов. Но проблема с рассинхронизацией (когда перестает играть один наушник) случается в обеих случаях. Я сталкивался с этой проблемой на разных моделях. Эта инструкция подойдет для всех наушников формата TWS. В том числе для Xiaomi Redmi AirDots, Xiaomi Earbuds Basic, i30, i12, i11, i10, i9s, i7s, Motorola Verve Buds, Samsung Galaxy Buds, Huawei Freebuds, Defunc True Go, Nokia Power Earbuds, Pixus Drum, OPPO, Realme, Xiaomi QCY, Xiaomi Haylou, JBL и других.
Я сталкивался с этой проблемой на разных моделях. Эта инструкция подойдет для всех наушников формата TWS. В том числе для Xiaomi Redmi AirDots, Xiaomi Earbuds Basic, i30, i12, i11, i10, i9s, i7s, Motorola Verve Buds, Samsung Galaxy Buds, Huawei Freebuds, Defunc True Go, Nokia Power Earbuds, Pixus Drum, OPPO, Realme, Xiaomi QCY, Xiaomi Haylou, JBL и других.
Почему происходит рассинхронизация наушников и зачем делать сброс?
Если вам эта информация не нужна, вы можете сразу перейти к решениями (ниже в этой статье) .
Большинство TWS наушников работают следующим образом: есть главный наушник, ведущий (в зависимости от модели, может быть левый или правый) и есть второй наушник, ведомый. Когда мы достаем наушники из кейса, наушники синхронизируются между собой по Bluetooth. Второй наушник (который ведомый) подключается к главному (ведущему) . После чего главный наушник мы уже подключаем к телефону, компьютеру и т. д. Есть модели наушников, где в качестве главного может выступать как правый наушник, так и левый.
Рассинхронизация очень часто происходит в процессе неправильного подключения наушников. Когда мы к телефону, или другому устройству подключаема не главный наушник, а ведомый. Например, когда хотим использовать только один наушник. После этого наушники не могут соединиться между собой и работает только один. А на устройстве, в списке Bluetooth устройств могут отображаться два наушника. Иногда в имени может быть указана буква, которая указывает на правый и левый наушник (например, «имя_R», «имя_L») . Скриншот для примера (у вас может быть другая ситуация) :
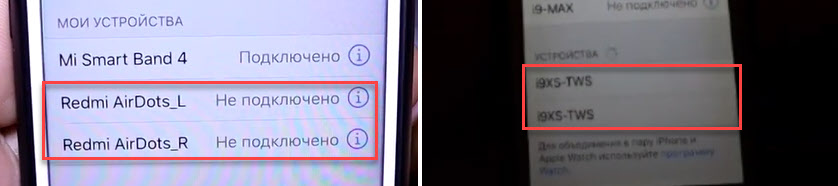
После этого можно подключать один наушник, но не оба вместе. Точнее подключить можно оба, но играть будет один. Что нас конечно же не устраивает.
Бывает, что рассинхронизация TWS наушников проиcходит из-за какого-то сбоя, когда мы не кладем наушники в зарядной бокс после использования, используем один наушник, или после полной разрядки. Проблема с рассинхронизацией, как правило, никак не связана с устройством. Будь то компьютер на Windows, телефон на Android, или iPhone.
Сброс настроек TWS наушников позволяет выполнить повторную синхронизацию. Мы удаляем их на устройствах к которым подключали, делаем сброс настроек, включаем, и наушники синхронизируются между собой и начинают работать в паре. Это, как правило решает, все проблемы с синхронизацией и подключением. Так же этот способ можно применить когда наушник просто отвалился, не горит индикатор и не реагирует на нажатие кнопки.
Как сделать сброс беспроводных TWS наушников?
Делается это в два шага:
- Нужно удалить (забыть) наушники на устройствах, к которым они были подключены. Это обязательный шаг независимо от производителя и модели наушников.
- Сделать сброс кнопкой на наушниках или на кейсе. Кнопка может быть как механическая, так и сенсорная. Обычно нужно зажать кнопку на кейсе или наушниках (на правом и левом одновременно) и подержать ее 20-50 секунд. Но в зависимости от модели способ может отличаться. Дальше в статье я более подробно покажу несколько популярных способов.
Шаг 1
Открываем настройки Bluetooth на телефоне, планшете, ноутбуке или другом устройстве и удаляем наушники из списка сопряженных устройств (забыть это устройство) . Показываю на примере iPhone. На Android устройствах это выглядит примерно так же.

На компьютерах удалить наушники можно в параметрах Bluetooth.

Удалите наушники на всех устройствах, которые есть поблизости и к которым они были подключены. Если в списке отображаются оба наушника (например, с «_L» или «_R» в названии) , то удалите оба.
Шаг 2
Сброс настроек кнопкой.
Способ 1: универсальное решение
Это решение подходит для большинства подобных наушников. Я показываю на примере Xiaomi Redmi AirDots и Earbuds Basic.
- Зарядите наушники.
- Достаем оба наушника из кейса и берем их в руки.
- Зажимаем кнопки (механические или сенсорные, это зависит от модели) примерно на 5 секунд. Обычно загорается красный индикатор и гаснет. Отпускаем кнопки.
 Это мы выключили наушники. Звуковой сигнал «Power Off». На некоторых моделях этот шаг можно пропустить.
Это мы выключили наушники. Звуковой сигнал «Power Off». На некоторых моделях этот шаг можно пропустить. - Снова одновременно зажимаем кнопки на наушниках и держим их примерно 20-50 секунд. Время, через которое произойдет сброс и как себя в этот момент будут вести индикаторы зависит от конкретной модели. Бывает по-разному. Но как правило, сначала мигает белый индикатор, а затем несколько раз поочередно мигает синий/красный (белый/красный) индикатор.
 Для уверенности держим кнопки нажатыми около минуты.
Для уверенности держим кнопки нажатыми около минуты. - Кладем наушники в кейс на 10 секунд.

- Достаем наушники из кейса и ждем, когда они синхронизируются между собой (как правило, индикатор начинает мигать (белым, синим/красным, синим — это зависит от конкретной модели) только на одном наушнике, на главном) . Это значит, что наушники готовы к подключению.
 Если индикаторы на наушниках не будут мигать, то зажмите кнопки на 5 секунд, чтобы включить их.
Если индикаторы на наушниках не будут мигать, то зажмите кнопки на 5 секунд, чтобы включить их. - Заново подключаем наушники к своему телефону, или другому устройству. Фото для примера. У вас может быть другое имя наушников и другой телефон.
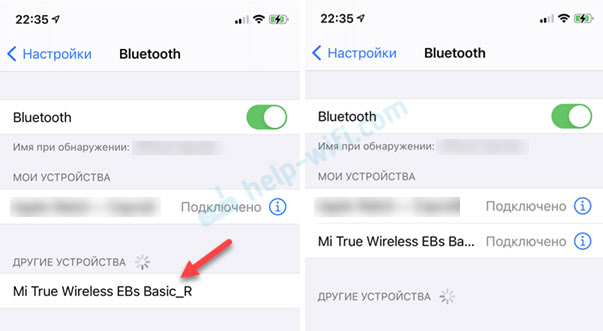
- Если с первого раза не получилось – обязательно попробуйте еще несколько раз.
Способ 2: делаем сброс зажав кнопки в кейсе
На тех же Xiaomi Earbuds (на обновленной, или более старой версии, не знаю) , которые у меня, сброс происходит только в том случае, когда мы зажимаем кнопки на наушниках и при этом они находятся в кейсе. Не извлекая наушники из кейса! Если универсальный способ у вас не сработал, и конструкция позволяет зажать кнопки когда правый и левый наушник в кейсе, то попробуйте этот способ.
- Зарядите наушники.
- Не извлекая наушники из кейса зажмите кнопки и держите их примерно 30 секунд.
 В этот момент смотрите на индикаторы. На моих Xiaomi Earbuds где-то секунд 5 индикаторы горят красным, затем несколько раз мигают белым, затем активно мигают белым/красным, загораются еще раз красным, гаснут и снова горят красным. По времени это занимает 15-20 секунд.
В этот момент смотрите на индикаторы. На моих Xiaomi Earbuds где-то секунд 5 индикаторы горят красным, затем несколько раз мигают белым, затем активно мигают белым/красным, загораются еще раз красным, гаснут и снова горят красным. По времени это занимает 15-20 секунд. - Извлеките наушники из кейса и дождитесь синхронизации левого и правого наушника между собой.
- Выполните подключение к устройству по Bluetooth.
Способ 3: кнопка на кейсе
На некоторых TWS наушниках сброс нужно делать кнопкой на кейсе. На тех же AirPods, или Xiaomi Mi AirDots Pro. Я так понимаю, этот способ чаще всего встречается на дорогих моделях.
- Подзарядите наушники хотя бы на 10-20%.
- Положите оба наушника в кейс.
- Зажмите кнопку на кейсе и держите ее 20-40 секунд.
 Обратите внимание на индикатор. На AirPods, например, сброс происходит после того, как несколько раз индикатор мигнет оранжевым цветом. Но не забывайте, что на разных наушниках – по-разному.
Обратите внимание на индикатор. На AirPods, например, сброс происходит после того, как несколько раз индикатор мигнет оранжевым цветом. Но не забывайте, что на разных наушниках – по-разному.
Способ 4: если кнопки сенсорные
Если у вас на наушниках сенсорные кнопки, то сброс делается примерно так же, как и в случае с обычными кнопками. Для примера возьмем Xiaomi QCY T3, Xiaomi Haylou GT1. Инструкция подойдет для разных наушников с сенсорными кнопками.
- Подзаряжаем наушники.
- Извлекаем их из кейса.
- Зажимаем сенсорную кнопку на наушниках (иногда нужно зажать только на одном) на 5 секунд, чтобы они выключились. Обычно загораются красным и гаснут.
- Зажимаем сенсорные кнопки и держим их 20-40 секунд. Обычно мигает красный/белый индикатор, но не на всех моделях.
 Или так (на примере хорошей копии AirPods) :
Или так (на примере хорошей копии AirPods) : 
- Кладем наушники в кейс и закрываем его. Достаем наушники и ждем секунд 5 пока они синхронизируются. Если они не включаться автоматически, то зажмите сенсоры на 5 секунд.
- Все готов, можно подключать!
Иногда на наушниках с сенсорными кнопками для сброс параметров нужно несколько раз нажать на сенсор. Например, сделать 4 нажатия по сенсорной панели. На Motorola Vervebuds 100, например, нужно один раз коснутся сенсорной панели, после чего зажать ее и не отпускать 5 секунд.
Способ 4: на примере TWS I7s
Завалялись у меня очень дешевые китайские наушники I7s. Решил показать еще на их примере. Если я правильно понял, то на них вообще не нужно делать Reset. Просто включаем наушники подержав кнопки секунд 5 и они автоматически соединяются между собой. После чего на одном наушнике индикатор активно мигает красным/синим. Это значит, что их можно подключать. Нашел информацию, что главный наушник назначается двойным нажатием на кнопку. Но возможно на более старых или новых моделях, или на i9s, i10, i11, i12, i30 это все работает иначе.
- Достаем наши I7s или похожую модель из кейса.
- Выключаем их удерживая кнопки нажатыми на протяжении 3-5 секунд (горит красный индикатор и гаснет) .
- Зажимаем одновременно кнопки и держим их секунд 30.

- Включаем наушники удерживая кнопки несколько секунд.
- После синхронизации подключаем их к телефону.
Важный момент: не всегда получается с первого раза. Обязательно попробуйте повторить несколько раз. Если описанные выше способы не работают, у вас наушники ведут себя иначе, то опишите в комментариях проблему, почему не работает сброс и укажите модель наушников. Постараюсь подсказать решение.
Синхронизация беспроводных наушников
Наушники формата TWS синхронизируются между собой автоматически, как только вы достаете их из кейса, или включаете с помощью кнопок. Это при условии, что вы решили проблему рассинхронизации сделав сброс настроек.
Если вы достали наушники из кейса и на одном, или на обеих наушниках не горит и не мигает индикатор, то зажмите кнопку на 5 секунд для включения. Или положите наушники в кейс и достаньте их снова.
Чаще всего это работает так:
- Достали оба наушника из зарядного футляра, и/или включили наушники с помощью кнопок (обычно нужно держать 2-5 секунд) .
- Индикаторы сразу активно мигают на обеих наушниках.
 В этот момент идет процесс синхронизации наушников между собой.
В этот момент идет процесс синхронизации наушников между собой. - Если они были синхронизированы, то индикатор продолжает мигать только на одном наушнике.
 В некоторых случаях на втором наушнике индикатор может мигать один раз в несколько секунд. Это говорит о том, что наушники готовы для подключения к телефонам, компьютерам и т. д.
В некоторых случаях на втором наушнике индикатор может мигать один раз в несколько секунд. Это говорит о том, что наушники готовы для подключения к телефонам, компьютерам и т. д. - Подключаем TWS наушники по Bluetooth к нашему устройству.

- После соединения должны работать оба наушника.
Выводы
Потеря соединения между наушниками, когда работает только одно ухо в большинстве случаев успешно решается сбросом настроек и повторной синхронизацией. Процесс восстановления заводских настроек и повторной синхронизации может немного отличаться в зависимости от производителя и модели беспроводных раздельных наушников.
Если вы внимательно посмотрели эту статью, применили все инструкции, и вам не удалось восстановить работу наушников, тогда напишите о своей проблеме в комментариях. Обязательно укажите модель наушников, расскажите что с ними не так, почему не получилось починить их по инструкции и если необходимо – прикрепите фото. Я обязательно отвечу и постараюсь вам помочь!
Не забывайте делиться своим опытом и полезными советами! Всего хорошего!
Источник
Как сбросить настройки AirPods или AirPods Pro

Если у вас возникли проблемы с подключением или вы обнаружили, что они не заряжаются правильно, вам может потребоваться сбросить настройки AirPods или AirPods Pro. Вот как это сделать.

Вы могли бы очистить их, пока вы на это.
Прошло очень много времени с тех пор, как Apple поставила устройство со встроенным переключателем сброса, но даже для его последних продуктов иногда требуется больше, чем перезапуск. Наиболее распространенные причины необходимости сброса любого выпуска AirPods или AirPods Pro — это проблемы с их подключением.
В некоторых случаях вы также можете обнаружить, что ваш чехол AirPods и AirPods заряжается неправильно. Со временем может случиться так, что вы действительно столкнетесь с неизбежным снижением зарядной емкости в этих крошечных батареях, или это может стать проблемой, которую решит перезагрузка.
Начните с вашего iPhone
Прежде чем что-то делать с самими AirPods, отсоедините их от своего iPhone. Если ваша проблема заключается в том, что вы не можете подключить их вообще, то вы можете пропустить эту часть.
Но айфоны сохраняют список доверенных устройств Bluetooth, так что вы можете легко выполнить повторное сопряжение и повторно подключиться к ним. Если у вас проблемы с подключением, лучше удалить AirPods из этого списка.
Как удалить AirPods из списка доверенных устройств Bluetooth на iPhone
На вашем iPhone зайдите в Настройки
Выберите Bluetooth
Ищите свои AirPods или AirPods Pro в списке
Нажмите значок i рядом с парой, которую вы хотите сбросить
На появившемся экране нажмите «Забыть это устройство».
Нажмите еще раз, чтобы подтвердить это
Вам не нужно заставлять свой iPhone забыть свои AirPods, но начинать с нуля, как это, может помочь
Как сбросить AirPods
Теперь оставьте свой iPhone в стороне и возьмите свои AirPods. Затем поместите их в зарядный футляр и закройте крышку. Найдите кнопку настройки на задней панели корпуса AirPods. Он очень маленький, и так как это белая кнопка на белом фоне, его также легче пропустить, чем вы хотели бы.
Подождите полминуты, а затем откройте крышку зарядного устройства.
Держите крышку открытой и, что важно, держите AirPods неподвижно в чехле
Нажмите и удерживайте кнопку настройки на корпусе AirPods
Удерживайте кнопку настройки, пока индикатор состояния не начнет мигать желтым
Индикатор состояния — тот, который вы видите светящимся зеленым, когда чехол заряжается, и желтым, когда он разряжается. Однако, когда вы нажимаете и удерживаете кнопку сброса, она становится белой. Затем через несколько секунд он начинает мигать белым. Продолжайте удерживать кнопку нажатой, и она начнет мигать желтым цветом.
Когда индикатор горит желтым и мигает, ваши AirPods были сброшены до заводских настроек и готовы к сопряжению с вашим iPhone. Держите AirPods в футляре при запуске.
Как подключить AirPods к iPhone
Закройте крышку зарядного чехла.
Держите чехол рядом с вашим iPhone и откройте крышку
Подождите, пока инструкции появятся на экране вашего iPhone
Нажмите «Подключиться» и следуйте инструкциям на экране
Источник
Артикул 44167
В наличии
Нет в наличии
Акция
Новинка
Скоро в продаже
Артикул 44167
В наличии
Нет в наличии
Беспроводные наушники с микрофоном Air Pro, TWS, BT 5.1, 250 мАч, QI, IPX4, белый
С беспроводными наушниками Deppa Air Pro вы откроете для себя свободу движения без проводов. Управляйте музыкой и звонками одним касанием. Благодаря эргономичной форме наушники Deppa Air Ultra идеально подходят к любой ушной раковине. Динамические драйверы способны передавать насыщенные басы, мягкие средние и естественные высокие частоты. Среди приятных особенностей наушников: голосовой помощник и сенсорное управление.
Двойной микрофон обеспечит качественную передачу голоса для звонков в стереорежиме.
А с зарядным кейсом у вас в кармане будет до 22 часов прослушивания любимой музыки, подкастов и аудиокниг.
Беспроводные наушники с микрофоном Air Pro, TWS, BT 5.1, 250 мАч, QI, IPX4, белый, Deppa
Купить сейчас
Характеристики
Благодаря особой, эргономичной форме наушники идеально подходят к любой ушной раковине.
Динамические драйверы диаметром 8 мм с мембранами из композитного материала способны передавать насыщенные басы, мягкие средние и естественные высокие частоты.
За стабильную и быструю сихронизацию отвечает Bluetooth 5.0.
Простое сенсорное управление: переключайте треки и принимайте звонки одним касанием.
Встроенные батареи дают 3 часа прослушивания музыки от одного заряда и 13 часов непрерывной работы с зарядным кейсом.
Наушники имеют степень влагозащиты IPX4 и поддерживают беспроводную зарядку стандарта Qi.
По желанию можно активировать датчик «автообнаружения уха», который будет автоматически останавливать воспроизведение при вынимании одного из наушников из уха.
Есть голосовой ассистент на русском языке и защитный люминесцентный чехол в комплекте
Bluetooth: V5.0 Low Energy
Поддерживаемые профили: HFP, HSP, A2DP, AVRCP
Радиус действия: до 10 метров
Диаметр динамиков: 8 мм
Диапазон частот: 20-20000 Гц
Чувствительность: 95/_+3 дБ
Сопротивление: 16 Ом
Емкость батареи (каждого наушника): 30 мАч
Емкость батареи (зарядного кейса): 250 мАч
Тип батареи: Li-Pol, 5V-1A
Время проигрывания на одном заряде: до 3 часов
Общее время работы с зарядным кейсом: до 13 часов
Масса устройства: 57 гр.
Степень защиты: IPX4
Сенсорное управление с откликом: да
Функция беспроводной зарядки: да
Функция «автообнаружения уха»: да
Быстрое APP подключение с iOS устройствами.
Совместимость
Смартфоны и планшетные ПК
с поддержкой Bluetooth версии 2.1 и выше
Комплект
Беспроводная гарнитура с зарядным чехлом, Кабель для зарядки, Руководство по эксплуатации.
Благодаря особой, эргономичной форме наушники идеально подходят к любой ушной раковине.
Динамические драйверы диаметром 8 мм с мембранами из композитного материала способны передавать насыщенные басы, мягкие средние и естественные высокие частоты.
За стабильную и быструю сихронизацию отвечает Bluetooth 5.0.
Простое сенсорное управление: переключайте треки и принимайте звонки одним касанием.
Встроенные батареи дают 3 часа прослушивания музыки от одного заряда и 13 часов непрерывной работы с зарядным кейсом.
Наушники имеют степень влагозащиты IPX4 и поддерживают беспроводную зарядку стандарта Qi.
По желанию можно активировать датчик «автообнаружения уха», который будет автоматически останавливать воспроизведение при вынимании одного из наушников из уха.
Есть голосовой ассистент на русском языке и защитный люминесцентный чехол в комплекте
Bluetooth: V5.0 Low Energy
Поддерживаемые профили: HFP, HSP, A2DP, AVRCP
Радиус действия: до 10 метров
Диаметр динамиков: 8 мм
Диапазон частот: 20-20000 Гц
Чувствительность: 95/_+3 дБ
Сопротивление: 16 Ом
Емкость батареи (каждого наушника): 30 мАч
Емкость батареи (зарядного кейса): 250 мАч
Тип батареи: Li-Pol, 5V-1A
Время проигрывания на одном заряде: до 3 часов
Общее время работы с зарядным кейсом: до 13 часов
Масса устройства: 57 гр.
Степень защиты: IPX4
Сенсорное управление с откликом: да
Функция беспроводной зарядки: да
Функция «автообнаружения уха»: да
Быстрое APP подключение с iOS устройствами.
-
Зарядный чехол
Да -
Количество пар амбушюр, шт
2 -
Дополнительные амбушюры
Да -
Время зарядки аккумулятора, ч
2.0 -
Время работы в режиме ожидания, ч
50.0 -
Время непрерывной работы, ч
3.0 -
Тип электропитания
Li-Pol -
Длина кабеля
Нет -
Крепление микрофона
Встроенный в наушники -
Сбросить вызов
Да -
Ответить/Завершить разговор
Да -
Переключение между 2 вызовами
Да -
Удержание вызова
Да -
Индикатор уровня заряда
Да -
Индикатор включения
Нет -
Штекер
Нет -
Радиус действия, м
10 -
Разъем для зарядки
Lightning -
Поддержка профиля
A2DP, AVRC, HFP, HSP -
Версия Bluetooth
V5.1 -
Микрофон
Да -
Тип кабеля в комплекте
Lighting -
Блок питания
Нет -
Материал амбушюр
Силикон -
Диаметр излучателя, мм
8 -
Сопротивление, Ом
16 -
Частотный диапазон, Гц
20-20000 Гц -
Тип наушников
Внутриканальные -
Емкость аккумулятора, мА*ч
250 -
Тип подключения
Bluetooth -
Страна
Китай -
Высота изделия, мм
44.0 -
Вес изделия, кг
0.056 -
Наименование товара
Беспроводные наушники с микрофоном Air Pro, TWS, BT 5.1, 250 мАч, QI, IPX4, белый -
Глубина изделия, мм
21.0 -
Гарантия производителя
12 мес -
Бренд
Deppa -
Материал
ABS-пластик -
артикул
44167 -
Наименование товара
Беспроводные наушники с микрофоном Air Pro, TWS, BT 5.1, 250 мАч, QI, IPX4, белый -
Совместимые устройства
Смартфоны и планшетные ПК с поддержкой Bluetooth версии 2.1 и выше -
Отключение микрофона
Да -
True Wireless
Да -
Длина кабеля, м
0.0 -
Активное шумоподавление
Нет -
Режим прозрачности
Нет -
Датчик уха (автопауза)
Да -
Игровой режим
Нет -
Беспроводная зарядка
Да -
Шумоподавление микрофона (ENC)
Нет -
Ширина изделия, мм
60.0 -
Цвет
Белый
Смартфоны и планшетные ПК
с поддержкой Bluetooth версии 2.1 и выше
Беспроводная гарнитура с зарядным чехлом, Кабель для зарядки, Руководство по эксплуатации.
Наушники Air Pro Deppa являются одними из самых популярных моделей на рынке современной аудио-техники. Они обладают отличным качеством звука, удобными наушниками и множеством дополнительных функций. Однако, многие пользователи сталкиваются с проблемой настройки этих наушников. В нашей статье мы подробно рассмотрим все шаги, которые необходимо выполнить для настройки наушников Air Pro Deppa и наслаждаться качественным звуком.
Первый шаг – распаковка наушников и проверка комплектации. В комплекте с наушниками должны быть: сама гарнитура, зарядное устройство, кабель для подключения к устройству, инструкция по эксплуатации. Убедитесь, что все комплектующие находятся в коробке, проверьте их на наличие повреждений.
Далее, подключите наушники Air Pro Deppa к зарядному устройству и дайте им полностью зарядиться. Во время зарядки и изначальной настройки наушники должны быть включены. После полной зарядки наушники автоматически отключатся.
Пожалуйста, обратите внимание, что для настройки наушников Air Pro Deppa необходимо использовать устройство с функцией Bluetooth, например, смартфон или планшет. Убедитесь, что Bluetooth на вашем устройстве включен.
Содержание
- Описание наушников Air Pro Deppa
- Подключение наушников Air Pro Deppa к устройству
- Настройка звука на наушниках Air Pro Deppa
- Использование дополнительных функций наушников Air Pro Deppa
- Уход и обслуживание наушников Air Pro Deppa
- 1. Чистка наушников
- 2. Хранение наушников
- 3. Регулярная проверка и обслуживание
- 4. Выключение наушников
- 5. Транспортировка наушников
- Вопрос-ответ
- Как подключить наушники Air Pro Deppa к смартфону?
- Как изменить громкость наушников Air Pro Deppa?
- Можно ли использовать наушники Air Pro Deppa с другими устройствами, кроме смартфонов?
- Можно ли использовать наушники Air Pro Deppa во время занятий спортом?
- Как активировать голосовой помощник на наушниках Air Pro Deppa?
Описание наушников Air Pro Deppa
Air Pro Deppa — это беспроводные наушники, которые предлагают удобство использования и отличное качество звука. Они оснащены передовыми технологиями и имеют стильный дизайн.
Главные особенности наушников Air Pro Deppa:
- Беспроводное соединение: Air Pro Deppa поддерживают Bluetooth 5.0, что обеспечивает стабильное и быстрое соединение с устройством.
- Длительное время работы: с помощью удобного и компактного зарядного кейса наушники могут работать до 4-х часов без подзарядки. Кейс также может заряжать наушники во время их хранения.
- Отличное качество звука: с помощью динамиков высокого качества Air Pro Deppa предлагают богатый и чистый звук.
- Удобный дизайн: современный и эргономичный дизайн наушников Air Pro Deppa обеспечивает комфортное ношение и хорошую фиксацию в ушах.
- Интуитивное управление: наушники оснащены кнопками управления, с помощью которых можно регулировать громкость, переключать треки и принимать звонки без использования смартфона.
В комплекте с наушниками поставляются различные размеры силиконовых насадок, чтобы вы могли выбрать самый подходящий размер для своих ушей. Также в комплект входит USB-кабель для зарядки кейса и наушников.
В итоге, наушники Air Pro Deppa — это отличный выбор для тех, кто хочет наслаждаться качественным звуком без проводов и с высоким комфортом использования.
Подключение наушников Air Pro Deppa к устройству
Для начала необходимо убедиться, что наушники Air Pro Deppa полностью заряжены. Для этого подключите их к зарядному устройству с помощью USB-кабеля и дождитесь полной зарядки.
Подключение наушников Air Pro Deppa к устройству осуществляется через технологию Bluetooth. Следуйте следующим шагам, чтобы успешно подключить наушники:
- Включите наушники Air Pro Deppa, нажав и удерживая кнопку включения до момента, пока они не загорятся синим светом.
- На вашем устройстве (смартфоне, планшете, ноутбуке и т.д.) откройте настройки Bluetooth.
- Активируйте функцию Bluetooth на вашем устройстве.
- Выберите наушники Air Pro Deppa из списка доступных устройств Bluetooth на вашем устройстве.
- При необходимости введите пароль для подключения наушников.
После успешного подключения наушники Air Pro Deppa будут готовы к использованию. Вы можете наслаждаться качественным звуком и комфортом использования наушников Air Pro Deppa в любое время, свободно перемещаясь без необходимости подключения проводов.
Настройка звука на наушниках Air Pro Deppa
Наушники Air Pro Deppa обладают рядом функций, позволяющих настроить звук согласно вашим предпочтениям. Для настройки звука на наушниках необходимо выполнить следующие шаги:
- Включите наушники Air Pro Deppa, убедившись, что они полностью заряжены.
- Установите наушники в свои уши, обеспечив максимальную посадку.
- Откройте музыкальное приложение на устройстве, с которого вы собираетесь слушать музыку или прослушивать аудио.
- Настроек звука на наушниках Air Pro Deppa можно добиться, используя физические кнопки на наушниках или через мобильное приложение.
- Физические кнопки на наушниках:
- Кнопка «+»: нажатие на кнопку «+» увеличивает громкость, длительное нажатие переключает на следующий трек.
- Кнопка «-»: нажатие на кнопку «-» уменьшает громкость, длительное нажатие переключает на предыдущий трек.
- Кнопка «M»: нажатие на кнопку «M» переключает режим воспроизведения (пауза, воспроизведение).
- Мобильное приложение:
- Загрузите и установите официальное приложение Deppa на ваше устройство из Google Play или App Store.
- Подключите наушники к устройству через Bluetooth.
- Откройте приложение Deppa и найдите раздел настроек звука.
- В настройках звука вы можете изменить эквалайзер, баланс звука, настройки пространственного звука и другие параметры.
- Персонализируйте звук согласно своим предпочтениям, прослушивая различные треки и проверяя звучание.
- Сохраните настройки и наслаждайтесь качественным звуком на наушниках Air Pro Deppa.
Настройка звука на наушниках Air Pro Deppa позволяет вам сделать звук более сбалансированным и комфортным для вас. Экспериментируйте с различными настройками и наслаждайтесь качественным звучанием вашей любимой музыки и аудио.
Использование дополнительных функций наушников Air Pro Deppa
Наушники Air Pro Deppa имеют несколько дополнительных функций, которые позволяют вам настроить и использовать их в соответствии с вашими предпочтениями. Вот некоторые из этих функций:
- Регулировка громкости: С помощью кнопок наушников можно удобно регулировать громкость звука. Нажатие на кнопку «+» увеличивает громкость, а нажатие на кнопку «-» уменьшает громкость.
- Управление проигрыванием музыки: Наушники Air Pro Deppa позволяют вам управлять воспроизведением музыки. Нажатие на кнопку «Play/Pause» запускает или приостанавливает воспроизведение музыки, а двойное нажатие на эту кнопку переключает на следующий трек.
- Ответ на звонки: Если вы получаете входящий звонок во время прослушивания музыки, наушники Air Pro Deppa позволяют вам просто нажать кнопку «Answer/End Call», чтобы принять звонок. Когда разговор заканчивается, повторное нажатие на эту кнопку закрывает вызов.
- Голосовой помощник: Air Pro Deppa совместимы с голосовыми помощниками, такими как Siri или Google Assistant, что позволяет вам управлять наушниками с помощью голосовых команд. Просто активируйте своего голосового помощника и дайте команду для изменения громкости, переключения трека или ответа на звонок.
Эти дополнительные функции наушников Air Pro Deppa позволяют вам наслаждаться удобством и легкостью в использовании. Они делают наушники универсальным инструментом для прослушивания музыки и общения.
Уход и обслуживание наушников Air Pro Deppa
Наушники Air Pro Deppa — это качественное аудиооборудование, которое требует правильного ухода и обслуживания для поддержания его долговечности и хорошей работоспособности. В этом разделе мы расскажем о нескольких простых шагах, которые помогут вам заботиться о своих наушниках.
1. Чистка наушников
Является одним из важных аспектов ухода и обслуживания наушников Air Pro Deppa. Пыль, грязь и смазка могут накопиться на наушниках и негативно сказаться на качестве звука. Для чистки наушников рекомендуется использовать мягкую сухую тряпочку или специальную салфетку для очистки аудиооборудования. Также можно использовать спрей для чистки наушников, который предназначен для удаления грязи и бактерий.
2. Хранение наушников
Правильное хранение наушников Air Pro Deppa также важно для их долговечности. Рекомендуется хранить наушники в чехле или специальном футляре, чтобы защитить их от повреждений и пыли. Также следует избегать перегибания шнура и обращать особое внимание на коннекторы, чтобы избежать их поломки.
3. Регулярная проверка и обслуживание
Регулярная проверка состояния наушников поможет вам выявить и устранить возможные проблемы в самом начале. Проверьте шнур на наличие трещин или поломок, проверьте состояние декоративных элементов и коннекторов. Если вы заметите какие-либо проблемы, рекомендуется обратиться в сервисный центр для профессионального ремонта.
4. Выключение наушников
Правильное выключение наушников Air Pro Deppa также способствует их долговечности. Рекомендуется выключать наушники перед их снятием, чтобы избежать возможных повреждений или потери электричества. Также следует избегать резкого сгибания шнура, чтобы не повредить его.
5. Транспортировка наушников
При транспортировке наушников Air Pro Deppa рекомендуется упаковывать их в специальный футляр или чехол для защиты от повреждений. Также следует избегать сильных ударов и воздействия высоких или низких температур на наушники.
| Советы по уходу и обслуживанию наушников Air Pro Deppa: |
|---|
| — Регулярно чистите наушники сухой тряпочкой или специальными салфетками |
| — Храните наушники в чехле или футляре, чтобы защитить их от повреждений |
| — Проверяйте наличие поломок и трещин, обращайтесь в сервисный центр при необходимости ремонта |
| — Выключайте наушники перед снятием и избегайте резкого сгибания шнура |
| — Транспортируйте наушники в чехле или футляре, избегая сильных ударов и экстремальных температур |
Следуя этим рекомендациям по уходу и обслуживанию наушников Air Pro Deppa, вы сможете сохранить их отличное состояние и наслаждаться качественным звуком в течение длительного времени.
Вопрос-ответ
Как подключить наушники Air Pro Deppa к смартфону?
Чтобы подключить наушники к смартфону, нужно включить Bluetooth на устройстве и в наушниках. Затем на смартфоне открыть раздел настроек Bluetooth и найти в списке доступных устройств наушники Air Pro Deppa. После выбора наушников они автоматически подключатся к смартфону.
Как изменить громкость наушников Air Pro Deppa?
Для изменения громкости наушников Air Pro Deppa можно использовать кнопки на самом устройстве. Обычно кнопка «+» увеличивает громкость, а кнопка «-» уменьшает. Кроме того, некоторые модели наушников имеют возможность управления громкостью при помощи голосовых команд или специальных приложений.
Можно ли использовать наушники Air Pro Deppa с другими устройствами, кроме смартфонов?
Да, наушники Air Pro Deppa можно использовать с различными устройствами, поддерживающими Bluetooth-соединение. Например, с планшетами, ноутбуками, компьютерами, смарт-телевизорами и другими устройствами, которые позволяют подключиться по Bluetooth.
Можно ли использовать наушники Air Pro Deppa во время занятий спортом?
Да, наушники Air Pro Deppa подходят для использования во время занятий спортом. Они обычно имеют удобное крепление, которое не позволяет им выпадать из ушей, даже при интенсивных физических нагрузках. Кроме того, многие модели имеют защиту от влаги и пота, что обеспечивает дополнительную надежность при использовании в спортивных условиях.
Как активировать голосовой помощник на наушниках Air Pro Deppa?
Для активации голосового помощника на наушниках Air Pro Deppa нужно выполнить определенную комбинацию нажатий на кнопки наушников. Точная последовательность действий может отличаться в зависимости от модели наушников и используемой операционной системы. Рекомендуется ознакомиться с инструкцией к наушникам или обратиться к производителю для получения подробной информации о способах активации голосового помощника.
Deppa air pro — это новое устройство, которое позволяет подключать вашу технику к интернету без проводов и сложной настройки. Оно обладает рядом преимуществ, которые делают его одним из лучших вариантов на рынке.
Подключение Deppa air pro очень простое и не требует особых навыков. Вам понадобится всего лишь следовать нескольким шагам. Сначала необходимо установить приложение Deppa на ваш смартфон или планшет. Затем включите устройство и подключите его к вашей технике с помощью USB-порта или Bluetooth. После этого запустите приложение и следуйте инструкциям на экране.
Важно: перед подключением Deppa air pro убедитесь, что ваша техника совместима с устройством и поддерживает беспроводные подключения.
Deppa air pro позволяет не только подключаться к интернету, но и управлять вашей техникой с помощью смартфона или планшета. Вы сможете контролировать музыку, видео, освещение и другие функции устройства прямо со своего мобильного устройства. Это делает использование Deppa air pro максимально удобным и функциональным.
Перед подключением убедитесь, что ваши наушники полностью заряжены. Для этого подключите кабель micro-USB к разъему наушников и затем введите другой конец кабеля в USB-порт компьютера или зарядное устройство. Подождите, пока индикатор заряда на наушниках не погаснет или показывает полный заряд.
- Включите Bluetooth на вашем устройстве. Для этого откройте настройки и найдите раздел Bluetooth. Включите Bluetooth, если он выключен.
- На наушниках Deppa air pro найдите кнопку включения/выключения. Нажмите и удерживайте эту кнопку, пока не загорится индикатор наушников. Это будет означать, что наушники включены и готовы к подключению.
- На вашем устройстве найдите список доступных Bluetooth-устройств и выберите Deppa air pro из списка. Если пароль требуется, введите его (обычно пароль — «0000» или «1234»).
После успешного подключения вы будете готовы к использованию наушников Deppa air pro со своим устройством. Теперь вы можете наслаждаться качественным звуком и комфортом, который предлагает эта гарнитура.
Обратите внимание, что эта инструкция относится к подключению наушников Deppa air pro к устройствам с операционными системами iOS или Android. Если у вас возникли проблемы с подключением или настройками, рекомендуется обратиться к инструкции пользователя, которая поставляется с вашим устройством или связаться с технической поддержкой Deppa.
Шаг 1: Подготовка к подключению
Перед тем, как приступить к подключению Deppa air pro, важно убедиться, что у вас есть все необходимые компоненты и что ваше устройство готово для подключения.
Вот несколько шагов, которые стоит выполнить перед подключением:
- Убедитесь, что ваш Deppa air pro полностью заряжен. Для этого подключите его к источнику питания с помощью кабеля USB и дождитесь полной зарядки.
- Установите Deppa air pro на ваше устройство. Обычно этот шаг включает в себя установку специального крепления или фиксации на задней стороне устройства.
- Убедитесь, что Bluetooth на вашем устройстве включен. Для этого зайдите в настройки Bluetooth и включите его.
- Установите приложение Deppa air pro на ваше устройство. Это приложение позволит вам настроить и управлять вашим Deppa air pro.
После выполнения всех перечисленных шагов вы будете готовы подключить ваш Deppa air pro к вашему устройству и настроить его для использования.
Шаг 2: Совместимые устройства
Перед подключением Deppa air pro рекомендуется ознакомиться с его совместимостью с устройствами. Данная модель поддерживает работу с различными устройствами и операционными системами.
Список совместимых устройств:
- Смартфоны на базе Android (версия 4.4 и выше)
- iPhone (7 и выше) с операционной системой iOS 11 и выше
- Планшеты и ноутбуки на базе Android и iOS
- Компьютеры с операционными системами Windows и macOS
- Умные часы и фитнес-браслеты
Это лишь некоторые примеры совместимых устройств. Учитывайте, что для использования Deppa air pro некоторые функции могут ограничиваться в зависимости от устройства и операционной системы.
Перед покупкой и подключением рекомендуется проверить совместимость своего устройства с дистанционным штативом Deppa air pro и уточнить информацию у производителя.
Шаг 3: Подключение Deppa air pro к устройству
Для подключения Deppa air pro к устройству вам потребуется выполнить следующие действия:
- Убедитесь, что ваше устройство поддерживает беспроводную технологию Bluetooth.
- Включите Deppa air pro, удерживая кнопку включения на корпусе на несколько секунд.
- На вашем устройстве перейдите в раздел настроек Bluetooth.
- Включите Bluetooth на вашем устройстве, если он выключен.
- В списке доступных устройств Bluetooth выберите «Deppa air pro» и тапните на него.
- Подтвердите процесс сопряжения, следуя инструкциям на вашем устройстве.
- После успешного сопряжения, вы можете использовать Deppa air pro для беспроводного прослушивания музыки или проведения телефонных звонков.
Помните, что процесс подключения может незначительно отличаться в зависимости от операционной системы вашего устройства. Если у вас возникают сложности в процессе подключения Deppa air pro, обратитесь к руководству пользователя вашего устройства или к производителю наушников.
Шаг 4: Установка приложения Deppa air pro
После успешной настройки Deppa air pro и подключения его к вашему устройству, вам необходимо установить соответствующее приложение на ваш смартфон или планшет. Установка приложения происходит следующим образом:
- Откройте App Store на устройстве с операционной системой iOS или Play Market на устройстве с операционной системой Android.
- В поисковой строке введите «Deppa air pro».
- Найдите приложение с нужным названием и автором.
- Нажмите на кнопку «Установить» или «Скачать».
- Подождите, пока приложение загрузится и установится на ваше устройство.
После установки приложение Deppa air pro появится на экране вашего устройства. Теперь вы можете запустить его и начать использовать все функции и возможности, которые предоставляет Deppa air pro.
Шаг 5: Регистрация и авторизация
Регистрация и авторизация на Deppa air pro позволяют получить дополнительные возможности и максимально комфортно использовать функционал устройства.
Чтобы зарегистрироваться на Deppa air pro, вам необходимо пройти следующие шаги:
- Перейдите на официальный сайт Deppa air pro;
- Нажмите на кнопку «Регистрация» или «Создать аккаунт»;
- Заполните все необходимые поля в форме регистрации: введите свое имя, фамилию, адрес электронной почты и придумайте надежный пароль;
- Подтвердите регистрацию, следуя инструкциям на сайте;
- После завершения регистрации вы получите уведомление о успешной регистрации на указанный вами адрес электронной почты.
После успешной регистрации вы сможете войти в свой аккаунт на Deppa air pro, используя вашу электронную почту и пароль.
Вход в аккаунт позволяет:
- Получать актуальные новости, обновления и предложения;
- Добавлять отзывы о Deppa air pro;
- Создавать и управлять списками желаемых функций и улучшений;
- Участвовать в промо-акциях и получать скидки на товары и услуги.
Учтите, что данные вашего аккаунта на Deppa air pro являются конфиденциальными, поэтому не рекомендуется передавать их третьим лицам.
Шаг 6: Настройка Deppa air pro по Wi-Fi
После того, как вы установили Deppa air pro и подключили его к источнику питания, необходимо настроить устройство по Wi-Fi, чтобы иметь возможность управлять им с помощью телефона или планшета.
Для начала необходимо скачать приложение Deppa air pro из соответствующего магазина приложений для вашего мобильного устройства. После установки приложения, откройте его.
Шаг 1: Откройте раздел «Настройки» на своем мобильном устройстве и выберите раздел «Wi-Fi».
Шаг 2: В списке доступных сетей найдите и выберите сеть с названием «Deppa air pro».
Шаг 3: Введите пароль для подключения к сети «Deppa air pro», который указан в инструкции к устройству.
Шаг 4: После успешного подключения к сети «Deppa air pro» вернитесь в приложение и нажмите кнопку «Обновить» или «Подключиться».
Шаг 5: После подключения к Deppa air pro через Wi-Fi вам станет доступна возможность управлять устройством с помощью приложения. В приложении вы сможете настроить таймеры, выбрать режим работы и контролировать работу Deppa air pro.
Настройка Deppa air pro по Wi-Fi позволяет управлять устройством с любого мобильного устройства, находясь в пределах действия сети Wi-Fi. Это удобно и позволяет контролировать работу устройства из любой точки дома или офиса.
Шаг 7: Использование функций Deppa air pro
Deppa air pro предлагает множество функций, которые помогут вам настроить и использовать наушники максимально эффективно. В этом разделе мы рассмотрим несколько основных функций, доступных наушникам Deppa air pro.
1. Регулировка громкости и воспроизведение музыки
С помощью кнопок наушников вы можете регулировать громкость звука и управлять воспроизведением музыки. Нажатие на кнопку «+» увеличит громкость, а кнопка «-» уменьшит ее. Для паузы и возобновления воспроизведения музыки можно использовать кнопку с изображением плей/паузы.
2. Ответ на звонки
Deppa air pro оснащены встроенным микрофоном, который позволяет вам принимать и отвечать на звонки без необходимости доставать телефон из кармана. Для ответа на звонок, просто нажмите кнопку наушника, чтобы активировать функцию разговора.
3. Шумоподавление
Наушники Deppa air pro обладают функцией шумоподавления, которая позволяет вам наслаждаться чистым звуком, даже в шумных условиях. Эта функция особенно полезна во время путешествий или в офисной среде, где может быть много шума.
- Настройка функций
Наушники Deppa air pro также позволяют вам настроить различные функции в соответствии с вашими предпочтениями. Вы можете настроить уровень громкости, выбрать язык управления и настроить другие параметры с помощью специального приложения на вашем телефоне.
5. Дополнительные функции
Deppa air pro также обладает другими полезными функциями, такими как уведомления о входящих звонках и сообщениях, подключение к фитнес-трекерам и другие устройства, а также возможность управления музыкой через голосовые команды.
| Функция | Описание |
|---|---|
| Регулировка громкости и управление воспроизведением | Регулировка громкости звука и управление музыкой на устройстве. |
| Ответ на звонки | Принимайте и отвечайте на звонки без необходимости доставать телефон. |
| Шумоподавление | Наслаждайтесь чистым звуком благодаря функции шумоподавления. |
| Настройка функций | Настройте различные параметры и функции наушников. |
| Дополнительные функции | Уведомления о звонках и сообщениях, подключение к другим устройствам и управление музыкой через голосовые команды. |
Таким образом, Deppa air pro предлагает множество функций, которые позволят вам максимально наслаждаться использованием наушников и создадут комфортное аудио-погружение. Используйте их мудро и наслаждайтесь качественным звуком в любое время и в любом месте!
Шаг 8: Решение возможных проблем
В процессе подключения Deppa air pro возможны некоторые проблемы. В этом разделе мы рассмотрим наиболее распространенные проблемы и способы их решения.
Проблема 1: Отсутствие подключения
Если ваш Deppa air pro не подключается к сети, вам следует проверить следующие пункты:
- Убедитесь, что Wi-Fi на вашем устройстве включен.
- Проверьте правильность введенного пароля для подключения к сети.
- Перезагрузите ваш роутер и попробуйте подключить Deppa air pro снова.
Проблема 2: Отсутствие звука
Если у вас нет звука из Deppa air pro, попробуйте следующие решения:
- Проверьте громкость на устройстве и уровень звука в самом Deppa air pro.
- Подключите Deppa air pro к аудиосистеме или наушникам, чтобы убедиться, что проблема не во встроенных колонках.
- Проверьте настройки звука на вашем устройстве и убедитесь, что Deppa air pro выбран в качестве аудиоисточника.
Проблема 3: Необходима помощь технической поддержки
Если у вас возникли серьезные проблемы с Deppa air pro и вы не можете их решить самостоятельно, обратитесь в службу технической поддержки Deppa. Предоставьте им всю необходимую информацию о вашей проблеме, чтобы они могли вам помочь в кратчайшие сроки.
Вопрос-ответ:
Как подключить Deppa air pro к телефону?
Для подключения Deppa air pro к телефону нужно сначала включить наушники, затем в настройках Bluetooth на своем телефоне найти и выбрать устройство Deppa air pro. После этого наушники будут успешно подключены к телефону.
Как включить Bluetooth на Deppa air pro?
Для включения Bluetooth на наушниках Deppa air pro нужно находиться в режиме ожидания сопряжения (синий индикатор мигает), затем наушники нажать одновременно на кнопки «+» и «-» и удерживать их около 3 секунд, пока индикатор Bluetooth не начнет мигать синим цветом, теперь Bluetooth включен.
Как подключить Deppa air pro к ноутбуку?
Для подключения Deppa air pro к ноутбуку нужно сначала включить наушники, затем на ноутбуке открыть настройки Bluetooth и найти доступные устройства. После обнаружения Deppa air pro нужно выбрать и подключить его к ноутбуку.
Могу ли я подключить Deppa air pro к планшету?
Да, вы можете без проблем подключить Deppa air pro к планшету. Для этого нужно зайти в настройки Bluetooth на планшете, включить Bluetooth, найти и выбрать устройство Deppa air pro в списке доступных устройств. После этого наушники будут успешно подключены к планшету.
Как сбросить наушники Deppa air pro к заводским настройкам?
Для сброса наушников Deppa air pro к заводским настройкам нужно удерживать кнопку питания на наушниках в течение примерно 10 секунд, пока индикатор наушников не начнет мигать красным и синим светом. После этого наушники будут сброшены к заводским настройкам и готовы к новой настройке и подключению.
Deppa air pro — это что за устройство и как его подключить?
Deppa air pro — это Bluetooth адаптер для беспроводной передачи сигнала со смартфона на протяжении до 10 метров. Для подключения Deppa air pro нужно сначала вставить его в разъем USB на автомагнитоле или аудиосистеме, после чего включить Bluetooth на смартфоне и найти устройство Deppa air pro в списке доступных устройств. После этого нужно подтвердить пару и настроить выходной звук на автомагнитоле, например, выбрать источник звука как Bluetooth или AUX.
Какие преимущества имеет Deppa air pro перед обычным AUX-кабелем?
Deppa air pro имеет несколько преимуществ перед обычным AUX-кабелем. Во-первых, Deppa air pro поддерживает беспроводную передачу сигнала по Bluetooth, что позволяет избежать неприятной ситуации с запутыванием и отсоединением проводов. Во-вторых, Deppa air pro позволяет подключить не только смартфоны, но и другие устройства, поддерживающие Bluetooth, такие как планшеты или ноутбуки. В-третьих, Deppa air pro имеет дальность действия до 10 метров, что обеспечивает свободу передвижения в автомобиле без потери качества звука.
Наушники Air Pro Deppa — это высококачественный продукт, который позволяет наслаждаться музыкой в полной мере. Чтобы использовать все возможности этих наушников, необходимо правильно настроить их на вашем устройстве.
Первым шагом является парирование наушников с вашим устройством. Для этого включите наушники и перейдите в меню настройки Bluetooth на вашем устройстве. Найдите наушники Air Pro Deppa в списке доступных устройств и нажмите на кнопку «Подключить». После этого наушники будут парированы с вашим устройством и готовы к использованию.
Вторым шагом является настройка звука на наушниках. В наушниках Air Pro Deppa имеется возможность регулировать громкость звука и пользоваться другими функциями. Чтобы настроить звук, удерживайте кнопку громкости вверх или вниз в течение нескольких секунд. Вам будет доступно меню настроек, в котором можно выбрать желаемые параметры.
Третьим и последним шагом является проверка настроек и опробование наушников. Проверьте, что звук в наушниках работает корректно и что нет никаких проблем с подключением или качеством звука. При необходимости повторите предыдущие шаги и внимательно прочитайте инструкцию, прилагаемую к наушникам.
Примечание: для получения наилучшего звучания и комфортного использования наушников Air Pro Deppa рекомендуется ознакомиться с инструкцией по эксплуатации и следовать рекомендациям производителя.
Содержание
- Предисловие
- Распаковка и подготовка к использованию
- Подключение наушников Air Pro к устройству
- Настройка функций и параметров звука
- Устранение возможных проблем и решение технических проблем
Предисловие
Наушники Air Pro Deppa – это инновационное устройство, которое обеспечивает высокое качество звука и комфортное использование. Они являются отличным выбором как для профессиональных музыкантов и аудиоинженеров, так и для обычных пользователей, желающих насладиться качественным звучанием своей любимой музыки.
В данной статье мы расскажем, как настроить наушники Air Pro Deppa для максимального комфорта и качественного воспроизведения звука. Мы подготовили подробную пошаговую инструкцию, которая поможет вам настроить наушники так, чтобы они отлично звучали и при этом не вызывали дискомфорта при длительном использовании.
Мы рекомендуем следовать инструкции внимательно, чтобы достичь наилучшего звучания и максимального удобства. При настройке наушников Air Pro Deppa учтите их особенности и функционал, чтобы насладиться всеми их возможностями.
Далее в статье мы рассмотрим основные шаги настройки и подключения наушников Air Pro Deppa, а также поделимся полезными рекомендациями и советами для оптимального использования.
Распаковка и подготовка к использованию
Прежде чем приступить к использованию наушников Air Pro Deppa, важно правильно распаковать и подготовить их. В этом разделе мы рассмотрим, каким образом это сделать.
- Возьмите коробку с наушниками и удалите пленку, закрывающую верхнюю крышку.
- Аккуратно откройте коробку и извлеките ее содержимое.
- Вам должны попасться следующие элементы:
- Наушники Air Pro Deppa.
- Зарядный кабель USB-C.
- Документация, включая руководство по быстрой настройке и гарантийный талон.
- Перед использованием наушников убедитесь, что они полностью заряжены. Подключите зарядный кабель USB-C к наушникам и к источнику питания (например, компьютеру или зарядному устройству).
- Дождитесь полной зарядки наушников. Индикатор наушников должен показывать, что они полностью заряжены (обычно это отображается зеленым светом).
После того, как наушники Air Pro Deppa будут полностью заряжены и готовы к использованию, вы можете продолжить с настройкой и подключением к устройству.
Подключение наушников Air Pro к устройству
- Убедитесь, что у вас есть наушники Air Pro Deppa и устройство, к которому вы хотите их подключить, например, смартфон или планшет.
- Установите аккумуляторы в наушники, если они еще не установлены. Убедитесь, что аккумуляторы заряжены.
- Включите Bluetooth на вашем устройстве. Обычно это можно сделать в настройках или панели управления.
- На наушниках Air Pro найдите кнопку включения/выключения Bluetooth и удерживайте ее нажатой до появления индикатора светодиодной подсветки.
- На устройстве найдите список доступных Bluetooth-устройств. В этом списке должны появиться наушники Air Pro Deppa.
- Выберите наушники Air Pro Deppa из списка устройств Bluetooth на вашем устройстве.
- Параушить наушники с устройством, следуя инструкциям на экране. В некоторых случаях потребуется ввести пароль, указанный в документации к наушникам.
- После успешного соединения наушники Air Pro будут готовы к использованию. Проверьте звук, воспроизведя какое-либо аудио на вашем устройстве.
Поздравляем! Теперь вы можете наслаждаться качественным звуком с помощью наушников Air Pro Deppa, подключенных к вашему устройству через Bluetooth.
Настройка функций и параметров звука
После успешной подключения наушников Air Pro Deppa к устройству, вы можете настроить различные функции и параметры звука, чтобы получить наилучший звуковой опыт. Вот некоторые из них:
- Регулировка громкости — вы можете увеличить или уменьшить громкость звука, используя кнопки громкости на самом устройстве или на пульте управления.
- Изменение режимов звука — в зависимости от предпочтений и ситуации, вы можете выбрать режим звука, такой как басы, эквалайзер, натуральный звук и т. д. Это обычно выполняется через приложение на устройстве или кнопки на самом наушнике.
- Активация шумоподавления — с помощью функции шумоподавления вы можете подавлять входящий шум окружающей среды, чтобы сосредоточиться на звуке из наушников. Наушники Air Pro Deppa обычно имеют кнопку или функцию, которая активирует шумоподавление.
- Настройка баланса звука — вы можете регулировать баланс звука между левым и правым наушниками, чтобы достичь комфортного и сбалансированного звука. Это часто доступно через приложение на устройстве или кнопки на самом наушнике.
Настройка этих функций и параметров звука может варьироваться в зависимости от модели наушников Air Pro Deppa. Рекомендуется ознакомиться с руководством пользователя или обратиться к производителю для получения подробной информации о доступных функциях и способах настройки. При правильной настройке вы сможете насладиться высококачественным звуком с наушниками Air Pro Deppa.
Устранение возможных проблем и решение технических проблем
- Проблема: Нет звука из наушников
- Убедитесь, что наушники подключены к устройству правильно.
- Проверьте громкость на устройстве и убедитесь, что она не на минимальном уровне.
- Попробуйте подключить наушники к другому устройству, чтобы исключить возможность проблемы с первоначальным устройством.
- Перезагрузите устройство и проверьте звук на наушниках ещё раз.
- Если проблема не решена, обратитесь в сервисный центр для дальнейшей проверки и ремонта наушников.
- Проблема: Наушники не заряжаются
- Убедитесь, что кабель зарядки подключен к наушникам и источнику питания правильно.
- Проверьте, что источник питания включен и работает.
- Попробуйте использовать другой кабель зарядки и/или источник питания, чтобы исключить возможность проблемы с ними.
- Проверьте контакты наушников и кабеля зарядки на наличие грязи или повреждений.
- Если проблема не решена, обратитесь в сервисный центр для дальнейшей проверки и ремонта наушников.
- Проблема: Наушники не подключаются к устройству
- Убедитесь, что наушники находятся в режиме подключения.
- Проверьте, что Bluetooth на устройстве включен и работает.
- Попробуйте удалить пару наушников из списка устройств Bluetooth на вашем устройстве и заново подключить их.
- Убедитесь, что наушники полностью заряжены, так как некоторые модели требуют достаточного заряда для успешного подключения.
- Если проблема не решена, обратитесь в сервисный центр для дальнейшей проверки и ремонта наушников.
Решение:
Решение:
Решение:
Если вы столкнулись с другой проблемой или проблема не решена с помощью вышеперечисленных решений, рекомендуется связаться с сервисным центром производителя для получения дополнительной помощи. Важно помнить о правильном использовании и хранении наушников, чтобы избежать возникновения технических проблем.
