Table of Contents
- Введение
- Комплектация
- Внешний вид микроскопа
- Как работает
- Заключение
Введение
В детстве я мечтал стать врачом. Причем со специальностью я определился быстро – исключительно хирург. Мне казалось, что именно эта профессия максимально широко может помогать людям, так как таблетки выписывать очень легко, а вот для проведения операций необходимы недюжинные знания.
В пациентах я не нуждался: на кровати были расставлены популярные в 90-е годы безрукие робозвери, безногие киборги и безголовые монстры, а также множество трансформеров. Впрочем, у меня был и VIP-пациент, небольшая мягкая игрушка — жираф по прозвищу Яшка.
Выглядел он, честно говоря, странно, по крайней мере, в том возрасте я воспринимал кривую шею и синюшный вид изначально желтого жирафа как норму. Сейчас-то уже прекрасно понимаю, почему игрушка была столь обезображена: пятна от зеленки и йода, сотни уколов в голову и десятки попыток препарирования тупым скальпелем пятилетним мальчиком сделали свое как бы «светлое» дело.
Примерно в этом же возрасте у меня появился микроскоп МИККО, который мог увеличивать в 30 раз. Это устройство позволило мне углубить познания не только о растениях и грибах, но и частично о животных (прости, котик Фусик, за бесконечные поиски недугов!).
Удивительное дело, даже сейчас на «Авито» микроскоп МИККО можно приобрести не ниже чем за 1 000 рублей в хорошем рабочем состоянии. А за идеальное состояние с вас попросят 2 500 – 3 000 рублей. Так-то!
Малыш подрос, окончил университет и аспирантуру, стал работать на одном из крупнейших ресурсов в Сети, но желание рассматривать микромир не пропало 🙂
Здесь стоило бы написать, мол, поэтому я купил себе электронный микроскоп за много денег, но — нет. Вероятно, это будет мой следующий шаг. А пока приобрел самый дешевый микроскоп (800 рублей на AliExpress и 1 400 рублей на OZON), чтобы понять, насколько это устройство пригодно для использования 🙂
Давайте же познакомимся с Espada 1600X.
Комплектация
Приехал аппарат ко мне в аккуратной коробке. Внутри есть инструкция на русском языке, сам микроскоп с USB Type-A кабелем и что-то типа мини- штатива. Сразу скажу, что держатель сделан так, что вы не можете поставить устройство строго вертикально. А именно такое положение должно быть в нормальной ситуации, так как рассматривать микровещи под углом неудобно.
Также в комплекте была «калибровочная линейка». Она представляет собой небольшую пластиковую прозрачную пластинку с нанесенными на нее штрихами, кружками и надписями. Пластинка служит примером того, насколько крупно можно рассмотреть те или иные изображения.
Внешний вид микроскопа
Перед вами небольшой цилиндрик с проводом длиной полтора метра, на конце обычный USB Type-A разъем для подключения к ПК или ноутбуку.
Большая часть устройства выполнена из пластика черного цвета, материал прочный, качественный, отпечатки пальцев незаметны.
На конце устройства установлена прозрачная насадка с круглым отверстием. (При желании его можно закрыть специальной заглушкой из комплекта.) Также она применяется и для размещения на ней различных объектов.
По бокам на корпусе присутствуют две механические круглые кнопки. Одна из них включает подсветку (несколько уровней), другая создает статичный кадр в приложении HiView (специальное ПО для вывода картинки с камеры микроскопа на экран компьютера/ноутбука).

Чуть ниже присутствует широкая прорезь, где расположена механическая подстройка резкости. Или же она отвечает за увеличение при нахождении объектов на разном расстоянии от камеры.
В целом, очень удобный гаджет, который умещается в ладони.

Как работает
Здесь все очень просто: сканируете QR-код на коробке, который ведет вас к файлу с программой HiView. Насколько я понимаю, она универсальная, то есть работает почти со всеми подобными микроскопу устройствами. Например, у меня есть эндоскоп (не спрашивайте, зачем), и он тоже функционирует с программой HV.
Настроек никаких не надо – просто подключаете гаджет к USB. Драйверы устанавливаются автоматически.
При выборе разрешения картинки советую ставить 640х480 пикселей, так как 1920х1080 пикселей – это интерполяция.
Если вам необходимы точные измерения (от 0.01 мм), то для этого нужно провести калибровку: кладете на стол чистый белый лист бумаги, на него — «калибровочную линейку», наводите микроскоп на линейку с шагом 1 мм, кликаете в приложении HV на значок «Калибровать» в правой верхней части программы.
На экране появляется отрезок, которому нужно дать размер в миллиметрах. В моем случае отрезок был равен 1.2 мм. Теперь объекты в кадре можно измерять с точностью до 0,01 мм.
В программе присутствуют линии, круги, прямоугольники для измерения объектов. И даже замер угла.
В приложении HiView можно делать фотографии и записывать видео в разрешении 640х480, видео сохраняется с 30 к/с.
Замечена интересная особенность: если фокусироваться на ровной поверхности, поставив микроскоп на нижнюю пластиковую крышку, то увеличение будет примерно в районе 800х, а если выкрутить колесо резкости на всю – 1600х. В последнем случае, увы, нет фиксации микроскопа, так как фокус уходит за пределы крышки. Более того, камера подвигается настолько близко к объекту, что создает собою тень. В таком случае необходимо подсвечивать объекты отдельно.
Да, забыл упомянуть, что у микроскопа есть 8 светодиодов. Их яркость можно регулировать кнопкой на боку корпуса. Иногда это необходимо. А при съемке матриц экранов и вовсе нужно выключать подсветку.
Ниже привожу примеры снимков с размерами.
Человеческий волос на фоне коврика для мышки.

Матрица монитора.
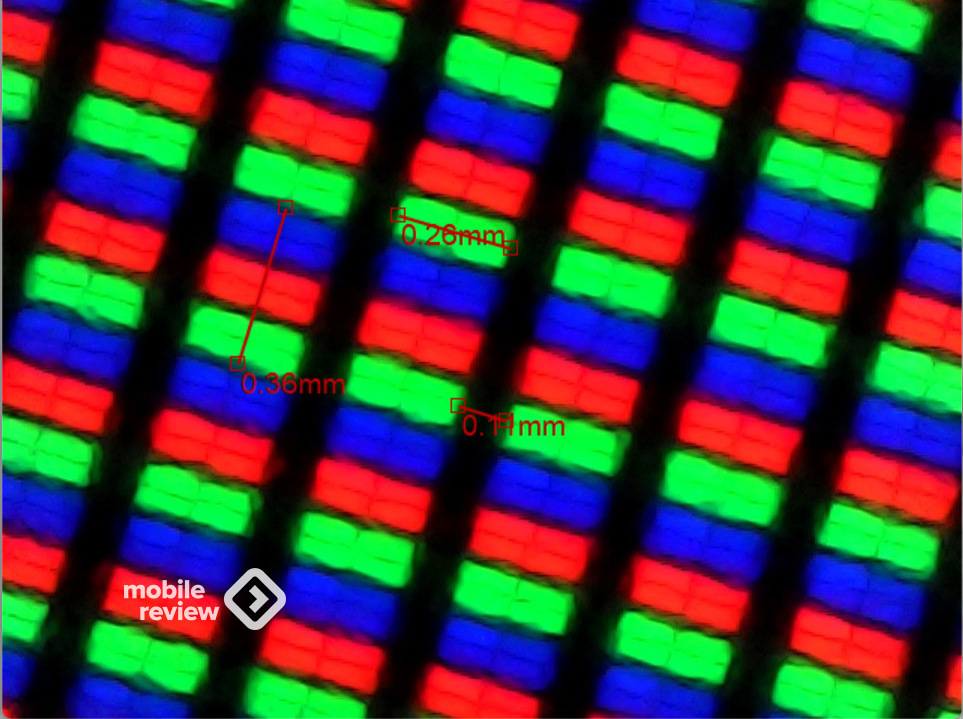
Микрофон на тыльной стороне ASUS Zenfone 8.
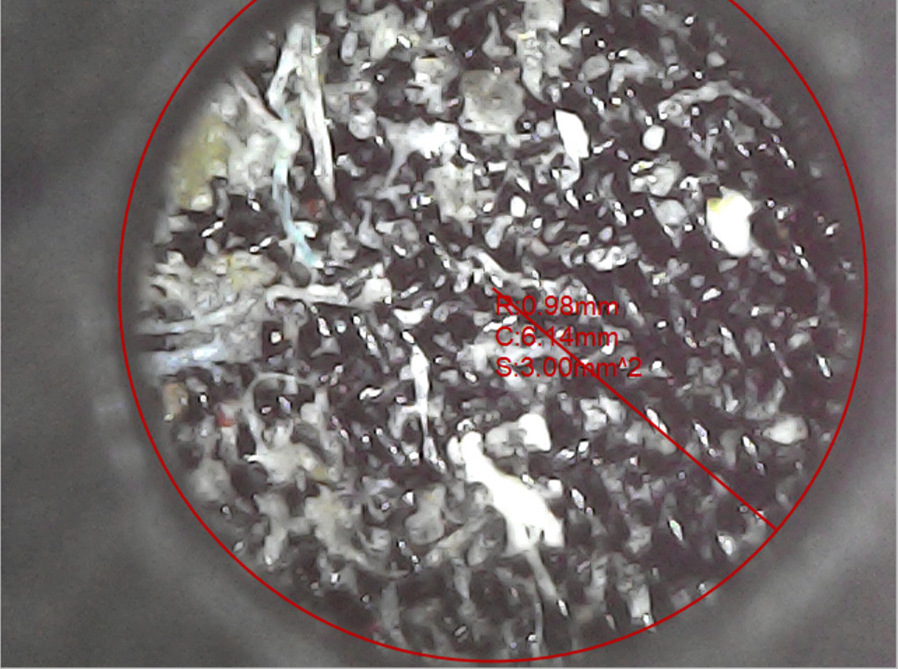
Человеческий палец. Темные полоски – это бороздки папиллярных узоров. А отмеченные кружками места – поры, откуда вытекает пот.
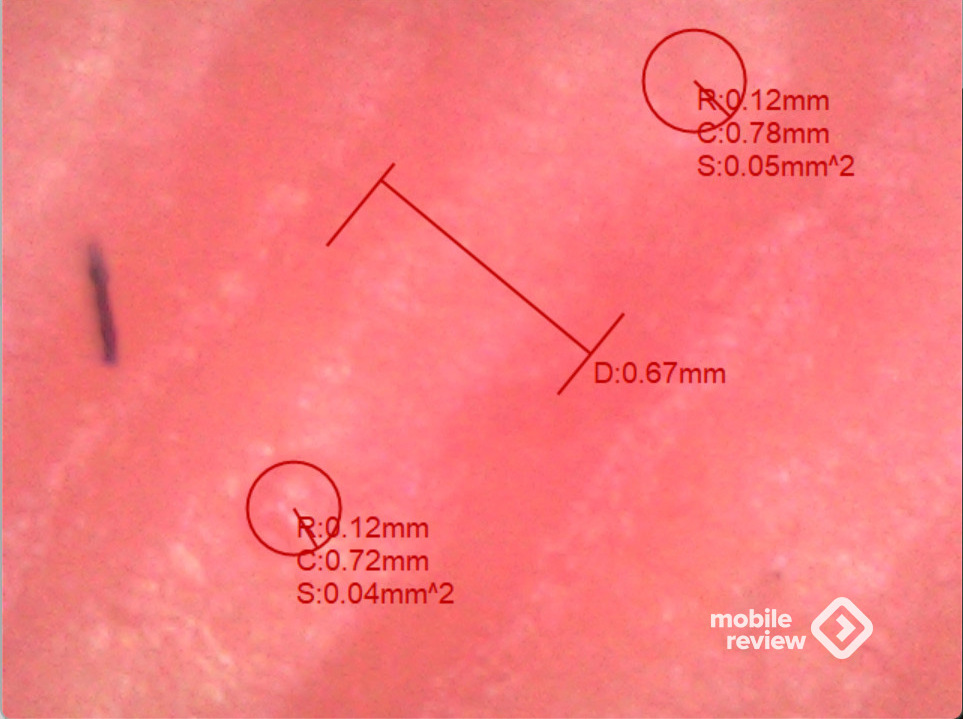
Какой-то жук, размеры которого не превышают 5 мм.

Матрица монитора.
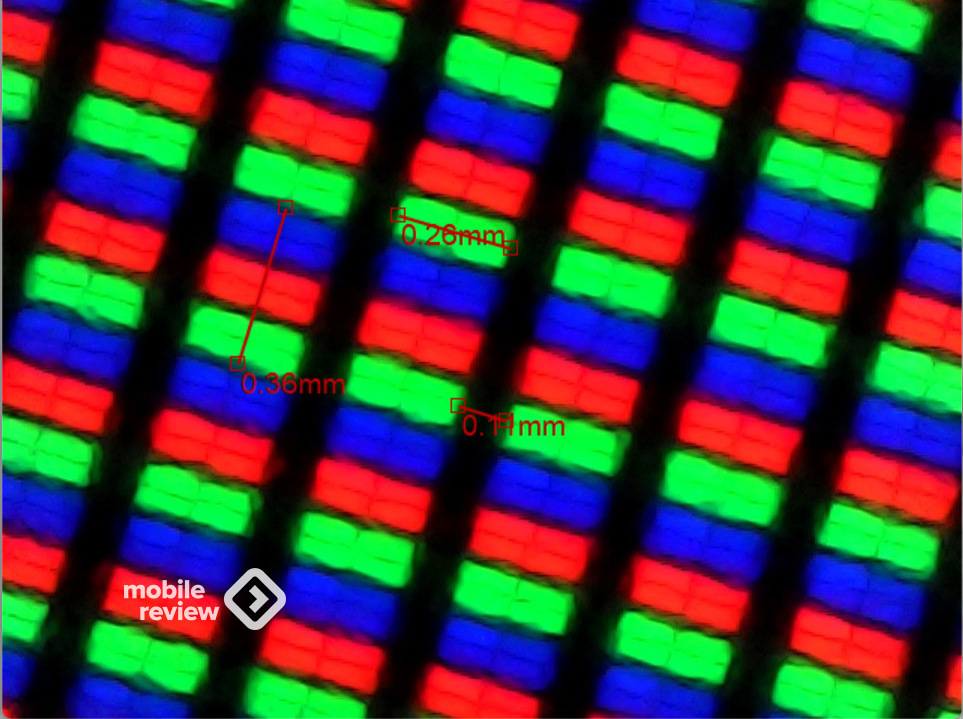
Микрофон на тыльной стороне ASUS Zenfone 8.
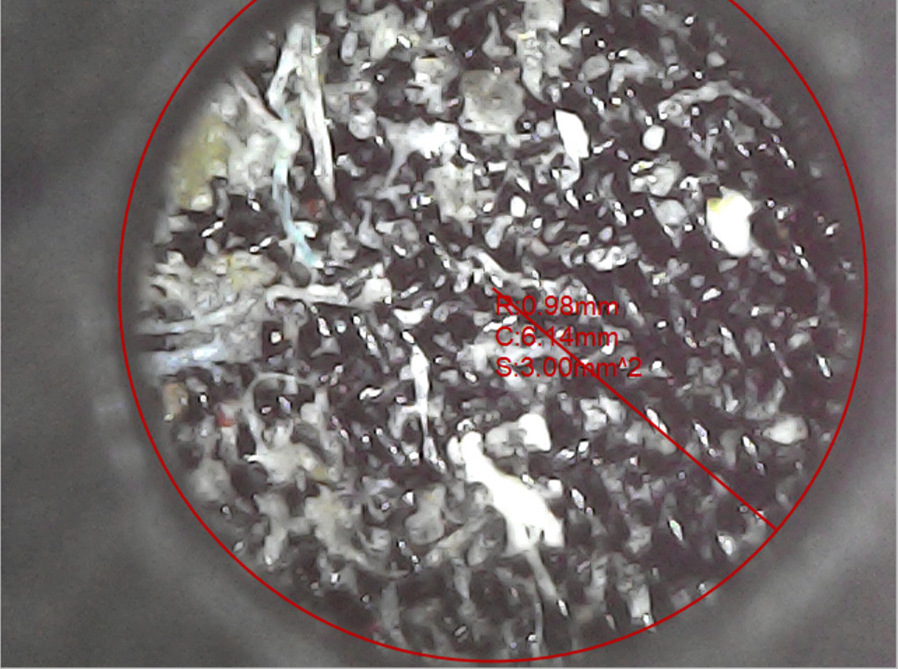
Человеческий палец. Темные полоски – это бороздки папиллярных узоров. А отмеченные кружками места – поры, откуда вытекает пот.
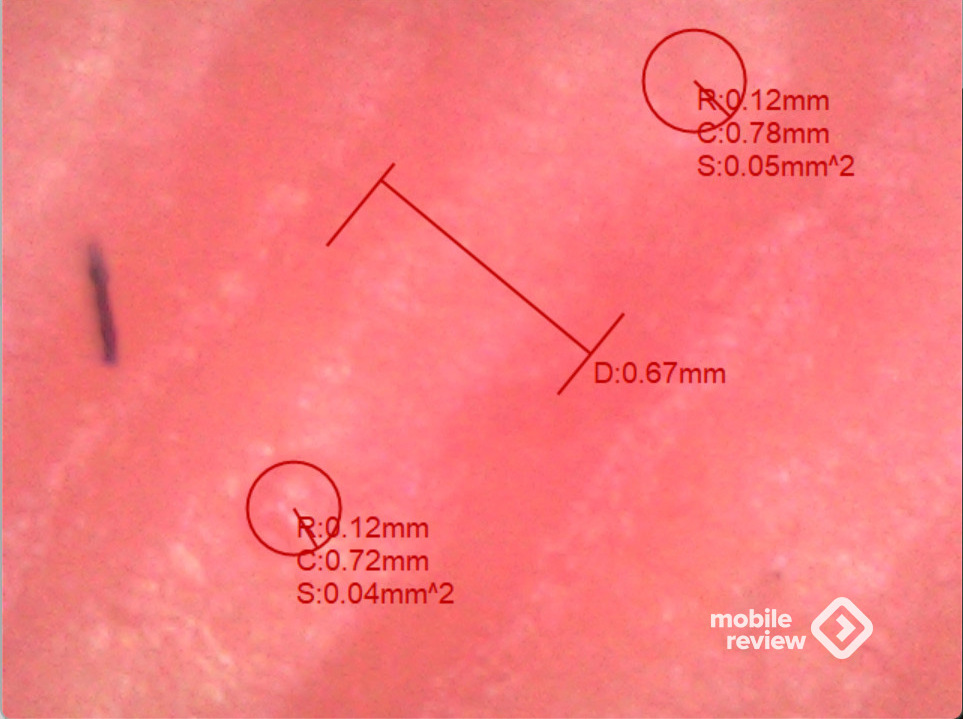
Какой-то жук, размеры которого не превышают 5 мм.
Объектив тыльной камеры ASUS Zenfone 8.

Буква «H» в слове HUAWEI на заводной головке часов Watch 3 Pro.

Кожаный ремешок часов Huawei Watch 3 Pro.

Сосуд глаза.

Зрачок.

Сим-карта. Темные области – это расстояния между контактами.
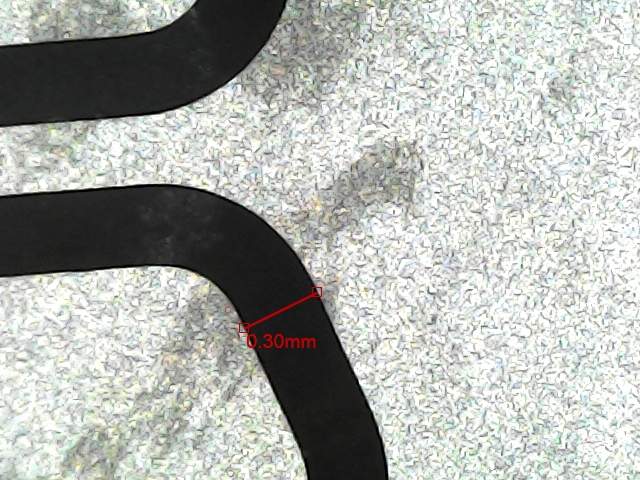
Цифры «100» на купюре 100 рублей. Находятся между большими цифрами «100» и надписью «МОСКВА».

Из этих элементов состоит желтый цвет на купюре в 100 рублей.

Надпись «5000» на купюре в 5 000 рублей.

Буква F на монете номиналом (?!) евроцентов. Находится под годом выпуска монеты.
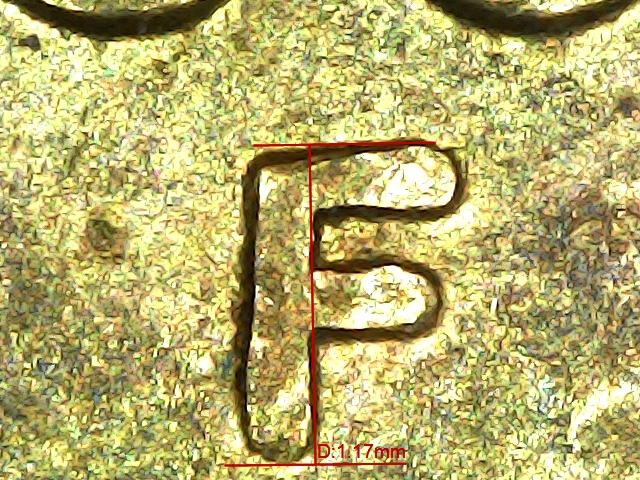
Зрачок Бенджамина Франклина (многие ошибочно думают, что он был президентом США) на купюре в 100 долларов.
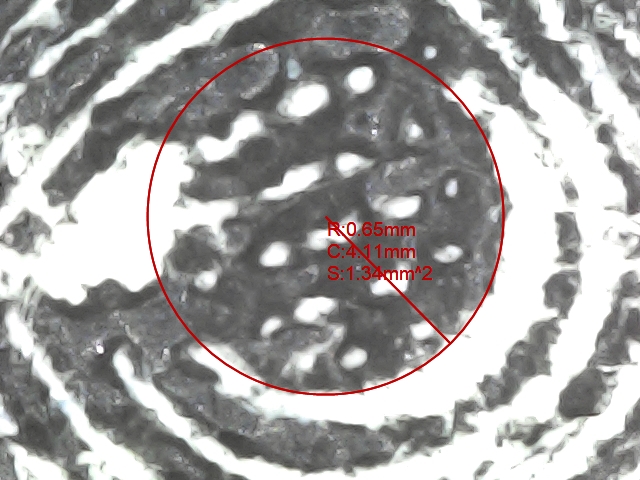
Это часы со стрелками на здании «Индепенденс-холл» на купюре в 100 долларов. Здание находится на площади Независимости в Филадельфии, штат Пенсильвания. Известно как место, в котором обсуждали, согласовывали и подписывали в 1776 году Декларацию независимости.
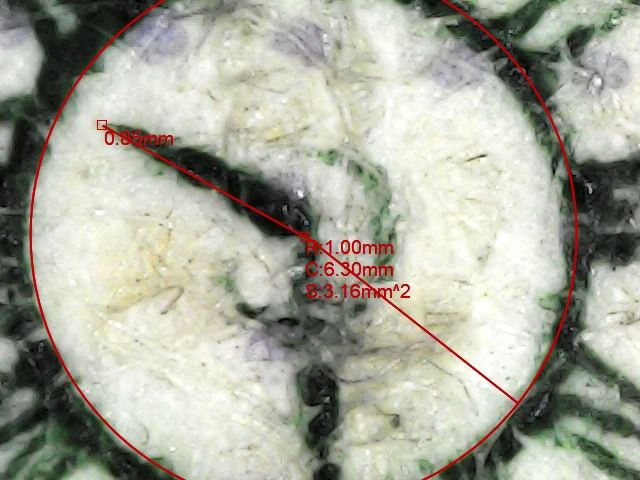
Буква S в слове Secretary предложения Secretary of the Treasury. Это место, где стоят подписи министра финансов и казначея США.
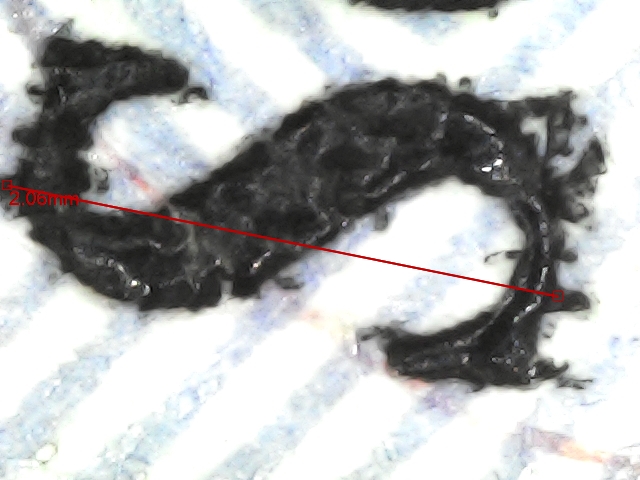
Увеличение той же буквы S в 1600х.
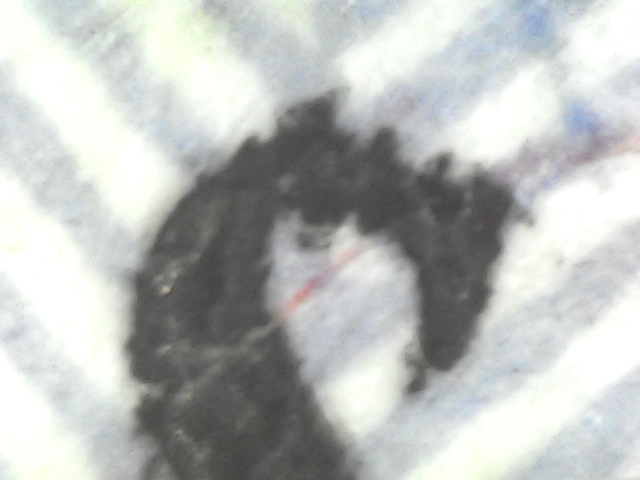
Цифра 50 на купюре в 50 евро.

Желтый круг на банкноте в 20 евро. Можно найти на белом фоне слева.
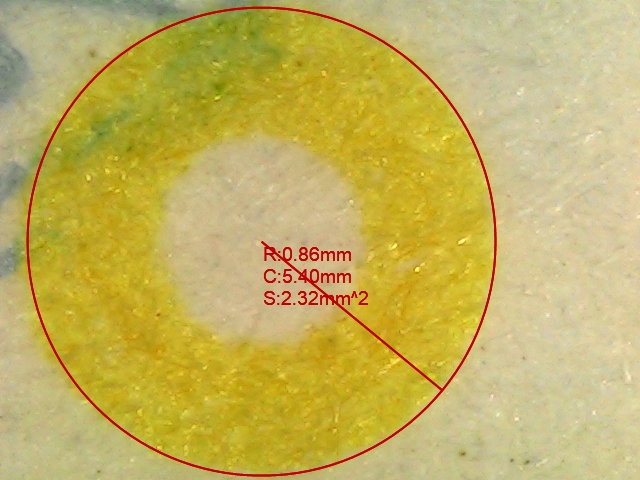
Одна из 28 звезд на флаге Евросоюза на купюре в 20 евро.
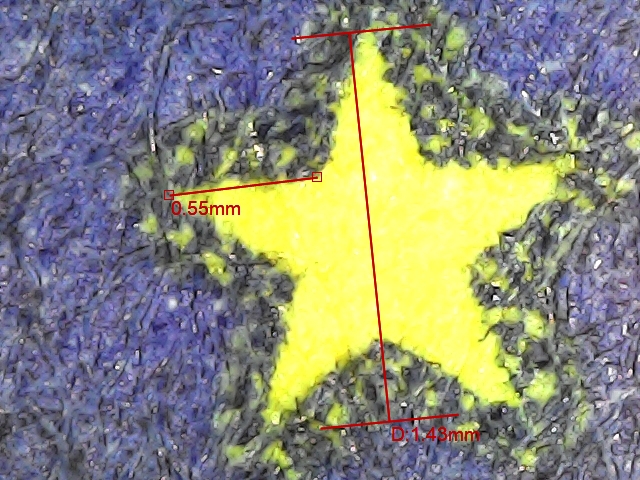
Заключение
Как видите, устройство всего за 800 рублей с AliExpress (или 1 500 рублей в России с гарантией) очень даже интересное.
Я приобретал данный девайс не только для развлечения, но и для дела: фотографировать матрицы разных экранов и смотреть структуру материалов. Для таких целей микроскопа Espada 1600X хватает за глаза.
Когда я мечтал быть врачом, то основным посылом было помогать людям. Врачом я не стал, но уже больше 10 лет помогаю вам определиться с теми или иными устройствами 🙂
Пишите в комментариях, кем вы хотели стать в детстве и какую профессию получили в итоге.
Для работы проектов iXBT.com нужны файлы cookie и сервисы аналитики.
Продолжая посещать сайты проектов вы соглашаетесь с нашей
Политикой в отношении файлов cookie
Для гармоничного развития ребенка и знакомства с
окружающим миром, а так же для изучения маркировок на мелких деталях был
приобретен один из самых бюджетных цифровых микроскопов — модель 1600X. Данная модель, помимо своих основных функций,
позволяет делать фото и снимать видео.

- Датчик изображения: CMOS
- Разрешение: 2 МП
- Диапазон увеличения: 50~1600X
- Разрешение изображения: 640*480, максимальное 1800*1200
- Источник света: 8 белых ламп LED
- Источник питания: порт USB (5V постоянного тока)
- Средство просмотра: выход USB/камера
- Контроллер: Высокоскоростной DSP
- Формат видео: AVI
- Формат фотоснимка: JEPG
Цифровой микроскоп 1600X поставляется в
небольшой плотной глянцевой картонной коробке. На крышке коробки размещено
изображение самого цифрового микроскопа, а также указаны области его применения. На тыльной
части упаковки указаны технические характеристики. Комплектация включает в
себя:
- Цифровой микроскоп
- Подставку
- Документацию
- Калибровочный лист
- CD — диск
- Переходник с USB-A на mini USB
Перед тем как непосредственно
перейти к цифровому микроскопу 1600X,
предлагаю рассмотреть подставку. Подставка под микроскоп сделана из пластика с
глянцевой текстурой, на которой моментально остаются отпечатки пальцев, а так
же прилипает пыль. Сделана она максимально бюджетно. Зафиксировать цифровой
микроскоп на подставке и направить его на нужную вам область можно с помощью двух
шаровых опор и фиксирующего винта.
Цифровой микроскоп 1600X
выполнен в виде небольшого тубуса и напоминает ручку с 12 цветными стержнями
внутри. Корпус у 1600X выполнен из матового
пластика.

Длина кабеля питания у данной модели составляет 1 метр и он не
съемный.
На корпусе расположены две кнопки:
-
со значком лампочки — отвечает
за подсветку; -
с надписью Snap — при быстром нажатии на кнопку выполняется
скриншот изображения.
Колесо регулировки приближения выполнено в сером
цвете, ход у данного колеса плавный. При взаимодействии с данным колесом, на цифровом микроскопе, установленном на
комплектную стойку, происходят шевеление изображения на 1600X и фокус
смещается.

Если посмотреть на место расположения линзы, то помимо неё, можно
заметить 8 светодиодов подсветки. Производитель предусмотрел пластиковую защиту
для линзы и подсветки, которую перед работой с цифровым микроскопом нужно
снимать, а после работы надевать обратно.
Использовать цифровой
микроскоп 1600X с помощью компьютера можно без установки каких-либо дополнительных
программ, достаточно открыть приложение камеры в операционной системе Windows. Качество картинки с цифрового микроскопа 1600X можете оценить на скриншотах.
Программное обеспечение, которое предлагает
производитель микроскопа, каких-либо дополнительных функций не дает и его
установка не обязательна.
В комплекте с 1600X есть
переходник с USB-A на mini USB,
который должен помочь пользователю воспользоваться цифровым микроскопом с
помощью смартфона на операционной системе Android. На коробке имеется QR- код
для скачивания приложения на смартфон и, скорее всего, 1600X будет
выводить изображение. Проверить данный функционал не предоставляется возможным,
так как нет смартфона с таким разъемом.
С одной стороны цифровой
микроскоп 1600X — игрушка для детей, а с другой стороны — инструмент,
который поможет разглядеть мелкие детали. Учитывая цену, которую просят за
данную модель, я бы сказал, что качество изображения хорошее. Единственное, к
чему можно придраться, — это к подставке, которая предназначена для удержания 1600X, уж
больно она хлипко выглядит.
Приобрести данный
цифровой микроскоп можно по ссылке. Приятным бонусом будет скидка по промокоду «BGaecfcd» действующая до 16.07.2023г.
Сейчас на главной
Новости
Публикации

Не самые дешевые, но очень качественные и удобные планарномагнитные наушники от компании Sendy (дочка Sivga Audio). Обе конторы специализируются на производстве как среднебюджетных, так и…

При создании системы видеонаблюдения многие часто выбирают именно операционную систему Linux. Давайте разберемся почему: ⦁ Начнем с того, что данная ОС не требует лицензии (ключа), т. е….
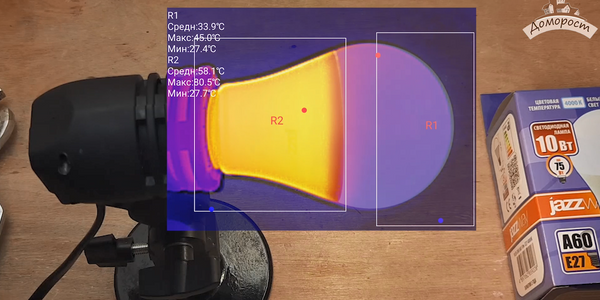
Лампа за 341
рубль — не частый гость моих разборов, скорее это уже какой-то премиальный сегмент. Покупая такую лампочку, мы, конечно, ожидаем довольно выского качества света и…

Сбор металлолома позволяет неплохо экономить в производстве металла для промышленности. Но любому понятно, поднимать его со дна моря экономически не эффективно. Это же не золото испанских…

Разрешение 256×192 пикселей, диапазон измерения температуры от -0℃ до 100℃, углы обзора 13.6° х 10.2°(оптический зум х2), частота 50Гц. Посмотрим в том числе и на применение по прямому назначению,…

Новые версии часов в корпусах, типа «телевизор» сейчас выпускают многие. И действительно, пожалуй, право на это имеют. Лет 50 назад такой тип корпуса гремел, так что бренды, обращаясь к своему…
Цифровой микроскоп Discovery Artisan 16


- Колесико регулировки яркости светодиодной подсветки
- Колесо фокусировки
- Калибровочная шкала
- В комплект входят: микроскоп, установочный диск Discovery Artisan, калибровочная шкала, руководство пользователя.
Использование микроскопа
Снимите защитный колпачок с объектива. Используйте колесо фокусировки, чтобы сфокусировать view. Если вы хотите отрегулировать яркость светодиодной подсветки, вы можете использовать кольцо регулировки яркости подсветки в верхней части корпуса микроскопа. Прежде чем продолжить настройку, убедитесь, что микроскоп подключен к вашему ПК. Вставьте установочный компакт-диск в дисковод для компакт-дисков. Появится окно главного меню. Щелкните программное обеспечение MicroCapture, чтобы установить его, и следуйте инструкциям на экране. Имейте в виду, что во время установки потребуется перезагрузка системы. На установочном компакт-диске содержится копия данного Руководства пользователя, которое можно прочитать, щелкнув соответствующий пункт в Главном меню. - Никогда и ни при каких обстоятельствах не смотрите прямо на Солнце, другой яркий источник света или на лазер через это устройство, так как это может вызвать ПОСТОЯННОЕ ПОВРЕЖДЕНИЕ СЕТЧАТКИ И МОЖЕТ БЫТЬ СЛЕПОТЫ.
Разрешение изображения
В меню «Параметры» выберите «Предварительноview Размер для установки необходимого разрешения изображения.
Поворот изображения
В меню «Параметры» выберите «Повернуть» и выберите поворот созданных изображений на 90° по часовой стрелке или против часовой стрелки.
Дата и время
В меню «Параметры» выберите «Дата/время», чтобы отобразить или скрыть дату и время захвата во время предварительной записи.view.
Язык
В меню «Параметры» выберите «Язык», чтобы изменить язык пользовательского интерфейса.
Полноэкранный режим
Есть три способа войти в полноэкранный режим:
- Дважды щелкните изображение в главном окне;
- Щелкните значок полноэкранного режима на панели инструментов;
- В меню «Параметры» выберите «Полноэкранный режим».
Чтобы выйти из полноэкранного режима, нажмите соответствующий значок на панели инструментов.
Скины
В меню «Параметры» выберите «Скин», чтобы изменить внешний вид пользовательского интерфейса.
Настройки
В меню «Параметры» выберите «Настройки», чтобы установить различные настройки для приложения MicroCapture, включая яркость, контрастность и насыщенность изображений, баланс белого и т. д.
Захват изображения
Щелкните соответствующий значок на панели инструментов или выберите «Фото» в меню «Захват» или нажмите клавишу F11 на клавиатуре. Миниатюра захваченного изображения появится в правой части главного окна.
Запись видео
Щелкните соответствующий значок на панели инструментов или выберите пункт «Видео» в меню «Захват». Значок видеокамеры на панели инструментов изменится, как только вы начнете запись. Чтобы остановить запись, вы можете снова щелкнуть соответствующий значок на панели инструментов или выбрать «Остановить захват» в меню «Захват».
Примечание:
рекомендуемое разрешение видео 640×480.
Заранееview
Щелкните левой кнопкой мыши миниатюру изображения, которое вы хотите отредактировать, и оно откроется в главном окне приложения. Разрешение изображения будет отображаться в левом нижнем углу экрана. Двойной щелчок по миниатюре откроет изображение в отдельном окне.
Сохранение изображений
Чтобы сохранить изображение, щелкните правой кнопкой мыши миниатюру нужного изображения и выберите «Сохранить» в раскрывающемся меню. Изображения могут быть сохранены в форматах .jpeg и .bmp. При сохранении изображений в формате .jpeg нажатие кнопки «Дополнительно» позволяет view и отредактируйте дополнительные параметры.
Удаление изображений
Чтобы удалить изображение, щелкните правой кнопкой мыши миниатюру нужного изображения и выберите «Удалить» в раскрывающемся меню. Когда viewизображения в отдельном окне, вы можете щелкнуть соответствующий значок на панели инструментов, чтобы удалить изображение.
Копирование изображений
Чтобы скопировать изображение, щелкните правой кнопкой мыши эскиз нужного изображения и выберите «Копировать» в раскрывающемся меню.
Калибровка и измерения
Поместите линейку на stagе, сосредоточься view и изображение. Обратите внимание на текущее увеличение, взглянув на калибровочную шкалу на корпусе микроскопа. Дважды щелкните миниатюру изображения, чтобы открыть его в отдельном окне. Введите значение увеличения в соответствующее поле в правом верхнем углуview окно. После калибровки микроскопа вы сможете измерять различные параметры наблюдаемых образцов. Все кнопки на панели инструментов преview окна описаны ниже.
линия
Нажмите и удерживайте левую кнопку мыши, чтобы начать рисовать линию. Отпустите левую кнопку мыши, чтобы закончить линию.
Линия произвольной формы
Нажмите и удерживайте левую кнопку мыши и нарисуйте линию. Отпустите левую кнопку мыши, чтобы завершить сегмент. Вы можете продолжить добавлять сегменты к линии произвольной формы.
Радиус
Нарисуйте прямую линию на изображении. Приложение автоматически рассчитает радиус, а также длину окружности и площадь соответствующего круга.
Диаметр
Нарисуйте прямую линию на изображении. Приложение автоматически рассчитает диаметр, а также длину окружности и площадь соответствующего круга.
Угол
Нажмите и удерживайте левую кнопку мыши, чтобы нарисовать линию на изображении. Отпустите левую кнопку мыши и нарисуйте еще одну линию. Приложение автоматически рассчитает стоимость
полученного угла.
Единицы измерения
Из выпадающего меню на панели инструментов можно выбрать единицы измерения для расчетов (пиксели, дюймы, километры, метры, сантиметры, миллиметры, микроны).
- Нажмите эту кнопку, чтобы создать текстовое поле на изображении. Нажмите эту кнопку, чтобы изменить параметры шрифта.
- Эти кнопки позволяют рисовать что-либо на изображении. Нажмите эту кнопку, чтобы выбрать цвет линии.
- Нажмите эту кнопку, чтобы выбрать толщину линии
- Нажмите эту кнопку, чтобы выбрать стиль линии
- Нажмите эту кнопку, чтобы отменить последнее действие
Примечание:
- Диапазон увеличения Discovery Artisan 16 составляет от 20 до 230 крат. Не используйте значения увеличения, превышающие этот диапазон.
- Приложение вычисляет значения на основе введенного вами увеличения. Результаты могут быть неточными.
Работа с приложением для пользователей Mac OS
Установка программного обеспечения
Перейдите в папку mac на установочном компакт-диске и скопируйте MicroCapture. file на рабочий стол.
Работа с микроскопом
Используйте USB-кабель для подключения микроскопа к компьютеру. Запустите приложение MicroCapture, дважды щелкнув его значок.
Наблюдение за образцами
Увеличенное изображение наблюдаемого образца можно увидеть в главном окне приложения.
Разрешение изображения
В меню «Параметры» выберите «Предварительноview Размер для установки разрешения изображения. Имейте в виду, что предварительноview размер окна не может быть изменен (стандартное разрешение 640×480). Разрешение изображения отображается в левом нижнем углу экрана.view окно.
Дата и время
В меню «Параметры» выберите «Дата/время», чтобы отобразить или скрыть дату и время захвата во время предварительной записи.view.
Захват изображения
Щелкните соответствующий значок на панели инструментов или выберите «Фото» в меню «Захват», чтобы сделать снимок. Миниатюра изображения появится в правой части главного окна.
Запись видео
Щелкните соответствующий значок на панели инструментов или выберите «Видео» в меню «Захват», чтобы начать запись видео.
Примечание:
во время записи значок видеокамеры на панели инструментов станет красным. Щелкните значок еще раз, чтобы остановить запись.
Редактирование изображений и видео
Миниатюры изображений и видео отображаются в правой части главного окна приложения. Дважды щелкните эскиз изображения, чтобы открыть его в отдельном предварительном окне.view окно. Редактирование изображений с помощью приложения MicroCapture аналогично работе с другими приложениями в Mac OS.
Уход и обслуживание
Никогда, ни при каких обстоятельствах не смотрите прямо на солнце, другой яркий источник света или на лазер через это устройство, так как это может привести к ПОВРЕЖДЕНИЮ СЕТЧАТКИ и может привести к СЛЕПОТЕ. Белые светодиоды очень яркие; не смотрите на них, так как это может привести к необратимому повреждению вашего зрения. Примите необходимые меры предосторожности при использовании устройства с детьми или другими лицами, которые не читали или не полностью поняли эти инструкции. После распаковки микроскопа и перед первым использованием проверьте целостность и надежность каждого компонента и соединения. Ни в коем случае не пытайтесь разобрать устройство самостоятельно. По вопросам ремонта и очистки любого рода обращайтесь в местный специализированный сервисный центр. Оберегайте устройство от внезапных ударов и чрезмерного механического воздействия. Не применяйте чрезмерное давление при настройке фокуса. Не перетягивайте стопорные винты. Не прикасайтесь к оптическим поверхностям пальцами. Для очистки внешней поверхности устройства используйте только специальные чистящие салфетки и специальные средства для чистки оптики от Levenhuk. Абразивные частицы, такие как песок, не следует стирать с линз, а следует сдувать их или смахивать мягкой щеткой. Не используйте устройство в течение длительного времени и не оставляйте его без присмотра под прямыми солнечными лучами. Держите устройство подальше от воды и высокой влажности. Будьте осторожны во время наблюдений, всегда заменяйте пылезащитную крышку после завершения наблюдений, чтобы защитить устройство от пыли и пятен. Если вы не используете микроскоп в течение длительного времени, храните объективы и окуляры отдельно от микроскопа. Храните устройство в сухом прохладном месте вдали от опасных кислот и других химикатов, вдали от обогревателей, открытого огня и других источников высоких температур. Во избежание потери данных или повреждения оборудования всегда сначала закрывайте приложение, а затем отключайте микроскоп от ПК. Дождитесь полного выключения подсветки и отсоедините микроскоп. Немедленно обратитесь к врачу, если вы проглотили небольшую деталь или батарею.
Инструкции по безопасности при использовании аккумулятора
Всегда покупайте правильный размер и тип батареи, наиболее подходящей для предполагаемого использования. Всегда заменяйте сразу весь комплект батарей; стараясь не смешивать старые и новые батареи или батареи разных типов. Перед установкой батареи очистите контакты аккумулятора, а также устройства. Убедитесь, что батареи установлены правильно с соблюдением полярности (+ и -). Извлеките батареи из оборудования, которое не будет использоваться в течение длительного периода времени. Немедленно извлеките использованные батареи. Никогда не пытайтесь перезаряжать первичные батареи, так как это может привести к протечке, возгоранию или взрыву. Никогда не замыкайте батареи накоротко, так как это может привести к перегреву, утечке или взрыву. Никогда не нагревайте батареи, чтобы оживить их. Не забывайте выключать устройства после использования. Храните батареи в недоступном для детей месте, чтобы избежать риска проглатывания, удушья или отравления. Утилизируйте использованные батареи в соответствии с законодательством вашей страны.
Характеристики
- Материал оптики: стекло
- Датчик изображения: 2Mpx
- Увеличение :20–230х
- Доступные разрешения изображения/видео: 1600×1200, 1280×720, 640×480
- Формат фото/видео: *.jpeg или *.bmp/*.avi
- Фокусировка: ручная, диапазон фокусировки 0–150 мм.
- Освещение: 8-светодиодная система с регулируемой яркостью
- Источник питания: кабель USB 2.0
- Частота кадров: 30 кадров в секунду
- Языки программного обеспечения: английский, немецкий, французский, испанский, русский, итальянский, португальский, голландский, польский, японский, корейский, китайский
- Производитель оставляет за собой право вносить изменения в ассортимент и технические характеристики без предварительного уведомления.
Системные требования
- Операционная система: Windows 7/8/10, Mac 10.6~10.15
- ЦПУ: не менее P4 1.8 ГГц,
- ОЗУ: 512Мб,
- видеокарта: 64Мб,
- интерфейс: USB 2.0, CD-привод
Гарантия Левенгук
На продукцию Levenhuk, за исключением аксессуаров, распространяется 10-летняя гарантия на дефекты материалов и изготовления. На все аксессуары Levenhuk распространяется гарантия отсутствия дефектов материалов и изготовления в течение шести месяцев с даты покупки. Гарантия дает право на бесплатный ремонт или замену товара Levenhuk в любой стране, где находится офис Levenhuk, при соблюдении всех гарантийных условий. Для получения дополнительной информации посетите: www.levenhuk.com/warranty Если возникнут проблемы с гарантией или вам понадобится помощь в использовании товара, обратитесь в местное отделение Levenhuk.












