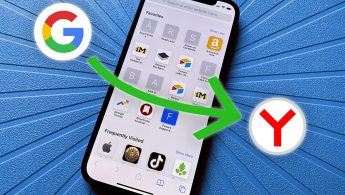Как настроить телевизор Digma

Нашей компанией производится настройка телевизора Digma по всем техническим параметрам эфирного,
кабельного и спутникового телевидения, настройка яркостных, цветовых и геометрических параметров экрана,
настройка оптимального звукового сопровождения,
подключение телевизора к глобальной сети интернет, подключение внешних проигрывателей воспроизведения
и записи.
Мы знаем как настроить каналы на телевизоре LeEco.
Для вашего удобства организована
Консультация по настройке телевизоров.
Инструкция настройки телевизора Digma
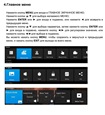
Инструкция телевизора Дигма состоит из следующих разделов: Подключение и подготовка ТВ,
Аксессуары,
Установка подставки,
Кнопки и интерфейс
Пульт дистанционного управления,
Основные операции,
Настройка режима ожидания,
Источник входного сигнала,
Главное меню
Назначение разъёмов Digma DM-LED65UQ33:
HDMI 1,2,3: высококачественное подключение внешних устройств
USB 1,2: 5V, 500mA подключение флеш накопителя
Earphone : подключение внешних головных наушников
Coaxial : выход цифрового звука
RF in T2: антенный вход эфирных и кабельных каналов DVB-T2
RF in S2: антенный вход спутниковых каналов S2
RJ45: Подключение к Интернету — подключение телевизора к интернету с помощью проводного (LAN) соединения.
USB 3.0 : Подключение внешних USB устройств записи/воспроизведения.
Обозначение кнопок пульта телевизора Digma
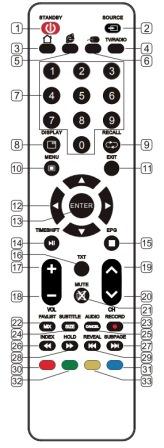
- STANDBY— Вкл. и выкл. режима ожидания
- SOURCE— Выбор источника сигнала
- HOME— открытие домашней страницы
- TV/RADIO— выбрать режим ТВ или РАДИО
- — Вход на веб-страницу
-
MOUSE— Включение мыши дистанционного управления
или выключение - 0~9 — кнопки выбора каналов
-
DISPLAY— Отображение текущей видео и
аудио информации - RECALL— Возврат к предыдущему каналу
- MENU— Вход / выход изменю
- EXIT— Выход из меню или режима
- key— Выбор объекта меню
- ENTER— Подтверждение или вход
- Exit— выход из меню
-
TIMESHIFT— DTV-режим сдвиг времени;
MEDIA-режим : нажмите один раз, чтобы сделать
паузу, нажмите снова для воспроизведения.
EPG: вход или выход из EPG (электронный гид
ТВ-программ) MEDIA-режим :остановки
воспроизведения и возврат в список файлов. - TXT— вкл. или откл.телетекста
- VOL+— Увеличение громкости
- VOL-— кнопка выбора формата изображения
- Vol+ — изменение уровня громкости
- VOL-— Уменьшение громкости
- CH+— Выбор канала вперед
- CH- — Выбор канала назад
- MUTE— приглушение звука
-
FAV.LIST— список любимых каналов,
или MIX (под TXT): установка прозрачности - RECORD— DTV режим записи данных наUSB-диск
-
SUBTITLE— DTV режим выбора режима субтитров или
SIZE (под TXT): установка размеров символа -
SIZE (под TXT)— DTV режим выбора режима субтитров или
SIZE (под TXT): установка размеров символа -
AUDIO— выбрать режим аудиоТВ
Или CANCEL (под TXT): отмена TXT на экране -
INDEX— отображение страницы индекс;
Режим MEDIA :быстрая перемотка назад -
SUBPAGE— Переход в режим подстраницы
Режим MEDIA : следующий трек -
HOLD— удержание текущей страницы
Режим MEDIA : быстрая перемотка вперёд -
REVEAL— Отображение скрытой информации
Режим MEDIA : предыдущий трек - RED— Доступ к красной кнопке или странице
- BLUE— Доступ к голубой кнопке или странице
- GREEN— Доступ к зеленой кнопке или странице
- YELLOW— Доступ к желтой кнопке или странице
На нашем сайте можно скачать
Пульт для телевизора
расположение и обозначение кнопок дистанционного управления, а также инструкцию и Руководство пользователя
Ответы на вопросы по телевизорам Digma
Как настроить тв каналы
20.09.2021 DIGMA DM-LED32SQ21 Как настроить на цифровые кабельное ТВ Ростелеком
Антенну необходимо вставить в разъём RF in DVB-T, включить режим автонастройки, опцию тюнера установить DVB-C, запустить сканирование.
29.12.2021 Digma DM-lED32MQ10 Купили телевизор, но настроить не можем, все каналы рябят как в тумане и снежок
Рябь, снег на экране — это признаки аналогового телевидения. Переключитесь на цифровое( DVB-T для эфирной антенны, DVB-C для подключения по кабелю) и заново произведите настройку.
Сортировка телевизионных каналов
02.05.2022 Digma DM-LED55U303BS2S Как сортировать каналы
Для сортировки каналов необходимо произвести настройку телевизора с отключенной опцией LCN.
Сортировка производится в подменю «Редактирование каналов». Доступные действия: Удалить программу (красная кнопка); Пропустить программу (зелёная кнопка); Заменить канал (жёлтая кнопка); Блокировать канал (синяя кнопка).
При помощи кнопки FAV можно сформировать список любимых программ.
Видео тормозит при просмотре
12.12.2021 Digma Dm-led50ur31 При запуске фильма в качестве 1080 и выше телевизор начинает жутко тормозить. И при просмотре видео в 4к вообще еле прогружается не возможно смотреть.
Устойчивый просмотр фильмов из сети возможен только при надёжном интернет соединении. Подключайте видео тех форматов, которые указаны в руководстве пользователя.
Проблемы со звуком
27.12.2021 Digma DM-LED24R201BT2 «При попытки подключить колонки к телевизору,звук никак не идет к колонкам.
Может дело в прошивки,если да, отправьте ссылку на файл»
Телевизор DM-LED24R201BT2, согласно раздела «Подключение внешних устройств» Инструкции по эксплуатации, может быть подключен к внешнему звуковому устройству только через разъём цифрового аудио COAX.
Настройка телевизора Digma может быть довольно простой задачей, если вы знаете правильные шаги. В этой статье мы расскажем вам о пошаговой инструкции по настройке телевизора Digma, чтобы вы могли наслаждаться качественным изображением и звуком своего телевизора.
Первым шагом в настройке телевизора Digma является подключение его к источнику питания и кабелю антенны или кабелю HDMI. Убедитесь, что все соединения надежно установлены и кабели правильно подключены.
Затем включите телевизор Digma и нажмите на кнопку «Меню» на пульте дистанционного управления. На экране должно появиться меню настройки. Используйте кнопки на пульте дистанционного управления для перемещения по меню и выбора нужных параметров.
Один из важных шагов в настройке телевизора Digma — это настройка языка и времени. Выберите нужный язык и установите правильное время. Это поможет вам использовать телевизор с удобством и получать актуальную информацию о телепередачах.
Содержание
- Телевизор Digma: пошаговая инструкция
- Подключение телевизора к источнику питания
- Вариант 1: Подключение через розетку
- Вариант 2: Подключение через удлинитель с переходником
- Выбор языка и настроек времени
- Выбор языка
- Настройка времени
- Подключение телевизора к сети Wi-Fi
- Выбор источника сигнала
- Поиск и настройка доступных каналов
- Программирование пульта ДУ
- Настройка изображения и звука
Телевизор Digma: пошаговая инструкция
Шаг 1: Подключение к электрической сети
- Вставьте штекер питания телевизора Digma в розетку.
- Убедитесь в том, что выключатель питания телевизора находится в положении «включено».
Шаг 2: Подключение антенны
- Подключите антенну к телевизору Digma, используя соответствующий кабель.
- Установите антенну в наилучшем положении для получения сигнала.
Шаг 3: Включение телевизора
- Нажмите кнопку питания на телевизоре или на пульте дистанционного управления, чтобы включить телевизор.
Шаг 4: Настройка языка
- Используйте кнопки на пульте дистанционного управления для выбора нужного языка в меню настроек телевизора.
Шаг 5: Настройка каналов
- Откройте меню настроек телевизора и найдите раздел «Каналы» или «ТВ».
- Выберите опцию «Автонастройка каналов» и следуйте инструкциям на экране, чтобы выполнить сканирование на доступные каналы.
Шаг 6: Подключение к интернету (при наличии)
- Если у вас есть доступ к Wi-Fi, откройте меню настроек телевизора и найдите раздел «Сеть» или «Интернет».
- Выберите опцию «Подключение Wi-Fi» и укажите название сети Wi-Fi и пароль, если требуется.
Шаг 7: Подключение внешних устройств
- Подключите внешние устройства, такие как DVD-плеер, приставка или ноутбук, к телевизору Digma, используя соответствующие кабели.
- Выберите нужный источник на входе телевизора с помощью пульта дистанционного управления или кнопок на самом телевизоре.
Шаг 8: Пользование телевизором
- Теперь вы можете наслаждаться просмотром телевизионных каналов, фильмов, сериалов и другого контента на вашем телевизоре Digma.
- Используйте пульт дистанционного управления для управления функциями телевизора, такими как изменение громкости, выбор каналов и настройка яркости.
Пользуйтесь вашим телевизором Digma с удовольствием!
Подключение телевизора к источнику питания
Для использования телевизора Digma необходимо правильно подключить его к источнику питания. В этом разделе мы рассмотрим несколько вариантов подключения телевизора к электрической сети.
Вариант 1: Подключение через розетку
Наиболее распространенным и удобным способом подключения является подключение телевизора непосредственно через розетку.
- Расположите телевизор возле розетки и убедитесь, что кабель питания достаточно длинный для достижения розетки.
- Вставьте один конец кабеля питания в разъем на задней панели телевизора.
- Вставьте другой конец кабеля питания в розетку.
- Убедитесь, что кабель питания надежно подключен и не имеет повреждений.
- Включите телевизор с помощью выключателя на передней панели или на пульте дистанционного управления.
Вариант 2: Подключение через удлинитель с переходником
Если у вас нет розетки рядом с местом расположения телевизора или кабель питания слишком короткий, можно воспользоваться удлинителем с переходником.
- Расположите телевизор возле удлинителя.
- Вставьте один конец кабеля питания в разъем на задней панели телевизора.
- Вставьте другой конец кабеля питания в разъем удлинителя.
- Подключите удлинитель к розетке с помощью переходника.
- Убедитесь, что все соединения надежно скреплены и не имеют повреждений.
- Включите телевизор с помощью выключателя на передней панели или на пульте дистанционного управления.
Внимательно следуйте инструкциям по подключению телевизора к источнику питания, чтобы избежать повреждения оборудования или потенциальной опасности.
Выбор языка и настроек времени
Перед началом настройки телевизора Digma важно правильно выбрать язык интерфейса и настроить время устройства. В этом разделе мы рассмотрим, как выполнить эти шаги.
Выбор языка
Для выбора языка интерфейса телевизора Digma необходимо выполнить следующие действия:
- Включите телевизор и дождитесь загрузки операционной системы.
- Откройте меню настроек, нажав на кнопку «Меню» на пульте дистанционного управления.
- Перейдите в раздел «Настройки» или «Settings».
- Найдите пункт «Язык» или «Language» и выберите нужный язык из предложенного списка.
- Сохраните изменения и закройте меню настроек.
После выполнения этих шагов язык интерфейса на телевизоре Digma будет изменен на выбранный.
Настройка времени
Чтобы правильно настроить время на телевизоре Digma, следуйте этим инструкциям:
- Откройте меню настроек, нажав на кнопку «Меню» на пульте дистанционного управления.
- Перейдите в раздел «Настройки» или «Settings».
- Найдите пункт «Дата и время» или «Date and Time» и выберите его.
- Установите нужное время и дату, используя пультик или ориентируясь по инструкции пользователя.
- Сохраните изменения и закройте меню настроек.
После выполнения этих действий время на телевизоре Digma будет настроено правильно.
Подключение телевизора к сети Wi-Fi
Подключение телевизора к сети Wi-Fi – это удобный и простой способ получить доступ к интернет-сервисам и потоковому видео прямо на вашем телевизоре. Чтобы подключить телевизор Digma к Wi-Fi, выполните следующие шаги:
- Перейдите в настройки телевизора. Для этого нажмите на пульт управления кнопку «Меню» или «Настройки». Обычно они обозначены значком шестеренки.
- Выберите раздел «Сеть». Обычно он находится в разделе «Настройки» или «Подключения».
- Выберите «Wi-Fi». В этом разделе вы сможете настроить подключение к Wi-Fi сети.
- Включите Wi-Fi. Вам может потребоваться нажать на кнопку с иконкой Wi-Fi или переключатель для включения функции Wi-Fi.
- Выберите доступную Wi-Fi сеть. Телевизор отобразит список доступных сетей Wi-Fi. Выберите нужную сеть из списка.
- Ввод пароля. Если Wi-Fi сеть защищена паролем, телевизор попросит вас ввести пароль. Используйте пульт управления для ввода пароля.
- Подтвердите подключение. После ввода пароля, выберите кнопку «Подключить» или аналогичную, чтобы завершить процесс подключения.
После завершения этих шагов, ваш телевизор Digma должен успешно подключиться к выбранной Wi-Fi сети. Теперь Вы можете наслаждаться просмотром интернет-сервисов и потокового видео прямо на своем телевизоре!
Выбор источника сигнала
Для настройки телевизора Digma необходимо выбрать источник сигнала, откуда будет происходить воспроизведение контента. В зависимости от модели телевизора, доступны различные источники сигнала, такие как:
- ТВ-тюнер: позволяет просматривать телевизионные каналы, требует подключения антенны или кабельного телевидения;
- HDMI-порт: предназначен для подключения устройств, таких как приставки, игровые консоли или DVD-плееры;
- USB-порт: позволяет воспроизводить фото, видео и аудиофайлы, сохраненные на USB-накопителе;
- AV-вход: используется для подключения аналоговых устройств, таких как DVD-плееры или видеомагнитофоны;
- VGA-порт: позволяет подключить телевизор к компьютеру или ноутбуку для отображения изображения;
- Wi-Fi: встроенный модуль Wi-Fi позволяет просматривать содержимое из интернета, стримить видео и использовать приложения;
- Bluetooth: позволяет подключать беспроводные наушники или клавиатуру для удобного использования телевизора.
Для выбора источника сигнала необходимо использовать пульт управления телевизором и осуществить следующие шаги:
- Включите телевизор и дождитесь загрузки операционной системы.
- На пульте управления найдите кнопку «Источник» или «Source» и нажмите на нее.
- С помощью кнопок навигации выберите желаемый источник сигнала.
- Нажмите на кнопку «ОК» или подобную кнопку для подтверждения выбора.
После выбора источника сигнала, телевизор будет готов к воспроизведению контента с выбранного устройства или источника.
Поиск и настройка доступных каналов
Для начала, убедитесь, что ваш телевизор Digma подключен к сети и имеет доступ к антенне или кабельному телевидению. Затем, следуйте инструкциям по поиску и настройке доступных каналов.
- Включите телевизор, нажав на кнопку питания на пульте или самом устройстве.
- Откройте меню настроек, нажав на кнопку «Меню» на пульте или настройки на самом устройстве.
- Найдите и выберите раздел «Каналы» или «ТВ».
Далее вам предстоит выбрать тип подключения антенны или кабельного телевидения. В большинстве случаев это будет «Антенна».
- Выберите тип подключения и нажмите «Ок».
- Теперь нажмите «Автопоиск» или «Поиск каналов».
- Может понадобиться выбрать способ поиска, например «Аналоговый» или «Цифровой».
- Дождитесь окончания поиска каналов. Это может занять несколько минут.
После окончания поиска, телевизор автоматически сохранит и настроит доступные каналы. Вы можете проверить доступность каналов, просмотрев список каналов в меню телевизора.
В зависимости от модели телевизора Digma, дополнительные функции и настройки доступа к каналам могут быть доступны. Подробную информацию вы можете найти в инструкции по эксплуатации вашего устройства.
Программирование пульта ДУ
Для настройки пульта ДУ телевизора Digma необходимо выполнить следующие шаги:
- Включите телевизор и пульт ДУ.
- Убедитесь, что телевизор и пульт находятся в зоне видимости друг друга и нет препятствий между ними.
- На пульте ДУ найдите кнопку «Меню» и нажмите на нее.
- В открывшемся меню выберите пункт «Настройки» и нажмите «ОК».
- Затем выберите пункт «Пульт ДУ» или «Управление» и нажмите «ОК».
- В списке доступных устройств выберите «Телевизор» и нажмите «ОК».
- Следуйте инструкциям на экране для программирования пульта ДУ под ваш конкретный телевизор Digma.
Обычно вам будет предложено ввести код программы для вашей модели телевизора или воспользоваться автоматическим поиском кода. Если вы знаете код для вашей модели телевизора, введите его с помощью кнопок на пульте ДУ. Если не знаете код, попробуйте автоматический поиск кода, следуя инструкциям на экране.
После успешной настройки пульта ДУ вы сможете использовать его для управления телевизором Digma. Убедитесь, что пульт ДУ находится в зоне видимости телевизора и что он был правильно настроен, чтобы все функции работали корректно.
Настройка изображения и звука
Настройка изображения и звука на телевизоре Digma позволяет достичь максимального качества просмотра и звучания программ.
Для начала настройки перейдите в меню «Настройки» на вашем телевизоре Digma.
1. Настройка изображения:
- Выберите пункт меню «Изображение».
- Откройте подменю «Яркость» и настройте яркость изображения по вашему предпочтению.
- Откройте подменю «Контрастность» и настройте контрастность изображения.
- Откройте подменю «Насыщенность» и настройте насыщенность цветов.
- Откройте подменю «Разрешение» и выберите оптимальное разрешение для вашего телевизора и источника сигнала.
2. Настройка звука:
- Выберите пункт меню «Звук».
- Откройте подменю «Громкость» и настройте уровень громкости по вашему предпочтению.
- Откройте подменю «Баланс» и настройте баланс звука между левым и правым динамиками.
- Откройте подменю «Тон» и настройте низкие и высокие частоты.
- Откройте подменю «Режим звука» и выберите предпочтительный режим звучания (стандартный, диалоговый, кино и т. д.).
После настройки изображения и звука сохраните изменения и наслаждайтесь улучшенным качеством просмотра и звучания на вашем телевизоре Digma.
Содержание
- Обзор умного пульта Digma SmartControl IR1
- DIGMA SmartControl IR1: функции умного дома в одном пульте
- Нашел замену умным гаджетам Яндекс. ИК-пульт просто бомба
- Аналоги умных гаджетов Яндекс на AliExpress
- Что умеет этот ИК-пульт
- Как настроить пульт для работы с любой техникой
- Как расширить возможности пульта ДУ
- Артём Суровцев
- Космический корабль Илона Маска вернёт астронавтов NASA на Землю 2 августа
- Apple придумала Apple Pencil с сенсором, который определяет цвет любого реального предмета
- 👀 Читайте также . Всё по теме
- Сменил поиск по умолчанию в iPhone с Google на Яндекс. Вот 10 причин сделать так же
- Теперь Яндекс Станцией можно управлять через приложение Яндекс.Музыка
- Яндекс подвергся крупнейшей в истории DDoS-атаке новым латышским ботнетом Meris
- Яндекс запускает беспилотное такси в Москве для всех желающих
- В Яндекс.Браузере появился закадровый перевод любых видео с YouTube на английском языке
- Чем отличается iPad mini 6 (2021) от предыдущего поколения
- Чем отличается iPhone 13 от iPhone 13 Pro. В этом году разница заметная
- Чем отличается iPhone 13 от iPhone 12. Стоит ли переплачивать
- 🙈 Комментарии 13
Обзор умного пульта Digma SmartControl IR1
Сегодня мы расскажем об одном из устройств «Умного дома Digma», универсальном пульте SmartControl IR1. Этот умный пульт предназначен для дистанционного управления устройствами, оснащёнными ИК — портом с помощью мобильных устройств. А телевизорами и кондиционерами можно управлять даже с помощью голосового помощника Алисы. Пожалуй, это самая интересная функция данного устройства.



Умный пульт SmartControl IR1 выполнен в виде небольшой круглой коробочки чёрного цвета, которая весит всего 50 грамм. На дне имеются три ножки-наклейки, чтобы пульт «от ветра» не летал по комнате, и наклейка с технической информацией. На внешней стороне пульта нанесён логотип бренда Digma и там же есть небольшое отверстие, сквозь которое виден свет красного светодиода. Светодиод нужен для понимания процессов работы пульта.
Для того, чтобы синхронизировать пульт с приложением Digma SmartLife или Умным домом Яндекса, придётся открыть корпус пульта, так как единственная кнопка, нужная нам для синхронизации, находится непосредственно на плате. Для того, чтобы открыть корпус, достаточно слегка повернуть верхнюю и нижнюю части в разные стороны. Закрывается он также легко. Никаких защёлок или кнопок, просто надо попасть в пазы. Ещё под крышкой мы нашли семь инфракрасных передатчиков, шесть из которых смотрят в стороны, а один вверх. Таким образом, пульт принимает и посылает сигнал под углом 360°.
Краткосрочное нажатие на кнопку включает или отключает пульт, при этом диод загорается или тухнет. А длительное нажатие на кнопку необходимо во время синхронизации пульта с приложениями, при этом светодиод должен мигать. Когда надо нажимать кнопку для синхронизации, подскажут сами приложения. Подключать пульт можно только к одному из приложений. Синхронизация со вторым приложением автоматически отключает его от первого.
Управлять большинством устройств можно через приложение Digma SmartLife. В список совместимых устройств входят телевизоры, кондиционеры, ТВ-боксы, вентиляторы, проекторы и светильники. Поддержка производителей и устройств огромная, но всё же, если вы владеете не очень популярным брендом или моделью подключаемого устройства, то есть шанс, что его не окажется в базе совместимых устройств. На этот случай предусмотрена функция «Сделай сам», с помощью которой вы можете попробовать создать профиль для своего устройства самостоятельно, но это тоже срабатывает не для всех устройств.
Любые настройки Digma SmartLife, впрочем как и Умного дома от Яндекса, очень просты. Надо только следовать инструкциям приложения и не тыкать, куда ни попадя, не дождавшись очередного шага настроек. Создаём учётную запись с помощью номера телефона или электронной почты. В зависимости от того, каким вы воспользовались способом регистрации, получаете на телефон или эл. почту шестизначный код подтверждения. Далее синхронизируем пульт с мобильным приложением. Для того, чтобы приложение увидело подключаемое устройство, надо, чтобы смартфон или планшет были подключены только к сеть WI-FI 2.4 ГГц. Через 5-и ГГц умные устройства пока что не работают.
Источник
DIGMA SmartControl IR1: функции умного дома в одном пульте
DIGMA, производитель цифровой техники и электроники, дополнил серию линейки продукции «Умный дом DIGMA» новинкой — умным пультом SmartControl IR1.
Всякому оркестру нужен дирижёр, верно? Давайте представим, что сегодня в роли музыкантов у нас выступают некоторые компоненты системы «умный дом», которыми, само собой, нам бы хотелось управлять. А «дирижирует» ими SmartControl IR1 — умный пульт, который недавно представил бренд DIGMA.
Новинка от DIGMA представляет собой устройство, берущее на себя функции всех пультов дистанционного управления в вашем доме. Таким образом, вы получаете исполнительный компонент для ряда сценариев, заложенных в систему «Умный дом DIGMA».
Принцип работы SmartControl IR1 основан на взаимодействии с другими устройствами в системе при помощи ИК-сигналов, получаемых и передаваемых умным пультом по одному приёмнику и семи передатчикам.
Таким образом, после установки мобильного приложения и добавления в него выбранных вами устройств — например, телевизора, ТВ-приставки, кондиционера, и т.д. — вы получаете универсальный пульт для удалённого управления ими.
Умный пульт от DIGMA способен «смотреть» вокруг себя на 360°, обеспечивая контроль над другими вашими устройствами, находящимися в радиусе 15 метров от него.
Для SmartControl IR1 реализована поддержка домашних сетей стандарта IEEE 802.11 b/g/n на частоте 2.4 Ггц. Потребляемая мощность умного пульта — всего 5 Вт.
В комплект поставки входят: умный пульт SmartControl IR1, USB-кабель питания, гарантийный талон и руководство пользователя.
Источник
Нашел замену умным гаджетам Яндекс. ИК-пульт просто бомба

Компании, которые только начинают выходить на рынок умной электроники, наполняют свой ассортимент устройствами с распространенной недорогой начинкой. Это не какие-то созданные на заказ штуки, а широко представленные на рынке бюджетные устройства.
Вот и получается, что среди большого многообразия электроники на AliExpress можно найти полные аналоги выпускаемых устройств. Компания Яндекс не стала исключением, практически все умные штуки, выпускаемые под их брендом, имеют копии от других производителей.
Гаджеты от Яндекс уже практически не встречаются в продаже, а когда еще были на прилавках, имели слегка завышенный ценник. Предлагаю найти полные аналоги этих устройств в Китае и сравнить с оригиналом.
Аналоги умных гаджетов Яндекс на AliExpress

Будем смотреть только на устройства, которые без переделок, проблем и заморочек определяются в качестве оригинальных гаджетов.
? Умная лампочка, полноценный клон от Tuya – от 586 рублей.
? Универсальный ИК-пульт Smart Electronic – 666 рублей.
Встречаются даже аналоги Яндекс модуля, который делает умным любой телевизор и колонку с поддержкой Алисы от сторонних брендов, однако, для полноценной работы в экосистеме они требуют соответствующую прошивку.
Пока остановимся на лампочках, розетках и пультах которые не нуждаются в доделках и запустятся из коробки.
Что умеет этот ИК-пульт

Устройство является всенаправленным инфракрасным излучателем, который может эмулировать сигналы практически любого ИК-пульта дистанционного управления.
Гаджет уже содержит обширную базу ИК-команд, при помощи которых может управлять практически любым устройством с аналогичным пультом. Маленькая черная “шайба” способна заменить все пульты в доме.
Так получится управлять телевизором, приставкой, кондиционером, некоторыми видами климатической техники (вентиляторы, увлажнители, обогреватели с ИК-пультами) и другими устройствами, которые комплектуются небольшой прямоугольной коробочкой с инфракрасным передатчиком.
Подключается гаджет прямо в приложении Яндекс, как и другие оригинальные гаджеты.
1. Переходим в раздел Устройства.
2. Нажимаем “+” для добавления гаджета и выбираем Другое устройство.
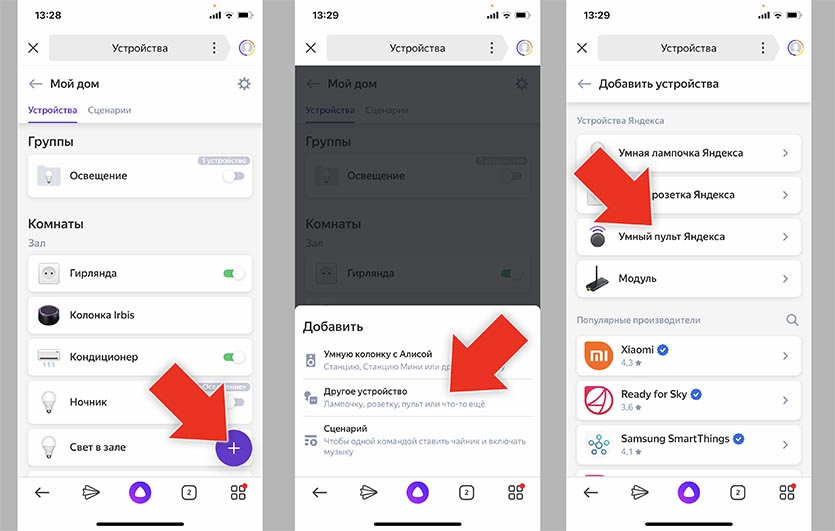
3. Выбираем пункт Умный пульт Яндекса.
4. Зажимаем кнопку сопряжения на пульте и производим сканирование Wi-Fi сети (смартфон в момент первого подключения должен быть подключен к 2.4 ГГц сети).
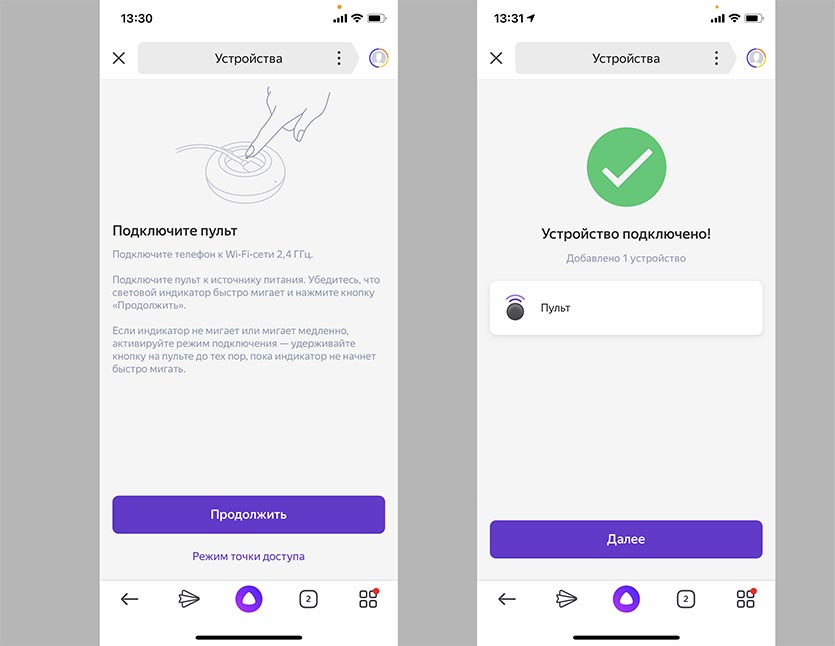
5. Видим приветственную анимацию подключения, при необходимости производим обновление прошивки.
Все! Китайский ноунейм гаджет сразу же распознался в качестве фирменного устройства Яндекс. Если в случае с умной лампочкой или розеткой все понятно: настраиваем сценарии или управляем через Алису, то с ИК-пультом придется немного повозиться.
Как настроить пульт для работы с любой техникой
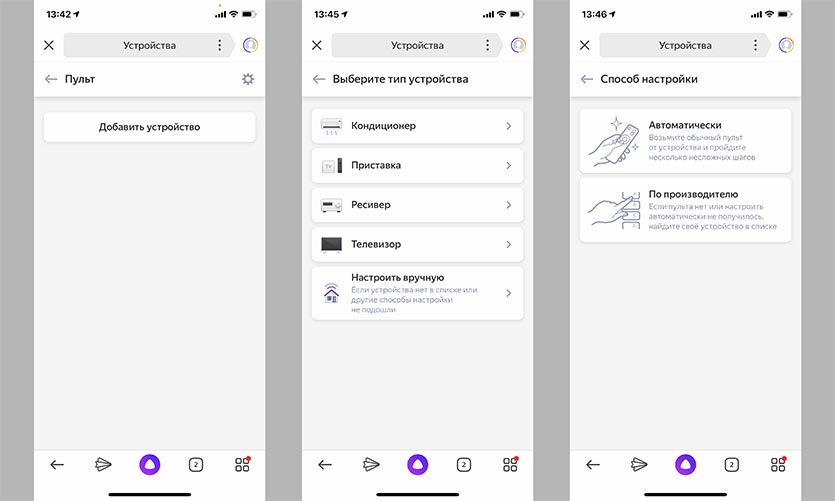
После добавления пульта в систему управления умным домом придется подвязать к нему каждое из имеющихся устройств по следующей инструкции.
1. В приложении Яндекс находим только что добавленный ИК-пульт.
2. Нажимаем кнопку Добавить устройство.
3. Выбираем тип устройства (телевизор, приставка, ресивер или кондиционер).
4. Указываем способ сопряжения. Система может найти коды по производителю и номеру модели либо считать нужные сигналы с оригинально ИК-пульта. Да, черная “шайба” является не только передатчиком сигнала, но и умеет принимать обратную связь от устройств или считывать команды пультов.
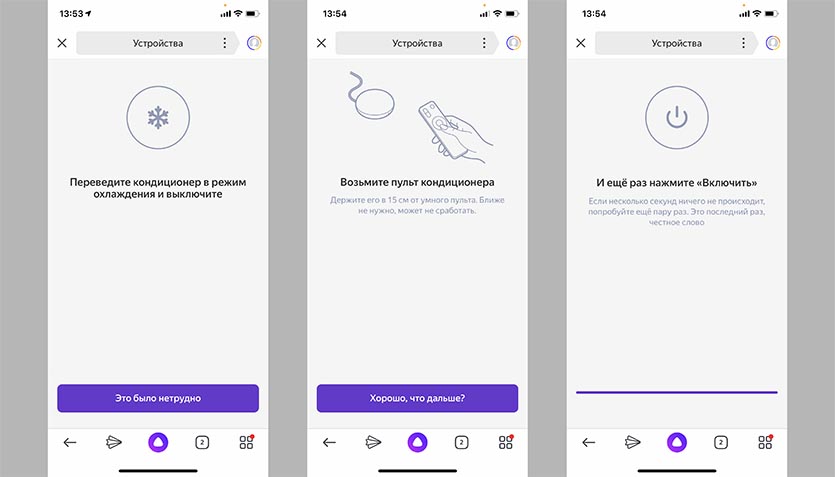
5. В первом случае нужно выбрать производителя и перебрать доступные модели, поочередно посылая сигнал на устройство, а во втором достаточно направить родной пульт на универсальный приемник-передатчик и нажать несколько кнопок.
Система сама подберет подходящий профиль и предложит проверить его работу.
6. Так следует добавить каждый гаджет, а в дополнительном меню можно сразу ознакомиться с примерами голосовых команд управления.
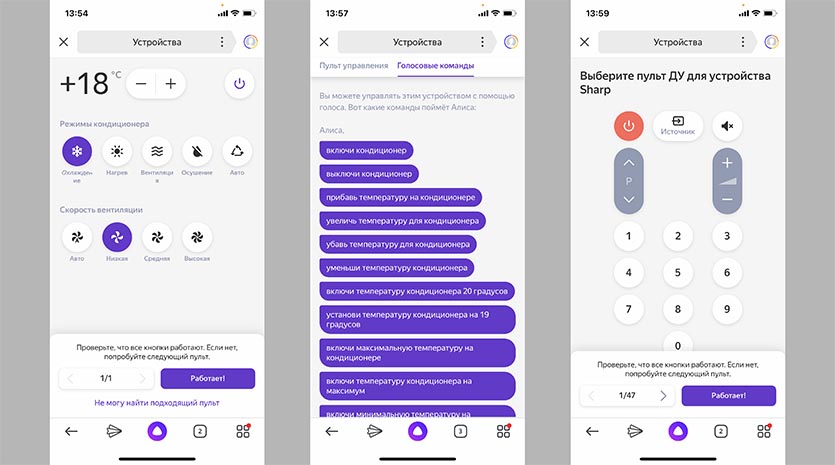
Теперь всеми устройствами можно управлять через приложение Яндекс или Алису. Последний способ удобен при наличии Яндекс.Станции или подходящей колонки с ассистентом на борту.
Как расширить возможности пульта ДУ
Разработчики из Яндекса явно схалтурили. Они упростили возможности виртуальных пультов управления техникой. Так, например, для телевизора присутствуют кнопки джойстика, цифровые клавиши, регулировка громкости, каналов и источника воспроизведения. Никаких кнопок с меню, настройкой картинки, медиавозможностями и прочего нет.
Даже четыре цветные клавиши, которые есть на всех пультах ДУ, не скопировали, а ведь они часто выполняют нужные действия в смарт-режиме.
К счастью, можно исправить ситуацию следующим образом.
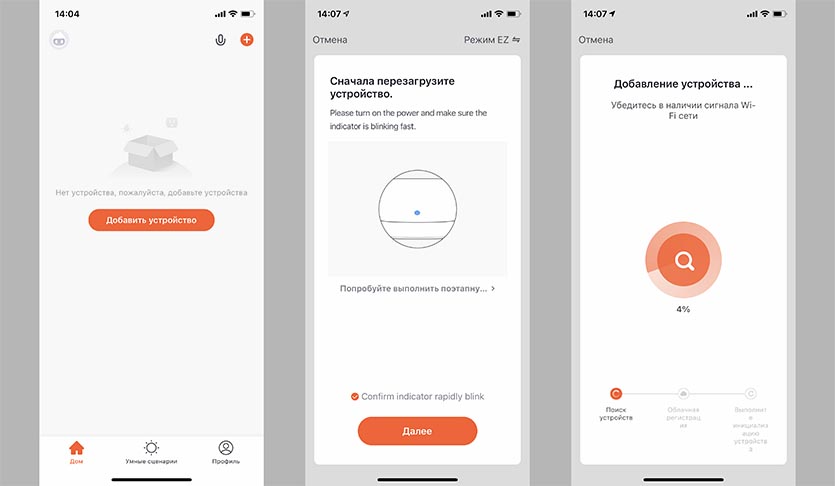
1. Устанавливаем родное приложение TuyaSmart из App Store.
2. Создаем учетную запись при помощи номера телефона или e-mail.
3. Добавляем новое устройство и сбрасываем ИК-станцию для сопряжения с приложением (на несколько секунд зажимаем кнопку для сброса параметров).
4. Сопрягаем гаджет с приложением, процедура такая же, как и в случае с приложением от Яндекса.
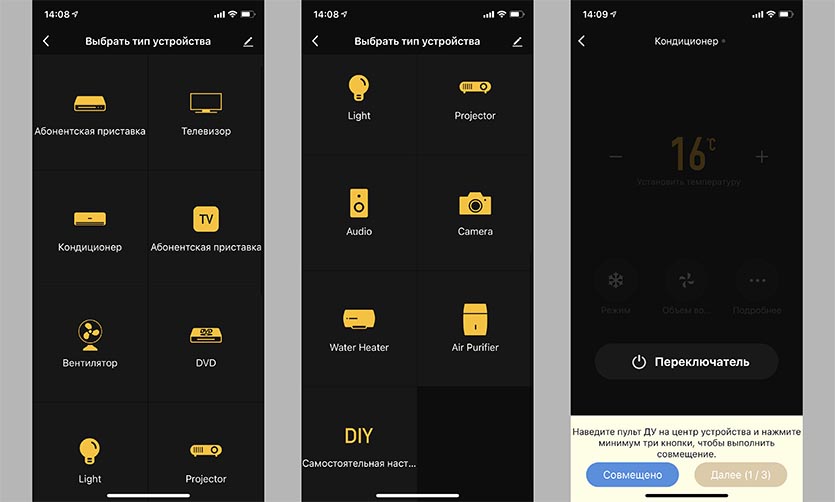
5. После добавления пульта видим гораздо больший перечень устройств для подключения. Утилита от китайских разработчиков умеет работать с осветительными приборами, проекторами, аудиоаппаратурой и даже водонагревателями (разумеется, если они понимают ИК-сигнал).
6. Добавляем имеющуюся технику аналогичным образом и видим целое меню с дополнительными кнопками управления. Ненужные клавиши можно скрыть из раздела.
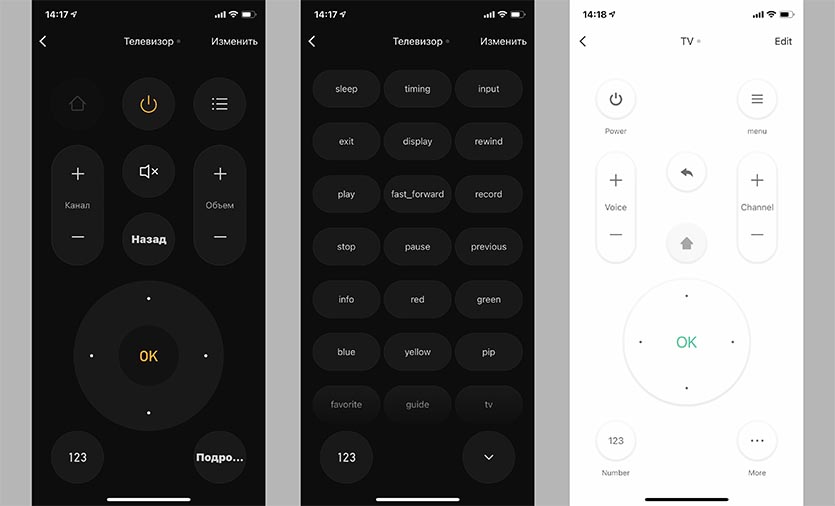
7. Возвращаемся в приложение Яндекс и сопрягаем аккаунт с учетной записью TuyaSmart через меню добавления нового устройства.
8. Останется лишь авторизоваться в учётке Tuya и обновить список гаджетов.
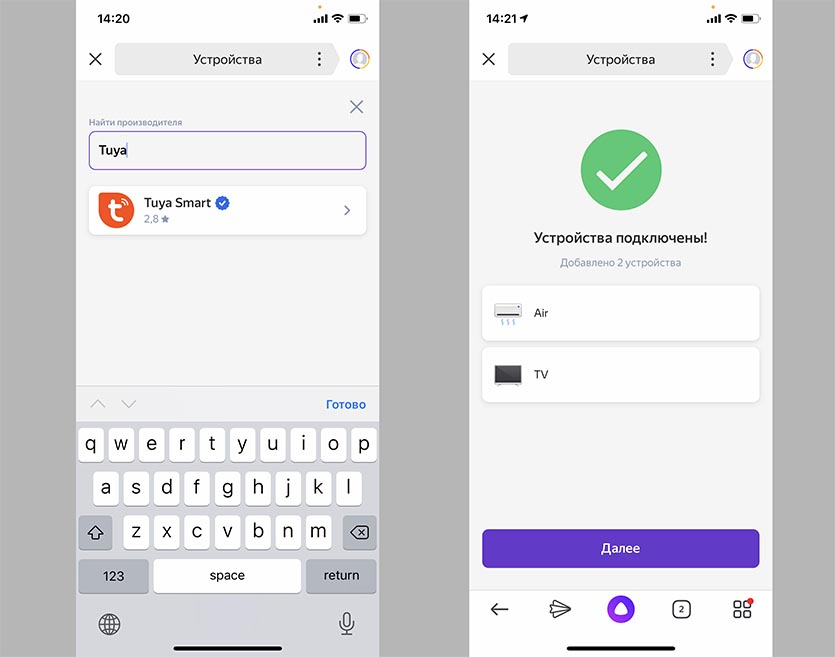
Самого ИК-пульта вы теперь не увидите, он будет настраиваться в родном приложении, в программу Яндекс будут проброшены только настроенные и сопряженные с пультом устройства.
Ими, как и в предыдущем способе подключения, можно будет управлять через виртуальный пульт (как в приложении Яндекс с урезанными возможностями, так и в программе Tuya с полным набором кнопок) либо через голосовые команды Алисе.
Вот так можно получить умные устройства для работы с уже имеющейся экосистемой Яндекс и расширить их возможности по сравнению со стандартным приложением.
![]()
Артём Суровцев
Люблю технологии и все, что с ними связано. Верю, что величайшие открытия человечества еще впереди!
Космический корабль Илона Маска вернёт астронавтов NASA на Землю 2 августа
Apple придумала Apple Pencil с сенсором, который определяет цвет любого реального предмета
👀 Читайте также . Всё по теме
Сменил поиск по умолчанию в iPhone с Google на Яндекс. Вот 10 причин сделать так же

Теперь Яндекс Станцией можно управлять через приложение Яндекс.Музыка

Яндекс подвергся крупнейшей в истории DDoS-атаке новым латышским ботнетом Meris

Яндекс запускает беспилотное такси в Москве для всех желающих

В Яндекс.Браузере появился закадровый перевод любых видео с YouTube на английском языке
Чем отличается iPad mini 6 (2021) от предыдущего поколения

Чем отличается iPhone 13 от iPhone 13 Pro. В этом году разница заметная

Чем отличается iPhone 13 от iPhone 12. Стоит ли переплачивать
🙈 Комментарии 13
Все бы ничего, но очень не удобно в яндексе лезть в управление пультом. Если отдельный ярлык каждого устройства на рабочий стол можно было выложить то было бы вообще круто.
«Гаджеты от Яндекс уже практически не встречаются в продаже, а когда еще были на прилавках, имели слегка завышенный ценник.»
Что Вы имеете ввиду?
Пульт (согласно данным Яндекс) продается в Беру, Мегафоне, Эльдорадо, Ситилинк… Яндекс.станции – почти 50 предложений.
Тема: « Нашел замену умным гаджетам Яндекс», а статья про умеый гаджет Яндекса ??♂️
Л – Логика ??
![]()
@dimaps , статя про гаджет Tuya, которые является аналогом Яндекс пульта.
Не читал, но комментирую.
??♂️
Т – Тупанул ??
@Артём Суровцев , Подтвержаю, не разобрался!
Но, само собой, во всём буду винить автора писавшего текст)))
Все ИК передатчики одностороннии и не знают включен ли у тебя телевизор или кондиционер и не будут отображать статус на кнопке.
![]()
@Pavel Demyanov , если бы читали внимательно, то заметили бы, что эта шайба принимает обратную связь. Вы всегда будете видеть в приложении, например, какие настройки у кондиционера установлены.
Удобно (наверное) если живешь один. Не удобно тем, что всем домочадцам придётся ставить приложение и логиниться под одним аккаунтом. А пульт можно просто взять и нажать кнопку.
Офигенная штука! Сегодня пришла! Все пульты завел, добавил членов семьи. Теперь кондер, ТВ и приставка управляются и вкл/выкл с телефона) Крутяк!)
И статья дельная и совет.
Заказал этот пульт, получил и пользуюсь…
С телефона управлять – да – неудобно, пока найдёшь эти устройства пальцами. А вот голосом. Стоит дома колонка с алисой – работает на ура!
Для чего умные лампочки – не понимаю вообще. ВОт умный светильник – с обычной лампочкой – это да! А ещё лучше – умный выключатель….
И вот вопрос – есть ли аналогичное предложение по выключателям? А ещё лучше – по устройству, которое встраивается внутрь существующего выключателя…
Ну расширить возможности стандартного приложения с помощью Tuya не получится! Яндекс все равно забирает только стандартные настройки пульта от туда. Но можно настроить недостающие кнопки вручную и управлять голосом.
Статья очень дельная, спасибо. Есть небольшие проблемы скорее софтварного характера, может быть автор может помочь?
Задача: подключить к Алисе пару кондиционеров Daikin на разных этажах. Оба подключены к wi-fi, собственной программой управляются без проблем, но Алиса с Daikin напрямую не работает, увы.
Ок, заказал пару таких штучек.
Подключаю к яндексу по инструкции, всё прекрасно. Распознаётся, добавляется.
Начинаю добавлять устройство. Предлагает вручную или из списка.
Сначала вручную. Просит нажать кнопку включения кондиционера. Нажимаю. На универсальном пульте горел синенький огонёк, в момент нажатия гаснет, т.е. сигнал, видимо, получен. И в течение где-то полминуты после нажатия огонёк не горит, а потом загорается обратно. Приложение яндекс продолжает ждать нажатия, не реагирует. В этот момент оригинальный пульт кондиционера считает, что устройство включено (там есть значок на дисплее), выключение будет, видимо, другим сигналом, хоть и от той же кнопки. Так что блокирую передатчик и “выключаю”. Теперь можно включить ещё раз. Делаю так несколько раз, каждый раз гаснет на какое-то время синий огонёк на пульте. Яндекс предлагает выбор “Делаю несколько раз, никакой реакции”. Да, именно так. Нажимаю это, предлагает держать пульт дальше от приёмника и повторить. Но я и так держал не очень близко. В общем, не выходит.
Ок, автоматом. Выбираю Daikin, получаю список из 41 варианта. Из них примерно треть вызывает какую-то реакцию кондиционера. Включает, пищит при нажатии на кнопки – сигнал получен. Но каждый из них почему-то делает ресет температуры на +26 градусов. И хотя изменение температуры вроде бы кондиционером принимается (пищит) реакции нет. Не работает.
Переходим к TuyaSmart. К ней не получается подключить. Пульт в режиме поиска любого устройства просто не находит. На пульте синий огонь мигает долго, через 3 мин или около того у приложения тайм аут.
Ели в приложении выбрать Universal Remote то в момент начала поиска на пульте синий огонь сразу перестаёт мигать (есть обмен информацией?) но приложение продолжает искать и в итоге не находит.
Если опыт автора что-то подсказывает, буду благодарен за совет.
Источник