Инструкцию для DJI OSMO Pocket на русском языке, в формате pdf можно скачать с нашего сайта. Наш каталог предоставляем Вам инструкцию производителя фирмы DJI, которая была взята из открытых источников. Ознакомившись с руководством по эксплуатации от DJI, Вы на все 100% и правильно сможете воспользоваться всеми функциями устройства.
Для сохранения инструкции «Видеокамера экшн DJI OSMO Pocket» на русском языке на вашем компьютере либо телефоне, нажмите кнопку «Скачать инструкцию». Если активна кнопка «Инструкция онлайн», то Вы можете просмотреть документ (manual), в своём браузере онлайн.
Если у Вас нет возможности скачать инструкцию по эксплуатации либо просмотреть её, Вы можете поделиться ссылкой на эту страницу в социальных сетях и при удобном моменте скачать инструкцию. Либо добавьте эту страницу в закладки Вашего браузера, нажав кнопку «Добавить страницу в закладки браузера».

- Manuals
- Brands
- dji Manuals
- Action Cameras
- Osmo Pocket
- User manual
-
Contents
-
Table of Contents
-
Bookmarks
Quick Links
OSMO POCKET
User Manual
v1.0
2018.12
Related Manuals for dji Osmo Pocket
Summary of Contents for dji Osmo Pocket
-
Page 1
OSMO POCKET User Manual v1.0 2018.12… -
Page 2: Using This Manual
Scan the QR code to the right or search for «DJI Mimo» on the App Store or Google Play. The Android version of DJI Mimo is compatible with Android v5.0 and later. The iOS version of DJI Mimo is compatible with iOS v10.0 and later.
-
Page 3: Table Of Contents
Contents Using this Manual Legend Read Before First Use Downloading the DJI Mimo App Introduction Overview Activating Osmo Pocket Charging Osmo Pocket Operation Button Feature Adjusting the Gimbal Manually Operating the Touch Screen Storing Photos and Videos Status LED Descriptions…
-
Page 4: Introduction
OSMO POCKET User Manual Introduction Osmo Pocket is a handheld gimbal camera that combines mobility and stability in one device. It shoots sharp 12 MP photos and stable video at up to 4K 60fps. The onboard touch screen displays a live view from the camera and can control camera and gimbal movements. Connect a mobile device to the DJI Mimo app where professional-quality videos can be created and shared to social media instantly in Story mode.
-
Page 5: Activating Osmo Pocket
OSMO POCKET User Manual Activating Osmo Pocket When using Osmo Pocket for the first time, activation is required through DJI Mimo. Follow the steps below to activate. 1. Remove the cover on the universal port and choose a lightning or USB-C smartphone adapter to connect to Osmo Pocket.
-
Page 6: Operation
In the touch screen settings page, press once to go back to camera view. Adjusting the Gimbal Manually The tilt angle of Osmo Pocket can be adjusted manually. In Motionlapse, the pan angle can also be adjusted manually.
-
Page 7: Operating The Touch Screen
OSMO POCKET User Manual Operating the Touch Screen The touch screen displays the camera view after Osmo Pocket is powered on, as well as the shooting mode, battery level, and microSD card information. Swipe Down Swipe down on the touch screen to enter the settings page. Swipe left or right to select between Glamour Effects, Superfine, and Save Settings (according to the shooting mode), System Settings, Screen Settings, and Brightness.
-
Page 8
OSMO POCKET User Manual Swipe Up Swipe up on the touch screen to enter the gimbal settings page. Re-center Tap to re-center the gimbal. Flip Tap to switch the camera between facing forward and backward. Follow Tap to switch between Slow Follow and Fast Follow. In Slow Follow, the gimbal responds slower, but the movement is smoother. -
Page 9: Storing Photos And Videos
Storing Photos and Videos The footage shot on Osmo Pocket can be stored on a mobile device and a microSD card (not provided). If there is no microSD card inserted, only low bitrate video can be stored on a mobile device.
-
Page 10: Dji Mimo App
Home: tap to return to Home. Edit: tap to edit footage from Osmo Pocket or import and edit footage from a mobile device. Profile: register or log in to a DJI account. View works and settings, check likes and followers, send messages to other users, and connect with the DJI Store and Academy.
-
Page 11
OSMO POCKET User Manual 4. microSD Card Information : displays either the remaining number of photos that can be taken or the duration of 25:56 video that can be recorded according to the current shooting mode. 5. Flip : tap to switch the gimbal facing forward or backward. -
Page 12: Updating Firmware
Make sure there is nothing obstructing the gimbal when Osmo Pocket is powered on. Osmo Pocket is not water resistant. DO NOT use any liquid cleansers. Only use a soft dry cloth to clean Osmo Pocket.
-
Page 13: Specifications
OSMO POCKET User Manual Specifications General Name Osmo Pocket Model OT110 Dimensions 121.9×36.9×28.6 mm Weight 116 g Input 5 V/2 A or 5 V/1 A Output 5 V/500 mA Gimbal Angle Vibration Range ±0.005° Controllable Range Pan: -230° to +50°, Roll: ±45°, Tilt: -95° to +50°…
-
Page 14: After-Sales Information
1080 30fps video and should only be used for reference.) Charging Time 73 mins (when using a USB adapter of 5 V/2 A) After-Sales Information Visit https://www.dji.com/support to learn more about after-sales service policies, repair services, and support. © 2018 DJI All Rights Reserved.
-
Page 15
DJI Support http://www.dji.com/support This content is subject to change. Download the latest version from www.dji.com/osmo-pocket OSMO is a trademark of DJI. Copyright © 2018 DJI OSMO All Rights Reserved.

Экшен-камера Osmo Pocket — это компактная камера с мощной производительностью, которая способна снимать в разрешении до 4К/60 fps и имеет в своем арсенале такие автоматические функции как: ActiveTrack, Panorama, Timelaps.
В этой статье мы рассмотрим полезные советы по использованию, чтобы лучше понять возможности экшен-камера и режимы Osmo Pocket.
Совет 1: Управление камерой
Перетащите ползунок подвеса с правой стороны дисплея экшен-камеры Osmo Pocket, чтобы наклонить камеру вверх и вниз.

Для расширенного управления подключите Ваше мобильное устройство к экшен-камере Osmo Pocket вместе с приложением DJI Mimo. Вы также можете отключить Gimbal Easy Control в приложении, чтобы сделать сверхточные настройки. Ведь у dji Osmo Pocket видео получаются просто потрясающими!

Совет 2: Как выровнять камеру по центру быстро?
Нажмите дважды на кнопку питания или на значок »recenter» в приложении Mimo для удобного использования экшен-камеры Osmo Pocket.

Совет 3: режим фонарика

Используйте режим фонарика, чтобы воспользоваться компактным размером Osmo Pocket как веб камеру и снимать в небольших помещениях.

Совет 4: Обеспечьте качество звука
Возможно, вас интересует качество звука видео, записанных с помощью экшен-камеры Osmo Pocket. Убедитесь, что вы правильно держите экшен-камеру Osmo Pocket во время записи звука. Пожалуйста, не закрывайте эти две области, чтобы обеспечить хорошее качество звука.

Совет 5: переключайтесь между режимами авто фокусировки AFC и AFS
Переключайтесь между авто фокусировкой (AFC) и одиночной авто фокусировкой (AFS) в зависимости от того, снимаете ли вы сцену с движением или без движения. Либо вы измените режим фокусировки непосредственно в настройках Osmo Pocket, или в настройках фото приложения Mimo.


Используйте AFC для съемки сцен с большим количеством движения.
Используйте AFS для съемки сцен с ограниченным движением или без движения.
Совет 6: Регулировка экспозиции
Есть два способа избежать чрезмерного или недоэкспонированного изображения.
Как и в приложениях DJI GO и DJI GO 4, вы можете настроить параметры экспозиции в приложении Mimo вручную или автоматически.
Выбирая Ручной режим, меняйте ISO, выдержку или значение экспозиции, пока ваше изображение не станет слишком ярким или слишком темным.
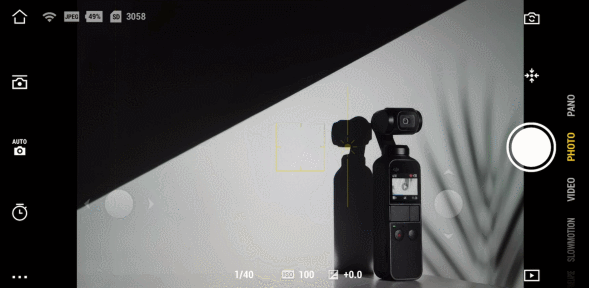
Если вы выбрали режим «Автоматически», нажимайте на различные области экрана смартфона, пока не получите правильную экспозицию. Держите палец на области с желаемой экспозицией, пока в нижнем левом углу желтой рамки не появится значок замка.

Совет 7: измените соотношение изображения
Различные пропорции изображения обеспечивают большую гибкость при составлении снимка, поэтому экшен-камера Osmo Pocket поддерживает соотношения 16: 9, 4: 3 и 3: 2.

Вы можете изменить соотношение изображений при активации режима Pro или в приложении Mimo.
.gif)
Совет 8: активируйте сетку линий
Правило третей — это классическое руководство, чтобы найти хорошую композицию для вашего фотоснимка. Активируйте сетку из линий в приложении Mimo и разместите основные объекты изображения вдоль линий или в точках пересечения.

Совет 9: как кадры в галерее
В галерее вы можете размещать изображения и видеоролики, которые будут отображаться в разделе «НРАВИТСЯ», отдельно от изображений и видеороликов, которые вам не понравились. Эта функция пригодится, особенно во время длительных съемок. Даже если у вас хранится огромное количество снимков, вы найдете те, которые вам нравятся, в кратчайшие сроки.

Совет 10: заряжайте во время съемки
Если вы заметили, что батарея вашего Osmo Pocket разряжена, но вам нужно продолжить съемку, подключите устройство к аккумулятору питания. Портативный источник энергии позволяет заряжать экшен-камеру Osmo Pocket и снимать фотографии и видео одновременно.

Последний совет: всегда будь готов
Благодаря всем своим удивительным Osmo Pocket фильтрам, функциям и возможностям, экшен-камера Osmo Pocket создана для того, чтобы быть камерой, которая заслуживает запечатлеть все ваши моменты, будь то запланированные или совершенно неожиданные. Именно поэтому экшен-камера Osmo Pocket была создана, чтобы поместиться в самом маленьком пространстве, чтобы вы могли хранить ее где угодно и начать запись мгновенно.
Убедитесь, что всякий раз, когда вы выходите из дома, проверьте, есть ли у вас все необходимое: ключи, телефон и, конечно же, ваша карманная экшен-камера Osmo Pocket.
УСЛУГИ
Начало работы
Аксессуары
DJI Care Refresh
Центр загрузки
Загрузите официальные приложения, ПО и руководства пользователя
FAQ
Gimbal Camera
Gimbal Camera
Firmware Upgrade
Firmware Upgrade
App
How do I start the Osmo Pocket for the first time?
Please refer to the following steps:
Step 1: Download the DJI Mimo App from the App Store or Google Play.
Step 2: Press and hold the power button for 1 second. Connect the Osmo Pocket and the mobile device with the smartphone adaptor.
Step 3: The DJI Mimo App will be automatically pop up and prompt that the device needs to be activated.
Step 4: Please activate the device following the App’s instructions.
What are the operating methods of the Osmo Pocket?
The Osmo Pocket can be used separately or connected to the DJI Mimo App.
What App does the Osmo Pocket use?
It uses the brand new DJI Mimo App.
What timelapse modes does the Osmo Pocket support?
Timelapse and Motionlapse
What are the video’s resolutions and frame rates?
When using the Osmo Pocket standalone:
Resolution: 4K/1080P; Frame rate: 30/60fps
When using the Osmo Pocket with the App:
Basic: Resolution: 4K/1080P; Frame rate: 30/60fps
Pro: Resolution: 4K/1080P; Frame rate: 24/25/30/48/50/60fps
Can the ISO, shutter, and EV values be adjusted by the Osmo Pocket?
Yes, these parameters can be adjusted automatically or manually by turning on Pro mode.
Does the Osmo Pocket have volume amplification?
Go to «Pro Mode»-«Volume Amplification Level» and select «Auto», «Fine», «Medium», and «Low».
What are the photo formats?
What are the video formats?
Can I broadcast live videos with the Osmo Pocket?
Gimbal Camera
How to activate the ActiveTrack function?
1. If the Osmo Pocket is used as a standalone device: Double-tap the object or area on the screen to turn on ActiveTrack. After the device is switched to selfie mode, Face Track will be automatically turned on.
2. If the Osmo Pocket is used with the DJI Mimo App: Select the area on the mobile device’s screen to enable ActiveTrack.
Can I disassemble the Osmo Pocket gimbal by myself?
Is there a lock to fix the position of the gimbal?
How to calibrate the gimbal?
1. If the Osmo Pocket is used as a standalone device: Swipe down on the main screen to enter the System Settings and tap the Calibration button to calibrate the gimbal.
2. If the Osmo Pocket is used with the DJI Mimo App: Connect the App, tap the three dots on the bottom left of the shooting interface, then tap the «»Calibration»» button in the gimbal and handle settings to start the gimbal calibration.
How to control the Osmo Pocket gimbal’s rotation direction?
1. If the Osmo Pocket is used as a standalone device: Swipe down on the main screen to enter the System Settings and tap Tilt Control. Then go to the home screen and move up and down to control the tilt axis.
2. If the Osmo Pocket is used with the DJI Mimo App: Connect the App and move the icon shown on the right of the screen to make the gimbal move up, down, to the left or right.
3. When the joystick is used: After the joystick is connected, toggle the dial to move the gimbal up, down, to the left or right.
How to set the video resolution?
1. If the Osmo Pocket is used as a standalone device: Swipe left on the main screen to go the shooting mode menu, swipe left again in Video mode and then set the resolution.
2. If the Osmo Pocket is used with the DJI Mimo: Choose «»Video»» mode on the right of the DJI Mimo App’s shooting mode menu, then tap the resolution icon to set the resolution.
How to switch between the center mode and selfie mode?
1. If the Osmo Pocket is used as a standalone device: Swipe up on the main screen to enter the Gimbal Settings and tap Recenter or Flip.
2. If the Osmo Pocket is used with the DJI Mimo App: Connect the App and tap Recenter or Flip button on the right side of the screen.
How to use Flashlight mode?
1. When the gimbal’s pan/tilt is locked, hold the Osmo Pocket’s handle straight, and tilt the lens forward until the lens is facing straight ahead, then the device will automatically enter flashlight mode. Hold the Osmo Pocket vertically to exit the flashlight mode.
2. When the gimbal is in Follow mode, hold the Osmo Pocket’s handle straight, and tilt the lens forward until the lens is facing straight ahead, swipe up on the main screen to enter the gimbal settings. Tap Recenter to enter the flashlight mode. Hold the Osmo Pocket vertically and tap Recenter to exit the flashlight mode.
How to switch between the Portrait mode and Underslung mode?
1. Hold the grip, and rotate it to the left or right until the screen switches to being vertical and the Osmo Pocket automatically changes to Portrait mode.
2. Hold the grip and rotate it 180 degrees to the left or right to go into Underslung mode.
Handle
Which phone models are the smartphone adapter suitable for?
1. iPhones with lightning port. (The device should be on the compatibility list.)
2. Android phone with Type-C interface. (The device should be on the compatibility list.)
The adaptor is not compatible with Android phones with Micro-USB interface for the time being.
What buttons does the Osmo Pocket have?
Shutter/Record button and Power/Function button.
How can the captured photos and videos be exported?
Please refer to the three following methods:
1. Power off the Osmo Pocket, remove the SD card, insert it into a card reader, connect the card reader with a PC then export the files.
2. When the Osmo Pocket is powered on, connect it to the PC with the Type-C USB cable. Then the photos and videos can be checked.
3. Power on the Osmo Pocket, then connect the Osmo Pocket to a mobile device with the smartphone adapter and download the original media.
How can the Osmo Pocket be connected?
Bluetooth (Wireless Module is needed), Wi-Fi (Wireless Module is needed), or connected to a mobile device with the smartphone adaptor.
Does the Osmo Pocket have better audio quality than the Osmo?
Yes, the audio quality has been greatly improved as there are two microphones in the handle: the main microphone is beside the Status LED, and the noise reduction microphone is on the bottom.
Can I turn off the built-in microphone and then enable the mobile phone’s microphone for sound recording?
No. Only the built-in microphone can be used for sound recording.
What is the dimensions of the Osmo Pocket’s touch screen?
What is the resolution of the Osmo Pocket’s touch screen?
Can I look at the pano preview on the Osmo Pocket’s screen?
No, panoramic photos are only viewable on the DJI Mimo App after they have been stitched together.
Firmware Upgrade
How does the Status LED flash when the Osmo Pocket firmware is being upgraded?
During the update, the Status LED blinks red and green alternatively. The Status LED glows solid green if the firmware update is successful. If the Status LED is solid red, the update failed.
How can the Osmo Pocket be updated?
The firmware can only be updated with the DJI Mimo App.
Battery
Can other USB cables work with the Osmo Pocket?
No, please always use the dedicated USB cable for the Osmo Pocket when charging.
Can I use the Osmo Pocket’s charging cable for other devices?
No, the USB charging cable can only be used for the Osmo Pocket.
What charger is recommended for the Osmo Pocket?
A charger with 5V/2A output.
What is the optimal charging temperature for the Osmo Pocket battery?
Can the Osmo Pocket be charged when it is powered on?
Search for More Information
Связаться с нами
RU
Комплект поставки
Osmo Pocket ×1 Футляр ×1
Адаптер для Адаптер для Кабель питания ×1
смартфона смартфона
(USB-C) ×1 (Lightning) ×1
Введение
OSMOTM Pocket — это ручная стабилизированная камера,
сочетающая в себе мобильность и устойчивость. Камера
делает четкие снимки с разрешением 12 Мп и снимает видео
с разрешением до 4K 60fps. Встроенный сенсорный экран
передает изображение с камеры в режиме реального времени
и может управлять движениями камеры и стабилизатора.
Мобильное устройство подключается к приложению DJI Mimo,
в котором можно создавать видео профессионального уровня
в режиме Story Mode. Интеллектуальные режимы, включающие
в себя такие функции, как ActiveTrack, Panorama и Timelapse –
это все, что вам нужно для идеальных кадров.
12 1. Камера2. Электродвигатель оси наклона
3. Электродвигатель оси крена
3 4. Электродвигатель оси поворота
45 5. Зона вентиляции
6. Светодиодный индикатор
14 состояния
7. Кнопка спуска затвора/записи
13 8. Слот для карты памяти microSD
678 1211 9. Микрофон10. Порт USB-C11. Кнопка питания/функций
12. Микрофон
9 13. Универсальный порт1014. Сенсорный экран
35
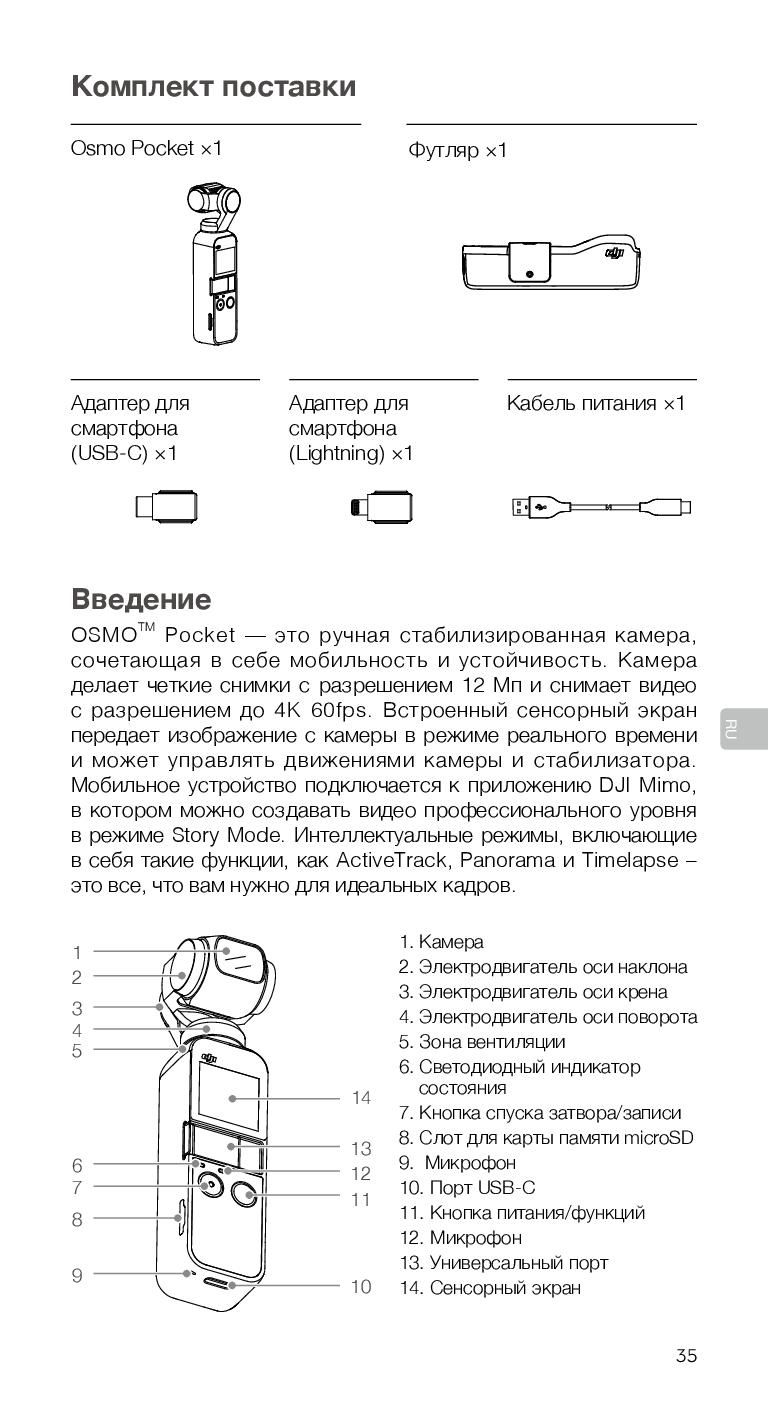 2
2
