Загрузки
Приложения
![]()
DJI Mimo
Разработанное специально для портативных устройств DJI, DJI Mimo обеспечивает просмотр видео HD в реальном времени, интеллектуальные режимы, которые непросто найти на других портативных стабилизаторах. Все это позволяет вам снимать ролики и редактировать их в несколько нажатий.
Версия для iOS v1.10.2
Требуется iOS 12.0 или более поздняя версия.
Рекомендуемые устройства
Версия для iOS v1.10.2
Требуется iOS 12.0 или более поздняя версия.

Версия для Android v1.10.2
Требуется Android 8.0 или более поздняя версия.
Рекомендуемые устройства
Версия для Android v1.10.2
Требуется Android 8.0 или более поздняя версия.
Совместимость:HUAWEI P50 Pro、HUAWEI P50、HUAWEI Mate 40 Pro+ 、HUAWEIMate 40 Pro、HUAWEI Mate 40、HUAWEI P40 Pro、HUAWEI P40、HUAWEI P30 Pro、HUAWEI P20 Pro、HUAWEI P20、HUAWEI Mate 30 Pro、HUAWEI Mate 30 、Mate 20 Pro、Mate 10 Pro、HONOR 30 Pro、HONOR 20、SAMSUNG Galaxy S20+、Galaxy S20、Galaxy S10、Galaxy S9+、Galaxy S8、SAMSUNG Galaxy Note 9、Mi 10 Ultra、Mi 10 Pro、Mi 10、Mi 9、
Redmi K30 Pro、Vivo X30 Pro、Vivo X30 、Vivo X27、OPPO RENO 3 Pro、OnePlus 8、OnePlus 7 Pro、Pixel 4XL、Pixel 3XL、Pixel 2、LG V40.
Ниже Android 8.0, пожалуйста, нажмите, чтобы загрузить.
Ниже Android 7.0, пожалуйста, нажмите, чтобы загрузить.
* Поддержка остальных устройств находится в процессе разработки и доступна в тестовом режиме.Для получения информации о совместимости устройств обратитесь к странице приложения Mimo на сайте DJI.

Приложения
![]()
LightCut
LightCut — приложение для редактирования видео, официально рекомендованное DJI. Обширный набор функций для съемки и редактирования делает его идеальным при использовании с устройствами DJI. LightCut поддерживает разные типы подключения, предпросмотр материалов в реальном времени, а также быстрый вывод без необходимости экспорта. Приложение обеспечивает функцию редактирования в одно нажатие на основе ИИ, эксклюзивные видеошаблоны, вдохновляющие обучающие материалы и многие другие инструменты, делающие приложение надежной платформой для съемки и редактирования для пользователей DJI.
Версия для iOS v4.68.5
Требуется iOS 11.0 или более поздняя версия.
Рекомендуемые устройства
Версия для iOS v4.68.5
Требуется iOS 11.0 или более поздняя версия.
Совместимость: iPhone 13 Pro Max, iPhone 13 Pro, iPhone 13, iPhone 13 mini, iPhone 12 Pro Max, iPhone 12 Pro, iPhone 12, iPhone 12 mini, iPhone 11 Pro Max, iPhone 11 Pro, iPhone 11, iPhone XS Max, iPhone XS, iPhone XR, iPhone X, iPhone 8.

Версия для Android v4.68.5
Требуется Android 7.0 или более поздняя версия.
Рекомендуемые устройства
Версия для Android v4.68.5
Требуется Android 7.0 или более поздняя версия.
Совместимость: HUAWEI P50 Pro, HUAWEI Mate 40 Pro, HUAWEI Mate 40, HUAWEI P40 Pro, HUAWEI P40, HUAWEI Mate 30 Pro, HONOR Magic3 Pro, SAMSUNG Galaxy S22, SAMSUNG Galaxy S20, SAMSUNG Galaxy S10+, SAMSUNG Galaxy Note 10+, Mi 12 Pro, Mi 11, Mi 10 Ultra, Mi 9, Redmi K40 Pro, OPPO Find X5 Pro, OnePlus 10 Pro, Google Pixel 3.

Приложения
DJI Store
Используйте приложение DJI Store для покупки устройств DJI и получения информации о скидках.
Версия для iOS v6.5.6
Требуется iOS 12.0 или более поздняя версия.
Рекомендуемые устройства
Версия для iOS v6.5.6
Требуется iOS 12.0 или более поздняя версия.
iPhone 14 Pro Max、iPhone 14 Pro、iPhone 14、iPhone 13 Pro Max、iPhone 13 Pro、iPhone 13、iPhone 12 Pro Max、iPhone 12 Pro、iPhone 12、iPhone 11 Pro max、iPhone 11 Pro、iPhone 11、iPhone SE 2020、iPhone XS max、iPhone XS、iPhone XR、iPhone X、iPhone 8 Plus、iPhone 8.

Версия для Android v6.5.5
Требуется Android 7.0 или более поздняя версия.
Рекомендуемые устройства
Версия для Android v6.5.5
Требуется Android 7.0 или более поздняя версия.
Samsung Galaxy S21,Samsung Galaxy S20,Samsung Galaxy S10+,Samsung Galaxy S10,Samsung Galaxy Note20,Samsung Galaxy Note10+ ,Samsung Galaxy Note9,HUAWEI Mate40 Pro,HUAWEI Mate30 Pro,HUAWEI P40 Pro,HUAWEI P30 Pro,HUAWEI P30,Honor 50 Pro,Mi 11,Mi 10,Mi MIX 4,Redmi Note 10,OPPO Find X3,OPPO Reno 4,vivo NEX 3,OnePlus 9 Pro,OnePlus 9,Pixel 6,Pixel 4,Pixel 3 XL
*Поддержка остальных устройств находится в процессе разработки и доступна в тестовом режиме.

Документация
-
DJI Pocket 2 — Пояснительная записка
2021-01-28
-
DJI Pocket 2 — Руководство пользователя v1.2
2021-03-25
-
DJI Pocket 2 — Краткое руководство v1.2
2021-01-15
-
DJI Pocket 2 — Краткое руководство (creator combo) v1.2
2021-01-15
-
DJI Pocket 2 — Заявление об отказе от ответственности и руководство по технике безопасности v1.0
2020-10-20
-
DJI Pocket 2 — Заявление об отказе от ответственности и руководство по технике безопасности (creator combo) v1.0
2020-10-20
-
DJI Pocket 2 — DJI Wireless Microphone Transmitter Руководство пользователя v1.0
2020-10-20
-
DJI Pocket 2 — Charging Case Руководство пользователя v1.2
2020-11-02
-
DJI Pocket 2 — Waterproof Case Руководство пользователя v1.0
2020-10-20
-
DJI Pocket 2 — Do-It-All Handle Руководство пользователя v1.0
2020-10-20
-
DJI Pocket 2 — Mini Control Stick Руководство пользователя v1.0
2020-12-16
Перейти к контенту

Русские электронные инструкции по эксплуатации
Постоянно обновляемый большой каталог документации по эксплуатации и использованию современных устройств и оборудования на русском языке. Бесплатное скачивание файлов.
Поиск:
Главная
♥ В закладки
Просмотр инструкции в pdf




Инструкция по эксплуатации экшн-камеры DJI Pocket 2 Creator Combo.
Скачать инструкцию к экшн-камере DJI Pocket 2 Creator Combo (1,09 МБ)

Инструкции по эксплуатации экшн-камер DJI
« Инструкция к экшн-камере DJI OSMO Action
» Инструкция к экшн-камере Digma DiCam 235 Black
Вам также может быть интересно

Инструкция к экшн-камере DJI Pocket 2 Black

Инструкция к экшн-камере DJI OSMO Action

Инструкция к беспроводным наушникам Skullcandy Hesh 3 Wireless Blue

Инструкция к соковыжималке Kenwood OW22510006

Инструкция к автомобилю Peugeot BOXER 2012

Инструкция к газовой плите Gefest ПГ 1200 С7

Инструкция к фитнес-браслетам Huawei Band 4e Misty Grey
/%D0%A1%D1%82%D0%B8%D1%80%D0%B0%D0%BB%D1%8C%D0%BD%D1%8B%D0%B5%20%D0%BC%D0%B0%D1%88%D0%B8%D0%BD%D1%8B/WOT24455OE.jpg)
Инструкция к стиральной машине Bosch WOT24455OE
Добавить комментарий
Имя *
Email *
Сайт
Комментарий






















Сохранить моё имя, email и адрес сайта в этом браузере для последующих моих комментариев.
- Добавить инструкцию
- Заказать инструкцию
- Политика конфиденциальности
Introduction
DJI Pocket 2 is a handheld gimbal camera that combines mobility and stability in one device. It shoots sharp 64 MP photos and stable video at up to 4K 60fps. The onboard touchscreen displays a live view from the camera and can control camera and gimbal movements. Create the perfect shot with intelligent modes such as ActiceTrack, Zoom, Panorama, Timelapse, and HDR Video and enjoy high quality sound recording with four microphones that boast wind noise reduction. Connect DJI Pocket 2 to DJI Mimo using a mobile device either wirelessly* or by adapter. The app can be used to create professional-quality videos and to share to social media instantly in Story mode.
Accessories such as the Mini Control Stick, Do-It-All Handle, Wireless Microphone Transmitter, Micro Tripod, Tripod Mount (1/4″), and Wide-Angle Lens can be used to enjoy more DJI Pocket 2 features.
* The Do-It-All Handle is required in order to connect with DJI Mimo wirelessly.
* For better audio quality, DO NOT block the microphone when recording video.
Activating DJI Pocket 2
When using DJI Pocket 2 for the first time, activation is required through DJI Mimo. Follow the steps below to activate.
- Press and hold the Power button to power on.
- Remove the cover on the universal port.
- Choose a Lightning or USB-C smartphone adapter to connect to DJI Pocket 2.
- Launch DJI Mimo and follow the on-screen instructions to activate DJI Pocket 2.
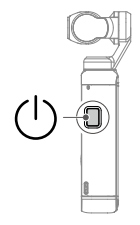

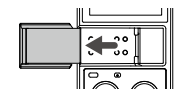

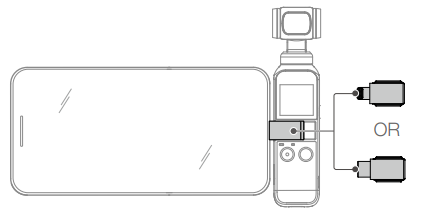
DO NOT touch the gimbal when it is powering on. Otherwise, the performance may be affected.
Operation
Button Feature
Power Button
Press and hold the Power button for one second to power on or off.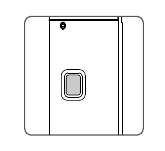
Function Button
In camera view, press once to switch between Video and Photo mode. Press twice to recenter the gimbal. Press three times to switch the camera between facing forward and backward. Press and hold to completely lock the gimbal, during which time the orientation of the camera will not follow the rotation of the handle. This mode is recommended for scenarios where the subject is moving in a straight line and without abrupt movements.
When DJI Pocket 2 is powered off, press the Function button once to quickly power.
In the settings of the touchscreen, press the Function button once to return to the previous screen.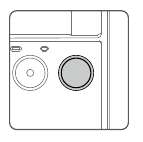
Shutter/Record Button
In camera view, press the Shutter/Record button once to take a photo or to start or stop recording a video.
In settings, press once to return to the camera view.
During recording, press and hold to pause recording.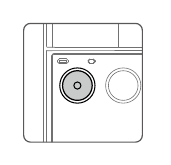
Adjusting the Gimbal Manually
The tilt angle of DJI Pocket 2 can be adjusted manually.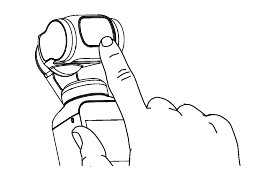
 In Motionlapse, the pan angle can also be adjusted manually.
In Motionlapse, the pan angle can also be adjusted manually.DO NOT touch the camera lens. Otherwise, the quality of the image may be affected by fingerprintsor dirt.
Operating the Touchscreen
The touchscreen displays the camera view after DJI Pocket 2 is powered on, as well as the shooting mode, battery level, and microSD card information.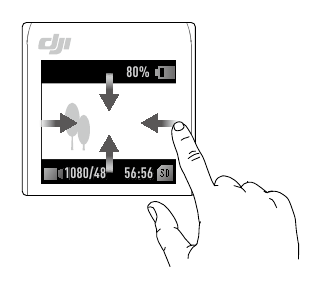
Swipe Up
Swipe up on the touchscreen to enter gimbal settings.
 Re-center: tap to re-center the gimbal.
Re-center: tap to re-center the gimbal. Flip: tap to switch the camera between facing forward and backward.
Flip: tap to switch the camera between facing forward and backward. Slow Follow /
Slow Follow /  Fast Follow: tap to switch between Slow Follow and Fast Follow.
Fast Follow: tap to switch between Slow Follow and Fast Follow.
a. In Fast Follow, the gimbal responds faster, but moves more abruptly. It is recommended for scenarios that require fast transitions.
b. In Slow Follow, the gimbal responds slower, but the movement is smoother. Follow/Tilt Locked/FPV:
Follow/Tilt Locked/FPV:
a. Follow: the pan and tilt axes follow the handle while the roll axis remains level. This mode is suitable for most scenarios.
b. Tilt Locked: Only the pan axis follows. The tilt axis is locked and the roll axis remains level. This mode is suitable for scenarios such as where the camera position switches between high and low.
c. FPV: pan, tilt, and roll axes follow. This mode is suitable for scenarios where the camera position is continuously rotating and there is less stability.
Swipe Down
Swipe down on the touchscreen to enter settings. Swipe left or right to select System Settings, Glamour Effects, Pro Settings, 16MP/64MP Settings, and Gimbal Pitch Control/Zoom Control.
 Gimbal Pitch Control/Zoom Control: tap
Gimbal Pitch Control/Zoom Control: tap  for Gimbal Pitch Control and
for Gimbal Pitch Control and  for Zoom Control.
for Zoom Control. System Settings
System Settings
a. Screen Settings: tap the icon to switch between full-screen display and letterbox display.
Screen Settings: tap the icon to switch between full-screen display and letterbox display.
b. Storage: displays the remaining capacity of the microSD card. Tap to enter and tap Format to format the microSD card.
Storage: displays the remaining capacity of the microSD card. Tap to enter and tap Format to format the microSD card.
c. FT (Selfie): tap to turn FT (Selfie) on and off. With FT (Selfie) turned on, FaceTrack will be automatically enabled when the camera is turned towards the user and a face is detected.
FT (Selfie): tap to turn FT (Selfie) on and off. With FT (Selfie) turned on, FaceTrack will be automatically enabled when the camera is turned towards the user and a face is detected.
d. Accessories: displays information of connected DJI Pocket 2 accessories.
Accessories: displays information of connected DJI Pocket 2 accessories.
e. Calibration: tap to calibrate the gimbal. Calibration is used to reduce drift caused by human error or nearby magnetic interference. Place DJI Pocket 2 on a stable and flat surface and do not touch during calibration.
Calibration: tap to calibrate the gimbal. Calibration is used to reduce drift caused by human error or nearby magnetic interference. Place DJI Pocket 2 on a stable and flat surface and do not touch during calibration.
f. Anti-Flicker: tap to select an anti-flicker frequency according to local regulations.
Anti-Flicker: tap to select an anti-flicker frequency according to local regulations.
g. Key Tone: tap to turn the key tone on and off.
Key Tone: tap to turn the key tone on and off.
h. More: reset to default settings, change language, and view device information such as firmware version, serial number, and battery information.
More: reset to default settings, change language, and view device information such as firmware version, serial number, and battery information. Glamour Effects: tap to turn Glamour Effects on and off. Turn on Glamour Effects to beautify your photos or videos.
Glamour Effects: tap to turn Glamour Effects on and off. Turn on Glamour Effects to beautify your photos or videos. Pixel Settings: Tap to switch between High-Pixel (16 MP) and Ultra High-Pixel (64 MP). The selection will take effect once the shooting mode is entered.
Pixel Settings: Tap to switch between High-Pixel (16 MP) and Ultra High-Pixel (64 MP). The selection will take effect once the shooting mode is entered. Pro Settings: tap to enable Pro mode. In camera view, tap Pro in the top left corner to adjust settings such as the format, white balance, and exposure parameters.
Pro Settings: tap to enable Pro mode. In camera view, tap Pro in the top left corner to adjust settings such as the format, white balance, and exposure parameters.
Swipe Left
Swipe left on the touchscreen to enter the settings of the shooting mode and swipe up or down to select a shooting mode.
 Panorama: swipe left to switch between 180°, 3×3, and Sphere Panorama (coming soon).
Panorama: swipe left to switch between 180°, 3×3, and Sphere Panorama (coming soon). Photo: swipe left to set the photo ratio and the countdown timer.
Photo: swipe left to set the photo ratio and the countdown timer. Video: swipe left to set the video resolution and frame rate.
Video: swipe left to set the video resolution and frame rate. HDR Video: tap to select HDR Video mode (firmware version v1.01 or later is required.)
HDR Video: tap to select HDR Video mode (firmware version v1.01 or later is required.) Slow Motion: swipe left to check the speed.
Slow Motion: swipe left to check the speed. Timelapse: swipe left and then up and down to choose between Timelapse, Motionlapse, and Hyperlapse. Tap the icon in the camera view to set the duration and interval time for Timelapse and Motionlapse, and the resolution and speed for Hyperlapse. Once set, tap OK to confirm. To begin a Motionlapse, point the camera at the start point and tap the icon. Next, point the camera at the end point and tap the icon again.
Timelapse: swipe left and then up and down to choose between Timelapse, Motionlapse, and Hyperlapse. Tap the icon in the camera view to set the duration and interval time for Timelapse and Motionlapse, and the resolution and speed for Hyperlapse. Once set, tap OK to confirm. To begin a Motionlapse, point the camera at the start point and tap the icon. Next, point the camera at the end point and tap the icon again.
Swipe Right
Swipe up or down to scroll through photos and videos. Tap to playback videos and tap  to select multiple photos and videos. Swipe right to add favorites
to select multiple photos and videos. Swipe right to add favorites  or delete
or delete  photos and videos.
photos and videos.
Double Tap
When in Photo, Video, or Slow Motion mode, double-tap the touchscreen to enable ActiveTrack. FaceTrack will be enabled if a face is detected and will enable automatically if the camera is facing toward the user. Press the Function button or tap on the touchscreen to exit ActiveTrack.
- ActiveTrack is disabled in the following scenarios: in FPV mode or Video mode at 4K/60fps, when wirelessly connected to DJI Mimo and in Video mode at 4K 48/50/60fps, in Video mode set to High Quality video mode at 4K 30fps, and in 8x Slow Motion mode.
- When connected to DJI Mimo, the touchscreen turns off and cannot be used.
Storing Photos and Videos
Footage shot on DJI Pocket 2 can be stored on a microSD card (not provided). A UHS-I Speed Grade 3 rating microSD card is required due to the fast read and write speeds necessary for high-resolution video data. Insert the microSD card into the microSD card slot as shown.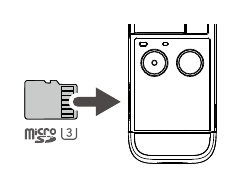
Status LED Descriptionsns
| Blinking Pattern | Description |
| Blinks red three times quickly | Battery level is low and device is about to power off |
| Blinds red and green alternatively | Updating firmware |
| Solid red | Temperature is too high |
| Blinks red slowly | Recording video |
| Blinks yellow | No serial number |
| Solid yellow | Device not activated |
| Solid green | Working normally with microSD card inserted |
| Blinks green «X» times («X» is the time of the countdown) | Interval countdown |
DJI Mimo App
Home Page
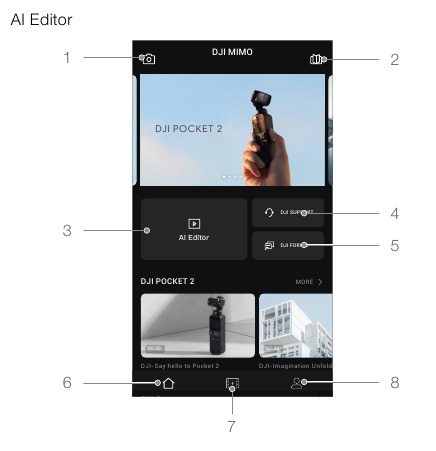
- Camera View: tap to enter the camera view.
- Academy: tap to watch tutorial videos and view manual documents.
- AI Editor: tap to select videos to edit. AI Editor will automatically edit videos with music and transitions that can be shared directly.
- DJI Support: tap to enter the official DJI product support page.
- Forum: tap to enter the official DJI forum page.
- Home: tap to return to the home screen.
- Edit: tap to edit footage from DJI Pocket 2 or import and edit footage from a mobile device.
- Profile: register or log in to a DJI account. View works and settings and connect to the DJI Store.
Camera View
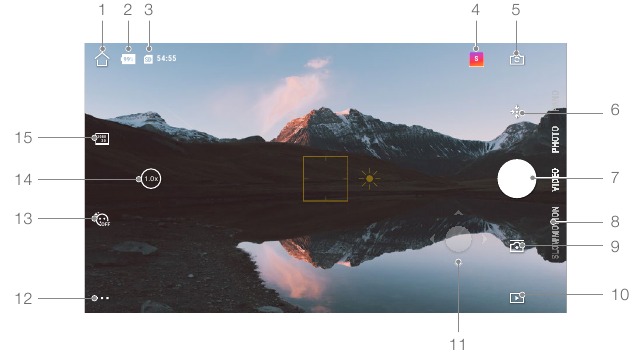
The camera view display may differ depending on the shooting mode. This display is for reference only.
Tap on the touchscreen for focusing and metering. For ActiveTrack, drag a box on the screen and DJI Pocket 2 will track the subject. For FaceTrack, DJI Pocket 2 automatically detects faces and will track the subject.
- Home
 : tap to return to the home screen.
: tap to return to the home screen. - Battery Level
 : displays current battery level of DJI Pocket 2.
: displays current battery level of DJI Pocket 2. - microSD Card Information
 : displays either the remaining number of photos that can be taken or the duration of video that can be recorded according to the current shooting mode.
: displays either the remaining number of photos that can be taken or the duration of video that can be recorded according to the current shooting mode. - Story
 : tap to select Story template.
: tap to select Story template. - Flip
 : tap to switch the gimbal from facing forward or backward.
: tap to switch the gimbal from facing forward or backward. - Re-Center
 : tap to re-center the gimbal.
: tap to re-center the gimbal. - Shutter Button
 : tap to take a photo or to start or stop recording video.
: tap to take a photo or to start or stop recording video. - Shooting Mode
Scroll to select the shooting mode. Choose between Story, Panorama, Photo, Video, HDR Video, Slow Motion, Timelapse, and Motionlapse (enabled in Timelapse settings.) - Gimbal Settings
 : select Slow Follow or Fast Follow and choose between Tilt Locked, Follow, and FPV mode.
: select Slow Follow or Fast Follow and choose between Tilt Locked, Follow, and FPV mode. - Playback
 : tap to preview photos and videos as soon as they are captured.
: tap to preview photos and videos as soon as they are captured. - Virtual Joystick
 : move the virtual joystick left and right to control the pan axis, and up and down to control the tilt axis.
: move the virtual joystick left and right to control the pan axis, and up and down to control the tilt axis. - Settings
 : choose Basic or Pro mode for the selected shooting mode. Various parameters can be set when in different shooting modes. Video mode is used as an example below:
: choose Basic or Pro mode for the selected shooting mode. Various parameters can be set when in different shooting modes. Video mode is used as an example below:
a. Video Settings
Normal: Grid, FT (Selfie), and Anti-Flicker are available.
Pro: More settings are available once Pro is enabled including Focus Mode, White Balance, Overexposure Alert, Histogram, and sound settings (e.g. volume amplification level).
b. Gimbal and Handle Settings
Calibrate the gimbal and turn Gimbal Easy Control on and off. Turn on Gimbal Easy Control to control tilt and pan axes with one virtual joystick. Turn off to control tilt and pan axes on two separate virtual joysticks.
c. General Settings
View device name, device serial number, and version info, and format the microSD card. - Glamour Effects
 : tap to turn Glamour Effects on and off. Turn on Glamour Effects to beautify your photos or videos.
: tap to turn Glamour Effects on and off. Turn on Glamour Effects to beautify your photos or videos. - Zoom
 : tap and drag to set the zoom ratio.
: tap and drag to set the zoom ratio. - Quality
 : tap to set the resolution, frame rate, and image quality.
: tap to set the resolution, frame rate, and image quality.
Charging DJI Pocket 2
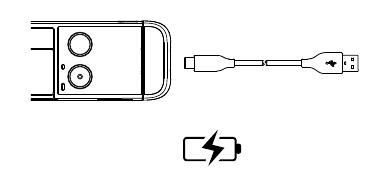
To charge DJI Pocket 2, connect a USB adapter (not provided) to the USB-C port using the provided power cable. The battery is fully charged when the status LED turns off. The battery level is displayed on the touchscreen after powering on DJI Pocket 2.
Charging time: approx. 1 hour 13 minutes (when using a 5V/2A USB adapter).
The status LED indicates the battery level during charging. Refer to the table below for more information.
| Blinking Pattern | Battery Level |
| Blinks green | 0-24% |
| Blinks green twice | 25%-49% |
| Blinks green three times | 50%-74% |
| Blinks green four times | 75%-99% |
| Glows solid green for six seconds and turns off | 100% |
- It is recommended to use a 5V/2A USB adapter for optimal charging.
- Make sure to charge DJI Pocket 2 in an environment where the temperature is between 5° and 60°C (41° and 140°F). For safety reasons, DJI Pocket 2 limits the charge current when its temperature is between 45° and 60°C (113° and 140°F). In such scenarios, DJI Pocket 2 cannot be fully charged.
Updating Firmware
The firmware of DJI Pocket 2 must be updated through DJI Mimo. A prompt will appear when new firmware is available. Follow the on-screen instructions to update the firmware.
- A microSD card is required to update firmware.
- Make sure that the battery level of DJI Pocket 2 is at least 15% before updating firmware.
Maintenance
Storing DJI Pocket 2
Store the smartphone adapters in the cover. With DJI Pocket 2 powered off and in storage mode and the microSD card slot facing upward, place DJI Pocket 2 into the cover as shown for safer transportation and storage.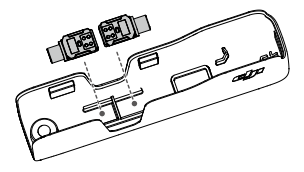

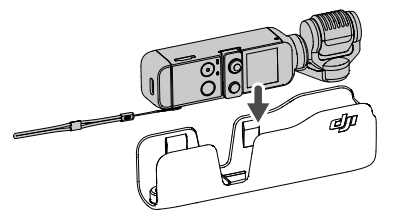
To prevent unnecessary gimbal damage, make sure to place DJI Pocket 2 into the cover correctly.
Usage Notices
- DJI Pocket 2 contains delicate components that may be damaged upon impact, which may cause the gimbal to malfunction.
- Make sure there is nothing obstructing the gimbal when DJI Pocket 2 is powered on.
- DJI Pocket 2 is not water resistant. DO NOT use any liquid cleansers. Only use a soft, dry cloth to clean DJI Pocket 2.
- Keep DJI Pocket 2 away from sand and dust to safeguard the sensors and the motors.
- When DJI Pocket 2 is not in use, it is recommended to use the cover to protect the universal port. Avoid touching the universal port during use as it may become hot.
- DO NOT cover or touch the heat dissipation area of DJI Pocket 2 as it may become hot during use. DJI Pocket 2 will stop shooting if it starts to overheat.
- Make sure to hold DJI Pocket 2 and your smartphone firmly when using the smartphone adapter to mount your smartphone to DJI Pocket 2.
Appendix
Specifications
| General | |
| Name | DJI POCKET 2 |
| Model | OT-211 |
| Dimensions | 124.7×38.1×30 mm |
| Weight | 117 g |
| Input Voltage/Current | 5V/2A or 5V/1A |
| Gimbal | |
| Angular Vibration Range | ±0.005° |
| Controllable Range | Pan: -230° to +70°, Roll: ±45°, Tilt: -100° to +50° |
| Mechanical Range | Pan: -250° to +90°, Roll: ±90°, Tilt: -180° to +70° |
| Max Controllable Speed | 120° /s |
| Stabilization | 3 axis |
| Camera | |
| Sensor | 1/1.7″ CMOS, Effective pixels: 64 MP |
| Lens | FOV 93°, F1.8 (Format Equivalent: 20 mm) |
| ISO | Photo: 100-6400 (16 MP), 100-3200 (64 MP) |
| Video: 100-6400 | |
| Slow Motion: 100-3200 | |
| Electronic Shutter Speed | 1/8000 — 8 s |
| Max Image Size | 9216×6912 |
| Still Photography Modes | Single Shot, Countdown, Panorama |
| Video Resolution | 4K Ultra HD: 3840×2160 24/25/30/48/50/60p |
| 2.7K: 2720×1530 24/25/30/48/50/60p | |
| FHD: 1920×1080 24/25/30/48/50/60p | |
| Video Recording Modes | Video/HDR Video/Timelapse/Slow Motion (video resolution: 1080 120/240p) |
| Max Video Bitrate | 100 Mbps |
| Supported File Formats | FAT32 (≤32 GB)/exFAT (>32 GB) |
| Photo Formats | JPEG/DNG |
| Video Formats | MP4 (MPEG-4 AVC/H.264) |
| Supported SD Cards | Max. 256 GB SDHC/SDXC UHS-I Speed Grade 1 or UHS-I Speed Grade 3 microSD The following microSD cards are recommended: Samsung EVO Plus 32GB UHS-I Speed Grade 1 microSDHC, Samsung Pro 64GB UHS-I Speed Grade 3 microSDXC, Samsung Pro Endurance 64GB UHS-I Speed Grade 1 microSDXC, Samsung Evo Plus 64GB UHS-I Speed Grade 3 microSDXC, SanDisk Extreme 16/32GB UHS-I Speed Grade 3 microSDHC, SanDisk Extreme Plus 128GB V30 A1 UHS-I Speed Grade 3 microSDXC, SanDisk Extreme Pro 64GB V30 A1 UHS-I Speed Grade 3 microSDXC, Lexar 633X 32GB UHS-I Speed Grade 1 microSDHC, Lexar 633X 32GB UHS-I Speed Grade 1 microSDHC. |
| Operating Temperature | 0° to 40°C (32° to 104°F) |
| Audio Output | 48 kHz, AAC |
| Battery | |
| Type | LiPo |
| Capacity | 875 mAh |
| Energy | 6.738 Wh |
| Voltage | 7.7 V |
| Charging Voltage Limit | 8.8 V |
| Charging Environment Temperature | 5° to 60°C (41° to 140°F) |
| Operating Temperature | 0° to 40°C (32° to 104°F) |
| Operating Time | 2 hours 20 minutes (this value is tested in a laboratory environment when recording 1080 24fps video and should be used for reference only) |
| Charging Time | 1 hour 13 minutes (when using a 5V/2A USB adapter) |
| App | |
| App | DJI Mimo |
Here you can download full pdf version of manual, it may contain additional safety instructions, warranty information, FCC rules, etc.

DJI Pocket 2 Creator Combo — 3-осевой стабилизатор карданного подвеса

Введение
DJI Pocket 2 — это портативная камера с подвесом, сочетающая мобильность и стабильность в одном устройстве. Он снимает четкие фотографии с разрешением 64 МП и стабильное видео со скоростью до 4K 60 кадров в секунду. Встроенный сенсорный экран отображает живую view с камеры и может управлять движениями камеры и подвеса. Создавайте идеальные кадры с помощью интеллектуальных режимов, таких как ActiveTrack, Zoom, Panorama, Timelapse и HDR Video, и наслаждайтесь высококачественной записью звука с помощью четырех микрофонов с подавлением шума ветра. Подключите DJI Pocket 2 к DJI Mimo с помощью мобильного устройства по беспроводной сети* или с помощью адаптера. Приложение можно использовать для создания видео профессионального качества и мгновенной публикации в социальных сетях в режиме Story. Дополнительные аксессуары, такие как мини-джойстик, универсальная рукоятка, беспроводной передатчик микрофона, микроштатив, крепление для штатива (1/4 дюйма) и широкоугольный объектив, позволяют пользоваться дополнительными функциями DJI Pocket 2. Ручка Do-It-All требуется для беспроводного подключения к DJI Mimo.
Прочтите перед первым использованием
Перед использованием DJI Pocket 2 прочтите следующие документы.
- Руководство пользователя
- Руководство по быстрому старту
- Заявление об отказе от ответственности и правила техники безопасности
Рекомендуется посмотреть все обучающие видео в приложении DJI Mimo или на официальном сайте DJITM. webсайт (www.dji.com/pocket-2), а также прочтите заявление об отказе от ответственности и правила техники безопасности перед первым использованием. Обязательно повторноview краткое руководство перед использованием в первый раз и обратитесь к этому руководству пользователя для получения дополнительной информации.
Обзор
- Кнопка Питания
- Отверстие для шнурка
- Съемная база
- Микрофон*
- сенсорный экран
- Универсальный порт (с крышкой)
- Индикатор состояния
- Кнопка затвора / записи
- Слот для карты microSD
- Порт USB-C
- Функциональная кнопка
- Площадь рассеивания тепла
- Пан Мотор
- Наклонный двигатель
- камера
- Двигатель рулона

Активация DJI Pocket 2
При использовании DJI Pocket 2 в первый раз требуется активация через DJI Mimo. Следуйте инструкциям ниже, чтобы активировать.
- Нажмите и удерживайте кнопку питания, чтобы включить.
- Снимите крышку универсального порта.
- Выберите адаптер для смартфона Lightning или USB-C для подключения к DJI Pocket 2.
- Запустите DJI Mimo и следуйте инструкциям на экране, чтобы активировать DJI Pocket 2.

Эксплуатация
Функция кнопки
Кнопка Питания
Нажмите и удерживайте кнопку питания в течение одной секунды, чтобы включить или выключить питание.*
Функциональная кнопка
В комнате view, нажмите один раз, чтобы переключиться между режимами видео и фото. Нажмите дважды, чтобы центрировать подвес. Нажмите три раза, чтобы переключить камеру между направлением вперед и назад. Нажмите и удерживайте, чтобы полностью заблокировать подвес, при этом ориентация камеры не будет следовать за вращением рукоятки. Этот режим рекомендуется для сценариев, когда объект движется прямолинейно и без резких движений. Когда DJI Pocket 2 выключен, нажмите функциональную кнопку один раз, чтобы быстро включить его.* В настройках сенсорного экрана нажмите функциональную кнопку один раз, чтобы вернуться к предыдущему экрану. * При использовании микропрограммы версии v01.02.00.50 или более поздней пользователи могут выбрать направление камеры при включении питания. Нажмите и удерживайте кнопку питания, чтобы включить камеру, повернув ее лицом к пользователю, и нажмите и удерживайте функциональную кнопку, чтобы включить камеру, повернув ее вперед.
Кнопка затвора / записи
- В комнате view, нажмите кнопку спуска затвора / записи один раз, чтобы сделать снимок или начать или остановить запись видео.
- В настройках нажмите один раз, чтобы вернуться к камере view.
- Во время записи нажмите и удерживайте, чтобы приостановить запись.
Регулировка подвеса вручную
Угол наклона DJI Pocket 2 можно регулировать вручную.
ПРЕДУПРЕЖДЕНИЕ
- В Motionlapse угол панорамирования также можно отрегулировать вручную.
- НЕ прикасайтесь к объективу камеры. В противном случае на качество изображения могут повлиять отпечатки пальцев или грязь.
Работа с сенсорным экраном
На сенсорном экране отображается камера view после включения DJI Pocket 2, а также режим съемки, уровень заряда батареи и информацию о карте microSD.
Проведите вверх
Проведите вверх по сенсорному экрану, чтобы войти в настройки стабилизатора.
 Повторное центрирование: коснитесь, чтобы повторно центрировать стабилизатор.
Повторное центрирование: коснитесь, чтобы повторно центрировать стабилизатор. Переворот: коснитесь, чтобы переключить камеру между направлением вперед и назад.
Переворот: коснитесь, чтобы переключить камеру между направлением вперед и назад. Быстрая подписка /
Быстрая подписка / Медленное следование: коснитесь, чтобы переключиться между медленным следованием и быстрым следованием.
Медленное следование: коснитесь, чтобы переключиться между медленным следованием и быстрым следованием.
- В режиме Fast Follow стабилизатор реагирует быстрее, но движется более резко. Рекомендуется для сценариев, требующих быстрых переходов.
- В режиме Slow Follow стабилизатор реагирует медленнее, но движение более плавное.
 Следование / Блокировка наклона / FPV:
Следование / Блокировка наклона / FPV:
- Следуйте: оси панорамирования и наклона следуют за рукояткой, а ось крена остается горизонтальной. Этот режим подходит для большинства сценариев.
- Наклон заблокирован: следует только ось панорамирования. Ось наклона заблокирована, а ось крена остается горизонтальной. Этот режим подходит для сценариев, например, когда положение камеры переключается между высоким и низким.
- FPV: следуют оси панорамирования, наклона и крена. Этот режим подходит для сценариев, в которых положение камеры постоянно вращается и стабильность меньше.
Проведите вниз
Проведите вниз по сенсорному экрану, чтобы войти в настройки. Проведите пальцем влево или вправо, чтобы выбрать «Системные настройки», «Эффекты гламура», «Профессиональные настройки», «Настройки 16MP / 64MP» и «Управление углом наклона стабилизатора / масштабированием».
 Управление шагом стабилизатора / масштабированием: коснитесь
Управление шагом стабилизатора / масштабированием: коснитесь для регулировки высоты тона подвеса и
для регулировки высоты тона подвеса и для управления масштабированием.
для управления масштабированием. Настройки системы
Настройки системы
 Настройки экрана: коснитесь значка, чтобы переключиться между полноэкранным отображением и отображением почтового ящика.
Настройки экрана: коснитесь значка, чтобы переключиться между полноэкранным отображением и отображением почтового ящика. Память: отображает оставшуюся емкость карты microSD. Коснитесь, чтобы войти, и коснитесь «Форматировать», чтобы отформатировать карту microSD.
Память: отображает оставшуюся емкость карты microSD. Коснитесь, чтобы войти, и коснитесь «Форматировать», чтобы отформатировать карту microSD. FT (селфи): коснитесь, чтобы включить или выключить FT (селфи). При включенном FT (селфи) FaceTrack будет автоматически включен, когда камера повернута к пользователю и обнаружено лицо.
FT (селфи): коснитесь, чтобы включить или выключить FT (селфи). При включенном FT (селфи) FaceTrack будет автоматически включен, когда камера повернута к пользователю и обнаружено лицо. Аксессуары: отображает информацию о подключенных аксессуарах DJI Pocket 2.
Аксессуары: отображает информацию о подключенных аксессуарах DJI Pocket 2. Калибровка: коснитесь, чтобы откалибровать стабилизатор. Калибровка используется для уменьшения дрейфа, вызванного ошибкой человека или близлежащими магнитными помехами. Положите DJI Pocket 2 на устойчивую плоскую поверхность и не касайтесь во время калибровки.
Калибровка: коснитесь, чтобы откалибровать стабилизатор. Калибровка используется для уменьшения дрейфа, вызванного ошибкой человека или близлежащими магнитными помехами. Положите DJI Pocket 2 на устойчивую плоскую поверхность и не касайтесь во время калибровки. Anti-Flicker: коснитесь, чтобы выбрать частоту подавления мерцания в соответствии с местным законодательством.
Anti-Flicker: коснитесь, чтобы выбрать частоту подавления мерцания в соответствии с местным законодательством. Тон клавиш: коснитесь, чтобы включить или выключить тон клавиш.
Тон клавиш: коснитесь, чтобы включить или выключить тон клавиш. Еще: сбросить настройки до значений по умолчанию, изменить язык и view информация об устройстве, такая как версия прошивки, серийный номер и информация об аккумуляторе.
Еще: сбросить настройки до значений по умолчанию, изменить язык и view информация об устройстве, такая как версия прошивки, серийный номер и информация об аккумуляторе.
 Эффекты гламура: коснитесь, чтобы включить или выключить эффекты гламура. Включите эффекты гламура, чтобы украсить свои фотографии или видео.
Эффекты гламура: коснитесь, чтобы включить или выключить эффекты гламура. Включите эффекты гламура, чтобы украсить свои фотографии или видео.- Настройки пикселей 64 МП/16 МП: коснитесь, чтобы переключиться между высоким разрешением (16 МП) и сверхвысоким разрешением (64 МП). Выбор вступит в силу после входа в режим съемки.
 Настройки Pro: коснитесь, чтобы включить режим Pro. В камере view, коснитесь Pro в верхнем левом углу, чтобы настроить такие параметры, как формат, баланс белого и параметры экспозиции.
Настройки Pro: коснитесь, чтобы включить режим Pro. В камере view, коснитесь Pro в верхнем левом углу, чтобы настроить такие параметры, как формат, баланс белого и параметры экспозиции.
Проведите пальцем влево
Проведите пальцем влево по сенсорному экрану, чтобы войти в настройки режима съемки, и проведите пальцем вверх или вниз, чтобы выбрать режим съемки.
 Панорама: проведите пальцем влево, чтобы переключиться между 180° и 3×3.
Панорама: проведите пальцем влево, чтобы переключиться между 180° и 3×3. Фото: проведите пальцем влево, чтобы установить соотношение сторон фото и таймер обратного отсчета.
Фото: проведите пальцем влево, чтобы установить соотношение сторон фото и таймер обратного отсчета. Видео: проведите пальцем влево, чтобы установить разрешение видео и частоту кадров.
Видео: проведите пальцем влево, чтобы установить разрешение видео и частоту кадров. HDR-видео: нажмите, чтобы выбрать режим HDR-видео. Эквивалентное фокусное расстояние составляет 38 мм при использовании HDR-видео.
HDR-видео: нажмите, чтобы выбрать режим HDR-видео. Эквивалентное фокусное расстояние составляет 38 мм при использовании HDR-видео. Замедленное движение: проведите пальцем влево, чтобы проверить скорость.
Замедленное движение: проведите пальцем влево, чтобы проверить скорость. Timelapse: проведите пальцем влево, а затем вверх и вниз, чтобы выбрать между Timelapse, Motionlapse и Hyperlapse. Коснитесь значка в камере view для установки продолжительности и интервала таймлапса и
Timelapse: проведите пальцем влево, а затем вверх и вниз, чтобы выбрать между Timelapse, Motionlapse и Hyperlapse. Коснитесь значка в камере view для установки продолжительности и интервала таймлапса и- Motionlapse, а также разрешение и скорость для Hyperlapse. После установки коснитесь OK для подтверждения. Чтобы начать Motionlapse, наведите камеру на начальную точку и коснитесь значка. Затем наведите камеру на конечную точку и снова коснитесь значка.
ИНФОРМАЦИЯ
При использовании микропрограммы версии 01.02.00.50 или более поздней пользователи могут получить доступ к режиму «История» на сенсорном экране. Подключитесь к DJI Mimo и включите воспроизведение, чтобы завершить видео в режиме Story с помощью AI Editor.
Проведите по экрану
Проведите пальцем вверх или вниз, чтобы пролистать фото и видео. Коснитесь, чтобы воспроизвести видео, и коснитесь![]() для выбора нескольких фотографий и видео. Проведите вправо, чтобы добавить в избранное
для выбора нескольких фотографий и видео. Проведите вправо, чтобы добавить в избранное ![]() или удалить
или удалить![]() фото и видео.
фото и видео.
Дважды нажмите
В режиме фото, видео или замедленной съемки дважды коснитесь сенсорного экрана, чтобы включить ActiveTrack. FaceTrack будет включен при обнаружении лица и включится автоматически, если камера обращена к пользователю. Нажмите функциональную кнопку или коснитесь сенсорного экрана, чтобы выйти из ActiveTrack.
ПРЕДУПРЕЖДЕНИЕ
- ActiveTrack отключается в следующих сценариях: в режиме FPV или режиме видео со скоростью 4K/60 кадров в секунду, при беспроводном подключении к DJI Mimo и в режиме видео со скоростью 4K 48/50/60 кадров в секунду, в режиме видео установлено значение High
- Режим качественного видео с разрешением 4K 30 кадров в секунду и в режиме 8-кратного замедления.
- При подключении к DJI Mimo сенсорный экран отключается и использовать его нельзя.
Хранение фото и видео
FootagСнимок с DJI Pocket 2 можно сохранить на карту microSD (не входит в комплект). Требуется карта microSD UHS-I Speed Grade 3 из-за высоких скоростей чтения и записи, необходимых для видеоданных с высоким разрешением. Вставьте карту microSD в слот для карты microSD, как показано на рисунке.
Описание индикаторов состояния
Приложение DJI Mimo
Главный экран
- камера View: нажмите, чтобы войти в камеру view.
- Академия: нажмите, чтобы посмотреть обучающие видео, и view ручные документы.
- Редактор AI: нажмите, чтобы выбрать видео для редактирования. AI Editor автоматически редактирует видео с музыкой и переходами, которыми можно делиться напрямую.
- Поддержка DJI: нажмите, чтобы перейти на официальную страницу поддержки продукта DJI.
- Форум: нажмите, чтобы перейти на официальную страницу форума DJI.
- Дом: нажмите, чтобы вернуться на главный экран.
- Изменить: нажмите, чтобы отредактировать footage из DJI Pocket 2 или импортируйте и отредактируйте footage с мобильного устройства.
- Profile: зарегистрируйтесь или войдите в учетную запись DJI. View работает и настройки и подключитесь к DJI Store.
камера View
Камера view дисплей может отличаться в зависимости от режима съемки. Этот дисплей предназначен только для справки. Коснитесь сенсорного экрана для фокусировки и замера. Для ActiveTrack перетащите прямоугольник на экран, и DJI Pocket 2 будет отслеживать объект. Для FaceTrack DJI Pocket 2 автоматически обнаруживает лица и отслеживает объект.
- Главная
 коснитесь, чтобы вернуться на главный экран.
коснитесь, чтобы вернуться на главный экран.
- Уровень батареи
 отображает текущий уровень заряда батареи DJI Pocket 2.
отображает текущий уровень заряда батареи DJI Pocket 2.
- Информация о карте microSD
 отображает либо оставшееся количество фотографий, которые можно сделать, либо продолжительность видео, которое можно записать в соответствии с текущим режимом съемки.
отображает либо оставшееся количество фотографий, которые можно сделать, либо продолжительность видео, которое можно записать в соответствии с текущим режимом съемки.
- История
 коснитесь, чтобы выбрать шаблон истории.
коснитесь, чтобы выбрать шаблон истории.
- кувырок
 коснитесь, чтобы переключить стабилизатор с направления вперед или назад.
коснитесь, чтобы переключить стабилизатор с направления вперед или назад.
- Перецентровать
 коснитесь, чтобы отцентрировать стабилизатор.
коснитесь, чтобы отцентрировать стабилизатор.
- Кнопка спуска затвора
 коснитесь, чтобы сделать снимок или начать или остановить запись видео.
коснитесь, чтобы сделать снимок или начать или остановить запись видео.
- Режим съемки
- Прокрутите, чтобы выбрать режим съемки. Выберите «История», «Панорама», «Фото», «Видео», «HDR-видео», «Медленно».
- Движение (8-кратное замедление недоступно при подключении к DJI Mimo), Timelapse и Motionlapse (включено в настройках Timelapse).
- Настройки подвеса
 выберите Slow Follow или Fast Follow и выберите режим Tilt Locked, Follow и FPV.
выберите Slow Follow или Fast Follow и выберите режим Tilt Locked, Follow и FPV.
- Воспроизведение
 нажмите, чтобы предварительноview фото и видео сразу после их съемки.
нажмите, чтобы предварительноview фото и видео сразу после их съемки.
- Виртуальный джойстик
 перемещайте виртуальный джойстик влево и вправо для управления осью панорамирования и вверх и вниз для управления осью наклона.
перемещайте виртуальный джойстик влево и вправо для управления осью панорамирования и вверх и вниз для управления осью наклона.
 Настройки
Настройки
- выберите режим Basic или Pro для выбранного режима съемки. Различные параметры могут быть установлены в разных режимах съемки. Видеорежим используется как эксampле ниже:
- Настройки видео
- Базовый: доступны сетка, FT (селфи) и Anti-Flicker.
- Pro: после включения Pro становятся доступны дополнительные настройки, включая режим фокусировки, баланс белого, предупреждение о передержке, гистограмму и настройки звука (например, громкость ampуровень лификации).
- Настройки стабилизатора и ручки
- Откалибруйте стабилизатор и включите и выключите Gimbal Easy Control. Включите Gimbal Easy Control, чтобы управлять осями наклона и поворота с помощью одного виртуального джойстика. Выключите, чтобы управлять осями наклона и поворота на двух отдельных виртуальных джойстиках.
- общие настройки
- View имя устройства, серийный номер устройства и информацию о версии, а также отформатируйте карту microSD.
- Настройки видео
- выберите режим Basic или Pro для выбранного режима съемки. Различные параметры могут быть установлены в разных режимах съемки. Видеорежим используется как эксampле ниже:
- Эффекты гламура
 ВЫКЛ.: коснитесь, чтобы включить или выключить эффекты гламура. Включите гламурные эффекты, чтобы украсить свои фотографии или видео.
ВЫКЛ.: коснитесь, чтобы включить или выключить эффекты гламура. Включите гламурные эффекты, чтобы украсить свои фотографии или видео.
- Zoom
 коснитесь и перетащите, чтобы установить коэффициент масштабирования.
коснитесь и перетащите, чтобы установить коэффициент масштабирования.
- Качество
 коснитесь, чтобы установить разрешение, частоту кадров и качество изображения
коснитесь, чтобы установить разрешение, частоту кадров и качество изображения
Зарядка DJI Pocket 2
Чтобы зарядить DJI Pocket 2, подключите USB-адаптер (не входит в комплект) к порту USB-C с помощью прилагаемого кабеля питания. Аккумулятор полностью заряжен, когда индикатор состояния гаснет. Уровень заряда батареи отображается на сенсорном экране после включения DJI Pocket 2. Время зарядки: прибл. 1 час 13 минут (при использовании USB-адаптера 5 В/2 А). Светодиод состояния показывает уровень заряда батареи во время зарядки. Дополнительную информацию см. в таблице ниже.
- Для оптимальной зарядки рекомендуется использовать USB-адаптер 5 В / 2 А.
- Обязательно заряжайте DJI Pocket 2 при температуре от 5 ° до 60 ° C (от 41 ° до 140 ° F). По соображениям безопасности DJI Pocket 2 ограничивает ток заряда, когда его температура составляет от 45 ° до 60 ° C (от 113 ° до 140 ° F). В таких случаях DJI Pocket 2 не может быть полностью заряжен.
Обновление прошивки
Прошивку DJI Pocket 2 необходимо обновлять через DJI Mimo. Запрос появится, когда появится новая прошивка. Следуйте инструкциям на экране, чтобы обновить прошивку.
- Для обновления прошивки требуется карта microSD.
- Перед обновлением прошивки убедитесь, что уровень заряда батареи DJI Pocket 2 составляет не менее 15%.
Обслуживание
Хранение DJI Pocket 2
Храните адаптеры для смартфонов в чехле. Когда DJI Pocket 2 выключен и находится в режиме хранения, а слот для карты microSD направлен вверх, поместите DJI Pocket 2 в крышку, как показано на рисунке, для более безопасной транспортировки и хранения.
Чтобы предотвратить ненужное повреждение стабилизатора, правильно поместите DJI Pocket 2 в крышку.
Уведомления об использовании
- DJI Pocket 2 содержит хрупкие компоненты, которые могут быть повреждены при ударе, что может привести к неисправности стабилизатора.
- Убедитесь, что стабилизатору ничто не препятствует, когда DJI Pocket 2 включен.
- DJI Pocket 2 не является водонепроницаемым. НЕ используйте жидкие очищающие средства. Для очистки DJI Pocket 2 используйте только мягкую сухую ткань.
- Держите DJI Pocket 2 подальше от песка и пыли, чтобы защитить датчики и двигатели.
- Когда DJI Pocket 2 не используется, рекомендуется использовать крышку для защиты универсального порта. Не прикасайтесь к универсальному порту во время использования, так как он может нагреться.
- НЕ закрывайте и не прикасайтесь к области рассеивания тепла DJI Pocket 2, поскольку она может нагреваться во время использования. DJI Pocket 2 прекратит съемку, если начнет перегреваться.
- Обязательно крепко держите DJI Pocket 2 и смартфон при использовании адаптера для смартфона для крепления смартфона к DJI Pocket 2.
Приложение
Характеристики



Замена съемной базы
Съемное основание можно снять, потянув вниз, как показано, и заменить прилагаемым креплением для штатива DJI Pocket 2 (1/4 дюйма).
Использование мини-джойстика DJI Pocket 2 Mini Control Stick
Поставляемый в комплекте мини-джойстик DJI Pocket 2 можно использовать для перемещения подвеса и управления зумом. Отсканируйте QR-код или прочтите руководство пользователя на официальном сайте DJI. webсайт (www.dji.com/pocket-2).

Загрузка приложения DJI Mimo
Отсканируйте QR-код справа или найдите «DJI Mimo» в App Store.
Поиск ключевых слов
Чтобы найти тему, выполните поиск по таким ключевым словам, как «батарея» и «установка». Если вы используете Adobe Acrobat Reader для чтения этого документа, нажмите Ctrl + F в Windows или Command + F в Mac, чтобы начать поиск.
Переход к теме
View полный список тем в оглавлении. Щелкните тему, чтобы перейти к этому разделу.
Печать этого документа
Этот документ поддерживает печать с высоким разрешением.
Использование других аксессуаров

Послепродажная информация
Войти https://www.dji.com/support чтобы узнать больше о политике послепродажного обслуживания, услугах по ремонту и поддержке
Это содержание может быть изменено.
- Загрузите последнюю версию с www.dji.com/pocket-2
- OSMO является товарным знаком DJI OSMO.
- © 2021 DJI OSMO.Все права защищены.
Можно ли отключить bluetooth/wifi при использовании универсальной ручки, например, чтобы уменьшить воздействие беспроводного излучения?
Wi-Fi не может быть отключен. Вы можете отсоединить ручку Pocket 2 и Do-It-All.
FAQS
Как долго будет работать батарея при потоковой передаче изображения на смартфон?
Просто подключите их вместе. Или приобретите дополнительный аккумулятор, если вы находитесь удаленно и не можете подключить его во время работы.
фокусируется ли активный трек только на лицах или других объектах?
Теоретически DJI Pocket 2 может отслеживать все объекты в ActiveTrack. Но для этого продукта мы сделали специальные оптимизации для человеческих лиц, человеческих голов и плеч и домашних животных (кошки/собаки), а также повысили точность отслеживания.
Работает ли ActivTrak в 4k60?
Нет. Но он будет отслеживать ваше лицо. Вы просто не можете выбрать что-то для отслеживания. Я думаю, компьютер знает, как отслеживать лицо, по крайней мере, когда оно не очень далеко.
Можно ли прикрепить микрофон к рубашке?
Беспроводной микрофон DJI можно закрепить на воротнике рубашки или одежды. Пожалуйста, перейдите по этой ссылке для получения более подробной информации и спецификаций: https://store.dji.com/product/wireless-microphone-transmitter
Что бы вы порекомендовали для ведения блога: dji om 5 или pocket 2? pocket 2 более портативный, а om 5 можно использовать как палку для селфи?
В конце концов, оба, сначала pocket 2, потому что он более портативный
После активации вам все еще нужно приложение или смартфон?
Технически НЕТ! Пользоваться смартфоном проще, потому что viewобласть намного лучше… но я использую свою без нее. Результаты отображаются по всей карте, но их нельзя использовать с приложением.
Создает ли это отличное боке (размытый фон) для видео на открытом воздухе?
Это то, что вам нужно отредактировать в постобработке.
Поставляется ли этот базовый пакет с насадкой на четверть 20?
Он имеет два крепления для штатива 1/4″, но не поставляется с насадкой/адаптером 1/4-20.
Есть ли в обычном включении функция замедленного воспроизведения, или для этого мне нужен пакет Creator Pack?
Единственная разница между пакетом без создателя и пакетом для создателя заключается в том, что пакет для создателя поставляется с аксессуарами. В противном случае одна и та же камера поставляется с обоими пакетами. Медленное движение работает независимо
Будет ли это работать с iPhone X удаленно?
Только с беспроводным модулем. Имейте в виду, что беспроводной модуль НЕ поставляется с базовым Pocket 2. Вам нужно либо купить версию Creators Edition за 500 долларов, либо купить модуль за 60 долларов отдельно.
Можно ли привязать это к собаке и позволить ей бегать в толпе для случайных снимков короны?
В одном из демонстрационных или рекламных видеороликов на странице товара показана собака с камерой, прикрепленной к шлейке на спине. Выглядит как официальный аксессуар.
Если я потерял микрофон, могу ли я купить микрофон на замену?
У DJI есть замены, а также сделка с двумя пакетами.
Можете ли вы прикрепить какие-либо другие штативы, кроме того, что входит в набор создателей?
Базовый блок поставляется с креплением 1/4″, вам не нужен комбо-конструктор, но, говоря о том, что для функций, которые поставляются с комбо-конструктором, вы не можете превзойти цену, а комбо-конструктор также имеет крепление 1/4″.
