Загрузки
Приложения
DJI Ronin
Впечатляющая съемка с RS 2, RSC 2, Ronin-S и Ronin-SC от DJI RS 3 Pro, DJI RS 3, DJI RS 3 Mini
Версия для iOS 1.6.6
Требуется iOS 11.0 или более поздняя версия.
Рекомендуемые устройства
Версия для iOS 1.6.6
Требуется iOS 11.0 или более поздняя версия.
iPhone 14 Pro Max, iPhone 14 Pro, iPhone 14 Plus, iPhone 14, iPhone13 pro max, iPhone13 pro, iPhone13, iPhone13 mini, iPhone12 pro max, iPhone12 pro, iPhone12, iPhone12 mini, iPhone 11 Pro Max, iPhone 11 Pro, iPhone 11, iPhone Xs Max, iPhone Xs, iPhone Xr, iPhone X, iPhone 8, iPhone 8 Plus, iPhone 7, iPhone 7 Plus, iPhone 6s Plus, iPhone 6s.

Версия для Android 1.6.4
Требуется Android 7.0 или более поздняя версия.
Рекомендуемые устройства
Версия для Android 1.6.4
Требуется Android 7.0 или более поздняя версия.
Samsung Galaxy S20+, Samsung Galaxy S20 Ultra, Samsung Galaxy S20, Samsung Galaxy S10+, Samsung Galaxy S10, Samsung Galaxy S9+, Samsung Galaxy S9, Samsung Galaxy S8+, Samsung Galaxy S8, Samsung Galaxy Note10+, Samsung Galaxy Note 10, Samsung Galaxy Note9, Samsung Galaxy Note8, Huawei P40 pro, Huawei P40, Huawei P30 pro, Huawei P30, Huawei P20 Pro, Huawei P20, Huawei Mate 30 pro, Huawei Mate 30, Huawei Honor 30 Pro, Huawei Honor 30, Huawei Honor V30, Huawei Honor V20, Huawei Honor 20 Pro, Huawei Honor 20, Huawei Honor 9, Huawei Nova 5 Pro, Huawei Nova 5, Xiaomi 10 Pro, Xiaomi 10, Xiaomi 9, Xiaomi 8, Xiaomi CC9 Pro, Redmi K30 Pro, Redmi K30, Redmi Note8 Pro, Redmi Note8, Redmi Note7 Pro, Redmi Note7, Vivo X50 pro, Vivo X50, Vivo X30 pro, Vivo X30, OPPO FIND X2 pro, OPPO Realme X2 pro, OPPO R15, Google Pixel 4, Google Pixel 4 XL, Google Pixel 3 XL, Google Pixel 2, Oneplus 8 pro, Oneplus 8, huawei P50, huawei mate40, Hornor magic3, GalaxyS22, Galaxy Note20 Ultra, xiaomi 11, Redmi K40 Gaming, OPPO Reno7 pro 5G, vivo x70 pro+, Google Pixel 6.
*Поддержка остальных устройств находится в процессе разработки и доступна в тестовом режиме.

Приложения
DJI Store
Используйте приложение DJI Store для покупки устройств DJI и получения информации о скидках.
Версия для iOS v6.5.6
Требуется iOS 12.0 или более поздняя версия.
Рекомендуемые устройства
Версия для iOS v6.5.6
Требуется iOS 12.0 или более поздняя версия.
iPhone 14 Pro Max、iPhone 14 Pro、iPhone 14、iPhone 13 Pro Max、iPhone 13 Pro、iPhone 13、iPhone 12 Pro Max、iPhone 12 Pro、iPhone 12、iPhone 11 Pro max、iPhone 11 Pro、iPhone 11、iPhone SE 2020、iPhone XS max、iPhone XS、iPhone XR、iPhone X、iPhone 8 Plus、iPhone 8.

Версия для Android v6.5.5
Требуется Android 7.0 или более поздняя версия.
Рекомендуемые устройства
Версия для Android v6.5.5
Требуется Android 7.0 или более поздняя версия.
Samsung Galaxy S21,Samsung Galaxy S20,Samsung Galaxy S10+,Samsung Galaxy S10,Samsung Galaxy Note20,Samsung Galaxy Note10+ ,Samsung Galaxy Note9,HUAWEI Mate40 Pro,HUAWEI Mate30 Pro,HUAWEI P40 Pro,HUAWEI P30 Pro,HUAWEI P30,Honor 50 Pro,Mi 11,Mi 10,Mi MIX 4,Redmi Note 10,OPPO Find X3,OPPO Reno 4,vivo NEX 3,OnePlus 9 Pro,OnePlus 9,Pixel 6,Pixel 4,Pixel 3 XL
*Поддержка остальных устройств находится в процессе разработки и доступна в тестовом режиме.

Прошивка
-
DJI RS 2 Tethered Control handle firmware
2021-01-27
Документация
-
DJI RS 2 — Краткое руководство v1.0
2020-11-12
-
DJI RS 2 — Пояснительная записка
2022-01-25
-
DJI RS 2 RavenEye Image Transmission System Release Notes
2021-11-30
-
DJI RS 2 — Заявление об отказе от ответственности и руководство по технике безопасности v1.0
2020-10-15
-
DJI RS 2 — Руководство пользователя v1.0
2021-01-18
-
DJI RS 2 — RavenEye Image Transmission System Product Information v1.0
2022-11-03
-
DJI RS 2 DJI Ronin RavenEye Image Transmission System and Camera Connections and Settings
2021-11-26
-
DJI RS 2 — DJI Ronin Focus Motor Руководство пользователя v1.2
2020-11-02
-
DJI RS 2 — DJI R Briefcase Handle Руководство пользователя v1.2
2020-11-02
-
DJI RS 2 — DJI R Phone Holder Руководство пользователя v1.2
2020-11-02
-
DJI RS 2 — Roll Axis Counterweight Set Информация о продукте
2020-11-06
-
DJI RS 2 — Vertical Camera Mount Информация о продукте
2020-11-06
-
DJI RS 2 — DJI R Twist Grip Dual Handle Руководство пользователя v1.0
2020-11-30
-
DJI RS 2 — Expansion Base Kit Руководство пользователя v1.0
2021-06-04
-
DJI RS 2 — Tethered Control Handle Руководство пользователя v1.0
2021-06-04
-
DJI RS 2 — Систему фокусировки 3D-Руководство пользователя v1.0
2020-12-07
-
DJI RSC 2 — RavenEye Image Transmission System User Guide v1.0
2020-12-24
DJI RS 2

Overview

- Tilt Lock
- Tilt Motor
- Pan Lock
- Pan Motor
- Touchscreen
- Ronin Series Accessories (RSA)/ NATO Ports
- Power Button
- Camera Control Button
- M Button
- BG30 Grip (Built-in battery with ¼”-20 screw hole)
- Extended Grip/Tripod
- Joystick
- Lower Quick-Release Plate
- Upper Quick-Release Plate
- Roll Motor
- Roll Lock
- Grip Lever/Release Button
- Battery Level Indicators
- Battery Level Button
- Power Port (USB-C)
- Trigger
- Front Dial
- Image Transmission/Focus Motor Port (USB-C)
- Focus Motor Port (USB-C)
- RSS Camera Control Port (USB-C)
Getting Started
A. Downloading the DJI RONINTM App and Watching the Tutorials.
B. Charging the Battery and Checking the Battery Level
Before using for the first time, charge the battery grip through the power port using a charging cable (included) and a USB adapter (not included). It is recommended to use a USB adapter with QC 2.0 and PD protocol (max. 24 W). During charging and usage, the battery level indicators indicate the battery level. When not in use, press the battery level button to check the battery level.
C. Attaching the Extended Grip/Tripod
D. Mounting the Grip
Insert the grip into the gimbal as shown 1 . Make sure the grip lever is in the unlocked position 2 , and then toggle to the locked position after attaching 3 . To remove the grip, toggle the lever to the unlocked position, hold down the release button, and pull the grip away from the gimbal.
The gimbal is folded by default. To unfold the gimbal, toggle the tilt lock, roll lock, and pan lock levers to the unlocked position and adjust the gimbal position as shown, and then toggle the three locks to the locked position. E. Powering On/Off and Entering/Exiting Sleep Mode
E. Powering On/Off and Entering/Exiting Sleep Mode
Press and hold the power button to turn DJI RS 2 on or off. Press twice to enter or exit sleep mode.
F. Activating DJI RS 2
DJI RS 2 needs to be activated through the Ronin app before using for the first time.
- Press and hold the power button to power on the gimbal.
- Enable Bluetooth on your mobile device and launch the Ronin app. Note that a DJI account is required to launch the Ronin app. Once detected in the list of Bluetooth devices, select DJI RS 2 and input the default Bluetooth password: 12345678. Make sure you are connected to the internet and follow the on-screen instructions to activate DJI RS 2.

Mounting the Camera
Make sure to prepare the camera before mounting it to DJI RS 2. Remove the lens cap and check that the battery and memory card are inserted in the camera. Make sure DJI RS 2 is powered off or in sleep mode before mounting the camera.
- Attach the Upper Quick-Release Plate
The camera lens and the arrow on the bottom of the upper quick-release plate must face the same direction. Attach the upper quick-release plate to the camera by tightening the screw. Tips: A camera riser is required when using a focus motor or a small camera with a large lens, such as a Sony A6400 with the Sony FE 24-70 f2.8 GM lens.
Tips: A camera riser is required when using a focus motor or a small camera with a large lens, such as a Sony A6400 with the Sony FE 24-70 f2.8 GM lens. - Attach the Lower Quick-Release Plate and Lens-Fastening Strap
Toggle the lever on the lower quick-release plate to the unlocked position 1 , then insert the camera 2 and toggle the lever to the locked position 3 after it is engaged. Attach the lens-fastening strap to the lower quick-release plate 4 , and bind the strap to the camera lens 5 . Note that the rubber of the lens-fastening strap must be directly under the lens. It is recommended to use the lens-fastening strap when using a long or heavy lens, and always use the lens-fastening strap before enabling SuperSmooth mode. To remove the camera from the lower quick-release plate, toggle the lever to the unlocked position and remove the camera while pressing the safety lock beside the lever.
- Attach the Camera to the Gimbal
Toggle the lever on the camera mounting plate to the unlocked position 1 and insert the lower quick-release plate 2 . Toggle the lever to the locked position once the camera is roughly balanced 3. To remove the lower quick-release plate, toggle the lever on the camera mounting plate to the unlocked position and remove the lower quick-release plate while pressing the safety lock on the mounting plate.
To remove the lower quick-release plate, toggle the lever on the camera mounting plate to the unlocked position and remove the lower quick-release plate while pressing the safety lock on the mounting plate.
- Connect the Camera Control Cable
Choose the proper camera control cable according to the camera type. Plug one end of the cable into the RSS camera control port of the gimbal (shown above) and plug the other end into the camera.
Balancing
Balancing is required before shooting. Before balancing, make sure to power on the camera if using an optical zoom lens and to select the focal length if using a varifocal lens. Make sure DJI RS 2 is powered off or in sleep mode before balancing.
- Balancing the Vertical Tilt
- Unlock the tilt axis and loosen the mounting plate knob 1 .
- Rotate the tilt axis so that the camera lens is pointing upward. Check to make sure the camera is not top or bottom-heavy. If top-heavy, move the camera backward 2 . If bottom-heavy, move the camera forward 2 .
- Tighten the mounting plate knob while holding the camera upward. The vertical tilt is balanced when the camera is steady while pointing upward.

- Balancing Depth for the Tilt Axis
- Rotate the tilt axis so that the camera lens is pointing forward. Toggle the lever to the unlocked position 1 .
- Check to make sure the camera is not front or back-heavy. If front-heavy, move the camera backward by turning the knob 2 . If back-heavy, move the camera forward.
- Toggle the lever to the locked position. The tilt axis is balanced when the camera is steady while tilted up or down by 45°.
- Lock the tilt axis.

- Balancing the Roll Axis
- Unlock the roll axis. Toggle the lever on the roll arm to the unlocked position 1 .
- Check the direction in which the roll motor swings. If the camera rotates to the left, move the camera to the right 2 . If the camera rotates to the right, move the camera to the left 2 .
- Toggle the lever on the roll arm to the locked position. The roll axis is balanced when the camera is steady.
- Lock the roll axis.

- Balancing the Pan Axis
- Unlock the pan axis. Toggle the lever on the pan arm to the unlocked position 1 .
- While holding the grip, tilt DJI RS 2 forward, and rotate the pan arm until parallel with you.
- Check the movement of the pan axis. If the camera lens rotates to the left, push the pan axis to the right 2 . If the camera lens rotates to the right, push the pan axis to the left 2.
- Toggle the lever on the pan arm to the locked position. The pan axis is balanced when the camera is steady when rotating the pan while tilting the grip.

Briefcase Mode
You can use DJI RS 2 in Briefcase mode with the briefcase handle and extended grip/ tripod mounted. The briefcase handle can be mounted to either RSA/NATO port. Attach the briefcase handle as shown. Make sure the knob is tightened.
Tip: When attaching the briefcase handle to the other side, the Extended Grip/Tripod angle must be adjusted by loosening the screw on the briefcase handle.
Operation
After balancing, make sure the three axes are unlocked before powering on DJI RS 2.
Touchscreen
- Auto-Tune: after balancing, DJI RS 2 must be auto-tuned before it can be used. Tap the icon to enter auto-tune page. If the lens-fastening strap is installed, you can enable SuperSmooth prior to auto-tune for the best performance.
- Balance Status: tap to check the balance status.
- Follow Mode: tap to select follow mode. The tilt motor controls the tilt axis to follow, pan motor controls the pan axis to follow, and roll motor controls the roll axis to follow.
- PF: pan follow, where only the pan axis follows the grip’s movements.
- PTF: pan and tilt follow, where both the pan and tilt axes follow the grip’s movements.
- FPV: pan, tilt and roll follow, where all three axes follow the grip’s movements. 3D Roll 360: enable to shoot footage while rotating the camera 360°.
- Portrait: enable to shoot in portrait mode.
- Custom: enable or disable any axis follow as required.
- Follow Speed: tap to select follow speed.
Navigating the Screen
- Slide up on the screen to enter the joystick and front dial settings page.
- Slide down on the screen to view the image transmission (with the Image Transmission System mounted).
- Slide left on the screen to set system settings
- Slide right on the screen to select shooting modes.
Button Functions
Power Button
Press and hold to power on or off. Tap to lock or unlock the touchscreen. Press twice to enter or exit sleep mode.
Trigger
Tap once to start ActiveTrack (requires the Image Transmission System to be enabled). Press and hold to enter Lock mode. Tap twice to re-center the gimbal. Tap three times to turn the gimbal 180° so that the camera faces you (selfie mode).
Camera Control Button*
Press halfway for autofocus. Press once to start or stop recording. Press and hold to take a photo.
M Button
Tap to select a user profile. Press and hold to enter Sport mode. Press and hold and press the trigger twice to remain in Sport mode. Repeat to exit Sport mode. Quickly tap twice to enter portrait mode. Press three times to enter or exit 3D Roll 360. When in 3D Roll 360, move the joystick left or right twice to automatically rotate the camera. Tap the trigger twice to stop continuous auto rotation. Press and hold the M button together with the trigger to begin auto tune.
Battery Level Button
Press once to check battery level.
Front Dial*
Turn to control focus (default setting).
Joystick
Push up or down to control the movement of the tilt axis (default setting). Push left or right to control the movement of the pan axis (default setting).
The functions of the camera control button and front dial vary according to the camera and require the camera control cable to be connected. Refer to the DJI RS 2 Camera Compatibility List on www.dji.com/rs-2 for more information.
Ronin App
Use the Ronin app to access more functions such as Force Mobile, virtual joystick, and gimbal and camera settings.
Specifications
- Weight Gimbal: Approx. 960 g (2.12 lbs) (excluding the Quick- Release Plates and Camera Mounting Plate)
- Camera Mounting Plate: Approx. 150 g (0.33 lbs)
- BG30 Grip: Approx. 265 g (0.58 lbs)
- Extended Grip/Tripod: Approx. 226 g (0.50 lbs)
- Upper and Lower Quick-Release Plates: Approx. 105 g (0.23 lbs)
- Dimensions Gimbal (folded): 260×265×70 mm (excl. grip)
- Gimbal (unfolded): 410×260×195 mm (incl. grip, excl. Extended Grip/Tripod)
- Input Power Model: BG30-1950mAh-15.4V
- Type: LiPo 4S
- Capacity: 1950 mAh
- Energy: 30.03 Wh
- Voltage: 12 – 17.6 V
USB Input 5V/2A, 9V/2A, 12V/2A, 15V/1.6A Bluetooth Operating Frequency 2.40 – 2.4835 GHz Bluetooth Transmitter Power <8 dBm - Operating Temperature -20° to 45° C (-4° to 113° F)
- Max Standby Time 12 hours
- Charging Time 1.5 hours (when using a 24 W charger )
For more information, read the User Manual:
www.dji.com/rs-2/downloads
This content is subject to change without prior notice.
Documents / Resources
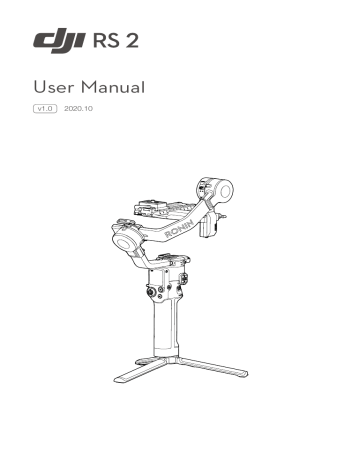
User Manual v1.0 2020.10 Searching for Keywords Search for keywords such as “battery” and “install” to find a topic. If you are using Adobe Acrobat Reader to read this document, press Ctrl+F on Windows or Command+F on Mac to begin a search. Navigating to a Topic View a complete list of topics in the table of contents. Click on a topic to navigate to that section. Printing this Document This document supports high resolution printing. Using this Manual Legend Warning Important Hints and tips Reference Before You Begin The following documents have been produced to help you safely operate and make full use of your DJI RS 2. DJI RS 2 Quick Start Guide DJI RS 2 User Manual DJI RS 2 Disclaimer and Safety Guidelines Read this entire quick start guide, user manual and watch the informational and tutorial videos on the product page of DJI’s official website (http://www.dji.com/rs-2). Read the disclaimer and safety guidelines to understand your legal rights and responsibilities. If you have any questions or problems during the installation, maintenance, or use of this product, contact DJI or a DJI authorized dealer. Download the Ronin App Search “Ronin” in the App Store or Google Play and follow the instructions for installation. iOS 11.0 or above Android 7.0 or above Ronin App Contents Using this Manual 2 Legend 2 Before You Begin 2 Download the Ronin App 2 Contents 3 Introduction 4 DJI RS 2 Diagram Getting Started 5 6 Attaching the Extended Grip/Tripod 6 Mounting the Grip 6 Unlocking and Locking the Gimbal 7 Mounting the Camera 7 Balancing 9 BG30 Grip and Built-In Battery 12 Charging 12 Safety Guidelines 12 Operations 16 Activating DJI RS 2 16 Touchscreen 16 Ronin App Settings 20 Image Transmission 29 Operation Modes 30 Updating Firmware 31 Maintenance 31 Specifications 32 3 Introduction DJI RS 2 is a professional single-handed 3-axis gimbal specifically designed for DSLR and mirrorless cameras. It is compatible with a wide range of camera setups and supports a maximum tested payload of up to 4.5 kg. DJI RS 2 boasts an enhanced gimbal performance thanks to its updated Titan Stabilization Algorithm. With a full-color screen, users can calibrate the gimbal, set parameters, and choose from intelligent shooting modes such as ActiveTrack 3.0, Timelapse, Track, Panorama, and Time Tunnel. Locks on each axis arm enables faster and more convenient balancing as well as more secure storage. The onboard buttons allow users to control the gimbal and switch profiles and working modes. When used with the provided camera control cables, DJI RS 2 can also control camera focus, shutter, and recording. With the RSA/NATO ports, accessories such as the Focus Wheel and Twist Grip Dual Handle can be used. The detachable grip has a built-in battery with a capacity of 1950 mAh, providing a maximum standby time of up to 12 hours*. After connecting to the Ronin app, it's easy to control gimbal movement and parameter settings with intelligent functions such as Panorama, Timelapse, and Track. With the DJI Ronin RavenEye Image Transmission System mounted, user can shoot smooth footage while automatically tracking a subject with ActiveTrack 3.0 and use Force Mobile to control the gimbal by tilting and rotating your mobile phone. * The standby time was tested with DJI RS 2 well-balanced and without any accessories or camera control cables attached. The maximum standby time is for reference only. 4 DJI RS 2 User Manual DJI RS 2 Diagram 1 2 14 13 25 24 23 15 16 12 3 4 5 6 7 8 9 22 21 17 20 19 18 10 11 1. Tilt Lock 13. Lower Quick-Release Plate 2. Tilt Motor 14. Upper Quick-Release Plate 3. Pan Lock 15. Roll Motor 4. Pan Motor 16. Roll Lock 5. Touchscreen 17. Grip Lever/Safety Button 6. Ronin Series Accessories (RSA)/ NATO Ports 18. Battery Level Indicators 7. Power Button 20. Power Port (USB-C) 8. Camera Control Button 9. M Button 10. BG30 Grip (Built-in battery with ¼"-20 screw hole) 11. Extended Grip/Tripod 12. Joystick 19. Battery Level Button 21. Trigger 22. Front Dial 23. Image Transmission/Focus Motor Port (USB-C) 24. Focus Motor Port (USB-C) 25. RSS Camera Control Port (USB-C) 5 Getting Started Attaching the Extended Grip/Tripod 1 2 3 Mounting the Grip Insert the grip into the gimbal as shown 1 . Make sure the grip lever is in the unlocked position 2 , and then toggle to the locked position after attaching 3 . To remove the grip, toggle the lever to the unlocked position, hold down the safety button, and pull the grip away from the gimbal. 2 1 6 3 DJI RS 2 User Manual Unlocking and Locking the Gimbal The gimbal is folded by default. To unfold the gimbal, toggle the tilt lock, roll lock, and pan lock levers to the unlocked position and adjust the gimbal position as shown, and then toggle the three locks to the locked position. Tilt Lock Roll Lock Pan Lock Mounting the Camera Supported Cameras and Lenses DJI RS 2 has been rigorously tested to support a payload of 4.5 kg. Make sure the combined weight of the camera, lens, and other accessories are within 4.5 kg. Refer to the official DJI website (https://www.dji.com/support/compatibility?from=manual) for the most updated DJI RS 2 Camera Compatibility List. Mounting a Camera Make sure to prepare the camera before mounting it to DJI RS 2. Remove the lens cap and check that the battery and memory card are inserted in the camera. Make sure DJI RS 2 is powered off or in sleep mode before mounting the camera. 1. Attach the Upper Quick-Release Plate The camera lens and the arrow on the bottom of the upper quick-release plate must face the same direction. Attach the upper quick-release plate to the camera by tightening the screw. 7 DJI RS 2 User Manual A camera riser is required when using a focus motor or a small camera with a large lens, such as a Sony A6400 with the Sony FE 24-70 f2.8 GM lens. 2. Attach the Lower Quick-Release Plate and Lens-Fastening Strap Toggle the lever on the lower quick-release plate to the unlocked position 1 , then insert the camera 2 and toggle the lever to the locked position 3 after it is engaged. Attach the lens-fastening strap to the lower quick-release plate 4 , and bind the strap to the camera lens 5 . Note that the rubber of the lens-fastening strap must be directly under the lens. It is recommended to use the lens-fastening strap when using a long or heavy lens, and always use the lens-fastening strap before enabling SuperSmooth mode. To remove the camera from the lower quick-release plate, toggle the lever to the unlocked position and remove the camera while pressing the safety lock beside the lever. 5 2 1 3 Safety Lock 4 3. Attach the Camera to the Gimbal Toggle the lever on the camera mounting plate to the unlocked position 1 and insert the lower quick-release plate 2 . Toggle the lever to the locked position once the camera is roughly balanced 3 . 2 1 8 3 DJI RS 2 User Manual To remove the lower quick-release plate, toggle the lever on the camera mounting plate to the unlocked position and remove the lower quick-release plate while pressing the safety lock on the mounting plate. RSS Camera Control Port Safety Lock 4. Connect the Camera Control Cable Choose the proper camera control cable according to the camera type. Plug one end of the cable into the RSS camera control port of the gimbal (shown above) and plug the other end into the camera. Balancing To obtain the best performance from DJI RS 2, proper balancing is essential. Proper balance is critical for shots with DJI RS 2 where fast motion or acceleration is required and also offers longer battery runtimes. There are three axes that need to be properly balanced before powering on DJI RS 2 and setting up the software. Before Balancing 1. The camera needs to be fully configured, with all accessories and cables connected, before installing and balancing the camera on the gimbal. If the camera has a lens cap, make sure to remove it before balancing. 2. Before balancing, make sure to power on the camera if using an optical zoom lens and to select the focal length if using a varifocal lens. Make sure DJI RS 2 is powered off or in sleep mode before balancing. Balancing Steps 1. Balancing the Vertical Tilt a. Unlock the tilt axis and loosen the mounting plate knob 1 . b. Rotate the tilt axis so that the camera lens is pointing upward. Check to make sure the camera is not top or bottom-heavy. If top-heavy, move the camera backward 2 . If bottom-heavy, move the camera forward 2 . c. Tighten the mounting plate knob while holding the camera upward. The vertical tilt is balanced when the camera is steady while pointing upward. 9 DJI RS 2 User Manual 1 2 2. Balancing Depth for the Tilt Axis a. Rotate the tilt axis so that the camera lens is pointing forward. Toggle the lever to the unlocked position 1 . b. Check to make sure the camera is not front or back-heavy. If front-heavy, move the camera backward by turning the knob 2 . If back-heavy, move the camera forward. c. Toggle the lever to the locked position. The tilt axis is balanced when the camera is steady while tilted up or down by 45°. d. Lock the tilt axis. 1 2 3 3. Balancing the Roll Axis a. Unlock the roll axis. Toggle the lever on the roll arm to the unlocked position 1 . b. Check the direction in which the roll motor swings. If the camera rotates to the left, move the camera to the right 2 . If the camera rotates to the right, move the camera to the left 2 . c. Toggle the lever on the roll arm to the locked position. The roll axis is balanced when the camera is steady. d. Lock the roll axis. 10 DJI RS 2 User Manual 1 2 4. Balancing the Pan Axis a. Unlock the pan axis. Toggle the lever on the pan arm to the unlocked position 1 . b. While holding the grip, tilt DJI RS 2 forward, and rotate the pan arm until parallel with you. c. Check the movement of the pan axis. If the camera lens rotates to the left, push the pan axis to the right 2 . If the camera lens rotates to the right, push the pan axis to the left 2 . d. Toggle the lever on the pan arm to the locked position. The pan axis is balanced when the camera is steady when rotating the pan while tilting the grip. 1 2 If mounting a longer camera system, it is necessary to use counterweights. Visit the official DJI store to purchase the counterweights. 11 BG30 Grip and Built-In Battery The BG30 grip is for handheld use. The built-in battery within the grip has a capacity of 1950 mAh and the maximum standby time is 12 hours (when the DJI RS 2 is properly balanced). Charging Before using for the first time, charge the battery grip through the power port using a charging cable (included) and a USB adapter (not included). It is recommended to use a USB adapter with QC 2.0 and PD protocol (max. 24 W). During charging and usage, the battery level indicators indicate the battery level. When not in use, press the battery level button to check the battery level. Power Outlet 100 - 240 V USB Power Adapter Power Port High Low Safety Guidelines The following terms are used throughout the product literature to indicate various levels of potential harm when operating this product: Procedures, which if not properly followed, create a possibility of physical property damage AND a little or no possibility of injury. Procedures, which if not properly followed, create the probability of property damage, collateral damage, and serious injury OR create a high probability of superficial injury. Read the user manual to become familiar with the features of this product before operating. Failure to operate the product correctly can result in damage to the product, personal property, and cause serious injury. This is a sophisticated product. It must be operated with caution and common sense and requires some basic mechanical ability. Failure to operate this product in a safe and responsible manner could result in injury or damage to the product or other property. This product is not intended for use by children without direct adult supervision. Do not use with incompatible components or alter this product in any way outside of the documents provided by SZ DJI OSMO TECHNOLOGY CO., LTD. These Safety Guidelines contain instructions for safety, operation and maintenance. It is essential to read and follow all of the instructions and warnings in the user manual, prior to assembly, setup or use, in order to operate the product correctly and avoid damage or serious injury. 12 DJI RS 2 User Manual To avoid fire, serious injury, and property damage, observe the following safety guidelines when using, charging, or storing the grip. Grip Use 1. DO NOT allow the grip to come into contact with any kind of liquid. DO NOT leave the grip out in the rain or near a source of moisture. DO NOT drop the grip into water. If the inside of the battery comes into contact with water, chemical decomposition may occur, potentially resulting in the battery catching on fire, and may even lead to an explosion. 2. If the grip falls into water by accident, put it in a safe and open area immediately. Maintain a safe distance from the grip until it is completely dry. DO NOT use the grip again, and dispose of the grip properly as described in the Grip Disposal section. 3. Put out any fire using water, sand, fire blanket, or a dry powder fire extinguisher. 4. DO NOT use non-DJI batteries. Go to www.dji.com to purchase new batteries. DJI takes no responsibility for any damage caused by non-DJI batteries. 5. DO NOT use or charge a swollen, leaky, or damaged grip. If the grip is abnormal, contact DJI or a DJI authorized dealer for further assistance. 6. The grip should be used in temperatures from -20° to 45° C (-4° to 113° F). Use of the grip in environments above 50° C (122° F) can lead to a fire or explosion. Use of grip below -10° C (14° F) can lead to permanent damage. 7. DO NOT use the grip in strong electrostatic or electromagnetic environments. Otherwise, the battery control board may malfunction. 8. DO NOT disassemble or pierce the grip in any way or the battery may leak, ignite, or explode. 9. DO NOT drop or strike batteries. DO NOT place heavy objects on the grip or charger. 10. Electrolytes in the battery are highly corrosive. If any electrolytes make contact with your skin or eyes, immediately wash the affected area with fresh running water for at least 15 minutes, and then see a doctor immediately. 11. DO NOT use the grip if dropped. 12. DO NOT heat batteries. DO NOT put the grip in a microwave oven or in a pressurized container. 13. DO NOT manually short-circuit the grip. 14. Clean grip terminals with a clean, dry cloth. Grip Charging 1. DO NOT leave the grip unattended during charging. DO NOT charge the grip near flammable materials or on flammable surfaces such as carpet or wood. 2. Charging the grip outside of the temperature range of 5° to 40° C (41° to 104° F) may lead to leakage, overheating, or battery damage. The ideal charging temperature is 22° to 28° C (72° to 82° F). 13 DJI RS 2 User Manual Grip Storage 1. Keep the grip out of the reach of children and animals. 2. If the grip will be stored for an extended period, charge the grip until the battery level reaches between 30% and 50%. 3. DO NOT leave the grip near heat sources such as a furnace or heater. DO NOT leave the grip inside of a vehicle on hot days. The ideal storage temperature is 22° to 28° C (72° to 82° F). 4. Keep the grip dry. Grip Maintenance 1. DO NOT use the grip when the temperature is too high or too low. 2. DO NOT store the battery in environments with a temperature higher than 45° C (113°F) or lower than 0° C (32°F). Travel Notice 1. Before carrying the grip on an airline flight, it must first be discharged until the battery level is lower than 30%. Only discharge the grip in a fireproof location and store the grip in a ventilated location. 2. Keep the grip away from metal objects such as glasses, watches, jewelry, and hairpins. 3. DO NOT transport a damaged grip or a grip with battery level higher than 30%. Grip Disposal Dispose of the grip in specific recycling boxes only after a complete discharge. DO NOT place the grip in regular trash containers. Strictly follow your local regulations regarding the disposal and recycling of batteries. Grip Use 1. Make sure the grip is fully charged before use. 2. If a low-battery warning appears, charge the grip as soon as possible. Grip Charging 1. The grip is designed to stop charging when it is full. It is good practice, however, to monitor the charging progress and disconnect the gimbal when fully charged. Grip Storage 1. Discharge the grip to 40%-65% if it will not be used for 10 days or more. This can greatly extend the battery life. 14 DJI RS 2 User Manual 2. If the grip is stored for an extended period and the battery is depleted, the grip will enter sleep mode. Recharge the grip to exit sleep mode. 3. Remove the grip from the gimbal when stored for an extended period. Grip Maintenance 1. Battery life may be reduced if not used for an extended period. 2. Discharge and charge the grip completely once every three months to keep it in good condition. Grip Disposal 1. If the grip is disabled and the battery cannot be fully discharged, contact a professional battery disposal or recycling agent for further assistance. 2. Dispose of the grip immediately if it cannot be powered on after over-discharging. 15 Operations Activating DJI RS 2 DJI RS 2 needs to be activated through the Ronin app before using for the first time. 1. Press and hold the power button to power on the gimbal. 2. Enable Bluetooth on your mobile device and launch the Ronin app. Once detected in the list of Bluetooth devices, select DJI RS 2 and input the default Bluetooth password: 12345678. Make sure you are connected to the internet and follow the on-screen instructions to activate DJI RS 2. Note that a DJI account is required during activation. Touchscreen Home 100 M1 User Profile: indicates the current user profile. Users can set and save three user profiles: M1, M2, and M3. Camera Status: indicates a camera control cable is connected. 100 PTF Fast Battery Level: displays the current battery level of the gimbal. indicates the battery is charged with a normal charger. indicates the battery is charged with a quick charger. Auto Tune: tap to enter the auto tune screen after balancing the gimbal. If the lensfastening strap is installed, users can enable SuperSmooth prior to auto tune for optimal performance. SuperSmooth will take effect after auto tune completed. The stiffness can be adjusted on the auto tune screen. Balance Status: tap to check the balance status. 16 DJI RS 2 User Manual Follow Mode: tap to select follow mode. The tilt motor controls the tilt axis to follow, pan motor controls the pan axis to follow, and roll motor controls the roll axis to follow. PF: pan follow, where only the pan axis follows the grip’s movements. PTF: pan and tilt follow, where both the pan and tilt axes follow the grip’s movements. FPV: pan, tilt and roll follow, where all three axes follow the grip’s movements. 3D Roll 360: enable to shoot footage while rotating the camera 360°. Portrait: enable to shoot in portrait mode. Custom: enable or disable any axis follow as required. Follow Speed: tap to select follow speed. Users can choose fast, medium, slow, and custom. High Joystick Speed Joystick Smoothness 30 Dial Functions Slide Up: Joystick and Front Dial Settings Screen Slide up from the bottom of the screen to enter the joystick and front dial settings screen. Dial Speed Joystick Speed: allows users to control the speed of the joystick for the gimbal. Users can choose fast, medium, slow, and custom. Joystick Smoothing: allows users to control the sensitivity of the gimbal. The lower the smoothing value, the more sensitive the movement of the gimbal. Dial Functions: allows users to set the function of the front dial. Users can choose to control the focus motor, focus, ISO, aperture, and roll axis. Dial Speed: allows users to set the response speed of the function set for the front dial. 100 Slide Down: Image Transmission Screen Slide down from the top of the screen to enter the image transmission screen after mounting the DJI Ronin RavenEye Image Transmission System. After the subject is selected, ActiveTrack can be enabled by pressing the trigger once. ActiveTrack allows users to track the subject automatically and maintain the subject in the middle of the frame. The appropriate speed should be set by adjusting the speed bar on the bottom of the screen when using ActiveTrack. Subjects may be lost if the speed is set too high and the stabilization may be affected if the speed is set too low. 17 DJI RS 2 User Manual Silent Mode Slide Left: System Settings Screen Slide left from the right edge of the screen to enter the system settings screen. Push Mode Disable Selfie Silent Mode: enable to turn off sounds including the warning tone. Push Mode: enable to manually control the tilt and pan axis. Disable Selfie: prevents accidentally entering selfie mode and interrupting recording. If disabled, Selfie mode will not be entered if the trigger is pressed three times. More Settings Horiz Calibration: use if the gimbal is unlevel when the gimbal is steady. If the issue persists, use Tune Manually. Gimbal Auto Check: tap to analyze and output the status information of the gimbal. Restore Parameters: tap to restore the gimbal parameters and Bluetooth password to default settings. Language: choose the onscreen language from English, Chinese (Simplified), Chinese (Traditional), German, French, Korean, Japanese, Spanish, Brazilian Portuguese, Russian, and Thai. Device Info: displays the IMU, GCU, and more Bluetooth information. Timelapse Track Slide Right: Create Screen Slide right from the left edge of the screen to enter the Create screen. Panorama Time Tunnel Timelapse In Timelapse, DJI RS 2 triggers the camera to capture still images at the set interval time and will automatically stop when completed. The duration for the Timelapse and the interval time can be set so that DJI RS 2 can calculate the exact number of images required, and the duration of the video can be calculated after the frame rate is set. Motionlapse allows users to set up to five waypoints so that the camera moves and shoots during the Timelapse. Track Track is designed to capture video with up to 10 waypoints. The waypoint needs to be selected by manually moving the gimbal or using the joystick. Tap + to add a waypoint. 18 DJI RS 2 User Manual The duration and stay time can be set on the waypoint settings screen after a waypoint is added and the position of the waypoint also can be reset. The duration indicates how much time it will take for the gimbal to travel from one waypoint to the next. The stay time indicates how long the gimbal will remain steady at the waypoint before moving to the next waypoint. Panorama Panorama allows users to capture a series of interconnecting still images with precise control based on the settings. Users can then generate a panorama using image processing software. The camera captures interconnecting still images based on the setting range when selecting 3x3 or 180° panorama. When creating a custom panorama, users need to set the shooting range, sensor type, lens focal length, overlap, and interval. Time Tunnel Allows users to capture a Timelapse while the gimbal is in 3D Roll 360 mode. The number of photos and the duration of the video can be calculated after setting the interval, duration, and the frame rate. The starting angle and the number of rotations will determine the way that the gimbal will move. Tap Start to begin shooting and check progress by tapping Preview. Make sure the camera and gimbal are connected using the corresponding camera control cable before using Timelapse, Panorama, or Time Tunnel. The interval time between shooting photos should be set to one second more than the shutter time to avoid blurred footage when using a long exposure. Button Functions Power Button Battery Level Button Trigger Front Dial* Camera Control Button* Joystick Press and hold to power on or off. Tap to lock or unlock the touchscreen. Press twice to enter or exit sleep mode. Tap once to start ActiveTrack (requires the Image Transmission System to be enabled). Press and hold to enter Lock mode. Tap twice to re-center the gimbal. Tap three times to turn the gimbal 180° so that the camera faces you (selfie mode). Press halfway for autofocus. Press once to start or stop recording. Press and hold to take a photo. Press once to check battery level. Turn to control focus (default setting). Push up or down to control the movement of the tilt axis (default setting). Push left or right to control the movement of the pan axis (default setting). * The functions of the camera control button and front dial vary according to the camera and require the camera control cable to be connected. Refer to the DJI RS 2 Camera Compatibility List on https://www.dji.com/support/ compatibility?from=manual for more information. 19 DJI RS 2 User Manual M Button Tap to select a user profile. Press and hold to enter Sport mode. Press and hold and press the trigger twice to remain in Sport mode. Repeat to exit Sport mode. Quickly tap twice to enter portrait mode. Press three times to enter or exit 3D Roll 360. When in 3D Roll 360, move the joystick left or right twice to automatically rotate the camera. Tap the trigger twice to stop continuous auto rotation. Press and hold the M button together with the trigger to begin auto tune. Ronin App Settings The Ronin App contains all the features of the touchscreen as well as more features of the gimbal and the DJI Ronin RavenEye Image Transmission System. The screenshots below are based on the iOS version of the app. DJI RS 2 XXX Top Bar Sleep/Wake: Tap to enter or exit sleep mode. When DJI RS 2 is in sleep mode, the motor will be powered off, but the gimbal remains powered on. M1: Displays the current user profile . Battery Level: Displays the battery level of the gimbal. About Settings: View your account and the quick start guide. Device List: Displays the device name and password. Firmware: Displays the firmware version. Academy Watch the tutorials and read the manual documents. 20 DJI RS 2 User Manual Create Virtual Joystick Use the virtual joystick in the app to control the movement of the gimbal and to shoot. 1. Control Bar: control the speed and smoothness of the gimbal by adjusting the control bar. Speed allows users to adjust the remote-controlled rotational speed. Smoothness allows users to adjust the sensitivity of the gimbal. The lower the smoothing value, the more sensitive the movement of the gimbal. 2. Roll Stick: control the roll axis movement of the gimbal using the virtual joystick. 3. Pan/Tilt Stick: control the pan and tilt axis movement of the gimbal using the virtual joystick. 4. Recenter: tap to recenter the gimbal. 5. Shoot/Record Button: tap to take photos or record videos. 6. Photo/Video Toggle: tap to switch between photo and video modes. Make sure the mode is the same as the settings on the camera. 21 DJI RS 2 User Manual Force Mobile Force Mobile requires the phone holder and a mobile phone mounted on a tripod or handlebar vertically. After enabling this feature in the Ronin app, the gimbal movement can be controlled by tilting and rotating your mobile phone. Speed determines the relationship between the rotational speed and angle. When the speed is set to 50, the angle of rotation for the gimbal and mobile phone is 1-to-1. The gimbal will move at an identical angle to the mobile phone. When the speed is set to less than 50, the gimbal will rotate slower than the movement of the phone. When the max speed is set higher to a higher value than 50, the rotation of the gimbal is faster than the mobile phone. Smoothing allows users to control the sensitivity of the gimbal. The lower the smoothing value, the more sensitive the movement of the gimbal. Recenter: tap to recenter the gimbal. Shutter/Record Button: tap to take photos or record videos. 22 DJI RS 2 User Manual Panorama Panorama allows users to capture a series of interconnecting still images with precise control based on the sensor type, lens focal length, overlap, and interval. Make sure you have connected the camera and gimbal using the corresponding camera control cable before using Panorama. Overlap: determines the overlap ratio of every photo when generating a panorama. The interval time between shooting photos should be set to one second more than the shutter time to avoid blurred footage when using a long exposure. After confirming the camera settings, the panorama range can be set by dragging the white dots on the grid map, pushing the gimbal manually, or using the virtual joystick. The total range covered by the endpoints and the shots required to compose the panorama is displayed above the grid map. The tilt axis range in Panorama is -45° to +90° in order to avoid capturing the gimbal in the shot, while the pan axis allows you to capture a full 360° rotation. Tap the shutter/record button to begin. 23 DJI RS 2 User Manual Timelapse In Timelapse, DJI RS 2 triggers the camera to capture still images with the set interval time and will automatically stop when completed. The duration for the Timelapse and the frame rate can be set so that DJI RS 2 can calculate the exact number of images required. By enabling Push mode, users can manually adjust the pan and tilt axes before starting the Timelapse. Users can push DJI RS 2 to alter the camera orientation and adjust the framing. Tap the virtual joystick icon to use the virtual joystick to adjust the camera orientation. Motionlapse allows users to set up to five waypoints so that the camera moves during the Timelapse. To adjust the position of a waypoint, adjust the camera to the desired position, and tap the + icon to confirm the waypoint. You can also use the virtual joystick to control the pan, tilt, and roll axis as well. To add another waypoint, move the gimbal to the next waypoint, and tap the + icon above the grid map. Afterwards, to delete a waypoint, select the waypoint and tap the trash icon. After setting up the waypoints, you can either tap Preview to make sure the Motionlapse includes everything or tap the shutter/record button to start shooting. Make sure the camera and gimbal have been connected using the corresponding camera control cable. 24 DJI RS 2 User Manual Track Track is designed to capture video with up to 10 waypoints. Users need to select the waypoint manually by moving the gimbal or using the virtual joystick. The duration parameter below the grid map indicates how much time it will take for the gimbal to travel from one waypoint to the next. The stay time indicates how long the gimbal will remain steady at the waypoint before moving to the next waypoint. DO NOT press the shutter button of the camera while using Track. 25 DJI RS 2 User Manual Gaming Controller PS4 DualShock and Xbox controllers can be used to control the gimbal and camera. After connecting the controller to the mobile device and gimbal, users can control gimbal movements, focus and zoom, and can record videos, recenter gimbal, capture photos, and switch profiles. The speed and smoothness of the control sticks can be adjusted. Set the focus value within 10 on the camera settings for optimal performance. iOS 13 or higher, Android 9.0 or higher, and Ronin app v1.4.0 or higher are required. Tap How to Use to learn more about the gaming controller. Balance Adjustment Tap the Begin Test button and DJI RS 2 will check the balance status and provide a score for each axis. Make sure the gimbal is not obstructed in any way before performing the balance test and follow the onscreen instructions. 26 DJI RS 2 User Manual Motor Parameters Auto Tune: The stiffness value is determined by the payload of the gimbal. Use Auto Tune to obtain the stiffness value automatically after balancing. Tap Auto Tune and DJI RS 2 automatically calculates the result based on the weight of the gimbal setup. Alternatively, press and hold the M button and trigger simultaneously for four seconds to start Auto Tune without using the app. The Auto Tune process takes approximately 15 to 30 seconds. After Auto Tune, you can see detailed motor diagnostics at the bottom of the screen. If the gimbal is properly balanced, the power value of the motors should be in the range of ±5. If power consumption on a particular axis constantly goes beyond that range, check the mechanical balance of DJI RS 2. Stiffness: The motor stiffness adjustment allows you to fine-tune the power that is applied by the motors as they react and balance the weight on each axis. Make sure you leave an extra margin to ensure stability at all times. If the stiffness value is too high the gimbal may shake and if the value is too low the gimbal performance will be affected. When using Auto Tune, make sure the three axes are unlocked, and that DJI RS 2 is placed on a steady surface in Upright or Underslung mode. Make sure the gimbal is balanced and the stiffness values are tuned properly every time you change the camera or lens. 27 DJI RS 2 User Manual User Profile Three user profiles can be set and save. Follow Mode: Choose from Pan and Tilt Follow, FPV, Customized, and 3D Roll 360. Speed: Determines how fast the camera travels while translating a pan, tilt, or roll movement. Deadband: The deadband determines how much movement the gimbal tolerates prior to translating the pan, tilt, and roll movement of the camera. Push: After enabling Push, the gimbal axis can be manually pushed to the desired position. Control Settings Channels The channel indicator provides feedback when configuring remote operation. Pan, tilt, and roll channels can be reassigned and each axis can also be inverted. Normal means the direction of movement is the same as the joystick. Inverted means the direction of movement is the opposite of the joystick. When using the joystick, you can only control CH1 and CH3, which is mapped to tilt and pan axes by default. You can customize channel mapping by tapping on the name of the axis on the right of the screen. Motion You can set the joystick control by adjusting deadband, max speed, smoothing, and endpoints for each axis. There are three default profiles for each settings. Deadband: when the deadband value increases, more stick movement will be required to translate into the actual movement of the gimbal. Max Speed: allows the remote-controlled rotational speed to be adjusted. Smoothing: allows you to control the sensitivity of the gimbal. The lower the smoothing value, the more sensitive the movement of the gimbal. 28 DJI RS 2 User Manual Endpoint: limits the rotational range of the gimbal by setting the endpoints. The pan axis has a slip-ring, enabling DJI RS 2 to rotate continuously when the endpoints are set to 180°. On the tilt axis, you can set up the endpoints according to your requirements. Some longer lenses may hit the gimbal frame. Set the endpoint angle to prevent such cases. Status Settings Use more features such as Motor Pause, Disable Gimbal Portrait Mode, Silent Mode, System Calibration, Advanced Calibration, and Restore Gimbal Setup. Checklist When the gimbal status is abnormal, the status information is displayed here. Image Transmission With the DJI Ronin RavenEye Image Transmission System mounted, tap Connect to RavenEye on the home screen of the Ronin app to use the image transmission feature. 100 02:30 ActiveTrack Speed: 15 F 2.8 1/800 800 29 DJI RS 2 User Manual Drag a box around the subject you want to track. The gimbal begins to track after recognizing the subject successfully. The appropriate speed should be set by adjusting the speed bar on the bottom of the screen when using ActiveTrack. Subjects may be lost if the speed is set too high and the stabilization may be affected if the speed is set too low. Tap to use Virtual Joystick and Force Mobile. Refer to the DJI Ronin RavenEye Image Transmission System User Guide for more information. Operation Modes There are four operation modes for the DJI RS 2: Upright mode, Underslung mode, and Flashlight mode. Upright Mode Underslung Mode Flashlight Mode 3D Roll 360 is available when using DJI RS 2 in Flashlight mode. The slip-ring on the pan axis enables DJI RS 2 to perform a continuous roll rotation. 3D Roll 360 can be used with the grip at any orientation. To use 3D Roll 360, press the M button three times to enter or exit 3D Roll 360, or go to the User Profile page of Ronin app to enable 3D Roll 360. Push the joystick to the left or right to begin 3D Roll 360. Push the joystick to the left or right twice in quick succession to trigger auto rotation. During auto rotation: when the grip is horizontal, press the trigger twice and the camera will stop in an upright position. Press the trigger three times and the camera will stop in an upside-down position. When the grip is vertical, press the trigger twice and the camera will stop at a pan axis angle of 0° with the lens pointing upward. Press the trigger three times and the camera will stop at a pan axis angle of 180° degree with lens pointing upward. 30 DJI RS 2 User Manual Set the Max Speed and Smoothing for the 3D Roll 360 in the Control settings under the User Profile of the Ronin app. Note that Speed and Deadband are unavailable when using 3D Roll 360. You can use DJI RS 2 in Briefcase mode with the briefcase handle and extended grip/ tripod mounted. The briefcase handle can be mounted to either RSA/NATO port. Attach the briefcase handle as shown. Make sure the knob is tightened. 2 1 4 3 When attaching the briefcase handle to the other side, the Extended Grip/Tripod angle must be adjusted by loosening the screw on the briefcase handle. Updating Firmware Update the firmware using the Ronin app. An on-screen alert will be received when new firmware is available. Follow the on-screen instructions to update the firmware. Maintenance DJI RS 2 is not waterproof. Make sure to protect it from dust and water during use. After use, it is recommended to wipe DJI RS 2 with a soft dry cloth. DO NOT spray any cleaning liquids onto DJI RS 2. 31 Specifications External Device Working Performance Accessory Port RSA /NATO Port 1/4”-20 UNC Screw Hole Cold Shoe Image Transmission/Focus Motor Port (USB-C) Focus Motor Port (USB-C) RSS Camera Control Port (USB-C) Input Power Model: BG30-1950mAh-15.4V Type: LiPo 4S Capacity: 1950 mAh Energy: 30.03 Wh Voltage: 12-17.6 V Max. Standby Time: Approx. 12 h Charging Time: Approx. 1.5 h (when using 24 W USB Charger) Charging Temperature Range: 5° to 40° C (41° to 104° F) USB Input: 5V/2A, 9V/2A, 12V/2A, 15V/1.6A Connections Bluetooth 5.0, Power Port (USB-C) Ronin App Requirements iOS 11.0 or above Android 7.0 or above On Screen Supported languages Chinese (Simplified), English, Chinese (Traditional), Germany, French, Korean, Japanese, Spanish, Brazilian Portuguese, Russian, Thai. Load Weight (Reference Value) 4.5 kg (Handheld) Maximum Controlled Rotation Pan axis: 360°/s Tilt axis: 360°/s Roll axis: 360°/s Pan axis: 360° continuous rotation Roll axis: -95° to +240° Tilt axis: -112° to +214° Bluetooth Operating Frequency 2.40 GHz -2.4835 GHz Bluetooth Transmitter Power <8 dBm Mechanical and Operating Temperature Electrical Characteristics Weight Dimensions 32 -20° to 45℃ (-4° to 113° F) Gimbal: Approx. 1072 g (excl. quick-release plate) BG30 Grip: Approx. 265 g Extended Grip/Tripod: Approx. 226 g Quick-Release Plate: Approx. 105 g Gimbal (folded): 260×265×70 mm (excl. grip) Gimbal (unfolded): 410×260×195 mm (incl. grip, excl. Extended Grip/Tripod) This content is subject to change. Download the latest version from http://www.dji.com/rs-2 If you have any questions about this document, please contact DJI by sending a message to [email protected]. RONIN is a trademark of DJI OSMO. Copyright © 2020 DJI OSMO All Rights Reserved.
