Посмотреть инструкция для DEXP HAF134 бесплатно. Руководство относится к категории без категории, 1 человек(а) дали ему среднюю оценку 7.5. Руководство доступно на следующих языках: русский. У вас есть вопрос о DEXP HAF134 или вам нужна помощь? Задайте свой вопрос здесь
Не можете найти ответ на свой вопрос в руководстве? Вы можете найти ответ на свой вопрос ниже, в разделе часто задаваемых вопросов о DEXP HAF134.
Инструкция DEXP HAF134 доступно в русский?
Да, руководствоDEXP HAF134 доступно врусский .
Не нашли свой вопрос? Задайте свой вопрос здесь
Основные характеристики

Интерфейс подключения к компьютеру
USB 3.2 Gen 1

Количество слотов для накопителей
2

Интерфейс подключения накопителей
SATA I, SATA II, SATA III

Основной цвет
черный
Описание
Док-станция для накопителей DEXP HAF134 – компактное устройство, которое займет достойное место в парке вашей техники. Модель позволяет задействовать два накопителя. Поддерживаемые форм-факторы – 2.5 …
Док-станция для накопителей DEXP HAF134 – компактное устройство, которое займет достойное место в парке вашей техники. Модель позволяет задействовать два накопителя. Поддерживаемые форм-факторы – 2.5 и 3.5 дюйма. Предусмотрена возможность «клонирования» накопителей (подключение к компьютеру при этом не требуется). Можно использовать HDD и SSD. Максимально поддерживаемый объем накопителей составляет 12 ТБ. Обмен данными с компьютером осуществляется с помощью USB. Док-станция поддерживает USB 3.0.
Док-станция DEXP HAF134 требует организации внешнего питания, которое обеспечивается с помощью внешнего адаптера. Блок питания входит в комплект. Корпус док-станции, произведенный из алюминия, имеет черный цвет. Количество портов USB – четыре. Один из портов, выделенный красным цветом, поддерживает быструю зарядку. Помимо блока питания, в комплектацию док-станции входят интерфейсный кабель и руководство по эксплуатации.
Подробнее
Смотреть руководство для DEXP HAF134 ниже. Все руководства на ManualsCat.com могут просматриваться абсолютно бесплатно. Нажав кнопку «Выбор языка» вы можете изменить язык руководства, которое хотите просмотреть.

MANUALSCAT | RU
Вопросы и ответы
У вас есть вопрос о DEXP HAF134, но вы не можете найти ответ в пользовательском руководстве? Возможно, пользователи ManualsCat.com смогут помочь вам и ответят на ваш вопрос. Заполните форму ниже — и ваш вопрос будет отображаться под руководством для DEXP HAF134. Пожалуйста, убедитесь, что вы опишите свои трудности с DEXP HAF134 как можно более детально. Чем более детальным является ваш вопрос, тем более высоки шансы, что другой пользователь быстро ответит на него. Вам будет автоматически отправлено электронное письмо, чтобы проинформировать вас, когда кто-то из пользователей ответит на ваш вопрос.
Здравствуйте. Интересует такой момент, как горячая смена дисков 3.5″ формфактора без отключения питания. Можно ли отключать эти диски по отдельности через «безопасно извлечь накопитель» в системе и, тем самым, продолжать пользоваться вторым, пока первый извлекается (например для быстрой замены)? Спасибо.
Андрей2023-05-03
Задать вопрос о DEXP HAF134
Страница: 1
Уважаемый покупатель!
Благодарим Вас за выбор продукции, выпускаемой под торговой маркой «DEXP».
Мы рады предложить Вам изделия, разработанные и изготовленные в соответ-
ствии с высокими требованиями к качеству, функциональности и дизайну. Перед
началом эксплуатации прибора внимательно прочитайте данное руководство,
в котором содержится важная информация, касающаяся Вашей безопасности,
а также рекомендации по правильному использованию прибора и уходу за ним.
Позаботьтесь о сохранности настоящего Руководства, используйте его в качестве
справочного материала при дальнейшем использовании прибора.
HDD/SSD док-станция – отличное решение для чтения, копирования и записи
информации на жесткий диск. Интерфейс USB 3.0 позволяет получить скорость
передачи данных до 5 Гбит/с.
Меры предосторожности
• Не подвергайте изделие воздействию солнечных лучей, экстремальных тем-
ператур или чрезмерного нагрева.
• При обнаружении любых повреждений немедленно прекратите его эксплуа-
тацию и обратитесь в авторизованный сервисный центр. Не пытайтесь само-
стоятельно разбирать или ремонтировать устройство.
Особенности
• Док-станция со встроенным USB разветвителем.
• Автоотключение через 10 минут бездействия.
• 4 фиксатора на дне устройства.
• Простая установка HDD/SSD без дополнительных инструментов.
• LED-индикация питания, работы и клонирования.
• USB-порт для зарядки устройств.
Технические характеристики
• Интерфейс подключения: USB 3.0 Type A.
• Поддерживаемые типы дисков: 2.5″/3.5″ SATA I/II/III SSD, HDD до 12 ТБ каждый.
• Количество HDD: 2.
• Адаптер питания:
• Вход: 100-240 В, 50/60 Гц.
• Выход: DC 12 В, 3000 мА.
• Обратная совместимость: USB 2.0/1.1.
• Скорость передачи данных: до 5 Гбит/с.
• Операционная система: Windows XP/Vista/7/8/10, Mac OS X и новее.
• Поддерживаемые устройства: PS4, Xbox, TV, мониторинговое оборудование.
Страница: 2
S2
S1
S2
S1
1. Кнопка клонирования.
2. LED индикаторы.
3. Разъемы USB 3.0 (3 шт.)
4. Порт для зарядки.
5. Слот HDD S2 (Target).
6. Слот HDD S1 (Source).
7. Интерфейс USB 3.0.
8. Разъем для адаптера
DC 12 В.
9. Переключатель питания.
Схема устройства
Страница: 3
Примечания:
• Жесткий диск следует отформатировать перед началом использования.
• Не отсоединяйте устройство во время процесса передачи или сохранения дан-
ных во избежание их повреждения и потери.
Инструкция по установке
1. Зафиксируйте док-станцию на рабочей поверхности, слегка нажав на нее.
2. Подключите устройство к источнику питания.
3. Подключите кабель к USB порту на ПК.
4. Вставьте жесткий диск в корпус док-станции.
5. Включите устройство, используя переключатель «ON/OFF».
6. Подключенный жесткий диск появится в списке дисков на Вашем компьютере.
Вы можете использовать его как обычный встроенный жесткий диск.
Клонирование жёсткого диска
1. Встаньте жёсткие диски в слоты. В слот S1 вставьте жёсткий диск, который
Вы хотите клонировать. В слот S2 вставьте жёсткий диск, на который будет
записана копия диска из слота S1.
2. Включите док-станцию, индикатор POWER загорится красным светом, а инди-
каторы S1 и S2 — синим.
3. Нажмите и удерживайте кнопку клонирования в течение 5 секунд, начнется
операция клонирования. LED индикаторы (25 %, 50 %, 75 %, 100 %) будут
отображать процесс клонирования.
4. По окончании процесса клонирования индикаторы погаснут.
Примечания:
• В случае возникновения ошибки убедитесь, что объем диска S2 больше или
равен объему клонируемого S1.
• Перед клонированием рекомендуется сделать резервное копирование данных.
Страница: 4
Правилаиусловияхранения,перевозки(транспортировки),
реализациииутилизации
• Устройство не требует какого-либо монтажа или постоянной фиксации.
• Хранение и перевозка прибора должны осуществляться в сухих местах.
• Реализация прибора должна производиться согласно действующему законода-
тельству РФ.
• После окончания срока службы изделия его нельзя выбрасывать вместе
с обычным бытовым мусором. Вместо этого оно подлежит сдаче на ути-
лизацию в соответствующий пункт приема электрического и электронного
оборудования для последующей переработки и утилизации в соответ-
ствии с федеральным или местным законодательством. Обеспечивая пра-
вильную утилизацию данного продукта, Вы помогаете сберечь природные ресур-
сы и предотвращаете ущерб для окружающей среды и здоровья людей, который
возможен в случае ненадлежащего обращения. Более подробную информацию
о пунктах приема и утилизации данного продукта можно получить в местных
муниципальных органах или на предприятии по вывозу бытового мусора.
Гарантийные обязательства
Производитель устанавливает срок гарантии 1 год на это изделие и гарантирует,
что изделие не имеет дефектов в материалах, сборке и гарантирует бесперебой-
ную работу в течение всего гарантийного срока. Гарантийный период исчисляется
с момента приобретения изделия и распространяется только на новые продукты.
В гарантийное обслуживание входит бесплатный ремонт или замена вышедших
из строя элементов оборудования не по вине потребителя в течение гарантийного
срока, на территории уполномоченных сервисных центров, при условии эксплуата-
ции изделия согласно руководству пользователя.
Срок службы изделия, предназначенного для личного, не профессионального
использования составляет 2 года, при условии соблюдения правил эксплуатации.
Комплектация
• Док-станция.
• Адаптер питания.
• Кабель USB 3.0.
• Руководство пользователя.
Страница: 5
Товар изготовлен (мм.гггг): V.1
Дополнительная информация
Изготовитель: Шэньчжэнь ХуэйДэГуй Сайенс энд Тэкнолоджи Дивелопмент Ко., Лтд.
Шоссе Чжу Гу Ши 44, ул. У Лянь р-на Лунган, Шэньчжэнь, Китай.
Уполномоченное изготовителем лицо: ООО «Атлас»,
690068, Россия, Приморский край, г. Владивосток, проспект 100-летия Владивостока,
дом 155, корпус 3, офис 5.
Сделано в Китае.
Товар соответствует требованиям технического регламента Таможенного союза
ТР ТС 020/2011 «Электромагнитная совместимость технических средств».
Спецификации, информация о продукте, его внешний вид, комплектация и функ-
ционал могут быть изменены без предварительного уведомления пользователя.
Адрес в интернете: www.dexp.club
- Бренд:
- DEXP
- Продукт:
- без категории
- Модель/название:
- HAF134
- Тип файла:
- Доступные языки:
- русский, Болгарский
Сопутствующие товары DEXP HAF134
* Информация о технических характеристиках, комплекте поставки, стране изготовления и внешнем виде товара носит справочный характер и основывается на последних доступных сведениях от продавца.
док станция dexp
док станция для накопителей dexp haf134
dexp haf134
dexp станция
накопитель dexp
dexp
Видео
Описание
Док-станция DEXP HAF134 допускает одновременное подключение к компьютеру до двух жёстких дисков. В ней могут быть применены накопители 2.5″ или 3.5″ с интерфейсом SATA. Интерфейс передачи данных USB 3.0 позволяет легко оперировать большими объёмами данных.
Характеристики
* Информация о технических характеристиках, комплекте поставки, стране изготовления и внешнем виде товара носит справочный характер и основывается на последних доступных сведениях от продавца.
Видео
Содержание
- Обзор Док-станции DEXP HAF134
- Содержание
- Содержание
- Технические данные
- Как это работает
- Плюсы
- Минусы
- Возможность подключения одновременно и к тв и к роутеру?
- Dexp не подключается к компьютеру
- Если смартфон не определяется как внешний накопитель
- Включен режим модема
- Проверка USB-подключения
- Обновление драйвера
- Тонкости подключения устройства на Windows XP
- Другие возможные причины и их устранение
- Альтернативный вариант синхронизации — Bluetooth или WiFi
- Заключение
- Последние вопросы
- Подключаешь телефон к компьютеру или ноутбуку через шнур, а компьютер не видит телефон
- Причины отсутствия подключения телефона через USB
- Так почему же компьютер не видит телефон через USB, но заряжается – аппаратные причины
- Компьютер не видит телефон через USB — программные причины
- 1. Работаем с настройками
- 2. Если у вас слетели драйвера USB-портов, компьютер может не видеть телефон
- 3. Слетели драйвера устройства
- 4. Устанавливаем обновление KB3010081 (KB3099229)
- 5. Неработоспособна кастомная прошивка
- Отсутствуют драйвера к телефону на компьютере
- Телефон может не определяться компьютером из-за вирусов
- Если проблема обнаружения компьютером мобильного устройства не решена, сбрасываем настройки
- Заключение

Содержание
Содержание
Крайне удобная и незаменимая док станция для тех, кто часто работает с жёсткими дисками и особенно для тех, кто занимается восстановлением информации c жёстких дисков. Жёсткие диски подходят как HDD 2.5 — 3.5 так и SSD 2.5 жалко, что нет разъёма M.2 с ним бы вообще цены её не было бы.
Технические данные
Так же в комплекте имеется провод USB-A — USB-B для подключения к компьютеру и адаптер питания 12V — 3000 mA.

У док станции на передней части имеются четыре USB порта, из них три USB (синие) это USB 3.0 и один (оранжевый) USB для зарядки, на выходе у него 5V — 1.5A. Так же на передней части имеются светоиндикаторы, подписанные как 25%, 50%, 75% и 100%.

На верхней части имеются 2 разъёма для подключения жёстких дисков.
На задней части находится порт USB-B для подключения к компьютеру, разъём DC 12V для подключения адаптера питания и кнопка onoff для включения и отключения док станции.
Сама док станция металлическая, что очень радует это означает что она не расколется при первом же падении со стола.

А ещё на передней части между вторым и третьим USB портом находится кнопка копирования, собственно преимущественно из-за этой функции я и выбрал эту док станцию. Функция копирования может пригодиться тогда, когда у вас много компьютеров с одинаковой конфигурацией и на каждый нужно установить операционную систему и вот чтобы не замораживается с каждым по отдельности, можно установить операционную систему на один жёсткий диск, а потом раскопировать его на другие диски. Так же эта функция пригодится если вам нужно раскопировать информацию на множество жёстких дисков.
Как это работает
(Док станция должна быть выключена)
- В разъём для подключения жёстких дисков S1 вставляем диск с которого нужно произвести копирование.
- В разъём для подключения жёстких дисков S2 вставляем диск на который необходимо произвести копирование.
- Включаем док станцию.
- Зажимаем кнопку для копирования примерно на 5-10 секунд (должен загореться индикатор 25%) это означает что процесс копирования начался.
- Когда загорится четвёртый индикатор 100% это будет означать что процесс копирования закончился.
- Выключаем док станцию, теперь можно доставать жёсткие диски.

Примечание: Функция копирования работает только если док станция отключена от компьютера. И ещё желательно чтобы для копирования жёсткие диски бы одинакового объёма, можно конечно и разного объёма взять, но тогда если допустим у вас первый жесткий диск (с которого копируют) будет объёмом 500 GGB, а второй жесткий диск (на который копируют) будет объёмом 1000 GGB то при копировании второй жёсткий диск поделится на 2 логических раздела и уже в последствии придется специализированным программным обеспечением сливать их в один раздел. Так же копирование с жёсткого диска типа SSD на жёсткий диск типа HDD не предусмотрена из-за разных архитектур жёстких дисков, а вот с SSD на SSD копировать можно.
Плюсы
- Два разъёма для одновременного подключения двух жёстких диском. Полезная функция для одновременной работы с двумя жёсткими дисками.
- Четыре USB порта три USB 3.0 и один для зарядки, честно не разу не пользовался разъёмам для зарядки поэтому на сколько он полезный сказать не могу, но его наличие явно в плюс.
- Наличие функции копирования жёстких дисков. Наверное, главная плюс этой док станции, эта функция пригодится любому, кто работает с компьютерами в больших объёмах.
Минусы
- Короткий провод USB-A — USB-B для подключения к компьютеру всего 75 см. приходится док станцию ставить прямо на системный блок.
- Отсутствие разъёма M.2 приходится покупать специальный переходник M.2 — SATA.
Действительно удобная и главное полезная док станция, после некоторого времени использования я купил вторую такую же, в подарок своему коллеге который так же оценил все прелести этой док станции. Поэтому если вы работаете с компьютерами и у вас большой парк техники или вы занимаетесь непосредственно жёсткими дисками и восстановлением с них информации, то покупка этой док станции просто необходима сами увидите на сколько она упростит вам работу.
Источник
Возможность подключения одновременно и к тв и к роутеру?

Возможно ли теоретически подключить докстанцию одновременно к телевизору и к роутеру? Для использования и как хранилище и для просмотра фильмов на тв?


Да, подключаешь к роутеру (если конечно роутер поддерживает носители через USB), а телевизор к роутеру


Это если ТВ Смарт, а если только USB на ТВ есть ?


Невозможно. Порт для подключения с компу (устройству) здесь один. Поэтому подключить можно только к одному устройству. Другие порты выполняют функцию USB хаба (разветвителя) компа и для зарядки. К ним можно подключать флешки и т.д. но доступа к диску с них не будет. Т.е. по факту это два устройства док станция с подключением и usb хаб, а не диск с двумя портами USB для подключения к двум устройствам.


Благодарю. Тогда подскажите модель роутера с отдачей по usb 100мбс для просмотра 4к видео с высоким битрейтом


По идее любой роутер с USB может, а роутеры Keenetic привел к примеру только по тому что сам ими пользуюсь и знаю что они так могут, по скольку сам так делал.
Для 4К конечно желательно брать с USB 3.0, и если будете выбирать среди других компаний то не стоит смотреть в сторону ASUS, а все остальные +- нормальные.


Тплинк ах50 отдаёт по юсб3.0 30мбс! Для видео в 4к мало, тормозит.так что не любой!


Keenetic Giga — скачивание с флешки с USB 2.0 130 мбит/с, запись на ту-же флешку 50 мбит/с, и это все через Wi-Fi, с флешкой на USB 3.0 сейчас проверить не могу нету под рукой.
Keenetic 4g и Keenetic omni на даче, но со скоростью у них то-же все в порядке.
И 30 мегаБАЙТ в секунду, более чем достаточно для просмотра 4К видео
Я 4К видео спокойно смотрю онлайн с интернетом в 50 мегаБИТ в секунду.


«И 30 мегаБАЙТ в секунду, более чем достаточно для просмотра 4К видео» согласен вроде.
С роутера TP-Link Archer AX50 с диска юсб 3.0( отдача 36МБ/с при копировании на пк) пытаюсь посмотреть видео (.mkv ,Общий поток : 79,1 Мбит/сек, Размер файла : 101 Гбайт) на телевизоре Sony KD55XH9096BR по wifi скорость передачи 866, скорость приёма 780 либо по сетке кабель кат5.е
Итог: воспроизведение по 2-10 сек. При этом подключаю диск к юсб тв всё идеально.
Источник
Dexp не подключается к компьютеру
Компьютер не может определить Andro >
В этом руководстве мы подробно опишем, что может стать причиной некорректного определения устройства на ПК через USB-кабель, а также рассмотрим все варианты решения проблемы.
Навигация на странице:
Если смартфон не определяется как внешний накопитель
Как показывает практика, это одна из самых распространенных проблем, с которой сталкиваются пользователи в процессе подключения своего устройства к ПК. В этом случае перед нами стоит задача дать компьютеру понять, в каком режиме работы мы пытаемся подключить Андроид устройство. Для этого необходимо перейти в настройки гаджета и задействовать режим разработчика, а также после этого активировать отладку по USB.
Отладка по USB на разных версиях ОС находится в разных разделах меню:
- Версия 2.3 и более ранняя — Настройки > Приложения > Разработка.
- Версия 3.0 до 4.1 — Настройки > Параметры разработчика.
- Версия 4.2 и новые — Настройки > О телефоне > Номер сборки (быстро клацать по нему около 7 раз), после этого вернитесь в Настройки > Параметры разработчика.


Если после этих действий при подсоединении кабеля телефон или планшет просто заряжается, то причина этого явления в том, что он подключен в режиме медиаплеера или зарядки.

В этом случае при повторном подключении откройте шторку уведомлений и в ней выберите пункт «Включить накопитель USB».

Или перейдите в настройки системы Android и попытайтесь найти меню со способами подсоединения, в котором выберите «Подключить как медиа-устройство (MTP)».

Включен режим модема
Проблема может возникать из-за включенного режима модема. Перейдите в сетевые настройки и убедитесь в том, что данный режим отключен.
Соответственно, если он активирован, то необходимо отключить простым перетаскиванием ползунка в режим «Отключено» или снять галочку напротив в окошке (здесь все зависит от версии системы и оболочки).
Проверка USB-подключения
Одно из первых действий, которое нужно сделать, если компьютер не видит смартфон Андроид через USB, это проверить подключение. Есть вероятность, что возникла неисправность в кабеле или одном из разъемов компьютера (устройства).
В том случае, если система не оповещает о том, что подключено новое USB-устройство, то нужно убедиться в работоспособности USB разъемов. Просто подключите в разъем любое другое устройство (к примеру, обычную флешку) и проверьте, как оно работает. Если оно не определиться, возможно, разъем неисправен. Попробуйте подключить Android-устройство через другой разъем.
Если компьютер обнаруживает устройство, однако не хочет его распознавать в качестве дискового накопителя, скорее всего, требуется установка дополнительного драйвера.

Обновление драйвера
Одна из самых распространенных причин, почему компьютер не видит Андроид при подключении, это отсутствие установленных драйверов для вашего телефона. Также драйверы для работы с Android-устройством могут быть случайно удалены или просто нуждаться в обновлении.
Для того чтобы самостоятельно настроить драйвер, воспользуйтесь инструкцией ниже.
- Откройте «Диспетчер устройств».

Перейдите во вкладку «Контроллеры USB».


Теперь нужно выбрать способ обновления. Чтобы избежать возможных ошибок, рекомендуется использовать автоматический режим. В этом случае система сама обновит драйвер. Если задан ручной режим обновления, потребуется указать путь к предварительно скачанным файлам драйвера.

Тонкости подключения устройства на Windows XP
В случае если подключение устанавливается на компьютере с операционной системой Win XP, для корректной идентификации в системе может потребоваться установка дополнительного протокола Media Transfer, скачать который можно с сайта Microsoft. Если устройство старое (2010 года выпуска, к примеру), возможно, оно будет корректно работать и без установки протокола.
Если используется относительно новый девайс, рекомендуется перейти на более актуальную версию операционной системы Windows.
Другие возможные причины и их устранение
Если все описанные выше способы не помогли решить проблему, когда ПК не видит телефон Андроид, то причина может быть в чем-то другом.
Иногда, требуется удалить лишние файлы, если вся память на карте памяти заполнена. Попробуйте провести очистку и выполнить USB-подключение еще раз.
Проверка телефона на вирусы.
На сегодняшний день в интернете бродит множество вирусов, в том числе разработанных специально для мобильных операционных систем. Загрузите на устройство антивирус и просканируйте его. После этого попробуйте подключить его к компьютеру еще раз, если содержимое отобразиться, не поленитесь просканировать память устройства еще раз, но уже антивирусом установленным на ПК.
Альтернативный вариант синхронизации — Bluetooth или WiFi
В случае если решить проблему, из-за которой персональный компьютер или ноутбук не видит телефон Андроид никак не удается, а нужно срочно передать файлы с устройства на ПК, можно воспользоваться одним из приложений для обмена данными через Bluetooth или WiFi. Среди таких приложений обратите внимание на WiFi File Transfer или Передача WiFi File.
Заключение
Как видим, причин возникновения данной проблемы довольно много и все они разные. Но самая распространенная – это активация на телефоне любого другого режима соединения, кроме нужного нам USB-накопителя. Поэтому, прежде всего, рекомендуем обратить внимание именно на это.
Так же конфликт может возникать из-за активной функции «Режим модема», драйверов, а в некоторых случаях из-за неисправности в оборудовании.
Кроме того, нужно напомнить, что производители рекомендуют использовать только оригинальные USB-кабели, поскольку дешевые китайские аналоги не только быстро выходят из строя, но также могут причинить вред USB-портам устройства.
Последние вопросы
компьютер не видит телефон через usb, а на ноутбуке видит. Подскажите что делать.
Блиц-сервис 13.09.2016 01:30
Попробуйте подключить в другой usb разъем на компьютере. Проверьте, установлены ли драйверы на мат. плату и usb порты.
Сервис-Мастер на Бебеля ул., д.162 13.09.2016 01:58
Обновите драйвера на компьютере.
Просто Сервис на Ямашева 14.09.2016 14:28
Для начала попробуйте сменить кабель подключения,если не поможет то придется восстанавливать контакты на разъеме или менять.Ремонт от 800-1200р
ServiceUpdate 13.09.2016 07:02
Подключите в USB порты с задней стороны системного блока. Проверьте, какой режим стоит в телефоне при подключение к ПК, если MTP, а у вас при этом на компьютере XP, то нужны драйвера, либо просто выбрать другой режим подключения.
Трансcервис-Екатеринбург 13.09.2016 10:30
Здравствуйте. Если нет зарядки телефона от компьютера — проблема в порте USB (проверьте включены ли порты USB в BIOS и попробуйте другой порт), если зарядка есть — проблема в драйверах, обновите их.
Подключаешь телефон к компьютеру или ноутбуку через шнур, а компьютер не видит телефон
Многие пользователи, при попытке подключения телефона к компьютеру с помощью кабеля USB сталкиваются с тем, что компьютер не опознаёт подключенный гаджет. Происходит зарядка подключенного устройства. При этом, отсутствует доступ к самому смартфону и его внутреннему наполнению. С данной проблемой синхронизации столкнулся и я, и в данном материале я расскажу: почему компьютер не видит телефон через USB, а также поделюсь различными методиками решения данного вопроса.
Причины отсутствия подключения телефона через USB
Весь комплекс причин проблемы того, что компьютер не видит телефон или смартфон через кабель USB, я бы разделил на аппаратные и программные, и ниже я перечислю каждую из них, параллельно предоставив инструкцию её исправления.
Но прежде чем использовать указанные мной методики попробуйте перезагрузить ваш компьютер и смартфон – это помогает не так редко, как кажется. Данная проблема в основном возникает с устройствами компании Samsung, Lenovo, HTC, LG и Fly.
Так почему же компьютер не видит телефон через USB, но заряжается – аппаратные причины
1. Повреждён кабель USB. Очень часто бывает, что причиной указанной дисфункции является повреждение самого USB-кабеля. Кабеля малоизвестных или «нонейм» производителей не обладают большим запасом прочности. Они могут выйти из строя буквально через пару месяцев с начала эксплуатации. И как результат- компьютер не видит телефон подключенный через кабель.

Кроме того, даже самые надёжные кабеля от мировых брендов подвержены стохастическим повреждениям. Их могут случайно повредить при использовании, могут погрызть домашние животные или испортить дети.
Потому, первым делом осмотрите ваш USB-кабель на вероятность механических повреждений. И при внешней сохранности кабеля, попробуйте с его помощью подключить ваше устройство к другому компьютеру.
Если и другой компьютер не видит телефон – попробуйте заменить шнур.
2. Повреждён порт USB на компьютере. Используемые в компьютере USB-порты также подвержены различным механическим повреждениям. Включая повреждение контроллера USB, а также южного моста материнской платы. Попробуйте вставить кабель в другой разъём USB. Если и это не помогло исправить подключение телефона к ПК. Следуйте дальнейшим советам.

3. Повреждено гнездо для подключения кабеля на телефоне. Не попадали ли в гнездо смартфона вода и не повреждено ли оно? Если да, то необходима его замена.
4. Попробуйте вытащить аккумулятор. По отзывам некоторых пользователей, у которых тоже была проблема с тем, что компьютер не видел телефон через Ю-ЭС-БИ, помогло изъятие батареи из смартфона.
Выключите аккумулятор, вытяните батарею на несколько секунд, затем верните её назад! И обратно включите своё устройство.
Компьютер не видит телефон через USB — программные причины
После описания аппаратных причин перечислим основные программные причины. Если у вас по-прежнему компьютер не распознаёт сотовый телефон, подключенный с помощью USB кабеля, следуйте дальнейшим инструкциям.
1. Работаем с настройками
Заходим в настройки нашего устройства, выбираем там «Память», жмём на три точки вверху (Свойства). Выбираем «USB-подключение к компьютеру» и ставим галочку напротив «Медиа-устройство» («USB накопитель»).
Если у вас стоит галочка напротив использования USB как модема – снимите её.

На ПК должны быть включены служба Windows Update (для скачивания драйверов для телефона). И служба обнаружения новых устройств. Не забудьте разблокировать свой телефон при подключении к компьютеру, это важно.
Если вы консерватор, и у вас стоит Windows XP, скачайте протокол МТР (Media Transfer Protocol) для XP с сайта Microsoft. Установите его на компьютер.
2. Если у вас слетели драйвера USB-портов, компьютер может не видеть телефон
При дисфункции драйверов к USB-портам, последние просто перестают работать. Чтобы исправить эту проблему установите драйвера USB c «родного» диска с драйверами к материнской платы вашего ПК. Или скачайте свежие драйвера на сайте производителя материнской платы.
Также, вследствие каких-либо причин может быть отключено питание для ряда портов.
- Зайдите в раздел «Питание» (Панель управления – Оборудование и звук – Электропитание);
- Выберите «Настройка плана электропитания» напротив используемого вами плана питания;
- Затем кликните на «Изменить дополнительные параметры питания»;
- Найдите в появившемся списке «ПараметрыUSB», нажмите на плюсик напротив;
- А затем на плюсик рядом с «Параметр временного отключенияUSB-порта»;
- Измените параметр на «Запрещено» как в случае питания от сети, так и от батареи;
- Нажмите «Применить» и «Ок».

3. Слетели драйвера устройства
Зайдите в «Диспетчер устройств» и посмотрите, нет ли вопросительного или восклицательного знака в пункте «Переносные устройства».
Проверьте, есть ли там ваше устройство и убедитесь, что оно работает нормально. Кликните на нём правой клавишей мыши и нажав «Свойства». Если его там нет, или у вас возникают сомнения, удалите драйвер! Отключите телефон от компьютера, а потом включите вновь, и дайте системе установить драйвер вновь. Это может помочь решить проблему с тем, что смартфон не подключается по USB к компьютеру.

Также не будет лишним, войти на сайт производителя вашего смартфона и скачать самые свежие драйвера к нему на ваш ПК. Например, для Samsung существует специальный софт Samsung Kies.
4. Устанавливаем обновление KB3010081 (KB3099229)
Для обладателей Windows 10 может понадобиться установка обновления KB3010081, ответственного за работу с Windows Media Player. Данный плеер напрямую связан с нормальной работой MTP-службы (Media Transfer Protocol). Потому скачайте и установите данные обновления.
Также общей причиной может быть ненадёжная сборка самой ОС на ПК. Поможет здесь только перестановка Windows более рабочей версии.
5. Неработоспособна кастомная прошивка
Желание многих любителей поиграться с прошивками к своему устройству Андроид может сослужить им плохую службу в виде отказа устройства нормально работать с компьютером. Попробуйте восстановить стандартную прошивку или восстановиться из бекапа (при наличии такового).
Отсутствуют драйвера к телефону на компьютере
Хотя, обычно, компьютер с новейшей ОС обнаруживает и видит смартфон по USB без проблем. Могут наблюдаться и обратные случаи. Попробуйте поискать драйвер к своему смартфону в сети. Иногда может подойти драйвер к похожим моделям данного бренда.
Телефон может не определяться компьютером из-за вирусов
Банально, но всевозможные вирусные программы могут блокировать работу с внешними мобильными устройствами. Попробуйте проверить свой компьютер антивирусными приложениями уровня Dr. Web CureIt!, в некоторых случаях это может помочь.
Если проблема обнаружения компьютером мобильного устройства не решена, сбрасываем настройки
Если до сих пор, ваш компьютер не видит телефон через USB, должно помочь сбрасывание настроек смартфона с помощью Hard Reset. Зайдите в настройки своего телефона, выберите пункт меню «Резервное копирование», а в нём выберите «Сброс данных».
Но сразу предупреждаю! Вы потеряете ваши файлы и настройки, находящиеся во внутренней памяти телефона. А находящиеся на SD-карте файлы останутся нетронутыми. Поэтому этот пункт стоит использовать только в крайнем случае!
Заключение
Как видим, проблемы с отсутствием видимости подключенного телефона на ПК могут носить как программный, так и аппаратный характер. Причём таких проблемных факторов существует немалое количество.
Я бы советовал сначала обратить внимание на вероятные механические повреждения в кабеле и устройстве. А уж потом переходить на программные методы.
Во многих случаях может помочь обычная перезагрузка смартфона (временное изъятие батареи). Или работа с настройками USB-подключения телефона. Если всё перечисленное не помогает и компьютер не видит телефон через USB но заряжается, тогда возможно, стоит обратиться в квалифицированный сервисный центр.
Источник
Всем привет!
Не думаю, что есть много девочек-любительниц палеток знает, что такое док-станция.
Но этот отзыв не для обзорщиц хороших кремиков, он немного для другой категории посетителей сайта 
👁️🗨️ У for упаковка
Док-станция была упакована в коробочку:

Док-станция DEXP HA133
По размеру не очень большая:

Док-станция DEXP HA133
Сама док-станция по размеру еще меньше, чем коробка.

Док-станция DEXP HA133
Так как, кроме нее в комплектации есть адаптер, провод и инструкция.

Док-станция DEXP HA133
В целом, все стандартно.
Адаптер с обычной вилкой:

Док-станция DEXP HA133
Провод usb-to-док-станция:

Док-станция DEXP HA133
Я не помню, как называется второй разъем 🤣
👁️🗨️ Док-станция
Выглядит док-станция как тортик 😂
Спереди есть три лампочки:

Док-станция DEXP HA133
Сзади два порта и кнопка повер:

Док-станция DEXP HA133
Один порт для usb-кабеля, второй — для кабеля питания.
Есть два отверстия:

Док-станция DEXP HA133
Именно в эти отверстия ставятся жесткие диски. Можно поставить два, если вам, например, нужно склонировать систему с одного диска на другой.
«Дверки» отгибаются внутрь:

Док-станция DEXP HA133
Если у вас HDD с «ножками», то с той стороны, которая ближе к стенке док-станции, их лучше снять, иначе будут мешать и вы ничего не подключите.
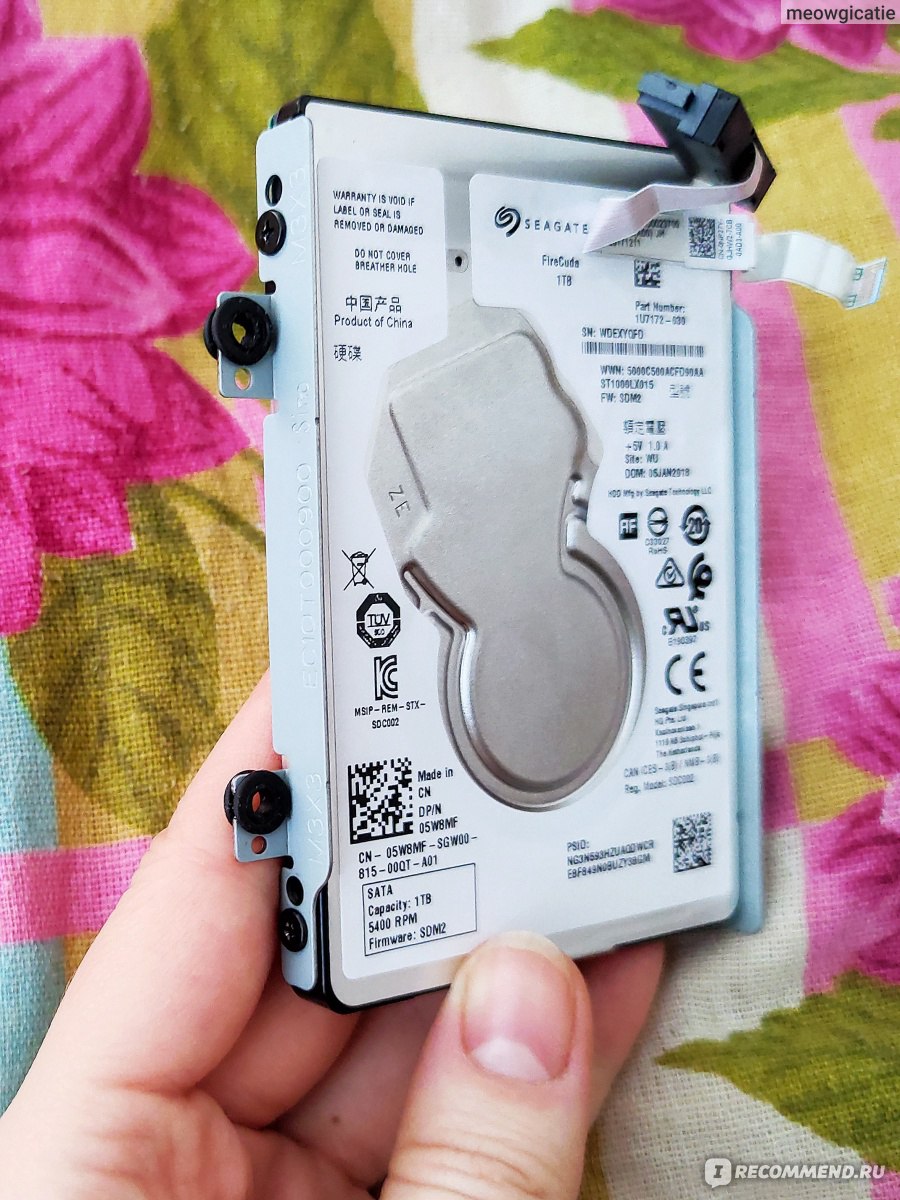
Док-станция DEXP HA133
Как видите, я их на одной стороне убрала, а на другой оставила:

Док-станция DEXP HA133
Если вы никогда не видели HDD сзади, то теперь видели:

Док-станция DEXP HA133
Все должно быть подключено полностью, HDD должен «сидеть» очень плотно:

Док-станция DEXP HA133
Справится любой человек. Главное — руками его очень аккуратно трогайте, а то можно повредить.
👁️🗨️ И for инструкция
Во-первых, предлагаю вам почитать для чего он нужен вообще:

Док-станция DEXP HA133
Во-вторых, собственно, инструкция:
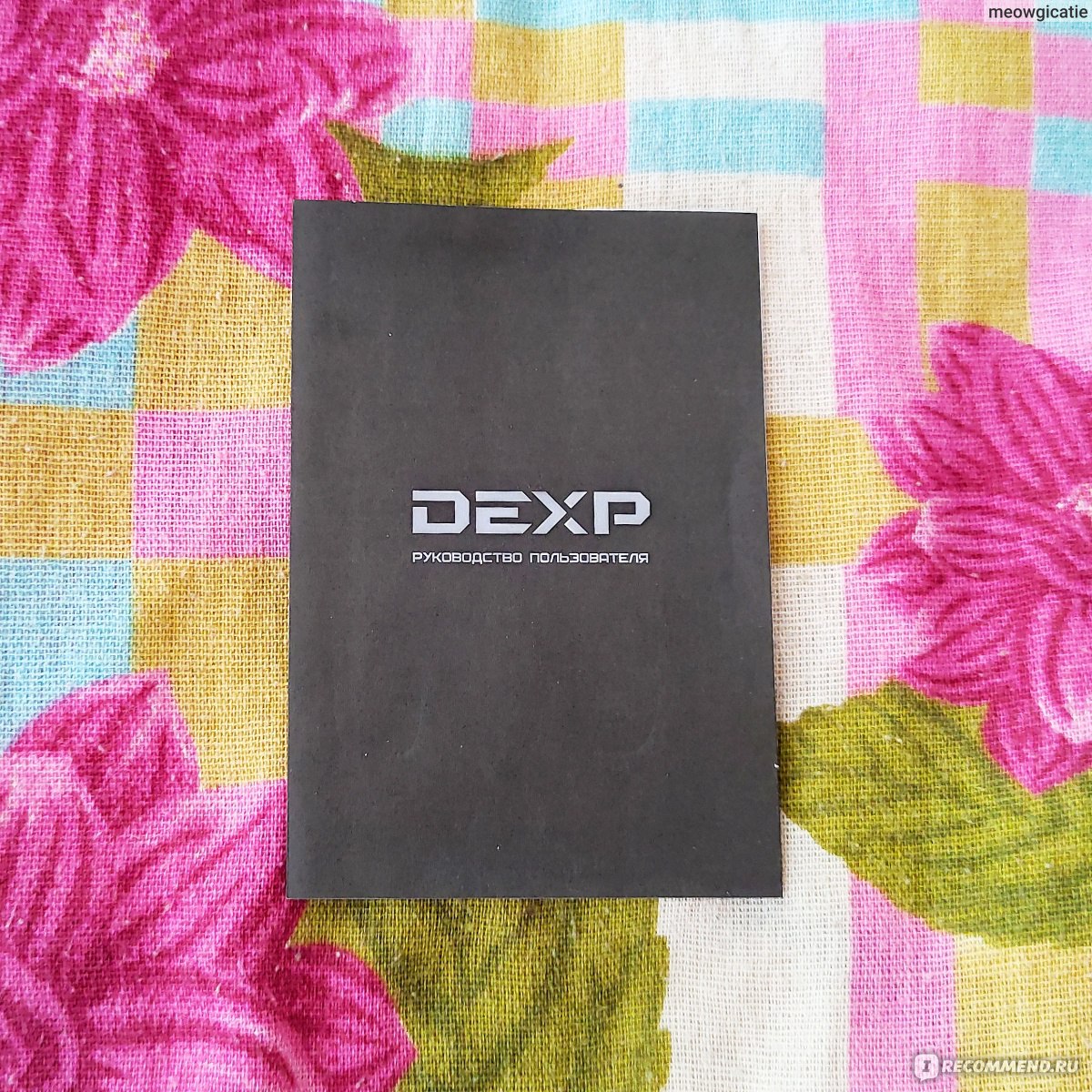
Док-станция DEXP HA133
Все очень просто:

Док-станция DEXP HA133
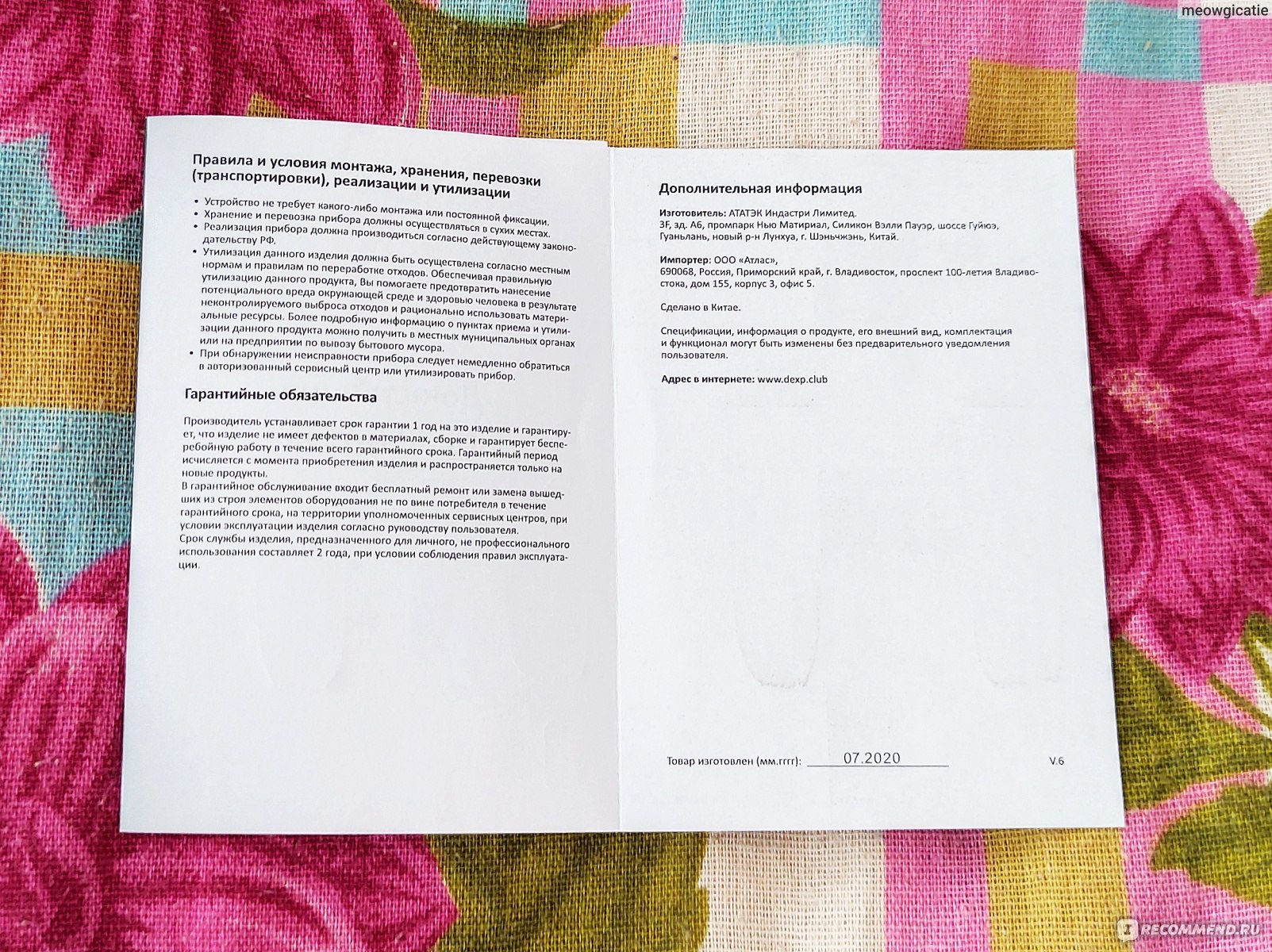
Док-станция DEXP HA133
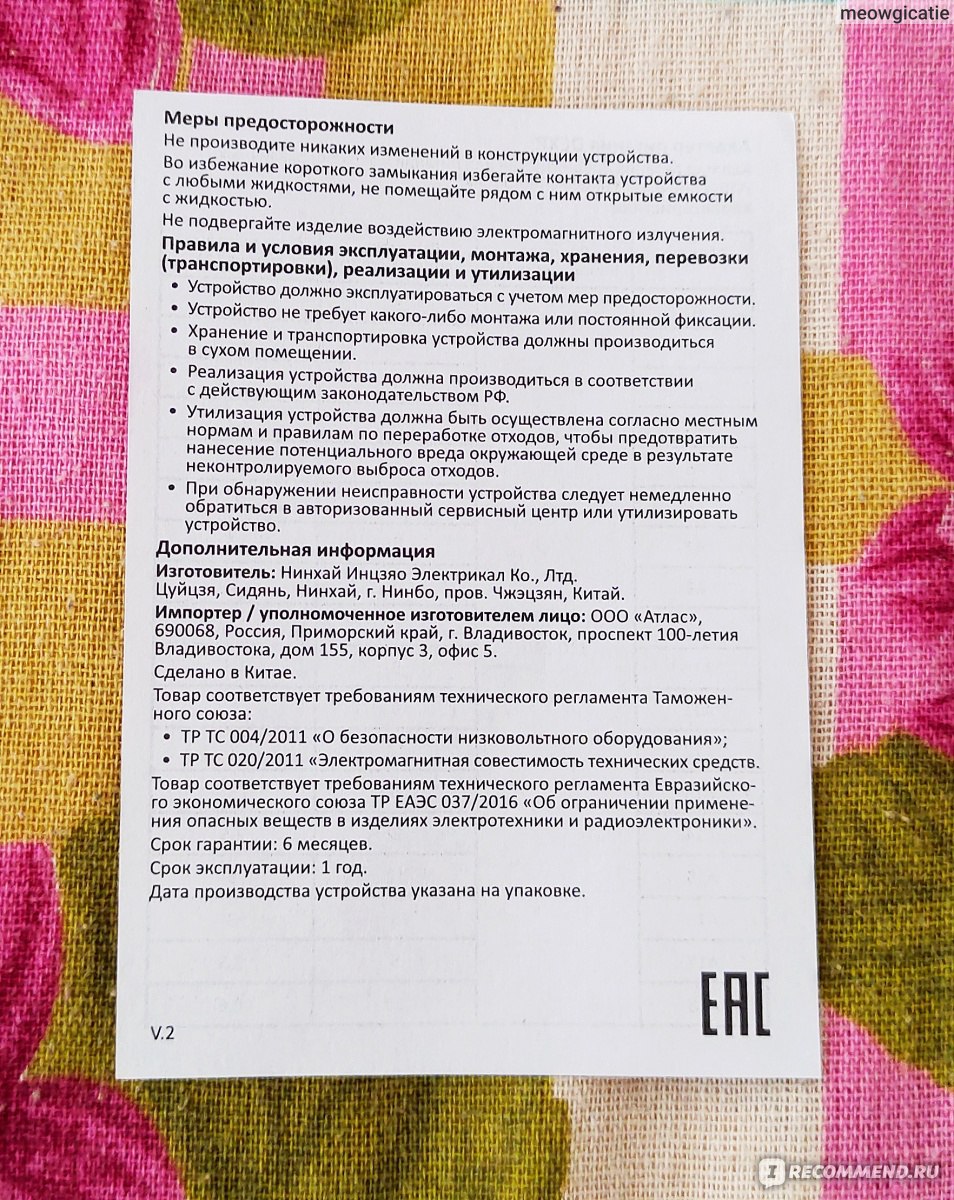
Док-станция DEXP HA133
Немного увеличим сложность:
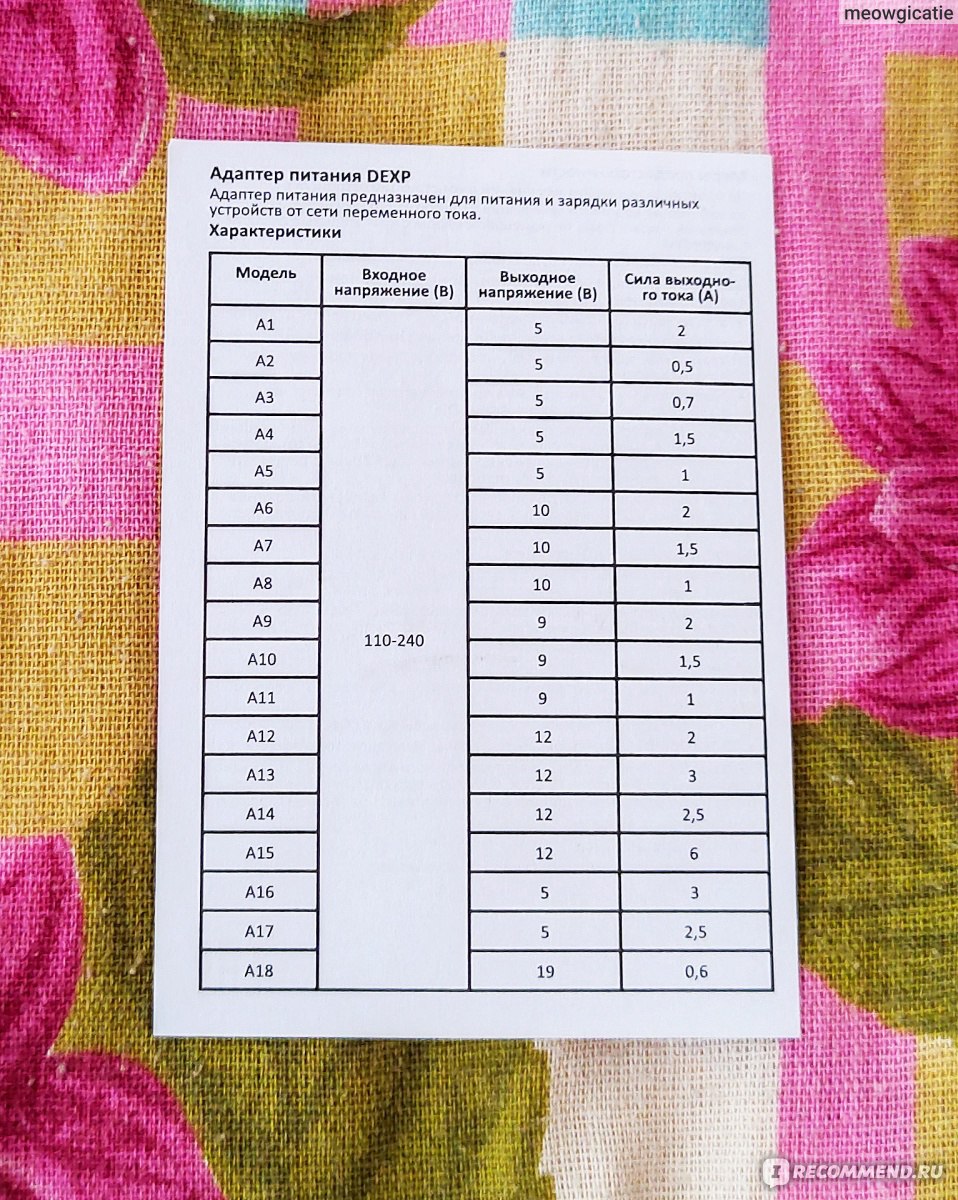
Док-станция DEXP HA133
В целом, все действительно элементарно. Но есть ли проблемы?
👁️🗨️ Подключение
По факту, HDD подключается как большая флешка:

Док-станция DEXP HA133
Включаем:

Док-станция DEXP HA133
Горят две лампочки:
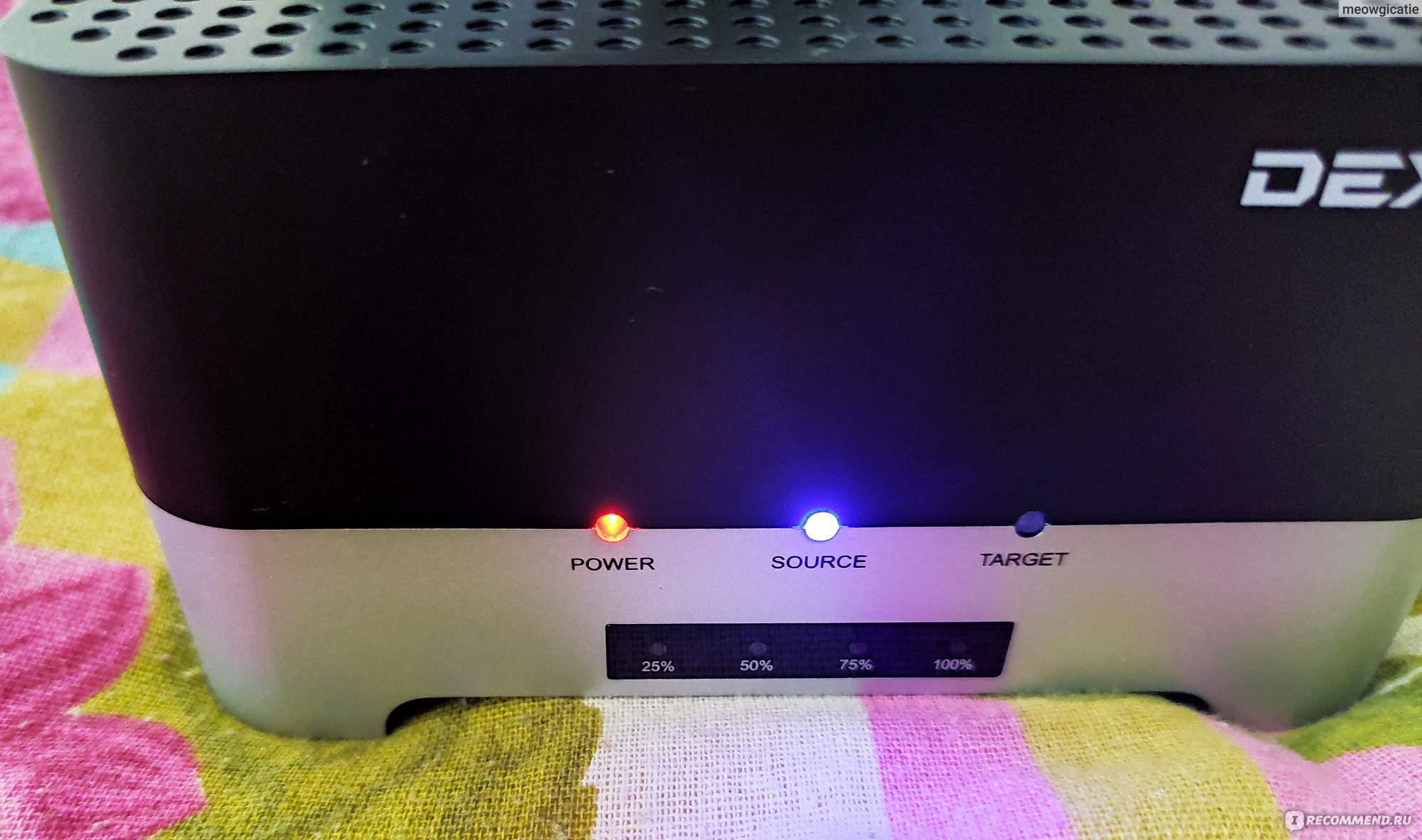
Док-станция DEXP HA133
Таргет не горит, потому что нет второго диска (для меня было не актуально клонирование HDD-to-HDD).
Подключаем к ноуту:

Док-станция DEXP HA133
Док-станция реально маленькая:

Док-станция DEXP HA133
Подключенный HDD определяется системой:

Док-станция DEXP HA133
В моем случае это диск F.
👁️🗨️ А вот и главная проблема
Я думаю, что если вы дочитали до этого места, то вы знаете: чтобы загрузка была не с жесткого диска, а с внешнего устройства, нужно в биосе выставить соответствующий приоритет:
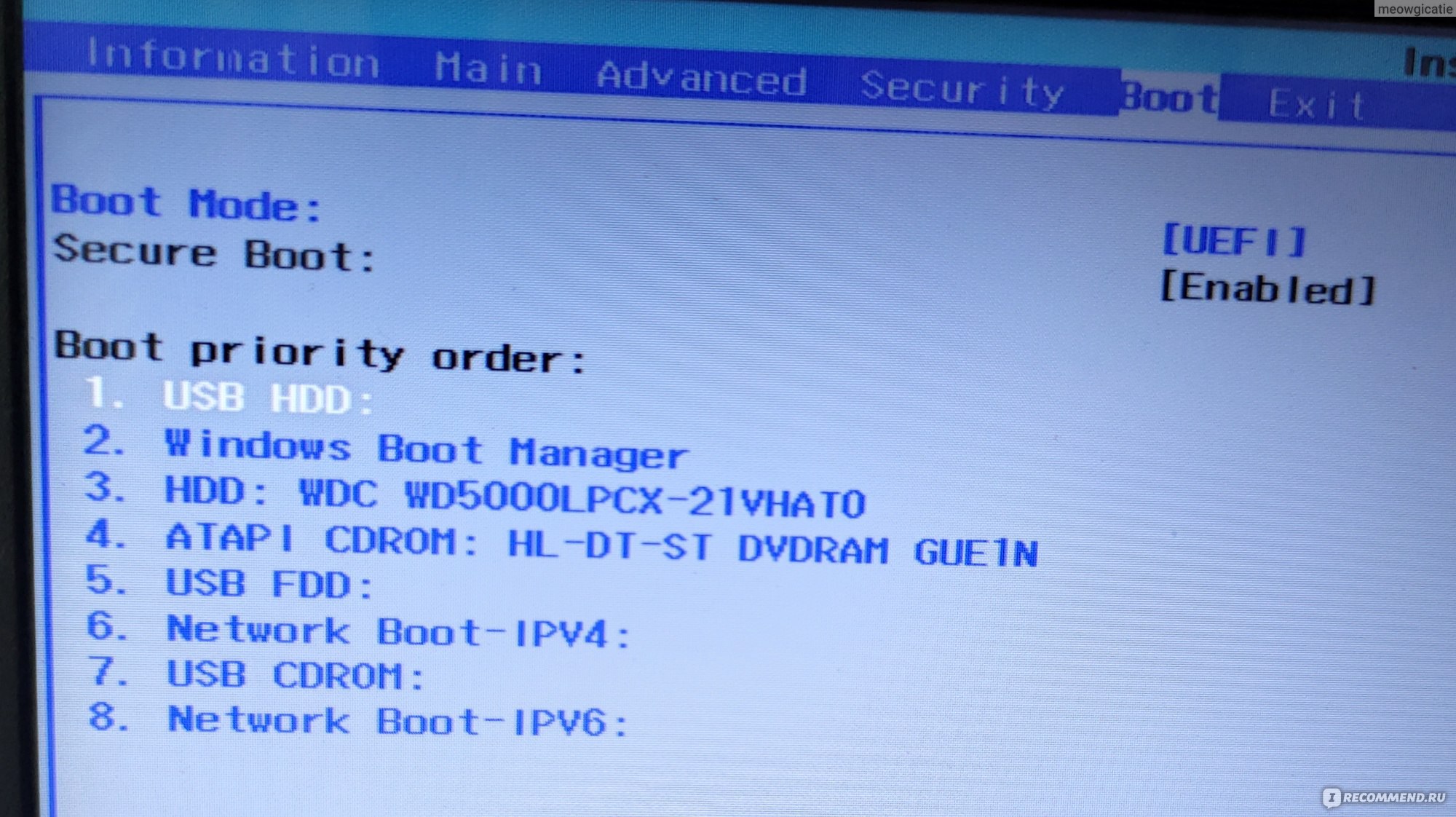
Док-станция DEXP HA133
И сохранить изменения:
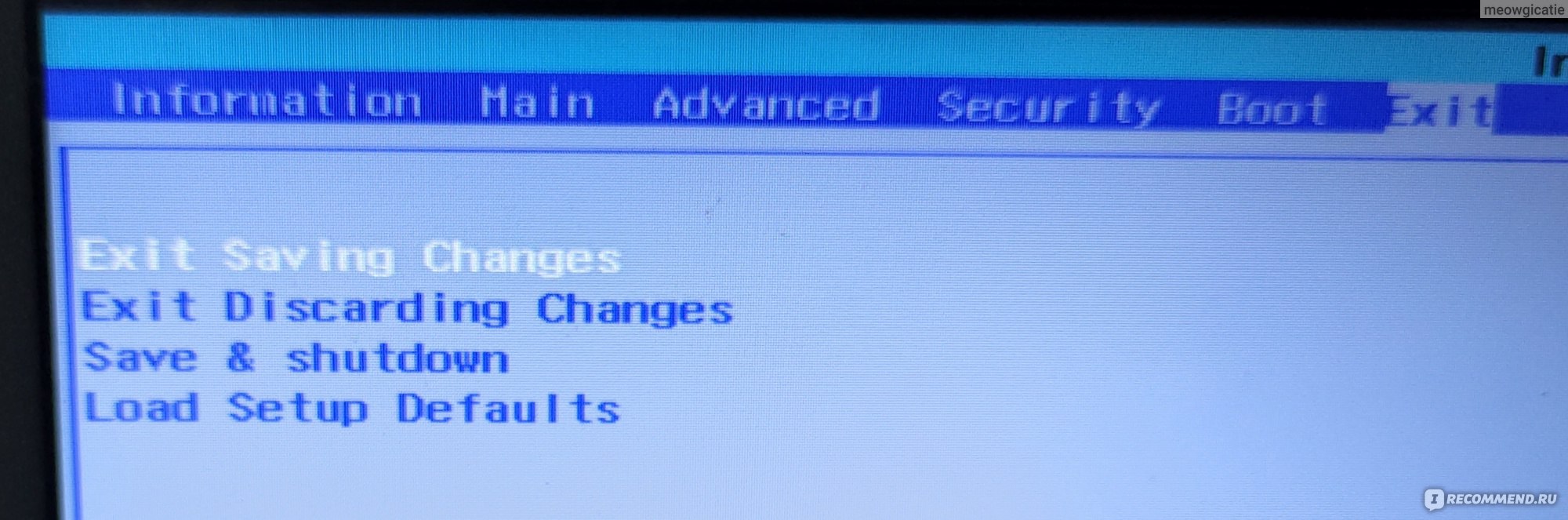
Док-станция DEXP HA133
Но в данном случае это не помогает.
Система с HDD, подключенного к ноутбуку через эту док-станцию, не загружается.
Он его даже не видит до загрузки системы.
Есть вариант, что это может быть особенность usb 3.0, но в это слабо верится в 2021 году, когда в ноутах обязательным портом является type-c.
К тому же, любая флешка прекрасно определяется в таком режиме биоса, и загрузка идет с нее, а не с внутреннего диска.
Соответственно, это особенность именно этой док-станции.
Хотя особенность док-станции должна быть функция ЗАГРУЗКИ системы с подключенного к ней HDD или SSD. Иначе, чем тогда док-станция за 1700 руб. отличается от кабеля sata-to-usb за 200 руб.?
Да, с ее помощью можно скопировать файлы, если ноут полетел. Но то же самое можно сделать и с помощью кабеля.
Да, по идее, можно клонировать систему в формате HDD-to-HDD. Но это:
во-первых, довольно узкоспециализированная функция, которая нужна, скорее, сисадминам (в домашних условиях это не особо применимо)
во-вторых, для этого у человека должно быть ДВА HDD.
В последнее время я покупаю ТАК МНОГО техники, что для полного счастья мне, видимо, только второго HDD не хватало.
Я брала эту док-станцию только для того, чтобы загрузиться на другом ноуте со своего HDD. Но с этой функцией она не справилась.
Итоги
Я не рекомендую док-станцию DEXP HA133. Я поставила ей две звезды только потому, что смогла, все-таки, скопировать нужные файлы с HDD на ноут. Но загрузиться с HDD с ее помощью невозможно, так что денег своих она не стоит. Лучше кабель sata-to-usb купить.



