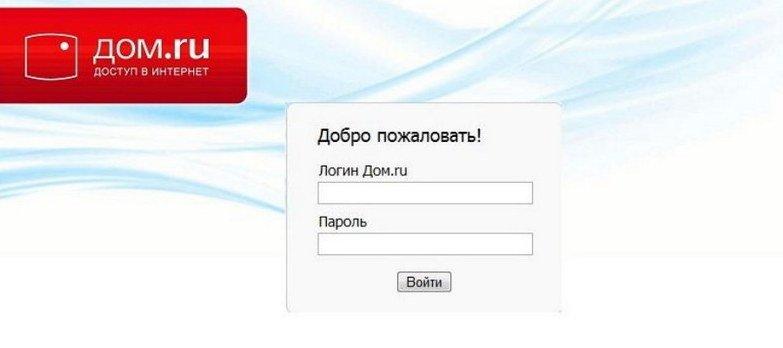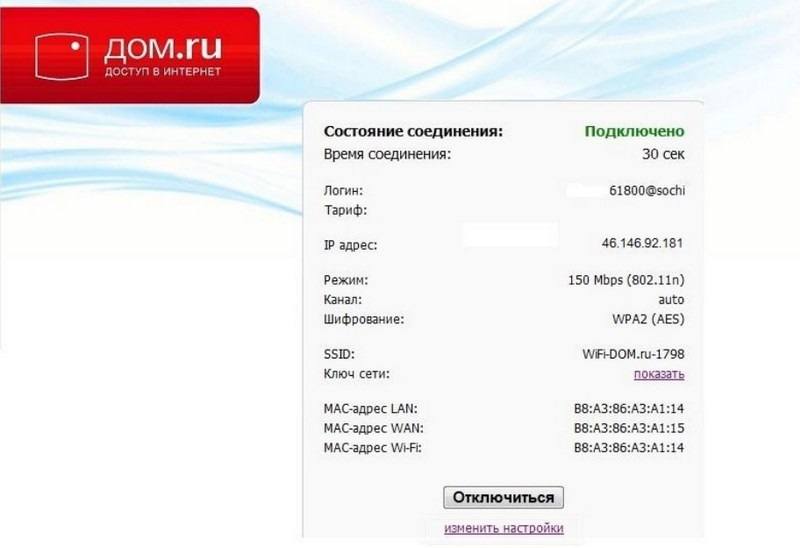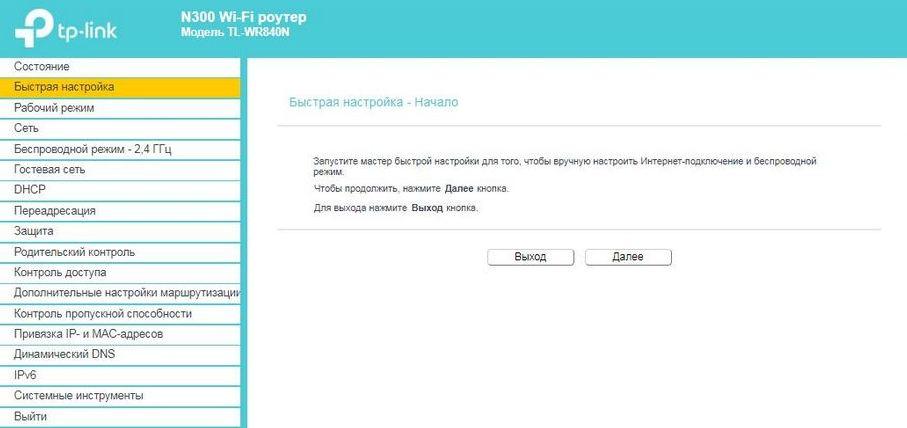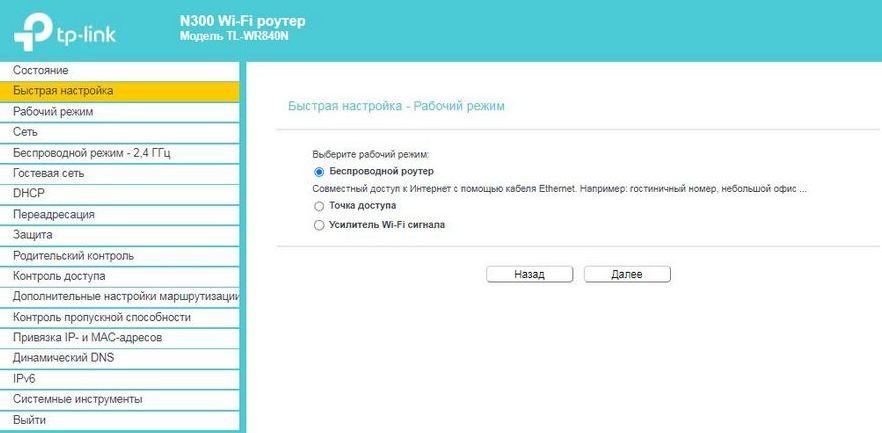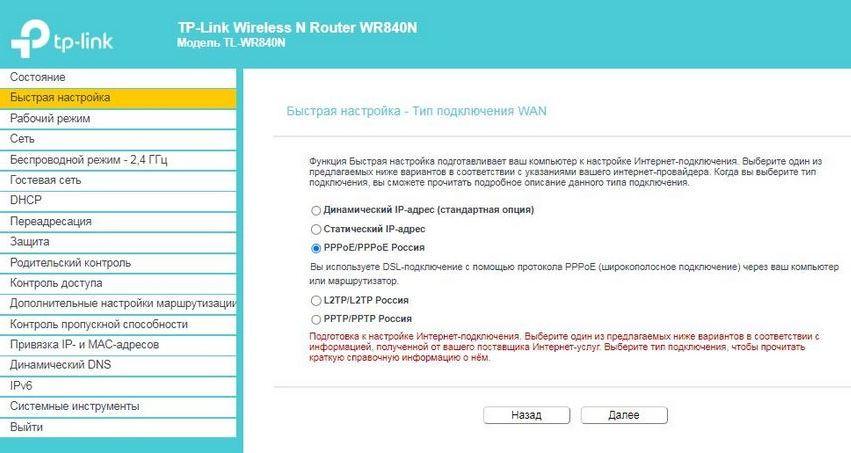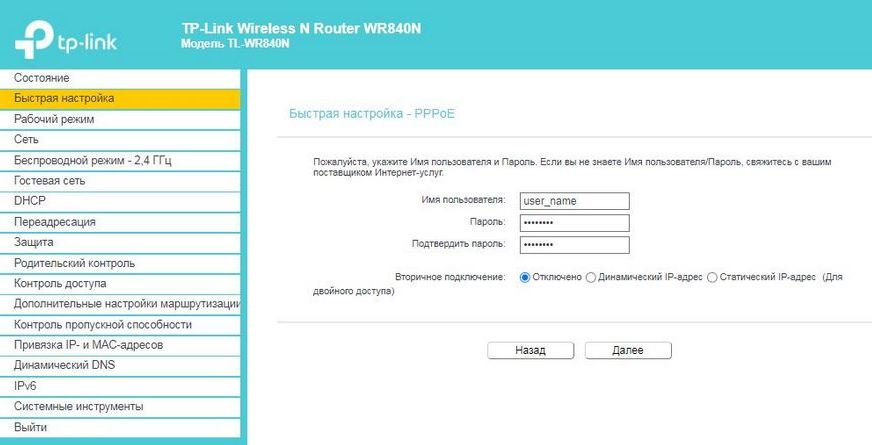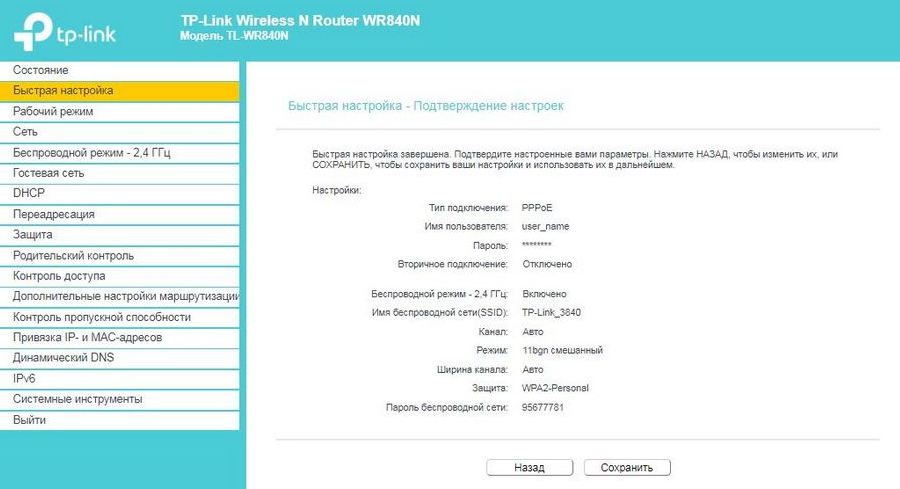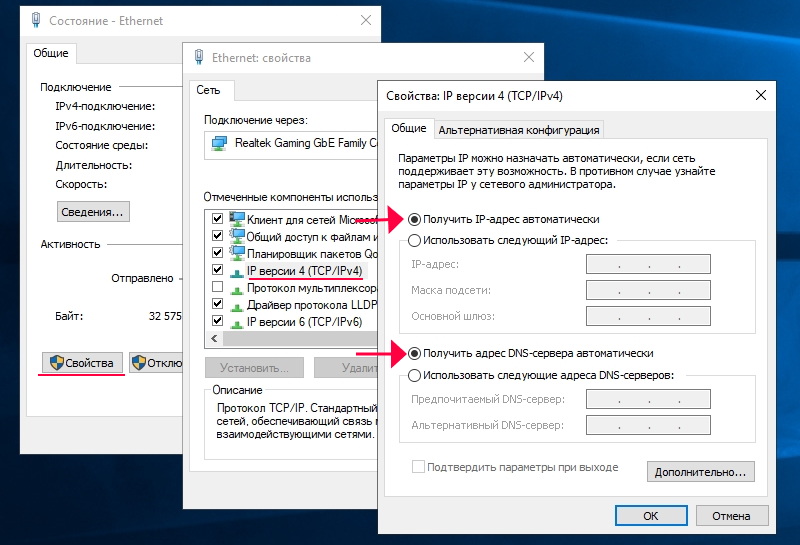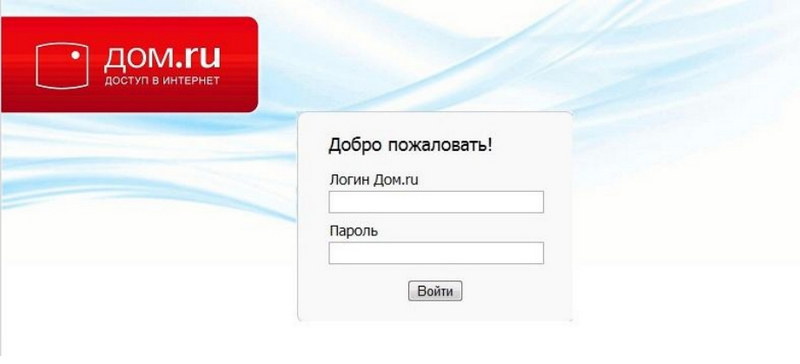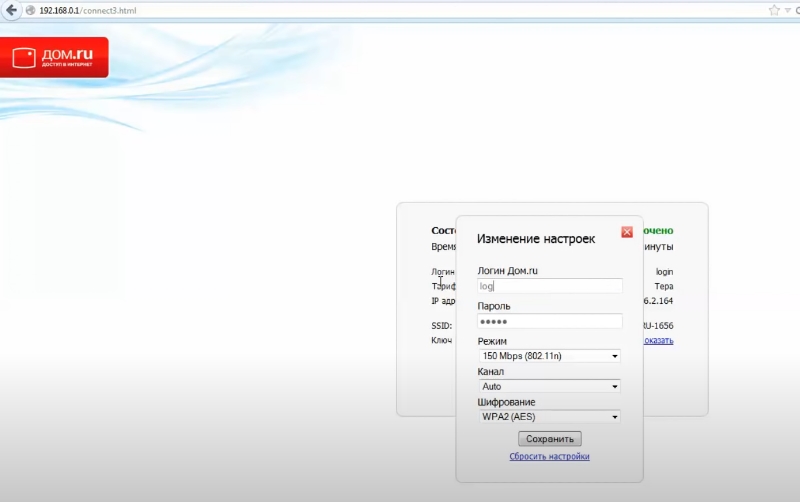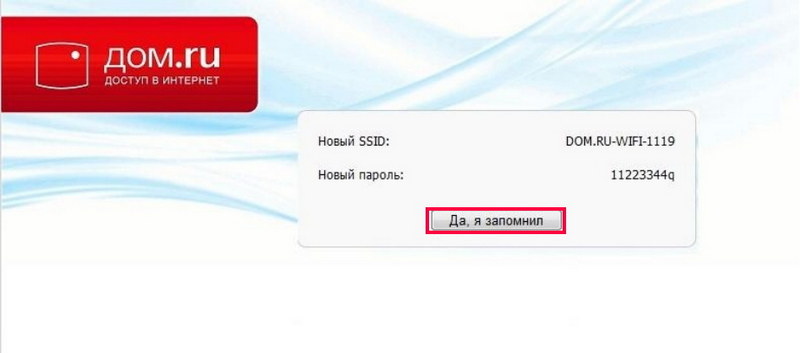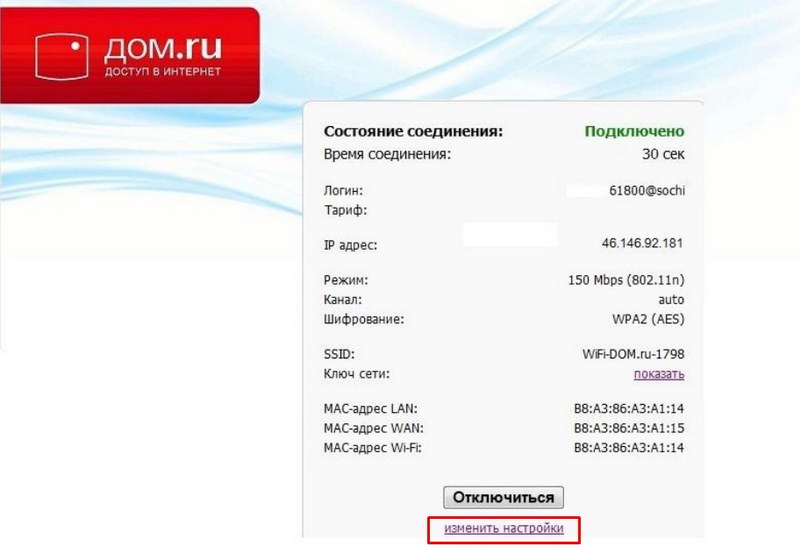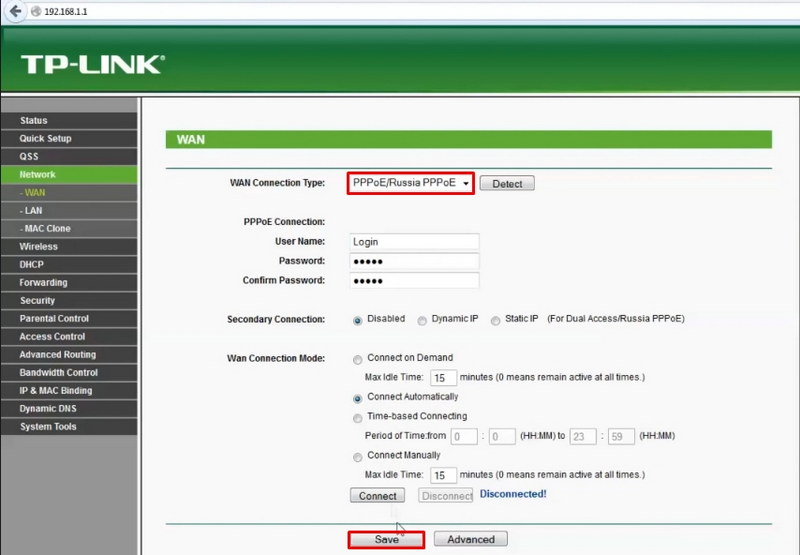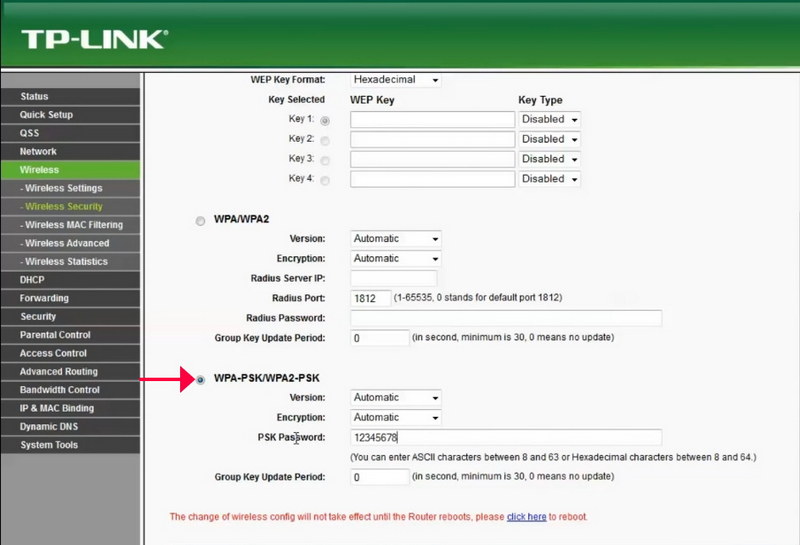На чтение 8 мин Просмотров 13.3к.

Сергей Сакадынский
Работал в сфере IT-консалтинга, занимался созданием и администрированием интернет-ресурсов. 10 лет опыта работы по проектированию и обслуживанию компьютерных сетей.
Настройка вайфай роутера для Дом.ру выполняется так же, как и в случае с другими провайдерами. Но есть нюансы. Если у вас брендированный роутер, предоставленный компанией, делать почти ничего не нужно. А при использовании любого другого маршрутизатора нужно настроить подключение PPPoE. В этой статье мы рассмотрим оба варианта.
Содержание
- Подключение
- Роутер Дом.ру
- Настройка моделей популярных производителей
- Asus
- D-link
- Tp-Link
- Zyxel Keenetic
- Keenetic
- Tenda
Подключение
Если вы подключали роутеры раньше, на этом этапе у вас не должно возникнуть вопросов. Впрочем, нет ничего страшного, даже в случае, когда вы это делаете впервые.
Независимо от модели роутера и его производителя потребуется выполнить несколько простых действий.
- Подсоединяем адаптер питания к разъёму на задней панели роутера.
- Кабель провайдера втыкаем до щелчка в порт WAN синего цвета.
- Кабель для подключения к компьютеру подключаем одним концом к любому порту LAN (обычно жёлтого цвета), а другим к сетевой карте вашего ПК.
- Включаем адаптер в сеть (возможно, потребуется нажать кнопку включения питания на вашем роутере, если такая имеется).
Обычно задняя панель выглядит, как на этом рисунке:

Если у вас какая-то очень экзотическая модель роутера, изучите надписи на панели. Обычно все порты и кнопки подписаны.
Для того, чтобы подключиться к роутеру на ПК, нужно в настройках адаптера установить автоматическое получение IP-адреса. Обычно по умолчанию эта опция уже установлена. Но, если подключиться не получается, проверьте параметры.
Для этого:
- Щёлкните правой кнопкой мыши на значок подключения к сети в трее возле часов.
- Выберите пункт «Открыть параметры сети и интернет» (в Windows 7 «Центр управления сетями и общим доступом»).
- Затем нажмите Ethernet в следующем окне «Настройка параметров адаптера» (в Windows 7 в меню слева «Изменение параметров адаптера»).
- На значке вашей сетевой карты кликните правой кнопкой мыши, выберите «Свойства».
- В открывшемся окошке найдите TCP/IP v4 и нажмите кнопку «Свойства». В следующем окне установите флажок «Получить IP-адрес автоматически».
Если вы всё сделали правильно, значок подключения в трее станет активным.

Для подключения по Wi-Fi кабель не нужен. Беспроводная сеть на всех современных роутерах уже настроена. Параметры для подключения (название сети и пароль) указаны на наклейке на нижней панели роутера.

После того, как подключение установлено, можно приступать к настройке.
Роутер Дом.ру
Провайдер Дом.ру предлагает своим клиентам свои фирменные (брендированные) роутеры. Сам он их, конечно же, не производит – это обычные маршрутизаторы D-Link или TP-Link, только с модифицированной прошивкой. В ней уже присутствуют все необходимые настройки подключения к интернету. Достаточно ввести логин и пароль, указанные в договоре.
Если у вас брендированный роутер, установка подключения займёт считанные секунды. Здесь всего два шага и одно окно с параметрами, которые можно изменить. Для начинающих пользователей это удобно – не нужно копаться в настройках и риск сломать что-то по незнанию сводится к нулю.
Настройка маршрутизатора Дом.ру выполняется через веб-интерфейс. Откройте на вашем компьютере любой браузер. В адресной строке впишите цифры 192.168.0.1. Откроется вот такое окно:

Нажмите ссылку «Изменить настройки». Роутер попросит ввести логин и пароль. Если провайдер вам их не сообщил, скорее всего, в оба поля нужно ввести слово admin.

Появится окно настройки. В зависимости от версии прошивки, оно может открыться сразу же после перехода по адресу 192.168.0.1. Здесь нужно ввести логин и пароль для доступа в интернет, указанные провайдером в договоре. Больше ничего менять не надо.

Роутер сам настроит подключение и сгенерирует SSID (имя беспроводной сети) и пароль Wi-Fi. Потом их можно будет посмотреть на главной странице веб-интерфейса.

На этом подключение к интернету роутера Dom.ru завершено. Расширенные параметры в брендовой прошивке недоступны. Параметры беспроводной сети изменить тоже нельзя. Вы можете поменять только режим, канал и тип шифрования.
Настройка моделей популярных производителей
Брендированная прошивка, как вы поняли, очень урезанная. В ней невозможно настроить ничего, кроме подключения к интернету. И к другому провайдеру подключиться с таким роутером не получится. Поэтому многие пользователи выбирают один из популярных маршрутизаторов с оригинальной прошивкой.
Тип подключения к интернету у Дом.ру PPPoE.
Настроить его можно на любом роутере. Рассмотрим, как это сделать, на примере самых распространённых маршрутизаторов.
Asus
- Заходим в веб-интерфейс, используя стандартные логин и пароль (если вы их не меняли).
- Слева, в меню «Дополнительные настройки» ищем пункт «Интернет».
- Тип подключения WAN устанавливаем PPPoE.
- Ниже, в настройках учётной записи вводим логин и пароль для подключения, которые вам дал провайдер.
- Все остальные параметры оставляем как на скриншоте. Привязки по МАС-адресу у провайдера нет, поэтому с ним никаких манипуляций выполнять не требуется.

- Внизу страницы жмём кнопку «Применить».
Теперь нужно настроить Wi-Fi. В отличие от брендированного роутера, здесь все параметры вы задаёте сами.
Переходим в раздел «Беспроводная сеть», придумываем название для неё (SSID) и пароль (предварительный ключ WPA).

Все остальные настройки домашней сети выполняйте в соответствии с инструкцией к вашей модели роутера.
D-link
Чтобы подключить Wi-Fi роутер к Дом.ру, нужно войти в интерфейс.
Используйте адрес, логин и пароль с наклейки на нижней панели.
Откройте пункт меню WAN и перейдите в «Расширенный режим».

На серой версии прошивки переходим в расширенные настройки и в разделе «Сеть» выбираем пункт «WAN».
На светлой версии ПО путь такой же.
В открывшемся окне создаём новое подключение. Для этого жмём «Добавить».

Тип соединения в выпадающем списке указываем PPPoE. В полях ниже прописываем логин и пароль для подключения к Дом.ру. Жмём кнопку «Применить».

Если появится окно с предложением выполнить дополнительные настройки, жмём «Пропустить» и попадаем снова на вкладку со списком подключений. PPPoE должно быть отмечено как шлюз по умолчанию.

Беспроводную сеть настраиваем на вкладке Wi-Fi – «Основные настройки».

Имя сети и пароль придумываем самостоятельно. Остальные параметры, как на скриншоте. Внизу страницы нажимаем кнопку «Применить».

После перезагрузки заново подключитесь к сети с новыми параметрами.
Tp-Link
Настроить роутер TP-Link, если у вас поставщик услуг интернета Дом.ру, можно точно так же.
- Выполняем вход в настройки, в меню выбираем пункт «Сеть», подпункт WAN.

- Здесь указываем тип подключения – PPPoE. Затем имя пользователя и дважды пароль. Сохраняем настройки.
В зеленой версии прошивки настройка аналогична.
В другом варианте прошивки достаточно выбрать вкладку «Базовая настройка» и перейти в раздел «Интернет».
Для изменения параметров беспроводной сети открываем вкладку с параметрами Wi-Fi 2,4 или 5 ГГц.

На вкладке «Основные настройки» задаём имя сети (SSID). Затем переходим к параметрам безопасности.

Здесь придумываем пароль. Остальные параметры оставляем, как на рисунке.
Zyxel Keenetic
В старых моделях Zyxel Keenetic открываем страницу «Интернет» (изображение глобуса внизу) и переходим на вкладку PPPoE/VPN. Далее жмем на кнопку «Добавить подключение».

Укажите тип подключения PPPoE, введите логин и пароль. Сохраните изменения.

Беспроводную сеть настраиваем на странице Wi-Fi.

Задаём необходимые параметры – имя сети и пароль. Если у вас двухдиапазонный роутер, параметры для частоты 5 ГГц настраиваются точно так же.
Keenetic
В роутерах Keenetic с последней версией прошивки, независимо от модели, настройка выполняется следующим образом.
- Сначала нужно зайти в веб-интерфейс. В меню слева находим пункт «Интернет» и жмём подпункт «Проводной».

- В меню «Аутентификация у провайдера» выбираем PPPoE и вводим логин и пароль. Дополнительные настройки менять не нужно.
Сохраните изменения и переходите в меню Wi-Fi.
Открываем меню «Мои сети Wi-Fi» — «Домашняя сеть».

Задаём имя и пароль. Сохраняем изменения.
Tenda
Аналогичным способом настраиваем маршрутизатор Tenda для Дом.ру.
Входим в веб-интерфейс и выбираем в меню слева пункт «Настройки интернет».

Всё, что нужно здесь сделать, это выбрать в выпадающем списке PPPoE, указать логин и пароль, а затем нажать кнопку «Подключить».
Для настройки беспроводной сети открываем страницу «Настройки Wi-Fi» и жмём значок «Имя, пароль Wi-Fi».

Здесь задаём SSID и ключ сети. При необходимости можно изменить другие параметры. Сохраняем настройки и заново подключаемся к роутеру.

Если вашего маршрутизатора в этой статье нет или его интерфейс отличается от того, который представлен на скриншотах, читайте, как для вашей модели настроить подключение PPPoE. Либо введите название модели роутера в поисковую строку этого сайта (ищите значок лупы справа вверху) и читайте подробную инструкцию по настройке.
Я написал уже много отдельных инструкций по настройке разных роутеров. Но в рамках одной статьи невозможно рассказать о том, как настроить какую-то определенную модель роутера для разных интернет-провайдеров. Их очень много. И даже если роутеры у многих одинаковые – провайдеры разные. А если в настройках роутера не указать, или неправильно указать параметры для подключения к провайдеру, то интернет через роутер работать просто не будет. Это самая популярная проблема.
Поэтому, в этой инструкции я решил показать процесс настройки Wi-Fi роутера для Дом.ru. Это один из самых популярных интернет-провайдеров в России. И он использует не самый простой тип подключения, из-за чего у многих возникают проблемы с настройкой оборудования. Клиенты Дом.ru могут использовать такое оборудование:
- Роутеры от самого провайдера Дом.ру, которые провайдер не редко устанавливает клиентам в процессе подключения к интернету. По сути это обычные роутеры D-Link, Sagemcom и TP-Link. Только с логотипом провайдера и фирменной прошивкой.
- Другие Wi-Fi роутеры, выбор которых сейчас очень большой. С провайдером Дом.ру может работать любой роутер.
В любом случае, отличие в настройке заключается лишь в расположении необходимых параметров в веб-интерфейсе определенного устройства. Сначала я покажу, как настроить маршрутизатор с фирменной прошивкой от Дом.ru, а затем покажу, как выполнить настройку некоторых роутеров от популярных производителей.
Не важно какой у вас роутер. Главная задача зайти в его настройки и в параметрах подключения к интернету выбрать тип подключения PPPoE. Затем ввести логин и пароль, которые вам выдал интернет-провайдер. Ну и задать параметры Wi-Fi сети.
Очень часто возникают проблемы с входом в настройки роутера. Поэтому, сразу оставляю ссылку на статью с решениями этой проблемы: https://help-wifi.com/oshibki-i-polomki/chto-delat-esli-ne-zaxodit-v-nastrojki-routera-na-192-168-0-1-ili-192-168-1-1/. Возможно, она вам не пригодится. Но пускай будет на всякий случай.
Настройка роутера Дом.ру
Сначала рассмотрим настройку роутера с фирменной прошивкой. Если у вас роутер с логотипом Дом.ру, то следуйте инструкции ниже.
Устройство, с которого мы будем выполнять настройку, должно быть подключено к роутеру по Wi-Fi, или с помощью сетевого кабеля. Дальше в браузере (рекомендую использовать стандартный браузер) нужно перейти по IP-адресу 192.168.0.1. Откроется страница с настройками маршрутизатора. Если появится запрос логина и пароля, то попробуйте ввести admin/admin.
В главном окне нужно перейти по ссылке «изменить настройки».

Сразу появится еще одно окно, в котором нужно задать необходимые настройки.
Самое важно – правильно прописать «Логин Дом.ru» и «Пароль». Этот логин и пароль выдает интернет-провайдер. Как правило, они указаны в договоре о подключении к интернету. Там же есть возможность сменить режим работы Wi-Fi сети, канал и шифрование. Но эти настройки без необходимости лучше не менять. Нажмите на кнопку «Сохранить».

После сохранения настроек роутер должен подключится к интернету. Статус соединения должен быть «Подключено». На главной странице можно посмотреть имя своей Wi-Fi сети (SSID) и пароль.

Так как прошивка на этих устройствах фирменная – она сильно урезанная. Скорее всего это сделано для того, чтобы пользователям было проще разобраться в самых необходимых настройках.
Дальше речь пойдет об обычных маршрутизаторах. Я имею введу те устройства, которые клиенты покупали сами. Они без фирменной прошивки (которую можно увидеть на скриншотах выше) и без логотипа провайдера.
Настройка роутера TP-Link на Дом.ру
Кабель от Дом.ру подключаем в WAN-порт маршрутизатора. Он может быть подписан Internet. Дальше подключаемся к роутеру по Wi-Fi, или LAN. И по инструкции как зайти в настройки роутера TP-Link открываем веб-интерфейс нашего роутера. Адрес может быть как 192.168.0.1, так и 192.168.1.1.
Дальше переходим в раздел с настройками подключения к интернету. Обычно это раздел «Сеть» – «WAN». В новом веб-интерфейсе: «Дополнительные настройки» – «Сеть» – «Интернет».
Выбираем в меню тип подключения PPPoE и прописываем логин и пароль от провайдера Дом.ру. Так же ставим переключатель возле «Подключить автоматически». Можно нажать на кнопку «Подключить». Если вы правильно задали все параметры, то роутер подключится к интернету. Сохраните настройки.

Если у вас новая страничка с настройками:

Wi-Fi сеть можно настроить в разделе Wireless (Беспроводной режим). Можете посмотреть на примере настройки популярной модели: TP-Link TL-WR841N.
Настройка подключения к Дом.ru на роутере ASUS
Подключаем к роутеру интернет, подключаем наше устройство и в браузере открываем IP-адрес: 192.168.1.1.
Сразу переходим в раздел «Интернет» и меняем тип подключения на PPPoE. Прописываем имя пользователя и пароль от Дом.ру. Сохраняем настройки кнопкой «Применить» внизу страницы.

Настройка Wi-Fi сети и пароля в разделе «Беспроводная сеть».

Ничего сложного!
Настройка роутера D-Link для провайдера Domru
В настройки маршрутизаторов D-Link можно зайти по адресу 192.168.0.1. Вы всегда можете воспользоваться подробной инструкцией: как зайти в настройки роутера D-Link.
В разделе «Настройка соединения» – «WAN» нужно создать подключение.

Там все стандартно. Тип подключения – PPPoE. Заполняем поля «Имя пользователя» и «Пароль». Напомню, что эти данные выдает интернет-провайдер. В нашем случае это Дом.ру. Не забываем сохранить настройки.

Для настройки беспроводной сети перейдите в раздел «Wi-Fi».
Если в этой статье вы не нашли инструкцию для своего маршрутизатора, то можете задать вопрос в комментариях. Только обязательно укажите производителя и модель маршрутизатора. Подскажу, как настроить подключение к Дом.ру на устройствах от Netis, Tenda, ZyXEL, MikroTik, Xiaomi, Mercusys и т. д.
 При подключении к сети Интернет провайдер «Дом.ru» предоставляет новому абоненту бесплатно весьма неплохой маршруторизатор Netgear WNR612-2EMRUS.
При подключении к сети Интернет провайдер «Дом.ru» предоставляет новому абоненту бесплатно весьма неплохой маршруторизатор Netgear WNR612-2EMRUS.
К сожалению, на этом роутере установлена далеко не самая удобная прошивка, из-за которой практически невозможно внести какие-либо изменения в настройки сетевого подключения:
- Тип подключения в зависимости от динамичности или статичности IP-адреса компьютера;
- Способ защиты и шифрование беспроводной сети;
- Настройка Wi-Fi сети (данные авторизации);
- Пропускная способность маршруторизатора;
- Прочие детальные настройки.
Поэтому без перепрошивки этого роутера от «дом.ru» продвинутому пользователю, который желает получить максимальное качество подключения от имеющегося бесплатного роутера, никак не обойтись. В этой статье будет дана подробная инструкция к тому, как самим перепрошить роутер от провайдера «дом.ru» и использовать бесплатное устройство на все 100% возможностей, заложенных производителем.
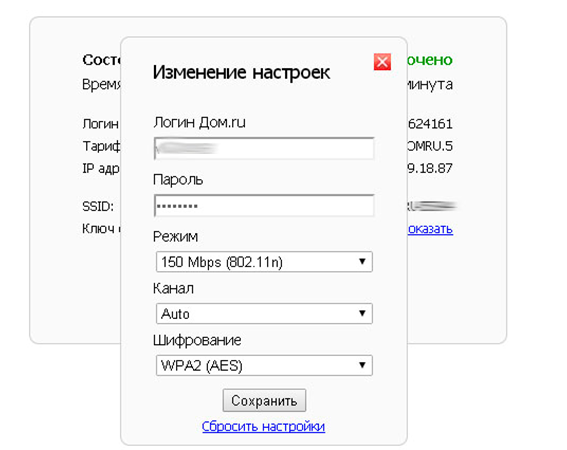
В общем план действий при перепрошивке роутера «дом.ру» имеет следующий вид:
- Скачивание оригинальной прошивки от производителя;
- Смена настроек для сетевого подключения;
- Запуск автоматизированного процесса замены прошивки роутера;
- Перезагрузка и ввод роутера в работу.
Как видно, замена прошивки роутера — это достаточно просто. А ниже будет приведена подробная информация по каждому пункту действий.
Настройка Интернета Дом.ру на прочих роутерах
Так как все остальные Вай-Фай маршрутизаторы, не имеют предварительных настроек для Интернета Дом.ру, то их придется от и до настраивать вручную. С одной стороны звучит устрашающе, а по факту — ничего особо сложного. Во-первых, нужно зайти в настройки роутера, используя его IP-адрес. Узнать его можно на наклейке, перевернув устройство вверх ногами. Там же указывается логин для доступа и заводской пароль. Для примера я покажу как настроить Интернет Дом.ру на роутере Keenetic. На других моделях просто делайте по аналогии.
После того, как Вы попадёте в веб-конфигуратор маршрутизатора, откройте настройки подключения к провайдеру. Раздел обычно называется Интернет или WAN:
Чтобы подключиться к Дом.ру, выберите протокол PPPoE. После этого надо будет ввести логин и пароль на Интернет — их обычно прикладывают в отдельной памятке к договору. Нажмите кнопку «Сохранить» или «Применить», чтобы параметры вступили в силу. После этого можно подключить к девайсу кабель провайдера.
Вторым этапом будет настройка беспроводной сети. Переходим в раздел «WiFi».
Тут необходимо будет придумать для своего Вай-Фая имя сети и прописать его в строке SSID. Под этим именем сеть будет видна на клиентских устройствах при поиске.
Далее надо настроить безопасность. Эти параметры могут находится в одном разделе с базовыми, а могут быть выделены в отдельный, одноимённый раздел. Тип защиты сети надо выбрать WPA2-PSK с шифрованием AES. В строку «Пароль» придумайте и введите ключевую фразу, которую роутер будет запрашивать у клиентских гаджетов при первом подключении. Его лучше делать как можно сложнее, сочетая строчные и заглавные буквы, вместе с цифрами и спецсимволами. Длина пароля — не менее 8 знаков. На забудьте сохранить настройки.
Основные модели роутеров
D-Link DIR-615 K/R1A
Неплохой маршрутизатор, обеспечивает уверенную скорость до 300 Мбит/сек. Это обеспечивает 100% эффективность любого тарифного плана провайдера. Как и большинство других моделей помимо wifi модуля имеет 4 ethernet порта для подключения устройств не способных подключаться к беспроводной сети.
D-Link DIR-300 NRU
Более роутер D-Link, выпуск уже прекращен. Но его возможностей хватает для создания достаточно быстрой — до 150 Мбит/сек — сети в рамках небольшой квартиры. Также оснащен ethernet портами причем, скорость передачи данных через кабель будет выше.
ZTE ZXHN H118N
ZTE – китайская фирма, которая сейчас производит еще и смартфоны Ничего особенного про этот маршрутизатор сказать нельзя — стандартный роутер эконом класса, отлично подходит для домашнего использования.
ZTE ZXHN H218N
Единственное, но важное отличие модели H218N от H118N – наличие телефонных fxs-портов, позволяющих настроить телефонию. Настройка происходит автоматически при подключении устройства к сети. Модель выпускается с одним и с двумя fxs-портами, но дом.ру предлагает своим абонентам только версию с двумя портами.
Netgear EVG1500-1EMRUS (N300 Ethernet IAD EVG1500 Combo)
Дом.ру предлагает эту модель для если абоненту нужно подключить телефонов через роутер чаще чем роутеры линейки ZTE. Особо интересным представляется тот факт, что свежие прошивки или техподдержку можно получить только у провайдера, поскольку на сайте производителя этой модели нет.
Netgear JWNR2000-4EMRUS
Модель JWNR2000 отлично подходит для абонентов, которые хотят, помимо интернета, настроить подключение IPTV, выделив один из портов под приставку. В целом, это неплохое, стабильно работающее устройство, выдающее те же 300 Мбит/сек при самом лучшем приеме wifi сети.
Netgear WNR612-2EMRUS
Наверное самый распространенная модель маршрутизаторов распространяемых дом.ру. Возможности его не в пример слабее предыдущих — всего два ethernet-порта, отсутствует возможность подключения телефонии и IPTV, скорость беспроводной сети достигает 150 Мбит/сек, но для большинства абонентов нет нужды в большем — и этого функционала более, чем достаточно.
Разумеется, абоненты не ограничены в выборе только этими роутерами — есть и другие, которые провайдер предоставляет своим абонентам. Среди них есть и двухдиапазонные варианты, позволяющие организовать беспроводную сеть с высокой, несмотря на большое количество подключений, скоростью и свободной от разрывов.
Подготовка роутера к работе
Когда подготовка самого персонального компьютера будет закончена, следует заняться роутером, давайте рассмотрим наиболее важные моменты, касающиеся этого процесса.
Технология доступа к интернету от Дом.ру
Как уже было сказано ранее, Дом.ру — это крупный провайдер, поэтому все его абоненты подключены посредством оптического кабеля, который подводится к определённому дому, а при помощи витой пары соединение проводится до квартиры. Подобная технология доступа к сети не является уникальной, ведь при достаточно низкой стоимости оборудования различным провайдерам удаётся добиться неплохого качества.
Что же касается технологии, связанной с предоставлением услуг, то в dom.ru используется виртуальная VPN-сеть, причём всё проходит согласно протоколу PPPoE. Такая сеть безопасна и надежна, да и её настройка достаточно проста.
Подключение роутера Дом.ру
Давайте разберем последовательность и параметры подключения дом ру:
Перейдите в панель управления компьютера и выберите там пункт «Управление сетями».
Кликните на «Настройка сети или же нового подключения».
Выберете пункт, связанный с подключением к сети Интернет.
На следующем этапе выберите высокоскоростное подключение (важно также учитывать использование протокола PPPoE).
Введите логин и пароль дом ру (подобные данные всегда выдаются провайдером, обычно — в специальном конверте).
Теперь начнётся непосредственно подключение, причём этот процесс нередко растягивается на несколько минут.
Важно! При возникновении каких-либо проблем обратитесь к провайдеру по полученному номеру телефона при подключении!
Особенности роутера
Маршрутизаторы, предоставляемые компанией, относятся к разряду кастомизированных, поэтому в них установлена нестандартная микропрограмма. Перепрошить прибор другим ПО не представляется возможным.
Дом.Ру вносит технические изменения в роутеры, не позволяющие устанавливать сторонние прошивки. Например, специально в аппаратах производится замена флеш-памяти на «урезанную», в результате даже фабричное ПО просто не влезает в отведенный объем памяти.
Специалистами Дома.Ру разрабатываются собственные модификации микропрограмм, характеристики которых идеально соответствуют по размеру установленной в оборудовании памяти. Однако это устройство не может работать в других сетях.
Блог о модемах, роутерах и gpon ont терминалах.

Интернет провайдер Дом.ru один из тройки крупнейших провайдеров России. Сегодня я хочу рассказать как подключить и настроить роутер под Дом.ру. Тем более, что это достаточно просто и доступно даже тем, у кого крайне мало опыта в настройке сетевого оборудования.
В этой инструкции мы рассмотрим два варианта. Первый — это настройка брендированных маршрутизаторов Дом.ru. которые выдаются новым абонентам при подключении. Это устройства от Sagemcom, D-Link, TP-Link, прошитые фирменной прошивкой. Второй вариант — это любой другой WiFi-роутер, который Вы можете купить в магазине. Он так же без проблем будет работать на сети данного оператора связи.
Подключение устройства
Порядок взаимодействия с роутером или маршрутизатором происходит по следующему сценарию:
- Ethernet-кабель, проведенный в квартиру или дом сотрудниками Дом.ru, нужно подключить в разъем WAN (иногда надпись гласит INTERNET, но в большинстве случаев отличить нужный разъем можно по расположению – WAN всегда на «отшибе» и выделяется на фоне остальных слотов).

- Кабель, находящийся в комплекте с роутером – подключить сначала к LAN 1, а затем – к ноутбуку или персональному компьютеру.
- Подготовленное оборудование осталось подключить к сети и, при необходимости, дополнительность нажать на кнопку ON или OFF, если такая нашлась на корпусе. В альтернативном случае специальные индикаторы, оповещающие о работе роутера или маршрутизатора, появятся автоматически.

Подключаем маршрутизатор
В коробке с устройством пользователь найдет необходимые компоненты для подключения, поэтому сразу после завершения подготовительных работ можно приступить к решению вопроса как правильно подключить Wi-Fi роутер.
Схема пошаговых действий:
- Патч-кордом соединить сетевую карту (СК) компьютера и один из LAN-разъемов маршрутизатора;
- Далее витую пару введенную в квартиру Домом.Ру установить в интернет-порт прибора;
- Затем осуществить подключение аппарата к электропитанию. Для этого шнур от комплектного блока электропитания вставить в гнездо круглого сечения (здесь ошибиться трудно даже новичку, так как штекер адаптера в другие разъемы не подойдет физически);
- Блок-электропитания вставить в розетку 220В;
- Сесть за монитор ПК и посмотреть настройки СК, например, в компьютере на Windows 7 клацнуть «Пуск» и, войдя в «Панель управления», перейти в закладку «Сеть и интернет», где кликнуть «Центр управления сетями». Далее войти во вкладку «Изменение параметров адаптера» и от подключения вызвать «Свойства». Поставить, если нет, галочку в строчку «TCP/IPv4». Затем щелкнуть виртуальную клавишу «Свойства». В отобразившемся меню указать присвоение адресов в автоматическом режиме, как показано на скриншоте ниже;
- Перезапустить компьютер;
- Готово. Можно приступать к процедуре настроек.
Как зайти в web-интерфейс
На компьютере нужно открыть браузер (Opera, IE или любой другой), и перейти к следующему адресу: 192.168.0.1.
Для прохождения авторизации – заполните поле с логином и паролем, нажмите «Войти». Значения можно взять в памятке абонента.
Затем, появится следующая вкладка:
Здесь нужно нажать «Да, я запомнил». Страница в браузере – изменит свой вид:
Дополнительно, заметим: чтобы получить доступ к настройкам (как Интернета, так и беспроводной сети) – на стартовой вкладке нажимают «изменить настройки». Это – ссылка, расположенная в центре вкладки.
Конфигурирование беспроводного доступа
Нам часто задают вопросы о том, как настроить роутер от Дом ру, причём в большинстве ситуаций речь идет именно про вай фай соединение. Давайте рассмотрим процесс конфигурирования доступа.
Как войти в web интерфейс роутера?
Для входа в веб интерфейс запустите браузер на вашем персональном компьютере, зайдите (как зайти туда будет описано ниже) непосредственно в интерфейс маршрутизатора, где и должна проводиться основная настройка.
Запустите браузер на вашем персональном компьютере, и в адресной строке браузера введите 192.168.0.1. или 192.168.1.1.
Обычно IP-адрес указан на тыльной стороне вашего устройства.
Там же вы можете увидеть логин и пароль, которые понадобятся для входа, в большинстве случаев — это комбинация admin/admin
При переходе по введенному вами IP-адресу, вы сможете попасть в непосредственно в окно авторизации, а настройки будут доступны после введения уже упомянутого логина и пароля.
Базовые опции роутера и их настройка
Вот основные опции роутера, которые там можно будет настроить:
- подключение по протоколу PPPoE типа;
- ваше имя, которое была указано в договоре;
- пароль;
- автоматически полученный IP-адрес;
- полученный dns-сервер;
- имя подключения (в данном случае будет указано dom.ru);
- MAC-адрес роутера.
Не забудьте нажать на кнопку «Сохранить» после корректировки чего-либо, иначе изменения не будут учитываться!
Для настройки беспроводного соединения перейдите во вкладку под названием «Беспроводные настройки», где следует поставить галочку напротив пункта «Использование вещания SSID». Таким образом, вы сможете обеспечить видимость роутера посредством других сетевых устройств. По завершении настройки роутера (он настраивается именно так, как было описано немного выше) не спешите закрывать меню настроек роутера, не забудьте сохранить всё.
Настройка d link
Пример на модели dir 300 у нас просят чаще всего, данный роутер отличается своей простотой, а с его настройкой справиться любой человек. Всё происходит по ранее описанной инструкции, а в адресную строку следует вводить именно 192.168.0.1.
Настройка роутера zte
Пример настройки роутера ZTE ZXHN H118N будет отличаться от D link только тем, что этот производитель предусмотрел введение 192.168.1.1, да и интерфейс будет отличаться, но он интуитивно понятен.
Настройка роутера netgear
Краткая инструкция по настройке netgear n150 — гораздо более редкая необходимость, но справиться с этим всё равно не сложно!
Роутер в аренду
Телекоммуникационный оператор Дом.ru предлагает сетевые устройства в рассрочку, аренду или же для покупки. Перечисленные варианты находятся в разделе «Equipment» и зависят от региона (стоит сразу выбрать подходящий в левом верхнем углу).
И, хотя цены в большинстве случаев тут заметно выше, чем у конкурентов, вроде онлайн-магазинов, из плюсов такого подхода:
- Максимальная совместимость;
- Бесплатная настройка;
- Повышенная гарантия;
- Проверенная скорость и площадь покрытия.
Дополнительная информация о кастомизированных роутерах
Аппаратное обеспечение устройства
Устройство, которое оснащено нестандартной прошивкой, предназначенной для работы с провайдером, называется кастомизированным. Есть информация, что в роутеры Дом.Ру нельзя устанавливать «заводской» вариант прошивки. Причина в том, что базовый объем флешь – специально занижен, что вызывает несовместимость с «родным» вариантом прошивки. Будьте внимательны!
Обновление микропрограммы
Искать свежую прошивку для находящегося в пользовании оборудования можно двумя способами:
- В интерфейсе роутера, который находится по адресу 192.168.1.1. Как правило, такая информация расположена в верхней части меню или же в настройках.

- Непосредственно на официальном сайте производителя. Для быстрого обнаружения подходящих вариантов стоит воспользоваться поиском по номеру роутера. Рядом с предлагаемыми инструкциями обязательно найдется архив с нововведениями.
А еще важно заранее разобраться и с сетевой картой с помощью инструмента Driver Booster, который, как видно из названия, способен загрузить подходящие драйвера и увеличить шансы на совместимость.
Программное обеспечение
Обновлять прошивку можно только в автоматическом режиме. Для этого, на стартовой вкладке – необходимо щелкнуть по ссылке в нижнем левом углу (с названием «Обновить прошивку»). Разумеется, что соединение с Интернет – должно быть настроено правильно (роутер будет искать прошивку на сайте провайдера).
Важно знать! Установку любой прошивки самостоятельно – можно выполнять на свой страх и риск! Нельзя отключать питание или разрывать связь с ПК во время переустановки.
Настройка роутера Дом.Ру – показана в фильме:
Заключение
После прочтения данного материала у вас не возникнет трудностей с настройкой, но мы рекомендуем доверить этот процесс профессионалам!
Особенности подключения и настройки роутера от Дом ру
Содержание
- 1 Выбор оборудования
- 2 Настройка роутера: пошаговая инструкция
- 2.1 Подключение
- 2.2 Вход в панель администратора
- 2.3 Установка параметров
- 3 Заключение
- 4 Видео по теме
Дом.ру входит в число ведущих провайдеров интернета на территории России. Как и большинство его конкурентов, данный оператор подключает к интернету своих клиентов с использованием кабельной технологии Ethernet. Чтобы обеспечить одновременный доступ к интернету нескольких клиентских устройств, абонент может установить дома роутер и создать локальную беспроводную сеть. Однако настройка роутера Дом.ру немного отличается от стандартного варианта, который используется другими провайдерами. Дом.ру — особенности провайдера и настройка роутера от данного поставщика интернет-услуг, описаны ниже в данном материале.


Подключаем маршрутизатор
В коробке с устройством пользователь найдет необходимые компоненты для подключения, поэтому сразу после завершения подготовительных работ можно приступить к решению вопроса как правильно подключить Wi-Fi роутер.
Схема пошаговых действий:
- Патч-кордом соединить сетевую карту (СК) компьютера и один из LAN-разъемов маршрутизатора;
- Далее витую пару введенную в квартиру Домом.Ру установить в интернет-порт прибора;
- Затем осуществить подключение аппарата к электропитанию. Для этого шнур от комплектного блока электропитания вставить в гнездо круглого сечения (здесь ошибиться трудно даже новичку, так как штекер адаптера в другие разъемы не подойдет физически);
- Блок-электропитания вставить в розетку 220В;
- Сесть за монитор ПК и посмотреть настройки СК, например, в компьютере на Windows 7 клацнуть «Пуск» и, войдя в «Панель управления», перейти в закладку «Сеть и интернет», где кликнуть «Центр управления сетями». Далее войти во вкладку «Изменение параметров адаптера» и от подключения вызвать «Свойства». Поставить, если нет, галочку в строчку «TCP/IPv4». Затем щелкнуть виртуальную клавишу «Свойства». В отобразившемся меню указать присвоение адресов в автоматическом режиме, как показано на скриншоте ниже;
- Перезапустить компьютер;
- Готово. Можно приступать к процедуре настроек.
Как зайти в web-интерфейс
На компьютере нужно открыть браузер (Opera, IE или любой другой), и перейти к следующему адресу: 192.168.0.1.
Для прохождения авторизации – заполните поле с логином и паролем, нажмите «Войти». Значения можно взять в памятке абонента.
Затем, появится следующая вкладка:
Здесь нужно нажать «Да, я запомнил». Страница в браузере – изменит свой вид:
Дополнительно, заметим: чтобы получить доступ к настройкам (как Интернета, так и беспроводной сети) – на стартовой вкладке нажимают «изменить настройки». Это – ссылка, расположенная в центре вкладки.
Конфигурирование беспроводного доступа
Нам часто задают вопросы о том, как настроить роутер от Дом ру, причём в большинстве ситуаций речь идет именно про вай фай соединение. Давайте рассмотрим процесс конфигурирования доступа.
Как войти в web интерфейс роутера?
Для входа в веб интерфейс запустите браузер на вашем персональном компьютере, зайдите (как зайти туда будет описано ниже) непосредственно в интерфейс маршрутизатора, где и должна проводиться основная настройка.
Запустите браузер на вашем персональном компьютере, и в адресной строке браузера введите 192.168.0.1. или 192.168.1.1.
Обычно IP-адрес указан на тыльной стороне вашего устройства.
Там же вы можете увидеть логин и пароль, которые понадобятся для входа, в большинстве случаев — это комбинация admin/admin
При переходе по введенному вами IP-адресу, вы сможете попасть в непосредственно в окно авторизации, а настройки будут доступны после введения уже упомянутого логина и пароля.
Базовые опции роутера и их настройка
Вот основные опции роутера, которые там можно будет настроить:
- подключение по протоколу PPPoE типа;
- ваше имя, которое была указано в договоре;
- пароль;
- автоматически полученный IP-адрес;
- полученный dns-сервер;
- имя подключения (в данном случае будет указано dom.ru);
- MAC-адрес роутера.
Не забудьте нажать на кнопку «Сохранить» после корректировки чего-либо, иначе изменения не будут учитываться!
Для настройки беспроводного соединения перейдите во вкладку под названием «Беспроводные настройки», где следует поставить галочку напротив пункта «Использование вещания SSID». Таким образом, вы сможете обеспечить видимость роутера посредством других сетевых устройств. По завершении настройки роутера (он настраивается именно так, как было описано немного выше) не спешите закрывать меню настроек роутера, не забудьте сохранить всё.
Настройка d link
Пример на модели dir 300 у нас просят чаще всего, данный роутер отличается своей простотой, а с его настройкой справиться любой человек. Всё происходит по ранее описанной инструкции, а в адресную строку следует вводить именно 192.168.0.1.
Настройка роутера zte
Пример настройки роутера ZTE ZXHN H118N будет отличаться от D link только тем, что этот производитель предусмотрел введение 192.168.1.1, да и интерфейс будет отличаться, но он интуитивно понятен.
Настройка роутера netgear
Краткая инструкция по настройке netgear n150 — гораздо более редкая необходимость, но справиться с этим всё равно не сложно!
Роутер в аренду
Телекоммуникационный оператор Дом.ru предлагает сетевые устройства в рассрочку, аренду или же для покупки. Перечисленные варианты находятся в разделе «Equipment» и зависят от региона (стоит сразу выбрать подходящий в левом верхнем углу).
И, хотя цены в большинстве случаев тут заметно выше, чем у конкурентов, вроде онлайн-магазинов, из плюсов такого подхода:
- Максимальная совместимость;
- Бесплатная настройка;
- Повышенная гарантия;
- Проверенная скорость и площадь покрытия.
Дополнительная информация о кастомизированных роутерах
Аппаратное обеспечение устройства
Устройство, которое оснащено нестандартной прошивкой, предназначенной для работы с провайдером, называется кастомизированным. Есть информация, что в роутеры Дом.Ру нельзя устанавливать «заводской» вариант прошивки. Причина в том, что базовый объем флешь – специально занижен, что вызывает несовместимость с «родным» вариантом прошивки. Будьте внимательны!
Обновление микропрограммы
Искать свежую прошивку для находящегося в пользовании оборудования можно двумя способами:
- В интерфейсе роутера, который находится по адресу 192.168.1.1. Как правило, такая информация расположена в верхней части меню или же в настройках.

- Непосредственно на официальном сайте производителя. Для быстрого обнаружения подходящих вариантов стоит воспользоваться поиском по номеру роутера. Рядом с предлагаемыми инструкциями обязательно найдется архив с нововведениями.
А еще важно заранее разобраться и с сетевой картой с помощью инструмента Driver Booster, который, как видно из названия, способен загрузить подходящие драйвера и увеличить шансы на совместимость.
Программное обеспечение
Обновлять прошивку можно только в автоматическом режиме. Для этого, на стартовой вкладке – необходимо щелкнуть по ссылке в нижнем левом углу (с названием «Обновить прошивку»). Разумеется, что соединение с Интернет – должно быть настроено правильно (роутер будет искать прошивку на сайте провайдера).
Важно знать! Установку любой прошивки самостоятельно – можно выполнять на свой страх и риск! Нельзя отключать питание или разрывать связь с ПК во время переустановки.
Настройка роутера Дом.Ру – показана в фильме:
Заключение
После прочтения данного материала у вас не возникнет трудностей с настройкой, но мы рекомендуем доверить этот процесс профессионалам!