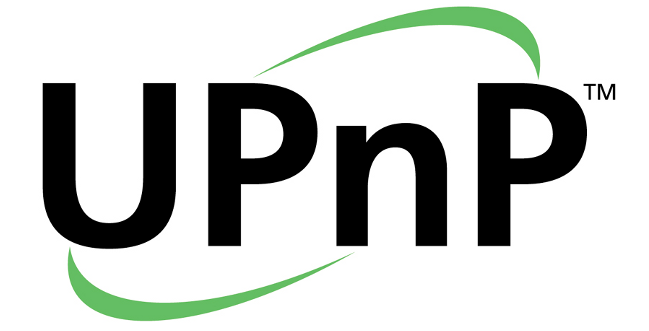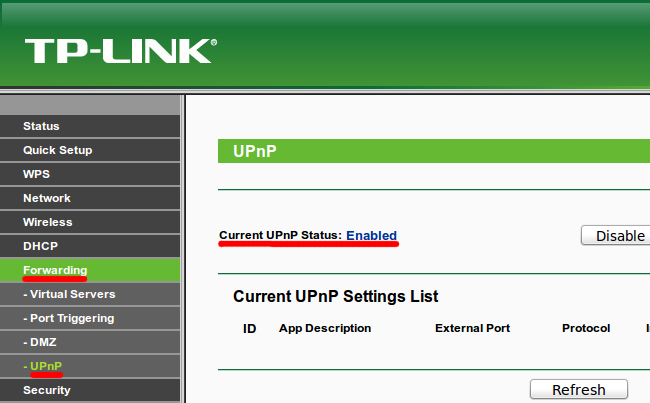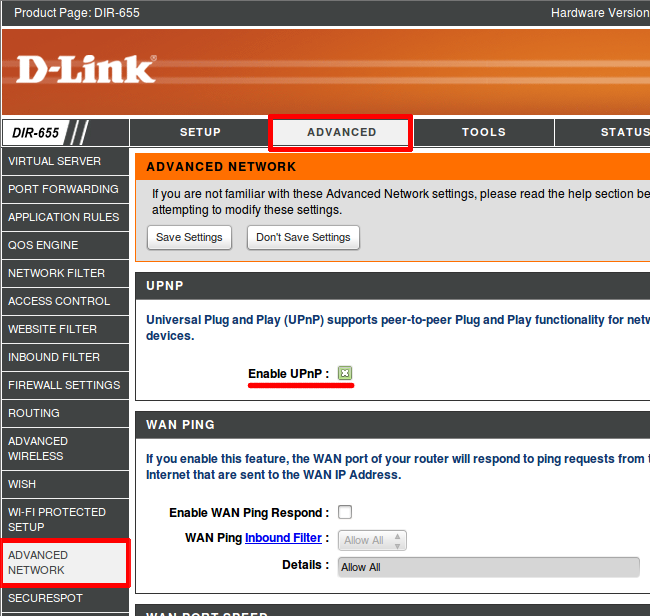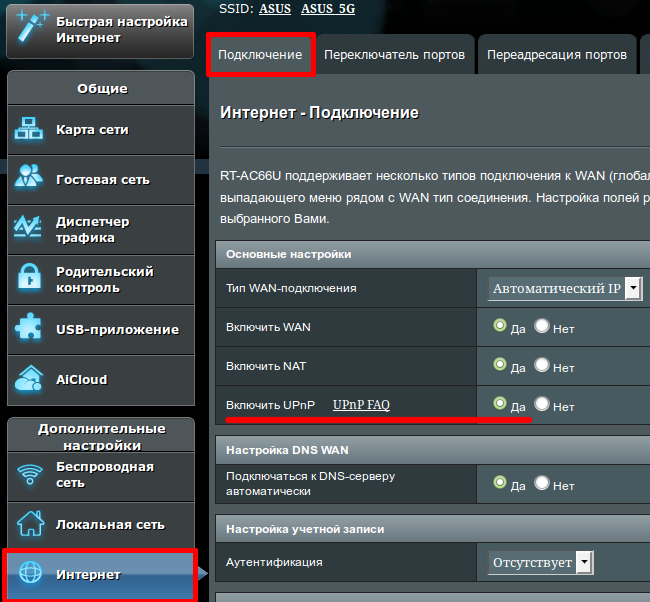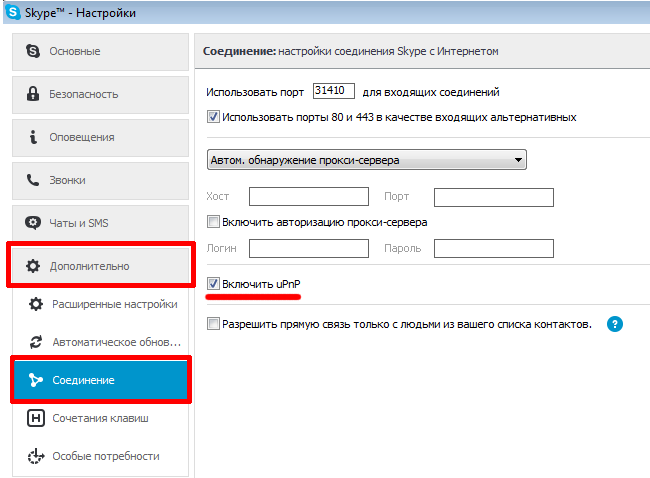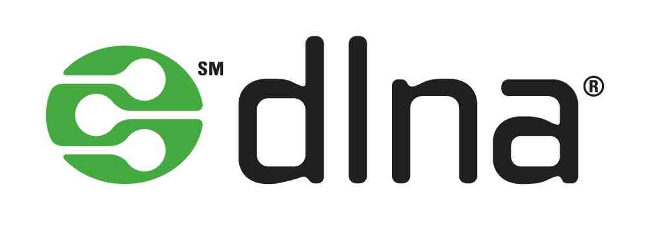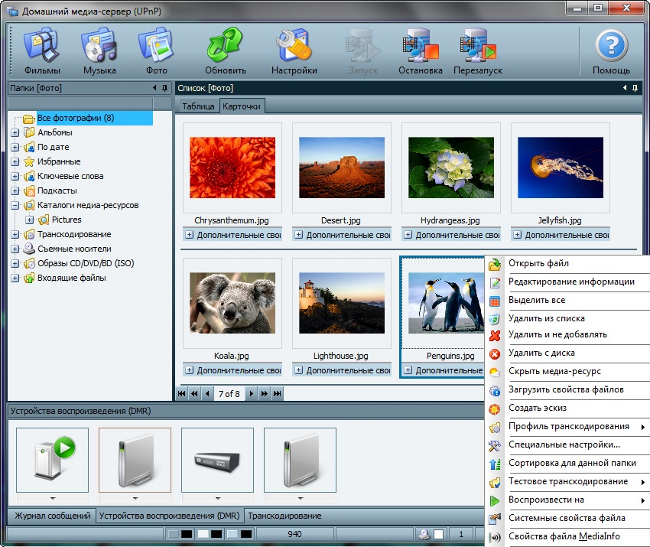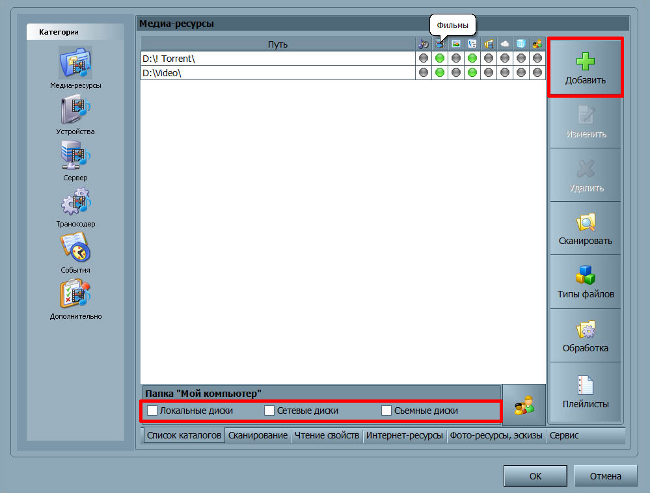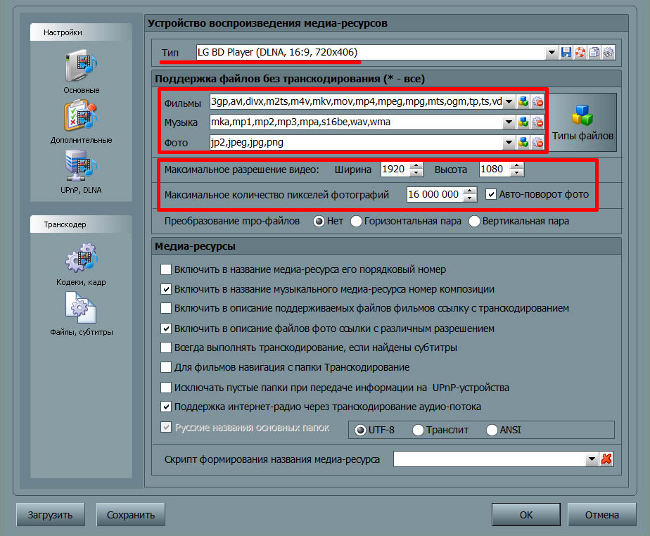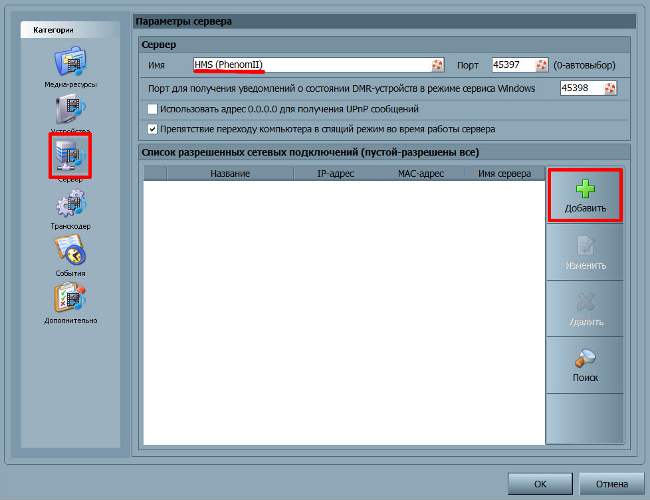Содержание
- Подключение телевизора для работы по технологии DLNA
- Настройка программы «Домашний медиа-сервер (UPnP, DLNA, HTTP)»
- Запускаем просмотр файлов по DLNA с телевизора
- Послесловие
- Запускаем просмотр файлов по DLNA с телевизора
В этой статье, я хочу еще раз рассказать о том, как создать на компьютере (ноутбуке, нетбуке) DLNA сервер. Это позволит на телевизоре смотреть фильмы и фото, а так же слушать музыку, которая находятся на вашем компьютере.

Достаточно только подключить телевизор к компьютеру по сетевому кабель, или просто к одной сети, запустить на компьютере DLNA сервер и запустить просмотр фильма, или фото.
Я уже писал об этом подробную инструкцию, но в ней я показывал на примере телевизоров LG, и на примере их фирменного приложения Smart Share (это фирменное положение от компании LG, для передачи медиа-контента с компьютера на телевизор, по технологии DLNA). Вот эта статья: «Настройка DLNA (Smart Share) на телевизоре LG Smart TV. Смотрим фильмы и фото, которые находятся на компьютере«.
Но, как в итоге оказалось, с приложением Smart Share возникает много проблем. То оно не запускается, то выдает разные ошибки, или самостоятельно закрывается. Об это можно почитать в комментариях, которые посетители оставили к статье, ссылка на которую есть выше.
Есть очень хорошая и абсолютно бесплатная программа «Домашний медиа-сервер (UPnP, DLNA, HTTP)», которая является отличным аналогом Smart Share от LG, или например AllShare от Samsung.
«Домашний медиа-сервер (UPnP, DLNA, HTTP)» это такая себе универсальная программа, с помощью которой можно запустить DLNA сервер, и подключатся к нему практически с любого телевизора, который поддерживает технологию DLNA (а если в вашем телевизоре есть Wi-Fi, или сетевой разъем, то он скорее всего поддерживает эту технологию). В принципе, DLNA-клиентом может быть не только телевизор, но например игровая пристава.
Эта инструкция подойдет для телевизоров разных производителей: LG, Samsung, Toshiba, Sony и т. д. По сравнению с фирменными приложениями, типа Smart Share, «Домашний медиа-сервер (UPnP, DLNA, HTTP)» обладает большим количеством настроек.
Мы не будет углубляться во все нюансы, а рассмотрим только как открыть общий доступ к нужным папкам, или дискам. Как создать сервер, и как запустить просмотр фильма по технологии DLNA на телевизоре.
Подключение телевизора для работы по технологии DLNA
Перед тем, как приступить к настройке программы, нам нужно соединить телевизор с компьютером, или ноутбуком. Если у вас уже все подключено, например через роутер, то можете перейти к следующему пункту.
Нам нужно соединить ноутбук и телевизор в сеть. Если у вас дома установлен роутер, то достаточно подключить ваш компьютер к этому роутеру, по кабелю, или по Wi-Fi, это не важно. И нужно подключить телевизор к этому же самому роутеру. Подключать телевизор можете так же по сетевому кабелю, или по Wi-Fi (инструкцию по подключению смотрим здесь).
Наша задача, что бы телевизор, и компьютер (в моем случае ноутбук), были подключены к одному роутеру. У меня к роутеру Asus RT-N13U (Rev.B1) по Wi-Fi подключен телевизор LG 32LN575U и ноутбук Asus K56CM. На их примере и будет эта инструкция.
А что делать, если нет маршрутизатора?
В таком случае, можно соединить компьютер с телевизором по сетевому кабелю, напрямую. Просто берем нужной длины сетевой кабель (его могут обжать практически в любом компьютерном магазине), и соединяем телевизор с компьютером.
Выглядит это примерно вот так:

Подключение таким способом, должно работать отлично. Но у меня, телевизор отказался видеть созданный на ноутбуке сервер. Но, в программе «Домашний медиа-сервер (UPnP, DLNA, HTTP)» телевизор отображался и я мог запустить просмотр фото с самого ноутбука, и фотография появлялась на телевизоре.
Есть еще она мысль, как их соединить без кабеля и без маршрутизатора. Но, не уверен, что получится и подойдет этот способ только для телевизоров, которые имеют возможность подключатся к Wi-Fi.
Можно попробовать на ноутбуке создать подключение компьютер-компьютер, о котором я писал в статье «Используем ноутбук как точку доступа к интернету (Wi-Fi роутер). Настройка подключения «компьютер-компьютер» по Wi-Fi«. Затем, подключить телевизор к созданной точке доступа и попытаться получить доступ к файлам на компьютере.
Думаю, что с подключением разобрались. Давайте перейдем к настройке сервера.
Настройка программы «Домашний медиа-сервер (UPnP, DLNA, HTTP)»
Для начала, нам нужно скачать и установить саму программу. Скачивать я советую с официального сайта: https://www.homemediaserver.ru/index.htm. Там всегда новая версия и так безопаснее.
Перейдите по ссылке, и нажмите на кнопку «Загрузить».

Сохраните архив на компьютер. Для установки, просто запустите файл setup.exe, который находится в архиве. Я не буду описывать весь процесс установки, он простой. Следуйте инструкциям.
После установки, запускаем программу ярлыком на рабочем столе.
Давайте сразу перейдем в настройки программы. Там мы ничего особого, делать не будем. Мы просто укажем локальные диски, флешки, внешние жесткий диски, или папки, содержимое которых, мы хотим видеть на телевизоре. Например, можно открыть только несколько папок с фильмами, фото и музыкой.

Откроется окно с настройками. В первой же категории, Медиа-ресурсы, нам нужно указать, какие диски, или папки мы хотим видеть на телевизоре. По умолчанию, там открыты стандартные папки с фото, видео и музыкой.
Программа все пытается сортировать. И что бы не путаться во всех этих папках на телевизоре, я советую открыть общий доступ к локальным дискам. По умолчанию, если я не ошибаюсь, доступ к ним уже открыт. Проверьте, установлена ли галочка, возле Локальные диски.

Если установлена, то это значит, что вы на телевизоре сможете открыть любой файл, который хранится на этих локальных дисках (диски C, D, E и т. д.).
Вы так же, можете указать и отдельные папки, или например внешний жесткий диск. Для этого, нажмите справа на кнопку Добавить, и выберите в проводнике нужную папке, флешку, или жесткий диск.

Мы можем видеть, к каким папкам и дискам, мы открыли доступ. Можем удалять выбранные папки. Это основные настройки, если вы посмотрите, то там настроек ну очень много, все я рассматривать не буду. Для сохранения, нажмите на кнопку Ok, и согласитесь на сканирование медиа-ресурсов.

Ждем, пока программа просканирует папки и диск. Дальше, можно уже запускать сам DLNA сервер. Для этого, просто нажимаем на кнопку «Запуск«.

Наблюдаем сообщение о том, что сервер запущен.
Теперь, просто включите телевизор. Если все подключено правильно, то он должен появится в программе «Домашний медиа-сервер (UPnP, DLNA, HTTP)». Для этого, перейдите на вкладку Устройства воспроизведения (DMR), и справа, нажмите кнопку Обновить.

Если появился наш телевизор, то все хорошо. Можно попробовать запустить просмотр фото, прямо с программы.
Если в программе телевизор не появился, и на телевизоре так же не видно созданного нами сервера, то в первую очередь, проверьте подключение. Подключен ли телевизор к сети, и подключен ли ноутбук.
Затем, полностью отключите антивирусы и фаерволы. Они могут блокировать доступ к серверу.
Для этого, в главном окне программы (вверху), выберите одну из вкладок: фильмы, музыка, или фото.
В левом окне, будет появляется медиа-контент, который находится в тех папках и дисках, к которым мы открыли доступ. Нажмите правой кнопкой мыши, например на фотографию, и выберите «Воспроизвести на«, дальше выбираем наш телевизор.

Фотография сразу должна появится на экране телевизора.

Точно так же, можно запустить воспроизведение видео, и музыки. Значит, мы можем с программы «Домашний медиа-сервер (UPnP, DLNA, HTTP)» запускать воспроизведение на экран телевизора.
Но, это не всегда удобно. Намного лучше, зайти через телевизор, и открыть нужные файлы. Для этого, оставляем запущенный сервер. Вы можете скрыть программу «Домашний медиа-сервер (UPnP, DLNA, HTTP)». Нажмите на красный крестик (закрыть программу), и она спрячется на панель уведомлений.

При этом, сервер будет работать и вы сможете с телевизора зайти на компьютер.
Запускаем просмотр файлов по DLNA с телевизора
Значит сервер на компьютер запущен, файлы для просмотра открыты.
Теперь, нам на телевизоре, нужно зайти в программу, которая отвечает за работу с технологией DLNA. Например в LG, это Smart Share. На других телевизорах, это приложение может называться по-другому.
Например, для запуска Smart Share в LG, заходим в Smart TV (синяя кнопка на пульте) и выбираем Smart Share. Если на телевизоре нет Smart TV, но есть DLNA, то процесс может отличатся.

Дальше переходим на вкладку Подключенные устройства и выбираем созданный нами сервер.

Открываем папку Мой компьютер, и видим там наши локальные диски, и другие папки, к которым мы открыли доступ.

Дальше уже заходим в нужную нам папку и запускам просмотр фото, видео, или воспроизведение музыки.
Послесловие
«Домашний медиа-сервер (UPnP, DLNA, HTTP)» на самом деле, очень классная программа, с большим количеством настроек. Мы же рассмотрели только открытие общего доступа к файлам, и запуск сервера. Когда я запускал просмотр фильма через программу Smart Share, то ноутбук уходил в спящий режим, и воспроизведение прерывалось. В «Домашний медиа-сервер (UPnP, DLNA, HTTP)» есть блокировка, которая не позволяет компьютеру перейти в спящий режим, когда он используется как сервер.
Надеюсь, у вас все получилось, и вы теперь смотрите любимые фильмы на большом экране телевизора, используя технологию DLNA.
Если что-то не получилось, то пишите в комментариях, постараемся разобраться.
Установка программы (поддерживаемые операционные системы):
— Windows 95,98,ME,2000,XP,2003,Vista,2008,Seven,Windows 8, 2012
— UNIX-подобные системы с использованием Wine (http://www.winehq.org)
— MAC OS X с использованием WineBottler (http://winebottler.kronenberg.org), CrossOver Mac (http://www.codeweavers.com/products/cxmac), WineSkin (http://wineskin.urgesoftware.com/tiki-index.php)
Дистрибутивы старых версий программы доступны по адресам:
Code: Select all
http://www.homemediaserver.ru/files/old/NNN/setup_ms.zip
или
http://www.homemediaserver.ru/files/NNN/setup_ms.zip
(NNN соответствует номеру версии N.NN)
Обновление программы (установка новой версии):
Программа может быть обновлена с дистрибутива программы (удаление предыдущей версии не требуется) или с помощью файлов обновлений (файлы обновлений доступны в форуме в темах о выпуске очередной версии программы).
Как обновить программу:
1. Загрузить файл обновления.
2. Открыть файл обновления, если все удачно, то обновление программы запуститься автоматически. Если запуска обновления не произошло, то Пуск — Программы — «Home Media Server» — «Обслуживание Домашний медиа-сервер (UPnP)» — Обновить — указать путь к файлу обновления.
Построение дистрибутива текущей версии программы:
Пуск — Программы — «Home Media Server» — «Обслуживание Домашний медиа-сервер (UPnP)» — Дистрибутив.
Дистрибутив может полезен для установки версии до обновления программы.
Удаление программы:
— Пуск — Программы — «Home Media Server» — «Обслуживание Домашний медиа-сервер (UPnP)»-Удалить
или
— Пуск — «Панель управления» — «Установка и удаление программ» — «Домашний медиа-сервер (UPnP)»
Работа с программой.
Интерфейс
— ширина, высота, расположение элементов (панель кнопок, списки, колонки) главной формы программы может быть изменено с помощью «мыши», ширина и высота меняется на границах элементов, расположение — захватом элемента «мышкой» в области заголовка и перемещением элемента в желаемую область главной формы программы;
— цвет формы выбирается по правой кнопке «мыши» в меню панели кнопок или строки состояния;
восстановление стандартного расположения элементов главной формы программы — кнопка Помощь — «Вид формы по-умолчанию».
Добавление каталогов медиа-ресурсов
— кнопка Настройки — раздел «Медиа-ресурсы» — страница «Список каталогов» — Добавить
или
— из проводника Windows перетащить (и отпустить) «мышкой» в главную форму программы требуемые каталоги (может быть использовано со стандартным поиском файлов в Windows).
Для каталогов фотографий есть возможность выбора источника даты медиа-ресурса (Авто, Дата создания, Дата модификации, Метаданные), Авто — если нет метаданных, то дата модификации. Выбор по правой кнопке «мыши» в списке каталогов медиа-ресурсов (колонка Фото).
Сканирование каталогов медиа-ресурсов (формирование списка медиа-ресурсов в указанных каталогах медиа-ресурсов, чтение свойств медиа-ресурсов)
— кнопка Настройки — раздел «Медиа-ресурсы» — страница «Список каталогов» — Сканирование
Сканирование может быть выполнено для выделенных в списке каталогов медиа-ресурсов.
В список медиа-ресурсов включаются файлы, расширения которых зарегистрированы в программе
— кнопка Настройки — раздел «Медиа-ресурсы» — страница «Список каталогов» — Типы файлов;
— кнопка Настройки — раздел «Медиа-ресурсы» — страница «Фото-ресурсы» — «RAW-файлы цифровых фотокамер» — Список расширений;
— файлы образов CD/DVD/BD дисков — расширение файлов iso.
Режимы автоматического сканирования каталогов медиа-ресурсов (кнопка Настройки — раздел «Медиа-ресурсы» — страница Сканирование ):
— автоматическое сканирование каталогов при их изменении во время работы сервера (не рекомендуется включать, если каталоги медиа-ресурсов используются в файлообменных сетях (программы EMule, uTorrent и т.д.));
— сканирование каталогов по расписанию;
— сканирование каталогов при запуске программы.
Для выбора раздела медиа-ресурсов (Фильмы, Музыка, Фото) в главной форме программы нажать соответствующую кнопку на панели кнопок.
Редактирование информации о медиа-ресурсе (главная форма программы):
— в списке медиа-ресурсов по правой кнопке «мыши» пункт меню «Редактирование информации»
Информация может быть изменена для выделенных строк в списке медиа-ресурсов
Формирование коллекций фильмов, списков воспроизведений музыки, альбомов фотографий (главная форма программы):
1. Выделить в дереве «Папки [Фильмы]» строку Коллекции
2. В меню по правой кнопке «мыши» выбрать пункт «Добавить коллекцию фильмов».
3. Указать название коллекции — кнопка OK.
4. Перейти в раздел, содержащий список медиа-ресурсов (например, «Все фильмы»)
5. Выделить требуемые медиа-ресурсы.
6. Перетащить (и отпустить) «мышкой» выделенные строки медиа-ресурсов в созданную коллекцию фильмов.
Формирование списков воспроизведений музыки и альбомов фотографий аналогично созданию коллекций фильмов.
Более сложная структура коллекций, списков, альбомов может быть создана с помощью добавления папок в меню по правой кнопке «мыши».
Лишние папки медиа-ресурсов могут быть удалены по правой кнопке «мыши» в дереве «Папки [Фильмы]» (Музыка, Фото). Восстановление стандартных папок медиа-ресурсов по правой кнопке «мыши» — пункт «Восстановить папки».
Выбор типа устройства воспроизведения медиа-ресурсов
— кнопка Настройки — раздел «Устройство» — поле Тип;
Если устройства нет в списке, то информацию для настроек данного раздела можно поискать в руководстве пользователя медиа-устройства
(необходимые поля — тип DLNA, Сервис авторизации, Встроенная поддержка файлов);
Для доступа к серверу через программу просмотра Internet (мобильные телефоны, КПК) необходимо включить режим Web, задать постоянный порт сервера в разделе настройки Сервер — поле «Порт» (значение от 1024 до 65535). Доступ к серверу из программы просмотра Internet — http://IP-адрес сервера:заданный порт сервера. IP-адрес сервера можно узнать в разделе настройки программы Сервер-Список разрешенных сетевых подключений — Поиск.
Запуск медиа-сервера.
Внимательно читать все сообщения, которые могут появиться от программ сетевой защиты при первом запуске сервера.
Информация по мультикасту http://ru.wikipedia.org/wiki/%D0%9C%D1% … 1%81%D1%82, используется для передачи UPnP сообщений между клиентским устройством и сервером, используемый адрес 239.255.255.250, порт 1900.
Нажать кнопку Запуск в панели кнопок главной формы программы.
В случае удачного запуска сервера, кнопка Запуск станет недоступна, станут доступны кнопки Остановка и Перезапуск, в журнале сообщений будут строки
«Запуск сервера [ip-адрес]».
Если запуска сервера не произошло или при запуске сервера были сообщения программы об ошибках:
— проверить список доступных сетевых подключений в настройке программы — раздел Сервер — Список разрешенных сетевых подключений — Поиск.
Если список разрешенных сетевых подключений не пустой, то сравнить его со списком доступных сетевых подключений по кнопке Поиск.
— проверить настройки используемой программы сетевой защиты, программе «Домашний медиа-сервер (UPnP)» должна быть разрешена сетевая активность,
для более строгих правил порт UDP 1900 должен быть открыт для входящих и исходящих пакетов, заданный в настройке программы TCP порт сервера должен быть доступен для входящих соединений.
Сформировать список разрешенных сетевых подключений можно из списка доступных сетевых подключений, отметка сетевого подключения для включения в список в первой колонке.
Если для медиа-сервера в настройке программы (раздел Сервер — поле Порт) задан постоянный номер порта, то доступность медиа-сервера можно из программы просмотра Internet по адресу http://IP-адрес сервера:заданный порт сервера, например http://192.168.1.20:2009. В случае доступности сервера откроется страница презентации медиа-сервера. Если в разделе настройки программы Устройство включен режим Web, то откроется верхний уровень базы медиа-ресурсов.
Включение автоматического запуска сервера при старте программы — кнопка Настройки — раздел «Дополнительно» — «Автозапуск сервера при запуске программы».
Автозапуск программы при входе пользователя в систему Windows — кнопка Настройки — раздел «Дополнительно» — «Автозагрузка программы при старте сессии Windows».
Установка сервера в качестве службы Windows — кнопка Настройки — раздел «Дополнительно» — «Установка службы Windows Домашний медиа-сервер (UPnP)».
В этой статье пойдет речь про настройку и использование DLNA сервера на своем компьютере. Эта технология полезна тем, что при помощи нее можно просматривать медиа контент с ПК на своем телевизоре.
Такое возможно при подключении телевизора и компьютера к одной и той же сети, либо при соединении напрямую. После чего остается только запустить DLNA и включить просмотр нужного фильма, либо фото. Это вполне удобно, ведь намного приятнее показывать большой компании фото, видео, или делать презентацию на большом экране.
Существует очень много разных программ, позволяющих осуществить подобное. Среди них часто рекомендуется «Домашний медиа-сервер (UpnP, DLNA, HTTP)». И действительно это приложение хорошо себя показало на практике. Поэтому, в сегодняшней статье, мы будем показывать пример, используя именно эту программу.
Данный домашний медиа-сервер достаточно универсален и способен запустить DLNA сервер, который совместим с любым телевизором (да и вообще со многими устройствами, например, игровыми приставками), способным работать по такой технологии. Если телевизор способен подключатся по беспроводной сети, или у него есть разъем, для подключения сетевого кабеля, то велика вероятность, что он поддерживает DLNA. Вообще сама программа имеет много разных настроек, поэтому стандартные приложения, для телевизоров, очень сильно ей уступают.
Сама же сегодняшняя статья, будет полезна обладателям телевизоров практически от любого производителя. Ведь как уже отмечалось, домашний медиа-сервер — это сторонняя программа, обладающая большим функционалом и широкими возможностями, что позволяет ей работать с любой техникой. А еще она бесплатная.
Сегодня мы подробно рассмотрим только способы открыть для ТВ доступ к необходимым папкам на компьютере, инструкцию как создать сервер и с помощью него смотреть фильмы.
Для справки, в этом примере использовался телевизор LG 32LN575U, роутер ASUS RT-N13U и ноутбук ASUS R56CM.
Устанавливаем соединение между телевизором и компьютером
Как Вы уже поняли, для того, чтобы можно было смотреть видео с компьютера через телевизор, нужно установить соединение между двумя этими устройствами. Если они у вас уже подключены между собой, то можете пропустить этот шаг и приступить к следующему.
Ну а если же у вас телевизор еще не подсоединен к ПК, то это Вы сможете сделать через роутер. Таким образом, без лишних заморочек можно через Wi-Fi подключить сам телик к компьютеру. Еще ТВ, можно подключить и при помощи сетевого кабеля к роутеру. Самое главное, чтобы оба устройства работали с одним и тем же маршрутизатором.
На случай, если нет домашнего Wi-Fi
Когда у вас нет роутера, и соответственно нет беспроводной сети дома, можно соединить телевизор с ноутбуком при помощи сетевого кабеля, на прямую.
Выглядеть это будет подобным образом:
 Такой способ подключения является довольно надежным, поэтому тут особых проблем не должно возникать. Минусом является наличие кабеля, который соединяет эти два устройства. Даже если телевизор не будет видеть такое подключение, можно все равно, через программу Домашний медиа-сервер, воспроизводить файлы мультимедиа.
Такой способ подключения является довольно надежным, поэтому тут особых проблем не должно возникать. Минусом является наличие кабеля, который соединяет эти два устройства. Даже если телевизор не будет видеть такое подключение, можно все равно, через программу Домашний медиа-сервер, воспроизводить файлы мультимедиа.
Вполне возможно, что реально соединить телевизор с компьютером напрямую через Wi-Fi. Но мы пока это не стали проверять и искать способы для осуществления такой затеи. Скорее всего, это сможете совершить, используя в качестве роутера свой ноутбук.
Подключив компьютер к телику, приступаем к настройкам для DLNA сервера.
Настраиваем «Домашний медиа-сервер»
Конечно же, в первую очередь, нам понадобится сама программа. Ее можете скачать с официального ресурса https://www.homemediaserver.ru/index.htm и после этого установить. На сайте разработчиков нажмите на кнопку загрузки.
 После этого сохраняете архив с программой на свой ПК. После чего, его необходимо распаковать. Там будет файл «setup», запускаете его и следуя инструкциям, выполняете установку приложения. Когда программа будет установлена, на рабочем столе появится ее ярлык. Запустите Домашний медиа-сервер.
После этого сохраняете архив с программой на свой ПК. После чего, его необходимо распаковать. Там будет файл «setup», запускаете его и следуя инструкциям, выполняете установку приложения. Когда программа будет установлена, на рабочем столе появится ее ярлык. Запустите Домашний медиа-сервер.
Сейчас мы будем указывать в настройках все типы файлов мультимедиа и папки, которые будут доступны для просмотра на телевизоре. Заходим в настройке, в верхней части окна программы есть соответствующая кнопка.
В окне настроек перейдите на вкладку ресурсов медиа. Там уже будут указаны несколько стандартных папок с музыкой, картинками и видео. Сюда мы можем добавлять свои и редактировать тип файлов, которые будут отображаться на телевизоре.
 Для того, чтобы слишком не рыться в папках, в поисках нужного видео или фото, лучше открыть доступ к локальным дискам. Установите флажок напротив соответствующего пункта (или убедитесь в том, что он там есть).
Для того, чтобы слишком не рыться в папках, в поисках нужного видео или фото, лучше открыть доступ к локальным дискам. Установите флажок напротив соответствующего пункта (или убедитесь в том, что он там есть).
Активация такого параметра обеспечит возможность получать с телевизора доступ к любым файлам, которые есть на всех локальных дисках.
 Для того, чтобы добавлять отдельные каталоги с файлами или, к примеру внешний HDD, справа нажмите на кнопочку «Добавить». Затем находите нужную папку, или внешнее устройство и выбираете его.
Для того, чтобы добавлять отдельные каталоги с файлами или, к примеру внешний HDD, справа нажмите на кнопочку «Добавить». Затем находите нужную папку, или внешнее устройство и выбираете его.
 В табличке по центру отображаются все папки, для которых открыт доступ телевизору. При этом показан тип файлов, которые можно просматривать в этих каталогах. Вообще, это основная настройка, необходимая для нас, но в программе имеется очень много и других, полезных параметров, которые можно настраивать.
В табличке по центру отображаются все папки, для которых открыт доступ телевизору. При этом показан тип файлов, которые можно просматривать в этих каталогах. Вообще, это основная настройка, необходимая для нас, но в программе имеется очень много и других, полезных параметров, которые можно настраивать.
После того, как все сделаете, нужно будет сохранить эти параметры. Нажимаете на кнопку «ОК» и соглашаетесь на сканирование каталогов.
 Некоторое время программа будет выполнять сканирование выбранных каталогов. После этого можно приступать к запуску сервера DLNA. На верхнем меню нажмите на кнопку запуска. Должно появиться сообщение об успешном запуске сервера.
Некоторое время программа будет выполнять сканирование выбранных каталогов. После этого можно приступать к запуску сервера DLNA. На верхнем меню нажмите на кнопку запуска. Должно появиться сообщение об успешном запуске сервера.
Включаем свой телевизор и открываем, на компьютере, в программе, вкладку с устройствами воспроизведения. В правом углу нажмите на кнопку «Обновить». После этого, в списке, должен появиться телевизор.
 Если этого не произошло и Домашний медиа-сервер ничего не находит и на самом ТВ не показаны подключенные устройства, то необходимо проверить само соединение. Убедитесь в том, что телевизор и ПК подключены.
Если этого не произошло и Домашний медиа-сервер ничего не находит и на самом ТВ не показаны подключенные устройства, то необходимо проверить само соединение. Убедитесь в том, что телевизор и ПК подключены.
В некоторых случаях, работу медиа-сервера могут блокировать антивирусные программы и фаерволы. В этом случае, добавьте это приложение в исключения и попытайтесь снова.
Если все успешно обнаружилось, можно приступать к просмотру медиа файлов. Мы начнем с фотографий. В верхнем меню выберите нужный тип файлов, в данном случае это фото.
Дальше, в центральной части окна можно выбирать нужный каталог и находить в нем подходящие файлы. Когда будет выбрана нужная фотография, то просто сделайте по ней клик правой кнопкой и наведите курсор на строчку «Воспроизвести на» и дальше выберите свой ТВ.
 Это фото моментально отобразится на экране телевизора.
Это фото моментально отобразится на экране телевизора.
 Таким же образом Вы сможете запускать и воспроизводить видеозаписи и музыку. Это только один из способов воспроизведения файлов, запуская их с медиа-сервера. Но этот способ является не слишком комфортным. Во многих случаях намного удобнее искать нужные файлы на самом телевизоре, а затем запускать их.
Таким же образом Вы сможете запускать и воспроизводить видеозаписи и музыку. Это только один из способов воспроизведения файлов, запуская их с медиа-сервера. Но этот способ является не слишком комфортным. Во многих случаях намного удобнее искать нужные файлы на самом телевизоре, а затем запускать их.
Кстати, если окно запущенной программы закрыть, то она будет спрятана на панели уведомлений.
 Но сам сервер не остановится и будет продолжать работу.
Но сам сервер не остановится и будет продолжать работу.
Открываем файлы через телевизор
После того, как будет запущен сервер, возвращаемся к нашему телевизору.
Обычно на телевизорах имеется специальная программка, которая позволяет работать с DLNA сервером. В нашем случае, это Smart Share. Но возможно, в других примерах, это может быть совсем другая программа.
Если у Вас такой телевизор, как в нашем случае (LG), то необходимо зайти в меню Smart TV (нажмите на синюю кнопку пульта) и дальше находите и запускаете Smart Share. Правда, если телевизор без Smart TV, но поддерживает технологию DLNA, то тут может все быть совсем по-другому.
 Откройте вкладку, для подключенных устройств. Там должен отображаться сервер, запущенный на компьютере.
Откройте вкладку, для подключенных устройств. Там должен отображаться сервер, запущенный на компьютере.
 Открываем его и переходим в папку «Мой компьютер», где будут все доступные файлы и каталоги, к которым открыт доступ.
Открываем его и переходим в папку «Мой компьютер», где будут все доступные файлы и каталоги, к которым открыт доступ.
 Можете открыть любую и запустить нужное видео, посмотреть фото, или послушать музыку
Можете открыть любую и запустить нужное видео, посмотреть фото, или послушать музыку
Подведем итоги
Как ни крути, но «Домашний медиа-сервер» достаточно интересная программа, которая открывает новые возможности вашему телевизору. И кстати, в этой программе есть еще очень много других, полезных функций. Например, если смотреть достаточно долгий фильм, то компьютер может уйти в режим сна и на телевизоре прекратится показ. Что бы этого не было, в настройках есть специальный параметр, с помощью которого можно запретить для ПК уходить в режим сна.
Автор статьи: Сергей
Программы
5
30448
Это может пригодиться:
Что такое UPnP? Создаем домашний медиа сервер (DLNA) — инструкция по установке
![]()
UPnP (аббревиатура Universal Plug and Play) – набор сетевых протоколов, публикуемых одноименным форумом.
Форум UPnP представляет собой открытую ассоциацию представителей отрасли с целью выработки стандартов технологии UPnP, цель которой упрощение объединения интеллектуальных устройств изначально на уровне домашних, а впоследствии – корпоративных сетей.