Квадрокоптеры DJI Mavic Pro или DJI Mavic Pro 2 относится к числу сложных устройств, освоение которого потребует от вас времени и терпения. Эта инструкция поможет вам разобраться лишь с базовыми настройками и получить первый опыт полета дрона. Мы рассмотрим, как устроен квадрокоптер, как его собрать, зарядить, подключить и управлять им. В дальнейшем вам придется разобраться со всем обширным функционалом дрона и учиться использовать его в разных условиях полета.
Устройство квадрокоптера
Строение квадрокоптера мы рассмотрим на примере модели DJI Mavic Pro 2 (у модели DJI Mavic Pro строение то же, за исключением некоторых элементов). Квадрокоптер имеет четыре складных луча с моторами и с раскладывающимися пропеллерами. Ориентироваться в пространстве дрону помогают датчики, расположенные с разных сторон корпуса. Вместе они объединяются в системы переднего, заднего и других обзоров и позволяют дрону точно взаимодействовать с окружающим пространством.
Оборудование для съемки представлено видеокамерой и стабилизатором. За прием сигнала отвечают передающие антенны, которые параллельно с этим помогают агрегату при посадке. Питание дрон получает от аккумулятора, расположенного в специальном отсеке. Коптер имеет подсветку, индикаторы уровня заряда и состояния устройства, слот для карты памяти, порты и кнопки.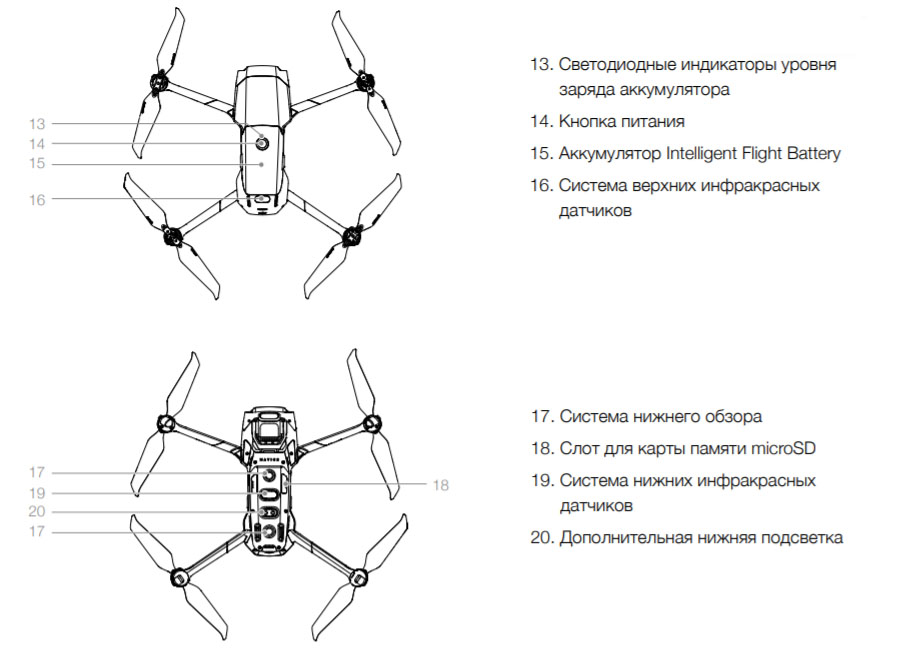
Сборка дрона
Перед первым полетом квадрокоптер нужно правильно подготовить, чтобы он не упал в первую минуту полета. После освобождения его от упаковки снимите с камеры чехол и фиксатор со стабилизатора. Но не убирайте их далеко, так как хранить и транспортировать устройства рекомендуется в них. Также не торопитесь снимать защитные пленки с подсказками нужных действий.
Распакуйте пропеллеры и найдите на двух из них белые колечки. Найдите на соответствующих основаниях квадрокоптера белые кольцеобразные метки и наденьте на них пропеллеры с белыми колечками. При установке пропеллера прижмите его к основанию и поверните в сторону блокировки до фиксации. После этого установите два других пропеллера на основания без меток. Теперь рассмотрите защитные пленки на лучах коптера. На них написан рекомендуемый порядок раскладывания лучей. Когда будете складывать дрон, делайте это в обратном порядке. Разложите лучи и расправьте лопасти пропеллеров. Включайте квадрокоптер только тогда, когда разложили все его лучи, иначе у него могут возникнуть проблемы с самодиагностикой.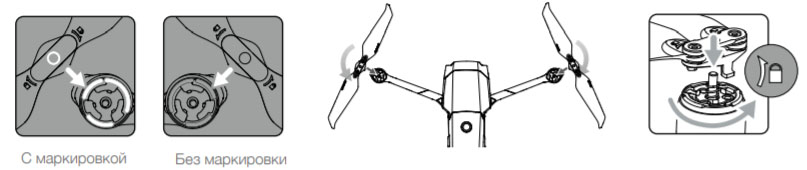
После сборки дрон еще не готов к запуску, так как нужно полностью зарядить аккумуляторы пульта и его собственную батарею.
Зарядка батареи DJI Mavic Pro
Для зарядки батареи дрона выньте ее из батарейного отсека, зажав боковую кнопку на корпусе батареи и потянув ее вверх. Подсоедините к ее зарядным контактам разъем адаптера питания из комплекта и включите устройство в сеть. На верхней стороне аккумулятора замигают индикаторы, которые указывают на уровень его заряда. Когда батарея полностью зарядится, индикаторы погаснут. После этого отсоедините адаптер и выключите его из сети.
На батарее квадрокоптера есть кнопка питания, позволяющая включить аккумулятор и вместе с ним дрон. Если вы коротко нажмете на кнопку, увидите уровень оставшегося заряда (чем больше индикаторов горит, тем выше уровень заряда). Более точное значение смотрите на пульте управления (вверху заряд дрона, внизу — пульта) или в мобильном приложении смартфона. Повторное длительное нажатие кнопки питания включит аккумулятор, но обратите внимание, что заряжать его нужно при выключенном питании.
На квадрокоптере также есть огни уровня заряда. Если они медленно замигают красным, это предупредит вас о низком заряде батареи. Но если мигание станет быстрым, значит, заряд стал критически низким. В этом случае немедленно посадите дрон и поставьте его на зарядку.
Зарядка пульта DJI Mavic
Пульт вы также можете заряжать от адаптера питания. Для этого на пульте отсоедините штекер и вставьте в зарядный порт кабель с концом micro-USB. Второй конец кабеля подключите в подходящее гнездо адаптера питания. Во время зарядки на экране пульта появится надпись CHARGING, значок зарядки и уровень заряда в процентах. Когда зарядка завершится, отключите пульт от адаптера.
Подготовка пульта и телефона
Мобильное приложение для DJI Mavic
Вначале вам понадобится установить на ваш смартфон мобильное приложение DJI GO 4. Найдите его в магазине приложений по названию, скачайте и установите. Дайте разрешения на доступ к фото и местоположению устройства, дождитесь распаковки файлов, ознакомьтесь с правилами разработчиков и примите их, нажав кнопку «I Agree» и «Join».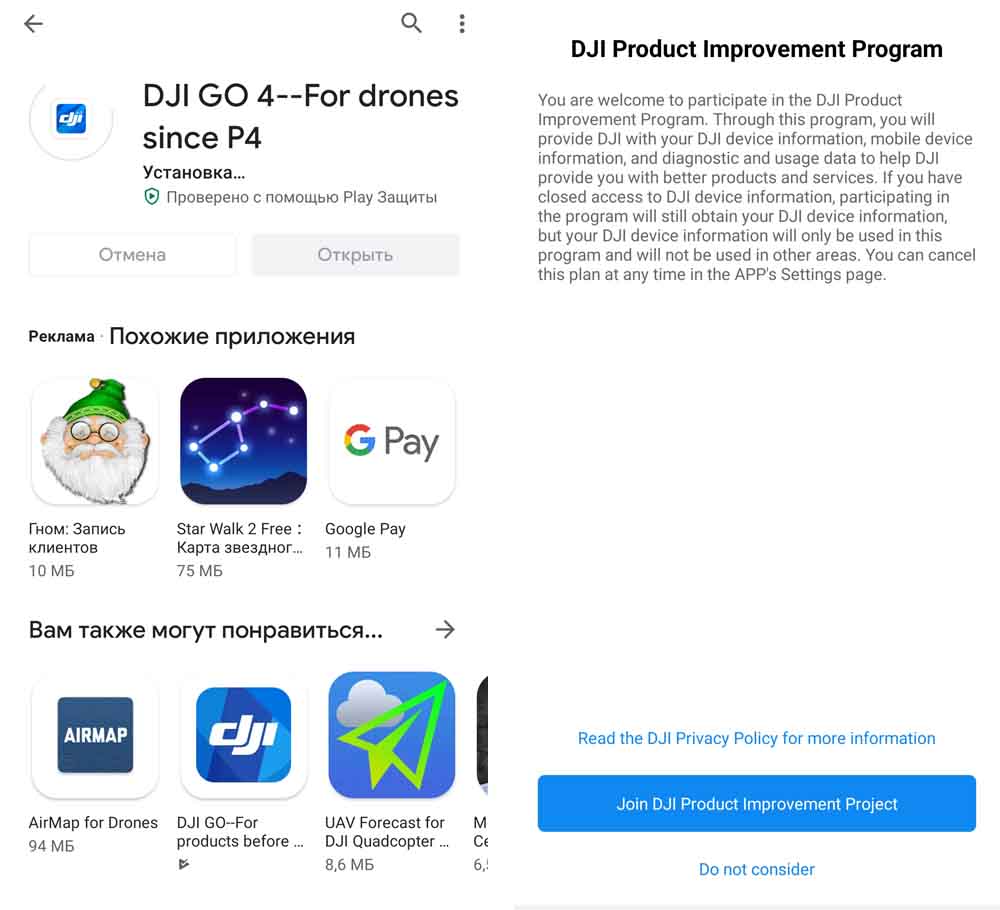
На следующем шаге приложение предложит вам зарегистрироваться или войти в аккаунт. Нажмите Sing Up для регистрации или Sing In для входа, если регистрировались ранее. Введите свой почтовый ящик, проверочный код и придумайте пароль к аккаунту. После регистрации войдите в аккаунт.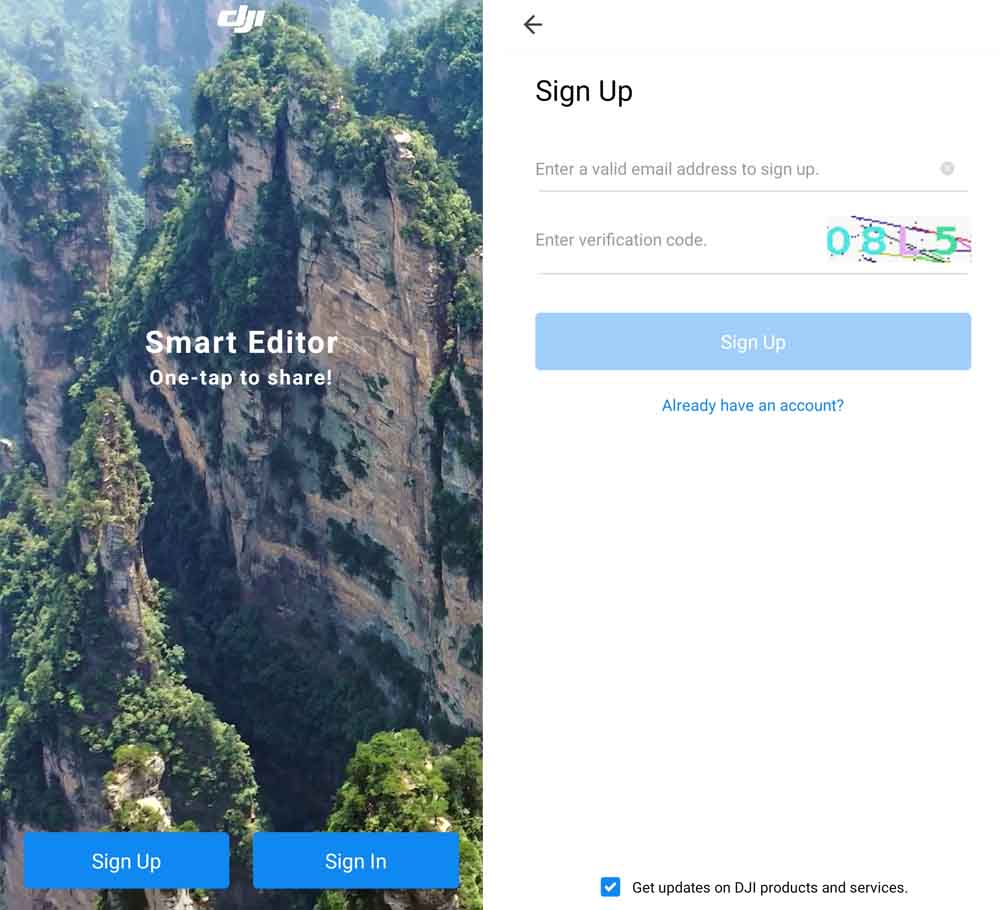
Перед вами появится изображение квадрокоптера и сверху название его модели. Если она не совпадает с вашей, разверните вверху список моделей и выберите в ней нужную. Внизу есть надпись Disconnected, о том, что ваш дрон пока не подключен. Нажмите Enter Device и Соnnect to the aircraft и познакомьтесь с инструкцией на экране телефона о том, как подготовить пульт и дрон к подключению. Разложите лучи и пропеллеры дрона, подсоедините к нему батарею и включите его (дважды нажмите кнопку питания: первый раз коротко, второй раз с удержанием).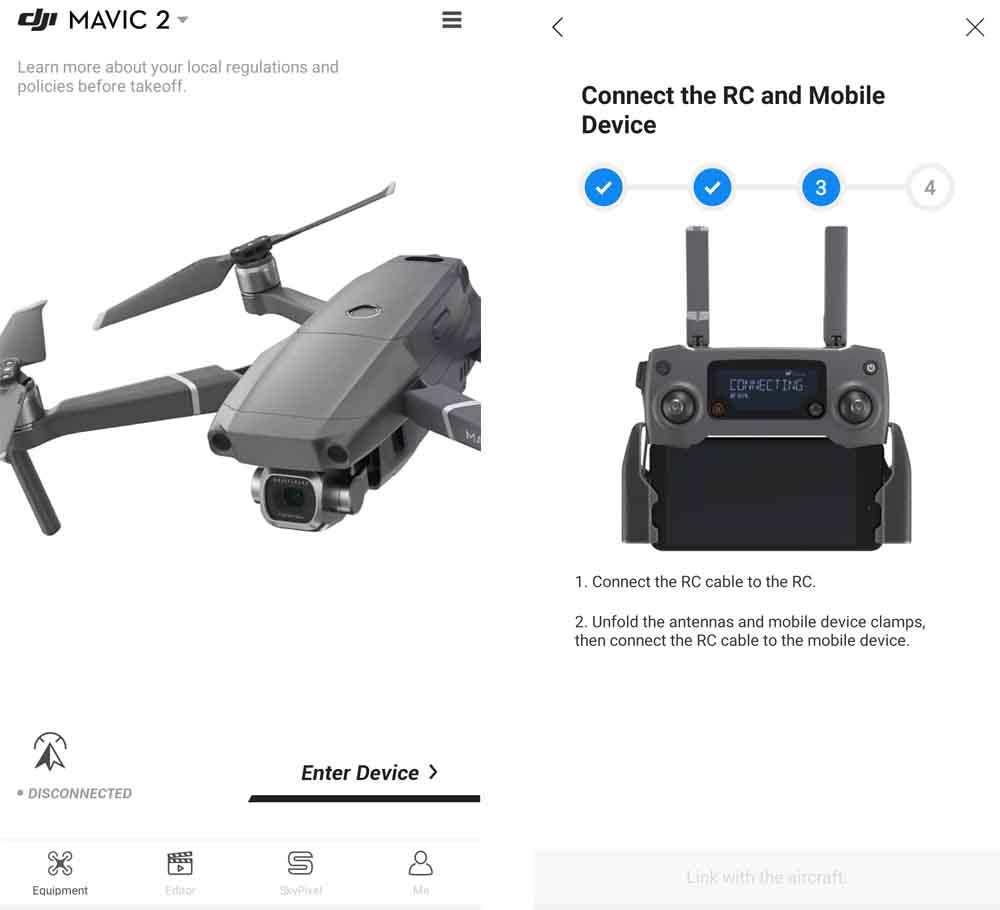
Подключение пульта Mavic
Подготовьте пульт управления, для чего разложите его антенны и крепления для мобильного телефона, а также прикрутите в гнезда съемные джойстики. Сбоку устройства есть кабель, при помощи которого вам нужно соединить пульт со смартфоном. Если он не подходит к вашему телефону, выберите из комплекта другой кабель, подсоедините его к пульту и уложите в пазы так же, как был уложен начальный кабель. Подсоедините кабель к телефону и закрепите телефон, надавив на боковые зажимы. Если ваш телефон не помещается в зажимы, подсоедините его к пульту при помощи USB-кабеля. Под одной из заглушек на корпусе дрона найдите переключатель с подписями Wi-Fi (работа напрямую с телефона через Wi-Fi) и RC (работа с пульта управления). Поставьте переключатель в положение RC и следуйте дальнейшим указаниям приложения DJI GO 4.
Управление дроном DJI Mavic
Для начала движения дрона нажмите и удерживайте на его корпусе кнопку питания до включения. То же самое сделайте на пульте управления. Запуск двигателей произойдет после того, как вы потяните оба рычага вниз по диагонали (оба внутрь или оба наружу) и одновременно отпустите после запуска.
Левый джойстик отвечает за движения квадрокоптера по вертикали и повороты. Так, для взлета дрона вам нужно плавно потянуть левый рычаг вверх и удерживать его, пока устройство не поднимется на нужную вам высоту. Для посадки плавно потяните и удерживайте рычаг вниз, пока коптер не приземлится. Нажав левый рычаг вправо или влево вы заставите дрон поворачиваться вокруг своей оси в соответствующую сторону.
Правый джойстик поможет вам двигать дрон по горизонтали. Потянув рычаг в соответствующую сторону, вы заставите коптер лететь вперед, назад, вправо или влево. Заметим, что с помощью мобильного приложения вы можете задать другие варианты работы джойстиков. Рисунок ниже поможет вам разобраться с информацией на пульте.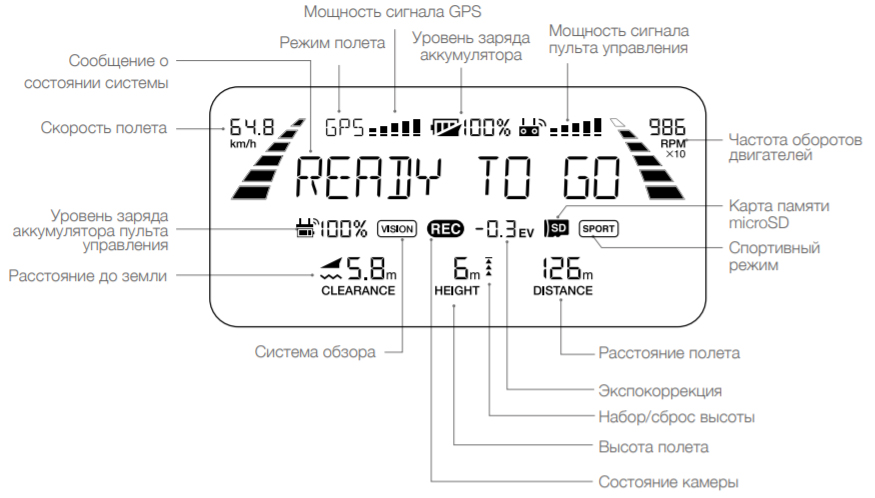
На пульте есть еще несколько кнопок, которые помогут вам быстро выполнить то ли иное действие. Так, справа от джойстиков находится кнопка питания, а слева — кнопка возврата дрона домой (для возврата удерживайте кнопку, пока дрон не полетит домой, для отмены возврата нажмите снова). На одном из торцов пульта есть кнопка с изображением фотоаппарата для быстрого создания снимков во время полета (нажатие не до конца приведет к автофокусировке), и кнопка с красной точкой для записи видео. Рядом с этими кнопками вы увидите и два колесика. Одно отвечает за наклон камеры, а второе выполняет разные функции в разных режимах. В частности, изменяет диафрагму в ручном режиме, экспокоррекцию в режиме Р или затвор в режиме S.
Также на лицевой стороне пульта снизу дисплея есть кнопка паузы, основное назначение которой заставить дрон зависнуть на месте. Но у нее есть и другие функции в разных режимах полета. В другом углу дисплея расположилась кнопка-рычажок 5D. Нажатие рычажка влево или вправо изменяет значение экспозиции (в модели Mavic Pro 2) или фокусировку (в Mavic Pro), вверх или вниз двигает стабилизатор, а если надавить саму кнопку вниз, тогда появится меню интеллектуального полета. На обратной стороне пульта расположились кнопки С1 и С2, которые вы можете настроить на желаемые функции через мобильное приложение DJI GO 4. По умолчанию на них настроены центральный фокус и воспроизведение. Сбоку есть кнопка с подписью Sport для переключения между режимами полетов.
Настройки DJI Mavic Pro и Pro 2
Калибровка компаса
Дрон может запросить калибровку компаса, если вы не пользовались им более месяца, запускаете его на расстоянии больше 50 км от прошлого места запуска или при появлении помех для работы компаса. Перед калибровкой уберите от дрона сотовые телефоны, отойдите от больших металлических, железобетонных и иных конструкций, которые могут создать магнитные помехи компасу.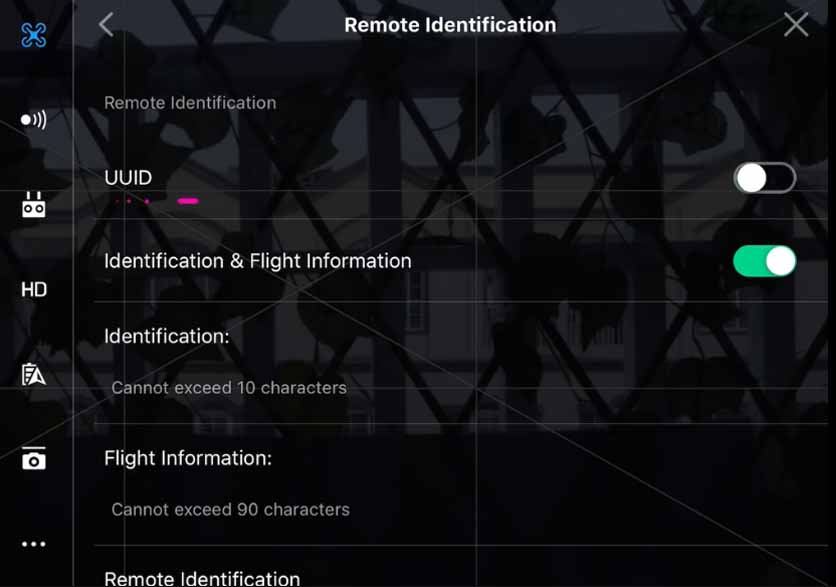
Для запуска калибровки найдите в мобильном приложении соответствующий раздел (Compass / Calibrate и кнопку Ok). Держа дрон в его обычном положении, поверните устройство против часовой стрелки на 360 градусов, пока желтые индикаторы на его корпусе не сменятся зелеными. Теперь опустите коптер камерой вниз и снова поверните его на 360 градусов. При этом индикаторы быстро замерцают зеленым светом, извещая о завершении полной калибровки.
Настройки приложения
Для входа в раздел настроек в приложении DJI GO4 нажмите на три точки в верхнем углу. Далее нажимайте на значки слева, чтобы попасть в соответствующие разделы: квадрокоптер, сенсоры, пульт, передача сигнала, аккумулятор, камера и дополнительные настройки. Например, в разделе квадрокоптера вы можете задать точку возврата, настроить переключатель полетных режимов, режим новичка и другое.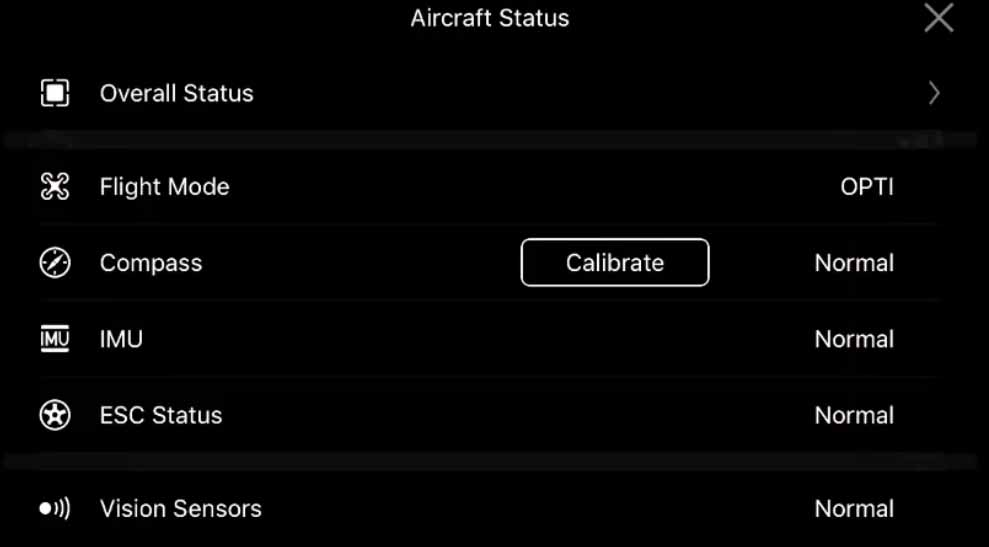
На этом мы завершаем базовое знакомство с квадрокоптером DJI Mavic Pro и Pro 2. Попробуйте подключить дрон к пульту и смартфону и совершить пробный полет в свободном пространстве, двигая рычаги плавно. После первых удачных экспериментов можно переходить на освоение функционала дрона.
ЗАКАЗАТЬ ДРОН (NYR) ► https://aliclick.shop/s/12nnq5
МОЖНО ЕЩЁ ЗДЕСЬ (XCZJ) ► https://aliclick.shop/s/zmwe9u
ЗАКАЗАТЬ АККУМУЛЯТОРЫ ► https://aliclick.shop/s/yo4it5
ЗАКАЗАТЬ ЛОПАСТИ ► https://aliclick.shop/s/lekbvm
ЗАКАЗАТЬ ДОП. КОМПЛЕКТУЮЩИЕ ► https://aliclick.shop/s/pgy2ak
КЭШБЭК на покупки LetyShops — https://clck.ru/EoEVk (я сэкономил уже более 6 т.р.)
✉️ Почта (СОТРУДНИЧЕСТВО) — speakernew@yandex.ru
==========
Обзор квадрокоптера E99 Pro2 с алиэкспресс. Этот дрон может быть представлен разными брендами — NYR (NUR), Eachine, XCZJ. Видеообзор получился очень подробным, поэтому его можно использовать даже как инструкцию.
==========
ХАРАКТЕРИСТИКИ DRONE E99 PRO 2:
Расстояние Дистанционного Управления до 100 метров
Для использования в помещении/на открытом воздухе
Съёмка фото, запись видео — ЕСТЬ
Разрешение видео 720P-1080P-4К (зависит от комплектации)
Управление с пульта + смартфон (либо что-то одно)
Материал Пластик
Размеры (сложенный) 10 х 12 х 5 см
Размеры (разложенный) 18 х 26 х 5.5 см
Вес дрона 77г
Тип двигателя- Щеточный двигатель
Аккумулятор 1800 мАч
Зарядное Напряжение 3.7V
Время зарядки до 100 минут
Время полёта на одном аккумуляторе до 20 минут
Цвет — чёрный или серый
50х zoom
Управление жестами
Безголовной режим
Частота 2.4G
==========
#квадрокоптер #дрон #e99pro2
NYR, NUR, XCZJ, EACHINE, ОБЗОР, ВИДЕООБЗОР, ОТЗЫВ, ИНСТРУКЦИЯ НА РУССКОМ
NYR E99 Pro2 4K
XCZJ E99 Pro2 RC
eachine e99 pro 2
XCZJ E99 Pro2 RC
XCZJ E99 Pro2 RC
#квадрокоптер#дрон#e99#pro#drone
Дата публикации:
12.10.2021 20:34
Продолжительность:
18:16
Ссылка:
https://thewikihow.com/video_6LUASC4bD58
Действия:
Жалоба
Связаться с автором
Источник:
Описание
Расстояние Дистанционного Управления до 100 метров
Для использования в помещении/на открытом воздухе
Съёмка фото, запись видео — ЕСТЬ
Разрешение видео 720P-1080P-4К (зависит от комплектации)
Управление с пульта + смартфон (либо что-то одно)
Материал Пластик
Размеры (сложенный) 10 х 12 х 5 см
Размеры (разложенный) 18 х 26 х 5.5 см
Вес дрона 77г
Тип двигателя- Щеточный двигатель
Аккумулятор 1800 мАч
Зарядное Напряжение 3.7V
Время зарядки до 100 минут
Время полёта на одном аккумуляторе до 20 минут
Цвет — чёрный или серый
50х zoom
Управление жестами
Безголовной режим
Частота 2.4G #квадрокоптер #дрон #e99pro2
NYR, NUR, XCZJ, EACHINE, ОБЗОР, ВИДЕООБЗОР, ОТЗЫВ, ИНСТРУКЦИЯ НА РУССКОМ
NYR E99 Pro2 4K
XCZJ E99 Pro2 RC
eachine e99 pro 2
XCZJ E99 Pro2 RC
XCZJ E99 Pro2 RC
Новые видео на канале Китайские Посылки Wow!
- Наушники Acefast T8 — Обзор И Отзыв На Футуристичные Наушники Acefast Crystal T8 (+Инструкция)
- Наушники Lenovo Thinkplus Lp40 Pro — Обзор И Отзыв На Tws Наушники Lenovo Lp40 Pro (+Инструкция)
- Вертикальный Беспроводной Пылесос Prettycare W200 (Upgrade P2) — Обзор, Отзыв И Тест
Дайджест по теме
Подписывайтесь на наш Telegram канал!@thewikihowоткрытьМониторим видео тренды 24/7
Что еще посмотреть на канале Китайские Посылки Wow!

Похожие видео
Дополнительные материалы
ЗАКАЗАТЬ ДРОН (NYR) ► https://aliclick.shop/s/12nnq5
МОЖНО ЕЩЁ ЗДЕСЬ (XCZJ) ► https://aliclick.shop/s/zmwe9u
ЗАКАЗАТЬ АККУМУЛЯТОРЫ ► https://aliclick.shop/s/hc6lgr
ЗАКАЗАТЬ ЛОПАСТИ ► https://aliclick.shop/s/lekbvm
ЗАКАЗАТЬ ДОП. КОМПЛЕКТУЮЩИЕ ► https://aliclick.shop/s/pgy2ak
КЭШБЭК на покупки LetyShops — https://clck.ru/EoEVk (я сэкономил уже более 6 т.р.)
✉️ Почта (СОТРУДНИЧЕСТВО) — speakernew@yandex.ru
==========
Обзор квадрокоптера E99 Pro2 с алиэкспресс. Этот дрон может быть представлен разными брендами — NYR (NUR), Eachine, XCZJ. Видеообзор получился очень подробным, поэтому его можно использовать даже как инструкцию.
==========
ХАРАКТЕРИСТИКИ DRONE E99 PRO 2:
Расстояние Дистанционного Управления до 100 метров
Для использования в помещении/на открытом воздухе
Съёмка фото, запись видео — ЕСТЬ
Разрешение видео 720P-1080P-4К (зависит от комплектации)
Управление с пульта + смартфон (либо что-то одно)
Материал Пластик
Размеры (сложенный) 10 х 12 х 5 см
Размеры (разложенный) 18 х 26 х 5.5 см
Вес дрона 77г
Тип двигателя- Щеточный двигатель
Аккумулятор 1800 мАч
Зарядное Напряжение 3.7V
Время зарядки до 100 минут
Время полёта на одном аккумуляторе до 20 минут
Цвет — чёрный или серый
50х zoom
Управление жестами
Безголовной режим
Частота 2.4G
==========
#квадрокоптер #дрон #e99pro2
NYR, NUR, XCZJ, EACHINE, ОБЗОР, ВИДЕООБЗОР, ОТЗЫВ, ИНСТРУКЦИЯ НА РУССКОМ
NYR E99 Pro2 4K
XCZJ E99 Pro2 RC
eachine e99 pro 2
XCZJ E99 Pro2 RC
XCZJ E99 Pro2 RC
Видео КВАДРОКОПТЕР NYR E99 Pro 2 ► ПОДРОБНЫЙ ОБЗОР ДРОНА XCZJ E99 Pro2 (+Инструкция) канала Китайские Посылки WOW!
Показать

Похожие видео
Дополнительные материалы
ЗАКАЗАТЬ ДРОН (NYR) ► https://aliclick.shop/s/12nnq5
МОЖНО ЕЩЁ ЗДЕСЬ (XCZJ) ► https://aliclick.shop/s/zmwe9u
ЗАКАЗАТЬ АККУМУЛЯТОРЫ ► https://aliclick.shop/s/hc6lgr
ЗАКАЗАТЬ ЛОПАСТИ ► https://aliclick.shop/s/lekbvm
ЗАКАЗАТЬ ДОП. КОМПЛЕКТУЮЩИЕ ► https://aliclick.shop/s/pgy2ak
КЭШБЭК на покупки LetyShops — https://clck.ru/EoEVk (я сэкономил уже более 6 т.р.)
✉️ Почта (СОТРУДНИЧЕСТВО) — speakernew@yandex.ru
==========
Обзор квадрокоптера E99 Pro2 с алиэкспресс. Этот дрон может быть представлен разными брендами — NYR (NUR), Eachine, XCZJ. Видеообзор получился очень подробным, поэтому его можно использовать даже как инструкцию.
==========
ХАРАКТЕРИСТИКИ DRONE E99 PRO 2:
Расстояние Дистанционного Управления до 100 метров
Для использования в помещении/на открытом воздухе
Съёмка фото, запись видео — ЕСТЬ
Разрешение видео 720P-1080P-4К (зависит от комплектации)
Управление с пульта + смартфон (либо что-то одно)
Материал Пластик
Размеры (сложенный) 10 х 12 х 5 см
Размеры (разложенный) 18 х 26 х 5.5 см
Вес дрона 77г
Тип двигателя- Щеточный двигатель
Аккумулятор 1800 мАч
Зарядное Напряжение 3.7V
Время зарядки до 100 минут
Время полёта на одном аккумуляторе до 20 минут
Цвет — чёрный или серый
50х zoom
Управление жестами
Безголовной режим
Частота 2.4G
==========
#квадрокоптер #дрон #e99pro2
NYR, NUR, XCZJ, EACHINE, ОБЗОР, ВИДЕООБЗОР, ОТЗЫВ, ИНСТРУКЦИЯ НА РУССКОМ
NYR E99 Pro2 4K
XCZJ E99 Pro2 RC
eachine e99 pro 2
XCZJ E99 Pro2 RC
XCZJ E99 Pro2 RC
Видео КВАДРОКОПТЕР NYR E99 Pro 2 ► ПОДРОБНЫЙ ОБЗОР ДРОНА XCZJ E99 Pro2 (+Инструкция) канала Китайские Посылки WOW!
Показать

Дрон E99 Pro 2 — полёты на квадрокоптереПодробнее

Полный обзор квадрокоптера E-99 PRO 2Подробнее

КЛОН DJI MAVIC AIR за 2000 рублей? | Квадрокоптер NYR E99 Pro2 с AliexpressПодробнее

Обзор на квадрокоптер NYR E99 Pro 2.Подробнее

Как снимать видео на дрон: NYR E99 Pro2Подробнее

Запуски квадрокоптера E99. Сьемка с камеры дрона. Цена/качество. мини дрон.Подробнее

Популярное

