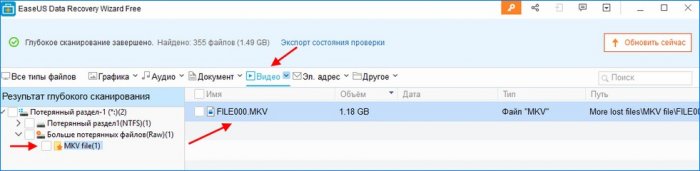This data recovery guide applies to both EaseUS Data Recovery Wizard Free and EaseUS Data Recovery Wizard Professional versions.
How to Download & Install EaseUS Data Recovery Software
You can go to the product page to download EaseUS Data Recovery Wizard or directly click the download button below.
There are both Windows and Mac versions available. The file you are downloading is named «drw_trial.exe». Now double click the downloaded file to launch the installation. You’ll see a ‘Welcome’ dialog that asks if you would like to continue. Click «Next».
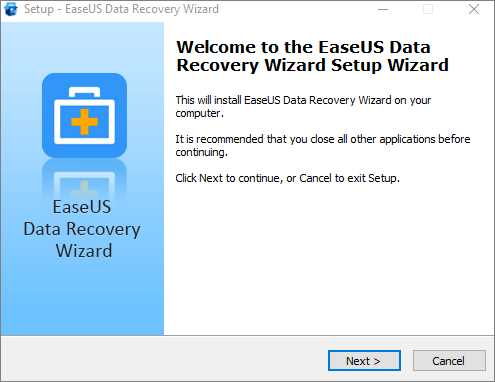
The easiest way to do the next few windows is to use default installation settings. So, accept the license agreement and click «Next» in all windows of the installer. When you see the Select Additional Tasks panel, check «Create a desktop icon» and go on to finish the installation.
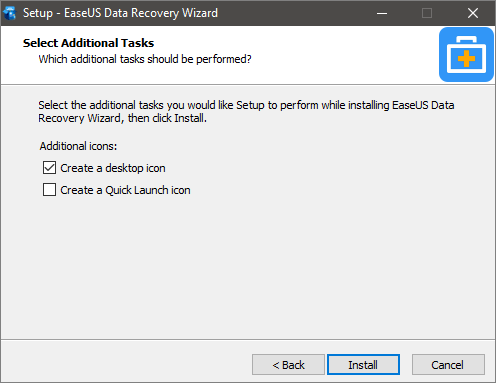
The easiest way to do the next few windows is to use default installation settings. So, accept the license agreement and click «Next» in all windows of the installer. When you see the Select Additional Tasks panel, check «Create a desktop icon» and go on to finish the installation.
That’s all! The program is installed and ready for use. Its icon is on the desktop. It is available to handle all data loss situations, so you can try it to recover deleted files in Windows 10, or retrieve formatted, corrupted, inaccessible, or lost data. Now, let’s recover files.
How to Recover Lost/Deleted Files in Windows 10/8/7
After downloading and installation, launch the EaseUS EaseUS Data Recovery Wizard. Follow the steps below to recover deleted, lost, corrupted, or formatted data in Windows 11/10/8/7.
EaseUS Data Recovery Wizard
- Recover lost or deleted files, documents, photos, audio, music, emails effectively
- Recover files from emptied Recycle Bin, HDD, SSD, memory card, flash drive, digital camera, and camcorders
- Support data recovery for sudden deletion, formatting, hard drive corruption, virus attack, system crash under different situations
Step 1. Run EaseUS Data Recovery Wizard on your computer. Choose the drive where you lost files and click «Scan». If your lost files were on an external storage device, connect it to your computer firstly.

Step 2. The software will quickly scan the deleted files immediately, and then automatically perform a deep scan to find more lost files. After the scan is completed, you can use «Filter» to quickly filter specific file types.

Step 2. The software will quickly scan the deleted files immediately, and then automatically perform a deep scan to find more lost files. After the scan is completed, you can use «Filter» to quickly filter specific file types.
Step 3. Click the «Preview» button or double-click on a file for a full preview. Finally, select the desired files, click «Recover» and choose another safe location to save all the files at once.

If you want to try the free version, you can follow the video guide to recover up to 2GB of data.
How to Use EaseUS Data Recovery Wizard on Mac
If you’re on a Mac, download EaseUS Mac data recovery software. You may need to give the app permission to access your hard drive. You’ll then be ready to begin the Mac hard drive recovery process.
Step 1. Search for lost files
Select the disk location to search for lost files (it can be an internal HDD/SSD or an external hard drive) where you lost data and files. Click the «Search for lost files» button.
Note: Before data recovery, you’d better click «Disk Backup» from the left sidebar to create a backup of your HDD/SSD to avoid further data loss. After backing up, the software can recover data from your disk backup, and you can use the HDD or SSD again.

If you want to try the free version, you can follow the video guide to recover up to 2GB of data.
How to Use EaseUS Data Recovery Wizard on Mac
If you’re on a Mac, download EaseUS Mac data recovery software. You may need to give the app permission to access your hard drive. You’ll then be ready to begin the Mac hard drive recovery process.
Step 1. Search for lost files
Select the disk location to search for lost files (it can be an internal HDD/SSD or an external hard drive) where you lost data and files. Click the «Search for lost files» button.
Note: Before data recovery, you’d better click «Disk Backup» from the left sidebar to create a backup of your HDD/SSD to avoid further data loss. After backing up, the software can recover data from your disk backup, and you can use the HDD or SSD again.
Step 2. Go through the scanning results
This software will immediately scan your selected disk volume and display pictures, documents, audio, videos, and emails on the left pane.

Step 3. Select the file(s) and recover
Click the data to preview, and click the «Recover» button to have them back.

Step 3. Select the file(s) and recover
Click the data to preview, and click the «Recover» button to have them back.
What Customers Say About EaseUS Data Recovery
Data Recovery Wizard has helped many users recover their files. Here’s what they say on the Trustpilot website:
«I have successfully recovered the file using EaseUS with the superb good talent and expert customer team (Jesse) assistance. I truly appreciated EaseUS help and efforts in taking the trouble to look into my faulty disk issue. Thank You.»
«Amazing…I had all my files — with years’ worth of information — and Vasilli recovered the files and REPAIRED the drive! I began using the product on a Mac, but the files, while recovered, were all over the place under different names. It would have taken me forever (literally) to get it organized again. I contacted Support, and they recommended setting up a remote session on a Windows computer. I took the company up on their offer, and my Thumb Drive was repaired, and it looks like all the files have been recovered! This is hard to believe! I cannot give this company a higher rating. Thank you!»
Conclusion
That’s all about using data recovery software to restore lost data from Windows 10/8/7 and Mac. If you want to recover data from an SD card, you can refer to SD card recovery. If you’re going to recover data from a USB flash drive, refer to USB flash drive recovery. If you want to recover data from Mac Trash, go to Mac Trash recovery.
EaseUS Data Recovery Software Frequently Asked Questions
If you want to learn more about EaseUS data recovery software, read on. You can get additional help here.
How do I use EaseUS Data Recovery for free?
Download EaseUS data recovery software free version:
- Select a location and click Scan.
- Scan your computer or device.
- Preview and recover lost files.
Is EaseUS Data Recovery Free?
There is a free version — EaseUS Data Recovery Wizard Free. It serves 100+ real-life data loss scenarios like deletion, formatting, RAW, etc., with a higher success rate than others. The only limitation is that you can recover up to 2GB of data for free.
It also has paid versions. EaseUS Data Recovery pricing starts at $69.95 per month, per user.
How long does EaseUS take to recover data?
It depends on the drive or partition size. Usually, it takes 2 to 5 minutes to scan your C drive and recover deleted files. It’s super easy to recover 250+ types of files after deletion, disk formatting, and virus infection.
What is the best free recovery software?
The best free file recovery software:
- 1. EaseUS Data Recovery Wizard
- 2. Stellar Data Recovery
- 3. Recover My Files
- 4. Recuva
- 5. Data Rescue 5
- 6. Disk Drill
- 7. Puran File Recovery…
Оглавление
- Вступление
- Обзор EaseUS Data Recovery Wizard
- Знакомство
- Начало работы
- Восстанавливаем утерянные данные максимально просто
- Настройки
- Тестирование
- Заключение
Вступление
В век цифровой информации несколько строчек виртуального кода могут быть бесценными: все понимают про рабочие документы, электронные базы, фотографии-воспоминания и прочие файлы. Да, всегда нужно не забывать о дубликатах самых важных файлов, но мы вспоминаем об этом лишь при их утере…
Не обязательно удалять или терять файлы, в определенный момент может подвести и сам жесткий диск или твердотельный накопитель, за здоровьем которого никто не следил. А ведь стоило бы временами посматривать.
Но случилось то, что случилось: мы потеряли важные документы. Что делать дальше? Как восстановить утерянные файлы на Windows OS? Для этого у нас есть такое приложение, как EaseUS Data Recovery Wizard. Оно отличается продвинутым алгоритмом восстановления и дружелюбным интерфейсом.
В качестве тестового оборудования использовалось следующее устройство:
- Ноутбук Lenovo Y510P (OC Windows 10 64-bit, процессор Intel Core i5-4200m 2500 ГГц, видеокарта Nvidia GeForce GT 755M SLI, 6 Гбайт ОЗУ DDR3L, 1 Тбайт HDD + 128 Гбайт SSD под систему).
Обзор EaseUS Data Recovery Wizard

Знакомство
У каждого из нас были моменты, когда мы никак не могли найти нужный документ, фотографию или еще что-то. Потеряли, так потеряли! Хорошо если этот файл не такой уж и ценный, но, когда дело доходит до важных отчетов, курсовых и дипломных работ, заказных проектов по работе, тут уже дело нешуточное.
В такие моменты многие готовы и душу дьяволу продать, лишь бы найти нужное. Как правило, такое происходит второпях, и у человека нет времени поразмыслить над своими дальнейшими действиями. Не нужно обращаться к первым встречным специалистам из компьютерного магазина, достаточно сначала попробовать специализированное ПО для восстановления данных EaseUS Data Recovery Wizard.
Типы восстанавливаемых файлов в EaseUS Data Recovery Wizard:
- Документы: DOC/DOCX, XLS/XLSX, PPT/PPTX, PDF, CWK, HTML/HTM, INDD, EPS и другие.
- Графические изображения: JPG/JPEG, TIFF/TIF, PNG, BMP, GIF, PSD, CRW, CR2, NEF, ORF, SR2, MRW, DCR, WMF, RAW, SWF, SVG, RAF, DNG и другие.
- Видеофайлы: AVI, MOV, MP4, M4V, 3GP, 3G2, WMV, MKV, ASF, FLV, SWF, MPG, RM/RMVB, MPEG и другие.
- Аудиозаписи: AIF/AIFF, M4A, MP3, WAV, WMA, APE, MID/MIDI, RealAudio, VQF, FLV, MKV, MPG, M4V, RM/RMVB, OGG, AAC, WMV, APE и другие.
- Электронные сообщения: PST, DBX, EMLX и прочие (включая Outlook, Outlook Express).
- Прочие файлы: разного рода архивы (ZIP, RAR, SIT, ISO…), exe, html, SITX и многие-многие другие.
Начало работы

Уверен, с установкой EaseUS Data Recovery Wizard у вас не возникнет никаких проблем. Для начала скачиваем онлайн-установщик прямо с официального сайта утилиты. Он весит около одного мегабайта и загружается в один миг.

В процессе инсталляции следуем указаниям из дистрибутива, выбираем место установки приложения, его язык и ждем еще пару минут. В это время программа загрузит со своего сервера около 40-50 Мбайт данных в зависимости от конфигурации вашего компьютера.
После завершения установки перезагружать ПК вовсе не нужно – программа сразу готова к использованию. Открываем и восстанавливаем утерянные файлы.
Восстанавливаем утерянные данные максимально просто

Интерфейс приложения EaseUS Data Recovery Wizard представляет собой простое меню с указанием всех жестких дисков и подключенных внешних накопителей. Они наглядно отображаются на экране, выводится индикатор их заполненности.
Отдельным разделом идет восстановление файлов из «Рабочего стола», «Корзины» и определенных папок – наверное, это самые востребованные варианты восстановления среди обычных пользователей, поэтому разработчики вынесли их на самое видное место.
Все, что нужно сделать для восстановления файлов – выбрать накопитель или предполагаемое местоположение файла и нажать на клавишу «Сканирование», после чего произойдет анализ элементов файлового хранилища алгоритмами приложения.

На этот процесс у вас может уйти как две минуты, так и два с половиной часа. Это зависит от захламленности хранилища данных, скорости и прочих аппаратных характеристик накопителя в частности и ПК в целом.
Ускорить процесс сканирования нельзя, нужно обязательно дождаться завершения анализа файловой структуры накопителя. Уже в процессе вы будете наблюдать файлы, доступные для пересохранения. Таким образом, можно будет не ждать завершения процесса и «выцепить» искомый файл прямо во время работы программы.

Для упрощения поиска среди возможных для восстановления файлов можно воспользоваться поисковой строкой. Вводим название файла (или его расширение) и смотрим на полученные результаты. Примечательно, что процесс сканирования при этом не прерывается.
Отдельное спасибо разработчикам за структуризацию файлов – разделение поиска по отдельным типам файлов. Очень помогает в отдельно взятых случаях, когда ищем файлы конкретного типа, но не знаем его название и прочую необходимую информацию.

Также в EaseUS Data Recovery Wizard есть расширенный поиск файлов, для которого нужно указать статус файла, его тип, время изменения, размер и первую букву имени файла. Тогда программа не будет «распылять» свое внимание на поиск среди всех удаленных элементов, а сосредоточится на чем-то конкретном.

Перед восстановлением файла можно просмотреть его, увидеть, тот ли это файл или нет. Это касается всех типов вложений. Очень удобно, мы сразу видим нужный ли это файл: можно радоваться или продолжить поиск?
Но иногда это сделать невозможно, когда все сопутствующие файлы еще не были найдены, превышен размер файла в 100 Мбайт, файл поврежден либо не поддерживается его тип. Последний вариант крайне маловероятен, так как EaseUS Data Recovery Wizard поддерживает более тысячи разных типов файлов, данной программе практически все «по зубам».
Восстановление файлов происходит относительно быстро, беспроблемно и буквально в три клика: выбираем файл, нажимаем клавишу и указываем конечное местоположение объекта. Как видите, все просто. Единственный нюанс состоит в том, что в бесплатной версии приложения мы можем восстановить до 2-х Гбайт данных. Этого будет более чем достаточно для восстановления какой-либо работы. Если же пользоваться программой на постоянной основе, придется приобретать EaseUS Data Recovery Wizard Professional, но она стоит своих денег.

С русификацией приложения у разработчиков не задалось. Описаний и каких-либо объяснений или инструкций в утилите практически нет, при этом имеющиеся выполнены с явными синтаксическими ошибками.
Настройки
Как таковых настроек или каких-либо параметров в EaseUS Data Recovery Wizard нет, хотя при обзорах мобильных приложений я уже привык видеть десятки всевозможных параметров и опцией. А тут полноценное приложение для OC Windows и нет даже элементарных настроек. Это что-то из области фантастики.
Тестирование
| Версия приложения | 12.9.0 |
| Размер онлайн дистрибутива | 1.10 Мбайт |
| Размер офлайн дистрибутива | 41.9 Мбайт (для моей конфигурации) |
| Размер приложения в установленном виде | 168 Мбайт |
| Потребление ОЗУ | До 300 Мбайт |
| Требуемая версия системы | OC Windows XP или более новая версия системы |
EaseUS Data Recovery Wizard установится, запустится и будет работать практически на любом ПК под управлением OC Windows. Из минимальных требований приложения: система не ниже XP, процессор архитектуры начиная с x86 и от 128 Мбайт оперативной памяти. По современным меркам запустить программу под силу даже смартфону, не то что актуальному компьютеру или ноутбуку.
Восстанавливать данные можно с любого файлового хранилища, будь то HDD диск, твердотельный накопитель, USB-флешка или что-нибудь еще. Главное – наличие одной из следующих файловых систем:
- FAT (FAT12, FAT16, FAT32);
- exFAT;
- NTFS5;
- ext2/ext3;
- HFS+;
- ReFS.
Сессии поиска утерянных файлов сохраняются отдельными файлами.
Нельзя сказать, что эта утилита использовалась мною днями напролет. Данную программу я запускал несколько раз, когда случайно удалял файлы с USB-накопителя, и впоследствии они мне были нужны. Программа справлялась с поставленной задачей на отлично! По крайней мере, в моем отдельно взятом случае. Уверен, если не прошло несколько циклов перезаписи файлов на искомой ячейке, программа поможет и вам.
Если файл получается корректно восстановить, то он ничем не будет отличаться от оригинала. Сохраняется качество и вся его информация.
Также в EaseUS Data Recovery Wizard Professional есть возможность восстановить систему или ее данные с помощью WinPE, когда система повреждена и не загружается. Это одно из ключевых преимуществ программы, Recuva, например, такую возможность не предлагает. Professional-версия приложения стоит немало, но наши читатели могут приобрести ее по специальному купону с ощутимой скидкой в 50%.
Заключение
EaseUS Data Recovery Wizard – это одна из лучших программ для быстрого восстановления утраченных данных с разного рода накопителей. Она не требует каких-либо специализированных навыков работы и предлагает максимально простой и дружелюбный интерфейс, разобраться с которым не составит проблем.
Утилита восстанавливает тысячи разных типов файлов со всех популярных файловых систем. Со своей задачей программа справляется на отлично, она сразу показывает исходный файл, и он будет восстановлен в самые краткие сроки. Хотя это зависит уже от размера файла и характеристик ПК.
Есть лишь одно ограничение – объем восстанавливаемой информации при использовании бесплатной версии ограничен двумя гигабайтами. Исчерпали лимит – переходим на EaseUS Data Recovery Wizard Professional.
Для наших читателей на эту версию ПО доступна немаленькая скидка. Поэтому если вы ищете хорошую и при этом максимально доступную программу для восстановления удаленных данных на Windows OS – это ваш вариант.
Денис Мельник


Я уже неоднократно рассказывал о приложениях для восстановления удаленных данных. Тема очень актуальна, поскольку пользователи частенько сталкиваются с удалением личных файлов из-за вирусного воздействия, сбоя операционной системы или действий «доброжелателей». А может, просто случайно сами зачищают нужную информацию. Хорошим инструментом, который способен помочь вернуть данные, является EaseUS Data Recovery Wizard (скачать можно будет далее в обзоре).
Долгий путь проб и ошибок
Я не первый год тестирую программы подобного рода. Но эффективных встречал лишь парочку. Разработчики софта не жалеют денег на «раскрутку» своих продуктов, но многие из них оказываются пустышками с красивым интерфейсом.
Как-то мне пришлось восстанавливать фото после вирусной атаки. Одной утилитой сканировал диски в течении двух суток, и получил одно разочарование. Было найдено множество файлов, которые оказались повреждены и не подлежали «реанимации». Другие приложения работали пошустрее, но результат был аналогичным.
Решение найдено!
Недавно решил попробовать восстановить файлы с помощью EaseUS Data Recovery Wizard, скачать который мне пришлось с официального ресурса. По ссылке доступна trial версия (пробная) и профессиональная, как для Windows, так и для Mac.
Чтобы не платить деньги за «кота в мешке», установил бесплатную утилиту. Порадовало, что в начале инсталляции можно выбрать русский язык. На одном из этапов установки есть важный момент – выбор диска, на который будут скопированы файлы программы.

Стоит выбирать раздел, отличающийся от того, где планируете выполнять сканирование. Это нужно для беспрепятственной работы утилиты и получения нужного результата. Стоит отметить, что данный совет относится ко всем подобным приложениям – не инсталлируйте программы для восстановления файлов туда, где планируете искать удаленные данные.
- Какие флешки USB самые надежные и быстрые?
- Как включить стандартный пакет игр на Windows
- Какой выбрать WiFi адаптер для дома — список самых лучших решений
- Обзор всех ошибок при активации Windows и методы устранения
Как пользоваться EaseUS Data Recovery Wizard?
Если хотите узнать, как вернуть файлы с карты памяти, флешки и любого накопителя после форматирования, негативного вирусного воздействия или влияния прочих обстоятельств, рекомендую ознакомиться с простой инструкцией.
- После установки на рабочем столе появится ярлык утилиты. Дважды кликаем по нему левой кнопкой мышки для запуска.
- Интерфейс крайне незамысловат. На экране отобразится перечень разделов. Просто выделяем нужный и нажимаем на «Сканирование»:

Чтобы восстановить данные на флешке, стоит предварительно её вставить в USB разъем компьютера и только потом запускать Data Recovery Wizard.
- В следующем окне можно увидеть запуск процедуры поиска. В отличие от аналогов, нам не предлагают установить фильтры сканирования (дату удаления, формат, размер). Вместо этого мы видим несколько вкладок с типами файлов – изображения, видео, документы и т.д.

- Сначала программа выполняет быструю проверку, затем – более глубокую. Все результаты отображаются в главной части окна. А слева можно увидеть два подраздела с папками.
- Если необходимо на время остановить процесс, достаточно нажать на значок «Пауза» в верхней части справа от индикатора состояния (процентная шкала выполнения).
Стоит отметить, что утилита Data Recovery Wizard минимально нагружает процессор и ОЗУ, а вот HDD грузит на 80-90%. В этом нет ничего страшного, ведь софт «копается» в накопителях.
- Как только сканирование закончится – следует указать сверху необходимый формат, затем отметить галочками требуемые папки и нажать на «Восстановить».
Спустя три часа, мой диск D был полностью проверен. Я обнаружил в главной области несколько каталогов с моими утерянными файлами. Выставил отметки, восстановил и порадовался результату. Только одно фото не смог открыть из-за повреждения, все остальные (около двухсот изображений) отобразились корректно.
Видео

Думаю, это еще один хороший способ, как вернуть файлы на ПК. Можете сами попробовать EaseUS Data Recovery Wizard и потом поделиться впечатлениями в комментариях.
Наверное каждому пользователю компьютера хотя бы раз приходилось сталкиваться с ситуацией, связанной с потерей важной информации вследствии случайного удаления, форматирования носителя информации (флешки, карты памяти, жесткого диска и др), действия вирусов и многих других причин. Для таких случаев существует множество программ, предназначенных для восстановления данных в самых различных ситуациях. На нашем сайте в разделе «Восстановление данных» для читателей представлены статьи о таких популярных программах для восстановления данных, как DMDE, R.Saver, Recuva, Outrack EasyRecovery Professional и других. В данной статье мы с вами рассмотрим программу по восстановлению данных EaseUS Data Recovery Wizard, опробуем её при различных вариантах удаления файлов, начиная от обычного удаления через корзину и заканчивая удалением раздела жесткого диска.
Восстановление удаленных файлов в программе EaseUS Data Recovery Wizard Free
Автор Ro8!
На сайте компании EaseUS представлены две версии программы EaseUS Data Recovery Wizard, а именно версия Free (бесплатная, но имеющая определенные ограничения, о которых мы будем говорить ниже) и платная Pro, которая на данный момент времени стоит 69.95$, также есть версия стоимостью 99.90$, в которой присутствует Live CD (на базе WinPE). Мы будем работать с бесплатной версией программы EaseUS Data Recovery Wizard.
По информации разработчика представленной на официальном сайте, различия бесплатной и платной версий заключаются в следующем: бесплатная версия программы может восстановить не более 2 gb данных (хотя после установки программа показывает, что можно восстановить не более 500 mb данных), в то время как в версии Pro объем восстанавливаемых данных неограничен; бесплатная версия не обновляется и для нее не предоставляется техническая поддержка разработчика.
Переходим по адресу:
и скачиваем установочный файл бесплатной версии EaseUS Data Recovery Wizard
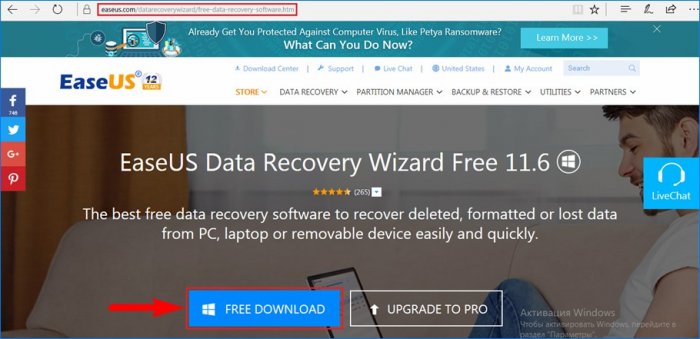
Запускаем установочный файл и выполняем установку.

Далее.
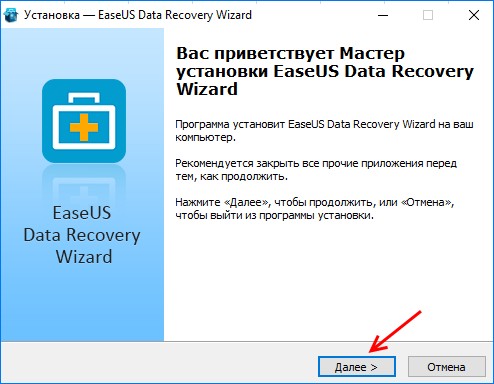
Принимаем лицензионное соглашение
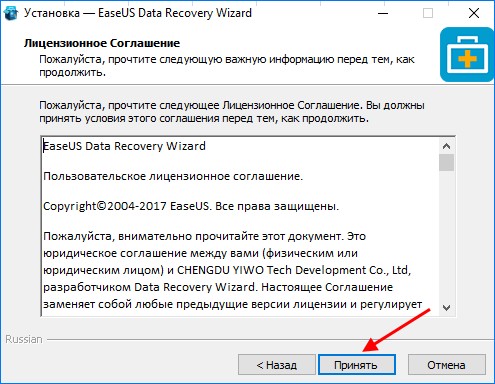
Программа установки нас предупреждает, что установку нельзя выполнять на тот раздел жесткого диска, с которого будут восстанавливаться данные. Подтверждаем установку.
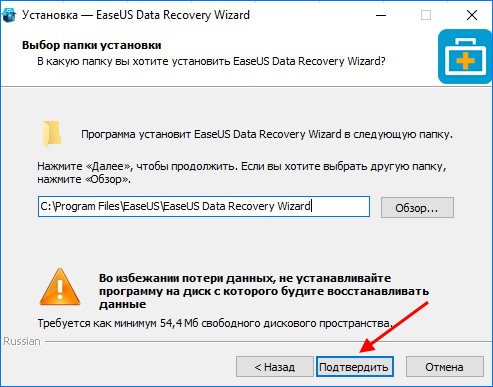
Установить.
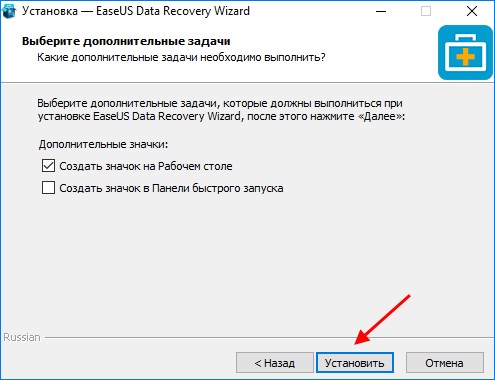
Процесс установки.
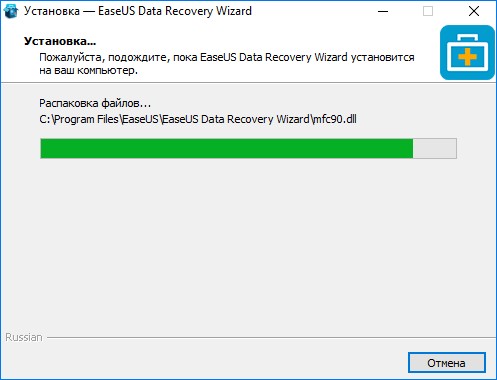
Установка завершена.
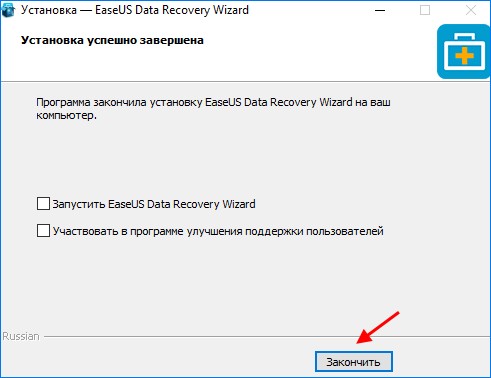
Ярлык EaseUS Data Recovery Wizard на рабочем столе.
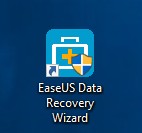
На тестовом компьютере на разделе (F:) у нас имеются некоторые файлы, которые в процессе работы с программой мы и будем восстанавливать.
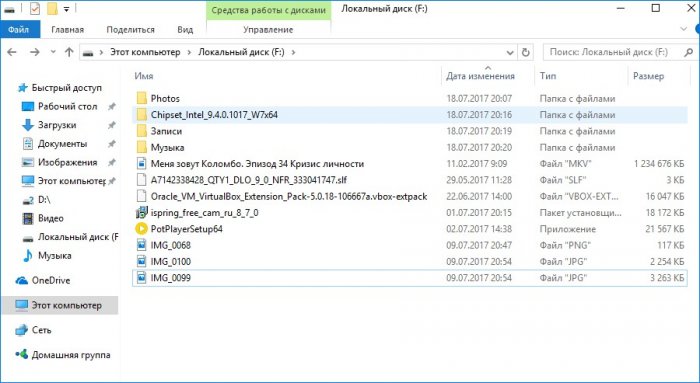
Содержимое папки «Photos».
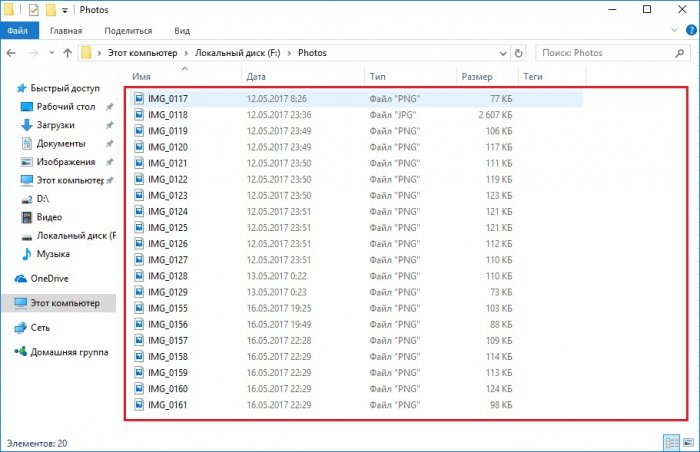
Содержимое папки «Записи».
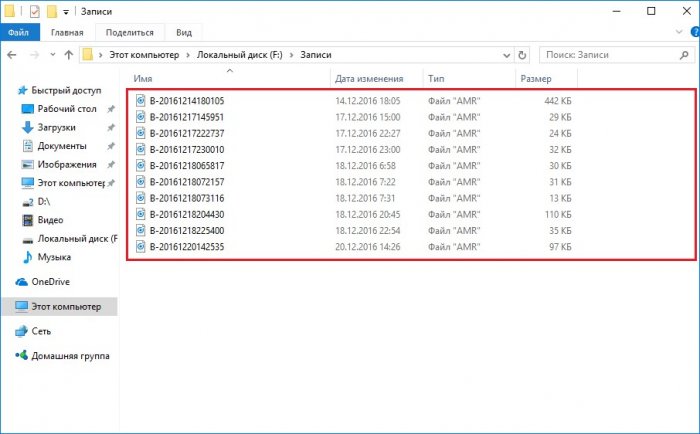
Удалим с раздела (F:) три файла изображений, а именно IMG_0068, IMG_0100 и IMG_0099.
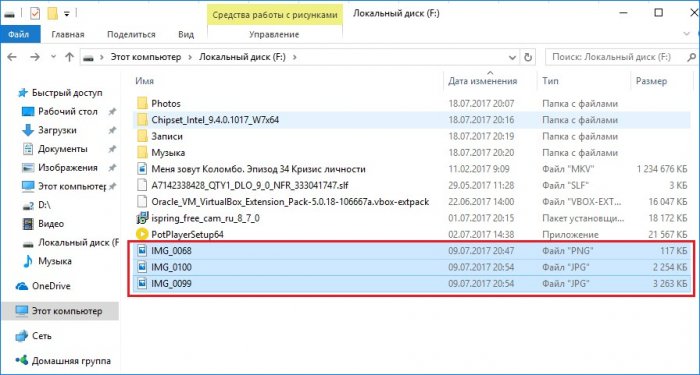
Удаляем файлы из Корзины.
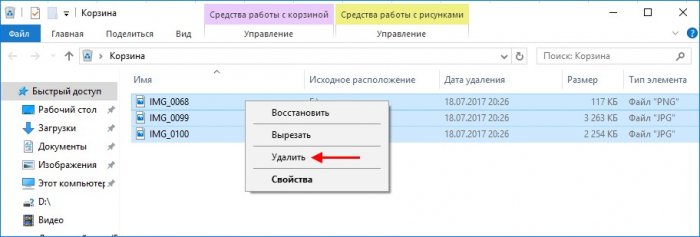
Щелкаем по ярлыку программы и запускаем её.
Интерфейс EaseUS Data Recovery Wizard очень прост и в нём разберется даже неопытный пользователь
В главном окне выбираем место, где нужно искать удаленные данные. Это может быть как целый раздел жесткого диска (как в нашем случае это раздел (F:)), так и определенная папка.
Выделяем раздел (F:) и жмем Сканирование.
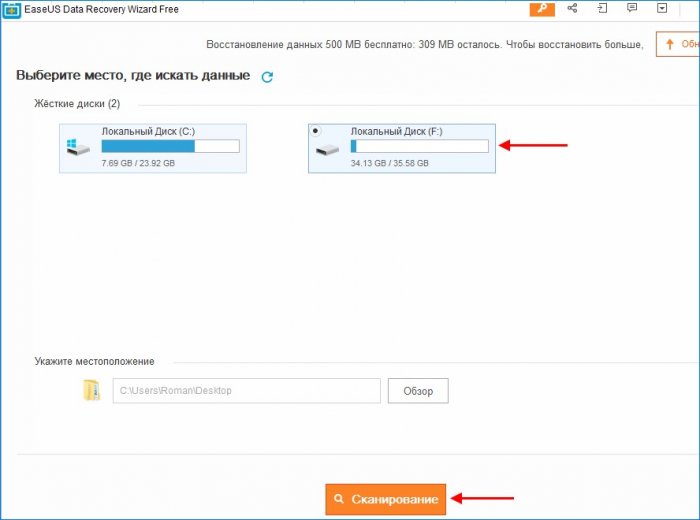
Процесс поиска удаленных файлов на разделе (F:).
Поиск удаленных файлов программа EaseUS Data Recovery Wizard выполняет в два этапа. Сначала используется быстрый поиск удаленных данных, затем выполняется более глубокое сканирование, в результате которого программа находит больше удаленных файлов.
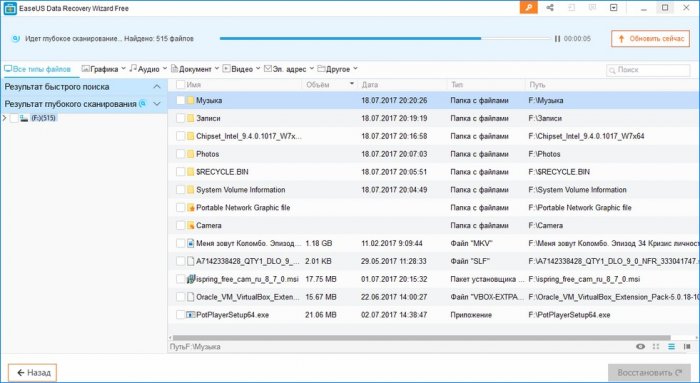
Сканирование раздела (F:) на предмет удаленных файлов завершено и мы видим, что программа в результате глубокого сканирования нашла на разделе (F:)515 удаленных файлов.
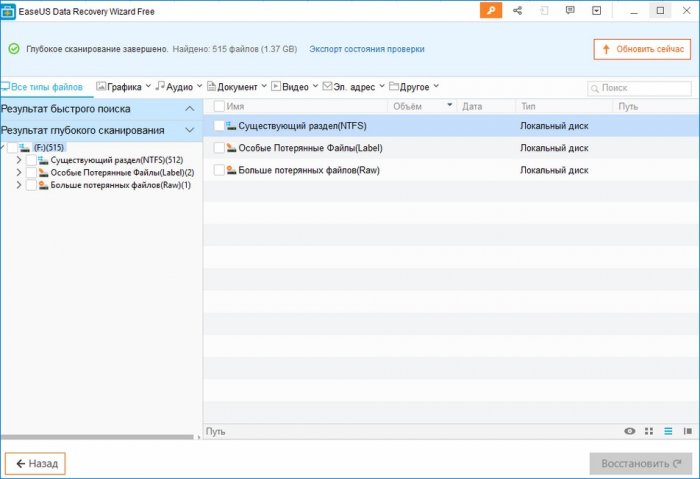
Для облегчения поиска найденных удаленных файлов програма EaseUS Data Recovery Wizard делит их по типам файлов, а именно: «Графика», «Аудио», «Документ», «Видео», «Эл.адрес» и «Другое». Посмотрим на результаты быстрого сканирования. Для этого переходим «Результат быстрого поиска», далее «Графика» и видим, что программа нашла наши удаленные файлы изображений.
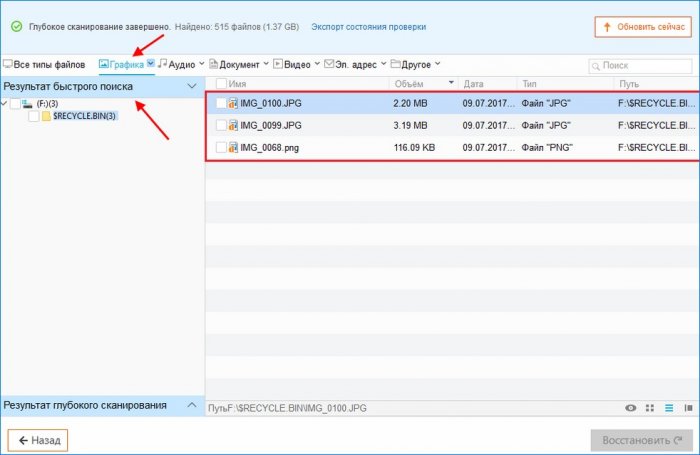
Восстановим удаленные изображения, поставив галочки напротив нужных и нажав «Восстановить».
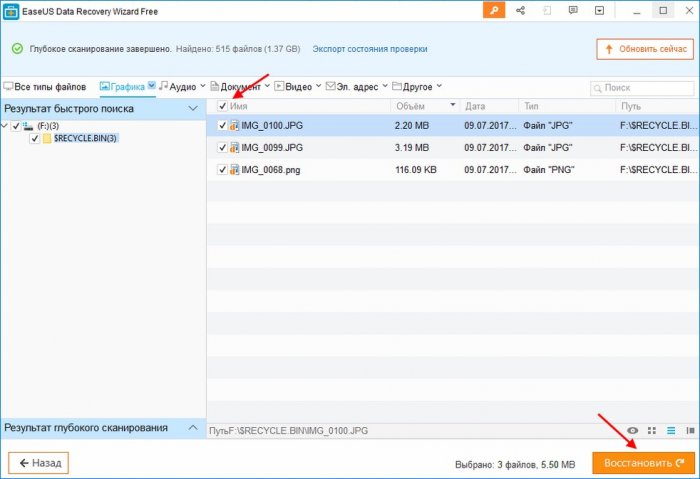
Сохраним восстановленные файлы изображений на флешке.
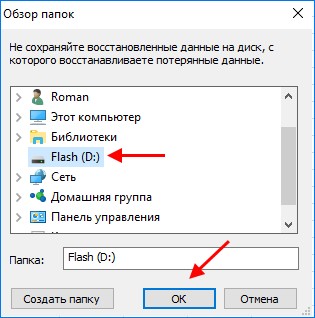
Восстановление завершено.
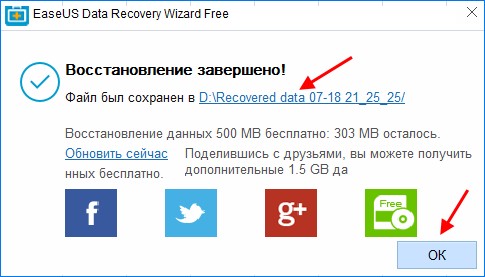
Переходим на нашу флешку и видим восстановленные файлы изображений.
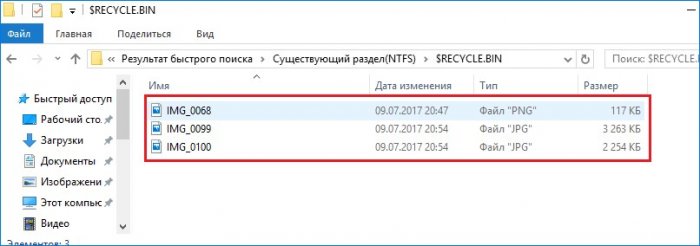
Рассмотрим более сложную ситуацию, когда раздел жесткого диска был отформатирован. Запустим программу «Aomei Partition Assistant Standard» и с ее помощью отформатируем раздел (F:), тем самым удалив с него все файлы.
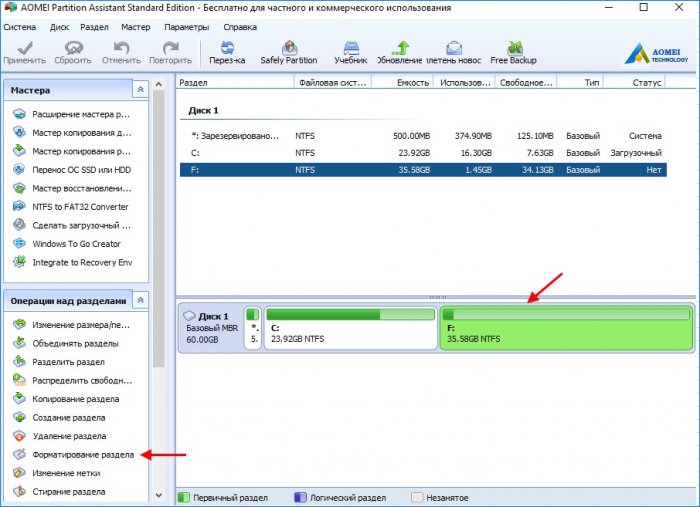
Соглашаемся на форматирование раздела, нажав «ОК».
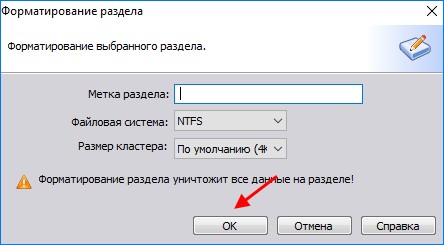
Программа Aomei Partition Assistant Standard работает в режиме отложенных операций, поэтому для запуска форматирования раздела (F:)жмем «Применить».
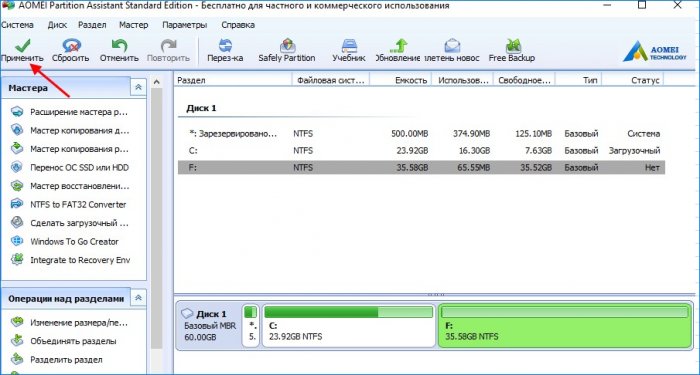
Перейти.

Процесс форматирования раздела (F:).

Раздел (F:)отформатирован и следовательно с него удалены все файлы.
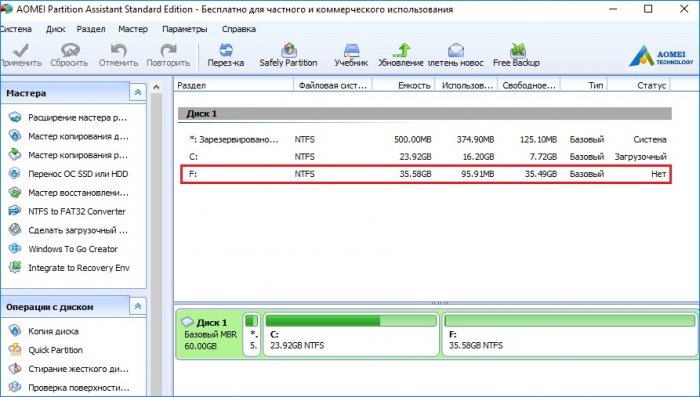
Переходим к программе EaseUS Data Recovery Wizard, выделяем отформатированный раздел (F:)и для запуска сканирования на предмет удаленных с него файлов жмем «Сканирование».
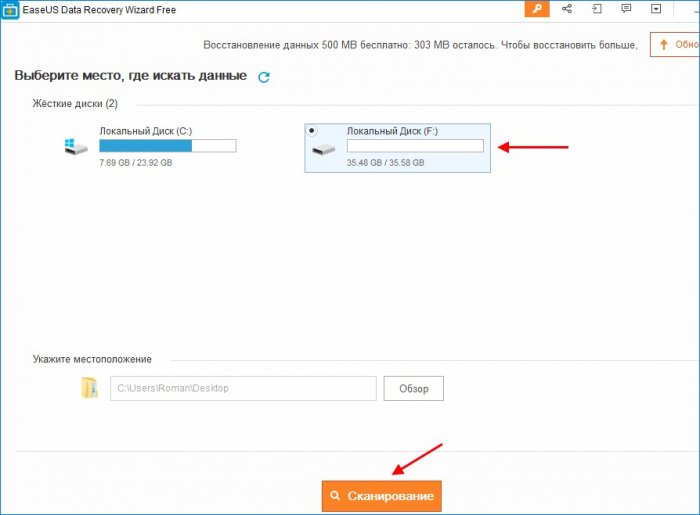
Процесс сканирования отформатированного раздела (F:)на предмет удаленных файлов.
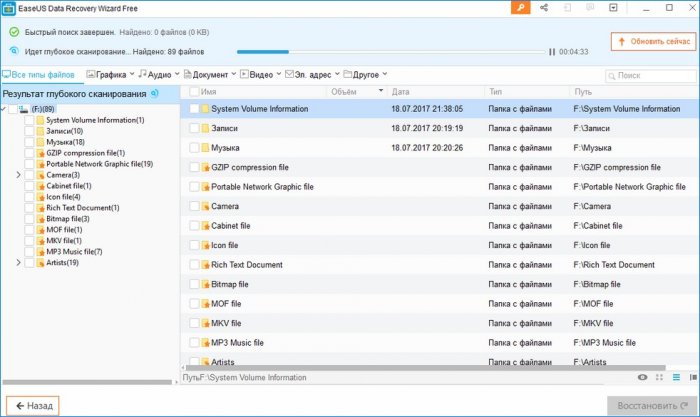
Как видим, на отформатированном разделе (F:)при быстром поиске программа EaseUS Data Recovery Wizard не нашла ни одного удаленного файла, а при глубоком сканировании определила, что были удалены 354 файла.
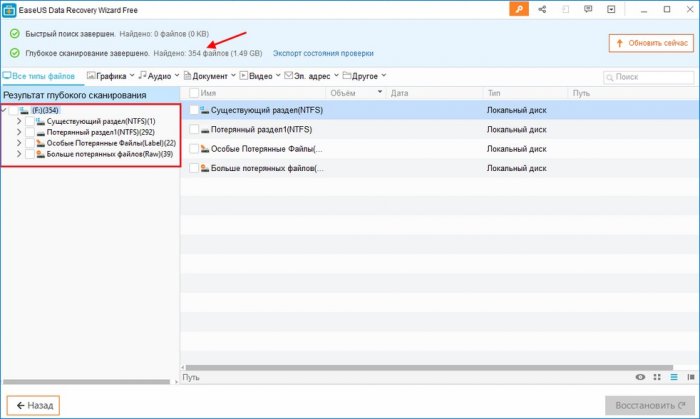
Щелкаем по Результат глубокого сканирования и перейдем к примеру на вкладку «Графика». Видим, что программа нашла наши файлы изображений с отформатированного раздела (F:).
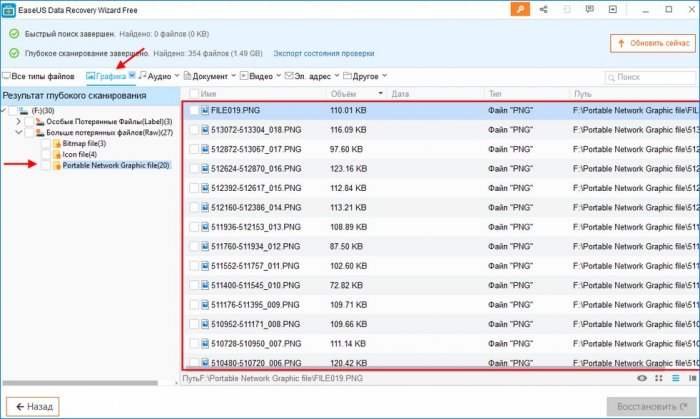
Также перейдем на вкладку Аудио и видим, что нашлись и наши удаленные аудио файлы в формате «amr».
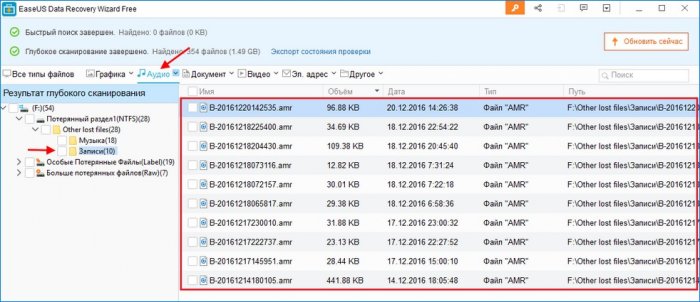
Если перейти на вкладку «Видео», видим наш удаленный видео файл в формате «mkv».
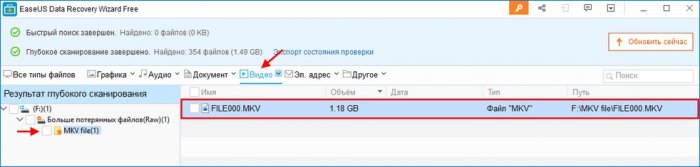
Восстановим удаленные форматированием файлы изображений, поставив галочки напротив нужных и нажав «Восстановить».
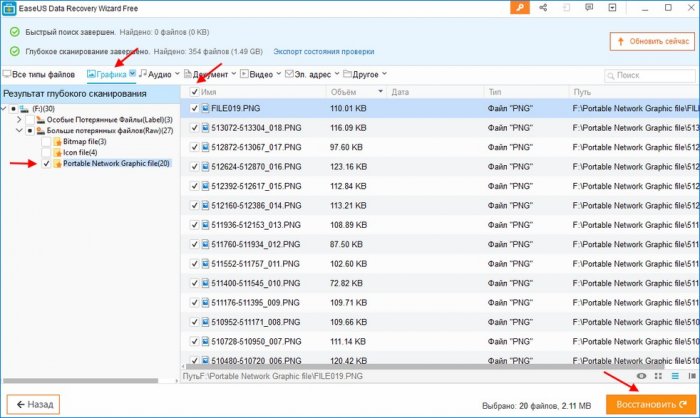
Как и выше, сохранять восстановленные файлы будем на нашей флешке.

Восстановление завершено.
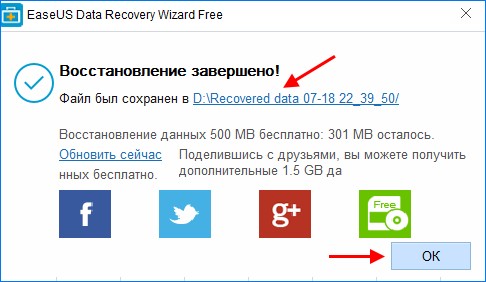
Переходим на нашу флешку и видим восстановленные файлы изображений.
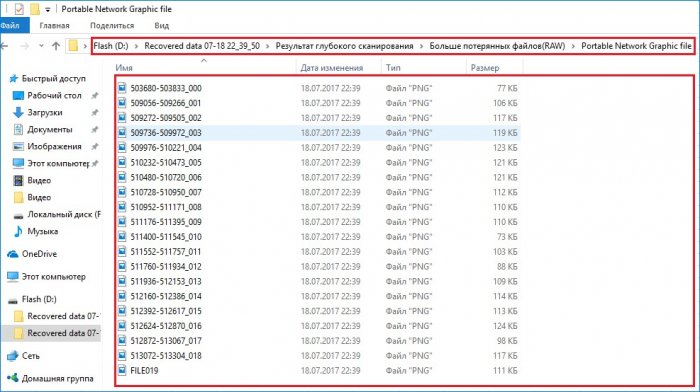
Запускаем снова программу Aomei Partition Assistant Standard и выполняем удаление раздела (F:).
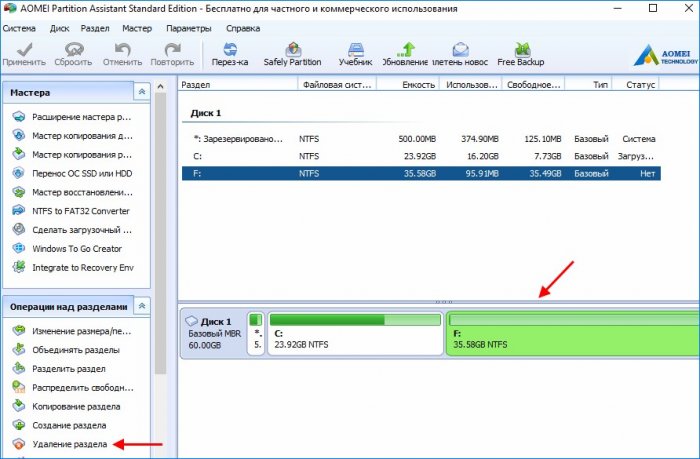
Быстро удалить раздел. «ОК».
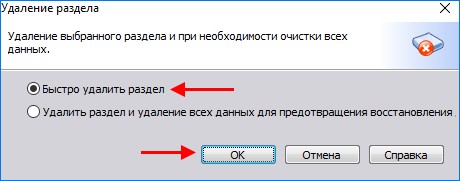
Применить.
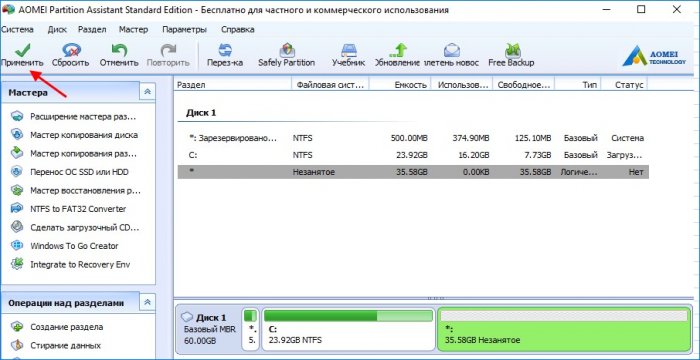
Соглашаемся на удаление раздела (F:).
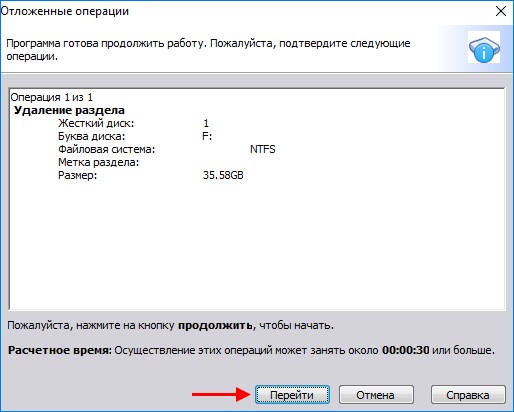
Процесс удаления раздела (F:).

Как видим, после удаления раздела (F:)на его месте образовалось незанятое пространство.
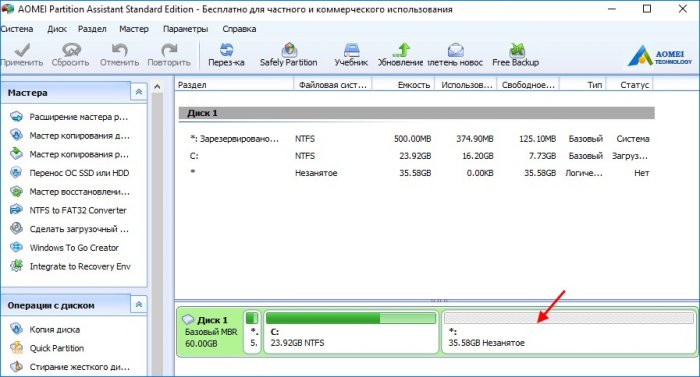
Переходим к программе EaseUS Data Recovery Wizard, в качестве места поиска удаленных файлов указываем незанятое пространство (на котором раньше находился раздел (F:)) и жмем «Сканирование».
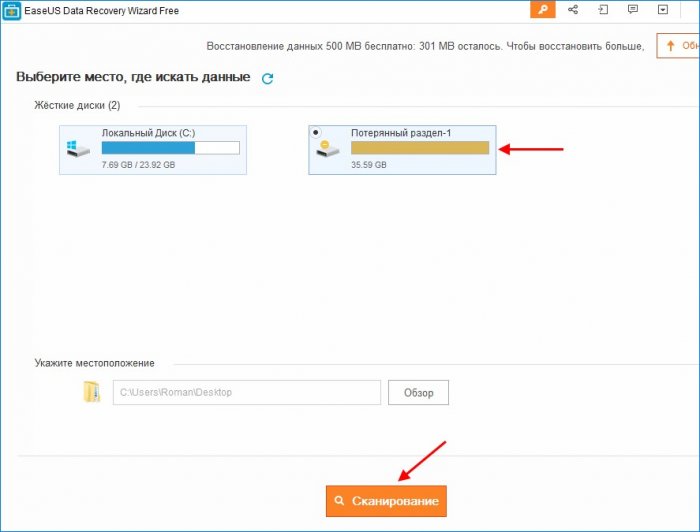
Как видим, даже после удаления раздела программа смогла найти на незанятом пространстве жесткого диска удаленные файлы.
К примеру перейдем в «Результат глубокого сканирования» — «Видео» и видим наш видео файл в формате «mkv», который раньше находился на разделе (F:) (который мы сначала отформатировали а затем удалили).
К сожалению восстановить данный видео файл мы не сможем, так как в бесплатной версии EaseUS Data Recovery Wizard можно восстановить не более 500 mb данных, а сам видео файл весит 1.18 gb.