Resize/Move
Resize or move partitions to make full use of your disk space. It is particularly important to extend the system drive (C drive) when the disk space gets low, to prevent your system from slowing down.
To resize/move a partition:
- 1 Right-click the partition and select Resize/Move partition
- 2 On a disk map, the current size of the partition is displayed
- 3 Click and drag to resize the partition on the left or right, or enter the desired free space
- 4 Click OK to confirm
Tips:
- To make a partition smaller, the partition must contain unused space. To extend a partition, there must be free space adjacent to it
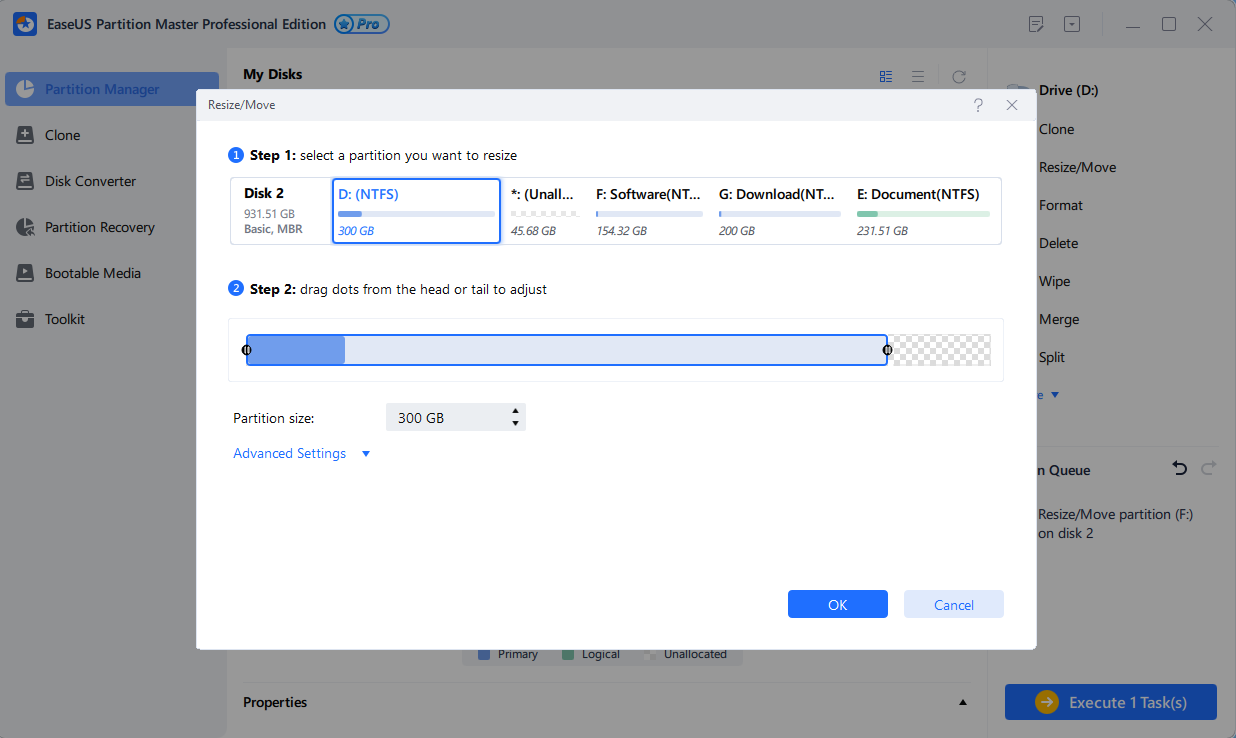
Migrate OS
Clone system disk/partition to SSD or HDD to transfer Windows system from one hard disk to another without reinstallation
To migrate OS:
- 1Click Migrate OS to enter the wizard prompt
- 2Select the destination hard disk: where you want to transfer the operating system to
- 3Edit the destination partition
- 4Click OK to complete
Tips:
- OS migration is not included in EaseUS Partition Master Free
- This feature only works under Windows, rather than WinPE
- The system and boot partitions are on the same hard disk
- All partitions on the destination drive will be overwritten
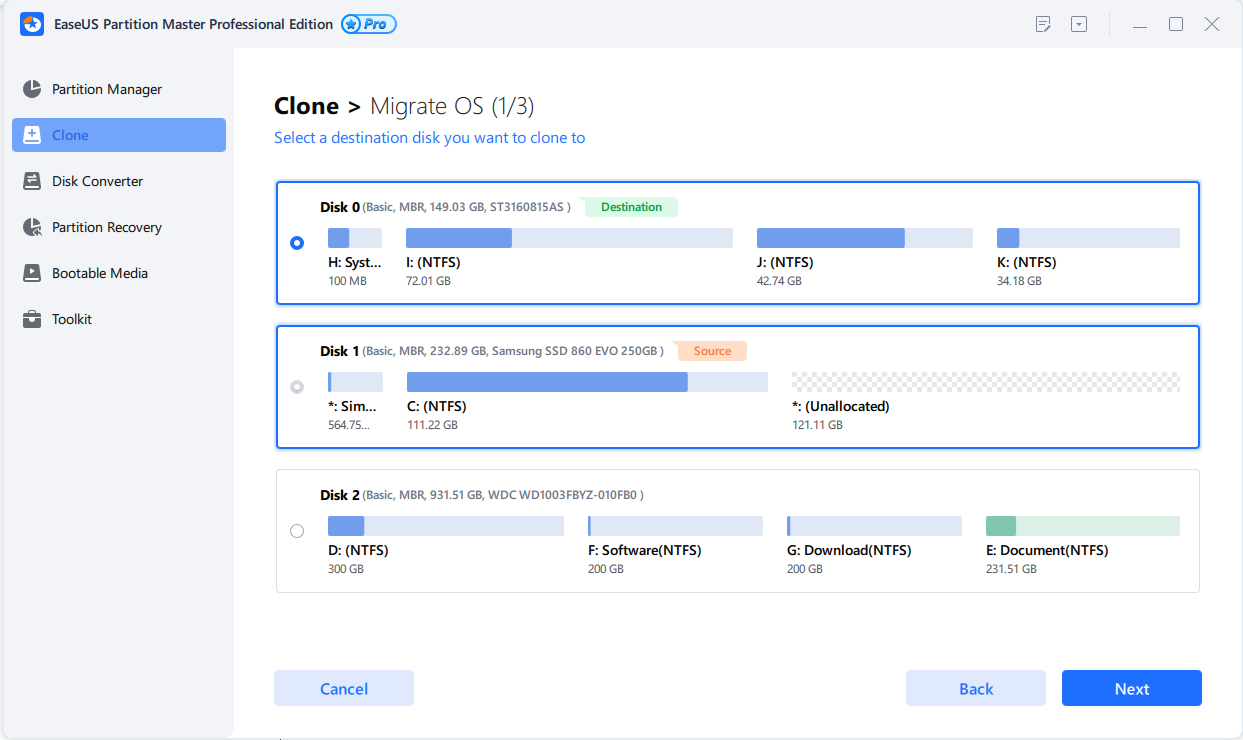
Partition Clone
Clone a single partition to unallocated space. This feature is often used to back up data for security reasons or for a disk upgrade/replacement.
To clone a partition:
- 1Right click the partition and select Clone
- 2Select a destination
- 3Edit the destination partition
- 4Click Proceed to confirm
Tips:
- Don’t copy partitions that contain the operating system on GPT disks

4K Alignment
In order for an SSD to run at its highest capacity, its 4K sectors need to be properly aligned. Correct the alignment and maximize your SSD performance.
To align a partition:
- 1Click 4K Alignment
- 2Select the hard disk that you want to align from the list
- 3Click Next to align
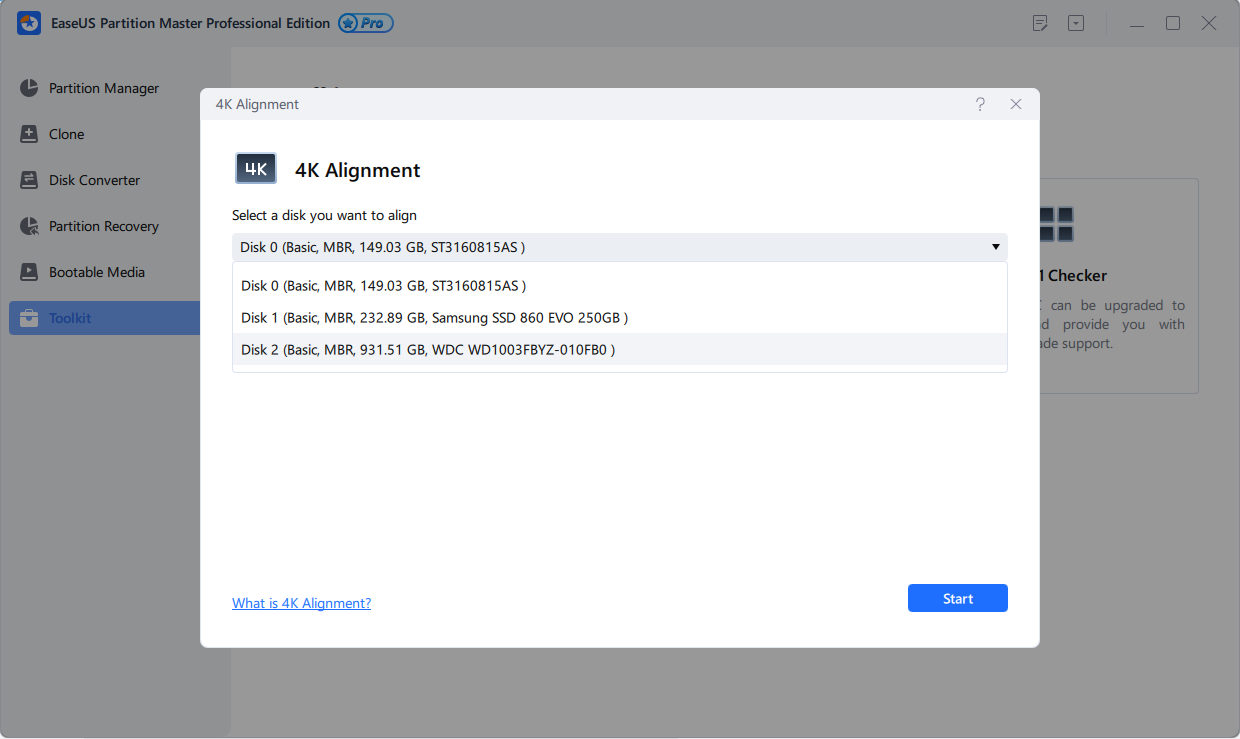
Adjust Disk Layout
Resize all partitions on this disk at the same time.
- 1Click Adjust Disk Layoutin the menu
- 2Drag the left or right edge of the partition to resize all the partition
- 3ClickProceed and Excute on the top
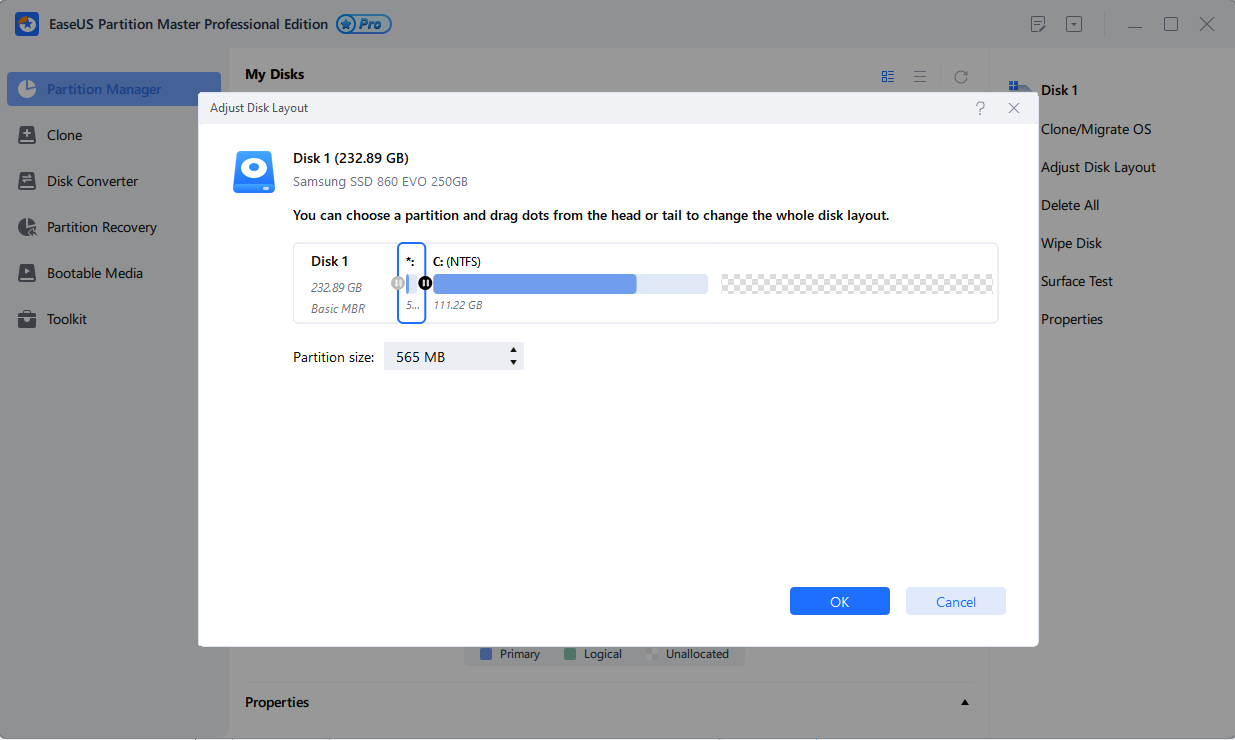
For a complete listing and description of all operations of EaseUS Partition Master, refer to the downloadable pdf manual.
Содержание
- Для чего нужна утилита EaseUS Partition Master Free
- Как работать с EaseUS Partition Master Free
- Заключение
Для эффективного использования накопителя на компьютере нужно разбить на разделы. Это позволит разделить системные данные и файлы пользователя. Так легче организовать резервное копирование и безопасность хранения важных документов.
Для чего нужна утилита EaseUS Partition Master Free
Программа EaseUS Partition Master Free позволит выполнить следующие операции с накопителями на компьютере под Windows:
- Создать, удалить переименовать или восстановить разделы на жестком диске.
- Объединить разделы без потери данных на обоих частях диска.
- Изменить размеры существующих логических дисков, также без потери данных и использования промежуточных накопителей.
- Полностью очистить винчестер от данных перед его утилизацией.
- Перенести систему и данные с одного накопителя на другой. Функция полезна при переезде с медленного HDD на новый быстрый SSD. Возможность реализована в платной версии утилиты.
Важно, что программа бесплатна при персональном использовании с определенными ограничениями: размер винчестера должен составлять не более 8 Тб.
Внимание! При установке утилиты русский язык отсутствует. В конце процедуры установщик предлагает установку дополнительного софта, полезность которого сомнительна. В этих окнах нажмите Decline и откажитесь от установки ненужных браузеров и антивирусов.
Как работать с EaseUS Partition Master Free
Начало работы
Если на компьютере работают несколько пользователей, при первом запуске утилиты рекомендуем поставить пароль на ее использование. Это исключит вероятность случайного внесения изменений в существующую систему разделов и повреждения системных данных.
Установка пароля делается через пункт меню General – Set password.

На рабочем экране отображается существующее разделение дисков. В нашем ноутбуке утилита EaseUS Partition Master Free обнаружила два накопителя: HDD для данных пользователя и SDD для системы.

Изменение размеров разделов на накопителе
Преимущество программы — удобна организация пользовательского интерфейса. Все основные операции выполняются наглядно, в два клика мыши.
Изменение размера области на диске делается на интерактивной панели внизу рабочего экрана. Чтобы разбить D: на два логических диска, требуется навести курсор и нажать правую клавишу мыши.

Выбираем Resize/Move partition и указываем новую разбивку в процентах или мегабайтах. Операцию можно сделать нагляднее. Наведите курсор мыши на границу между разделами, нажмите левую клавишу и двигайте ползунок влево/вправо для увеличения/уменьшения размера областей.

Чтобы сохранить изменения, нажмите кнопку с галкой в в верхнем меню.

Кнопка Undo отменит изменения и вернет все к исходной точке.
Объединение логических дисков
Эта операция называется Merge partition. Программа попросит указать, с какой областью диска вы намерены объединить выделенный мышью раздел.

Изменение буквы диска
Операция Change label меняет имя области на накопителе. Change drive letter меняет букву логического диска. Выбор делается из списка доступных значений.

Исправление и проверка дисковода
Тестирование — одна из функций EaseUS Partition Master Free. Выберите операцию Check partion. По-умолчанию проверяется свойства диска, поиск ошибок и плохих блоков на нем. Лишние функции выключаются галочками.

Удаление и очистка логического диска
Доступны следующие опции:
- Hide partition — спрятать раздел. Скрытый диск не будет показан пользователям.
- Delete — удалить область.
- Format — удаляет разметку форматирования и выполняет ее заново.
- Wipe — очищает данные. Рекомендуется использовать при передаче накопителя на утилизацию или другому пользователю.
Переезд с HDD на SDD (только для платной версии)
Операция, для которой скачать утилиту захочет огромное число пользователей, желающих поднять производительность своего компьютера или ноутбука.
Сценарий прост:
- Подключаем SSD в качестве второго накопителя к компьютеру.
- В EaseUS Partition Master Free нажимаем кнопку Migrate OS to SSD/HDD.
- В следующем окне выбираем платный тариф для большего числа возможностей.
Этот режим доступен только в платной версии программы.
Оптимизация накопителя и очистка мусора на нем
Программа EaseUS Partition Master Free способна очищать диск от мусора в виде временных файлов. Функция запускается по кнопке Cleanup and Optimization главного меню. Режимы снабжены крупными понятными пиктограммами. В частности, уборка мусора отображается мусорной корзиной.
На нашем ноутбуке EaseUS Partition Master Free нашла более 600 Мб ненужных данных.

Large File Cleanup находит огромные файлы. Обычно это просмотренные фильмы, видеоролики и прочие ненужные данные, занимающие много места. Отметим, что сканирование идет быстро и эффективно находит мусор.
Disk Optimization анализирует состояние диска и при необходимости дефрагментирует его. Функция будет полезна для старых версий Windows. Новый 8-ки и 10-ки самостоятельно выполняют операцию в рамках обслуживания накопителей.
Заключение
EaseUS Partition Master Free — удобная утилита, главными достоинствами которой являются широкие возможности и простой пользовательский интерфейс. Все операции снабжены интуитивно понятными пиктограммами и советами от разработчиков. Программа справится со всеми задачами, возникающими при установке новых накопителей и при переезде на новый дисковод (включая смену типа HDD/SDD) без хлопот и потери данных.
Скачать EaseUS Partition Master Free можно по следующей ссылке. Опробовать возможности платной PRO утилиты можно с помощью бесплатной ознакомительной версии.
Для читателей нашего сайта приобретение EaseUS Partition Master Free возможно со скидкой, получить которую можно по следующему промокоду.
Всем привет. Хорошая новость для сторонников ПО от компании EaseUS – обновился их менеджер дисков Partition Master до версии 12.9. Разработчики внесли ряд исправлений и улучшений, сделав программу стабильнее, а также пополнили её функционал поддержкой операций с динамическими дисками. Ниже поговорим о том, как пользоваться этой программой. В общем о её возможностях я уже писал ранее, сейчас же предлагаю посмотреть, как на деле работают её отдельные функции. Но прежде — о специфике EaseUS Partition Master.
Итак, EaseUS Partition Master – это функциональный менеджер дискового пространства для Windows.
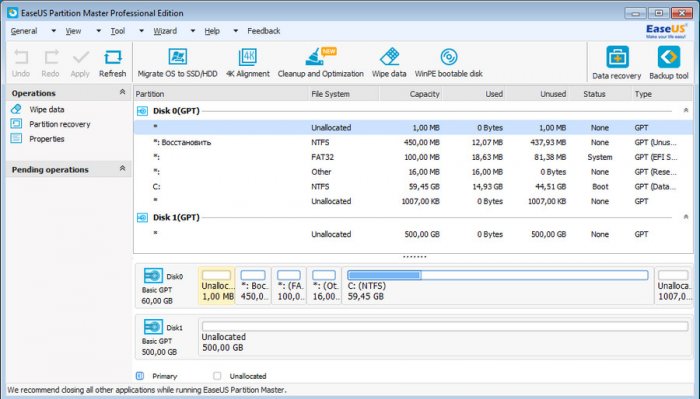
Это альтернатива известным продуктам типа Acronis Disk Director или AOMEI Partition Assistant, с классической организацией ПО этого типа, с юзабильным интерфейсом, с современным форматом подачи программного продукта и удобной схемой его распространения: базовый функционал бесплатно, продвинутый – по приемлемой цене.
Официальная страничка EaseUS Partition Master:
Здесь можно скачать бесплатную редакцию Free.
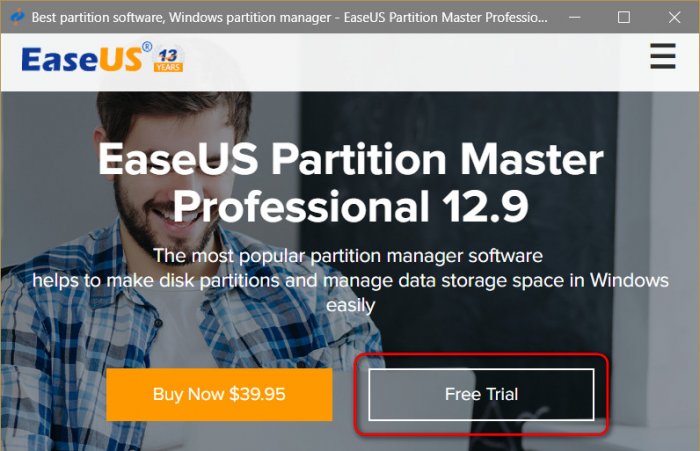
Она же является триалкой, которая в случае приобретения лицензионного ключа превращается в одну из более функциональных редакций программы.
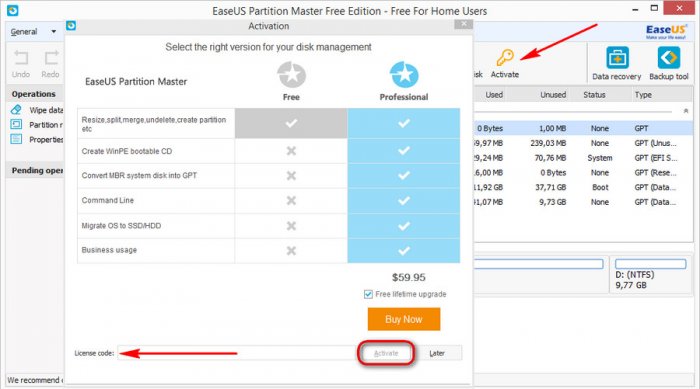
Редакций у EaseUS Partition Master несколько:
• Free – базовая;
• Professional — с дополнительными возможностями;
• Server – то же, что и Professional, но с поддержкой Windows Server и функцией восстановления RAID 5;
• Unlimited – то же, что и Server, но с выгодными условиями приобретения многопользовательской лицензии;
• Technician – то же, что и Unlimited, но с технической поддержкой и бесплатным пожизненным обновлением.
Для домашнего использования и небольшого промысла по оказанию компьютерной помощи вполне хватит возможностей редакций Free и Professional.
Основной функционал, поддерживаемый всеми редакциями программы и поставляемый в бесплатной редакции Free, таков:
• Поддержка многих типов устройств хранения информации, в частности, SSD, HDD, RAID, USB-накопители;
• Формирование структуры разделов на диске (полный комплекс операций как то: создание, перемещение, слияние, изменение размеров, удаление, задание букв и меток);
• Затирание данных до полной невозможности их восстановления;
• Форматирование разделов в файловые системы FAT, NTFS, ReFS, EXT2/3;
• Восстановление разделов;
• Тестирование поверхности носителей;
• Клонирование дисков и разделов;
• Выравнивание разделов и их попутная оптимизация под SSD при проведении прочих операций;
• Конвертирование дисков из основных в динамические (без возможности оперирования ими и конвертирования обратно в основные);
• Оперирование типами разделов на MBR-дисках – преобразование основных разделов в логические и наоборот, назначение основных разделов активными;
• Просмотр полного содержимого разделов, в том числе защищённых технических разделов Windows;
• Очистка Windows от временных и захламляющих диск данных;
• Анализ использованного дискового пространства;
• Дефрагментация HDD;
• Возможность настройки программы с парольным доступом;
• Автовыключение компьютера по завершении длительных по времени операций.
Кроме упомянутых базовых функций редакция программы Professional дополнительно предусматривает:
• Конвертирование дисков из динамических в базовые и наоборот;
• Операции с динамическими дисками – создание разделов, изменение их размеров, перемещение, форматирование, удаление, клонирование;
• Перенос наработанной Windows на другой диск;
• Конвертирование стиля раздела дисков из MBR в GPT и наоборот с сохранностью разделов и данных;
• Создание Live-диска для работы с компьютерами без Windows (или когда та не запускается).
***
Рассмотрим, как непосредственно происходят отдельные операции с использованием EaseUS Partition Master.
Вот, к примеру, одна из базовых операций по управлению дисковым пространством — разметка нового жёсткого диска. Чтобы сформировать разделы, кликаем нераспределённое пространство (Unallocated) на табличной или визуальной карте диска, а на панели операций слева окна программы («Operations») выбираем «Create partition».
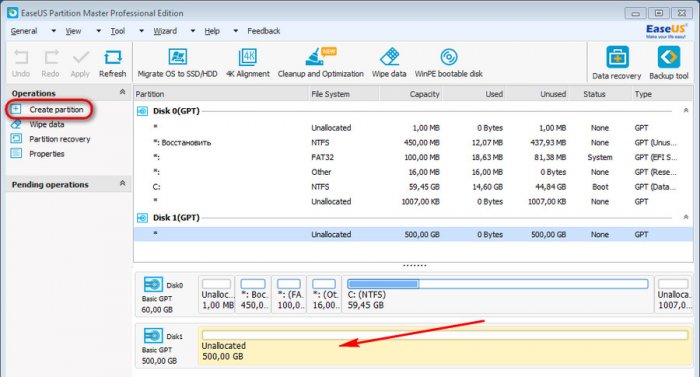
Даём название разделу, активируем чекбокс «Optimize for SSD» (оптимизация под SSD, т.е. выравнивание разделов). Задаём размер раздела оттягиванием ползунка на визуальной карте (или вписываем в табличном представлении внизу). По желанию можем выбрать отличную от NTFS файловую систему, задать иную букву для раздела или выбрать другой размер кластера. В итоге жмём «Ок».
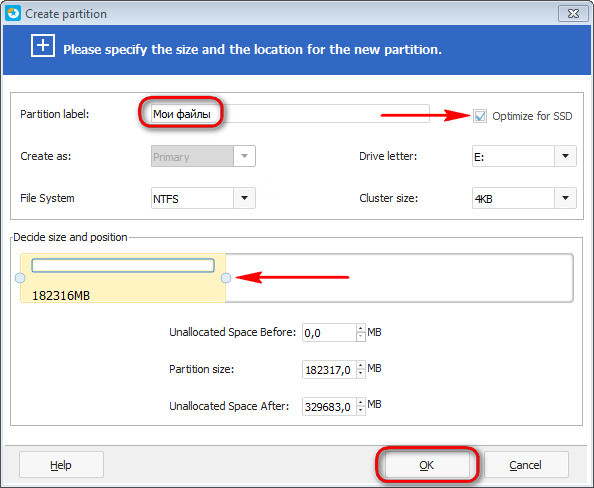
По этому же принципу распределяем дисковое пространство далее: снова кликаем на нераспределённую область и создаём разделы.
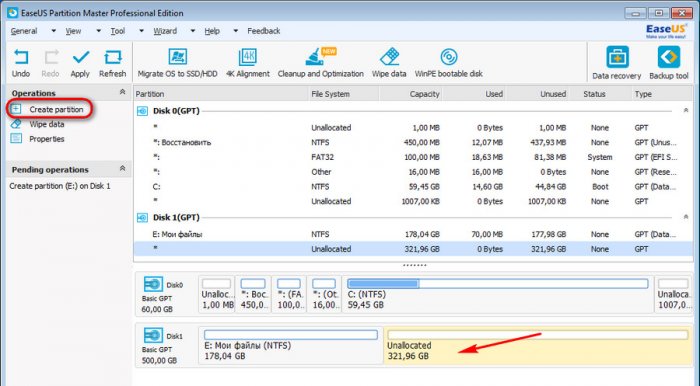
Когда все разделы будут созданы, нажимаем кнопку «Aply» для применения запланированных операций.
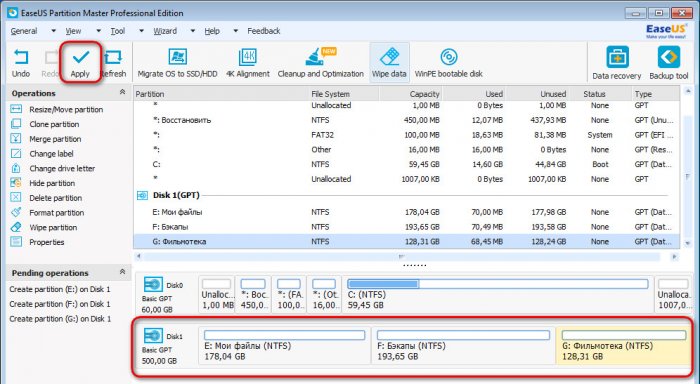
Как переорганизовать дисковое пространство? Дабы, например, втиснуть между существующими разделами новый раздел, необходимо уменьшить один из этих существующих. Желательно тот, что левее на карте диска, в таком случае не потребуется лишний процесс перемещения данных. Кликаем уменьшаемый раздел и на панели операций выбираем «Resize/Move partition».
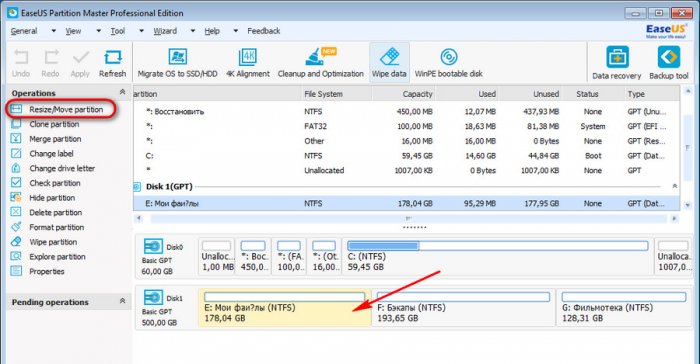
На визуальной карте оттягиваем ползунок пространства влево, пока в графе ниже «Unallocated Space After:» не отобразится нужный высвобожденный объём. Далее ставим чекбокс оптимизации раздела под SSD. И жмём «Ок».
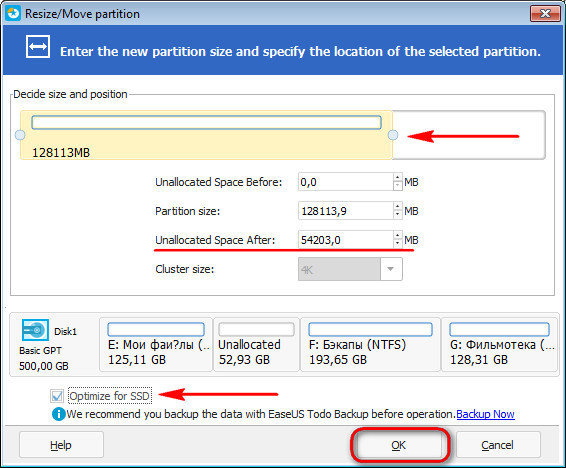
Применяем операцию кнопкой «Aply».
Чтобы увеличить размер одного из разделов за счёт другого, кликаем этот самый другой раздел. На панели операций жмём «Resize/Move partition».
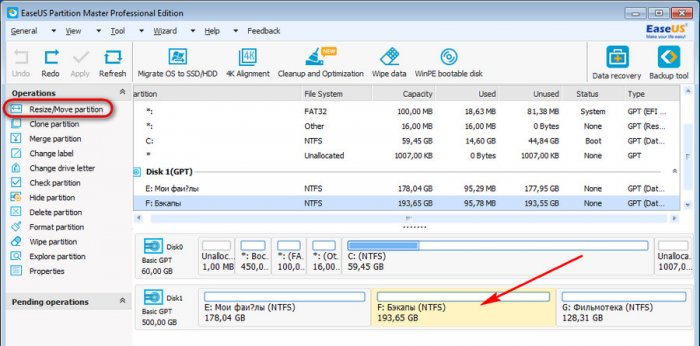
На визуальной карте оттягиваем ползунок вправо, пока в графе ниже «Unallocated Space Before:» не отобразится нужный высвобожденный объём. Далее задействуем оптимизацию под SSD. И жмём «Ок».
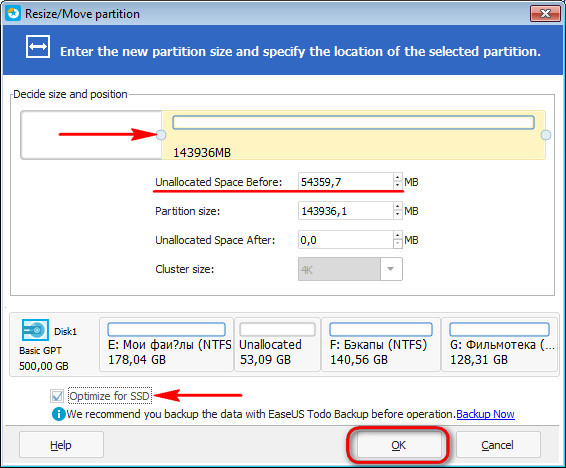
Вернувшись в главное окно программы, кликаем тот раздел, который нужно увеличить. Снова жмём «Resize/Move partition».
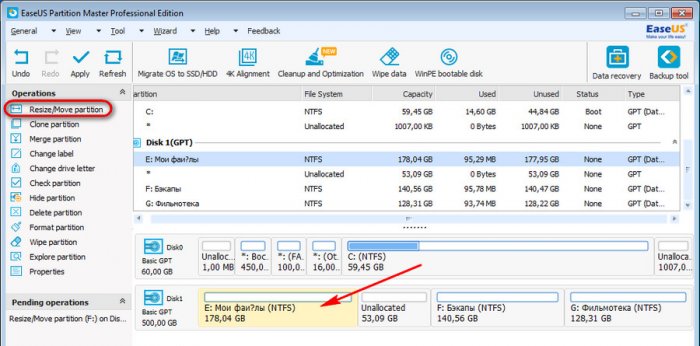
И оттягиваем ползунок на визуальной карте вправо до упора. Оптимизируем под SSD. Жмём «Ок».
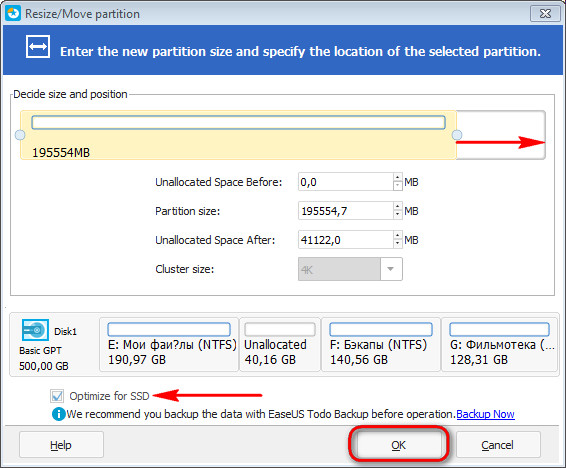
Применяем операцию кнопкой «Aply».
Преобразование жёстких дисков из базового типа в динамический возможно средствами самой Windows. А вот обратное направление операционной системой не предусматривается. Этот функциональный пробел заполняют сторонние менеджеры дисков, в числе которых – и EaseUS Partition Master. Кликаем динамический диск, на панели операций выбираем «Convert to basic disk». И ждём, пока программа выполнит проверку файловой системы.
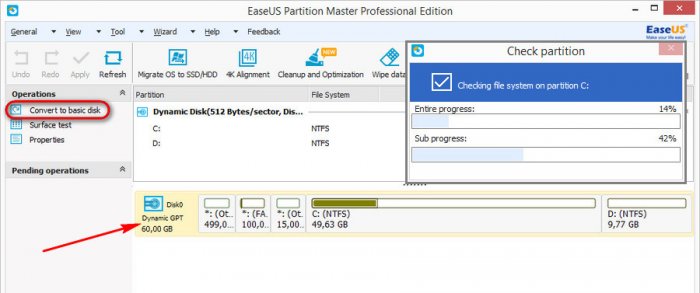
Применяем операцию.
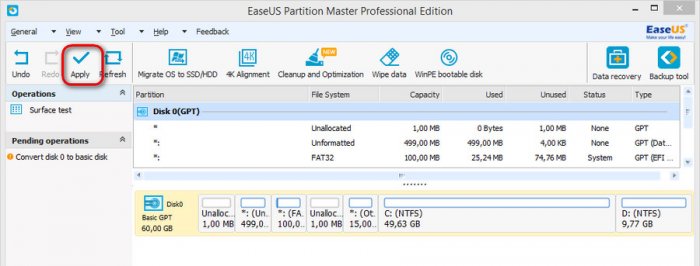
Для применения операции потребуется перезагрузка.
Конвертер стиля разделов дисков из MBR в GPT и, наоборот, из GPT в MBR является функционалом Must Have любого менеджера дисков. Современный рынок требует от этого типа ПО большего – возможности конвертирования не только дисков с пользовательскими данными, но и с наработанной Windows. EaseUS Partition Master умеет преобразовывать стили разделов диска без необходимости переустановки операционной системы. В нашем первом случае имеем EFI-систему с типичной структурой — NTFS-раздел «Восстановить», EFI-раздел с FAT32 и MSR-раздел на 16 Мб. Чтобы преобразовать жёсткий диск из GPT в MBR, в окне программы кликаем оперируемый диск, на панели операций выбираем «Convert to MBR».
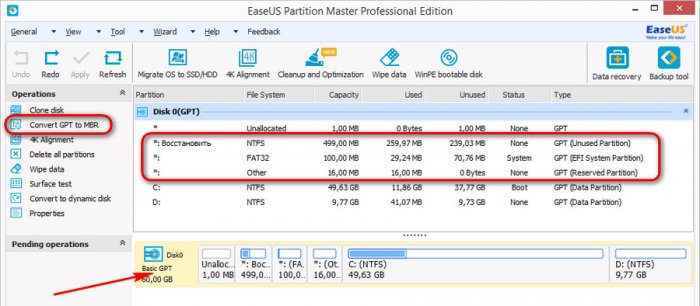
Запланированная операция показывает нам, что произойдёт при её применении. А произойдёт то, что EFI-структура разделов преобразуется, и от неё останутся лишь NTFS-раздел «Восстановить» и, собственно, сам системный раздел С. Разделы EFI и MSR превратятся в цельное нераспределённое пространство, которое будет попусту болтаться между двумя оставшимися разделами. Жмём «Aply».
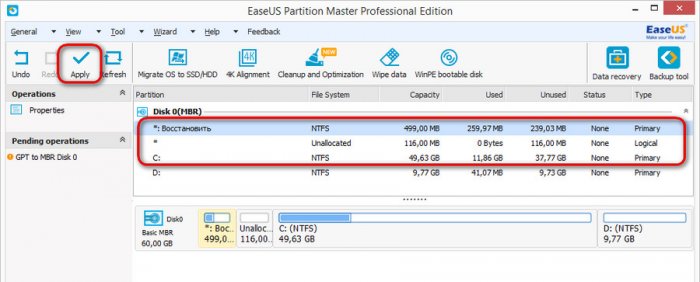
Конвертирование будет происходить в режиме предзагрузки. По его завершении жмём «Enter».
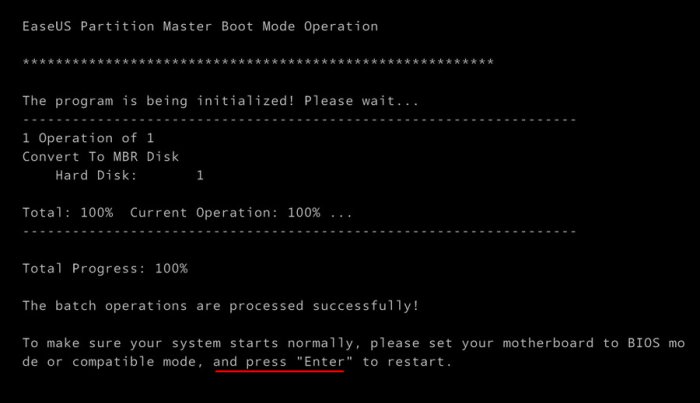
И во время перезагрузки входим в BIOS, чтобы выставить режим Legacy или совместимости. После загрузки в режиме Legacy снова ненадолго попадём в окно EaseUS Partition Master. Программа доделает свои операции и загрузится уже с MBR-диска.
Другой пример: конвертирование диска из MBR в GPT. Имеем тестовую систему на MBR-диске с типичной структурой – разделы «Зарезервировано системой» и системный С. Чтобы преобразовать жёсткий диск из MBR в GPT, в окне программы кликаем оперируемый диск, на панели операций выбираем «Convert to GPT».
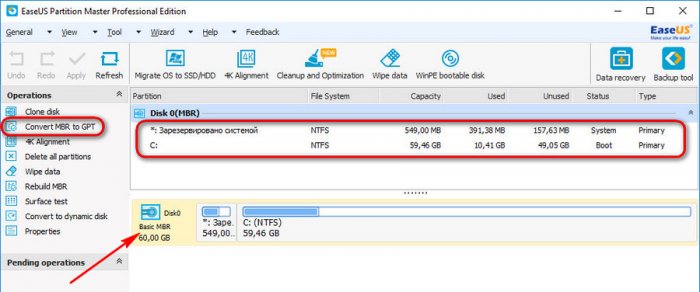
Запланированная операция показывает нам будущую структуру диска: между разделами «Зарезервировано системой» и системным С появится новый раздел EFI на 300 Мб с файловой системой FAT32. Жмём «Aply».
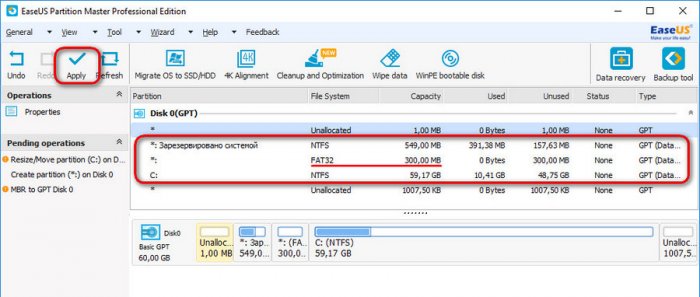
В режиме предзагрузки преобразование будет происходит дольше, чем при конвертировании из GPT в MBR, поскольку для создания EFI-раздела придётся провести смещение раздела С, а, соответственно, перезаписать всё, что размещается на нём.
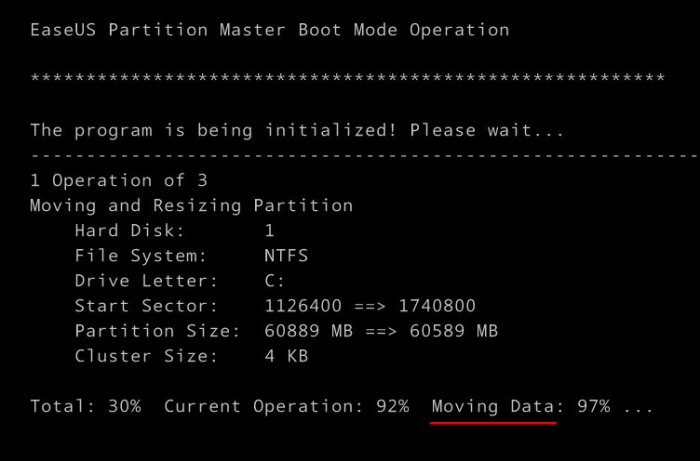
По итогу операции жмём Enter.
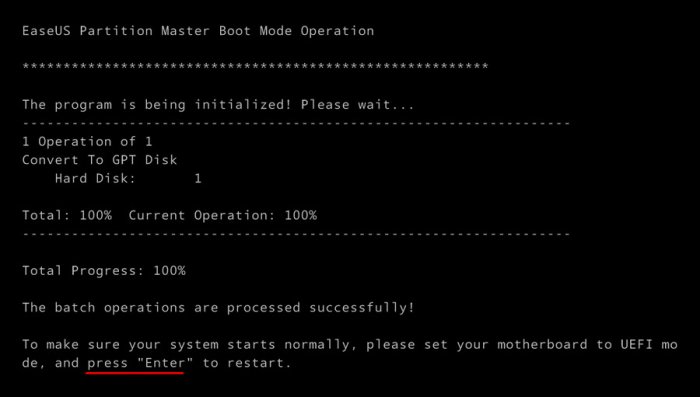
Во время перезагрузки входим в BIOS и выставляем режим работы UEFI или совместимости. При новой загрузке EaseUS Partition Master доделает свои дела и загрузит систему на преобразованном GPT-диске.
Для работы с дисками и разделами в Windows имеется мощная встроенная утилита Diskpart, однако, будучи консольной и не имея графической оболочки, она никак не может отличаться удобством. Если она кому и подходит, так это опытным пользователям и системным администраторам, рядовым же юзерам для работы с дисками лучше воспользоваться инструментами более наглядными и понятными. Например, программой EaseUS Partition Master, как раз предназначенной для комплексной работы с разделами жёстких дисков.
Функциональные возможности EaseUS Partition Master
Отличаясь интуитивно понятным графическим интерфейсом, эта программа обладает широким арсеналом средств управления дисками. С её помощью вы можете создавать, объединять, удалять и форматировать разделы, изменять их размер, букву и метку, используемый размер кластера, конвертировать базовые диски в динамические, делать разделы невидимыми или активными. EaseUS Partition Master поддерживается перенос и клонирование разделов, проверка их на предмет логических ошибок файловой системы, просмотр их свойств и содержимого.
Имеется в программе также ряд специфических функций, как то: выравнивание разделов для повышения производительности диска, восстановление повреждённой записи MBR, перенос операционной системы со всеми установленными и настроенными программами на новый SSD или HDD-диск, оптимизация и очистка разделов, в том числе без возможности восстановления данных, реконструкция потерянных разделов, поиск дефектных секторов на физических дисках, предварительный просмотр изменений перед окончательным применением действий.
EaseUS Partition Master умеет работать не только с жёсткими дисками интерфейса IDE, SATA и SCSI, но также и со съёмными носителями, подключаемыми по USB и Firewire. Среди файловых систем поддерживаются FAT16, FAT32, NTFS и EXT, заявлена поддержка дисков GPT и массивов RAID. Среди прочих функций приложения можно отметить установку пароля на запуск, а также создание загрузочного носителя на базе WinPE, позволяющего работать с разделами и получать доступ к файловой системе, даже если Windows перестала загружаться.
Установка и интерфейс
Процедура установки EaseUS Partition Master практически ничем не отличается от инсталляции аналогичных программ, что касается графического интерфейса, то он также имеет много общего с другими программными инструментами для работы с разделами, за исключением того, что в Partition Master нет русского языка.

В левой части рабочего окна расположено меню операций, содержимое которого может изменяться в зависимости от типа выбранного раздела, в нижней части имеется панель с графическим представлением физического диска(ов), вверху можно видеть меню дополнительных операций. Выполнять те или иные действия с дисками и разделами можно также из контекстного меню, вызываемого кликом ПКМ по выбранному объекту.

Большинство производимых с дисками и разделами операций выполняются с помощью соответствующего пошагового мастера, подсказывающего и предупреждающего пользователя о возможных последствиях.

Например, если попробовать сделать активным несистемный раздел, программа предупредит о недопустимости подобного действия. Пошаговый мастер используется при создании, разделении и слияние разделов, поиска потерянного раздела в области с нераспределенным пространством, при клонировании и форматировании.

Другие, не столь рискованные операции как, к примеру, конвертирование первичного раздела в логический участия мастера не требуют, однако в любом случает все действия не применяются программой сразу, а требуют подтверждения пользователя.
Дополнительные функции
Функции очистки и оптимизации в EaseUS Partition Master представлены тремя отдельными модулями.

Junk File Cleanup отвечает за поиск и удаление временных файлов системы, браузеров и некоторых сторонних и системных приложений.

Large File Cleanup позволяет анализировать содержимое разделов, находя на них файлы, которые можно удалить с целью получения на диске дополнительного места.

Disk Optimization представляет собой альтернативный дефрагментатор. Выполняет он те же задачи, что в штатная утилита дефрагментации дисков в Windows.

Создание загрузочного спасательного диска в EaseUS Partition Master почти ничем не отличается от аналогичной процедуры в других подобных программах за исключением того, что компонент WinPE загружается непосредственно с сайта Microsoft.

Готовый файл может быть записан на флешку, CD-диск или сохранён в виде ISO-образа. Если с такого носителя загрузиться, то можно будет выполнять над дисками и разделами те же операции, что и из-под работающей Windows.
Особенности редакций программы
Скачать этот удобный менеджер разделов можно с официального сайта разработчика:
https://www.easeus.com/partition-manager/
Распространяется программа в четырёх редакциях: Free, Pro, Server и Unlimited. Редакция Free бесплатна для домашнего использования, но при этом имеет ряд ограничений. В частности, функции изменения размера динамического тома, конвертирования системного диска MBR в GPT, переноса ОС на SSD и HDD, создания загрузочного диска в ней недоступны.
Также в бесплатной версии отсутствует возможность обращения в техническую поддержку, а размер дисков, с которыми может работать программа, не превышает 8 Тб. Скорость работы Free-версии немного ниже, чем версий Pro, Server и Unlimited. Разница между коммерческими редакциями, для каждой из которых доступен триальный режим, незначительна. Версия Pro не поддерживает работу с серверными системами Windows 2003/2008/2012/2016, не отличаясь в плане функционала от редакций Server и Unlimited.
![]() Загрузка…
Загрузка…
