Время от времени при работе за компьютером возникает необходимость записывать видео с экрана. Это может быть наглядная демонстрация каких-то функций в приложениях, запись процесса прохождения игр, сохранение трансляций матчей, переговоров в скайпе, стримов, конференций, роликов с Ютуба и т.п.
Даже, если вы захотите сделать обучающее видео для собственных дистанционных курсов/уроков, то без специального софта не обойтись. Решить все эти задачи вам поможет программа Экранная камера, о которой сегодня мы хотим рассказать подробнее.

Экранная камера — это функциональное и удобное приложение, благодаря которому можно производить запись любого действия, происходящего на экране ПК в любой области монитора. Также возможности программы позволяют легко отредактировать полученный результат, сохранить его в видеофайл, отправить на Ютуб или аналогичные видеохостинги.
Установка программы для записи видео с экрана
Чтобы начать пользоваться Экранной камерой, ее необходимо установить на свой компьютер. Сейчас, в принципе, существуют и онлайновые сервисы в этой нише, но куда удобнее и быстрее работать с приложением на своем ноутбуке или ПК.
Скачать приложение бесплатно можно с официального сайта разработчика. После завершения загрузки требуется его установить. Сделать это не составит труда:
1. Запускаете скачанный файл, после чего выполните все рекомендации установщика и нажмите «Далее». Желательно выбирать полный вариант установки (так вы получите максимум возможностей программы).
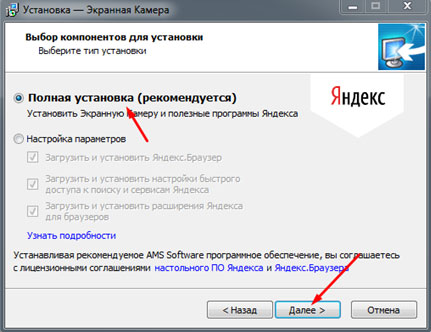
2. Далее указываете место для размещения программы и отмечаете нужные вам опции: отображать значки в Панели задач, на Рабочем столе и т.п.
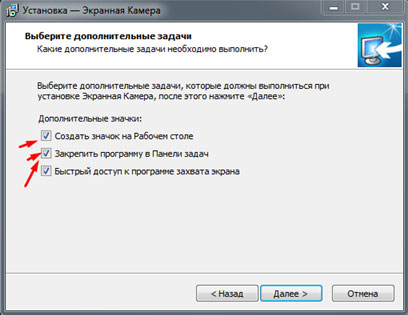
3. Затем нажмите клавишу «Установить» и дождитесь окончания процесса установки. Сразу после этого программа будет полностью готова к работе.
Как записать видеоурок с экрана компьютера
«Экранная камера» позволяет не только записывать действия на мониторе, но и улучшать полученные видеоролики во встроенном редакторе. То есть можно дополнить материал современными картинками и титрами, вырезать неудачные кадры, наложить мелодию или голосовые комментарии.

Интересно отметить, что приложение оснащено встроенной библиотекой картинок и музыки. Также предусмотрено более 30 шаблонов эффектных заставок!
Вот небольшая инструкция как записать видеоурок со звуком на ноутбуке или ПК. Алгоритм достаточно простой и состоит из нескольких шагов:
1. После запуска приложения выбираем пункт меню «Запись экрана».
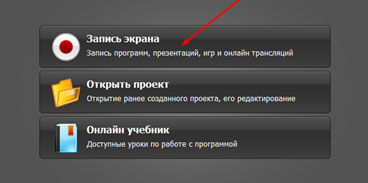
2. Установите нужный вам режим записи: полный экран, фрагмент или окно.
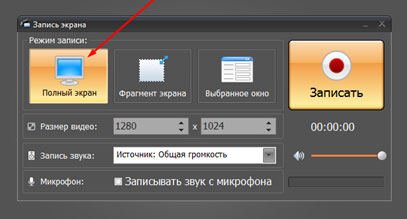
3. Настройте параметры вашего будущего обучающее видео (размер, звук, микрофон), после чего нажмите кнопку «Запись».
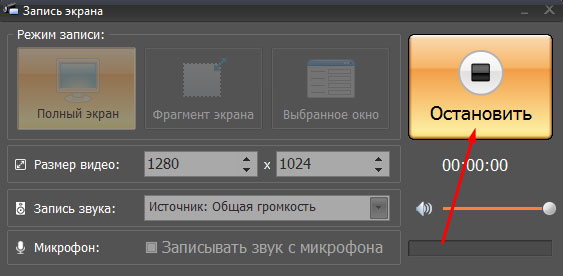
Остановить фиксацию действий на экране можно при помощи клавиши F10, либо вернуться к программе и кликнуть на клавишу «Остановить».
После прекращения записи автоматически появится окошко, в котором есть возможность оценить получившейся ролик и сохранить его в нужном формате (AVI, MP4, MOV, WMV, и прочие). Чтобы внести в отснятый материал необходимые коррективы, запустите редактор.
«Экранная камера» имеет русскоязычное меню, благодаря чему управление настройками и функциями становится удобным и понятным. Воспроизводить отснятые видеоролики возможно как на телевизоре и компьютере, так и на смартфоне или планшете.
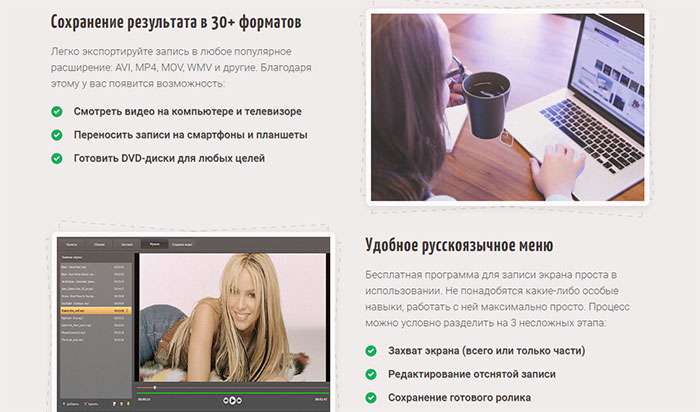
Полезная информация и разные версии
Что еще важно знать о данной программе для записи видео с экрана. Ссылку на скачивание каждый желающий может найти на этой странице http://screencam.ru/download.php. Тамже есть множество полезных подсказок: статей и видеоуроков по функционалу «Экранной камеры». При желании вы сможете задать свой собственный вопрос в службу поддержки и через определенное время получить на него ответ.
Разработчики предоставляют пользователям бесплатную пробную версию. С ее помощью сможете сделать свое первое тестовое учебное видео с записью с экрана и попробовать все возможности редактора на практике. Предварительно советуем глянуть видеоурок, расположенный на этой же странице. Обратите внимание на системные требования.
В целом «Экранная Камера» — отличный помощник в удаленной работе или, например, для дистанционных уроков. Она позволяет создавать обучающие видео, сохранять видеотрансляции, важные звонки или прохождение игр без потери ФПС. Используйте функцию добавления заставки и озвучки для придания красивого оформления отснятому материалу.
Скачивайте бесплатно программу с официального сайта и начинайте записывать собственные видеоуроки или загружайте любимые шоу на компьютер.
Если вам необходимо захватить процесс 3D-моделирования и создать обучающий ролик, то для записи видео с экрана со звуком потребуется специальное программное обеспечение. Для этого можно воспользоваться приложением Экранная Камера. В нем есть все необходимые инструменты для видеосъемки и редактирования результата. Эту программу вы сможете использовать не только для создания видеоуроков, но и для захвата онлайн-трансляций, создания летсплеев, записи фильмов или телесериалов. Далее мы расскажем, как захватить действия, происходящие на экране ноутбука или компьютера за несколько простых шагов.
Содержание
- 1 Видеозапись экрана за 3 простых шага
- 1.1 Шаг 1. Запишите экран
- 1.2 Шаг 2. Обработайте видеоролик
- 1.3 Шаг 3. Экспортируйте результат
- 2 Заключение
Видеозапись экрана за 3 простых шага
Экранная Камера — легкая в использовании программа для видеозаписи действий на экране и обработки полученного ролика. Она имеет удобный интерфейс на русском языке и подходит даже начинающим пользователям. Приложение не требовательно к ресурсам ПК, его можно установить на ноутбуки и компьютеры с операционной системой Windows 10, 8, 7, XP.
С помощью данной программы вы сможете снимать видео любой продолжительности. Самостоятельно указывайте область видеозаписи, записывайте вместе с видео голос с микрофона и звуки системы, при необходимости настраивайте съемку «по расписанию». Получившийся ролик вы сможете обработать: удалить лишние фрагменты, добавить титры, музыку и дополнительные голосовые комментарии.
Чтобы записать видео с экрана компьютера, необходимо скачать приложение с официального сайта. Затем запустите дистрибутив и выполните стандартные действия при инсталляции: примите пользовательское соглашение, укажите тип установки и папку, создайте ярлык или закрепите софт на панели задач. После завершения процесса откройте вашу программу для моделирования на компьютере и запустите рекордер.
Шаг 1. Запишите экран
В стартовом меню выберите «Запись экрана». В новом окне вы можете своими руками указать подходящую область съемки: весь экран, фрагмент или окно приложения. При создании видеоурока по моделированию лучше выбрать последний вариант.
Если нужно, включите захват звука операционной системы и настройте его громкость. Если хотите добавить голосовые комментарии в момент видеозаписи, просто укажите микрофон или другое записывающее устройство.
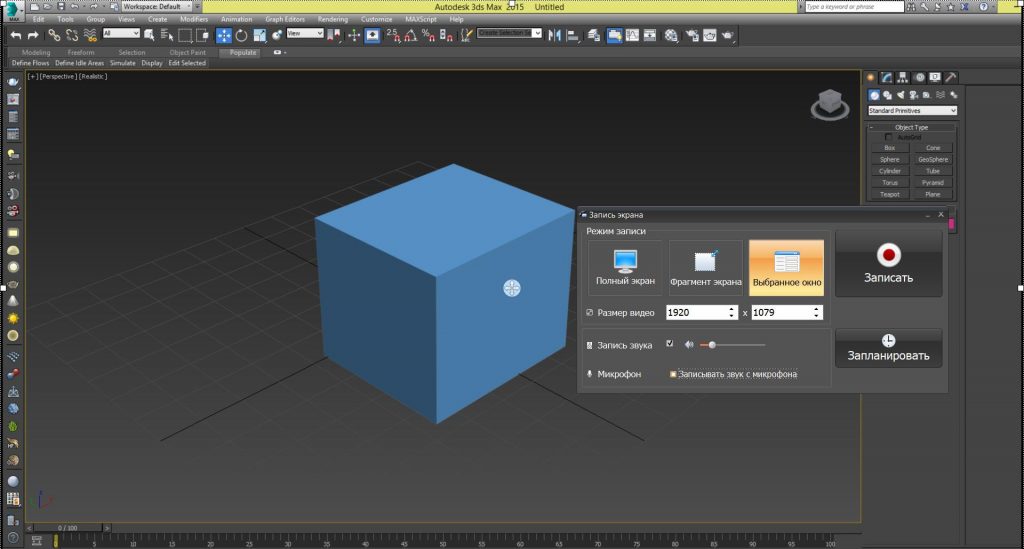
Вы также можете запланировать съемку на определенное время. Для этого нажмите на соответствующую кнопку и кликните «Добавить». Укажите название записи, ее дату и точное время, длительность, область съемки и папку для сохранения результата. Затем кликните «Создать» и сохраните изменения.
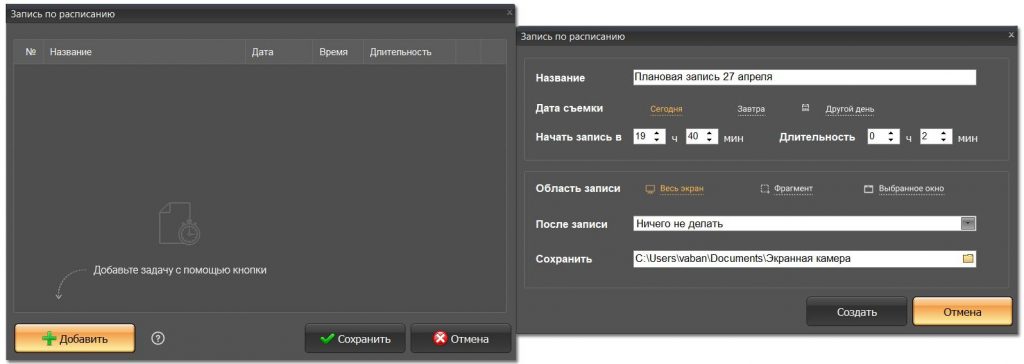
Чтобы снять материал, кликните на красную кнопку «Записать». Через 5 секунд Экранная Камера начнет видеозахват. Чтобы поставить его на паузу, нажмите горячую клавишу F8. Для остановки процесса зажмите F10. Также вы можете открыть панель управления, расположенную в правом нижнем углу. Она позволит выполнить те же действия.
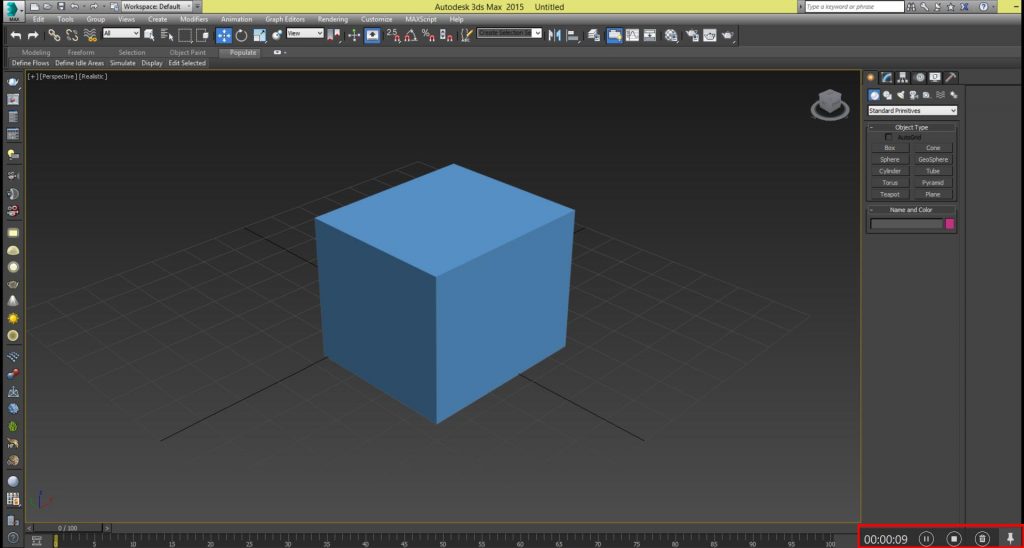
После остановки видео у вас есть несколько вариантов: вы можете сохранить клип на компьютере в подходящем формате, загрузить материал сразу на YouTube, а также скорректировать ролик во встроенном редакторе.
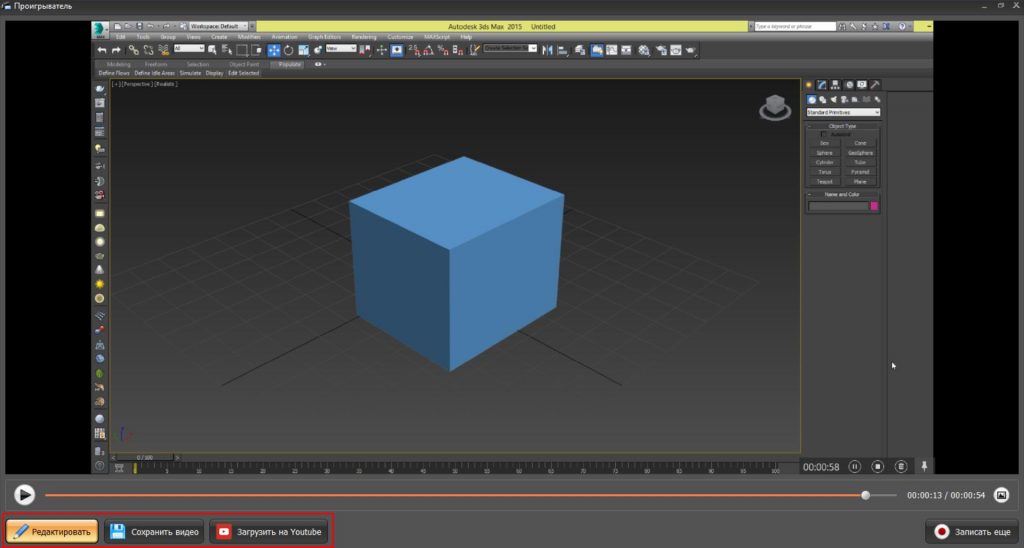
Шаг 2. Обработайте видеоролик
Если вы хотите улучшить видеоклип перед экспортом, нажмите на соответствующую кнопку. Ролик будет загружен во встроенный редактор программного обеспечения. В разделе «Обрезка» вы можете удалить лишние фрагменты в начале и конце видеоматериала. Для этого переместите черные ползунки в нужные места.
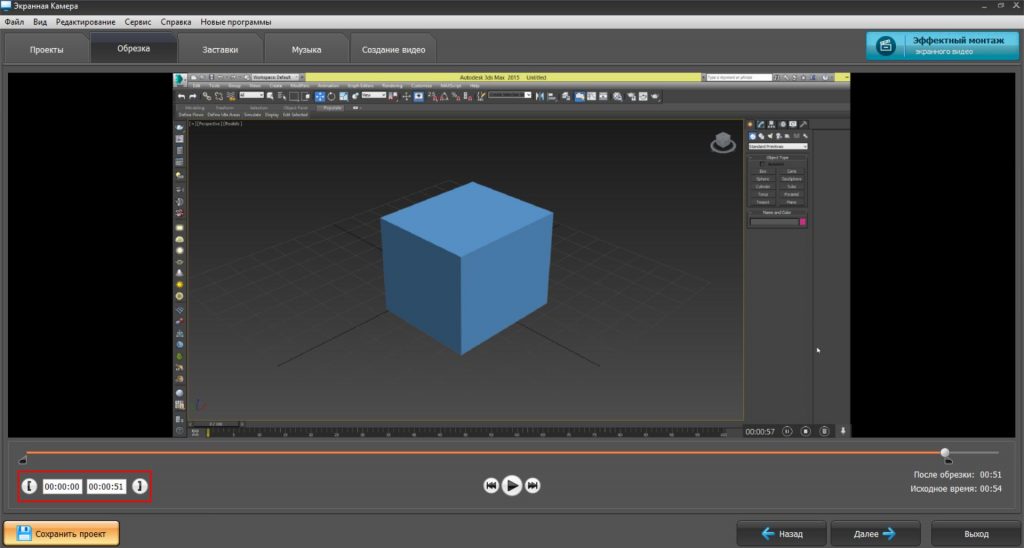
Вкладка «Заставки» предназначена для добавления интро и аутро в видеоклип. Вы можете выбрать готовый дизайн для заставок, а затем настроить фон, ввести текст и изменить его параметры, наложить рисунок, логотип или водяной знак. Также у вас есть возможность установить продолжительность заставки и посмотреть предварительное видео.
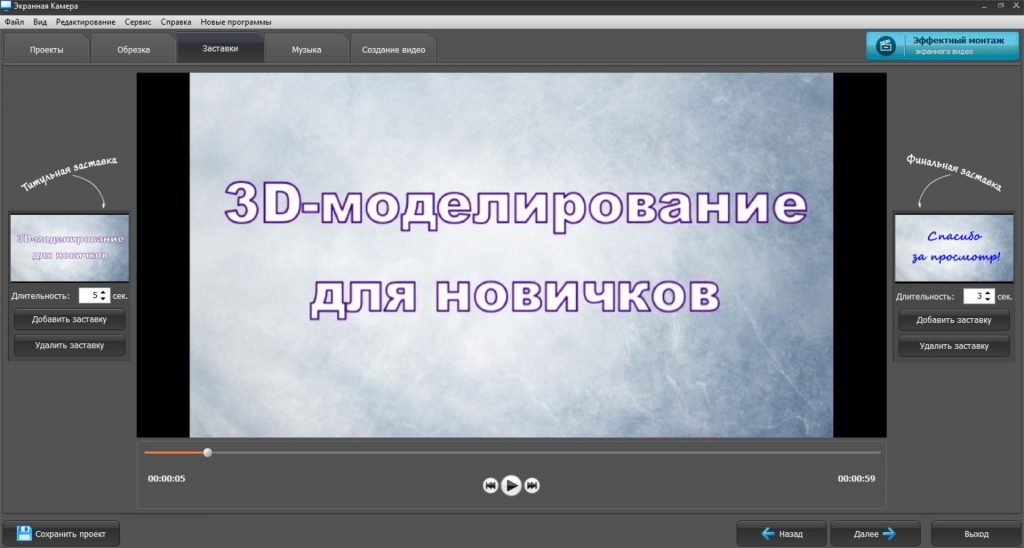
В категории «Музыка» можно записать озвучку для видео. Чтобы создать голосовые комментарии, нажмите «Записать с микрофона». Укажите нужный источник и произведите захват. Также вы можете добавить фоновую мелодию: ее можно загрузить с ПК или выбрать в коллекции программы. Вы можете использовать сразу несколько музыкальных композиций, настроить их последовательность.
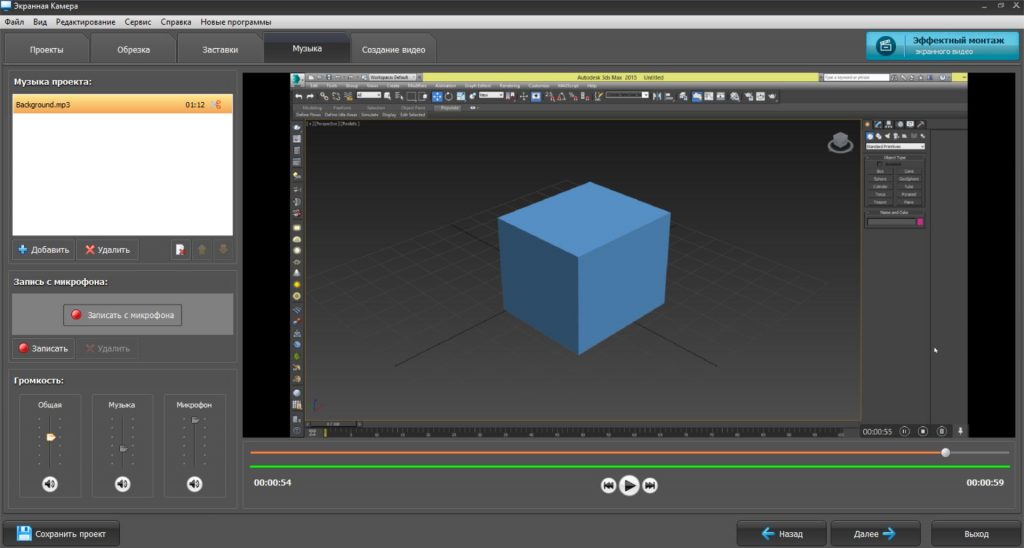
Шаг 3. Экспортируйте результат
В разделе «Создание видео» вы можете выбрать подходящий профиль экспорта:
- Для просмотра ролика на ПК или отправки по электронной почте используйте предустановку «Создать экранное видео». Укажите подходящий формат и видеокодек, настройте размер кадра и качество. После нажмите на кнопку «Конвертировать» и укажите папку на компьютере для сохранения. Дождитесь завершения обработки и откройте видеофайл.
- Чтобы перенести материал на DVD-диск, нажмите на соответствующее действие. Выберите дизайн меню и настройте его под свою задумку. Вы сможете записать видео на DVD-диск, создать папку с данными и сохранить ISO-образ.
- Вы можете подготовить материал для публикации в сети. Для этого кликните на последний вариант. Софт содержит предустановки для различных сайтов: Ютуб, ВКонтакте, Vimeo и других платформ. Вы можете указать данные аккаунта и сразу загрузить ролик на YouTube.
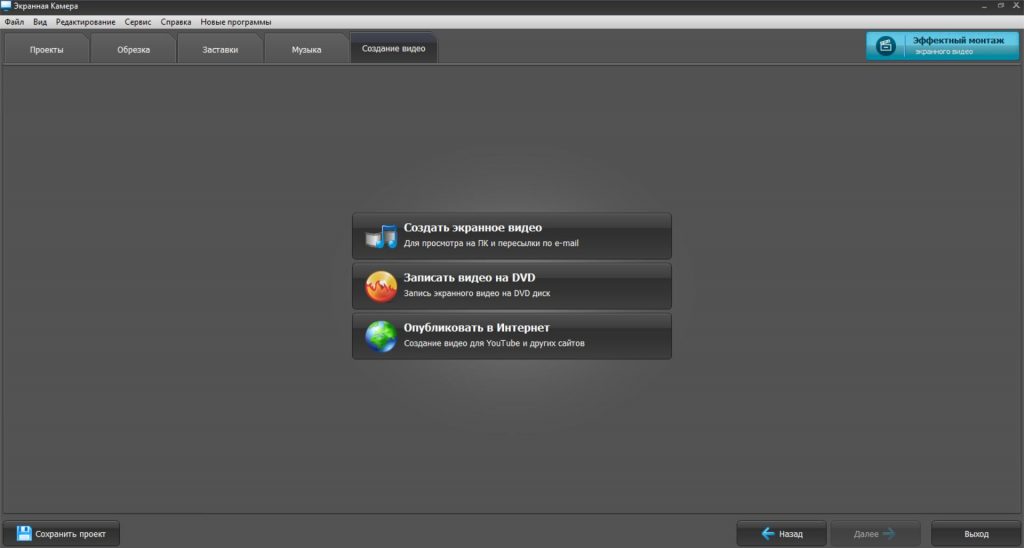
Заключение
Теперь вы знаете, что необходимо для захвата видео с экрана на ПК. Программа Экранная Камера позволит точно настроить процесс видеосъемки и записать озвучку. Встроенный видеоредактор позволит сделать качественный ролик: обрезать лишние фрагменты, добавить заставки и титры, наложить фоновую музыку и озвучку.
Обзор программы «Экранная Камера». Запись видео с экрана — за пару кликов
Вам когда-нибудь хотелось записать онлайн-трансляцию или игру прямо с экрана компьютера? А, может быть, вы мечтали снять собственный урок и выложить его в Интернет? Если вы ответили «да» хотя бы на один из этих вопросов, значит, вы все еще в поисках недорогого и легкого в использовании софта, позволяющего записывать видео с монитора. Найти такую программу в сети действительно непросто — встречаются то слишком сложные и непонятные продукты, то, наоборот, «сырые» и примитивные…
А тем временем, прогресс не стоит на месте, и совсем недавно IT-рынок пополнился одной симпатичной новинкой. Она называется «Экранная Камера». Это удобная программа для записи видео с экрана от AMS Software. Ее прямым назначением является не только съемка рабочего стола на видео, но и создание красивых и полезных уроков с возможностью их последующей записи на DVD и размещения в Интернет. Буквально за пару кликов программа позволит записать разговор в Skype, презентацию PowerPoint и многое другое. Итак, пришло время устроиться поудобнее и познакомиться поближе с данной разработкой.
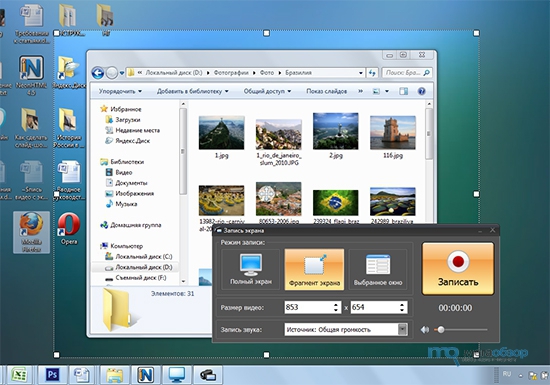
А начнем мы наш обзор с детального рассмотрения интерфейса утилиты. Наглядный интерфейс на родном языке, все функции на виду, но самое главное — уже при первом запуске программа любезно предлагает нам определиться с дальнейшими действиями. Таким образом, мы можем выбрать один из трех режимов работы: запись видео с экрана, редактирование прежнего проекта (что будет логичнее сделать после съемки ролика), или же непосредственное обращение к онлайн-учебнику. Если вы выбираете последний вариант, не забудьте о том, что в этот момент у вас должно быть установлено высокоскоростное интернет-соединение.
Процесс записи ролика также не способен доставить хлопот в силу своей легкости и увлекательности. Все дело в том, что перед началом съемки нам предстоит еще один выбор — на этот раз выбор области захвата экрана. Так, можно заснять весь рабочий стол целиком, со всеми попадающими в кадр папками и ярлыками. Но можно поступить иначе, и снимать лишь нужное окно или фрагмент — пользователь вправе свободно передвигать и растягивать виртуальный «объектив». Чем же еще так увлекательна запись видео с экрана? Видео можно не только снимать, но и комментировать, используя обычный встроенный микрофон на ПК.
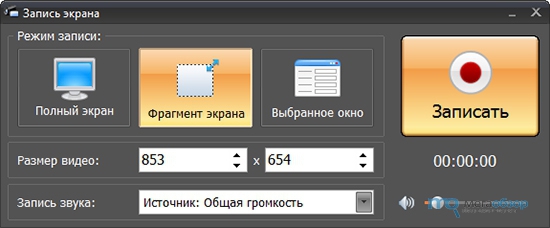
Как уже упоминалось в начале, продукт умеет не только производить запись видео с экрана, но еще и обрабатывать созданные видеофайлы. Кстати, ролик автоматически воспроизведется во встроенном плеере, сразу после того, как мы кликнем «стоп». После этого можно будет смело приступать к его редактированию — мини-редактор «Экранной Камеры» включает в себя возможности обрезки лишних фрагментов, а также оформления будущего видеоурока (если это видеоурок) оригинальными заставками и музыкой.
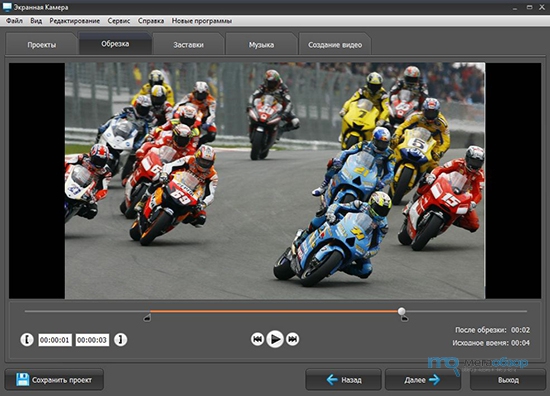
В базе программы содержатся разнообразные дизайнерские шаблоны заставочных и титульных слайдов — можно долго листать их, поочередно «прикладывая» к скринкасту, а можно открыть первый попавшийся и внести в него свои коррективы, к примеру, изменить фон, добавить надписи, рисунки, использовать эффекты. Аналогичная база имеется и для музыкального сопровождения. В зависимости от тематики видеозаписи, легко разбавить ее одной из нейтральных композиций, грамотно подобранных разработчиками как раз для озвучивания видео. А теперь самое интересное: редактор поддерживает загрузку любых произвольных аудиофайлов прямиком с компьютера. Именно эта приятная особенность должна порадовать наиболее креативных пользователей, ведь, как правило, все люди разные и слушают разную музыку.
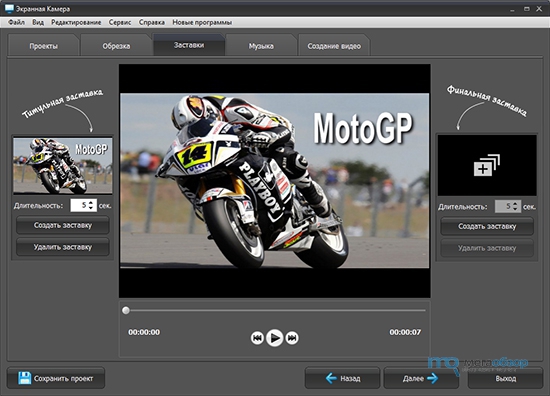
«Экранная Камера» поддерживает различные способы сохранения готового видео. Среди них создание обычного видеофайла с расширением типа MPEG (предусмотрены и варианты HD) , запись ролика на DVD-диск и загрузка на просторы всемирной паутины. Если вам больше по душе стандартный просмотр скринкаста на экране собственного ПК, то вас вполне удовлетворит видеофайл в формате MPEG, AVI и т.д. Даже если смотреть ролик не планируется, можно всегда отослать его по электронной почте друзьям. Другой не менее популярный способ продемонстрировать видео широкой аудитории — это, само собой разумеется, его загрузка на YouTube и прочие хостинги. Комментировать запись DVD с получившимся творением, как нам кажется, будет излишним, так как этот вариант экспорта в описании не нуждается. Добавим только, что в программе присутствует возможность создания интерактивного меню для DVD .
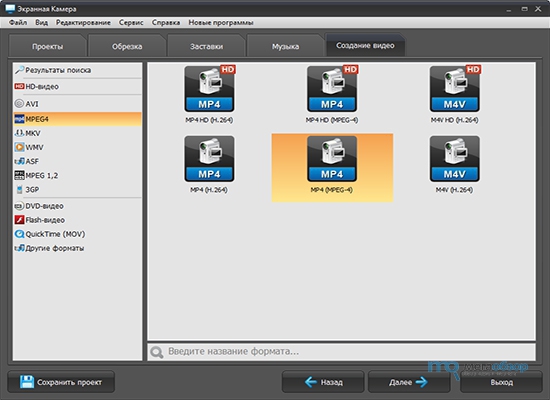
Итак, расставим все точки над «i». Программа «Экранная Камера» достаточна проста и понятна в применении и позволяет решить ряд практических задач, часто возникающих перед пользователем. Об этом свидетельствует быстрая и удобная навигация действий, широкий набор дополнительных функций и сам интерфейс. Запись видео с экрана, равно как и обработка ролика в редакторе, а также экспорт проекта — все этапы работы в программе занимают совсем немного времени и, вместе с тем, приносят массу удовольствия. Сомнений нет — любой пользователь без труда разберется, что к чему, и всего за пару кликов освоит данную утилиту.
Официальный сайт программы
Скачать программу Экранная Камера

Экранная Камера обзор программы и настройка

Добрый день. Вот и подходит к концу Старый 2015 год. В этом году было много различных событий, как отличных, так и не очень. Но я надеюсь, что у вас отличных событий было больше!
А что значит приход Нового Года? Это в первую очередь много интересных программ и фильмов по центральным каналам нашего телевидения. Сейчас, в век компьютерных технологий, многие пользователи, да и я в их числе, смотрят телеканалы не по обычным телевизорам, а на экранах своих мониторов через интернет.
Большинство провайдеров предоставляют такую услугу, как бесплатное телевидение. Например, мой провайдер предоставляет 253 телеканала, которые совершенно бесплатно можно смотреть через интернет. Это довольно удобно и часто возникает необходимость записать какую-нибудь из передач на компьютер, чтобы посмотреть её ещё раз.
Особенно, это актуально под Новый Год, когда подобных передач и фильмов будет великое множество. Другими словами, нам нужна экранная камера, которая позволяет проводить запись с экрана монитора всех событий, которые на нём происходят.
Но, самое интересное, что подобная программа действительно есть, и она так и называется – Экранная Камера. Кроме записи телепрограмм, Экранная Камера позволяет проводить запись видео игр, онлайн разговоров по скайпу, или просто создать обучающий видео курс. Программа достаточна проста, без всяких особых премудростей, с удобным простым интерфейсом.
Экранная Камера разбор интерфейса
Итак, для скачивания программы первым делом необходимо войти на сайт производителя. Далее, нажимаем на кнопку скачать и у нас начинается скачивание. Установка экранной камеры дело довольно простое. Главное, вначале не забудьте выбрать русский язык. Потом, выбираем место для скачивания и нажимаем далее.
Нам сообщают, что программа условно бесплатная и дают бесплатный период в течение 10 дней, соглашаемся. У нас появляется ярлычок в виде небольшого монитора.

Кликнув по нему у нас появляется окно, в виде трех строк меню. Выбираем первую, запись экрана.

У нас появляется черное окно с различными функциями меню. Выбрав полный экран, запись будет произведена со всего экрана монитора.

Если же мы выберем фрагмент экрана, то записана будет лишь небольшая часть экрана, которая нам необходима.

Это удобно, например, для записи со скайпа, или если необходимо произвести запись с определенной части экрана. Также, это позволит сэкономить размер записываемого файла. Подобное окно для записи можно менять как курсором мыши, так и через строку размер видео, подставив нужные значения.
Данный режим позволяет нам регулировать громкость записи звука с экрана и позволяет производить запись с микрофона, если мы поставим соответствующую галочку. Итак, мы нажали запись, она у нас пошла, мы всё сказали в микрофон, что было нужно. Теперь нам необходимо остановить запись. Для этого, нам достаточно нажать на кнопочку остановить.
У нас откроется проигрыватель программы, где мы можем просмотреть то видео, которое засняла наша Экранная Камера.

Это видео можно уменьшить в размерах, добавить звуковое оформление и прочее, но для этого, видео нужно сохранить. Поэтому, кликнем по клавише «Создать видео», затем выберем место, где можно сохранить видео, далее нажимаем «Сохранить».

Теперь, для редактирования видео, выбираем то место в компьютере, где мы видео сохранили, и открываем данный файл. У нас открывается новое окно с новыми возможностями.
Я не стану сейчас описывать все возможности Экранной Камеры, скажу лишь, что возможности её достаточно обширны. В неё можно вставить специальную музыку, причем данную музыку можно отредактировать с помощью специальных ползунков. Обрезать видео до нужного размера, вставить титры, специальные заставки и прочее.

Я думаю, что, установив Экранную камеру, вы во всём этом разберетесь без особого труда. При том, что программа даёт специальные ссылки и обучающее видео. После того, как вы создали свой ролик, его, как и полагается, можно выложить в интернете.

Мне Экранная Камера напомнила всемирно известную программу Camtasia Studio, которая считается лучшей в своём роде. Она, также как и данный софт, платная. И функции у них очень похожи. Разве что у Экранной камеры поменьше возможностей, но, более понятный интерфейс.
Я решил проверить, сколько стоит Камтазия, и пришел в ужас! Цена одного экземпляра от 324 $. Не легче ли купить Экранную камеру всего за 950 рублей, чем платить такие деньги за Camtasia Studio? Результат похож, но цена!!! Но, как говорится, воля ваша. При этом, насколько я знаю, цена на все продукты фирмы AMS партнёр до 1 января снижены на 30% и соответственно равна 650 руб. Разница существенная, не правда ли?
Хотя, сказать честно у меня возникает вопрос: — почему многие производители снижают цены именно до 1 Января? Почему бы не продлить снижение, скажем до 8 Января? На всю Рождественскую неделю? Но это, как говорится, на совести производителей!
Видео как записывать с помощью экранной камеры
Программа Экранная Камера считается одной из лучших отечественных программ записи с экрана монитора с последующим редактированием. Так зачем приобретать заграничный софт, где не всегда всё понятно? Меня лично данная программа вполне устраивает и я готовлюсь снять с помощью неё не один обучающий ролик!
Скачать Экранную Камеру
Успехов вам и с наступающим Новым Годом!!!
С уважением, Андрей Зимин 28.12.2015 г.
Понравилась статья? Поделитесь с друзьями!
Нужно создать видеоотчет о работе компьютера и отправить начальнику? Или вы решили последовать примеру популярных блогеров и создать платный видеокурс? В этой статье мы рассмотрим, как записать видео с экрана компьютера и обработать его в программе «Экранная Камера»
Почему «Экранная Камера»?
«Экранная Камера» — это программа, записывающая видео с экрана компьютера с системой Windows 10 и более ранними версиями ОС. С ее помощью можно зафиксировать все действия на мониторе: работу в приложениях, открытые вкладки веб-браузера, чат с экрана в скайпе или Telegram. Также вы можете без труда захватить лайв стримы, вебинары, потоковое вещание и телепередачи, транслируемые через интернет. Среди преимуществ программы:
- Простой принцип работы. Понятный интерфейс на русском языке позволяет быстро освоить функционал программы.
- Поддержка всех версий Windows. «Экранная Камера» совместима со всеми сборками системы. Рекордер легко запускается на Windows 7 и XP и поддерживает все обновления Windows 8 .
- Нетребовательность к системным ресурсам. Программа не нагружает компьютер и легко запускается даже на маломощных устройствах. Это делает ее идеальным выбором для небольшого ноутбука.
- Встроенный видеоредактор. Обрезайте ненужные участки ролика, накладывайте интро и титры, встраивайте фоновую музыку и озвучку. Неограниченное время записи. Записывайте марафоны сериалов, передач или прохождение компьютерной игры в режиме записи нон-стоп.
- Публикация в интернете. «Экранная Камера» позволяет отправить созданное видео на сервера YouTube напрямую из интерфейса программы. Запись дисков. Приложение позволяет прожигать DVD с интерактивным меню прямо из панели управления.
Записываем экран монитора в «Экранной Камере»
Теперь рассмотрим, как захватить видео с экрана в рекордере «Экранная Камера». Более подробно информацию можно изучить на официальном сайте http://screencam.ru/kak-zapisat-video-s-ekrana-computera.php, мы же рассмотрим основные действия.
Для начала потребуется установить приложение на ПК. После установки запустите софт и выберите пункт «Запись экрана».
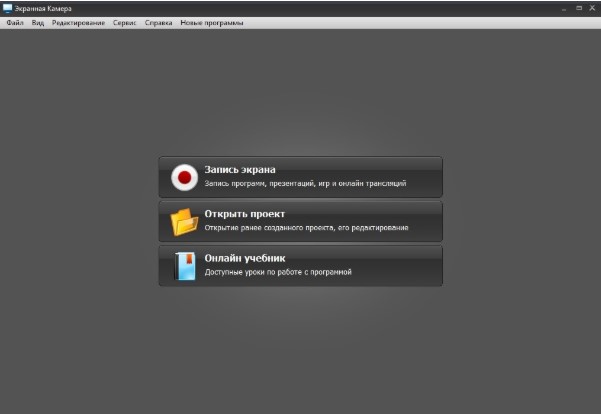
Выберите один из предлагаемых режимов записи:
- Полный экран. Подойдет для создания скринкастов, отчетов с демонстрацией экрана или захвата экрана игры со звуком и комментариями.
- Фрагмент экрана. В этом случае вы вручную указываете область захвата с экрана.
- Выбранное окно. Фиксирует действия пользователя только в указанном окне. Подходит для обучающих уроков, где показывается работа с определенным софтом.
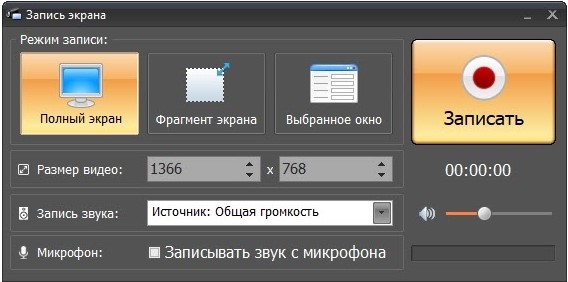
Чтобы параллельно записать видео и звук с экрана компьютера, выберите в списке «Запись звука» вариант «Источник: общая громкость и отметьте галочкой «Записывать звук с микрофона». Настройки готовы – осталось лишь нажать кнопку «Записать». Чтобы остановить захват, нажмите клавишу F10 или «Остановить».
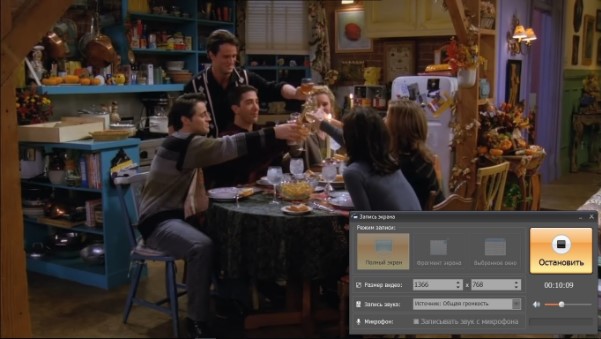
После окончания процесса записанный клип откроется в окне предпросмотра. Здесь можно сразу сохранить ролик на компьютер без изменений, отправить в YouTube или обработать. В редакторе вы можете создать ролик с музыкой, добавить заставку и закрывающие или открывающие титры, а также экспортировать ролик в AVI, MP4, MPEG, MOV, MKV и другие форматы для ПК или мобильных устройств.
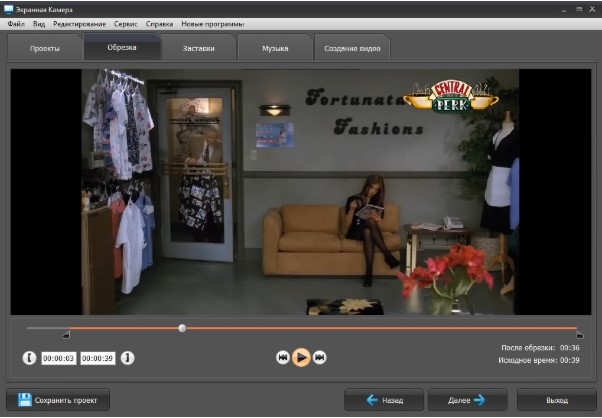
Захват монитора в Windows 10
Если вы не хотите устанавливать на компьютер сторонний софт, воспользуйтесь встроенными возможностями Windows 10. В последней версии системы установлена функция, которая будет полезна для геймеров, желающих записать процесс прохождения игры. Называется она Xbox.
Чтобы воспользоваться этим приложением, найдите его через меню «Пуск» или поиск. Откройте «Настройки» и найдите пункт «Записи».
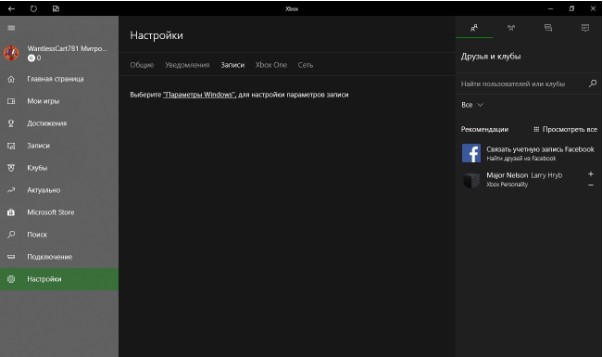
Перейдите по указанной ссылке. В новом окне установите горячие клавиши запуска захвата, активации приложения, а также папку сохраняемых роликов и другие параметры. Для начала записи нужно будет нажать указанное сочетание клавиш после запуска игры.
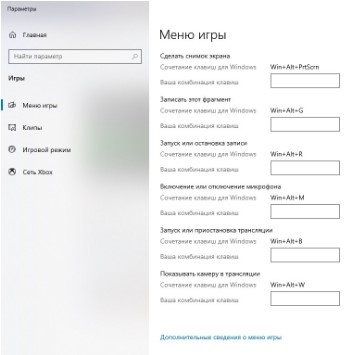
Минус состоит в том, что нужно регистрироваться на сайте XBox Live через аккаунт в Microsoft. Иначе функцией нельзя будет воспользоваться. Также имейте в виду, что способ подходит только для записи игр, установленных через Microsoft Store. Как видите, захват монитора компьютера – несложная задача. Все, что нужно – правильно подобранная программа для записи экрана. «Экранная Камера» позволяет свести весь процесс к паре кликов мыши, а также обработать готовый материал без установки дополнительных приложений. Чтобы лично опробовать функционал программы, скачайте бесплатно дистрибутив на официальном сайте.
