Загрузить PDF
Загрузить PDF
Электронная книга (далее просто читалка) Amazon Kindle в работе проста, но для человека, который еще не держал читалок в руках, все может быть не столь понятно и очевидно. Тем не менее, нет повода переживать! Устройства семейства Kindle вообще славятся простотой в использовании! Эта статья научит вас тому, как пользоваться вашей новой читалкой.
-

1
Включите читалку. В нижней или задней части корпуса читалки есть переключатель или кнопка с положениями “ВКЛ-ВЫКЛ” (точнее On и Off). Вполне интуитивно понятный элемент управления, не так ли?
-

2
Навигация. Навигация в вашей читалке, если у нее не сенсорный экран, осуществляется с помощью 5-кнопочного “джойстика”, двух кнопок перелистывания страниц, кнопки “Home”, кнопки вызова меню, кнопки отмены и клавиатуры (если у вашей модели читалки она есть).
- Джойстик используется для выбора элемента или действия нажатием соответствующих клавиш. В зависимости от того, какая кнопка нажата, курсор будет перемещаться в соответствующую сторону.
- Так как мы не знаем, какая именно у вас модель читалки, скажем в общем — слева и справа на корпусе должны быть кнопки (либо по одной, либо по две). Они используются для перелистывания страниц вперед и назад.
- Кнопка перелистывая назад может быть вынесена отдельно.
- Кнопка Home, размещенная над кнопкой перехода на следующую страницу справа, при нажатии перенесет вас обратно к списку книг — вашей библиотеке, хранящейся на читалке.
- По нажатию кнопки меню будет вызвано… да, правильно, меню приложения, если оно доступно. Навигация по меню осуществляется с помощью джойстика.
- Кнопка отмены расположена под джойстиком и служит для отмены или перехода к предыдущему окну. Например, если вы, читая книгу, случайно нажали на ссылку и перешли на сайт, то нажмите эту кнопку и вы вернетесь обратно.
- Клавиатура может быть физической, так и экранной. С ее помощью можно делать все то же самое, что и с помощью обычной клавиатуры. Через клавиатуру также можно получить доступ к меню редактирования вида текста.
-

3
Активируйте Whispernet. Это подключит вас к Amazon и позволит покупать и загружать книги (и не только). Впрочем, сперва еще придется зарегистрировать вашу читалку. Кнопку включения Whispernet можно найти рядом с кнопкой включения читалки.
- Некоторые модели читалок такой кнопкой не оборудованы, тогда все включается через меню.
- На главном экране вызовите меню.
- Далее перейдите к опции “Turn Wireless On/Off” и выберите ее.
-

4
Зарегистрируйте вашу читалку. Чтобы покупать и загружать книги, вам нужно зарегистрировать вашу читалку — это, собственно, чуть ли не первое, что вам надо сделать — вам ведь нужен доступ в Whispernet?
- В меню найдите строчку Settings и перейдите туда, далее выберите строку Register. Введите ваше имя пользователя и пароль, которые вы используете для входа в учетную запись Amazon.
- Если у вас нет учетной записи Amazon, то ее надо завести до того, как вы начнете регистрировать читалку.
-

5
Перейдите на главный экран. Это своего рода ваша книжная полка, там будут показаны все ваши покупки, синхронизированные с учетной записью Kindle. Вы даже можете хранить книги в iCloud и читать с помощью читалки… пока, само собой, у вас есть доступ к Whispernet.[1]
- На главном экране показывается следующее: опции отображения, опции сортировки, название книг и имена их авторов, индикатор прогресса (т.е. сколько вы уже прочитали) и файлы в архиве (т.е. то, что хранится на Amazon, но не загружено на вашу читалку).
Реклама
-

1
Покупайте и загружайте книги. Мы говорим книги, хотя де-факто ассортимент Amazon существенно шире — там и книги, и журналы, и аудиокниги. Пока вы находитесь в зоне действия Whispernet, все, что вы купите, будет немедленно загружаться на вашу читалку.[2]
- Находясь на главном экране, вызовите меню, затем нажмите на enter. Выберите опцию Shopping in the Kindle Store из появившегося списка опций.
- Поищите что-то конкретное — скажем, что-нибудь из списка бестселлеров или популярных газет. Впрочем, если вы еще сами не знаете, что именно ищете, то вы можете почитать описания книг.
- Для покупки контента для своей читалки от Kindle вы будете пользоваться системой 1-click, хотя всегда можно изменить настройки, дабы удостовериться, чтобы используете нужную кредитную или дебетовую карту. Для этого надо зайти в учетную запись Amazon, далее Manage Your Kindle и Kindle Payment Settings.
-

2
Используйте подарочные сертификаты. Даже с учетом того, что покупка книг для вашей читалки проводится только через 1-click, подарочные сертификаты для вас никто не отменял. Для этого надо будет просто обновить настройки в учетной записи Amazon.
- Для этого надо зайти в учетную запись Amazon, перейти в раздел оплаты, далее Apply a Gift Certificate/Card to Your Account, далее надо указать код сертификата и нажать Apply to your Account.
-

3
Выбирайте книги на главном экране с помощью джойстика. Чтобы подтвердить выбор и начать чтение, вам надо нажать на центральную клавишу джойстика — enter.
-

4
Знайте, какими кнопками можно перелистывать страницы. Если у вашей читалки не сенсорный экран, то вам на помощь придут кнопки слева и справа от дисплея, которыми можно перелистывать страницы как вперед (>), так и назад (<).
- Также вероятно, что для перехода между главами вы будете использовать соответствующие кнопки на джойстике.
- На большинстве устройств с сенсорным экраном (кроме Kindle Fire и Kindle Fire HD) вы можете просто прикасаться к соответствующей стороне экрана или делать перелистывающие движения вдоль дисплея, чтобы перевернуть страницу в нужном направлении. Впрочем, в случае с сенсорными дисплеями вы уже не сможете перемещаться между главами иначе, кроме как через содержание (если оно у книги есть).
-

5
Выделяйте фрагменты текста. С помощью джойстика переведите курсор в начало фрагмента, затем выделите его и, когда закончите, нажмите кнопку “Select”.
- Вы также можете отключить отображение “популярных фрагментов” (касается купленных книг). На главной странице вызовите меню, перейдите в настройки и отключите отображение популярных фрагментов.
-

6
Делитесь фрагментами с друзьями с вашей читалки. Выделите фрагмент текста (см. выше), но не жмите enter, как если бы вы его выделяли, а нажмите alt+enter. Появится диалоговое окно, в котором вы можете выбрать опцию share, чтобы поделиться желаемым фрагментом.
-

7
Добавьте собственные заметки и комментарии. Выберите фрагмент текста, к которому хотите написать комментарий. В нижней части экрана появится окошко с надписью “Begin typing to start a note or click to start a highlight” (прим.пер. — Amazon Kindle официально не поставляются в Россию и не поддерживают русский язык, так что надпись будет именно такой… если, конечно, на ваше устройство не установлен джейлбрейк). Введите текст, который хотите написать, затем нажмите “Save Note” в нижней правой части экрана.
Реклама
-

1
Загружайте различные приложения. Читалка вовсе не обязательно должна быть только для чтения, туда можно загрузить множество самых разных приложений! Вызовите меню на главной странице и выберите Apps.
- Вы можете скачать приложения социальных сетей — Facebook, Twitter, Tumblr и т.д. Собственно, если вы хотите делиться с миром новостями о том, что вы читаете и что вам нравится в этих книгах, то такие приложения сослужат вам верную службу
- Вы также можете загрузить приложение Netflix (если у вас есть соответствующая учетная запись) или НВО, чтобы смотреть фильмы и шоу прямо с читалки.
- Даже игры можно загрузить на читалку! Например, бесплатные версии Candy Crush Saga, Words with Friends и другие игры.
- Сайдлоадинг (установка приложений с неизвестных источников) — это отличный способ установить на вашу читалку такие приложения, которые недоступны через Amazon. В этом случае вам надо зайти в настройки, далее More, далее Device, а далее — найти фразу “Allow Installation of Applications” или “Apps from Unknown Sources” и активировать эту опцию. После этого вы сможете загружать приложения со сторонних источников приложений для Android. Для этого нужно выйти с читалки в сеть, перейти на сайт, с которого предполагается загрузить приложение, найти приложение и нажать на кнопку “Download” или аналогичную. Затем зайдите на магазин приложений Amazon и загрузите там приложение ES File Explorer (это поможет вам с поиском приложений от сторонних издателей). Когда то загрузится, откройте его и зайдите в папку downloads. Там вы найдете загруженное вами приложение. Выделите его, согласитесь со всем и нажмите Install. Когда приложение установится, откройте его.
-

2
Конвертируйте PDF-файлы. Увы, Kindle открывает .pdf так, как если бы размер страницы текста строго совпадал с размером экрана. Иными словами, текст может сжать просто до неприличия и нечитаемости. Чтобы избежать этого, надо отправить .pdf файл на свою читалку со словом “convert” в теме письма. Тогда Kindle сконвертирует .pdf в свой формат.
- Впрочем, это экспериментальная функция, которая не всегда дает качественный результат. Тем не менее, лучше уж так!
- И да, вы можете загружать себе на читалку .pdf, как сконвертированные в родной формат Kindle, так и нет (и вы можете читать их вместо книг).
-

3
Решение проблем. Увы, даже читалки от Аmazon могут вдруг начать работать неправильно. Причин тому — тьма, и большая их часть может быть исправлена лишь специалистом. Впрочем, прежде чем паниковать и искать адрес ближайшего сервисного центра, стоит кое-что проверить самостоятельно — но, разумеется, не тогда, когда читалка постоянно перегревается, такого рода проблемы требуют замены комплектующих.
- Если ваш экран застыл или серьезно подвисает, то зажмите и держите в течение 20 секунд кнопку включения. Затем отпустите кнопку, но еще 20 секунд снова нажмите ее. Должен отобразиться стартовый экран. Причин появления “застывшего” экрана может быть множество — от устаревшей прошивки и забитой памяти до перегрева и низкого заряда батареи.
- Электронная почта не работает? Да, бывает. Иногда она вообще не включается, иногда работает, но лишь какое-то недолгое время. В любом случае, это раздражает. Лучший способ справиться с этим — скачать стороннее приложение К-9 или Kaiten mail, либо купить приложение Enhanced Mail.
- Проблемы с выходом в сеть могут доводить до белого каления, ведь если нет связи, то нет и возможности купить книги! В таком случае вам надо проверить подключение (верхний правый угол экрана). Если сигнал слабый, но все же он есть, то перезагрузите читалку. Также проверьте уровень заряда батареи — иногда это оказывает влияние на качество связи.
Реклама
Советы
- В Kindle можно делать закладки!
- Whispernet не везде доступен. Зайдите на amazon.com, чтобы проверить, находитесь ли вы в зоне покрытия.
- Через Kindle можно сидеть в сети и даже слушать музыку. Тем не менее, эта статья — лишь про работу с книгами.
- Отключите Whispernet, чтобы батарея разряжалась медленнее. Тем, кто редко покупает книги, или не покупает их вообще, или закачивает их только через USB, должно хватить заряда батареи примерно на месяц. Тем же, кто довольно часто пользуется Whispernet, заряда батареи должно хватать на неделю. Самым же ярым книголюбам и вовсе придется постоянно держать устройство на зарядке.
- Контент может быть синхронизирован между всеми вашими зарегистрированными устройствами от Kindle — для этого нужно просто нажать кнопку “Check for New Items”.
Реклама
Предупреждения
- Увы, упорядочить вашу коллекцию по серии книг не получится — Amazon просто не поддерживает такую функцию, ему не хватает для этого данных.
- Amazon может собирать данные о том, на каком месте вы прекратили чтение.
- Изменить изображение рабочего стола на Kindle пока что нельзя.
Реклама
Об этой статье
Эту страницу просматривали 58 452 раза.
Была ли эта статья полезной?
Требуется руководство для вашей Amazon Kindle Электронная книга? Ниже вы можете просмотреть и загрузить бесплатно руководство в формате PDF. Кроме того, приведены часто задаваемые вопросы, рейтинг изделия и отзывы пользователей, что позволит оптимально использовать ваше изделие. Если это не то руководство, которое вы искали, – свяжитесь с нами.
Ваше устройство неисправно, и в руководстве отсутствует решение? Перейдите в Repair Café для получения бесплатных ремонтных услуг.
Руководство

Рейтинг
Сообщите нам, что вы думаете о Amazon Kindle Электронная книга, оставив оценку продукта. Хотите поделиться вашими впечатлениями от данного изделия или задать вопрос? Вы можете оставить комментарий в нижней части страницы.
Довольны ли вы данным изделием Amazon?
Да Нет
2 голоса
Часто задаваемые вопросы
Наша служба поддержки выполняет поиск полезной информации по изделиям и отвечает на часто задаваемые вопросы. Если вы заметили неточность в наших часто задаваемых вопросах, сообщите нам об этом с помощью нашей контактной формы.
Что такое файл ePub? Проверенный
ePub — это сокращение от английского «electronic publication» («электронная публикация»), которым обозначают формат электронных версий книг. Формат ePub — это стандартный файловый формат электронных версий книг, однако имейте в виду, что он несовместим с электронными книгами и устройствами для их чтения от Amazon.
Это было полезно (66)
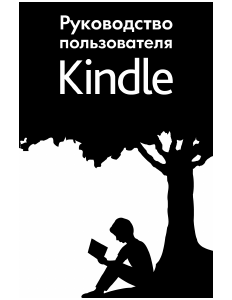
Руководство пользователя Нового Kindle Paperwhite

Глава 1 Приступая к работе
Представляем вам новый Kindle Paperwhite. Это короткое руководство позволит вам ознакомиться со всеми функциями и возможностями вашей новой книги Kindle. Некоторые возможности и функции могут быть не доступны в зависимости от страны вашего проживания или текущего местоположения.
Регистрация Kindle
Если вы купили Kindle онлайн, используя ваш аккаунт в Amazon, то книга уже зарегистрирована на вас. Для проверки, нажмите на иконку Home  и посмотрите, отображается ли в верхнем правом углу домашней страницы ваше имя, используемое в аккаунте Amazon. Если там написано «My Kindle» или отображается имя предыдущего владельца, то вам необходимо пройти процесс регистрации. Смотрите главу «Настройка Kindle» для получения дополнительной информации по настройке и регистрации вашего устройства.
и посмотрите, отображается ли в верхнем правом углу домашней страницы ваше имя, используемое в аккаунте Amazon. Если там написано «My Kindle» или отображается имя предыдущего владельца, то вам необходимо пройти процесс регистрации. Смотрите главу «Настройка Kindle» для получения дополнительной информации по настройке и регистрации вашего устройства.
Управление Kindle
Вам необходимо изучить только несколько простых функций для использования вашего Kindle Paperwhite.

Кнопка питания (Power button):
Для включения Kindle, нажмите кнопку питания (Power button), которая находится на нижнем торце книге. Для перевода Kindle в спящий режим, нажмите и отпустите Кнопку питания (Power button); на дисплее отобразится заставка. Для того чтобы вывести Kindle из режима сна, снова нажмите Кнопку питания (Power button).
Kindle автоматически переходит в режим сна после нескольких минут бездействия и на экране появляется заставка. В режиме сна энергия батареи не расходуется.
Для того чтобы выключить Kindle, нажмите и удерживайте Кнопку питания (Power button) в течение семи секунд пока экран не станет белым. Если ваш Kindle не включается или не реагирует на ваши действия в процессе использования (завис), вы можете выполнить принудительную перезагрузку, нажимая и удерживая Кнопку питания (Power button) в течение 15 секунд.
Порт Micro-USB/питания: Вы можете использовать прилагаемый кабель USB для присоединения Kindle к компьютеру для зарядки его батареи или передачи файлов. Для зарядки Kindle от электрической сети питания, вам будет необходим специальный адаптер (продается отдельно) для кабеля USB.
Во время зарядки устройства, в верхней части домашней страницы (Home screen) отображается иконка в виде батарейки со значком молнии. В процессе зарядки индикатор в нижнем торце книги светится янтарным светом и становится зеленым, когда батарея полностью зарядится. Зарядка может продолжаться в течение четырех часов при использовании фирменного адаптера Kindle. Зарядка с использованием сторонних адаптеров или от порта USB компьютера может отличаться по времени от заявленных четырех часов, в зависимости от конкретных условий.
Вы можете продолжать использование Kindle подключенного к компьютеру и заряжающегося от USB. Для этого, программно отключите Kindle как любое другое USB запоминающее устройство.
• Windows: Щелкните правой кнопкой мыши на иконке «Безопасное извлечение устройства» (“Safely remove hardware”) в правом нижнем углу панели задач и следуйте появляющимся инструкциям по извлечению Kindle.
• Mac OS X: Нажмите кнопку «Извлечь» (Eject) соответствующую Kindle в любом окне Проводника (Finder window), или перетащите его с Рабочего стола в Корзину.
Тогда Kindle отключится от компьютера как запоминающее устройство USB, но при этом продолжит заряжаться. Если индикатор заряда на торце устройства не загорается, убедитесь, что кабель USB плотно вставлен в Kindle и в порт USB компьютера. Если Kindle по-прежнему не заряжается, попробуйте другой порт USB или электрическую розетку.
Имейте в виду, что если Kindle присоединен к слаботочному порту USB, как например на некоторых клавиатурах или старых компьютерах, то силы тока такого порта будет недостаточно для зарядки.
Управление при помощи экрана
Ваш новый Kindle Paperwhite поддерживает сенсорный интерфейс, что позволяет вам управлять устройством только путем прикосновений пальцами к экрану. Для выбора действия, просто нажмите на него. Например, нажмите на название книги на Домашней странице(Home screen) для того, чтобы открыть ее, или нажмите на кнопку, чтобы выполнить какое-либо действие.
Виртуальная клавиатура
В вашем Kindle есть виртуальная клавиатура. Когда вы нажимаете на иконку или кнопку Поиск (Search) или начинаете какое-либо действие, требующее ввода информации, в нижней части экрана автоматически появляется виртуальная клавиатура. Нажимайте кнопки для ввода символов или дополнительных действий. По мере ввода, над клавиатурой, будут появляться близкие по значению слова (аналог Т9 в телефоне). Выберите слово, которое вам подходит. Для ввода цифр и символов нажмите соответствующую клавишу![]() . Для возврата к обычной клавиатуре нажмите кнопку
. Для возврата к обычной клавиатуре нажмите кнопку ![]() . Для ввода заглавных букв нажмите кнопку
. Для ввода заглавных букв нажмите кнопку ![]() . Для выбора клавиатуры на другом языке, на странице настроек (Settings page) выберите Настройка устройства (Device Options), затем Языки и Словари (Language and Dictionaries). Выберите настройку клавиатуры (Keyboards option). Если у вас настроено использование клавиатуры на нескольких языках, то на виртуальной клавиатуре будет добавлена кнопка Глобус (Globe key)
. Для выбора клавиатуры на другом языке, на странице настроек (Settings page) выберите Настройка устройства (Device Options), затем Языки и Словари (Language and Dictionaries). Выберите настройку клавиатуры (Keyboards option). Если у вас настроено использование клавиатуры на нескольких языках, то на виртуальной клавиатуре будет добавлена кнопка Глобус (Globe key)![]() . Просто нажмите на нее для выбора клавиатуры на другом языке.
. Просто нажмите на нее для выбора клавиатуры на другом языке.
При помощи виртуальной клавиатуры можно вводить и некоторые специальные символы. Для того, чтобы увидеть их нажмите и удерживайте выбранную букву. Например: нажмите и удерживайте “n” до появления ǹ, ñ, or ň.
Зоны нажатий
Функция легкого доступа на Kindle позволяет вам с легкостью переворачивать страницы книг или периодических изданий, даже если вы держите устройство одной рукой. Коснитесь экрана в любом месте для перехода на другую страницу; площадь касания сделана такой большой, чтобы вы могли переворачивать страницы, независимо от того в какой руке вы держите книгу – в левой или в правой. Коснитесь левой части экрана для возврата на предыдущую страницу. Если вы меняете ориентацию книги с Портрета на Ландшафт, то расположение зон касания также изменяется. В процессе чтения вы можете изменить ориентацию экрана, нажав кнопку Меню ![]() (Menu)и выбрав вариант Портрет (Portrait) или Ландшафт (Landscape). Обратите внимание, что отображение опций зависит от текущей ориентации экрана Kindle.
(Menu)и выбрав вариант Портрет (Portrait) или Ландшафт (Landscape). Обратите внимание, что отображение опций зависит от текущей ориентации экрана Kindle.
Портрет (Portrait)

Ландшафт (Landscape)

Если вы предпочитаете листать страницы, то вы можете перелистывать страницы проводя пальцем по экрану справа налево. Для перелистывания назад проводите пальцем по экрану в обратном направлении – слева направо.
Строка меню
Если коснуться верхней части экрана, то появится строка верхнего меню, которая содержит следующие элементы:

Кнопка Дом (Home): Нажав эту кнопку вы попадете на Домашнюю страницу (Home screen), где расположен список книг и остального контента, хранящегося на Kindle.
Кнопка возврата (Back): Нажатие этой кнопки повторяет ваши шаги. Например, вы можете перейти по ссылке в книге, затем нажать кнопку Возврат  (Back) для возврата к тому месту, где вы прервали чтение.
(Back) для возврата к тому месту, где вы прервали чтение.
Подсветка экрана (Screen Light): Нажмите эту кнопку и управляйте подсветкой экрана. Перемещайте палец вдоль шкалы, для изменения интенсивности подсветки. Нажмите и удерживайте кнопку “-” для выключения подсветки. Нажмите и удерживайте кнопку “+” для включения подсветки на максимальный уровень.
Магазин (Kindle Store): Нажмите для перехода в онлайн магазин Kindle Store. Для использования этой функции, Kindle должен иметь активное соединение Wi-Fi или 3G.
Кнопка поиска (Search): При нажатии на эту кнопку появляется поле ввода поиска и виртуальная клавиатура. Нажмите на левую часть поля поиска для выбора области поиска: В Книге (This Book – не доступно, если вы нажали Поиск на Домашней странице), Мой контент (My Items – поиск хранящегося на облачном сервисе Amazon вашего контента, ведется также как и в Kindle по названию и автору),Магазин (Kindle Store),Словарь ( Dictionary),и Википедия (Wikipedia). После того как вы определитесь с областью поиска, нажмите кнопку со стрелкой в правой части поля поиска или Клавишу Enter на клавиатуре, чтобы выполнить поиск. Для того чтобы выйти из поиска, нажмите X на правой стороне панели поиска.
Кнопка Меню (Menu): Нажатие этой кнопки отображает меню опций. Меню контекстное, это значит, что список доступных опций меню зависит от того, что вы в настоящий момент делаете на устройстве. Например, на Домашней странице Kindle with Special Offers (рекламный вариант Kindle), меню опций может включать в себя:
- Shop Kindle Store (Переход в онлайн магазин),
- View Special Offers (Просмотр рекламных предложений),
- List or Cover View (Выбор способа отображения — список или обложки),
- Create New Collection (Создать новую коллекцию),
- Sync and Check for Items (Синхронизация и проверка на наличие нового контента),
- Settings (Настройки),
- Experimental Browser (Интернет-браузер).
Помните, что вы можете видеть контент на Домашней странице по умолчанию в виде обложек или в традиционном виде — простым списком.
Во время чтения книги, меню включает в себя:
- Book Description (Описание книги),
- Portrait or Landscape Mode (Выбор ориентации экрана Портрет или Ландшафт),
- About the Author (Об Авторе),
- Reading Progress (Стадия чтения),
- Vocabulary Builder (Личный Словарь).
Помните, что опция About the Author доступна только для книг, которые содержат информацию об авторе.
Дополнительная строка меню появляется во время чтения книг, и она содержит следующие опции:

Кнопка Текст (Aa): Нажмите на эту кнопку для изменения шрифта или отображения текста, включая размер шрифта, начертание, межстрочный интервал, поля, и шрифт издателя.
Кнопка Переход (Go To): Кнопка перехода к Оглавлению книги — показывает Beginning (переход в начало) и Chapter titles (Названия глав). Можно также использовать опцию «Page or Location» для прямой навигации по книге. Отображение опций зависит от содержания книги, которую Вы читаете. Для доступа к вашим Примечаниям и Закладкам выберите пункт Notes (Примечания). Вы также можете просмотреть Popular highlights(Популярные цитаты) и Public notes(Общедоступные примечания) выбрав соответствующие пункты контекстного меню.
Кнопка X-Ray: Доступ к «бонусам» в книге. Например, Вы можете отыскать все страницы в книге, на которых упоминаются определенные личности, места и названия. Если бонусы недоступны, эта кнопка не отображается.
Кнопка Поделиться (Share): Нажмите эту кнопку, чтобы поделиться своими мыслями с другими читателями.
Кнопка Закладки (Bookmark): Нажмите на эту кнопку, чтобы добавить или удалить закладку на текущей странице, и просмотреть ранее добавленные закладки. Кнопка Bookmark (Закладки) меняет свой цвет с белого на черный на страницах , где закладка заложена. Когда вы выбираете какую-нибудь закладку из списка – появляется окно предпросмотра текста. Для перехода к нужному месту – нажмите на это окно. Если вы не хотите перейти в это местоположение, просто нажмите в любом месте за пределами этого окна.
Меню навигации по книге
Во время чтения, проведите пальцем снизу вверх по экрану, для доступа к панели Навигации по книге.

Используйте эту панель для перемещения по книге и предпросмотра страниц или позиций в книге. Для получения полной информации смотите раздел «Навигация по книге».
Строка меню для периодических изданий
Когда вы читаете периодические издания, строка меню становится специфична для них. Для отображения строки меню коснитесь верхней части экрана.

Кнопка Первая страница (Periodical Home): Нажмите, чтобы отобразить основные заголовки издания.
Колонки и статьи (Sections and Articles): Нажмите на эту кнопку, чтобы перейти к списку колонок и статей в газете или журнале. Эта опция не доступна для блогов.
Дополнительная строка меню доступна во время чтения периодических изданий и включает в себя:
Кнопка Текст (Aa): Нажмите на эту кнопку для изменения шрифта или отображения текста, включая размер шрифта, начертания, межстрочного интервала и полей.
Кнопка Сохранить статью (Clip This Article): Нажмите, чтобы поместить статью в раздел My Clippings file (Мои заметки). Раздел My Clippings file расположен на Домашней странице (Home screen) и хранит ваши примечания, закладки, вырезки, и сохраненные статьи.
Строка состояния
В верхней части Домашней страницы, вы можете видеть индикаторы, которые информируют вас о состоянии Kindle. Для того чтобы увидеть эти индикаторы во время чтения книг или документов, коснитесь верхней части экрана как для вызова строки меню.
Индикаторы беспроводных сетей
Сервис Amazon Whispernet доставляет ваш контент на Kindle, где бы вы ни находились. Kindle может получить доступ к сервису Whispernet через встроенный модуль Wi-Fi; некоторые модели также имеют свободный доступ через сеть 3G. Чем больше полосок на индикаторе Wi-Fi или 3G, тем сильнее сигнал.

Kindle присоединен к Whispernet используя Wi-Fi.

Kindle присоединен к Whispernet используя 3G . Возможно, вы увидите иконку со значком EDGE или GPRS . (Только Kindle 3G.)

Kindle в режиме Полет (Airplane Mode) и вы не имеете доступ к беспроводным сетям.

Индикатор заряда батареи
Индикатор батареи показывает различные состояния батареи. Обратите внимание, что слабый беспроводной сигнал может увеличить потребление энергии.

Индикатор активности. Этот индикатор отображается в левом верхнем углу Kindle, когда устройство сканирует наличие сети или присоединяется к ней, происходит процесс загрузки нового содержимого, синхронизация и проверка на наличие новых файлов, поиск содержимого, открытие больших PDF файлов, или загрузка интернет страниц.

Индикатор родительского контроля (Parental Controls). Этот индикатор отображается, когда включена функция Родительского Контроля (Parental Controls)на Kindle. Родительский контроль ограничивает доступ к Браузеру (Experimental Web Browser), Магазину (Kindle Store), и вашему содержимому на облачном сервисе.
Первичная настройка Kindle
Если вы читаете это руководство, возможно вы уже завершили процесс настройки Kindle, который включает выбор языка для вашего девайса, подключение к сети Wi-Fi, и регистрация Kindle на аккаунте Amazon. Если вы еще не прошли эти шаги, то перейдите на Домашнюю страницу (Home screen) сейчас, нажмите Меню ![]() и выберите пункт Настройка (Set Up Your Kindle), и следуйте появляющимся подсказкам. После завершения процесса настройки, опция Set Up Your Kindle больше не будет видна на Домашней странице.
и выберите пункт Настройка (Set Up Your Kindle), и следуйте появляющимся подсказкам. После завершения процесса настройки, опция Set Up Your Kindle больше не будет видна на Домашней странице.
Для регистрации Kindle который был ранее зарегистрирован, на Домашней странице (Home screen) нажмите кнопку Меню(Menu) и выберите Установки (Settings). На странице Установок (Settings page), нажмите Регистрация (Registration) и выберите соответствующую опцию для начала процесса регистрации.
Подключение к сети
Книги, журналы, и другие документы могут быть напрямую доставлены на ваш Kindle при помощи встроенного сетевого интерфейса. Для ускорения процесса загрузки, старайтесь использовать соединение Wi-Fi как более быстрое. Вы можете присоединяться к сетям Wi-Fi как дома, так и в других точках доступа, доступных по всему миру.
Для просмотра доступных сетей Wi-Fi, на Домашней странице (Home screen) нажмите кнопку Меню(Menu) и затем Установки (Settings). Выберите Wi-Fi Networks и имя сети, которую вы хотите использовать. Если вы видите значок замка рядом с именем сети, это означает, что для доступа к этой сети требуется ввод пароля. Нажмите кнопку Rescan для обновления списка доступных сетей Wi-Fi. Kindle может распознавать Wi-Fi сети с функцией подключения по WPS. Для присоединения при помощи WPS, выберите сеть, к которой вы хотите присоединиться. Затем нажмите кнопку WPS на роутере, и затем выберите кнопку WPS на вашем Kindle в процессе подключения к сети Wi-Fi. После успешного подключения к сети, индикатор Wi-Fi покажет силу сигнала соединения.
Kindle Paperwhite 3G использует те же технологии, что и мобильные телефоны, так что он также зависит от области сотовой связи. По умолчанию, 3G Kindle будет автоматически присоединяться к сети 3G. При отсутствии доступного сигнала 3G, он подключается по более медленному протоколу GPRS или EDGE. Kindle автоматически отключает модуль 3G, когда вы присоединяетесь к сети Wi-Fi с лучшим уровнем сигнала. Если вы отключитесь от сети Wi-Fi или покинете зону покрытия сети Wi-Fi, Kindle автоматически переключится назад на сеть 3G.
Для выключения модуля беспроводной сети, на Домашней странице (Home screen) нажмите кнопку Меню (Menu), выберите Установки (Settings), и включите режим Полет (Airplane Mode). Все файлы, ожидающие загрузки или другие отложенные обновления, которым необходимо подключение к беспроводной сети, будут загружены при следующем подключении к сети. Включение режима Полет (Airplane Mode) разрывает все 3G и Wi-Fi соединения.
Глава 2 Приобретение и управление контентом на Kindle
Kindle и Облачный сервис
Содержимое, которое не загружено на ваше устройство, хранится и доступно в Cloud (Облако). В облаке хранятся копии всех ваших книг, периодических изданий, купленных на Amazon, или загруженных в Облако через привязанный к устройству e-mail. Для просмотра содержимого, хранящегося в Облаке (Cloud), нажмите на иконку «Cloud» в верхнем левом углу Домашней страницы. Ваши персональные документы также хранятся в Облаке, если были загружены на Kindle через e-mail и в настройках вашего аккаунта на Amazon включена функция архивирования документов. Для просмотра содержимого, хранящегося на вашем устройстве, нажмите иконку «Device» в левом верхнем углу домашней страницы. Если вы хотите отключиться от сети Wi-Fi, то нажмите иконку «Cloud» и загрузите на ваш Kindle контент, который вы хотите использовать офлайн. Для этого нажмите на иконку «Cloud» на Домашней странице, и выберите файлы для загрузки на Kindle. Для отмены загрузки снова нажмите на названии файла. После загрузки вы можете открыть его просто на Домашней странице или прямо в Облаке. Используйте этот метод для загрузки хранящегося в Облаке контента на новое устройство Kindle.
Удаление контента из устройства
Для увеличения свободного места на Kindle, вы можете удалять контент, просто нажав и удерживая палец на названии или обложке в списке книг на Домашней странице. В появившемся диалоговом окне нажмите «Remove from Device»(Удалить с устройства). Содержимое будет удалено с Kindle, но сохранится в облаке «Cloud», и вы сможете снова загрузить его в любой момент. Помните, что контент, загруженный на Kindle через провод USB, удаляется безвозвратно.
Управление библиотекой Kindle
Kindle может хранить тысячи электронных книг, документов, газет, блогов, журналов, и активного содержимого, которые в данном руководстве называются одним общим словом «контент». Для отображения списка содержимого вашего Kindle Paperwhite, нажмите кнопку Дом  (Home). Для того чтобы узнать, как много свободного места осталось для хранения контента на вашем устройстве, на Домашней странице (Home screen) нажмите кнопку Меню (Menu), и выберите Установки (Settings). На странице Установок (Settings page), нажмите снова кнопку Меню (Menu) и выберите пункт Информация об устройстве (Device Info).
(Home). Для того чтобы узнать, как много свободного места осталось для хранения контента на вашем устройстве, на Домашней странице (Home screen) нажмите кнопку Меню (Menu), и выберите Установки (Settings). На странице Установок (Settings page), нажмите снова кнопку Меню (Menu) и выберите пункт Информация об устройстве (Device Info).
По умолчанию, ваш контент отсортирован по поступлению, это означает, что новые файлы и те объекты, которые вы в данный момент читаете, находятся вверху. Вы можете изменить порядок сортировки, нажав на название текущего способа сортировки (например «Recent») вверху экрана над списком контента и выбрать в появившемся меню другой способ сортировки. Вы также можете сортировать файлы в той последовательности, как они хранятся в облаке (Cloud).
Для того чтобы отфильтровать ваш контент по типу, на Домашней странице (Home screen) нажмите Мои файлы (My Items), расположенный под строкой меню. Опция фильтрации содержит следующие пункты:
- All Items (Все файлы),
- Books (Книги),
- Periodicals (Периодические издания),
- Docs (Документы),
- Active Content (Активное содержимое).
Вы также можете фильтровать контент, как он хранится в Облаке (Cloud).
Для перехода к нужному названию или странице, нажмите кнопку «x/y» на Домашней странице. Затем в появившемся диалоговом окне, введите номер страницы, на которую вы хотите перейти или первые буквы названия или автора (в зависимости от выбранного ранее способа сортировки).
Для просмотра более подробной информации о файле и доступа к меню дополнительных опций, перейдите на Домашнюю страницу и нажмите и удерживайте палец на значке (обложке) файла или имени (если используется простой, неиллюстрированный, список контента). Доступные опции меню могут быть различны, и могут включать в себя:
- Add to Collection (Добавить в коллекцию),
- Go To… (Переход к…),
- Book Description (Аннотация к книге),
- Search This Book (Поиск по книге),
- View Notes & Marks (Просмотр примечаний и заметок),
- Remove from Device (удаление с устройства).
Использование коллекций
Если вы храните большое количество контента на Kindle, вы можете создавать коллекции для облегчения управления вашей библиотекой. Вы можете добавлять сколько угодно файлов в каждую коллекцию, включая книги, активное содержимое, и документы. Файлы также могут быть добавлены одновременно в разные коллекции. Kindle будет сортировать контент на Домашней странице по коллекциям после того как вы создадите первую коллекцию.
Создание новой коллекции:
1. На Домашней странице, нажмите кнопку Меню (Menu).
2. Выберите Создать новую коллекцию (Create New Collection).
3. Используйте виртуальную клавиатуру для введения имени новой коллекции, и затем нажмите OK. Список файлов, которые могут быть добавлены в коллекцию, отобразится на экране. Имейте в виду, что периодические издания и блоги не могут быть добавлены в коллекцию.
4. Отметьте флажком все файлы, которые необходимо добавить в коллекцию, и нажмите Done, когда закончите.
Вы можете добавлять или удалять файлы в любое время, нажав кнопку Меню (Menu) находясь внутри коллекции и выбрав опцию «Add/Remove Items» (Добавление/Удаление файлов). Также доступны опции — Rename Collection (Переименование Коллекции) и Delete Collection(Удаление Коллекции). Помните, что удаление Коллекции не приводит к удалению контента, хранящегося на Kindle. Файлы прежде расположенные в коллекции, которые хранятся на вашем Kindle, будут отображаться на Домашней странице после удаления коллекции.
Глава 3 Чтение документов на Kindle
Технология применяемая в экране Kindle
В Kindle используется экран с высоким разрешением, так называемые электронные чернила (E Ink). Экран светоотражающий, это означает, что вы можете читать на нем даже при ярком солнечном свете. Технология E Ink использует чернила как в книгах и газетах, но частицы краски отображаются в электронном виде.
Во время переворачивания страниц вы можете заметить мигание экрана. Это часть процесса обновления электронных чернил на странице. По умолчанию, Kindle для ускорения и сглаживания процесса смены страниц, минимизирует количество этих обновлений. Для обновления электронных чернил при каждом повороте страницы проделайте следующее, на Домашней странице нажмите кнопку Меню (Menu) и выберите Установки (Settings). Выберите Опции Чтения (Reading Options) и установите переключатель Page Refresh (Обновление страниц) в нужное положение. Для изменения настроек отображения Комиксов, нажмите кнопку Меню во время просмотра Комикса и выберите пункт Page Refresh On/Off (Обновление страниц Вкл/Выкл).
Настройка отображения текста
Kindle предлагает быстрый способ настройки внешнего вида книг или периодических изданий. Для доступа к этим настройкам во время чтения, коснитесь верхней части экрана для вызова строки меню, затем нажмите на кнопку «Aa». Появится диалоговое окно, в котором вы сможете изменить размер шрифта, его тип, межстрочный интервал и поля. Опция «Publisher Font» (Издательские установки) доступна только в тех книгах, где такая возможность заложена издательством.
Комиксы и Манга
Просмотр комиксов и Манг теперь еще интереснее с новой панелью просмотра Kindle Panel View. Для запуска панели Kindle Panel View, дважды коснитесь экрана.В этом режиме можно работать с изображениями в комиксах как и с обычными картинками (уменьшать ли увеличивать их). Для смены страниц листайте их при помощи пальцев или касайтесь экрана по краям. Для завершения работы с панелью Kindle Panel View, снова дважды коснитесь экрана.
Просмотр изображений
Вы можете изменять размер изображений в книгах для улучшения просмотра. Поставьте и удерживайте палец на изображении и затем отпустите, чтобы появился значок увеличительного стекла. Для возврата изображения к нормальному размеру просто снова коснитесь его.
Работа с таблицами
Для перехода в таблицу, нажмите и удерживайте палец на таблице для появления значка с символом таблицы. Нажав на таблицу, вы можете перемещать ее по экрану для детального просмотра. Вы также можете выделить текст в таблице, нажимая и удерживая палец на нем, и затем проведя пальцем для выделения нужного фрагмента. В появившемся диалоговом окне выберете необходимую опцию – «highlight the text» (выделение текста), «add a note» (добавить примечание), и «share» (поделиться). Для выхода и подтверждения своих действий нажмите кнопку «Done».
Режим расширенного просмотра
Режим расширенного просмотра изображений и таблиц, доступный для некоторых книг и документов, позволяет вам менять их размер и двигать их по экрану. Нажмите и удерживайте палец на картинке или таблице и затем отпустите, чтобы появился значок увеличительного стекла. Нажмите на этот значок для запуска режима расширенного просмотра. Далее, для увеличения размера изображения, поместите два пальца в центре экрана и разведите их в стороны.
Для обратного изменения изображения, поместите два пальца по краям экрана и сведите их вместе. Увеличив изображение, перемещайте пальцем картинку или таблицу по экрану для просмотра необходимой области. Для возврата к обычному режиму чтения, нажмите «X» в верхнем правом углу таблицы или картинки.
Работа с документами
При работе с документами, Kindle предоставляет вам возможности, недоступные для обычных печатных форм, такие как возможность подстрочного просмотра значения слова и поиск по тексту. При этом также как и в обычных книгах, вы можете выделять понравившиеся абзацы, писать примечания и делать закладки.
Словари
На Kindle уже имеются один или несколько словарей для каждого из поддерживаемых языков. После успешного окончания регистрации Kindle, все ваши словари будут доступны в коллекции под названием Dictionaries (Словари) на Домашней странице или в коллекции Dictionaries на облачном сервисе Cloud. Доступные словари отличаются в зависимости от выбранного языка.
Для смены словаря используемого по умолчанию:
1. На Домашней странице, нажмите кнопку Меню ![]() (Menu) и выберите Установки (Settings).
(Menu) и выберите Установки (Settings).
2. На странице Установок (Settings), выберите опцию Настройки Устройства (Device Options) и затем Язык (Language) и Словари (Dictionaries).
3. Выберите опцию Словари (Dictionaries).
4. Нажмите на язык словаря, чтобы просмотреть все доступные для этого языка словари. Текущий используемый словарь показан под языком словаря. Стрелка справа от языка указывает на то, что для этого языка возможно использование нескольких словарей.
5. Выберите словарь, который вы хотите использовать и нажмите OK .
Для того чтобы узнать значение слова во время чтения, просто поставьте и удерживайте палец на нем. Появится окно с разъяснением значения слова. Для того чтобы увидеть детальное объяснение, нажмите кнопку Show Full Definition(Показать полное значение) в списке доступных опций. Вы также можете выделить это слово или нажать кнопку More(Еще) для отображения дополнительных действий с ним, включая возможность поделиться выделенным фрагментом, добавить примечание, посмотреть значение в Wikipedia (Википедии), перевести выделенное слово, или отправить сообщение об опечатке.
Если выбранное слово имеется в дополнениях X-Ray, то появится панель управления X-Ray.
Личный словарь (Vocabulary Builder)
Kindle предоставляет возможность изучать новые слова при помощи интерактивного взаимодействия с Личным словарем (Vocabulary Builder). Нажмите и удерживайте палец на слове во время чтения, чтобы узнать его значение и автоматически добавить в Личный словарь (Vocabulary Builder). Для доступа к Личному словарю и просмотра значения слов и примеров использования, а также пользования интерактивными карточками слов, для проверки своих знаний, перейдите на Домашнюю страницу и нажмите на Vocabulary Builder (Личный словарь). Каждый раз, когда вы будете нажимать на Flashcards(Интерактивные карточки), Личный словарь будет выбирать слова из имеющегося списка и показывать их в виде карточек. Для просмотра значения слова нажмите «see definition»(посмотреть значение слова) в левом верхнем углу карточки. Так вы быстрее будете запоминать значения новых слов.
Для того, чтобы отключить Личный словарь, перейдите на Домашнюю страницу, нажмите Меню![]() — «Settings» — «Reading Options» — «Vocabulary Builder». После отключения Личного словаря, слова, значения которых вы будете просматривать, не будут в него добавляться. Для того, чтобы снова включить Личный словарь, во время чтения нажмите Меню
— «Settings» — «Reading Options» — «Vocabulary Builder». После отключения Личного словаря, слова, значения которых вы будете просматривать, не будут в него добавляться. Для того, чтобы снова включить Личный словарь, во время чтения нажмите Меню ![]() и выберите «Vocabulary Builder».
и выберите «Vocabulary Builder».
Поиск
Для выполнения поиска, коснитесь верхней части экрана и затем нажмите на кнопку Поиск ![]() , чтобы появилось окно поиска и виртуальная клавиатура. Начинайте вводить текст, который вы хотите найти и Kindle в отдельном окне над клавиатурой будет показывать вам подсказки. При совпадении слова вы можете сразу перейти к нему, нажав на него в этом окне. Или нажмите кнопку со стрелкой справа от поля ввода или клавишу ввода на виртуальной клавиатуре для начала поиска. Результаты поиска будут разделены по категориям – книги (books), Магазин (Kindle Store) и содержимое (content). Вы также можете выбрать поиск в Словаре (Dictionary) и Википедии (Wikipedia).
, чтобы появилось окно поиска и виртуальная клавиатура. Начинайте вводить текст, который вы хотите найти и Kindle в отдельном окне над клавиатурой будет показывать вам подсказки. При совпадении слова вы можете сразу перейти к нему, нажав на него в этом окне. Или нажмите кнопку со стрелкой справа от поля ввода или клавишу ввода на виртуальной клавиатуре для начала поиска. Результаты поиска будут разделены по категориям – книги (books), Магазин (Kindle Store) и содержимое (content). Вы также можете выбрать поиск в Словаре (Dictionary) и Википедии (Wikipedia).
Нажмите на стрелочку в левой части поля поиска для выбора фильтра: This Book (В Книге – доступно только во время чтения), My Items (Мои Файлы – поиск ваших книг и документов в облаке «Cloud» также как и на Kindle по названию или автору), All Text(Все текстовые файлы), Kindle Store(Онлайн магазин ), Dictionary(Словарь), и Wikipedia(Википедия). По умолчанию поиск производится внутри книги/документа.
Для выхода из режима поиска нажмите «Х» в верхнем правом углу окна поиска.
Цитаты и примечания
Вы можете делать заметки и выделять цитаты, нажимая и удерживая палец на тексте, и затем перемещая палец по тексту.
Для продолжения выделения текста на другую страницу, переместите ваш палец в правый нижний угол экрана и страница перевернется.
Для выделения нескольких страниц продолжайте удерживать палец в углу экрана.
Для выделения предыдущих страниц, переместите ваш палец в левый нижний угол экрана.
Для изменения выделенного фрагмента, после того как вы его выделили, нажмите и удерживайте палец в начале или в конце фрагмента и переместите палец по странице в нужное место. Меню выбора появится если вы выделите более одного слова на основном языке устройства.
Если вы выделяете одно слово и хотите добавить к нему Примечание, то нажмите More (Еще) и выберите Add Note (добавить примечание). Дополнительные возможности могут включать в себя – выделение маркером текста, публикование выделенного фрагмента в социальных сетях, поиск в Википедии, перевод выбранного слова, поиск, или сообщение об опечатке.
Если вы выделили предложение или несколько слов, то в диалоговом окне будут доступны следующие опции — Add Note (Добавить примечание), Share (Поделиться), Highlight (Выделить), и More (Еще). Нажмите More (Еще), чтобы увидеть доступные дополнительные опции, такие как Wikipedia (просмотр значения в Википедии), Translation (перевод выделенных слов), или Report Content Error (сообщение об опечатке).
Примечания будут помечены небольшими номерами в тексте. Для просмотра примечания в следующий раз, когда вы окажетесь на этой странице, просто нажмите на номер. Вы можете просмотреть все ваши примечания и выделенные цитаты, нажав «Go To» на дополнительной панели меню во время чтения и выбрав закладку Notes (Примечания). Примечания и выделенные цитаты, сделанные в текущем тексте, будут выводиться в начале списка.
Если другие читатели Kindle выделяют цитаты в книге, которую вы читаете, вы увидите их подчеркнутыми. Для отключения этой опции, выберите Установки (Settings) войдя в меню на Домашней странице, затем выберите Опции Чтения (Reading Options), нажмите Notes & Highlights (Примечания и цитаты) и выключите выключатель Popular Highlights (Популярные Цитаты) и (или) Public Notes (Общие заметки). Вы также можете управлять отображением чужих цитат и заметок из своего аккаунта на https://kindle.amazon.com. Имейте в виду, что эти опции доступны не во всех странах.
Примечания и выделенные цитаты добавляются в файл на Домашней странице под названием «My Clippings» (Мои заметки). Если функция «Annotations Backup» в меню «Reading Options» включена, то файл «My Clippings» будет архивироваться в облаке «Cloud» и вы никогда его не утратите.
Закладки: Технология Amazon Whispersync (Облачный сервис) автоматически сохраняет ваше текущее местоположение в документах, которые вы читаете. Для того чтобы сделать закладку, нажмите значок Bookmark ![]() (Закладка) в меню во время чтения и нажмите «+» рядом с локацией или номером страницы. Значок закладки появится в правом верхнем углу страницы. Значок Bookmark (Закладка) в меню меняет свой цвет с белого на черный в зависимости от того, установлена закладка на странице или нет.
(Закладка) в меню во время чтения и нажмите «+» рядом с локацией или номером страницы. Значок закладки появится в правом верхнем углу страницы. Значок Bookmark (Закладка) в меню меняет свой цвет с белого на черный в зависимости от того, установлена закладка на странице или нет.
Вы можете просмотреть все ваши закладки, сделанные в документе или книге, нажав значок Bookmark (Закладка) в верхнем меню или коснувшись экрана в правом верхнем углу.
Для педпросмотра страницы с закладкой в отдельном окне просто коснитесь ее в списке. Для перехода на эту страницу коснитесь экрана внутри этого окна. Если вы не хотите покидать текущую страницу, коснитесь экрана за пределами окна предпросмотра.
Для удаления закладки нажмите значок Bookmark (Закладка) в меню во время чтения, найдите закладку, которую вы хотите удалить в списке, нажмите на выбранную закладку и затем нажмите на «Х» рядом с ней.
Закладки добавляются в файл на Домашней странице под названием «My Clippings» (Мои заметки). Если функция «Annotations Backup» в меню «Reading Options» включена, то файл «My Clippings» будет архивироваться в облаке «Cloud» и вы никогда его не утратите.
X-Ray: Функция «X-Ray» позволяет вам получить дополнительные бонусы при чтении книг. Например, Вы можете отыскать все страницы в книге, на которых упоминаются определенные личности, места и названия. Имейте в виду, что эта функция доступна не во всех книгах и не во всех странах.
Во время чтения книги поставьте палец и удерживайте его на интересующем вас имени персонажа или названии исторического места, чтобы увидеть доступные «X-Ray» материалы, связанные с этим словом. Вы также можете нажать значок «X-Ray» в верхней панели во время чтения. Если в книге нет доступных функций «X-Ray», то соответствующий значок будет недоступен.
Сноски: Для быстрого просмотра сносок без необходимости перехода в конец книги, нажмите на сноску. Для перехода к выбранной сноске, перейдите в нижнюю часть страницы и нажмите «Go to Footnotes» (Перейти к Сноскам). Для возврата к тому месту, где вы прервали чтение, нажмите «Х» в окне просмотра сноски. Имейте в виду, что не все книги поддерживают функцию Сносок.
Перед уходом…: Это диалоговое окно, которое появляется, когда вы заканчиваете книгу или переворачиваете последнюю страницу. Эта функция позволяет вам определить рейтинг книги в виде звездочек.
Отслеживание прогресса чтения
У вашего Kindle Paperwhite есть функция «Time to Read» (Время Чтения), показывающая вам как долго осталось до окончания главы или книги. Вы можете настроить эту функцию на отображение номера позиции, оставшегося время до конца главы, оставшегося время до конца книги, процент прочитанного содержимого и номер страницы. (Не все книги могут иметь актуальные номера страниц.)
Поскольку электронные книги могут быть загружены на устройства с различными размерами экранов, позиция может быть специфична для каждой книги, как номер страницы в печатном издании. Номер позиции позволяет вам с точностью описать друзьям то место в книге, где вы находитесь в данный момент.
Опция Прогресса чтения (Reading Progress) это уникальный алгоритм, который позволяет вычислить оставшееся время чтения до конца главы или книги, основывающийся на вашей скорости чтения. Ваша скорость чтения хранится только на вашем Kindle и не сохраняется на сервере Amazon. В процессе чтения, выберите пункт Reading Progress (Прогресс чтения) в Меню, а затем выберите необходимую опцию. Опции могут быть:
— Location in book (Позиция в книге)
— Page in book (Номер страницы)
— Time left in chapter (оставшееся время до конца главы)
— Time left in book (оставшееся время до конца книги).
Когда вы касаетесь верхней части экрана, в процессе чтения, в нижней части появляется название главы (если доступно) и информация по прогрессу чтения:

Нажмите стрелочку для активации панели Навигации. Для получения полной информации смотите раздел «Навигация по книге».
На Домашней странице, точками под названием книги показывается общий размер книги, а жирные точки указывают, как много вы прочли. Делениями на полосе индикации отмечается начало каждой главы.
Навигация по книге
Существует несколько способов быстрого перемещения по книге:
• Полоса прокрутки
• Кнопка «Go To»
Для быстрого перемещения по книге, проведите пальцем снизу вверх по экрану, для доступа к панели Навигации по книге.

Нажмите, удерживайте и перетаскивайте кружок на полосе прокрутки вперед или назад, или нажимайте на полосу прокрутки для перехода к новой странице. Используйте стрелки для перемещения между главами или листайте страницы внутри окна для перемещения на одну страницу вперед или назад. Советы по навигации:
— Для перехода к другой главе, нажимайте стрелки.
— Для возврата к начальной позиции, нажмите «Х» в окне предпросмотра.
— Для перехода на выбранную страницу, нажмите на нее.
Также вы можете перемещаться по книге, используя кнопку «Go To» в верхней панели меню во время чтения. В появившемся окне будет отображено содержание книги, включая «Beginning» (В начало), «End»(В конец) и «Chapters»(Главы). Используйте опцию «Page or Location»(Страница или Локация) для прямого перехода на нужное место в книге. В различных книгах, содержимое, отображаемое во вкладке, может сильно различаться. Нажмите на опцию «Notes»(Примечания), чтобы перейти к вашим примечаниям и цитатам.
При помощи этих же инструментов вы можете перемещаться не только по книге, но и по предыдущим прочитанным объектам. Для доступа к вашей «Истории чтения», проведите пальцем снизу вверх по экрану, для доступа к панели Навигации по книге. Доступные опции:
— Back to Page/Loc x (Назад к странице/Локации)
— Forward to Page/Loc x (Вперед к странице/Локации)
Имейте в виду, что «История чтения» стирается, когда вы выходите из книги.
Глава 4 Другие возможности Kindle
Детальная настройка Kindle
Для того чтобы попасть на страницу Установок нажмите кнопку Меню ![]() на Домашней странице и выберите пункт Установки (Settings). Для того чтобы получить доступ ко всем установкам, Kindle должен быть зарегистрирован. Доступны следующие настройки:
на Домашней странице и выберите пункт Установки (Settings). Для того чтобы получить доступ ко всем установкам, Kindle должен быть зарегистрирован. Доступны следующие настройки:
Airplane Mode (Режим Полет): Позволяет вам включать и отключать беспроводные соединения.
Wi-Fi Networks (Сети Wi-Fi): Отображает количество и названия обнаруженных сетей Wi-Fi и название сети, к которой вы присоединены, при наличии таковых.
Registration (Регистрация): Отображает имя аккаунта Amazon, на который зарегистрирован ваш Kindle. Используйте эту опцию для регистрации вашего устройства и ее отмены.
Device Options (Дополнительные настройки): Позволяют вам задать пароль, включить функцию Родительского контроля (Parental Controls), установить время, выбрать текущий язык вашего устройства, добавить клавиатуру для другого языка, выбрать словари, задать имя устройству, добавить личную информацию, и посмотреть адрес электронной почты вашего Kindle (Send-to-Kindle).
Device Passcode (Пароль устройства): Позволяет вам ограничить доступ к использованию Kindle путем установки пароля доступа. Впоследствии вам будет необходимо вводить пароль всякий раз, когда вы включаете устройства или выходите из спящего режима. Если вы забудете свой пароль, то вам будет необходимо обратиться в службу поддержки пользователей Kindle (Customer Service).
Parental Controls (Родительский контроль): Позволяет вам ограничить доступ к браузеру (Experimental Web Browser), онлайн магазину Kindle Store, и облачному сервису Cloud. Родители могут использовать эту функцию для предотвращения использования детьми браузера и загрузки другого контента без разрешения. Для доступа к любой из этих областей понадобится ввод пароля. Обратите внимание, что установка пароля потребует внести изменения в параметры Родительского контроля. Когда Родительский контроль вы увидите значок замка вверху страницы в строке состояния рядом со значком Wi-Fi/3G, и опции Deregistration (Отмена регистрации) и Reset Device (Сброс настроек) будут отключены.
Device Time (Установка времени): Позволяет вам установить местное время для отображения в строке состояния Kindle. В моделях Kindle с модулем 3G, вы можете задать автоматическую синхронизацию времени, выбрав опцию «set automatically (устанавливать автоматически)». Для просмотра времени во время чтения, коснитесь экрана в верхней части страницы.
Personalize your Kindle (Личные данные): Позволяет вам задать имя устройству, добавить персональную и контактную информацию, и посмотреть адрес электронной почты вашего Kindle (Send-to-Kindle).
Device Name (Имя устройства): Позволяет вам изменить имя устройства, отображаемое вверху Домашней страницы.
Personal Info (Личные данные): Используйте это поле для ввода персональной и контактной информации, такой как адрес и телефон, для возможности идентификации вашего Kindle, если вы его потеряете.
Send-to-Kindle-Email (Адрес электронной почты вашего Kindle): Показывает адрес электронной почты, на который должны отправляться документы, которые вы хотите получить на Kindle. Документы в отличных от Kindle форматах будут автоматически конвертированы в нужный формат. (Может взиматься плата.) Чтобы узнать больше об этой функции, перейдите по ссылке www.kindle.com/support.
Language and Dictionaries (Язык и Словари): Позволяет вам выбрать язык для вашего Kindle, добавить поддержку клавиатуры для других языков, и выбрать словари, использующиеся по умолчанию.
Language (Язык): Отображает текущий язык для меню, сообщений, и диалоговых окон, и позволяет вам изменить его на другой поддерживаемый язык.
Keyboards (Клавиатуры): Позволяет вам добавить клавиатуры для других языков. Если у вас задействовано несколько клавиатур, то на виртуальной клавиатуре будет видна кнопка Globe (Глобус). Просто нажмите ее для выбора другой клавиатуры.
Dictionaries (Словари): Используйте эту опцию для назначения словаря по умолчанию для каждого из языков.
Reading Options (Опции чтения): Позволяет вам управлять вашими заметками, популярными цитатами и примечаниями, Личным словарем (Vocabulary Builder ), обновлением страниц, и настройкой социальных сетей.
Vocabulary Builder: Позволяет включить или отключить Личный словарь. При отключении Личного словаря, он перестанет отображаться на Домашней странице. Имейте в виду, что слова, значение которых вы искали, не будут добавляться в Личный словарь, когда он выключен.
Page Refresh (Обновление страниц): Позволяет вам включить или отключить обновление электронных чернил Kindle при каждом повороте страницы.
Social Networks (Социальные сети): Позволяет вам присоединить Kindle к вашим аккаунтам в социальных сетях Twitter и Facebook, чтобы вы могли делиться цитатами со своими друзьями.
Notes & Highlights (Примечания и цитаты): Выберите этот пункт для управления заметками, цитатами и примечаниями.
Annotations Backup (Архивация заметок): Позволяет вам включать и отключать автоматическую архивацию ваших заметок, последней прочитанной страницы, и коллекций на серверах Amazon.
Popular Highlights (Популярные цитаты): Позволяет вам включать и отключать отображение выделенных другими читателями цитат.
Public Notes (Публичные примечания): Позволяет вам включать и отключать отображение примечаний и цитат, сделанных читателями, выбранными вами на https://kindle.amazon.com.
Установки контекстного меню
Находясь на странице Установок (Settings), нажмите кнопку Меню ![]() для доступа к дополнительным опциям:
для доступа к дополнительным опциям:
Shop Kindle Store (Переход в онлайн магазин): Переход в магазин Kindle Store.
Update Your Kindle (Обновление Kindle): Устанавливает последние обновления на Kindle. Эта опция недоступна, если нет доступных обновлений для Kindle.
Restart (Перезагрузка): Перезагружает Kindle. Вы не теряете книги, заметки, или другие файлы, хранящиеся на устройстве. Если Kindle зависнет, то вы можете сделать принудительную перезагрузку, нажав и удерживая кнопку питания в течение 7 секунд до появления диалогового окна выключения Kindle. В появившемся окне выберите пункт «Restart» (Перезагрузка). Если диалоговое окно не появляется, нажмите и удерживайте кнопку питания в течение 20 секунд.
Reset Device (Сброс к заводским настройкам): Возврат Kindle к заводским настройкам с последующей перезагрузкой. Вы должны использовать эту опцию только под инструкцией службы поддержки Kindle Customer Service. Перед сбросом Kindle к заводским настройкам, вам необходимо сохранить все документы и старые выпуски периодических изданий, которые вы хотите сохранить. После перезагрузки Kindle, вам будет необходимо вновь зарегистрироваться и загрузить ваши файлы из облачного сервиса Cloud. Также будет необходимо вновь назначить пароль для защиты вашего устройства, если вы этого захотите.
Device Info (Информация об устройстве): Показывает Wi-Fi MAC адрес (для использования в роутере, где установлена фильтрация по MAC адресам), серийный номер, сетевая совместимость, версия программного обеспечения, и свободное дисковое пространство.
Legal (Правовая информация): Торговая марка, копирайт, и другие сведения об авторских правах на установленное на Kindle программное обеспечение.
Sync & Check for Items (Синхронизация): Выберите эту опцию для синхронизации с контентом хранящемся на облачном сервисе и ожидающем загрузки.
Хранение и чтение личных документов
Kindle позволяет с легкостью брать свои документы с собой, без необходимости их распечатывать. Вы и ваши доверенные контакты можете отправлять документы на Kindle при помощи электронной почты. Ваши персональные документы будут сохранены в библиотеке Kindle и готовы к загрузке в любой момент.
Вы можете отправлять документы в форматах Microsoft Word (DOC, DOCX), PDF, HTML, TXT, RTF, JPEG, GIF, PNG, BMP, PRC, и MOBI на ваш Kindle и читать их уже в формате Kindle. Вы можете делать примечания, выделять цитаты и делать закладки, которые будут синхронизироваться с остальными устройствами чтения в формате Kindle, так же как и последняя страница, которую вы читаете, при помощи технологии Whispersync. Синхронизация заметок, цитат, закладок и последней страницы возможна для персональных документов, сохраненных в формате Kindle. Вы также можете читать документы в форматах PDF and TXT без конвертации их в формат Kindle.
Чтение документов в формате Kindle на других устройствах
Вы можете синхронизировать ваши книги на Kindle с другими поддерживающими формат Kindle устройствами, при наличии установленной на них программы «Kindle reading». Технология Amazon Whispersync будет отслеживать позицию последней прочитанной страницы в каждой книге. Например, вы можете прочесть несколько страниц используя «Kindle reading» на iPhone, iPad, или устройстве на платформе Android и затем продолжить чтение с того же места на Kindle. Для просмотра списка поддерживаемых устройств перейдите по ссылке www.kindle.com/support.
Делитесь своими впечатлениями в социальных сетях
Вы можете поделиться выделенными цитатами в Kindle со своими друзьями в социальных сетях Twitter или Facebook. Для присоединения вашего Kindle к аккаунту в социальной сети, на Домашней странице, нажмите кнопку Меню ![]() и выберите Установки (Settings). На странице Установок, нажмите Опции чтения (Reading Options), затем нажмите Социальные сети (Social Networks).
и выберите Установки (Settings). На странице Установок, нажмите Опции чтения (Reading Options), затем нажмите Социальные сети (Social Networks).
Привязав Kindle к аккаунту в социальной сети, вы можете во время чтения книги выбрать пункт меню Share (Поделиться) в дополнительной строке меню, ввести сообщение и поместить его на своей стене в социальной сети. Вы также можете воспользоваться этой функцией, если выделите какой-либо текст. Чтобы проделать это, нажмите и удерживайте палец на тексте, и затем проведите пальцем по участку текста, который вы хотите выделить. Если вы выделите предложение или несколько слов, появится диалоговое окно с опцией Share (Поделиться). Если вы выделите одно слово, появится его значение и доступные опции Show Full Definition (Показать полное значение), Highlight (Выделить) и More(Еще). Нажмите More(Еще) для получения доступа к функции Share (Поделиться). Данная функция доступна не во всех странах.
Использование Kindle вместе с компьютером
Kindle использует технологию Amazon Whispernet для закачивания книг, периодических изданий, персональных документов и другого контента без необходимости использования компьютера.
Когда вы подсоединяете Kindle к порту USB компьютера, он будет отображаться как внешний жесткий диск или том на рабочем столе. Вы увидите директорию или папку под названием “documents.” Вы можете добавлять файлы в поддерживаемом Kindle формате в эту директорию, и работать с этими файлами как в обычном Проводнике – копировать, перемещать, переименовывать и удалять их. Для получения информации о типах поддерживаемых файлов перейдите к разделу «Kindle Support» по ссылке www.kindle.com/support.
Чтение книг не возможно, пока Kindle находиться в режиме «USB drive mode» (USB внешний диск). Для того чтобы читать книги в процессе зарядки батареи, вы должны выполнить отключение внешнего диска «Kindle» на рабочем столе компьютера.
Использование веб браузера
В состав программного обеспечения Kindle включен веб браузер, который позволяет вам просматривать страницы в интернете. Веб браузер поддерживает JavaScript, SSL, и cookies, но не поддерживает медиа контент. Для посещения веб страниц необходимо подключиться к сети Wi-Fi.
Для запуска веб браузера, на Домашней странице нажмите кнопку Меню ![]() и выберите Experimental Browser (Веб браузер). При первом посещении этого раздела меню, вы увидите список закладок обычно используемых сайтов. Вы сможете вернуться к этим закладкам и позже, выбрав пункт меню Bookmarks (Закладки) из меню браузера.
и выберите Experimental Browser (Веб браузер). При первом посещении этого раздела меню, вы увидите список закладок обычно используемых сайтов. Вы сможете вернуться к этим закладкам и позже, выбрав пункт меню Bookmarks (Закладки) из меню браузера.
Для ввода адреса веб страницы(URL), нажмите поле поиска вверху экрана. Используйте виртуальную клавиатуру для ввода веб адреса. Кнопка «.com» появляется на клавиатуре, когда вы вводите адреса веб страниц (URL). Последний введённый URL отображается в поле ввода. Несколько следующих советов помогут вам в работе с веб браузером Kindle:
• Изменяйте масштаб веб страницы или изображения при помощи двух пальцев – раздвигая их от центра, чтобы увеличить масштаб, или сдвигайте их к центру, чтобы вернуть его к исходному размеру.
• Для открытия веб страницы нажимайте на ссылки.
• Перемещайте палец по экрану влево/вправо или вверх/вниз для навигации по странице.
• Для возврата к предыдущей странице нажмите стрелку «назад» в верхнем левом углу экрана.
• Прокручивайте веб страницы, удерживая их пальцем и перемещая его вверх экрана.
• Для ввода информации в поля ввода на веб страницах, выберите поле и введите текст на появившейся виртуальной клавиатуре.
• Для возврата к недавно просмотренным страницам, нажмите кнопку Меню и выберите пункт History (История).
Меню веб браузера
В веб браузере, нажмите кнопку Меню для доступа к другим опциям, таким как:
— Article Mode (Режим статьи)
— Bookmarks (Закладки)
— Bookmark this Page (Поместить в Закладки текущую страницу)
— History (История)
— Browser Settings (Настройки Браузера), которые имеют следующие подменю:
— Clear History (Очистить историю)
— Clear Cookies (Очистить куки)
— Disable JavaScript (Выключить JavaScript). Выключение JavaScript ускоряет загрузку страниц
— Disable Images (Выключить изображения).
При чтении статьи, существует также возможность переключиться в режим статьи (Article Mode), который изменяет макет страницы и отображает статьи в простой текстовом формате, исключая окружающие изображения и рекламу.
Закладки
Для того чтобы сохранить страницу в закладках, нажмите кнопку Меню ![]() и выберите пункт Bookmark this Page. Для удаления закладки, нажмите кнопку Меню и выберите Bookmarks. Нажмите кнопку Remove (Удалить) внизу страницы, отметьте те адреса URL, которые хотите удалить, и снова нажмите кнопку Remove.
и выберите пункт Bookmark this Page. Для удаления закладки, нажмите кнопку Меню и выберите Bookmarks. Нажмите кнопку Remove (Удалить) внизу страницы, отметьте те адреса URL, которые хотите удалить, и снова нажмите кнопку Remove.
Загрузка файлов
Некоторые сайты могут иметь книги или документы, которые вы хотите загрузить на Kindle для дальнейшего чтения. Вы увидите запрос на подтверждение загрузки этих файлов на Домашнюю страницу Kindle. Вы можете загрузить файлы на Kindle в следующих форматах — .AZW, .AZW1, AZW2, AZW3, .MOBI, .PRC, и текстовые файлы в формате .TXT.
. Для возврата к обычной клавиатуре нажмите кнопку
![]() . Для ввода заглавных букв нажмите кнопку
. Для ввода заглавных букв нажмите кнопку ![]() . Для выбора клавиатуры на другом языке, на странице настроек (Settings page) выберите Настройка устройства (Device Options), затем Языки и Словари (Language and Dictionaries). Выберите настройку клавиатуры (Keyboards option). Если у вас настроено использование клавиатуры на нескольких языках, то на виртуальной клавиатуре будет добавлена кнопка Глобус (Globe key)
. Для выбора клавиатуры на другом языке, на странице настроек (Settings page) выберите Настройка устройства (Device Options), затем Языки и Словари (Language and Dictionaries). Выберите настройку клавиатуры (Keyboards option). Если у вас настроено использование клавиатуры на нескольких языках, то на виртуальной клавиатуре будет добавлена кнопка Глобус (Globe key)![]() . Просто нажмите на нее для выбора клавиатуры на другом языке.
. Просто нажмите на нее для выбора клавиатуры на другом языке.
При помощи виртуальной клавиатуры можно вводить и некоторые специальные символы. Для того, чтобы увидеть их нажмите и удерживайте выбранную букву. Например: нажмите и удерживайте “n” до появления ǹ, ñ, or ň.
Зоны нажатий
Функция легкого доступа на Kindle позволяет вам с легкостью переворачивать страницы книг или периодических изданий, даже если вы держите устройство одной рукой. Коснитесь экрана в любом месте для перехода на другую страницу; площадь касания сделана такой большой, чтобы вы могли переворачивать страницы, независимо от того в какой руке вы держите книгу – в левой или в правой. Коснитесь левой части экрана для возврата на предыдущую страницу. Если вы меняете ориентацию книги с Портрета на Ландшафт, то расположение зон касания также изменяется. В процессе чтения вы можете изменить ориентацию экрана, нажав кнопку Меню ![]() (Menu)и выбрав вариант Портрет (Portrait) или Ландшафт (Landscape). Обратите внимание, что отображение опций зависит от текущей ориентации экрана Kindle.
(Menu)и выбрав вариант Портрет (Portrait) или Ландшафт (Landscape). Обратите внимание, что отображение опций зависит от текущей ориентации экрана Kindle.
Портрет (Portrait)

Ландшафт (Landscape)

Если вы предпочитаете листать страницы, то вы можете перелистывать страницы проводя пальцем по экрану справа налево. Для перелистывания назад проводите пальцем по экрану в обратном направлении – слева направо.
Строка меню
Если коснуться верхней части экрана, то появится строка верхнего меню, которая содержит следующие элементы:

Кнопка Дом (Home): Нажав эту кнопку вы попадете на Домашнюю страницу (Home screen), где расположен список книг и остального контента, хранящегося на Kindle.
Кнопка возврата (Back): Нажатие этой кнопки повторяет ваши шаги. Например, вы можете перейти по ссылке в книге, затем нажать кнопку Возврат  (Back) для возврата к тому месту, где вы прервали чтение.
(Back) для возврата к тому месту, где вы прервали чтение.
Подсветка экрана (Screen Light): Нажмите эту кнопку и управляйте подсветкой экрана. Перемещайте палец вдоль шкалы, для изменения интенсивности подсветки. Нажмите и удерживайте кнопку “-” для выключения подсветки. Нажмите и удерживайте кнопку “+” для включения подсветки на максимальный уровень.
Магазин (Kindle Store): Нажмите для перехода в онлайн магазин Kindle Store. Для использования этой функции, Kindle должен иметь активное соединение Wi-Fi или 3G.
Кнопка поиска (Search): При нажатии на эту кнопку появляется поле ввода поиска и виртуальная клавиатура. Нажмите на левую часть поля поиска для выбора области поиска: В Книге (This Book – не доступно, если вы нажали Поиск на Домашней странице), Мой контент (My Items – поиск хранящегося на облачном сервисе Amazon вашего контента, ведется также как и в Kindle по названию и автору),Магазин (Kindle Store),Словарь ( Dictionary),и Википедия (Wikipedia). После того как вы определитесь с областью поиска, нажмите кнопку со стрелкой в правой части поля поиска или Клавишу Enter на клавиатуре, чтобы выполнить поиск. Для того чтобы выйти из поиска, нажмите X на правой стороне панели поиска.
Кнопка Меню (Menu): Нажатие этой кнопки отображает меню опций. Меню контекстное, это значит, что список доступных опций меню зависит от того, что вы в настоящий момент делаете на устройстве. Например, на Домашней странице Kindle with Special Offers (рекламный вариант Kindle), меню опций может включать в себя:
- Shop Kindle Store (Переход в онлайн магазин),
- View Special Offers (Просмотр рекламных предложений),
- List or Cover View (Выбор способа отображения — список или обложки),
- Create New Collection (Создать новую коллекцию),
- Sync and Check for Items (Синхронизация и проверка на наличие нового контента),
- Settings (Настройки),
- Experimental Browser (Интернет-браузер).
Помните, что вы можете видеть контент на Домашней странице по умолчанию в виде обложек или в традиционном виде — простым списком.
Во время чтения книги, меню включает в себя:
- Book Description (Описание книги),
- Portrait or Landscape Mode (Выбор ориентации экрана Портрет или Ландшафт),
- About the Author (Об Авторе),
- Reading Progress (Стадия чтения),
- Vocabulary Builder (Личный Словарь).
Помните, что опция About the Author доступна только для книг, которые содержат информацию об авторе.
Дополнительная строка меню появляется во время чтения книг, и она содержит следующие опции:

Кнопка Текст (Aa): Нажмите на эту кнопку для изменения шрифта или отображения текста, включая размер шрифта, начертание, межстрочный интервал, поля, и шрифт издателя.
Кнопка Переход (Go To): Кнопка перехода к Оглавлению книги — показывает Beginning (переход в начало) и Chapter titles (Названия глав). Можно также использовать опцию «Page or Location» для прямой навигации по книге. Отображение опций зависит от содержания книги, которую Вы читаете. Для доступа к вашим Примечаниям и Закладкам выберите пункт Notes (Примечания). Вы также можете просмотреть Popular highlights(Популярные цитаты) и Public notes(Общедоступные примечания) выбрав соответствующие пункты контекстного меню.
Кнопка X-Ray: Доступ к «бонусам» в книге. Например, Вы можете отыскать все страницы в книге, на которых упоминаются определенные личности, места и названия. Если бонусы недоступны, эта кнопка не отображается.
Кнопка Поделиться (Share): Нажмите эту кнопку, чтобы поделиться своими мыслями с другими читателями.
Кнопка Закладки (Bookmark): Нажмите на эту кнопку, чтобы добавить или удалить закладку на текущей странице, и просмотреть ранее добавленные закладки. Кнопка Bookmark (Закладки) меняет свой цвет с белого на черный на страницах , где закладка заложена. Когда вы выбираете какую-нибудь закладку из списка – появляется окно предпросмотра текста. Для перехода к нужному месту – нажмите на это окно. Если вы не хотите перейти в это местоположение, просто нажмите в любом месте за пределами этого окна.
Меню навигации по книге
Во время чтения, проведите пальцем снизу вверх по экрану, для доступа к панели Навигации по книге.

Используйте эту панель для перемещения по книге и предпросмотра страниц или позиций в книге. Для получения полной информации смотите раздел «Навигация по книге».
Строка меню для периодических изданий
Когда вы читаете периодические издания, строка меню становится специфична для них. Для отображения строки меню коснитесь верхней части экрана.

Кнопка Первая страница (Periodical Home): Нажмите, чтобы отобразить основные заголовки издания.
Колонки и статьи (Sections and Articles): Нажмите на эту кнопку, чтобы перейти к списку колонок и статей в газете или журнале. Эта опция не доступна для блогов.
Дополнительная строка меню доступна во время чтения периодических изданий и включает в себя:
Кнопка Текст (Aa): Нажмите на эту кнопку для изменения шрифта или отображения текста, включая размер шрифта, начертания, межстрочного интервала и полей.
Кнопка Сохранить статью (Clip This Article): Нажмите, чтобы поместить статью в раздел My Clippings file (Мои заметки). Раздел My Clippings file расположен на Домашней странице (Home screen) и хранит ваши примечания, закладки, вырезки, и сохраненные статьи.
Строка состояния
В верхней части Домашней страницы, вы можете видеть индикаторы, которые информируют вас о состоянии Kindle. Для того чтобы увидеть эти индикаторы во время чтения книг или документов, коснитесь верхней части экрана как для вызова строки меню.
Индикаторы беспроводных сетей
Сервис Amazon Whispernet доставляет ваш контент на Kindle, где бы вы ни находились. Kindle может получить доступ к сервису Whispernet через встроенный модуль Wi-Fi; некоторые модели также имеют свободный доступ через сеть 3G. Чем больше полосок на индикаторе Wi-Fi или 3G, тем сильнее сигнал.

Kindle присоединен к Whispernet используя Wi-Fi.

Kindle присоединен к Whispernet используя 3G . Возможно, вы увидите иконку со значком EDGE или GPRS . (Только Kindle 3G.)

Kindle в режиме Полет (Airplane Mode) и вы не имеете доступ к беспроводным сетям.

Индикатор заряда батареи
Индикатор батареи показывает различные состояния батареи. Обратите внимание, что слабый беспроводной сигнал может увеличить потребление энергии.

Индикатор активности. Этот индикатор отображается в левом верхнем углу Kindle, когда устройство сканирует наличие сети или присоединяется к ней, происходит процесс загрузки нового содержимого, синхронизация и проверка на наличие новых файлов, поиск содержимого, открытие больших PDF файлов, или загрузка интернет страниц.

Индикатор родительского контроля (Parental Controls). Этот индикатор отображается, когда включена функция Родительского Контроля (Parental Controls)на Kindle. Родительский контроль ограничивает доступ к Браузеру (Experimental Web Browser), Магазину (Kindle Store), и вашему содержимому на облачном сервисе.
Первичная настройка Kindle
Если вы читаете это руководство, возможно вы уже завершили процесс настройки Kindle, который включает выбор языка для вашего девайса, подключение к сети Wi-Fi, и регистрация Kindle на аккаунте Amazon. Если вы еще не прошли эти шаги, то перейдите на Домашнюю страницу (Home screen) сейчас, нажмите Меню ![]() и выберите пункт Настройка (Set Up Your Kindle), и следуйте появляющимся подсказкам. После завершения процесса настройки, опция Set Up Your Kindle больше не будет видна на Домашней странице.
и выберите пункт Настройка (Set Up Your Kindle), и следуйте появляющимся подсказкам. После завершения процесса настройки, опция Set Up Your Kindle больше не будет видна на Домашней странице.
Для регистрации Kindle который был ранее зарегистрирован, на Домашней странице (Home screen) нажмите кнопку Меню(Menu) и выберите Установки (Settings). На странице Установок (Settings page), нажмите Регистрация (Registration) и выберите соответствующую опцию для начала процесса регистрации.
Подключение к сети
Книги, журналы, и другие документы могут быть напрямую доставлены на ваш Kindle при помощи встроенного сетевого интерфейса. Для ускорения процесса загрузки, старайтесь использовать соединение Wi-Fi как более быстрое. Вы можете присоединяться к сетям Wi-Fi как дома, так и в других точках доступа, доступных по всему миру.
Для просмотра доступных сетей Wi-Fi, на Домашней странице (Home screen) нажмите кнопку Меню(Menu) и затем Установки (Settings). Выберите Wi-Fi Networks и имя сети, которую вы хотите использовать. Если вы видите значок замка рядом с именем сети, это означает, что для доступа к этой сети требуется ввод пароля. Нажмите кнопку Rescan для обновления списка доступных сетей Wi-Fi. Kindle может распознавать Wi-Fi сети с функцией подключения по WPS. Для присоединения при помощи WPS, выберите сеть, к которой вы хотите присоединиться. Затем нажмите кнопку WPS на роутере, и затем выберите кнопку WPS на вашем Kindle в процессе подключения к сети Wi-Fi. После успешного подключения к сети, индикатор Wi-Fi покажет силу сигнала соединения.
Kindle Paperwhite 3G использует те же технологии, что и мобильные телефоны, так что он также зависит от области сотовой связи. По умолчанию, 3G Kindle будет автоматически присоединяться к сети 3G. При отсутствии доступного сигнала 3G, он подключается по более медленному протоколу GPRS или EDGE. Kindle автоматически отключает модуль 3G, когда вы присоединяетесь к сети Wi-Fi с лучшим уровнем сигнала. Если вы отключитесь от сети Wi-Fi или покинете зону покрытия сети Wi-Fi, Kindle автоматически переключится назад на сеть 3G.
Для выключения модуля беспроводной сети, на Домашней странице (Home screen) нажмите кнопку Меню (Menu), выберите Установки (Settings), и включите режим Полет (Airplane Mode). Все файлы, ожидающие загрузки или другие отложенные обновления, которым необходимо подключение к беспроводной сети, будут загружены при следующем подключении к сети. Включение режима Полет (Airplane Mode) разрывает все 3G и Wi-Fi соединения.
Глава 2 Приобретение и управление контентом на Kindle
Kindle и Облачный сервис
Содержимое, которое не загружено на ваше устройство, хранится и доступно в Cloud (Облако). В облаке хранятся копии всех ваших книг, периодических изданий, купленных на Amazon, или загруженных в Облако через привязанный к устройству e-mail. Для просмотра содержимого, хранящегося в Облаке (Cloud), нажмите на иконку «Cloud» в верхнем левом углу Домашней страницы. Ваши персональные документы также хранятся в Облаке, если были загружены на Kindle через e-mail и в настройках вашего аккаунта на Amazon включена функция архивирования документов. Для просмотра содержимого, хранящегося на вашем устройстве, нажмите иконку «Device» в левом верхнем углу домашней страницы. Если вы хотите отключиться от сети Wi-Fi, то нажмите иконку «Cloud» и загрузите на ваш Kindle контент, который вы хотите использовать офлайн. Для этого нажмите на иконку «Cloud» на Домашней странице, и выберите файлы для загрузки на Kindle. Для отмены загрузки снова нажмите на названии файла. После загрузки вы можете открыть его просто на Домашней странице или прямо в Облаке. Используйте этот метод для загрузки хранящегося в Облаке контента на новое устройство Kindle.
Удаление контента из устройства
Для увеличения свободного места на Kindle, вы можете удалять контент, просто нажав и удерживая палец на названии или обложке в списке книг на Домашней странице. В появившемся диалоговом окне нажмите «Remove from Device»(Удалить с устройства). Содержимое будет удалено с Kindle, но сохранится в облаке «Cloud», и вы сможете снова загрузить его в любой момент. Помните, что контент, загруженный на Kindle через провод USB, удаляется безвозвратно.
Управление библиотекой Kindle
Kindle может хранить тысячи электронных книг, документов, газет, блогов, журналов, и активного содержимого, которые в данном руководстве называются одним общим словом «контент». Для отображения списка содержимого вашего Kindle Paperwhite, нажмите кнопку Дом  (Home). Для того чтобы узнать, как много свободного места осталось для хранения контента на вашем устройстве, на Домашней странице (Home screen) нажмите кнопку Меню (Menu), и выберите Установки (Settings). На странице Установок (Settings page), нажмите снова кнопку Меню (Menu) и выберите пункт Информация об устройстве (Device Info).
(Home). Для того чтобы узнать, как много свободного места осталось для хранения контента на вашем устройстве, на Домашней странице (Home screen) нажмите кнопку Меню (Menu), и выберите Установки (Settings). На странице Установок (Settings page), нажмите снова кнопку Меню (Menu) и выберите пункт Информация об устройстве (Device Info).
По умолчанию, ваш контент отсортирован по поступлению, это означает, что новые файлы и те объекты, которые вы в данный момент читаете, находятся вверху. Вы можете изменить порядок сортировки, нажав на название текущего способа сортировки (например «Recent») вверху экрана над списком контента и выбрать в появившемся меню другой способ сортировки. Вы также можете сортировать файлы в той последовательности, как они хранятся в облаке (Cloud).
Для того чтобы отфильтровать ваш контент по типу, на Домашней странице (Home screen) нажмите Мои файлы (My Items), расположенный под строкой меню. Опция фильтрации содержит следующие пункты:
- All Items (Все файлы),
- Books (Книги),
- Periodicals (Периодические издания),
- Docs (Документы),
- Active Content (Активное содержимое).
Вы также можете фильтровать контент, как он хранится в Облаке (Cloud).
Для перехода к нужному названию или странице, нажмите кнопку «x/y» на Домашней странице. Затем в появившемся диалоговом окне, введите номер страницы, на которую вы хотите перейти или первые буквы названия или автора (в зависимости от выбранного ранее способа сортировки).
Для просмотра более подробной информации о файле и доступа к меню дополнительных опций, перейдите на Домашнюю страницу и нажмите и удерживайте палец на значке (обложке) файла или имени (если используется простой, неиллюстрированный, список контента). Доступные опции меню могут быть различны, и могут включать в себя:
- Add to Collection (Добавить в коллекцию),
- Go To… (Переход к…),
- Book Description (Аннотация к книге),
- Search This Book (Поиск по книге),
- View Notes & Marks (Просмотр примечаний и заметок),
- Remove from Device (удаление с устройства).
Использование коллекций
Если вы храните большое количество контента на Kindle, вы можете создавать коллекции для облегчения управления вашей библиотекой. Вы можете добавлять сколько угодно файлов в каждую коллекцию, включая книги, активное содержимое, и документы. Файлы также могут быть добавлены одновременно в разные коллекции. Kindle будет сортировать контент на Домашней странице по коллекциям после того как вы создадите первую коллекцию.
Создание новой коллекции:
1. На Домашней странице, нажмите кнопку Меню (Menu).
2. Выберите Создать новую коллекцию (Create New Collection).
3. Используйте виртуальную клавиатуру для введения имени новой коллекции, и затем нажмите OK. Список файлов, которые могут быть добавлены в коллекцию, отобразится на экране. Имейте в виду, что периодические издания и блоги не могут быть добавлены в коллекцию.
4. Отметьте флажком все файлы, которые необходимо добавить в коллекцию, и нажмите Done, когда закончите.
Вы можете добавлять или удалять файлы в любое время, нажав кнопку Меню (Menu) находясь внутри коллекции и выбрав опцию «Add/Remove Items» (Добавление/Удаление файлов). Также доступны опции — Rename Collection (Переименование Коллекции) и Delete Collection(Удаление Коллекции). Помните, что удаление Коллекции не приводит к удалению контента, хранящегося на Kindle. Файлы прежде расположенные в коллекции, которые хранятся на вашем Kindle, будут отображаться на Домашней странице после удаления коллекции.
Глава 3 Чтение документов на Kindle
Технология применяемая в экране Kindle
В Kindle используется экран с высоким разрешением, так называемые электронные чернила (E Ink). Экран светоотражающий, это означает, что вы можете читать на нем даже при ярком солнечном свете. Технология E Ink использует чернила как в книгах и газетах, но частицы краски отображаются в электронном виде.
Во время переворачивания страниц вы можете заметить мигание экрана. Это часть процесса обновления электронных чернил на странице. По умолчанию, Kindle для ускорения и сглаживания процесса смены страниц, минимизирует количество этих обновлений. Для обновления электронных чернил при каждом повороте страницы проделайте следующее, на Домашней странице нажмите кнопку Меню (Menu) и выберите Установки (Settings). Выберите Опции Чтения (Reading Options) и установите переключатель Page Refresh (Обновление страниц) в нужное положение. Для изменения настроек отображения Комиксов, нажмите кнопку Меню во время просмотра Комикса и выберите пункт Page Refresh On/Off (Обновление страниц Вкл/Выкл).
Настройка отображения текста
Kindle предлагает быстрый способ настройки внешнего вида книг или периодических изданий. Для доступа к этим настройкам во время чтения, коснитесь верхней части экрана для вызова строки меню, затем нажмите на кнопку «Aa». Появится диалоговое окно, в котором вы сможете изменить размер шрифта, его тип, межстрочный интервал и поля. Опция «Publisher Font» (Издательские установки) доступна только в тех книгах, где такая возможность заложена издательством.
Комиксы и Манга
Просмотр комиксов и Манг теперь еще интереснее с новой панелью просмотра Kindle Panel View. Для запуска панели Kindle Panel View, дважды коснитесь экрана.В этом режиме можно работать с изображениями в комиксах как и с обычными картинками (уменьшать ли увеличивать их). Для смены страниц листайте их при помощи пальцев или касайтесь экрана по краям. Для завершения работы с панелью Kindle Panel View, снова дважды коснитесь экрана.
Просмотр изображений
Вы можете изменять размер изображений в книгах для улучшения просмотра. Поставьте и удерживайте палец на изображении и затем отпустите, чтобы появился значок увеличительного стекла. Для возврата изображения к нормальному размеру просто снова коснитесь его.
Работа с таблицами
Для перехода в таблицу, нажмите и удерживайте палец на таблице для появления значка с символом таблицы. Нажав на таблицу, вы можете перемещать ее по экрану для детального просмотра. Вы также можете выделить текст в таблице, нажимая и удерживая палец на нем, и затем проведя пальцем для выделения нужного фрагмента. В появившемся диалоговом окне выберете необходимую опцию – «highlight the text» (выделение текста), «add a note» (добавить примечание), и «share» (поделиться). Для выхода и подтверждения своих действий нажмите кнопку «Done».
Режим расширенного просмотра
Режим расширенного просмотра изображений и таблиц, доступный для некоторых книг и документов, позволяет вам менять их размер и двигать их по экрану. Нажмите и удерживайте палец на картинке или таблице и затем отпустите, чтобы появился значок увеличительного стекла. Нажмите на этот значок для запуска режима расширенного просмотра. Далее, для увеличения размера изображения, поместите два пальца в центре экрана и разведите их в стороны.
Для обратного изменения изображения, поместите два пальца по краям экрана и сведите их вместе. Увеличив изображение, перемещайте пальцем картинку или таблицу по экрану для просмотра необходимой области. Для возврата к обычному режиму чтения, нажмите «X» в верхнем правом углу таблицы или картинки.
Работа с документами
При работе с документами, Kindle предоставляет вам возможности, недоступные для обычных печатных форм, такие как возможность подстрочного просмотра значения слова и поиск по тексту. При этом также как и в обычных книгах, вы можете выделять понравившиеся абзацы, писать примечания и делать закладки.
Словари
На Kindle уже имеются один или несколько словарей для каждого из поддерживаемых языков. После успешного окончания регистрации Kindle, все ваши словари будут доступны в коллекции под названием Dictionaries (Словари) на Домашней странице или в коллекции Dictionaries на облачном сервисе Cloud. Доступные словари отличаются в зависимости от выбранного языка.
Для смены словаря используемого по умолчанию:
1. На Домашней странице, нажмите кнопку Меню ![]() (Menu) и выберите Установки (Settings).
(Menu) и выберите Установки (Settings).
2. На странице Установок (Settings), выберите опцию Настройки Устройства (Device Options) и затем Язык (Language) и Словари (Dictionaries).
3. Выберите опцию Словари (Dictionaries).
4. Нажмите на язык словаря, чтобы просмотреть все доступные для этого языка словари. Текущий используемый словарь показан под языком словаря. Стрелка справа от языка указывает на то, что для этого языка возможно использование нескольких словарей.
5. Выберите словарь, который вы хотите использовать и нажмите OK .
Для того чтобы узнать значение слова во время чтения, просто поставьте и удерживайте палец на нем. Появится окно с разъяснением значения слова. Для того чтобы увидеть детальное объяснение, нажмите кнопку Show Full Definition(Показать полное значение) в списке доступных опций. Вы также можете выделить это слово или нажать кнопку More(Еще) для отображения дополнительных действий с ним, включая возможность поделиться выделенным фрагментом, добавить примечание, посмотреть значение в Wikipedia (Википедии), перевести выделенное слово, или отправить сообщение об опечатке.
Если выбранное слово имеется в дополнениях X-Ray, то появится панель управления X-Ray.
Личный словарь (Vocabulary Builder)
Kindle предоставляет возможность изучать новые слова при помощи интерактивного взаимодействия с Личным словарем (Vocabulary Builder). Нажмите и удерживайте палец на слове во время чтения, чтобы узнать его значение и автоматически добавить в Личный словарь (Vocabulary Builder). Для доступа к Личному словарю и просмотра значения слов и примеров использования, а также пользования интерактивными карточками слов, для проверки своих знаний, перейдите на Домашнюю страницу и нажмите на Vocabulary Builder (Личный словарь). Каждый раз, когда вы будете нажимать на Flashcards(Интерактивные карточки), Личный словарь будет выбирать слова из имеющегося списка и показывать их в виде карточек. Для просмотра значения слова нажмите «see definition»(посмотреть значение слова) в левом верхнем углу карточки. Так вы быстрее будете запоминать значения новых слов.
Для того, чтобы отключить Личный словарь, перейдите на Домашнюю страницу, нажмите Меню![]() — «Settings» — «Reading Options» — «Vocabulary Builder». После отключения Личного словаря, слова, значения которых вы будете просматривать, не будут в него добавляться. Для того, чтобы снова включить Личный словарь, во время чтения нажмите Меню
— «Settings» — «Reading Options» — «Vocabulary Builder». После отключения Личного словаря, слова, значения которых вы будете просматривать, не будут в него добавляться. Для того, чтобы снова включить Личный словарь, во время чтения нажмите Меню ![]() и выберите «Vocabulary Builder».
и выберите «Vocabulary Builder».
Поиск
Для выполнения поиска, коснитесь верхней части экрана и затем нажмите на кнопку Поиск ![]() , чтобы появилось окно поиска и виртуальная клавиатура. Начинайте вводить текст, который вы хотите найти и Kindle в отдельном окне над клавиатурой будет показывать вам подсказки. При совпадении слова вы можете сразу перейти к нему, нажав на него в этом окне. Или нажмите кнопку со стрелкой справа от поля ввода или клавишу ввода на виртуальной клавиатуре для начала поиска. Результаты поиска будут разделены по категориям – книги (books), Магазин (Kindle Store) и содержимое (content). Вы также можете выбрать поиск в Словаре (Dictionary) и Википедии (Wikipedia).
, чтобы появилось окно поиска и виртуальная клавиатура. Начинайте вводить текст, который вы хотите найти и Kindle в отдельном окне над клавиатурой будет показывать вам подсказки. При совпадении слова вы можете сразу перейти к нему, нажав на него в этом окне. Или нажмите кнопку со стрелкой справа от поля ввода или клавишу ввода на виртуальной клавиатуре для начала поиска. Результаты поиска будут разделены по категориям – книги (books), Магазин (Kindle Store) и содержимое (content). Вы также можете выбрать поиск в Словаре (Dictionary) и Википедии (Wikipedia).
Нажмите на стрелочку в левой части поля поиска для выбора фильтра: This Book (В Книге – доступно только во время чтения), My Items (Мои Файлы – поиск ваших книг и документов в облаке «Cloud» также как и на Kindle по названию или автору), All Text(Все текстовые файлы), Kindle Store(Онлайн магазин ), Dictionary(Словарь), и Wikipedia(Википедия). По умолчанию поиск производится внутри книги/документа.
Для выхода из режима поиска нажмите «Х» в верхнем правом углу окна поиска.
Цитаты и примечания
Вы можете делать заметки и выделять цитаты, нажимая и удерживая палец на тексте, и затем перемещая палец по тексту.
Для продолжения выделения текста на другую страницу, переместите ваш палец в правый нижний угол экрана и страница перевернется.
Для выделения нескольких страниц продолжайте удерживать палец в углу экрана.
Для выделения предыдущих страниц, переместите ваш палец в левый нижний угол экрана.
Для изменения выделенного фрагмента, после того как вы его выделили, нажмите и удерживайте палец в начале или в конце фрагмента и переместите палец по странице в нужное место. Меню выбора появится если вы выделите более одного слова на основном языке устройства.
Если вы выделяете одно слово и хотите добавить к нему Примечание, то нажмите More (Еще) и выберите Add Note (добавить примечание). Дополнительные возможности могут включать в себя – выделение маркером текста, публикование выделенного фрагмента в социальных сетях, поиск в Википедии, перевод выбранного слова, поиск, или сообщение об опечатке.
Если вы выделили предложение или несколько слов, то в диалоговом окне будут доступны следующие опции — Add Note (Добавить примечание), Share (Поделиться), Highlight (Выделить), и More (Еще). Нажмите More (Еще), чтобы увидеть доступные дополнительные опции, такие как Wikipedia (просмотр значения в Википедии), Translation (перевод выделенных слов), или Report Content Error (сообщение об опечатке).
Примечания будут помечены небольшими номерами в тексте. Для просмотра примечания в следующий раз, когда вы окажетесь на этой странице, просто нажмите на номер. Вы можете просмотреть все ваши примечания и выделенные цитаты, нажав «Go To» на дополнительной панели меню во время чтения и выбрав закладку Notes (Примечания). Примечания и выделенные цитаты, сделанные в текущем тексте, будут выводиться в начале списка.
Если другие читатели Kindle выделяют цитаты в книге, которую вы читаете, вы увидите их подчеркнутыми. Для отключения этой опции, выберите Установки (Settings) войдя в меню на Домашней странице, затем выберите Опции Чтения (Reading Options), нажмите Notes & Highlights (Примечания и цитаты) и выключите выключатель Popular Highlights (Популярные Цитаты) и (или) Public Notes (Общие заметки). Вы также можете управлять отображением чужих цитат и заметок из своего аккаунта на https://kindle.amazon.com. Имейте в виду, что эти опции доступны не во всех странах.
Примечания и выделенные цитаты добавляются в файл на Домашней странице под названием «My Clippings» (Мои заметки). Если функция «Annotations Backup» в меню «Reading Options» включена, то файл «My Clippings» будет архивироваться в облаке «Cloud» и вы никогда его не утратите.
Закладки: Технология Amazon Whispersync (Облачный сервис) автоматически сохраняет ваше текущее местоположение в документах, которые вы читаете. Для того чтобы сделать закладку, нажмите значок Bookmark ![]() (Закладка) в меню во время чтения и нажмите «+» рядом с локацией или номером страницы. Значок закладки появится в правом верхнем углу страницы. Значок Bookmark (Закладка) в меню меняет свой цвет с белого на черный в зависимости от того, установлена закладка на странице или нет.
(Закладка) в меню во время чтения и нажмите «+» рядом с локацией или номером страницы. Значок закладки появится в правом верхнем углу страницы. Значок Bookmark (Закладка) в меню меняет свой цвет с белого на черный в зависимости от того, установлена закладка на странице или нет.
Вы можете просмотреть все ваши закладки, сделанные в документе или книге, нажав значок Bookmark (Закладка) в верхнем меню или коснувшись экрана в правом верхнем углу.
Для педпросмотра страницы с закладкой в отдельном окне просто коснитесь ее в списке. Для перехода на эту страницу коснитесь экрана внутри этого окна. Если вы не хотите покидать текущую страницу, коснитесь экрана за пределами окна предпросмотра.
Для удаления закладки нажмите значок Bookmark (Закладка) в меню во время чтения, найдите закладку, которую вы хотите удалить в списке, нажмите на выбранную закладку и затем нажмите на «Х» рядом с ней.
Закладки добавляются в файл на Домашней странице под названием «My Clippings» (Мои заметки). Если функция «Annotations Backup» в меню «Reading Options» включена, то файл «My Clippings» будет архивироваться в облаке «Cloud» и вы никогда его не утратите.
X-Ray: Функция «X-Ray» позволяет вам получить дополнительные бонусы при чтении книг. Например, Вы можете отыскать все страницы в книге, на которых упоминаются определенные личности, места и названия. Имейте в виду, что эта функция доступна не во всех книгах и не во всех странах.
Во время чтения книги поставьте палец и удерживайте его на интересующем вас имени персонажа или названии исторического места, чтобы увидеть доступные «X-Ray» материалы, связанные с этим словом. Вы также можете нажать значок «X-Ray» в верхней панели во время чтения. Если в книге нет доступных функций «X-Ray», то соответствующий значок будет недоступен.
Сноски: Для быстрого просмотра сносок без необходимости перехода в конец книги, нажмите на сноску. Для перехода к выбранной сноске, перейдите в нижнюю часть страницы и нажмите «Go to Footnotes» (Перейти к Сноскам). Для возврата к тому месту, где вы прервали чтение, нажмите «Х» в окне просмотра сноски. Имейте в виду, что не все книги поддерживают функцию Сносок.
Перед уходом…: Это диалоговое окно, которое появляется, когда вы заканчиваете книгу или переворачиваете последнюю страницу. Эта функция позволяет вам определить рейтинг книги в виде звездочек.
Отслеживание прогресса чтения
У вашего Kindle Paperwhite есть функция «Time to Read» (Время Чтения), показывающая вам как долго осталось до окончания главы или книги. Вы можете настроить эту функцию на отображение номера позиции, оставшегося время до конца главы, оставшегося время до конца книги, процент прочитанного содержимого и номер страницы. (Не все книги могут иметь актуальные номера страниц.)
Поскольку электронные книги могут быть загружены на устройства с различными размерами экранов, позиция может быть специфична для каждой книги, как номер страницы в печатном издании. Номер позиции позволяет вам с точностью описать друзьям то место в книге, где вы находитесь в данный момент.
Опция Прогресса чтения (Reading Progress) это уникальный алгоритм, который позволяет вычислить оставшееся время чтения до конца главы или книги, основывающийся на вашей скорости чтения. Ваша скорость чтения хранится только на вашем Kindle и не сохраняется на сервере Amazon. В процессе чтения, выберите пункт Reading Progress (Прогресс чтения) в Меню, а затем выберите необходимую опцию. Опции могут быть:
— Location in book (Позиция в книге)
— Page in book (Номер страницы)
— Time left in chapter (оставшееся время до конца главы)
— Time left in book (оставшееся время до конца книги).
Когда вы касаетесь верхней части экрана, в процессе чтения, в нижней части появляется название главы (если доступно) и информация по прогрессу чтения:

Нажмите стрелочку для активации панели Навигации. Для получения полной информации смотите раздел «Навигация по книге».
На Домашней странице, точками под названием книги показывается общий размер книги, а жирные точки указывают, как много вы прочли. Делениями на полосе индикации отмечается начало каждой главы.
Навигация по книге
Существует несколько способов быстрого перемещения по книге:
• Полоса прокрутки
• Кнопка «Go To»
Для быстрого перемещения по книге, проведите пальцем снизу вверх по экрану, для доступа к панели Навигации по книге.

Нажмите, удерживайте и перетаскивайте кружок на полосе прокрутки вперед или назад, или нажимайте на полосу прокрутки для перехода к новой странице. Используйте стрелки для перемещения между главами или листайте страницы внутри окна для перемещения на одну страницу вперед или назад. Советы по навигации:
— Для перехода к другой главе, нажимайте стрелки.
— Для возврата к начальной позиции, нажмите «Х» в окне предпросмотра.
— Для перехода на выбранную страницу, нажмите на нее.
Также вы можете перемещаться по книге, используя кнопку «Go To» в верхней панели меню во время чтения. В появившемся окне будет отображено содержание книги, включая «Beginning» (В начало), «End»(В конец) и «Chapters»(Главы). Используйте опцию «Page or Location»(Страница или Локация) для прямого перехода на нужное место в книге. В различных книгах, содержимое, отображаемое во вкладке, может сильно различаться. Нажмите на опцию «Notes»(Примечания), чтобы перейти к вашим примечаниям и цитатам.
При помощи этих же инструментов вы можете перемещаться не только по книге, но и по предыдущим прочитанным объектам. Для доступа к вашей «Истории чтения», проведите пальцем снизу вверх по экрану, для доступа к панели Навигации по книге. Доступные опции:
— Back to Page/Loc x (Назад к странице/Локации)
— Forward to Page/Loc x (Вперед к странице/Локации)
Имейте в виду, что «История чтения» стирается, когда вы выходите из книги.
Глава 4 Другие возможности Kindle
Детальная настройка Kindle
Для того чтобы попасть на страницу Установок нажмите кнопку Меню ![]() на Домашней странице и выберите пункт Установки (Settings). Для того чтобы получить доступ ко всем установкам, Kindle должен быть зарегистрирован. Доступны следующие настройки:
на Домашней странице и выберите пункт Установки (Settings). Для того чтобы получить доступ ко всем установкам, Kindle должен быть зарегистрирован. Доступны следующие настройки:
Airplane Mode (Режим Полет): Позволяет вам включать и отключать беспроводные соединения.
Wi-Fi Networks (Сети Wi-Fi): Отображает количество и названия обнаруженных сетей Wi-Fi и название сети, к которой вы присоединены, при наличии таковых.
Registration (Регистрация): Отображает имя аккаунта Amazon, на который зарегистрирован ваш Kindle. Используйте эту опцию для регистрации вашего устройства и ее отмены.
Device Options (Дополнительные настройки): Позволяют вам задать пароль, включить функцию Родительского контроля (Parental Controls), установить время, выбрать текущий язык вашего устройства, добавить клавиатуру для другого языка, выбрать словари, задать имя устройству, добавить личную информацию, и посмотреть адрес электронной почты вашего Kindle (Send-to-Kindle).
Device Passcode (Пароль устройства): Позволяет вам ограничить доступ к использованию Kindle путем установки пароля доступа. Впоследствии вам будет необходимо вводить пароль всякий раз, когда вы включаете устройства или выходите из спящего режима. Если вы забудете свой пароль, то вам будет необходимо обратиться в службу поддержки пользователей Kindle (Customer Service).
Parental Controls (Родительский контроль): Позволяет вам ограничить доступ к браузеру (Experimental Web Browser), онлайн магазину Kindle Store, и облачному сервису Cloud. Родители могут использовать эту функцию для предотвращения использования детьми браузера и загрузки другого контента без разрешения. Для доступа к любой из этих областей понадобится ввод пароля. Обратите внимание, что установка пароля потребует внести изменения в параметры Родительского контроля. Когда Родительский контроль вы увидите значок замка вверху страницы в строке состояния рядом со значком Wi-Fi/3G, и опции Deregistration (Отмена регистрации) и Reset Device (Сброс настроек) будут отключены.
Device Time (Установка времени): Позволяет вам установить местное время для отображения в строке состояния Kindle. В моделях Kindle с модулем 3G, вы можете задать автоматическую синхронизацию времени, выбрав опцию «set automatically (устанавливать автоматически)». Для просмотра времени во время чтения, коснитесь экрана в верхней части страницы.
Personalize your Kindle (Личные данные): Позволяет вам задать имя устройству, добавить персональную и контактную информацию, и посмотреть адрес электронной почты вашего Kindle (Send-to-Kindle).
Device Name (Имя устройства): Позволяет вам изменить имя устройства, отображаемое вверху Домашней страницы.
Personal Info (Личные данные): Используйте это поле для ввода персональной и контактной информации, такой как адрес и телефон, для возможности идентификации вашего Kindle, если вы его потеряете.
Send-to-Kindle-Email (Адрес электронной почты вашего Kindle): Показывает адрес электронной почты, на который должны отправляться документы, которые вы хотите получить на Kindle. Документы в отличных от Kindle форматах будут автоматически конвертированы в нужный формат. (Может взиматься плата.) Чтобы узнать больше об этой функции, перейдите по ссылке www.kindle.com/support.
Language and Dictionaries (Язык и Словари): Позволяет вам выбрать язык для вашего Kindle, добавить поддержку клавиатуры для других языков, и выбрать словари, использующиеся по умолчанию.
Language (Язык): Отображает текущий язык для меню, сообщений, и диалоговых окон, и позволяет вам изменить его на другой поддерживаемый язык.
Keyboards (Клавиатуры): Позволяет вам добавить клавиатуры для других языков. Если у вас задействовано несколько клавиатур, то на виртуальной клавиатуре будет видна кнопка Globe (Глобус). Просто нажмите ее для выбора другой клавиатуры.
Dictionaries (Словари): Используйте эту опцию для назначения словаря по умолчанию для каждого из языков.
Reading Options (Опции чтения): Позволяет вам управлять вашими заметками, популярными цитатами и примечаниями, Личным словарем (Vocabulary Builder ), обновлением страниц, и настройкой социальных сетей.
Vocabulary Builder: Позволяет включить или отключить Личный словарь. При отключении Личного словаря, он перестанет отображаться на Домашней странице. Имейте в виду, что слова, значение которых вы искали, не будут добавляться в Личный словарь, когда он выключен.
Page Refresh (Обновление страниц): Позволяет вам включить или отключить обновление электронных чернил Kindle при каждом повороте страницы.
Social Networks (Социальные сети): Позволяет вам присоединить Kindle к вашим аккаунтам в социальных сетях Twitter и Facebook, чтобы вы могли делиться цитатами со своими друзьями.
Notes & Highlights (Примечания и цитаты): Выберите этот пункт для управления заметками, цитатами и примечаниями.
Annotations Backup (Архивация заметок): Позволяет вам включать и отключать автоматическую архивацию ваших заметок, последней прочитанной страницы, и коллекций на серверах Amazon.
Popular Highlights (Популярные цитаты): Позволяет вам включать и отключать отображение выделенных другими читателями цитат.
Public Notes (Публичные примечания): Позволяет вам включать и отключать отображение примечаний и цитат, сделанных читателями, выбранными вами на https://kindle.amazon.com.
Установки контекстного меню
Находясь на странице Установок (Settings), нажмите кнопку Меню ![]() для доступа к дополнительным опциям:
для доступа к дополнительным опциям:
Shop Kindle Store (Переход в онлайн магазин): Переход в магазин Kindle Store.
Update Your Kindle (Обновление Kindle): Устанавливает последние обновления на Kindle. Эта опция недоступна, если нет доступных обновлений для Kindle.
Restart (Перезагрузка): Перезагружает Kindle. Вы не теряете книги, заметки, или другие файлы, хранящиеся на устройстве. Если Kindle зависнет, то вы можете сделать принудительную перезагрузку, нажав и удерживая кнопку питания в течение 7 секунд до появления диалогового окна выключения Kindle. В появившемся окне выберите пункт «Restart» (Перезагрузка). Если диалоговое окно не появляется, нажмите и удерживайте кнопку питания в течение 20 секунд.
Reset Device (Сброс к заводским настройкам): Возврат Kindle к заводским настройкам с последующей перезагрузкой. Вы должны использовать эту опцию только под инструкцией службы поддержки Kindle Customer Service. Перед сбросом Kindle к заводским настройкам, вам необходимо сохранить все документы и старые выпуски периодических изданий, которые вы хотите сохранить. После перезагрузки Kindle, вам будет необходимо вновь зарегистрироваться и загрузить ваши файлы из облачного сервиса Cloud. Также будет необходимо вновь назначить пароль для защиты вашего устройства, если вы этого захотите.
Device Info (Информация об устройстве): Показывает Wi-Fi MAC адрес (для использования в роутере, где установлена фильтрация по MAC адресам), серийный номер, сетевая совместимость, версия программного обеспечения, и свободное дисковое пространство.
Legal (Правовая информация): Торговая марка, копирайт, и другие сведения об авторских правах на установленное на Kindle программное обеспечение.
Sync & Check for Items (Синхронизация): Выберите эту опцию для синхронизации с контентом хранящемся на облачном сервисе и ожидающем загрузки.
Хранение и чтение личных документов
Kindle позволяет с легкостью брать свои документы с собой, без необходимости их распечатывать. Вы и ваши доверенные контакты можете отправлять документы на Kindle при помощи электронной почты. Ваши персональные документы будут сохранены в библиотеке Kindle и готовы к загрузке в любой момент.
Вы можете отправлять документы в форматах Microsoft Word (DOC, DOCX), PDF, HTML, TXT, RTF, JPEG, GIF, PNG, BMP, PRC, и MOBI на ваш Kindle и читать их уже в формате Kindle. Вы можете делать примечания, выделять цитаты и делать закладки, которые будут синхронизироваться с остальными устройствами чтения в формате Kindle, так же как и последняя страница, которую вы читаете, при помощи технологии Whispersync. Синхронизация заметок, цитат, закладок и последней страницы возможна для персональных документов, сохраненных в формате Kindle. Вы также можете читать документы в форматах PDF and TXT без конвертации их в формат Kindle.
Чтение документов в формате Kindle на других устройствах
Вы можете синхронизировать ваши книги на Kindle с другими поддерживающими формат Kindle устройствами, при наличии установленной на них программы «Kindle reading». Технология Amazon Whispersync будет отслеживать позицию последней прочитанной страницы в каждой книге. Например, вы можете прочесть несколько страниц используя «Kindle reading» на iPhone, iPad, или устройстве на платформе Android и затем продолжить чтение с того же места на Kindle. Для просмотра списка поддерживаемых устройств перейдите по ссылке www.kindle.com/support.
Делитесь своими впечатлениями в социальных сетях
Вы можете поделиться выделенными цитатами в Kindle со своими друзьями в социальных сетях Twitter или Facebook. Для присоединения вашего Kindle к аккаунту в социальной сети, на Домашней странице, нажмите кнопку Меню ![]() и выберите Установки (Settings). На странице Установок, нажмите Опции чтения (Reading Options), затем нажмите Социальные сети (Social Networks).
и выберите Установки (Settings). На странице Установок, нажмите Опции чтения (Reading Options), затем нажмите Социальные сети (Social Networks).
Привязав Kindle к аккаунту в социальной сети, вы можете во время чтения книги выбрать пункт меню Share (Поделиться) в дополнительной строке меню, ввести сообщение и поместить его на своей стене в социальной сети. Вы также можете воспользоваться этой функцией, если выделите какой-либо текст. Чтобы проделать это, нажмите и удерживайте палец на тексте, и затем проведите пальцем по участку текста, который вы хотите выделить. Если вы выделите предложение или несколько слов, появится диалоговое окно с опцией Share (Поделиться). Если вы выделите одно слово, появится его значение и доступные опции Show Full Definition (Показать полное значение), Highlight (Выделить) и More(Еще). Нажмите More(Еще) для получения доступа к функции Share (Поделиться). Данная функция доступна не во всех странах.
Использование Kindle вместе с компьютером
Kindle использует технологию Amazon Whispernet для закачивания книг, периодических изданий, персональных документов и другого контента без необходимости использования компьютера.
Когда вы подсоединяете Kindle к порту USB компьютера, он будет отображаться как внешний жесткий диск или том на рабочем столе. Вы увидите директорию или папку под названием “documents.” Вы можете добавлять файлы в поддерживаемом Kindle формате в эту директорию, и работать с этими файлами как в обычном Проводнике – копировать, перемещать, переименовывать и удалять их. Для получения информации о типах поддерживаемых файлов перейдите к разделу «Kindle Support» по ссылке www.kindle.com/support.
Чтение книг не возможно, пока Kindle находиться в режиме «USB drive mode» (USB внешний диск). Для того чтобы читать книги в процессе зарядки батареи, вы должны выполнить отключение внешнего диска «Kindle» на рабочем столе компьютера.
Использование веб браузера
В состав программного обеспечения Kindle включен веб браузер, который позволяет вам просматривать страницы в интернете. Веб браузер поддерживает JavaScript, SSL, и cookies, но не поддерживает медиа контент. Для посещения веб страниц необходимо подключиться к сети Wi-Fi.
Для запуска веб браузера, на Домашней странице нажмите кнопку Меню ![]() и выберите Experimental Browser (Веб браузер). При первом посещении этого раздела меню, вы увидите список закладок обычно используемых сайтов. Вы сможете вернуться к этим закладкам и позже, выбрав пункт меню Bookmarks (Закладки) из меню браузера.
и выберите Experimental Browser (Веб браузер). При первом посещении этого раздела меню, вы увидите список закладок обычно используемых сайтов. Вы сможете вернуться к этим закладкам и позже, выбрав пункт меню Bookmarks (Закладки) из меню браузера.
Для ввода адреса веб страницы(URL), нажмите поле поиска вверху экрана. Используйте виртуальную клавиатуру для ввода веб адреса. Кнопка «.com» появляется на клавиатуре, когда вы вводите адреса веб страниц (URL). Последний введённый URL отображается в поле ввода. Несколько следующих советов помогут вам в работе с веб браузером Kindle:
• Изменяйте масштаб веб страницы или изображения при помощи двух пальцев – раздвигая их от центра, чтобы увеличить масштаб, или сдвигайте их к центру, чтобы вернуть его к исходному размеру.
• Для открытия веб страницы нажимайте на ссылки.
• Перемещайте палец по экрану влево/вправо или вверх/вниз для навигации по странице.
• Для возврата к предыдущей странице нажмите стрелку «назад» в верхнем левом углу экрана.
• Прокручивайте веб страницы, удерживая их пальцем и перемещая его вверх экрана.
• Для ввода информации в поля ввода на веб страницах, выберите поле и введите текст на появившейся виртуальной клавиатуре.
• Для возврата к недавно просмотренным страницам, нажмите кнопку Меню и выберите пункт History (История).
Меню веб браузера
В веб браузере, нажмите кнопку Меню для доступа к другим опциям, таким как:
— Article Mode (Режим статьи)
— Bookmarks (Закладки)
— Bookmark this Page (Поместить в Закладки текущую страницу)
— History (История)
— Browser Settings (Настройки Браузера), которые имеют следующие подменю:
— Clear History (Очистить историю)
— Clear Cookies (Очистить куки)
— Disable JavaScript (Выключить JavaScript). Выключение JavaScript ускоряет загрузку страниц
— Disable Images (Выключить изображения).
При чтении статьи, существует также возможность переключиться в режим статьи (Article Mode), который изменяет макет страницы и отображает статьи в простой текстовом формате, исключая окружающие изображения и рекламу.
Закладки
Для того чтобы сохранить страницу в закладках, нажмите кнопку Меню ![]() и выберите пункт Bookmark this Page. Для удаления закладки, нажмите кнопку Меню и выберите Bookmarks. Нажмите кнопку Remove (Удалить) внизу страницы, отметьте те адреса URL, которые хотите удалить, и снова нажмите кнопку Remove.
и выберите пункт Bookmark this Page. Для удаления закладки, нажмите кнопку Меню и выберите Bookmarks. Нажмите кнопку Remove (Удалить) внизу страницы, отметьте те адреса URL, которые хотите удалить, и снова нажмите кнопку Remove.
Загрузка файлов
Некоторые сайты могут иметь книги или документы, которые вы хотите загрузить на Kindle для дальнейшего чтения. Вы увидите запрос на подтверждение загрузки этих файлов на Домашнюю страницу Kindle. Вы можете загрузить файлы на Kindle в следующих форматах — .AZW, .AZW1, AZW2, AZW3, .MOBI, .PRC, и текстовые файлы в формате .TXT.
Download Article
Download Article
This wikiHow teaches you how to get started with your Amazon Kindle e-reader. Unlike a traditional tablet, the Kindle e-reader is made to look and behave more like a physical book—it even uses a special technology called e-ink that’s easier on both your eyes and your battery. Modern Kindles even have touch screens and Wi-Fi capabilities, making it simpler than ever to borrow, purchase, and flip through thousands of e-books. Once you learn your way around your Kindle—be it the standard Kindle, Paperwhite, Oasis, or Voyager—you’ll see how convenient and fun e-readers can be!
-

1
Charge your Kindle. If you just got your Kindle, you’ll want to charge it before setting it up. Charging your Kindle can take anywhere from 1.5 to 3 hours, depending on the model and power source.[1]
You can charge your Kindle using the supplied USB cable that came with it. The smaller end of the cable fits into your Kindle’s charging port, while the larger end fits into a power adapter that you can plug into the wall, or into your computer’s USB port.- An amber light will illuminate near your Kindle’s charging port to indicate that the device is charging. You will also see a battery status indicator at the top of the screen that displays your progress.
- When the Kindle is fully charged, the light will turn green.
-

2
Locate the Power button on your Kindle. The power button is used for three things—turning the screen on, turning it off, and restarting the Kindle. The location of the power button varies by model:
- If you have a Kindle Oasis, you’ll have a thin oval power button on the top edge toward the right.
- Kindle Voyage models have round power buttons on the their back sides.
- Most standard Kindle and Kindle Paperwhite models have oval power buttons on their bottom edges, close to their power ports.
- The earliest Kindle models have power switches rather than buttons. The 1st generation Kindle’s switch is on the back of the device, while the 2nd generation model’s switch is at the bottom next to the charging port.
Advertisement
-

3
Turn your Kindle on. If your Kindle is charged and the screen is blank, press and hold the power button for about 7 seconds to turn it on. Or, if you’re using an early model, slide the switch to the On position.
-

4
Connect your Kindle to Wi-Fi. If your Kindle supports Wi-Fi, you’ll be asked to choose a Wi-Fi network the first time you start up your Kindle. Choose your Wi-Fi network and enter your password when prompted.
- If you have an Amazon Echo device connected to your home Wi-Fi network and a Wi-Fi password saved to your Amazon account, your Echo will automatically connect your new Kindle to Wi-Fi.
-

5
Register your Kindle. If you purchased your Kindle through your Amazon account, it is already registered to you.[2]
But if you purchased a used Kindle or don’t have an Amazon account, you’ll be asked to sign in or create an account now.[3]
You have to register your Kindle to purchase and download items. Once you’re signed in, you can start using your Kindle.- If you’ve purchased e-books with your Amazon account in the past, they will be synced to your library once your device is registered and online.
-

6
Navigate to the home screen. Once your Kindle is registered, you’ll be taken to the home screen, where you’ll find your library of books, Goodreads reading lists, and book recommendations from Amazon. If your Kindle has a touch screen, as most do nowadays, you can access the home screen at any time by tapping the house icon at the upper-left corner. If your Kindle has a physical home button, press that to go to the home screen.
-

7
Adjust the light on your kindle. If your Kindle has a built-in light, you can adjust the light as needed. Just tap the gear icon in the toolbar at the top of your home screen, and then drag the slider or use the plus/minus buttons to change the brightness.[4]
-

8
Learn the basic power features. Your Kindle is designed to use very little power, even when the screen is active. If you don’t use the screen for a while, it will automatically switch to a screensaver.
- To turn your Kindle’s screen off, press and hold the power button until you see the «Power» menu. Then, select SCREEN OFF.
- To turn your Kindle on, just press the power button until the light illuminates.
- Even when your screen is off, your Kindle is able to do updates in the background as long as it has access to the internet. To conserve battery power, put your Kindle into airplane mode when you’re not using it.[5]
To do this, tap the gear at the top of the home screen and then tap the Airplane Mode icon. - To reboot your Kindle, press and hold the power button until the Power screen appears. Then, tap RESTART.
Advertisement
-

1
Wake up your Kindle. If you’re not actively using your Kindle, it will go into sleep mode and display a screensaver.[6]
You can always wake your Kindle by pressing and releasing the power button. -

2
Navigate to the home screen. If your Kindle has a touch screen, tap the house icon at the upper-left corner. Older Kindle models have physical home buttons, which also sport house icons—press the button to go to the home screen.
- If you’re currently reading a book and want to access the Home screen, tap the top area of the page to bring up the toolbar, and then tap the house icon.
-

3
Tap Store to open the Kindle book store. It’s at the top of the screen in the toolbar.
- You can also buy Kindle books when you’re browsing Amazon on your computer, phone, or tablet. Just find the e-book you want to buy, make the purchase, and choose the option to send it to your Kindle.
- If you have a Kindle-compatible e-book saved to your computer that you didn’t get from Amazon, such as one in the EPUB or PDF format, you can also transfer it using a USB cable or email it to your Kindle.
-

4
Search or browse for a book. You can browse books by category, check out recommendations, spot deals, and see curated lists of interesting titles. You can also tap Search at the top-right to search for something in particular.
- Tap Browse Categories to check out the category list. This is also where you’ll find Newsstand, which allows you to download magazines and newspapers to your Kindle.
- To see audio books by Audible, tap the Audible link at the upper-right corner of the store.
- Scroll all the way down to the bottom of the Store page and tap First Reads to find free books for Prime users.
-

5
Tap a book to learn more about it. Now you can check out a synopsis of the book, as well as other details like price, number of pages, author and publisher, release date, and available versions. You can also check out reviews written by others who’ve read the book.
- If your Kindle doesn’t have a touch screen, use the directional button below the screen to navigate, and then press the button at the center to make selections.
- Some e-books also have audiobook versions that you can purchase at a discount if you are purchasing the audiobook. If your Kindle supports audiobooks (most modern models do), you can download both and use your Kindle to read and listen at your leisure.
-

6
Tap the Buy for (price) button to purchase the book. Your Kindle will use your default payment method in your Amazon Prime account to make the purchase. Once the purchase is complete, your book will appear in your library.
- If you’re not connected to Wi-Fi or have disabled syncing, you won’t see the book in your library until you’re back online and have synced.
- To sync manually, tap the Settings gear in the toolbar, and then tap Sync Your Kindle.
- To view your library, tap Home at the top-left corner. Your recently-added titles will appear on the front page. You can see more titles by taping YOUR LIBRARY in the upper-left corner.
Advertisement
-

1
Tap the Home button. It’s at the top-left corner.
- If your Kindle is sleeping and the screensaver is active, press the power button to wake it.
- If your Kindle doesn’t have a touch screen, press the Home button.
-

2
Tap YOUR LIBRARY. It’s in the upper-left corner of the home screen (below the toolbar).
- If your Kindle doesn’t have a touch screen, use the directional buttons below the screen to navigate, and press the center button to make selections.
- If you see the book you want to read on the home screen, you can select it there instead.
-

3
Select the book you want to read. This opens the book for reading.
- If your Kindle is linked to a Goodreads account, you’ll be asked if you want to mark the book as «Currently Reading» when you open it for the first time. Use the slider to choose whether you want to do this.
-

4
Use the page-turning buttons or tap the side of the screen to turn pages. If your Kindle has page-turning buttons on the right side, you can use those to turn each page. The button at the top goes to the previous page, while the bottom button continues to the next page. If you don’t have these buttons, you can turn to the next page by tapping the far-right side of the screen, or go back a page by tapping the far-left side.
-

5
Highlight text and/or add notes. One of the best features of the Kindle is the ability to highlight text and add notes. Here’s how you can highlight any passage:
- Tap and hold one of the words you want to highlight or leave a note on.
- After a few seconds, a menu will expand, and sliders will appear on either side of the word.
- Drag the sliders to select the entire section you want to highlight or notate.
- Tap Highlight on the menu to highlight, or tap Note to type a note for yourself. When you’re done typing a note, tap Save.
- You can access your notes by tapping the top of the screen, selecting Go To, and tapping the Notes tab.
-

6
Go to a specific page or section of the book. If you want to check out a particular page or chapter, you can easily do so without flipping through every page. Here’s how:
- Tap the top of the page to open the controls.
- Tap Go To in the upper-right corner.
- Select a chapter or section. Or, to go to a specific page, tap Page or Location and enter the page number.
- If you’ve added any notes to the book, you’ll find those on the Notes tab of this section.
-

7
Customize your reading experience. You can control the size of the text and the way it appears as you read. Here’s how:
- Tap the top of the screen to bring up the controls.
- Tap the Aa icon at the upper-left corner.
- On the Themes tab, you can choose the Standard theme for the default page size and layout, Large for larger text, or select Manage Themes to find more options.
- Tap the Font tab to choose a font face, size, and level of boldness for the text.
- Tap Layout to change the orientation from portrait to landscape, adjust the alignment, control the amount of spacing between lines, and configure margins.
- Tap More for additional options, such as choosing how to display your reading progress (remaining pages, amount of time left in the book, time left in the chapter, or location in the book), whether the clock should be visible, popular highlights by other people who’ve read the book, and the option to turn on Word Wise, which can show hints above unfamiliar words.
- You can also turn off the «popular» highlights that come with the book. Starting at your homepage, press Menu and then go to settings. In settings you’ll find popular highlights. Click this to turn them off.
- You can also have your device download regular PDF documents either converted to Kindle format or not (so you may read them instead of a book).
Advertisement
-

1
Go to http://www.overdrive.com on your computer. Overdrive works with United States-based public libraries to make Kindle e-books available to borrow digitally.
- You can also use the Overdrive app on your Android, iPhone, or iPad to borrow books from your library.
- You will need a library card through your public library to borrow books through Overdrive.
-

2
Locate your library. To find your library, click Find a Library at the top-right, search for the name of your library, and then click See Digital Collection next to its name in the search results.[7]
-

3
Sign in to your library account. To do so, click Sign in at the top-right corner and enter your library login information. This is the same information you use to sign in to your library’s website, which is usually a combination of your library card number and password. If you’re not sure about your login information, contact your library.
-

4
Search or browse for a book. Once you’re on your library’s Overdrive page, you can browse by category or search for a book by title or author.
- To restrict your search to display only Kindle-compatible books, click the Ebooks menu on the left side of the page and select Kindle Book.
-

5
Click a book to learn more about it. Now you can read a summary, see how many pages are in the book, and find out if there’s a Kindle version of the book available.
- If the book is available, you’ll see a «BORROW» button toward the top. If too many people are currently reading the book, you’ll have the option to «PLACE HOLD» instead.
- Look for «Kindle Book» under «FORMATS» in the upper-right corner of the page—this means you can read the book on your Kindle.
-

6
Click BORROW to borrow the book. If the book is available, you’ll see this option next to the book cover. A confirmation message will expand.
- Place a hold on the book if it’s not available by clicking the green PLACE A HOLD button. This displays your hold position in the queue. When it’s your turn to read the book, you’ll receive an email form Overdrive with instructions for checking it out.
-

7
Click BORROW to confirm. Now you’ll see some options for downloading the book.
-

8
Click Read now with Kindle. It’s the top button. This opens the book’s page on Amazon.
- If you’re not signed in to your Amazon account, you’ll be prompted to sign in now.
-

9
Click Get Library Book. It’s the yellow button in the upper-right corner. This delivers the book to your Kindle the next time it’s online.
- You can force your Kindle to sync at any time by tapping the Settings gear in the toolbar at the top and selecting Sync Your Kindle.
-

10
Find your book in your Kindle library. You should see your new library book as the first book on your Kindle home screen. You can also tap YOUR LIBRARY to display your entire library and tap the book there to start reading.
- When your loan period ends, the book will automatically be deleted from your Kindle and returned to the library. You don’t have to return it yourself.
Advertisement
-

1
Pair a Bluetooth listening device to your Kindle (if you don’t have a headphone jack). While some Kindle models have headphone jacks, most require you to use a Bluetooth speaker or headphones to listen to audiobooks.[8]
To pair your speaker or headphones:- Put your speaker or headphones into pairing mode.
- Tap Your Library at the top-left corner of the home screen.
- Tap the gear icon on the toolbar at the top.
- Tap All Settings.
- Tap Wi-Fi & Bluetooth.
- Toggle the Bluetooth switch to On.
- Tap Bluetooth Devices and select your headphones or speaker.
-

2
Download an audiobook. If you haven’t already downloaded an audiobook from the Audible store or borrowed an audiobook from the library, you can do so now.
- To find audiobooks to buy on your Kindle, tap Store in the toolbar, and then tap AUDIBLE at the upper-right.
-

3
Open your Library. You do this this by tapping Home on the toolbar (or pressing your Home button) and tapping YOUR LIBRARY in the upper-left corner.
-

4
Tap the audiobook you want to listen to. If your Bluetooth listening device isn’t paired, you’ll be prompted to pair it now.
-

5
Tap the Play button to start listening. It’s the sideways triangle at the bottom-center of the screen.
-

6
Use the Audible player controls. You can tap the screen at any time to bring up the controls. Here’s what you can do:
- Tap the speaker button to adjust the volume.
- Tap Speed to change the playback speed. 1x is the default (normal) speed, but you can make the playback speed faster (choose a higher number) or slower (lower number).
- If you want to skip forward 30 seconds, tap the 30 on the bottom-right. To go back 30 seconds, tap the 30 at the bottom-left.
- Tap Chapters to view chapters in the book and skip to particular one.
- Tap the Reading icon at the bottom-right to switch to the e-book version (if you have it).
- Tap the bookmark icon to add a bookmark at a particular location. You can view and return to your bookmarks by tapping the three horizontal dots at the top-right corner of the screen.
Advertisement
Add New Question
-
Question
What headphones work on a Kindle?

You can use any headphones that are compatible with a 3.5 mm head phone jack.
-
Question
Can I read books downloaded to a Kindle if I’m in a location without WiFi?

Yes. You only need to be on WiFi to access books that have not been downloaded to your device.
-
Question
How do I delete a book that I have already read?

Go to where the book is located on your Kindle, then tap and hold it. A little box should pop up showing a delete option.
See more answers
Ask a Question
200 characters left
Include your email address to get a message when this question is answered.
Submit
Advertisement
Video
-
You can bookmark your furthest read page.
-
If, when plugging your Kindle into a power source, you see a large battery icon with an exclamation point or a totally blank screen, your battery is depleted. Leave your Kindle connected to a reliable source—after about 30 minutes, your Kindle should begin charging.
-
If your screen is frozen or slow (or won’t turn on) try holding down the power button for 20 to 40 seconds. If you see a «Power» window pop up, select Restart to reboot your Kindle. If that window never appears, holding the power button down should eventually reboot your Kindle.
Show More Tips
Advertisement
-
Amazon may be able to collect such information as your bookmarks and where you stopped reading.
Advertisement
References
About This Article
Article SummaryX
1. Press the power button on the top, bottom, or back of your Kindle to turn it on.
2. Select a language and connect to Wi-Fi.
3. Log in to or create an Amazon account.
4. Tap Store to purchase books.
5. Tap the Home button and select Your Library to access your library.
6. Tap a book to start reading.
7. Use the page-turning buttons or tap the right or left side to turn pages.
Did this summary help you?
Thanks to all authors for creating a page that has been read 777,621 times.
Did this article help you?
Инструкция к Amazon Kindle 4 не сенсорный !!!
1. После покупки, включите кнопкой снизу с торца, загориться зеленый огонек, после первой загрузки индикатора выберете английский язык, дождитесь второй загрузки индикатора, на предложение зарегистрироваться нажмите Home ( домик, самая правая книпка снизу ) Отключите WiFi иначе ридер будет быстро разряжаться: кнопка Menu (правая кнопка от джойстика): Turn Wireless Off
2. Идете на http://flibusta.net/g скачиваете понравившееся в формате MOBI, подключаете книгу через USB и кидаете скачанное в папку Диск:/Kindle/documents. Если не работает Флибуста см http://kindle4.narod.ru/otkuda_kachat_knigi/ После отключения ридера от компьютера, книжки появятся на Первой страничке вызываемой клавишей HOME (Домик).
Закладки ставятся автоматически. Можно так же поставить закладку в любом месте книги, а потом вернуться к ней. Для этого в режиме чтения нажать кнопку Опции, далее Добавить закладку: Add Bookmark. Перейти на закладку: View Notes & Marks/Выбрать джойстиком нужную/Нажать на центральную кнопку джойстика выбрав в правом нижнем углу go to. Удалить закладку: выбрать delete. Попасть в список книг нажать Домик (самая правая кнопка )
Выбор размера шрифта, правая кнопка от джойстика , далее Change Font Size. Списки книг, когда их много, листаются по 10 шт, боковыми клавишами листания. Заряжают книгу до появления зеленого огонька около кнопки включения. Заряжать можно когда угодно, дожидаться полного разряда не обязательно.
Удаление книги или ссылок: Встать на книгу или закладку, джойстиком влево ———> Delete. Или подключив к компьютеру удалить не нужное из папки: … /Kindle/documents.
Сортировка списка книг по последнему прочтению или добавлению, перейти на самую верхнюю строчку в списке книг, Джойстик вправо или влево, Showing All — By Most Recent First = сортировка книг по последнему добавленному или читаемому ( работает при переодическому подключению в WiFi ), Title = сортировка по Названию,. Showing All — Author = сортировка по авторам, Collections = сортировка по Коллекциям (доступна только после регистрации )
Сноски: навести на сноску курсор джойстиком на обычном Киндле 4 , а на Киндле Таче тапнуть на сноску, прочитали сноску, нажали на простом Киндле 4 кнопку возврат, на таче вызвали меню нажав вверху экрана и нажали стрелочку назад, продолжаете читать дальше.
Выделение: Поместите курсор туда, откуда Вы хотите начать выделение. Нажмите центральную клавишу 5-позиционного джойстика и выберите «начать выделение» (start highlight). Выделите курсором необходимый текст и нажмите центральную кнопку еще раз и выберите «закончить выделение» (end highlight). Выделенный текст подчеркнут. При этом также добавится файл на главном экране под именем My Clippings.
Переход по книге, в опциях не выходя из читаемой книги :
Go To —> Cover переход на Обложку
Go To —> Beginning переход на Начало
Go To —> Table of Contetns переход на Оглавление
Go To —> End переход в конец
Go To —> Page or Location переход на номер виртуальной страницы или процент прочитанного, нужно так же задействовать клавиатуру для ввода цифр.
Перезагрузка при зависании: удерживать кнопку «Вкл» 30 секунд
Сброс к заводским установкам, предварительно скопируйте книги на компьютер: Home —> Menu —> Settings—> Menu —> Reset to Factory Defaults
Мигание страниц. Моргание это технология электронных книжек, на Kindle 4 обновляются страницы через каждые 5 перелистываний, обычно люди привыкают через неделю. Так же могут быть видны светлые следы от букв с предыдущей страницы, так как обновляется каждая 5 страница, если вы хотите чтобы обновлялась каждая страница попробуйте выставить : Menu/Setting/2 страница/Page refresh/ turn-off будет обновляться каждая страница, но и мигать будет чаще. Быстрое обновление может отключаться при сильном нагреве, охлаждении и в PDF
Стеклобой. Так как ридер имеет стекляный экран, с ним надо обращаться как с тонким хрупким стеклом. Нежелательно класть на диван, прижимать в транспорте, кидать на диван и т.д. Пример стеклобоя, ридер в сумке прижали в транспорте (чехол не помог):

Не гарантийные случаи: Стеклобой. Не удачная установка хаков, и русификаторов.
Далее если лень, можно не читать )
Для создания коллекций Add to Collection надо зарегистрироваться на Амазоне ( см. ниже ) но тогда будет небольшой банер снизу в списке книг, при чтении банера нет. Можно не регистрироваться, а просто добавлять не больше 200 книг к примеру чтобы не запутаться (20 страниц по 10 Книжек ). Так же без подключения регистрации не выставить время.
Чтобы облегчить/ускорить раскидывание кучи книг по коллекциям:
1. Создаёте коллекцию или несколько коллекций (пустых или из одной книги).
2. Затем с домашнего экрана выбираете любую коллекцию и нажимаете джойстик вправо.
3. Выбираете пункт Add/Remove Items (Добавить / Удалить элимент), появляется многоэкранный список всех залитых на Киндле книг — выбираете и добавляете (центральная кнопка джойстика) необходимые книги в коллекцию одну за другой.
Регистрация (не обязательно ) Регистрируетесь на Amazon.com Для продолжения регистрации уже на книге,Выбирете пункт «Settings” («Настройки”) и затем выбирете пункт «register” («Регистрация”) и в появившемся меню введите имя Вашей учетной записи Amazon и пароль к ней.
Turn Wireless Off (On) Включить, выключить WiFi
Shop in Kindle Store Перейти в магазин
Change Font Size изменить размер шрифта (только формат MOBI )
Add Bookmark добавить закладку


Характеристики оригинального адаптера для зарядки (продается отдельно, не желательно использовать адаптеры существенно отличающиеся по силе тока, можно досрочно убить батарею книги )
Input (вход): 100-240 V, 0.15 A, 50-60 Hz
Output (выход): 4.9 V, 0.85 A
Вместо оригинального зарядного, можно подобрать в любом компьютерном магазине зарядное устройство micro-USB на 5V и 1 Ампер.


Слева кнопка возврата, далее клавиатура, далее джойстик, далее Меню, далее Домой. В меню актуально размер шрифта Change Font Size и перейти к Странице Go to. Домой это список книг.
Наименование и назначение клавиш Kindle 4
- Back — Назад\Отмена
- Keyboard — Вызов экранной клавиатуры
- Menu — Меню
- Home — Домой. Перейти на главный экран со списком книг — экран Home
- 5-Way — пяти позиционный джойстик
5.1 Вверх — Вверх на джойстике
5.2 Вниз — Вниз на джойстике
5.3 Влево — Влево на джойстике
5.4 Вправо — Вправо на джойстике
5.5 Select — Центр на джойстике - Вперёд и Назад — Клавиши перелистывания страниц(с правой и левой стороны Kindle)
Основные (некоторые функции доступны после регистрации )
- Обновить/перерисовать экран: Нажмите одновременно Home и Back
- Сделать скриншот в формате .GIF (будет находиться в папке document): Нажмите одновременно Home и Keyboard(после этого экран должен мигнуть)
- Показать время: нажать Menu. Время появится в верхней статусной строке. ( доступно после регистрации )
- Если в настройках выбрать язык English (United Kingdom), то время будет в 24х часовой формате. Если English (United States) то в 12х часовом(AM PM).
- Показать количество свободного места: нажать Menu на экране Home, Settings, Experimental
- перейдите в настройки (Home > Menu > Settings), после этого видна информация о мак адресе Wi-Fi, серийный номер, Network Capability, версия прошивки и штрих код внизу на 1-й странице.
Экран Home
- Длина линии из точек под книгой пропорциональна ее размеру. Жирные точки на этой линии – прочитанная часть книги
- Быстро перейти на определенную страницу экрана Home: [номер] затем Enter
- Быстрый поиск по автору или названию: [первая буква] затем Enter
Обновление экрана каждые 5 страниц, со временем привыкаете, если захотите изменить Menu/Setting/2 страница/Page refresh/ turn-off обновляет каждую страницу
Клавиатура
- Написать заглавную букву: выберите нужную букву и нажмите одновременно Keyboard и Центр джойстика
- Переключение между «вкладками» клавиатуры: нажмите одновременно Keyboard и Вперёд\Назад
- Перепрыгивание через 7 букв: с включенной экранной клавиатурой нажмите одновременно Keyboard и Вправо\Влево
- Удаление введенного текста: с включенной экранной клавиатурой нажмите одновременно Keyboard и Back
- Пробел: с включенной экранной клавиатурой нажмите одновременно Keyboard и Вперёд(с правой стороны Kindle)
- Курсор вправо\влево: с включенной экранной клавиатурой нажмите одновременно Keyboard и Вперёд\Назад(с левой стороны Kindle)
Коллекции (доступны после регистрации )
- Сортировка книг по коллекциям: джойстиком выбрать строку, расположенную выше самой первой книги (называется Showing All x Items…), нажать Вправо и выбрать Collections
- Внутри коллекций можно выбрать свою отдельную сортировку(тем же способом, что и в предыдущем пункте)
- Добавление/удаление сразу нескольких книг в/из коллекции: джойстиком выбрать коллекцию, нажать Вправо и далее Add/Remove Items. В списке всех книг нажатием на Select можно добавлять или удалять книги из коллекции
- Для удобства сортировок коллекций в начале их названий можно использовать символы. Так однотипные коллекции будут находиться рядом, а не сортироваться по алфавиту. Пример: #Fiction, @Feynman, (Current_reading), (Someday_reading). Аналогичного эффекта можно добиться путем названия коллекций, начиная с цифр: 111Fiction, 112Non_fiction
Как отсортировать книги?
- Home > Джойстик вверх > Джойстик вправо > Most Recent First (последние читаемые/загруженные) / Title (название) / Author (автор) / Collections (коллекции)
- Новые документы/книги добавляются на первые позиции с пометкой «new».
- Поставить/убрать закладку:
- Для перемещения между главами, закладками, записями и выделенными кусками (указаны точками на прогресс-баре внизу) нажать Вправо\Влево.
- Выделить кусок в книге, состоящий из нескольких страниц: перейти в начало куска джойстиком, нажать Select, нажать Вперёд, нажать на Select.
- Все записи и выделенные куски хранятся в корне Kindle в файле My Clippings.txt
- Увеличить иллюстрацию: поставить курсор на иллюстрацию, используя джойстик(курсор изменится на лупу со знаком +), нажать Select. Kindle покажет иллюстрацию в ландшафтном режиме (landscape). Для возврата нажать Back.
- Перейти по ссылке\сноске: поставить курсор на ссылку\сноску, используя джойстик(курсор изменится на «палец»), нажать Select. Для возврата нажать Back.
- Удалить несколько закладок, записей, выделенных кусков:
o Нажать MENU и выбрать View My Notes & Marks
o Выбрать джойстиком, что должно быть удалено
o Нажать DEL
o Повторить для следующей закладки, записи, выделенного куска
Уменьшение полей:
1. Открываем Home экран, нажатием [Home]
2. Подключем читалку к компьютеру и заходим на диск kindle
3. Открываем на редактирование файл:
system\com.amazon.ebook.booklet.reader\reader.pref
(Папка system скрытая, поэтому надо заранее включить отображение скрытых файлов) A. Жмем «Пуск -> Панель управления -> Свойство папки».B. Открываем «Мой Компьютер» жмем «Сервис -> Свойства папки». В открывшимся окне выбираем вкладку «Вид», а в и ищем в списке «Скрытые файлы и папки» и устанавливаем точку напротив «Показывать скрытые файлы и папки». Или в Total Commander : Конфигурация > Настройка > Содержимое панелей > Показывать скрытые системные файлы.
4. Редактируем строку
HORIZONTAL_MARGIN=40
на например:
HORIZONTAL_MARGIN=10
5. Перезагружаем Kindle, при этом не надо пытаться открыть книгу до перезагрузки!!! HOME (Домик) – MENU – SETTINGS – MENU – RESTART
Поиск
- Если на экране Home напечатать в строке поиска date или time, то первой строкой в результатах поиска выведется текущая дата. Нажав на Select, можно увидеть полную информацию о времени
- Специальные команды, которые можно набирать в строке поиска(только с экрана Home):
o @dict [слово] – поиск слова в словаре по умолчанию
o @store [слово] – поиск в amazon.com
o @author [автор] – поиск в amazon.com книг определенного автора
o @url – открыть броузер
o @url [адрес] – переход по адресу в броузере
o @web [слово] – поиск в интернете по ключевому слову
o @wiki [слово] или @wikipedia [слово] – поиск в википедии по ключевому слову
o @help – выводит список доступных команд
Перезагрузка
- Индикация перезагрузки:когда Kindle перезагружается, он выдает картинку читающего мальчика под деревом.
- Мягкая перезагрузка (когда работают клавиши и экран): HOME – MENU – SETTINGS – MENU – RESTART
- Жесткая перезагрузка (когда Kindle не откликается ни на что): нажать и удерживать кнопку включения 30 секунд и потом подождите минуту-две
Фотоальбомы
Скачиваете и устанавливаете Zip архиватор по первой ссылке Яндекса, WinRar не пойдет. Перезагружаете компьютер. Подготавливаете фото которые хотите добавить в альбом. С помощью программы ACDSee делаете размер всех фото 800х600. (Сервис — пакетное изменение размера ) , переименовываете файлы латиницей или цифрами вручную или с помощью ACDSee (Сервис, пакетное переименование ) Выделяете все фото и выбирает правой кнопкой мыши 7 Zip добавить к zip/ Переименовываете архив латиницей или цифрами и закидываете в Диск:/Kindle/documents альбом с фото будет видеться и читаться как книга.
Браузер находится в Experimental. Русский ввод Google, Википедия, Флибуста и http://allkindle.info/ и http://rukeyboard.narod.ru/ Как подключить Kindle к Wi-Fi?Если поблизости имеется открытая беспроводная сеть Wi-Fi (домашняя или публичная точка доступа), которая автоматически раздает IP-адреса, то подключить к ней Kindle 4 очень просто — нажмите кнопку «Menu» и выберите «Turn Wireless On».
Если подключиться таким образом не удалось, то пробуйте чуть более сложный вариант:
1. Home > Menu > Settings > Wi-Fi Networks (view)…
2. Подтвердите включение модуля беспроводной связи, если не включили его заранее (Menu > Turn Wireless On).
3. При необходимости, запустить сканирование (rescan) доступных сетей.
4. Подключиться к нужной (connect) или отключиться (forget).
5. Закрыть панель Wi-Fi Networks (close) или просто вернуться на домашний экран (Home).
Если беспроводная сеть Wi-Fi скрыта, доступ к ней ограничен паролем, используются статические IP-адреса, ключ(и) шифрования, то:
1. Home > Menu > Settings > Wi-Fi Networks (view)…
2. Подтвердите включение модуля беспроводной связи, если не включили его заранее (Menu > Turn Wireless On).
3. Переходим по ссылке «enter other Wi-Fi networks»…
4. Вводим имя сети (SSID) и пароль.
5. Если этого не достаточно, то нажимаем «advanced» и указываем имя сети (SSID), тип подключения (DHCP/Static), параметры подключения (IP Address, Subnet Mask, Router, DNS), для статических IP-адресов, ключ(и) шифрования (WEP/WPA/WPA2), при необходимости.
Если доступ к беспроводной сети Wi-Fi ограничен устройствами с определенными MAC-адресами, то добавьте MAC-адрес (Home > Menu > Settings > Device Info) вашего Kindle 4 в список разрешенных или отключите это ограничение в настройках точки доступа, если имеете доступ, либо попросите сделать это системного администратора.
