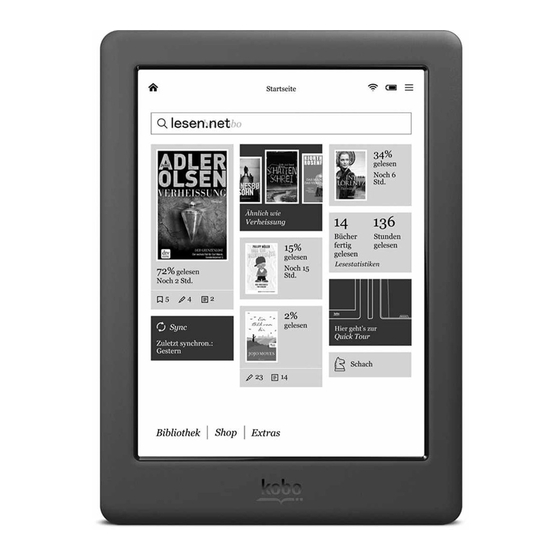
- Manuals
- Brands
- Kobo Manuals
- eBook Reader
- GLO HD
- User manual
-
Contents
-
Table of Contents
-
Bookmarks
Quick Links
Related Manuals for Kobo glo HD
Summary of Contents for Kobo glo HD
-
Page 1
User Guide… -
Page 2: Table Of Contents
Using the touch screen…………..9 Using ComfortLight…………..10 Connecting to your computer………..11 Using Wi Fi……………13 Connecting your Kobo eReader to a Wi Fi network….13 Checking the Wi Fi status on your Kobo eReader….14 Turning Wi Fi off on your Kobo eReader……..15 Syncing your Kobo eReader……..16 Understanding Sync…………..16…
-
Page 3
About the Kobo Cloud…………..23 Downloading books from the Kobo Cloud to your Kobo eReader……………..24 Downloading all your books to your Kobo eReader at once. . .25 Removing books from your Kobo eReader…….26 Removing all your books from your Kobo eReader at once..27 Reading on your Kobo eReader…….28… -
Page 4
Translating a word…………..38 Adding books…………40 Browsing the Kobo Bookstore……….40 Buying a book on your Kobo eReader……..41 Adding a book to your Wishlist on your Kobo eReader…43 Viewing your Wishlist…………..43 Getting started with Adobe Digital Editions……44 Installing Adobe Digital Editions……….45 Creating an Adobe ID……………45 Authorizing your computer and your Kobo eReader with Adobe Digital Editions…………46… -
Page 5: About Your Kobo Ereader
What’s in this section • Anatomy of your Kobo eReader • Charging your Kobo eReader • Charging your Kobo eReader with a wall adapter • Turning your Kobo eReader on and off • Using the touch screen • Using ComfortLight •…
-
Page 6
Power button – Press to turn your eReader on or off, or put it to sleep. Micro USB port – Connect your eReader to your computer using the supplied… -
Page 7: Charging Your Kobo Ereader
Charging your Kobo eReader Before using your Kobo eReader for the first time, you should charge it for four hours. A fully charged Kobo eReader battery can last up to a month. We recommend you charge your Kobo eReader with the supplied Micro USB cable.
-
Page 8: Charging Your Kobo Ereader With A Wall Adapter
When you put your eReader to sleep and then wake it up, you go directly back to the last screen you saw. This could be a page in a book, the Kobo Bookstore, or an area in your Library. If you turn your eReader off, you’ll go directly to your Home…
-
Page 9: Using The Touch Screen
To turn your eReader on: Press and hold the power • button for two seconds. The power button light will blink and your eReader will turn on. To put your eReader to sleep: Press the power • button quickly. To wake up your eReader: Press the power button •…
-
Page 10: Using Comfortlight
a circle at each end of the word. Drag the circles to select more text. Note: Not all books allow text selection. For example, you cannot select text in PDFs or comic books. Using ComfortLight You can adjust the ComfortLight brightness from your Home screen or while you’re reading.
-
Page 11: Connecting To Your Computer
Connecting to your computer Kobo Desktop is free software that lets you add and manage books on your eReader. Kobo Desktop lets you: • Quickly add and delete a large number of books on your eReader. • Read books you’ve purchased from Kobo.
-
Page 12
For more information about Kobo Desktop, you can: • Download Kobo Desktop at kobosetup.com. • Download the Kobo Desktop user guide from kobo.com/userguides. • Search our help site at kobo.com/help. -
Page 13: Using Wi Fi
Using Wi Fi What’s in this section • Connecting your Kobo eReader to a Wi Fi network • Checking the Wi Fi status on your Kobo eReader • Turning Wi Fi off on your Kobo eReader Connecting your Kobo eReader to a Wi Fi…
-
Page 14: Checking The Wi Fi Status On Your Kobo Ereader
Join. You can tap Show Password to see what you’re typing. Checking the Wi Fi status on your Kobo eReader To see if you’re connected to the Internet, check the Wi Fi status icon at the top of your screen.
-
Page 15: Turning Wi Fi Off On Your Kobo Ereader
Turning Wi Fi off on your Kobo eReader You can turn Wi Fi off to stop your Kobo eReader from connecting to the Internet. This will extend your eReader’s battery life, and let you use your eReader on an airplane.
-
Page 16: Syncing Your Kobo Ereader
Kobo Library, and to update your books with bookmarks or annotations you made while reading on another device. If you buy a book on kobo.com, you’ll need to sync before you’ll see the book in your Kobo Library. There are two ways you can sync: using Wi Fi, or by connecting your Kobo eReader to Kobo Desktop on your computer.
-
Page 17: Syncing Your Kobo Ereader With Wi Fi
You can also sync your eReader by connecting it to your computer with Kobo Desktop. Kobo Desktop is a free app that lets you shop the Kobo Store and manage books on your eReader. Your computer should be connected to the Internet before you sync.
-
Page 18
If you’re not already signed in to your Kobo account, click the Profile icon at the top of your screen and sign in. Click the Sync icon. Your eReader will sync and update your Library. Click the Eject button at the top of the screen to… -
Page 19: Using Your Library
Your Home screen is the first thing you see when you turn on your eReader after setup. From your Home screen, you can see your recently opened books, access the Kobo Bookstore, and more. Go to your Home screen by tapping the Home icon at the top of the screen.
-
Page 20: Exploring Your Library
Library and to update your eReader. Above the tiles, you’ll see the Search bar. Use the Search bar to find books in your Kobo Library or in the Kobo Bookstore. At the bottom of your Home screen, you can access your Library, the Kobo Bookstore, and Extras, which include a dictionary and your personal reading statistics.
-
Page 21: Searching For Books
Searching for books Use the search bar at the top of your Home screen to find a book already in your Library, or a new book in the Kobo Bookstore. Search using the book title, author name, or a keyword.
-
Page 22
Using the keyboard, type a book title, author name, or keyword. Search results will appear as you type. Tap a suggestion to go to that result, or tap Go to see the full list of results. -
Page 23: Using The Kobo Cloud
Kobo Cloud, an online storage area with unlimited space. You can choose which books you want to download from the Kobo Cloud to your device. When you finish a book, you can remove it from your device to increase storage space.
-
Page 24: Downloading Books From The Kobo Cloud To Your Kobo Ereader
Downloading books from the Kobo Cloud to your Kobo eReader If your books are stored in the Kobo Cloud, you’ll need to download them to your eReader before you can read them. Make sure your eReader is connected to Wi Fi to download books from the Kobo Cloud.
-
Page 25: Downloading All Your Books To Your Kobo Ereader At Once
Downloading all your books to your Kobo eReader at once Follow these steps to download your entire Kobo Library to your eReader. Go to your Home screen. Tap Library. Tap Books. Tap the Menu icon in the grey bar underneath Books.
-
Page 26: Removing Books From Your Kobo Ereader
Removing books from your Kobo eReader After you remove a book from your eReader, you can re- download it from the Kobo Cloud any time you have access to Wi Fi. Go to your Home screen. Tap Library. Tap Books.
-
Page 27: Removing All Your Books From Your Kobo Ereader At Once
Go to your Home screen. Tap Library. Tap Books. Tap the Menu icon in the grey bar underneath Books. Tap Library settings. Beside Downloaded Kobo Books, tap Remove All. Tap Remove. All of your Kobo books will be removed from your eReader.
-
Page 28: Reading On Your Kobo Ereader
• Seeing highlights on your Kobo eReader • Removing highlights on your Kobo eReader • Adding notes to your book on your Kobo eReader • Seeing your note while reading on your Kobo eReader • Removing notes from your books on your Kobo eReader •…
-
Page 29: Getting Around A Book
Getting around a book You can quickly go to any chapter or page in your book with just a few taps. Tap the cover or title of your book on your Home screen or Library to open it. Tap or swipe the side of the page in your book to turn pages.
-
Page 30: Changing Text And Font Options On Your Kobo Ereader
Tap anywhere on the page to close the navigation bar. Changing text and font options on your Kobo eReader Your eReader offers several different sizes of text for most books. You can adjust the text size, fonts, line spacing, and justification to make reading easier on your eyes.
-
Page 31: Closing Books
Drag the slider beside Line Spacing to increase • or decrease the space between the lines of type. Drag the slider beside Margins to make the • margins bigger or smaller. • Tap your choice of justification. Notes: • When you change the way text looks, your eReader remembers your preferred size and style, and applies it to other books you’re reading.
-
Page 32: Bookmarking Pages
Menu icon at the bottom of the page. Tap Annotations. Tap the bookmark you want to see. Highlighting text on your Kobo eReader Most books let you highlight text, just like using a highlighter in a printed book. Note: You cannot highlight text in a PDF.
-
Page 33: Seeing Highlights On Your Kobo Ereader
Drag the first circle to the start of the text you want to select, and the second circle to the end. Tap Highlight. Seeing highlights on your Kobo eReader You can see the list of highlights you made in the book while you’re reading.
-
Page 34: Removing Highlights On Your Kobo Ereader
A menu will appear. Tap Remove highlight. The highlight will be removed from your book. Adding notes to your book on your Kobo eReader You can add notes to your books while you’re reading. While reading, press and hold a word for a few seconds, until an underline appears.
-
Page 35: Seeing Your Note While Reading On Your Kobo Ereader
Tap Add Note. Use the keyboard to enter your notes, and tap Save. Seeing your note while reading on your Kobo eReader After you’ve made a note, you can see it any time while you’re reading.
-
Page 36: Removing Notes From Your Books On Your Kobo Ereader
Removing notes from your books on your Kobo eReader If you no longer need a note, you can delete it from your book while you’re reading. Tap the centre of the page. The Reading Menu will appear. Tap the Menu icon at the bottom of the page.
-
Page 37: Using The Dictionary On Your Kobo Ereader
Using the dictionary on your Kobo eReader If you see an unfamiliar word while you’re reading, you can use your eReader’s built-in dictionary to view its definition. While reading, press and hold the word you’d like to look up. An underline will appear beneath the word.
-
Page 38: Translating A Word
Tap Save. Translating a word Your Kobo eReader has a translation dictionary that you can use while reading Kobo eBooks. The dictionary may not work in some books such as PDFs, books you borrowed from a public library, or free books you found on the Internet.
-
Page 39
A list of languages will appear in the dropdown menu. Select the language that you’d like to translate to. -
Page 40: Adding Books
What’s in this section • Browsing the Kobo Bookstore • Buying a book on your Kobo eReader • Adding a book to your Wishlist on your Kobo eReader • Viewing your Wishlist • Getting started with Adobe Digital Editions •…
-
Page 41: Buying A Book On Your Kobo Ereader
Storefront to find a book by title, author, or keyword. Related reading: Books similar to those you’re • reading or looking up in the Kobo Store. Recommended for you: Books Kobo thinks you • might enjoy, based on your purchases and reading history.
-
Page 42
Find an eBook you’d like to buy. Tap Buy next to the book you want to purchase. If you’ve shopped with Kobo before and saved your billing information, go to step 11. Use the keyboard to enter your billing address and credit card information. -
Page 43: Adding A Book To Your Wishlist On Your Kobo Ereader
Note: If you don’t see the book you purchased on the Home screen, tap the Sync tile. Adding a book to your Wishlist on your Kobo eReader With Wishlist, you can keep track of books that you’re interested in buying later.
-
Page 44: Getting Started With Adobe Digital Editions
Adobe Digital Editions (ADE) is free software that lets you add eBooks from a public library, eBooks from another store, or eBooks from the Kobo Store that are protected by Digital Rights Management (DRM) to your Kobo eReader. DRM prevents the unauthorized copying or redistribution of eBooks to protect the rights of authors and publishers.
-
Page 45: Installing Adobe Digital Editions
• Authorize your computer and eReader with ADE. Note: If you use a Kobo eReader or Kobo’s reading apps, you may never need to use ADE. Kobo’s reading apps and eReaders can automatically download and open most books from the Kobo Store.
-
Page 46: Authorizing Your Computer And Your Kobo Ereader With Adobe Digital Editions
Click Get an Adobe ID. Fill in the appropriate text boxes on the form. Click Sign Up. Authorizing your computer and your Kobo eReader with Adobe Digital Editions After you’ve installed Adobe Digital Editions (ADE) and created an Adobe ID, you’ll need to authorize your computer and your eReader with ADE.
-
Page 47: Adding Books To Your Ereader Using Adobe Digital Editions
In ADE, right-click on Kobo eReader under Devices on the left. Click Authorize Device… Select the account that you’d like to authorize. Click Authorize Device. Click OK to complete the process. Adding books to your eReader using Adobe Digital Editions If you downloaded a book protected by Digital Rights Management (DRM), you’ll get a license (also known as a…
-
Page 48
The book will open in ADE. Click Library at the top of the screen. Click All Items under the Bookshelves menu. Select your new book and drag it to the Kobo eReader bookshelf (listed on the left side under Devices). -
Page 49: Getting Help
Important safety, regulatory, and warranty details about your eReader can be found at kobo.com/userguides. Note: The Declaration of Conformity may vary for different models of the Kobo eReader. Kobo.com/userguides includes information about how to find your Kobo eReader’s model number.
Вы можете бесплатно скачать инструкции в PDF для Kobo Электронные книги.
У нас есть 30 бесплатных инструкций в PDF для 17 Kobo Электронные книги.
-
a
-
d
-
g
-
k
-
m
-
n
-
t
-
v
-
w
В настоящее время вы находитесь на странице с руководствами Kobo электронная книга. Выберите один из продуктов, чтобы сразу перейти к руководству по этому продукту. Не можете найти Kobo ? Тогда попробуйте вбить в поле поиска Kobo и модель, чтобы найти нужное руководство Kobo. На ManualsPDF.ru в настоящее время имеется 24 руководств Kobo . Самые популярные Kobo электронная книга:
- Kobo Libra 2
- Kobo Clara HD
- Kobo Sage
Последнее добавленное руководство Kobo было добавлено 2023-06-27, и это Kobo Aura H20 Edition 2.
Электронная книга Rakuten Kobo N249 Clara HD
О вашей электронной читалке Kobo
Что в этом разделе
- Анатомия вашей электронной книги Kobo
- Включение и выключение вашей электронной книги Kobo eReader
- Зарядка вашей электронной книги Kobo
- Зарядка вашей электронной книги Kobo с помощью сетевого адаптера
- Использование сенсорного экрана
- Использование главного экрана
- Регулировка яркости экрана
- О функции «Естественный свет»
- Использование функции естественного освещения
- Подключение к вашему компьютеру
Анатомия вашей электронной книги Kobo
- кнопка питания – Нажмите, чтобы включить или выключить электронную книгу или перевести ее в спящий режим.
- Micro USB порт – Подключите электронную книгу к компьютеру с помощью прилагаемого кабеля Micro USB, чтобы зарядить электронную книгу или добавить книги. Порт micro USB расположен в нижней части электронной книги, рядом с кнопкой питания.
Включение и выключение вашей электронной книги Kobo eReader
Выключение или перевод Kobo eReader в спящий режим продлевает срок службы батареи. Когда вы переводите свою электронную книгу в спящий режим, а затем пробуждаете ее, вы сразу же возвращаетесь к последнему просмотренному экрану. Это может быть страница книги, каталог Kobo или ваш собственный список предметов. Если вы выключите eReader, вы перейдете прямо на свою домашнюю страницу, когда снова включите его.
- Чтобы включить электронную книгу Нажмите и удерживайте кнопку питания в течение трех секунд. Индикатор питания начнет мигать, и ваша электронная книга включится.
- Чтобы перевести электронную книгу в спящий режим: Быстро нажмите кнопку питания.
- к будить up надежная читалка: Быстро нажмите кнопку питания.
- Чтобы выключить электронную книгу Нажмите и удерживайте кнопку питания, пока не появится экран «Выключено».
Если ваша электронная книга не включается, попробуйте зарядить ее в течение часа.
Зарядка вашей электронной книги Kobo
Прежде чем использовать электронную книгу Kobo eReader в первый раз, вы должны заряжать ее не менее одного часа. Полностью заряженный аккумулятор Kobo eReader может работать до двух месяцев в зависимости от того, как часто вы пользуетесь своей электронной книгой. Если возможно, зарядите Kobo eReader с помощью прилагаемого кабеля Micro USB. Если вам нужно заменить кабель Micro USB, вы можете приобрести новый в любом месте, где продаются кабели Micro USB.
Выполните следующие действия, чтобы зарядить электронную книгу.
- Включите
- Подключите кабель Micro USB к электронной книге и компьютеру.
- Вы можете продолжать чтение, пока ваша электронная книга заряжается.
- Заряд батареи можно увидеть в правом верхнем углу экрана.
Значки батареи
Вне власти
Зарядка
Частично заряжен
Полностью заряжен
Зарядка вашей электронной книги Kobo с помощью сетевого адаптера
Вы можете заряжать свою электронную книгу Kobo с помощью любого адаптера Micro USB 5 В, 800 мА.
Внимание: Если вы едете в страну с другими электрическими системами, убедитесь, что у вас есть подходящий преобразователь, прежде чем заряжать электронную книгу Kobo от электрической розетки.
Использование сенсорного экрана
Когда ваша электронная книга включена, вы можете касаться экрана, чтобы открывать книги, перелистывать страницы, выбирать элементы и многое другое. Вот несколько жестов, которые могут оказаться полезными.
- Нажмите: слегка коснитесь экрана, чтобы открыть книгу, перевернуть страницу или выбрать меню. Этот жест вы будете использовать чаще всего.
- Красть: используйте этот жест для прокрутки книг на электронной читалке и поворота
- Нажмите и держать: коснитесь экрана и удерживайте палец. Этот жест можно использовать для обложек и названий книг, чтобы просмотреть дополнительные параметры.
Этот жест также позволяет выделять текст во время чтения. Нажмите и удерживайте слово, а когда вы отпустите, ваша электронная книга подчеркнет ваш выбор и покажет кружок на каждом конце слова. Перетащите кружки, чтобы выделить больше текста.
Внимание: не все книги позволяют выделять текст. Для бывшегоample, вы не можете выделять текст в PDF-файлах или комиксах.
Использование главного экрана
На главном экране вы найдете книги, которые читаете в данный момент, книжные рекомендации и многое другое. Вот несколько вещей, которые вы можете сделать на главном экране:
- Синхронизируйте и обновите вашу электронную книгу: Функция синхронизации позволяет вашей электронной читалке обновляться с последними книгами, которые вы приобрели в Kobo. Синхронизация также обновляет вашу электронную книгу с помощью новейшего программного обеспечения для чтения электронных книг, когда ее новое программное обеспечение для чтения может включать улучшенные и новые функции.
- Купить книги: Ищете что-то читать? Попробуйте использовать функцию поиска, чтобы найти книги в книжном магазине Kobo или найти книгу в электронной книге.
- Читать книгу: Книги, которые вы недавно прочитали или купили, появляются в вашем Доме. Чтобы открыть книгу, просто коснитесь ее обложки.
- Просматривайте свои последние открытые книги: Ваши последние прочитанные книги отображаются в верхней части списка.
Переход на главный экран
Вы можете попасть на главный экран в любое время, когда читаете или просматриваете книги на своей электронной читалке.
- Переход на главный экран во время чтения: коснитесь середины экрана, чтобы открыть меню «Чтение», затем коснитесь Значок меню в верхней части экрана. Кран Главная чтобы перейти на главный экран.
- Переход на главный экран при просмотре книг или в меню: Нажмите Значок меню в верхней части экрана, затем коснитесь Главная.
Значки главного экрана
На главном экране вы увидите следующие значки. Чтобы взаимодействовать со значками, коснитесь их, чтобы увидеть дополнительные параметры.

Регулировка яркости экрана
Вы можете настроить яркость на главном экране или во время чтения.
- Во время чтения проведите пальцем вверх или вниз вдоль левого края экрана.

- На главном экране коснитесь значка яркости в верхней части экрана, затем перетащите значок круга в разделе «Яркость» влево или вправо.
- По умолчанию ваша электронная книга автоматически регулирует яркость экрана. Это позволяет автоматически поддерживать предпочтительный уровень освещения при изменении уровня окружающего освещения. Коснитесь значка кружка рядом с Авто, чтобы включить или выключить эту функцию. Когда значок круга направлен вправо, это означает, что функция «Авто» включена.
О функции «Естественный свет»
Функция естественного освещения постепенно меняет цвет экрана в течение дня, чтобы сделать чтение более комфортным. Во время чтения вы можете даже не заметить, как экран меняет цвета. В течение дня экран отображает небольшое количество синего света. В течение дня свет постепенно меняется на оранжевый свет свечи и содержит меньше синего. Синий свет помогает сохранять бдительность в течение дня, а также может не давать вам уснуть ночью. Функция «Естественный свет» ограничивает воздействие синего света ночью и может помочь вам легче заснуть. Ограничение синего света на экране электронной книги также делает его более комфортным для ваших глаз, когда вы читаете при слабом освещении или в темноте.
Использование функции естественного освещения
Благодаря функции естественного освещения ваша электронная книга автоматически регулирует цвет экрана. Цвета варьируются от оранжевого свечения для ночного чтения до белого солнечного света для дневного времени. Вы также можете вручную настроить функцию естественного освещения, чтобы ваша электронная книга не меняла цвет экрана.
- Перейти к вашему дому
- Коснитесь значка «Яркость» в верхней части меню настроек «Естественный свет».
- Коснитесь раскрывающегося списка рядом с Перед сном
- Выберите время, в которое вы обычно ходите
- Настройте цвет экрана:
- Чтобы ваша электронная книга автоматически настраивала цвет экрана, убедитесь, что значок в виде круга рядом с параметром «Авто» направлен вправо.
- Чтобы вручную настроить параметры естественного освещения, убедитесь, что значок круга рядом с параметром «Авто» направлен влево. Перетащите значок круга к значку солнца, чтобы экран светился белым для чтения в дневное время. Перетащите значок круга к значку луны, чтобы экран светился оранжевым цветом для ночного чтения.
Внимание: когда вы вручную настраиваете параметры естественного освещения, ваша электронная книга не будет автоматически регулировать цвет экрана в зависимости от времени суток.
Подключение к вашему компьютеру
Kobo Desktop — это бесплатное приложение для вашего ПК или Mac, которое позволяет вам покупать электронные книги в магазине Kobo и управлять книгами на вашем устройстве для чтения электронных книг.
Kobo Desktop позволяет:
- Быстро добавляйте и удаляйте большое количество книг на вашей электронной читалке.
- Читайте книги, которые вы купили у
- Покупайте книги на свой
- Синхронизировать ваш
Для получения дополнительной информации о Kobo Desktop вы можете:
- Загрузите Kobo Desktop по адресу kobosetup.com.
- Загрузите руководство пользователя Kobo Desktop с kobo.com/userguides.
- Найдите наш справочный сайт по адресу kobo.com/help.
Использование Wi-Fi
Что в этом разделе
- Подключение вашей электронной книги Kobo к сети Wi-Fi
- Проверка состояния Wi-Fi на вашей электронной читалке Kobo
- Отключение Wi-Fi на электронной книге Kobo eReader
Подключение вашей электронной книги Kobo к сети Wi-Fi
Используйте Wi-Fi для подключения электронной книги к Интернету, поиска в книжном магазине Kobo и синхронизации электронной книги Kobo. Все, что вам нужно, это доступ к беспроводной сети.
- Перейти к вашему дому
- Коснитесь значка синхронизации в верхней части
- Нажмите Синхронизация сейчас. Ваша электронная книга попытается подключиться к Wi-Fi. Это может занять некоторое время.
- Вам будет предложено выбрать беспроводную сеть. Коснитесь имени сети, которую вы хотите использовать. Если рядом с сетью есть значок блокировки, вам потребуется пароль для подключения к этой сети.
- Если вам будет предложено ввести сетевой пароль, используйте клавиатуру, чтобы ввести пароль, а затем нажмите Присоединиться. Вы можете нажать «Показать пароль», чтобы увидеть,
Проверка состояния Wi-Fi на вашей электронной читалке Kobo
Чтобы узнать, подключены ли вы к Интернету, проверьте значок состояния Wi-Fi в верхней части экрана.
Значки Wi-Fi
Wi-Fi находится в режиме ожидания для экономии заряда батареи.
Wi-Fi отключен.
У вас умеренно хорошее соединение Wi-Fi.
У вас отличное соединение Wi-Fi.
Возможно, вам придется синхронизировать электронную книгу, чтобы увидеть значок состояния Wi-Fi.
- Перейти к вашему дому
- Коснитесь значка синхронизации в верхней части
- Нажмите Синхронизация сейчас.
Значок состояния Wi-Fi появится в верхней части экрана.
Отключение Wi-Fi на электронной книге Kobo eReader
Вы можете отключить Wi-Fi, чтобы электронная книга Kobo не подключалась к Интернету. Это продлит срок службы батареи вашей электронной книги и позволит вам использовать ее в самолете. Ваше соединение Wi-Fi отключится автоматически, если оно неактивно более пяти минут.
- Перейти к вашему дому
- Коснитесь значка Wi-Fi в верхней части
Примечание: Если вы не видите значок Wi-Fi, коснитесь значка «Синхронизация» в верхней части экрана, затем коснитесь Синхронизация сейчас. Коснитесь значка Wi-Fi в верхней части экрана, когда он появится. - Коснитесь круглого значка рядом с Wi-Fi.: Enabled.
Синхронизация вашей электронной книги Kobo
- Синхронизация
- Синхронизация вашей электронной книги Kobo через Wi-Fi
- Синхронизация вашей электронной книги Kobo с Kobo Desktop
Синхронизация
Важно регулярно выполнять синхронизацию, чтобы загружать недавно приобретенные книги на электронную книгу Kobo eReader, получать обновления программного обеспечения или приложений, а также обновлять свои книги с помощью закладок или аннотаций, которые вы сделали при чтении на другом устройстве. Есть два способа синхронизации: с помощью Wi-Fi или путем подключения Kobo eReader к Kobo Desktop на вашем компьютере. После синхронизации вы увидите обложки всех своих книг и предварительноviewс. Некоторые книги будут иметь слово «Загрузить» рядом с названием книги или Скачать значок на обложках книг, в зависимости от модели читалки. Коснитесь обложки, чтобы загрузить книгу в устройство Reader.
Синхронизация вашей электронной книги Kobo через Wi-Fi
Следуйте этим инструкциям, чтобы прочитать только что купленную книгу в kobo.com на вашей электронной читалке Kobo. Перед началом вам потребуется доступ к активному соединению Wi-Fi.
- Перейдите на главный экран.
- Коснитесь значка синхронизации в верхней части экрана.
- Нажмите «Синхронизировать сейчас».
После синхронизации Kobo eReader ваша книга будет добавлена на главный экран Kobo eReader и в меню «Мои книги». Чтобы начать чтение, просто нажмите на обложку книги.
Синхронизация вашей электронной книги Kobo с Kobo Desktop
Вы также можете синхронизировать свою электронную книгу Kobo eReader, подключив ее к компьютеру с помощью Kobo Desktop. Перед синхронизацией ваш компьютер должен быть подключен к Интернету.
Чтобы загрузить Kobo Desktop, посетите kobosetup.com.
- Подключите электронную книгу к компьютеру с помощью кабеля Micro USB и нажмите «Подключиться».
- Откройте Kobo Desktop на своем компьютере.
- Если вы еще не вошли в свою учетную запись Kobo, нажмите Profile значок в верхней части экрана и войдите в систему.
- Щелкните значок синхронизации. Ваша электронная книга будет синхронизироваться и обновляться с последними книгами.

- Нажмите кнопку «Извлечь» в верхней части экрана, чтобы отключить электронную книгу от компьютера.
Добавление книг
- Покупка книги с помощью электронной книги Kobo eReader
- Просмотр книжного магазина Кобо
- Добавление книги в список желаний
- Viewваш список желаний
Покупка книги с помощью электронной книги Kobo eReader
Вы можете покупать электронные книги прямо на своей электронной читалке. Все, что вам нужно, это подключение к Wi-Fi и действующая кредитная карта. После завершения процесса оформления заказа ваша книга появится на главном экране.
- Перейти к вашему дому
- Нажмите Магазин Кобо в нижнем левом углу
- Нажмите на интересующую вас категорию или книгу.
- Нажмите Купить рядом с книгой, которую вы хотите
- Если вы уже делали покупки в Kobo и сохранили платежную информацию, перейдите к шагу
- Используйте клавиатуру для ввода платежного адреса и кредитной карты.
Внимание: нам нужен ваш платежный адрес для расчета налогов для вашего заказа в зависимости от вашего местоположения. - Нажмите Продолжить.
- Review надежная
- Если вы хотите использовать подарочную карту или промокод, нажмите Добавить подарочную карту or Добавить промокод, и предоставить необходимые
Внимание: Промокоды можно применять только к подходящим электронным книгам, поскольку не все издатели принимают участие в рекламных акциях. - Нажмите подтвердить.
- Нажмите Держите покупки чтобы купить больше книг или вернуться на главный экран.
Внимание: если вы не видите купленную книгу на главном экране, коснитесь значка синхронизации в верхней части экрана, а затем коснитесь Синхронизировать сейчас.
Просмотр книжного магазина Кобо
Книжный магазин Kobo позволяет вам покупать книги по жанрам, лучшим подборкам и т. д. Перед началом вам потребуется доступ к Wi-Fi.
- Перейдите на главный экран.
- Коснитесь «Магазин Кобо» в левом нижнем углу экрана. Появится страница книжного магазина Kobo.
- Найдите свою книгу:
• Используйте строку поиска в верхней части экрана для поиска по названию или автору.
• Коснитесь категорий в верхней части экрана, чтобы просмотреть другие жанры книг.
Добавление книги в список желаний
Ваш список желаний позволяет вам отслеживать книги, которые вы хотели бы купить.
- При покупке книги коснитесь обложки интересующей вас книги. Появится страница сведений о книге. На странице сведений о книге показан синопсис книги,views, и другие связанные книги.
- Коснитесь + Список желаний рядом с обложкой книги.
Viewваш список желаний
После того, как вы добавили книги в свой список желаний, вы можете view список книг, которые вы хотите купить.
- Перейдите на главный экран.
- Коснитесь значка меню в верхней части экрана.
- Коснитесь «Список желаний».
Вы увидите список книг, которые вы добавили в свой список желаний. Коснитесь обложки книги, чтобы увидеть более подробную информацию о книге. Открыв страницу сведений о книге, коснитесь «Предварительно».view теперь под обложкой книги читать какampле книги. Когда вы дойдете до конца преview, у вас будет возможность приобрести книгу.
Читай свои книги
- Где найти ваши книги
- Поиск книг
Где найти ваши книги
Ваши книги и книгиviews появляются в меню «Мои книги». Вы также можете управлять всеми книгами в своей электронной книге из меню «Мои книги».
Чтобы получить доступ к купленным книгам, взятым напрокат книгам и предварительноviews:
- Перейдите на главный экран.
- Коснитесь значка меню в верхней части экрана.
- Коснитесь «Мои книги».
Появится список книг, которыми вы владеете, и книг, которые вы добавили в свою электронную книгу.
Поиск книг
Вы можете купить книги, которые хотели бы купить, прямо на своей электронной читалке. Используйте функцию поиска, чтобы найти книги в книжном магазине Kobo, введя название книги или имя автора.
- Перейдите на главный экран.
- Коснитесь значка поиска в верхней части экрана.
- Коснитесь значка раскрывающегося списка рядом с Kobo и выберите, где вы хотите искать:
- Выберите Kobo Store для поиска книжного магазина Kobo (необходимо подключение к Wi-Fi).
- Выберите «Мои книги» для поиска книг в электронной книге.
- С помощью клавиатуры введите название книги, имя автора или серию книг. Результаты поиска будут появляться по мере ввода.
- Коснитесь предложения, чтобы перейти к этому результату, или коснитесь «Перейти», чтобы просмотреть полный список результатов.
Скачивание книг из Kobo Cloud
- Об облаке Кобо
- Загрузка книг из Kobo Cloud в вашу электронную книгу Kobo eReader
- Загрузка всех ваших книг в электронную книгу Kobo сразу
- Удаление книг по одной из электронной книги Kobo eReader
- Одновременное удаление всех ваших книг из Kobo Reader
Об облаке Кобо
Ваши покупки книг в Kobo хранятся в облаке Kobo. Kobo Cloud — это онлайн-хранилище с неограниченным пространством. Вы можете выбрать, какие книги вы хотите загрузить из Kobo Cloud на свое устройство. Когда вы закончите книгу, вы можете удалить ее со своего устройства, чтобы увеличить объем памяти. Вы можете повторно загрузить книгу из Kobo Cloud в любое время, когда у вас есть доступ к Wi-Fi.
Загрузка книг из Kobo Cloud в вашу электронную книгу Kobo eReader
Если ваши книги хранятся в облаке Kobo Cloud, вам необходимо загрузить их на устройство для чтения электронных книг, прежде чем вы сможете их читать. Убедитесь, что ваша электронная книга подключена к Wi-Fi, чтобы загружать книги из облака Kobo.
- Перейдите на главный экран.
- Коснитесь «Домой» в верхней части экрана.
- Коснитесь «Мои книги».
Любые книги, которых еще нет в вашей электронной читалке, будут отмечены словом «Загрузить» рядом с названием книги или значком «Загрузить» на обложке книги. - Коснитесь обложки книги, чтобы загрузить ее. Книга начнет скачиваться.
- Коснитесь обложки или названия книги, чтобы открыть ее.
Если вы выберете несколько книг, ваши книги будут помещены в очередь и загружены в вашу электронную книгу по одной. В списке viewрядом с книгами, находящимися в очереди на загрузку, появится слово В ожидании. В обложке view, вы увидите индикаторы выполнения на обложках книг, которые вы ожидаете загрузить. Как только книга загружена на ваше устройство, вам не нужно подключаться к Wi-Fi, чтобы читать ее.
Загрузка всех ваших книг в электронную книгу Kobo сразу
Вы можете загрузить всю свою коллекцию книг на электронную книгу. Это может быть полезно, если вы собираетесь куда-то без доступа к Wi-Fi. Для бывшегоample, если вы собираетесь в путешествие, загрузка всех книг на вашу электронную книгу гарантирует, что у вас будет доступ к вашим книгам без подключения к Wi-Fi.
- Перейдите на главный экран.
- Коснитесь «Домой» в верхней части экрана.
- Коснитесь «Мои книги».
- Коснитесь значка «Еще» на серой панели.
- Нажмите Загрузить все.
Ваши книги будут помещены в очередь и загружены в вашу электронную книгу по одной. В списке viewрядом с книгами, находящимися в очереди на загрузку, появится слово В ожидании. В обложке view, вы увидите индикаторы выполнения на обложках книг, которые вы ожидаете загрузить.
Удаление книг по одной из электронной книги Kobo eReader
После того как вы удалили книгу из своей электронной книги, вы можете повторно загрузить ее из Kobo Cloud в любое время, когда у вас есть доступ к Wi-Fi. Удаление книги из электронной книги может помочь вам сэкономить место на диске.
- Перейти к вашему дому
- Нажмите Главная в верхней части
- Нажмите Мои книги.
- Нажмите и удерживайте обложку или название меню А.
- Нажмите Удалить.
Появится диалоговое окно. - Выберите один из следующих вариантов:
- Удалить загрузку: удалить книгу из eReader, но иметь возможность повторно загрузить элемент из Kobo Cloud. Вы по-прежнему будете видеть обложку книги в eReader. Этот параметр выбирается автоматически.
- Удалить из моих книг: удалите книгу из своей учетной записи Kobo, и вы больше не увидите обложку книги в приложениях eReader или Kobo. Чтобы вернуть книгу в приложение eReader или Kobo, вам необходимо перейти на сайт Kobo.com и восстановить книгу из архива.
- Нажмите Удалить.
Одновременное удаление всех книг из электронной книги Kobo eReader
Вы можете удалить все загруженные книги из электронной книги, чтобы освободить место для хранения. Когда вы удаляете книги из своей электронной книги, ваши книги по-прежнему сохраняются в облаке Kobo, и вы можете повторно загрузить их позже.
- Перейти к вашему дому
- Нажмите Главная в верхней части
- Нажмите Мои книги.
- Коснитесь значка «Еще» в сером цвете.
- Нажмите Управление загрузками.
- Рядом с загруженными книгами Kobo коснитесь Удалить все.
- Нажмите Удалить.
Все ваши книги Kobo будут удалены из вашей электронной книги.
Чтение на вашем Кобо читалка
- Передвижение по книге
- Быстрое перелистывание страниц
- Изменение параметров текста и шрифта в электронной книге Kobo eReader
- Закрытие книг
- Добавление страниц в закладки
- Поиск страницы с закладками
- Выделение текста в электронной книге Kobo eReader
- ViewВыделение основных моментов на вашей электронной книге Kobo eReader
- Удаление выделения на вашей электронной книге Kobo eReader
- Добавление заметок к вашей книге на устройстве для чтения Kobo eReader
- Viewзаметку во время чтения на Kobo eReader
- Удаление заметок из ваших книг на устройстве для чтения Kobo eReader
- Использование словаря в электронной книге Kobo eReader
- Добавление или удаление словарей
- Перевод слова
Передвижение по книге
Вы можете быстро перейти к любой главе или странице в своей книге всего несколькими нажатиями.
- Откройте книгу: Коснитесь обложки или названия книги на главном экране или в меню «Мои книги».
- Перелистывать страницы: Коснитесь или проведите пальцем по краю страницы. Если вы хотите перейти вперед более чем на одну-две страницы:
- Коснитесь центра страницы, чтобы открыть меню чтения.
- Коснитесь значка навигации.
- Для прокрутки страниц книги коснитесь значка в виде круга на панели навигации и сдвиньте его вправо, чтобы двигаться вперед, или влево, чтобы вернуться назад.
- Чтобы перейти на следующую страницу, коснитесь значка «Вперед».
- Чтобы перейти на предыдущую страницу, коснитесь значка «Назад».
- Чтобы перейти к следующей главе, коснитесь значка «Перейти вперед».
- Чтобы перейти к предыдущей главе, коснитесь значка «Перейти назад».
- Чтобы перейти к определенной главе, коснитесь «Оглавление» и коснитесь главы.
- Коснитесь значка Snap-Back, чтобы вернуться к предыдущей позиции в книге.
- Нажмите в любом месте страницы, чтобы закрыть панель навигации.
Быстрое перелистывание страниц
Вы можете быстро пролистывать страницы во время чтения. Это может быть полезно при просмотре таких материалов, как графические романы или комиксы.
- Во время чтения нажмите и удерживайте нижний угол экрана.

- Чтобы быстро прокрутить страницу вперед: коснитесь и удерживайте палец в правом нижнем углу экрана.
- Чтобы быстро пролистать страницу назад: коснитесь и удерживайте палец в левом нижнем углу экрана.
- Уберите палец с экрана, чтобы остановить перелистывание страницы.
Изменение параметров текста и шрифта в электронной книге Kobo eReader
Ваша электронная книга предлагает несколько различных размеров текста для большинства книг. Вы можете настроить размер текста, шрифты, межстрочный интервал и выравнивание, чтобы сделать чтение более удобным для ваших глаз. Обратите внимание, что если книга, которую вы читаете, находится в формате PDF file, вы не можете изменить размер или стиль текста.
- Во время чтения коснитесь середины страницы, чтобы открыть меню чтения.
- Коснитесь текста Аа
- Настройте параметры шрифта:
- Коснитесь раскрывающегося меню рядом Шрифт Face выбрать из списка доступных
- Перетащите значок круга рядом Размеры шрифта изменить размер
- Перетащите значок круга рядом Интервал между строками увеличить или уменьшить расстояние между строками текста.
- Перетащите значок круга рядом с Поля увеличить поля или
- Нажмите на свой выбор
Примечание: Когда вы меняете внешний вид текста, ваш Reader запоминает ваш предпочтительный размер и стиль и применяет их к другим книгам, которые вы читаете.
Закрытие книг
Когда вы закончите с книгой, вы можете пометить ее как «Готово», чтобы в следующий раз, когда вы откроете ее, вы начали с самого начала. Пометка книги как завершенной не приведет к удалению закладок, аннотаций или выделений.
- Перейти к вашему дому
- Нажмите Значок меню в верхней части
- Нажмите Мои книги.
- Нажмите и удерживайте, чтобы появилось меню книги.
- Выберите Отметить как завершенное
Добавление страниц в закладки
Вы можете пометить страницы, к которым хотите вернуться, с помощью закладок.
- Во время чтения коснитесь правого верхнего угла закладки A, которая появится в виде собачьего уха.
Поиск страницы с закладками
Если вы добавили закладку на страницу, вы можете легко найти ее снова с помощью меню чтения.
- Во время чтения коснитесь центра страницы, чтобы открыть меню чтения.
- Коснитесь значка «Еще» в нижней части
- Нажмите Аннотации.
- Нажмите на закладку, которую хотите увидеть
Выделение текста в электронной книге Kobo eReader
Большинство книг позволяют выделять текст так же, как в печатной книге с помощью маркера.
Внимание: Вы не можете выделить текст в PDF.
- Во время чтения нажмите и удерживайте слово в течение нескольких секунд, пока не появится подчеркивание.
- Поднимите палец с экрана. Вы увидите кружок на каждом конце слова.
- Перетащите первый круг в начало текста, который вы хотите выделить, а второй круг — в конец.
- Коснитесь «Выделить».
ViewВыделение основных моментов на вашей электронной книге Kobo eReader
Вы можете увидеть список основных моментов, которые вы сделали в книге, пока читаете.
- Коснитесь центра Появится меню чтения.
- Коснитесь значка «Еще» в нижней части
- Нажмите Аннотации.
Появится список закладок, выделений и заметок, которые вы сделали в своей книге. - Нажмите на выделение, чтобы увидеть весь выделенный отрывок.
Удаление выделения на вашем Kobo Reader
Вы можете удалить выделение, которое вы сделали в своей книге во время чтения.
- Коснитесь центра меню чтения.
- Коснитесь значка «Еще» в нижней части
- Нажмите Аннотации.
Нажмите и удерживайте выделение, которое хотите выделить. Появится меню. - Нажмите Удалить выделение.
- Выделение будет удалено из вашей книги.
Добавление заметок к вашей книге на устройстве для чтения Kobo eReader’
Вы можете добавлять заметки к своим книгам во время чтения.
- Во время чтения нажмите и удерживайте слово в течение нескольких секунд, пока не появится подчеркивание.
- Поднимите палец со страницы. Вы увидите круг на каждом конце слова.
- Перетащите первый круг в начало текста, который вы хотите выделить, а второй круг в
- Нажмите Добавить заметку.
- Используйте клавиатуру для ввода заметок и коснитесь Save..
Viewзаметку во время чтения на Kobo eReader
После того, как вы сделали заметку, вы можете просмотреть ее в любое время во время чтения.
- Коснитесь центра. Появится меню чтения.
- Коснитесь значка «Еще» в нижней части
- Нажмите Аннотации.
Появится список закладок, выделений и заметок, которые вы сделали в своей книге. - Коснитесь текста рядом с заметкой справа, чтобы view всю вашу записку.
Удаление заметок из ваших книг на устройстве для чтения Kobo eReader
Если вам больше не нужна заметка, вы можете удалить ее из книги во время чтения.
- Коснитесь центра. Появится меню чтения.
- Коснитесь значка «Еще» в нижней части
- Нажмите Аннотации.
Появится список закладок, выделений и заметок, которые вы сделали в книге. - Нажмите и удерживайте нужную заметку. Появится меню.
- Нажмите Удалить аннотацию.
Появится диалоговое окно. - Нажмите Продолжить чтобы удалить вашу заметку.
Использование словаря в электронной книге Kobo eReader
Если вы видите незнакомое слово во время чтения, вы можете использовать встроенный словарь вашей электронной книги, чтобы view его определение.
- Во время чтения нажмите и удерживайте слово, которое хотите найти. Под словом появится подчеркивание.
- Уберите палец с экрана. Появится определение слова.
Словарь может не работать с некоторыми книгами, такими как PDF-файлы, книги, которые вы позаимствовали в публичной библиотеке, или бесплатные книги, которые вы нашли в Интернете. Коснитесь экрана, чтобы закрыть словарь.
Добавление или удаление словарей
Вы можете удалить словари, установленные на вашей электронной читалке, чтобы сэкономить место для хранения, или добавить словари на других языках.
- Перейти к вашему дому
- Нажмите Значок меню в верхней части
- Нажмите Настройки.
- Нажмите «Язык и словари».
- В разделе Словарь коснитесь Редактировать.
- Добавить или удалить словарь:
- Чтобы добавить словарь, коснитесь значка плюса рядом со словарем, который хотите добавить.
- Чтобы удалить словарь, коснитесь значка галочки рядом со словарем, который вы хотите удалить.
- Нажмите Save..
Перевод слова
В вашей электронной читалке Kobo есть словарь перевода, который вы можете использовать при чтении электронных книг Kobo. Словарь может не работать с некоторыми книгами, такими как PDF-файлы, книги, которые вы позаимствовали в публичной библиотеке, или бесплатные книги, которые вы нашли в Интернете.
- В книге нажмите и удерживайте слово, которое хотите
- Уберите палец с экрана. В диалоговом окне появится определение слова».
- Коснитесь значка раскрывающегося списка в правом нижнем углу диалогового окна. Список языков появится в выпадающем меню.
- Выберите язык, на который вы хотите перевести.
Заимствование книг у вашей публики библиотека
- Понимание процесса заимствования книг OverDrive
- Начало работы с Adobe Digital Editions
- Шаг 1: Установить Adobe Digital Editions
- Шаг 2: Создать Adobe ID
- Шаг 3: Авторизуйте свой компьютер с помощью Adobe Digital Editions
- Шаг 4: Добавляйте книги в электронную книгу с помощью Adobe Digital Editions
Понимание процесса заимствования книг OverDrive
- Вы можете брать электронные книги в большинстве публичных библиотек и читать их на своей электронной читалке Kobo.
- Внимание: OverDrive может быть недоступен в вашей местной библиотеке. Некоторые заголовки могут быть недоступны в вашей библиотеке.
- Большинство публичных библиотек используют службу под названием OverDrive для каталогизации и управления электронными книгами. Эти инструкции помогут
Добавление или удаление словарей
Вы можете удалить словари, установленные на вашей электронной читалке, чтобы сэкономить место для хранения, или добавить словари на других языках.
- Перейти к вашему дому
- Коснитесь значка меню в верхней части экрана.
- Нажмите Настройки
- Нажмите «Язык и словари».
- В разделе Словарь коснитесь Редактировать.
- Добавить или удалить словарь:
- Чтобы добавить словарь, коснитесь значка плюса рядом со словарем, который хотите добавить.
- Чтобы удалить словарь, коснитесь значка галочки рядом со словарем, который хотите удалить.
- Нажмите Save..
Перевод слова
В вашей электронной читалке Kobo есть словарь перевода, который вы можете использовать при чтении электронных книг Kobo.
Словарь может не работать с некоторыми книгами, такими как PDF-файлы, книги, которые вы позаимствовали в публичной библиотеке, или бесплатные книги, которые вы нашли в Интернете.
- В книге нажмите и удерживайте слово, которое хотите
- Уберите палец с экрана. Определение слова появится в диалоговом окне.
- Коснитесь значка раскрывающегося списка в правом нижнем углу диалогового окна. Список языков появится в выпадающем меню.
- Выберите язык, на который вы хотите перевести.
Заимствование книг у вашей публики библиотека
- Понимание процесса заимствования книг OverDrive
- Начало работы с Adobe Digital Editions
- Шаг 1: Установить Adobe Digital Editions
- Шаг 2: Создать Adobe ID
- Шаг 3: Авторизуйте свой компьютер с помощью Adobe Digital Editions
- Шаг 4: Добавляйте книги в электронную книгу с помощью Adobe Digital Editions
Понимание процесса заимствования книг OverDrive
Вы можете брать электронные книги в большинстве публичных библиотек и читать их на своей электронной читалке Kobo.
Внимание: OverDrive может быть недоступен в вашей местной библиотеке. Некоторые заголовки могут быть недоступны в вашей библиотеке.
Большинство публичных библиотек используют службу под названием OverDrive для каталогизации и управления электронными книгами. Эти инструкции помогут вам брать электронные книги из вашей местной библиотеки с помощью OverDrive.
Когда вы берете электронную книгу, вы фактически загружаете лицензию file на ваш компьютер. Лицензия file также называется .acsm file. Вам нужно будет скопировать эту лицензию file на вашу электронную книгу с помощью бесплатного программного обеспечения Adobe Digital Editions.
Вот как выглядит процесс заимствования электронной книги из вашей библиотеки:
- Возьмите электронную книгу из своей публичной библиотеки с помощью OverDrive. Когда вы берете электронную книгу в библиотеке, вы загружаете лицензию электронной книги. file на свой ПК или
- Используйте Adobe Digital Editions для копирования лицензии file на вашу электронную книгу Kobo.
- Откройте электронную книгу на своей электронной читалке Kobo, чтобы прочитать.
Прежде чем начать, убедитесь, что у вас есть:
-
- Действительный читательский билет
- Доступ в интернет
Начало работы с Adobe Digital Editions
Adobe Digital Editions (ADE) — это бесплатное программное обеспечение, которое позволяет добавлять электронные книги из общедоступной библиотеки, электронные книги из другого магазина или электронные книги из магазина Kobo, защищенные системой управления цифровыми правами (DRM), в вашу электронную книгу Kobo.
DRM предотвращает несанкционированное копирование или распространение электронных книг для защиты прав авторов и издателей. Если вы загрузили книгу, защищенную DRM, вы получите лицензию в виде файла a.acsm. file с вашей книгой. Затем вы будете использовать ADE для добавления содержимого, защищенного DRM, в вашу электронную книгу.
Чтобы начать работу с ADE:
- Установите Adobe Digital
- Получить Adobe
- Авторизуйте свой компьютер и электронную книгу с помощью ADE.
Вам нужно будет использовать ADE, если вы хотите:
- Прочитайте электронную книгу, которую вы позаимствовали из
- Чтение защищенного PDF file вы купили в книжном магазине Кобо.
Когда вы берете электронную книгу из своей библиотеки, ваша библиотека должна предоставить вам инструкции о том, как загрузить книгу в формате .acsm. file. Некоторые книги в книжном магазине Kobo могут быть в формате PDF, для загрузки которого требуется ADE. files на вашу электронную книгу. Если вы используете Kobo eReader или приложения для чтения Kobo, вам может никогда не понадобиться использовать ADE. Приложения для чтения и электронные книги Kobo могут автоматически загружать и открывать большинство книг из магазина Kobo.
Шаг 1. Установите Adobe Digital ИзданияУстановите Adobe Digital Editions (ADE) на свой ПК или Mac, чтобы перенести содержимое, защищенное системой управления цифровыми правами (DRM), на вашу электронную книгу Kobo.
- Скачать ADE с Adobe.com/support/ digitaleditions/downloads.html.
- Найдите установку ADE file на
- Откройте установку ADE.
- Следуйте инструкциям на экране, чтобы установить Adobe Digital Editions.
Шаг 2: Создайте Adobe ID
После установки Adobe Digital Editions вам потребуется создать Adobe ID. Если у вас уже есть Adobe ID, перейдите к шагу 3.
- Открыв Adobe Digital Editions, нажмите Помощь в верхней части экрана.
- Нажмите санкционировать Компьютер.
- Нажмите Создать Adobe ID в авторизации
Ноты:- Убедитесь, что флажок рядом I хочу авторизовать мой компьютер без идентификатора очищается, а не
- Помимо раскрывающегося меню «Продавец электронных книг», убедитесь, что Adobe ID .

- Заполните соответствующие текстовые поля и нажмите Зарегистрироваться.

Ноты:
- Ваш Adobe ID — это адрес электронной почты, который вы использовали для регистрации.
- Ваш пароль Adobe — это пароль, который вы использовали для создания учетной записи.
- Вы можете использовать свой Adobe ID и пароль Adobe сразу после их создания.
Шаг 3. Авторизуйте свой компьютер с помощью Adobe Digital Editions.
После того как вы установили Adobe Digital Editions (ADE) и создали Adobe ID, вам необходимо авторизовать свой компьютер с помощью ADE. Вам нужно сделать это только один раз.
- Открыв Adobe Digital Editions, введите свой Adobe ID и пароль, которые вы только что создали.

- Щелкните Авторизовать.
- Нажмите OK, когда Adobe завершит авторизацию вашего компьютера.
Шаг 4. Добавьте книги в электронную книгу с помощью Adobe Digital Editions.
Если вы загрузили книгу, защищенную системой управления цифровыми правами (DRM), вместе с книгой вы получите лицензию. Лицензия также известна как .acsm. file. Когда вы загружаете электронную книгу с защитой DRM, вам необходимо загрузить file который имеет .acsm в конце file имя. Ваша библиотека должна быть в состоянии предоставить вам инструкции о том, как вы можете скачать .acsm file. Чтобы получить саму книгу, просто откройте ее file в Adobe Digital Editions (ADE). ADE проверит вашу лицензию, а затем загрузит электронную книгу в формате EPUB или PDF.
- Включите
- Подключите электронную книгу к компьютеру с помощью кабеля Micro USB.
- Нажмите Поисковик на
- Откройте Adobe Digital Editions и выполните следующие действия:
- Извлеките электронную книгу из компьютера и отсоедините кабель Micro USB от вашей электронной книги. Книга появится в вашей библиотеке.
Блокировка экрана вашей электронной книги
- Блокировка экрана вашей электронной книги
- Смена PIN-кода
- Забыли свой PIN-код?
Блокировка экрана вашей электронной книги
С помощью функции блокировки PIN-кодом вы можете заблокировать экран своей электронной книги, чтобы другие пользователи не могли ее использовать. По умолчанию функция блокировки PIN отключена. Если вы забыли свой 4-значный PIN-код, вам нужно будет выйти из своей электронной книги и настроить ее заново. Это означает, что вы потеряете свои книжные аннотации и закладки.
- Перейдите на главный экран.
- Коснитесь значка батареи в верхней части экрана. Появится меню.
- Нажмите Настройки энергосбережения. Появится экран «Энергосбережение и конфиденциальность».
- Рядом с «Запрашивать PIN-код при пробуждении или включении» установите флажок справа. Появится окно клавиатуры.
- Введите четырехзначный PIN-код.
- Повторно введите тот же четырехзначный PIN-код при появлении запроса. Если включена блокировка PIN-кодом, появится окно, подтверждающее, что вы включили функцию блокировки PIN-кодом.
Когда вы переводите электронную книгу в спящий режим или снова включаете ее, вам нужно будет ввести четырехзначный PIN-код, чтобы разблокировать экран.
Смена PIN-кода
Если вы включили функцию блокировки PIN-кода, вы можете изменить PIN-код в любое время. Для внесения изменений вам понадобится существующий PIN-код.
- Перейдите на главный экран.
- Коснитесь значка батареи в верхней части экрана. Появится меню.
- Нажмите Настройки энергосбережения.
- Рядом с пунктом «Изменить 4-значный PIN-код» нажмите «Изменить PIN-код».
- Введите текущий PIN-код.
- Введите свой новый PIN-код.
- Повторно введите новый 4-значный PIN-код.
Забыли свой PIN-код?
Если вы забыли свой PIN-код, вам потребуется выйти из eReader и войти снова. При выходе из eReader вы потеряете закладки и аннотации, сделанные в ваших книгах. У вас должен быть доступ к активному интернет-соединению Wi-Fi, прежде чем вы сможете настроить электронную книгу.
- Включите электронную книгу.
- Нажмите «Выйти» в нижней части экрана. Появится диалоговое окно.
- Коснитесь Выйти.
- Следуйте инструкциям на экране, чтобы настроить электронную книгу. После того, как вы настроили электронную книгу, вам нужно будет снова настроить функцию блокировки PIN-кода.
Устранение неполадок с электронной книгой
- Устранение неполадок с электронной книгой
- Выключение вашей электронной книги
- Зарядка вашей электронной книги
- Восстановление вашей учетной записи Kobo
- Выход и повторный вход в вашу электронную книгу
- Выполнение сброса к заводским настройкам
- Выполнение ручного сброса к заводским настройкам
Устранение неполадок с электронной книгой
Вот несколько вещей, которые можно попробовать, если у вас возникли проблемы с электронной книгой.
- Проверьте данные своей учетной записи. Дважды проверьте, правильно ли вы ввели адрес электронной почты при входе. Убедитесь, что при создании учетной записи нет орфографических ошибок.
- Выключите электронную книгу: Попробуйте выключить и снова включить электронную книгу, если она работает не так, как вы ожидаете.
- Зарядите электронную книгу. Зарядите электронную книгу в течение часа, а затем попробуйте снова включить ее.
- Выйдите из своей электронной книги: Выход из eReader и повторный вход также могут решить некоторые распространенные проблемы. Когда вы снова войдете в систему, ваша электронная книга снова начнет процесс установки. Вам нужно будет ввести адрес электронной почты, связанный с вашей учетной записью Kobo, и ваш пароль, чтобы настроить электронную книгу через соединение Wi-Fi.
- Сбросьте вашу электронную книгу до заводских настроек: Если выход и повторный вход не решают вашу проблему, попробуйте вместо этого выполнить сброс настроек электронной книги до заводских.
Выключение вашей электронной книги
Если ваша электронная книга не отвечает или работает не так, как вы ожидаете, попробуйте выключить ее, а затем снова включить.
- Нажмите и удерживайте кнопку питания, пока не увидите на экране Powered off.
Примечание: Если вы видите экран «Спящий режим», снова включите электронную книгу и попробуйте снова выключить ее. - Нажмите и удерживайте кнопку питания, пока не включится электронная книга.
Если ваша электронная книга зависла и вы не можете ее выключить, попробуйте зарядить ее.
Зарядка вашей электронной книги
Зарядка электронной книги может перезапустить ее, если вы не можете включать и выключать электронную книгу. Если возможно, зарядите Kobo eReader с помощью прилагаемого кабеля Micro USB.
- Подключите кабель Micro USB к электронной книге и компьютеру.
- Включите компьютер. Подождите несколько минут и посмотрите, перезапустится ли ваша электронная книга. Если вы какое-то время не пользовались электронной книгой, возможно, в ней разрядились батареи. Дайте электронной книге заряжаться не менее часа, прежде чем пытаться ее включить.
Восстановление вашей учетной записи Kobo
Если в вашей электронной читалке отсутствуют книги или если в вашей учетной записи eReader возникли проблемы, вы можете попробовать восстановить свою учетную запись Kobo. Прежде чем начать, вам потребуется доступ к Wi-Fi. Если у вас много книг, это может занять некоторое время.
- Перейдите на главный экран.
- Коснитесь значка меню в верхней части экрана.
- Нажмите «Настройки».
- Нажмите Информация об устройстве.
- Рядом с «Восстановить учетную запись Kobo» нажмите «Восстановить».
- Нажмите Восстановить сейчас.
Если восстановление вашей учетной записи не решило вашу проблему, вы можете попробовать выйти и снова войти в свою электронную книгу.
Выход и повторный вход в вашу электронную книгу
Попробуйте выйти и снова войти в свою электронную книгу, если у вас возникли проблемы с книгами. Прежде чем продолжить, синхронизируйте свою электронную книгу, чтобы не потерять самые последние закладки, заметки или выделения, которые вы добавили в свои книги.
- Перейдите на главный экран.
- Коснитесь «Домой» в верхней части экрана.
- Нажмите «Настройки».
- Коснитесь Аккаунты.
- В разделе Kobo нажмите «Выйти».
- Коснитесь Выйти.
После того, как вы вышли из системы, вам необходимо настроить электронную книгу. После того, как вы настроили электронную книгу и вошли в систему, синхронизируйте свою электронную книгу, чтобы получить доступ к своим книгам.
Выполнение сброса к заводским настройкам
- Вы можете выполнить сброс к заводским настройкам, чтобы вернуть eReader к исходным настройкам. После сброса настроек вам придется снова настроить и синхронизировать электронную книгу. Если вы выполните сброс до заводских настроек на вашей электронной книге, вы:
- Удалите все книги из eReader. Любые книги, которые вы приобрели в Kobo, можно повторно загрузить из Kobo Cloud после сброса настроек.
- Удалите все закладки и аннотации, которые вы сделали в своих книгах с момента последней синхронизации электронной книги.
- Выйдите из своей учетной записи на eReader.
- Сбросьте все ваши настройки и предпочтения.
- Верните электронную книгу к исходным настройкам.
- Если возможно, сделайте резервную копию любых книг или документов, которые вы добавили в свою электронную книгу с помощью Adobe Digital Editions или которые вы добавили вручную с помощью своего компьютера. Вам не нужно создавать резервные копии книг, купленных в Kobo. Любые книги, которые вы приобрели в Kobo, можно повторно загрузить из Kobo Cloud после сброса настроек.
- Перейдите на главный экран.
- Коснитесь «Домой» в верхней части экрана.
- Нажмите «Настройки».
- Нажмите Информация об устройстве.
- Нажмите «Сброс к заводским настройкам» в разделе «Дополнительно».
- Нажмите «Сбросить сейчас».
Выполнение ручного сброса к заводским настройкам
Если сброс к заводским настройкам не помог решить вашу проблему, вы можете попробовать ручной сброс к заводским настройкам, чтобы восстановить исходные настройки электронной книги. После ручного сброса настроек вам потребуется снова настроить и синхронизировать электронную книгу. Прежде чем начать, зарядите электронную книгу не менее одного часа.
- Подключите электронную книгу к источнику питания, выполнив одно из следующих действий:
- Включите компьютер и подключите прилагаемый USB-кабель питания сначала к компьютеру, а затем к электронной читалке.
- Подключите настенное зарядное устройство (не входит в комплект) к сетевой розетке, а затем подключите электронную книгу к настенному зарядному устройству.
- Нажмите и удерживайте кнопку питания, пока не увидите слова «Выключено» в верхней части экрана.
- Отпустите кнопку питания.
- Нажмите и удерживайте кнопку питания на электронной книге в течение 30 секунд.
- Дождитесь появления экрана «Восстановить».
- Отпустите кнопку питания. Экран вашей электронной книги станет черным, и начнется процесс восстановления. После завершения процесса восстановления следуйте инструкциям на экране, чтобы настроить электронную книгу. Для завершения настройки вам потребуется доступ к активному Wi-Fi или интернет-соединению. Вы также можете использовать приложение Kobo Desktop для настройки электронной книги с помощью компьютера.
Получение справки
- Получение справки
- Информация о безопасности, нормативных требованиях и гарантии
Получение справки
У Вас есть вопросы или нужна помощь? Войти kobo.com/help.
Информация о безопасности, нормативных требованиях и гарантии
Важные сведения о безопасности, нормативных требованиях и гарантии для вашей электронной книги можно найти на странице kobo.com/userguides.
Примечание: Декларация о соответствии может различаться для разных моделей Kobo eReader. Kobo.com/userguides содержит информацию о том, как найти номер модели вашей электронной книги Kobo.
Об этой электронной читалке
- Название модели: Кобо Клара HD
- Номер модели: N249
- Рабочая Температура: 0 ° С ~ 45 ° С
Внимание! Не открывайте и не пытайтесь ремонтировать свое устройство, включая ремонт или замену литий-ионного аккумулятора в этом устройстве. Обратитесь в службу поддержки Kobo по любым вопросам, связанным с ремонтом и/или безопасностью батареи.
Часто задаваемые вопросы
Можно ли загрузить приложения на Kobo Clara?
Синхронизация не требуется, когда вы просматриваете и загружаете фантастические приложения на свой планшет Kobo. Кроме того, в Google Play каждый найдет что-то для себя с выбором из более чем миллиона приложений.
Есть ли теплое свечение на Kobo Clara HD?
Программируемый теплый свет Kobo, ComfortLight Pro, уменьшает воздействие синего света и, следовательно, нагрузку на глаза.
Есть ли в Kobo Clara свет?
В течение дня экран излучает немного синего света, чтобы держать вас в напряжении. Свет постепенно меняется на оранжевый в течение дня и содержит меньше синего, чтобы не мешать вашему сну. Kobo Clara 2E совместим с ComfortLight PRO.
Объем памяти Кобо сколько?
Емкость вашей электронной книги Kobo eReader может варьироваться от 4 ГБ до 32 ГБ в зависимости от модели, которую вы покупаете. Емкость вашей электронной книги для хранения электронных книг различается.
Может ли Кобо подключиться к Интернету?
Коснитесь родного языка. Щелкните Настройка через Wi-Fi. Ваша электронная книга будет искать близлежащие сети Wi-Fi и отображать список доступных. Вы можете подключиться к сети, коснувшись ее.
На Кобо сколько книг можно скачать?
Ваша электронная книга загружает пять последних книг, которые вы купили или открыли. Если вы хотите иметь доступ ко всем своим книгам без использования Wi-Fi, загрузка их всех может быть полезной. Главный экран вашего устройства. Значок «Мои книги» в нижней части дисплея.
Какой авансtages предлагает Кобо?
Приложение OverDrive (предшественник Libby), которое читатель Kobo использует для управления интеграцией библиотеки, позволяет вам извлекать книги прямо с устройства.
Какие функции Kobo являются лучшими?
Доступ к книгам из моей библиотеки и магазина электронных книг невероятно прост, а легко настраиваемые параметры шрифта, яркости и температуры света в программном обеспечении делают чтение приятным. Kobo — лучший вариант, если вы уже пользуетесь электронной читалкой и готовы к новому гаджету.
На Кобо можно слушать книги?
Некоторые электронные книги Kobo позволяют воспроизводить аудиокниги с помощью Bluetooth-колонок или наушников.
Совместима ли Kobo Clara без WiFi?
До 15 книг Kobo Plus из вашей библиотеки можно читать в автономном режиме в приложении Kobo Desktop. Вы должны снова подключиться к Wi-Fi и синхронизировать Kobo Desktop, чтобы продолжить чтение после окончания пробного периода для чтения в автономном режиме.
Сколько книг может вместить Кобо Клара?
Его 6-дюймовый безбликовый экран высокой четкости с плотностью пикселей 300 пикселей на дюйм обеспечивает впечатление от чтения, похожее на чтение печатной книги. Вы можете читать так, как хотите, с помощью функций, которые легко настраиваются. Благодаря 8 ГБ памяти вы можете взять с собой до 6,000 электронных книг, куда бы вы ни отправились.
Каково использование электронной книги Kobo?
Электронные книги Kobo поддерживают два наиболее распространенных формата электронных книг, PDF и EPUB.
Можно ли читать электронные книги без Wi-Fi?
Вы можете читать или слушать загруженные электронные книги и аудиокниги без подключения к Интернету.
Можно ли использовать электронную книгу без Wi-Fi?
Да, вы можете читать книги на своих устройствах Amazon Kindle без Wi-Fi. Однако, если у вас отключен Wi-Fi, многие функции будут недоступны. В результате вы не сможете загружать новые книги, но по-прежнему сможете читать существующие книги, загруженные на ваше устройство.
Как мне синхронизировать Kobo без Wi-Fi?
Активируйте вашу электронную книгу. Используйте кабель Micro USB для подключения электронной книги к компьютеру. На вашей электронной читалке нажмите «Подключиться».
Есть ли у читателей электронных книг доступ в Интернет?
Да, Kindles может отображать его, но если у вас нет одного из больших 10-дюймовых Kindle, чтение страницы потребует много прокрутки вперед и назад. Получите свои электронные книги в правильном формате электронных книг, epub2 для Kindle Fires и mobi для всех Kindles. Требуется установка программы для чтения электронных книг epub.
2 методика:Настройка под WindowsУстановка под Mac
Kobo — это одна из самых продаваемых электронных читалок на рынке. Она была разработана издательством электронных книг, с таким же названием, и была представлена для конкуренции с другими читалками, такими как Kindle и Nook. После того как вы получите с полки в магазине ваш Kobo, вы должны настроить его, прежде чем начать использовать. Настройка Kobo действительно простая и производится только один раз.
Шаги
Метод 1 из 2: Настройка под Windows
-

1
Включите ваш Kobo. Нажмите и удерживайте клавишу питания, расположенную на правом-верхнем углу читалки, для включения. -

2
Подключите Kobo к компьютеру. После того, как читалка включилась, возьмите USB-кабель, входящий в комплект при продаже, и присоедините меньший конец к порту micro-USB в нижней части читалки. Другой конец кабеля подключите к любому USB-порту на вашем компьютере. -

3
Просмотр файлов в Kobo. После того как компьютер с Windows обнаружит читалку Kobo, появиться окно автоматического запуска. Выберите «Открыть папку для просмотра файлов» в окне автоматического запуска читалки. -

4
Найдите установщик для Windows. Внутри папки Kobo, вы найдете папку с именем Desktop Installer, который содержит установщик приложения Kobo Desktop. -

5
Установите Desktop Installer. Откройте папку для Windows, там вы найдете файл DesktopInstaller.exe. Произведите двойной щелчок по файлу, для запуска мастера установки Windows, которая установит приложение Kobo Desktop на ваш компьютер.- После установки приложения Kobo Desktop ваш Kobo полностью настроен и вы можете теперь начать копировать электронные книги и документы в ваш Kobo, используя средства рабочего стола.
Метод 2 из 2: Установка под Mac
-

1
Включите ваш Kobo. Нажмите и удерживайте клавишу питания, расположенную на правом-верхнем углу читалки, для включения. -

2
Подключите Kobo к компьютеру. После того, как читалка включилась, возьмите USB-кабель, входящий в комплект при продаже, и присоедините меньший конец к порту micro-USB в нижней части читалки. Другой конец кабеля подключите к любому USB-порту на вашем компьютере. -

3
Откройте ярлык электронной читалки Kobo. После того как Mac обнаружит читалку Kobo, появится ярлык с надписью KOBOeReader на вашем рабочем столе. Произведите по нему двойной щелчок для открытия и отображения содержимого. -

4
Найдите установщик для Mac. Внутри папки Kobo, вы найдете папку с именем Desktop Installer, который содержит установщик приложения Kobo Desktop для компьютеров. Откройте папку Desktop Installer и найдите в ней лругую, с именем Mac OS X.- Откройте папку Mac OS X и внутри вы обнаружите установщик для Mac с названием Desktop installer.
-

5
Создайте образ диска Kobo. Произведите двойной щелчок по файлу Desktop installer для создания образа диска Kobo на вашем рабочем столе. -

6
Откройте приложение Kobo Desktop. Нажмите по приложению Finder, на панели приложений в нижней части экрана, что открыть его. В окне Finder, нажмите по Приложения, которые отображены ниже Места, в меню панели, что слева, потом перетащите ярлык образа диска Kobo вовнутрь папки приложений.- Теперь вы можете открыть приложение Kobo Desktop на вашем Mac, запуская его из папки приложений.
- Ваш Kobo полностью настроен и вы можете теперь начать копировать электронные книги и документы в ваш Kobo, используя средства рабочего стола.
Советы
- Приложение Kobo Desktop может быть установлено и запущено только на компьютерах с Windows XP SP3 или более поздней версии, с Mac OS X v10.5 или поздней версии. Обновите вашу операционную систему первым делом, если она не соответствует вышеуказанным требованиям.
- Также вы можете загрузить приложение Kobo Desktop с сайта: www.kobobooks.com/setup.

