Русифицированная литература к программам Embird

Русифицированная литература к вышивальным программам Embird
Размер архива с Туториалом ED Studio 4.2 МB
Ссылки на скачивание этой программы (кликнуть)
Tutorial_ED_Studio (рус) или  пароль EMB2008TUT
пароль EMB2008TUT
Туториал (англ) — Размер: 36,7 МБ, пароль EMB2008TUT
Уроки на русском — Размер: 68,6 МБ, пароль EMB2008TUT
Видео-уроки: — http://fancyworks.ucoz.ru/index/video_uroki/0-309
Мануал (англ) — Размер: 38,1 МБ
Если архивы с программами малы, и диск неполон, то он по Вашему желанию может быть дополнен файлами вышивок — Дизайнами, в архивах. Дизайны — файлы вышивок для вышивальных машин. Общее количество Дизайнов представленных в разделах сайта Коллекции Дизайнов и Наборы Дизайнов, более 1.5 миллиона, суммарный объём архивов более 64 ГигаБайт.
Установлю, восстановлю, обновлю, русифицирую, запущу, зарегистрирую и продемонстрирую на Вашем компьютере любую вышивальную программу, дистанционно с помощью программы TeamViewer
Указывайте, пожалуйста, Ваш Е-Mail правильно, иначе ответ не дойдет до Вас. «ЗАКАЗАТЬ»
Состав дисков с Дизайнами: 
ИНСТРУКЦИЯ ПО ЭКСПЛУАТАЦИИ.
Скачать бесплатно программу MyStitch:

Дублирование команд инструментального бара клавишами
в режиме «Ручное Согласование» и «Редактирование»:
Клавиши Общего Назначения:
Редактор — «Back» Окно «Настройка ШД» — «N»
Ручное Управление — «Insert» Окно Размер Пялец — «H»
Работа — «Home» Применить Изменения Дизайна — «M»
«Пуск» — «Delete» Настройка ШД — «N»
«Стоп» — «End» Вкл/Откл Контрольные Точки — «P»
Пауза в «Работе» — «Space» Сбросить Счетчик Времени — «R»
Помощь — «F1» Вкл/Откл Датчик Обрыва Нити — «T»
Окно «Ловушек» — «B» Визиры в Центр Пялец — «C,0»
В Режиме «Ручное Управление» команда бара «Оси» также может осуществить центровку пялец,
как и клавиши «С» и «0».
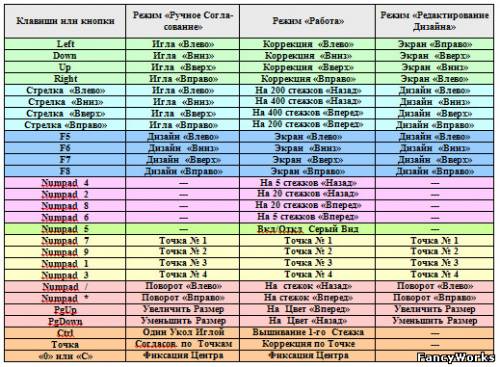
В работе программы MyStitch.exe можно отметить несколько моментов:
— Во всех режимах возможна модификация Дизайна, только несколько видоизменяется назначение клавиш перемещения и аналогичных кнопок «Инструментального Бара». Вы можете вручную произвести Вращение, Смещение, Поворот, Увеличение, Уменьшение, Отражение и Смену Осей для загруженного Дизайна или автоматически согласовать положение Дизайна в режиме «Ручное Согласование».
— Для удобства при эксплуатации большинство команд меню и инструментального бара и меню продублированы клавишами, смотрите выше.
— В качестве входных форматов Дизайнов взяты *.dsb и *.dst с файлом палитры *.edr, формат «Орша» *.bin (кодированный и не кодированный), применяемый в вышивальных автоматах фирмы «Классик», свои форматы *.mak рабочий и *.mys — временный, для сохранения вышиваемого Дизайна. Формат *.mak поддерживает ~ 31000 оттенков цветов. Количество цветов нитей при этом не ограничено. Размер Дизайна может быть размером до 2 –х Мбайт.
— В качестве выходных форматов Дизайнов взяты *.dsb с файлом палитры *.edr, формат «Орша» *.bin (кодированный и не кодированный), применяемый в вышивальных автоматах фирмы «Классик», свои форматы *.mak рабочий и *.mys — временный.
— По умолчанию игла находится в центре пялец, при вводе Дизайна в формате *.mak, стежки перехода (скачки) автоматически добавляются (генерируются) при выводе на экран и вышивании файла, первая команда — обычно команда перехода, размер перехода в частности может быть нулевой.
— Программа MyStitch.exe автоматически сохраняет текущее состояние вышиваемого Дизайна и позволяет вернуться для продолжения вышивания в прерванную точку незаконченного Дизайна даже при выходе из программы и выключении компьютера и машины. В этом случае желательно не сдвигать пяльцы, т.к. без напряжения шаговые двигатели имеют небольшой момент против сдвига.
— В случае смещения пялец с вышиваемым Дизайном, предусмотрено два способа возврата в Точку Прерванного Вышивания: 1) Прохождение до Точки Прерванного Вышивания, используя клавиши «На Цвет Вперед», «На 400 (200, 20. 5 или 1) стежков(ок) Вперед и последующей Коррекцией по Точке Прерванного Вышивания; 2) Восстановление позиции Иглы по Контрольным Точкам.
— Программа в математических расчетах использует арифметический сопроцессор;
ЦЕНТРОВКА ДИЗАЙНА ИЛИ ФИКСАЦИЯ ЦЕНТРА ДИЗАЙНА.
Приводы Шаговых Двигателей Включить!
 — Зеленый визир.
— Зеленый визир.
Контрольные точки Отключить!
Осуществляется в режиме «Ручное Согласование» и «Работа». Зеленый визир – это положение иглы машины на поле пялец, управляя «мышью» или кнопками «Left», «Right», «Up» и «Down» подведите иглу (на экране это зеленый визир), на выбранную Вами точку на пяльцах, приблизительно или более точно — это центр пялец и центр Дизайна. Нажмите клавишу «С» или «0 – ноль».
Центр пялец зафиксируется на центре Дизайна!
АВТОМАТИЧЕСКОЕ СОВМЕЩЕНИЕ ДИЗАЙНА ПО 2 ТОЧКАМ
В РЕЖИМЕ РУЧНОЕ СОГЛАСОВАНИЕ:
Приводы Шаговых Двигателей Включить! Выполнить Центровку Дизайна.
Контрольные точки Отключить!
 — Зеленый визир.
— Зеленый визир.  — Желтый визир
— Желтый визир
Первый этап: зеленый визир – это положение иглы машины на поле пялец, перемещая указатель «мыши» установите его на 1-ю, выбранную Вами точку Дизайна, нажмите левую кнопку мыши. Пяльцы передвинутся. Если это положение иглы Вас не устраивает, то, управляя клавишами «Left», «Right», «Up» и «Down» или «мышью», нажимая левую кнопку, добейтесь более точного положения иглы. Снова установите на экране указатель «мыши» на 1-ю точку Дизайна и нажмите правую кнопку «мыши» — на этом месте появится желтый визир, после этого нажмите кнопку «Точка», произойдет пересчет координат, Дизайн передвинется на экране и соответствующая точка Дизайна на экране совместится с положением иглы.
Второй этап – зеленый визир – это положение иглы машины на поле пялец, перемещая указатель «мыши» установите его на 2-ю, выбранную Вами точку Дизайна, нажмите левую кнопку мыши. Пяльцы передвинутся. Если это положение иглы Вас не устраивает, то, управляя клавишами «Left», «Right», «Up» и «Down» или «мышью», нажимая левую кнопку, добейтесь более точного положения иглы. Снова установите на экране указатель «мыши» на 2-ю точку Дизайна и нажмите правую кнопку «мыши» — на этом месте появится желтый визир, после этого нажмите кнопку «Точка», произойдет пересчет координат, Дизайн повернется на экране, изменит размеры, и соответствующая точка Дизайна на экране совместится с положением иглы. По углу это может быть любой поворот в пределах +-90 градусов, но по размеру увеличение/уменьшение не должно быть более +- 12.5%, иначе Дизайн исказится! Произойдет, с точностью 0,1 мм, согласование положения иглы машины и Дизайна. Этот режим важен при вышивании Дизайнов, состоящих из нескольких частей.
ПОЗИЦИОНИРОВАНИЕ ИГЛЫ КОРРЕКЦИЕЙ ПО ТОЧКЕ ПРЕРВАННОГО ВЫШИВАНИЯ.
Эта коррекция позволяет, не используя Контрольные Точки, восстановить позицию Иглы в любом поло-жении Незаконченного Дизайна, даже если произошел сбой компьютера!
Приводы Шаговых Двигателей Включить! Выполнить Центровку Дизайна.
Контрольные точки Отключить!
1. В режиме «Ручное Согласование» выполнить согласование по 2-м точкам (приблизительно).
2. Перейти в режим «Работа».
3. Проходя без вышивания от начала Дизайна по Цветам по клавише «PgUp», затем по стежкам «На 400(200,20,5,1) стежков(ок) Вперед», дойти примерно до Точки Прерванного Вышивания.
4. Переместить Клавишами «Left», «Right», «Up» и «Down» Пяльцы так, чтобы Игла стала над своим проколом, соответствующим Точке Вышивания (точно), и нажать клавишу «Точка». Произойдет смещение Дизайна на экране, а вышивание продолжится с нужной позиции.
Примечание: Точка Прерванного Вышивания не должна быть точкой перехода (скачка)!
ПОЗИЦИОНИРОВАНИЕ ИГЛЫ ПО КОНТРОЛЬНЫМ ТОЧКАМ.
Эта коррекция позволяет, используя одну из 4-х Контрольных Точек, восстановить позицию Иглы в лю-бом положении Незаконченного Дизайна, если не происходил сбой компьютера. При этом восстанавлива-ется первоначальная центровка Дизайна.
Первый этап.
Установка Контрольных Точек производится в режиме «Ручное Согласование», после Центровки и Ав-томатического Согласования по 2-м Точкам.
Контрольные точки должны быть Включены!
Зеленый визир – это метка, по которой устанавливаются Контрольные Точки. Перемещая указатель «мыши» установите его на 1-ю, выбранную Вами любую характерную точку Дизайна (например, излом линии), нажмите левую кнопку мыши. Пяльцы передвинутся на место этой точки. Далее нажмите на NumPad клавиатуре клавишу «7 — Home». Контрольная Точка № 1 переместится в эту позицию. Проделайте то же самое с остальными 3-мя точками (может хватить и 1-й, 2-х Точек). Точка № 2 — «9 — PgUp», точка № 3 — «End» и точка № 4 — «PgDown» Цифровой клавиатуры ПК.
Второй этап.
Восстановление по Контрольным Точкам производится в режиме «Работа».
Контрольные точки должны быть Включены!
При включенных Контрольных Точках появляется зеленый визир на экране. Перемещая Иглу указателем «мыши» на Контрольную Точку на Экране, а затем более точно клавишами «Left», «Right», «Up» и «Down», установите Иглу на выбранную Вами любую, из 4-х характерных ранее выбранных точек Дизайна. Далее нажмите на NumPad клавиатуре соответствующую клавишу. Произойдет коррекция положения пялец за счет изменения позиционирования.
ИСПОЛЬЗОВАНИЕ ВСТРОЕННОГО ГЕНЕРАТОРА РАМОК.
1. В Режиме «Редактор» нажать кнопку «Пуск».
2. Клавишей «G» выбирается одна из 8-ми Рамок:
№ 0 — Квадрат
№ 1 — Прямоугольник
№ 2 — Треугольник
№ 3 — Пятиугольник
№ 4 — Шестиугольник
№ 5 — Восьмиугольник
№ 6 — Круг
№ 7 — Линия
3. Клавишами «Page Up» и «Page Down» выбирается 16-ть Функций для образующих.
Номер Функции высвечивается на Табло:
№ 0 — Синусоида
№ 1 — Прямоугольник
№ 2 — Треугольник
№ 3 — Пила
№ 4 — Трапеция
№ 5 — Смесь Синусоид 1-й и 3-й Гармоник
№ 6 — Смесь Синусоид 1-й, 3-й и 5-й Гармоник
№ 7 — Смесь Синусоид 1-й, 3-й, 5-й и 7-й Гармоник
№ 8 — Полукруг № 1
№ 9 — Полукруг № 2
№ 10 — Прямоугольник — Полукруг № 1
№ 11 — Прямоугольник — Полукруг № 1а
№ 12 — Прямоугольник — Полукруг № 2
№ 13 — Прямоугольник — Полукруг № 2а
№ 14 — Трапеция — Полукруг № 2
№ 15 — Трапеция — Полукруг № 2а
4. Клавишей «/» на цифровой клавиатуре выбирается тип огибающих Строчки:
0 — По Линии Симметрии
1 — + Функция/- Функция
2 — Только Огибающая
3 — Разность Функции с ее Половиной
4 — Разность Функции с Половиной Синусоиды
5 — Разность Функции с Половиной ее 2-й Гармоники
6 — Разность Функции с Половиной ее 2-й Гармоники Синусоиды
7 — Разность Функции с Половиной ее 3-й Гармоники
5. Клавишей «*» на цифровой клавиатуре производится смена фазы (отражение от Оси Y) и Обреза-ние одно- и двух- полупериодных Строчек — 6-ть состояний, изменяемые нажатием на эту Клавишу.
6. Клавишами «Стрелка Вверх» , «Стрелка Вниз», «Стрелка Вправо» и «Стрелка Влево» можно Соответственно Смещать Рамку по отношению к Дизайну и Пяльцам.
7. Клавишами «7» и «1» на цифровой клавиатуре можно увеличивать (Уменьшать) Размер Рамки.
8. Клавишами «8» и «2» на цифровой клавиатуре можно увеличивать (Уменьшать) Амплитуду (Ши-рину Строчки Зиг-Заг).
9. Клавишами «6» и «4» на цифровой клавиатуре можно увеличивать (Уменьшать) число Периодов Функции Строчки.
10. Клавишей «5» на цифровой клавиатуре Запускается Генератор Случайных Чисел и Делает Допол-нительное Множество Функций №5, №6 и №7 — Смесь Синусоид Гармоник!
11. Клавишей «D» меняется Плотность Стежков Строчки Рамки.
12. Клавишей «А» («Применить») осуществляется объединение Рамки с Дизайном или создается воз-можность Сохранения рамки. Полученную Рамку, можно записать на Диск под Любым Именем или просто перейти в Режим «Работа» и Вышивать.
13. Выйти из Генератора-Синтезатора можно, нажав Кнопку «Стоп» или перейти в другой Режим.
НАСТРОЙКА ДАТЧИКОВ ПОЛОЖЕНИЯ ВАЛА МАШИНЫ.
Датчики можно выполнить на 2-х герметичных магнитных контактах, типа ГК-9, плюс один магнит на вале машины, либо на 3-х оптических парах: светодиод излучатель – светодиод приемник и соответственно 3-х щелевых дисках, как у привода «Limi Stop Z» фирмы «Мицубиси». Рассмотрим установку углов в последнем случае.
Ослабьте винт крепления щелевых дисков. Запустите двигатель привода машины. На наружной части щелевого дис-ка с черной окраской находятся синхронизирующие импульсы, а ниже – прозрачное окно, в этом положении на выходе датчика Roll_1 будет низкий уровень (0 вольт). Вращая вал машины за шкив против часовой стрелки, остановите его в тот момент, когда игла поднимется на 1-2 мм над поверхностью машины (плоскостью пялец).
Далее, установив на контакт разъема «4» (у меня подходит желтый провод) вольтметр, удерживая вал машины в не-подвижном состоянии, и вращая черный щелевой диск против часовой стрелки, остановите точно его в тот момент, когда после низкого уровня (0 вольт) появится напряжение +4-5 вольт. Т.е. отрицательный импульс должен закончить-ся на Roll_1, когда игла поднимется на 1-2 мм над поверхностью машины (плоскостью пялец).
На другом, красном, щелевом диске с красной окраской находится прозрачное окно, в этом положении на выходе датчика Roll_2 будет низкий уровень (0 вольт). Вращая вал машины за шкив против часовой стрелки, остановите его в тот момент, когда игла поднимется вверх, затем опустится, не доходя 1-2 мм до поверхности машины.
Далее, установив на контакт разъема датчика «5» (у меня подходит белый провод) вольтметр, удерживая вал машины и черный диск неподвижно, вращая красный щелевой диск против часовой стрелки, остановите точно его в тот момент, когда после низкого уровня (0 вольт) появится напряжение +4-5 вольт. Т.е. отрицательный импульс должен закончиться на Roll_2, когда игла не дойдет до поверхности машины 1-2 мм. Закрепите винт щелевых дисков. Выключите двигатель привода машины. На этом настройка датчиков положения вала машины закончена.
НАСТРОЙКА ШАГОВЫХ ДВИГАТЕЛЕЙ.
Первый раз перед вышиванием необходимо произвести «Настройку ШД и ГП», запуская тесты, в результате рабо-ты которых, происходит измерение динамических характеристик каждого привода ШД. Происходит определение ра-бочих скоростей и ускорений для каждой координаты, минимальной и максимальной скоростей ГП, эти данные затем фиксируются в памяти ПК, и в дальнейшем используются в реальной работе, сохраняясь в файле MyStitch.ini.

Параметры: «Число Шагов на Метр» устанавливаются по техническим данным координатного устройства кон-кретной машины, у меня, например, 4800 шаг/м (4,8 шаг/мм) и 10000 шаг/м (10 шаг/мм) по осям X и Y соответственно, желательно иметь 10000, но практически не заметны даже до 3000 шагов на метр. В «ТЕСТЕ на Скорость ПУСКА», параметры «Число Шагов Разгона» и «Компенсация» не участвуют. Поэтому сразу можно определить «Скорости ПУСКА ШД», задавая их число, при этом привод совершает заданное по «Число Шагов на Тест» число шагов в прямом и обратном направлении – эти параметры могут быть любыми в пределах от 50 до максимальных, это количе-ство шагов от начала координаты до конца. Добившись, подбором скорости по соответствующей координате точного возврата в исходную перед тестом точку, можно считать эту скорость приемлемой, как ПУСКОВОЙ.
Далее, манипулируя параметрами «Число Шагов Разгона» (от 1 до 15, не более), «Компенсация» (от 50% до150%), подобрать в соответствующем «ТЕСТЕ на РАБОЧУЮ Скорость» ее наибольшую величину. По параметру «Компен-сация» генерируются различные динамические характеристики, по наилучшей из них рабочая скорость привода будет выше. По более медленной координате, масса привода больше. У меня, например, X — легкая координата весит 55 грамм. А Y — тяжелая координата весит 55 + 390 = 435 грамм.
Параметры: «Средняя Скорость Тестируемого ШД», «Длина Стежка при V_max», «Скорость Машины при Стежке 2.0 мм» и «Скорость Машины при Стежке 12.5 мм», расчетные, справочные.
Последний из них «Скорость Машины при Стежке 12.5 мм», является границей для параметра V_min, это мини-мальная скорость вращения вала машины, которая достигается регулировкой привода, например, у привода «Limi Stop Z» фирмы «Мицубиси» это регулировочный потенциометр «L» в коробке управления.
Независимо от тестов ШД можно, раньше, надо выполнить «АВТОТЕСТ ГЛАВНОГО ПРИВОДА», при этом, например, на приводе «Limi Stop Z» фирмы «Мицубиси» осуществляется разгон с 1-й по 7-ю скорости. При этом кратковременном тесте производится замер на каждой скорости ряда динамических параметров, участвующих, далее в управлении приводом, по скорости. Параметр V_max определяется характеристикой ГП, либо на приводе «Limi Stop Z» фирмы «Мицубиси», при тесте, эта скорость устанавливается наружным потенциометром.
ВОТ И ВСЕ РЕГУЛИРОВКИ! ВЫШИВАЙТЕ!
Скачать бесплатно программу MyStitch:


Embird — это программа для создания вышивальных схем и дизайнов машинной вышивки. Она имеет множество достоинств, таких как:
- Модульность: Embird является модульной программой, что означает, что вы можете выбрать, какие модули купить. В установочном файле содержится главная программа Embird и все плагин-модули (Iconizer, Digitizing Tools, Sfumato Stitch, Cross Stitch, Font Engine, pre-digitized Alphabets) для удобной загрузки и установки, но только зарегистрированные/купленные элементы активируются.
- Создание вышивальных схем: Embird позволяет создавать вышивальные схемы с нуля, изменять готовые схемы, склеивать и разделять их, а также выводить их на печать.
- Работа с различными изделиями: Embird позволяет создавать вышивку на различных изделиях, таких как одежда, сумки, полотенца и т.д.
- Дополнительные функции: Embird имеет дополнительные функции, такие как цифровая обработка изображений и создание макетов.
Как скачать Embird
Вы можете скачать программу Embird 2017 на нашем сайте. Установочный файл содержит все модули. Подробная инструкция по установке и активации внутри.
Скачать Embird 2017
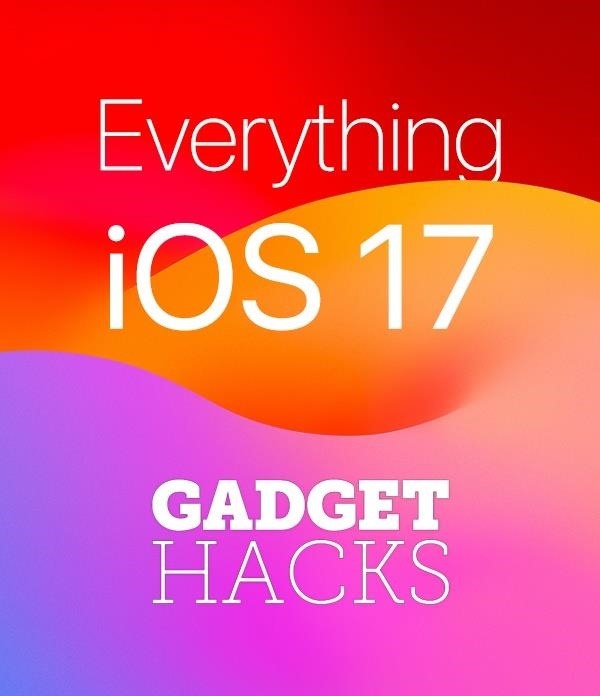
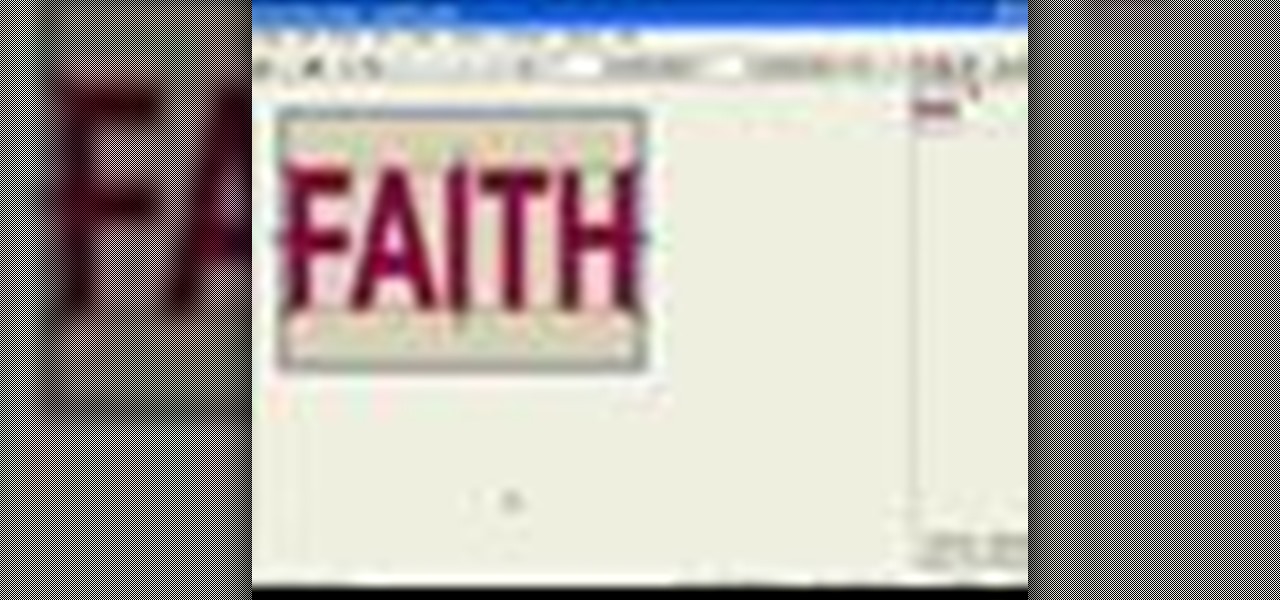
How To:
Move stitches using Point Edit Mode in Embird
Rosanne shows us in this tutorial editing stitches using Points Edit Mode in design software Embird. Rosanne shows you how to connect each letter for a logical design. Move stitches using Point Edit Mode in Embird.
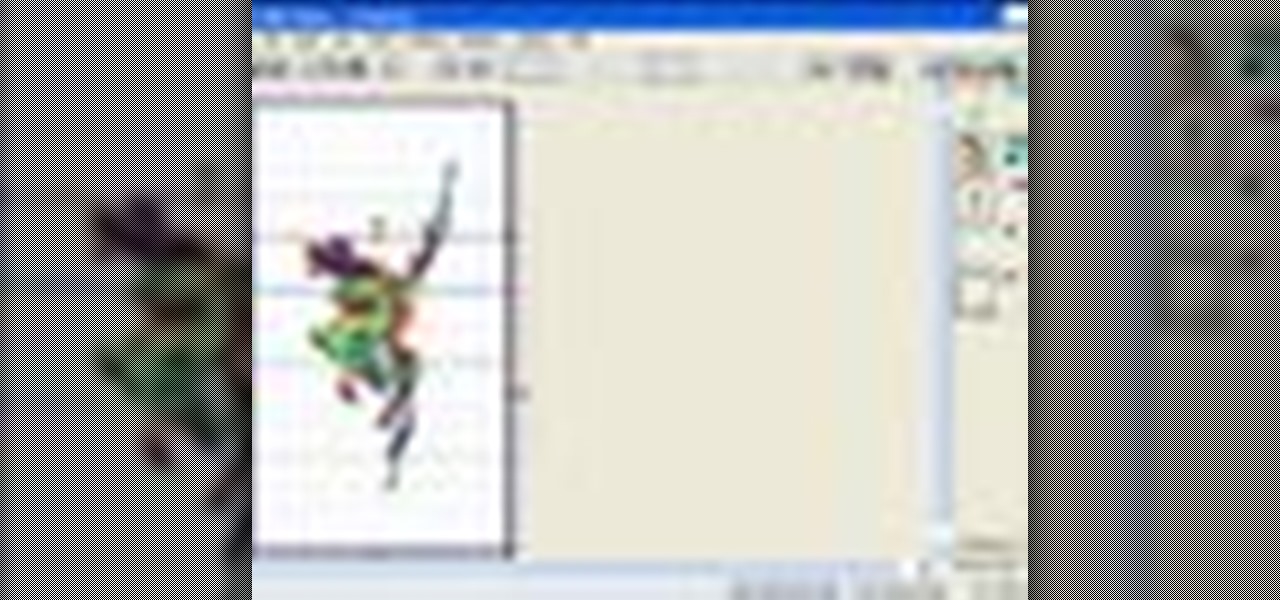
How To:
Apply rotation to designs with Embird
Embird embroidery design software tutorial by Rosanne. In this video she demonstrates Saving split PES files for the Magic box, Amazing box, or Ultimate box. Apply rotation to designs with Embird.
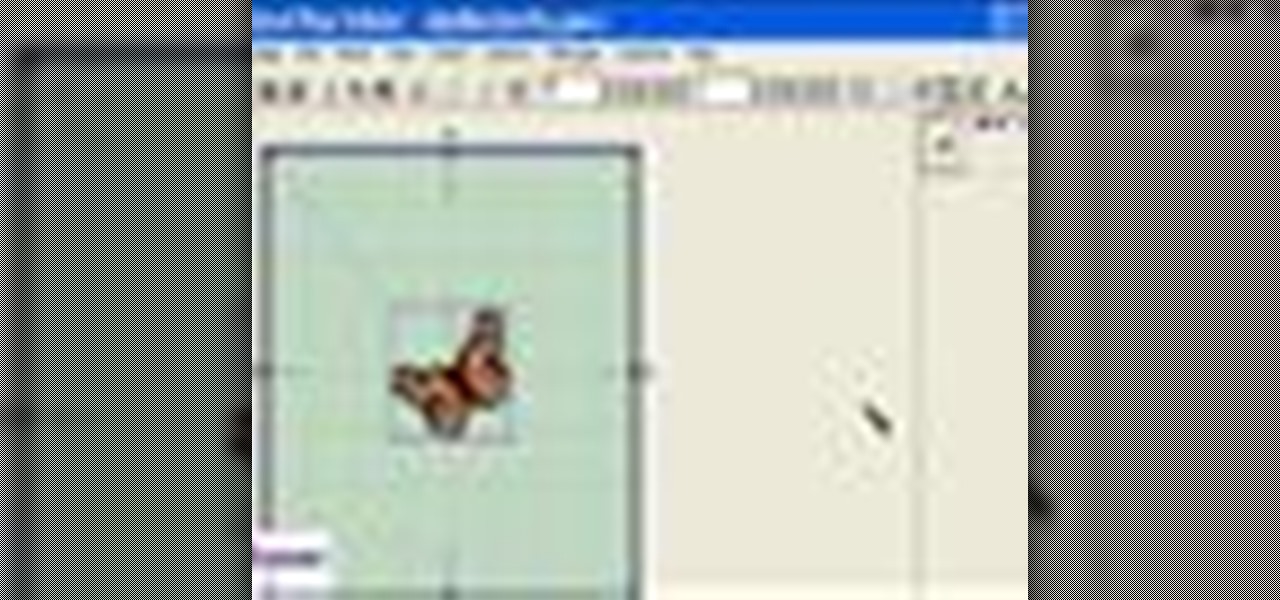
How To:
Insert basting stitches in Embird
Using Embird embroidery software, Rosanne shows us how to use the Basting Stitches control properly, for a perfect design. Rosanne will also show you the bast in a hoop technique for more security. Insert basting stitches in Embird.
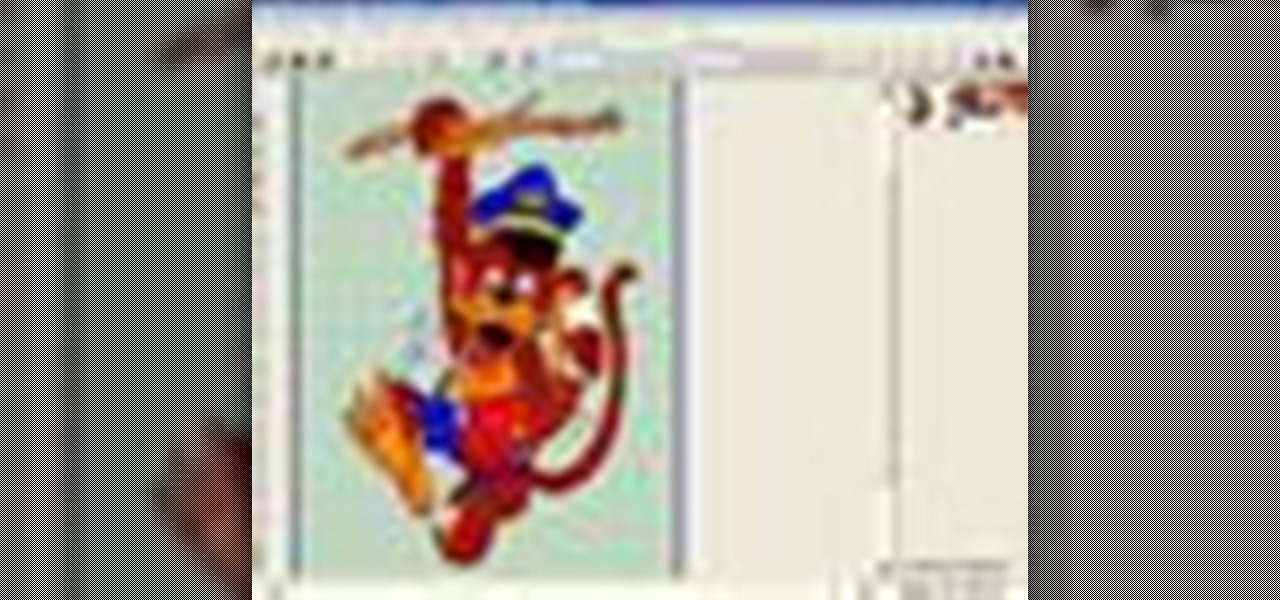
How To:
Change the stitch order in Embird
Roseanne shows you the basics of stitching and dragging colors into order with Embird embroidery design software. Hide all colors demands or show changes made to color changes. She also describes how to reassemble outlines and organizes groups. Change the stitch order in Embird.
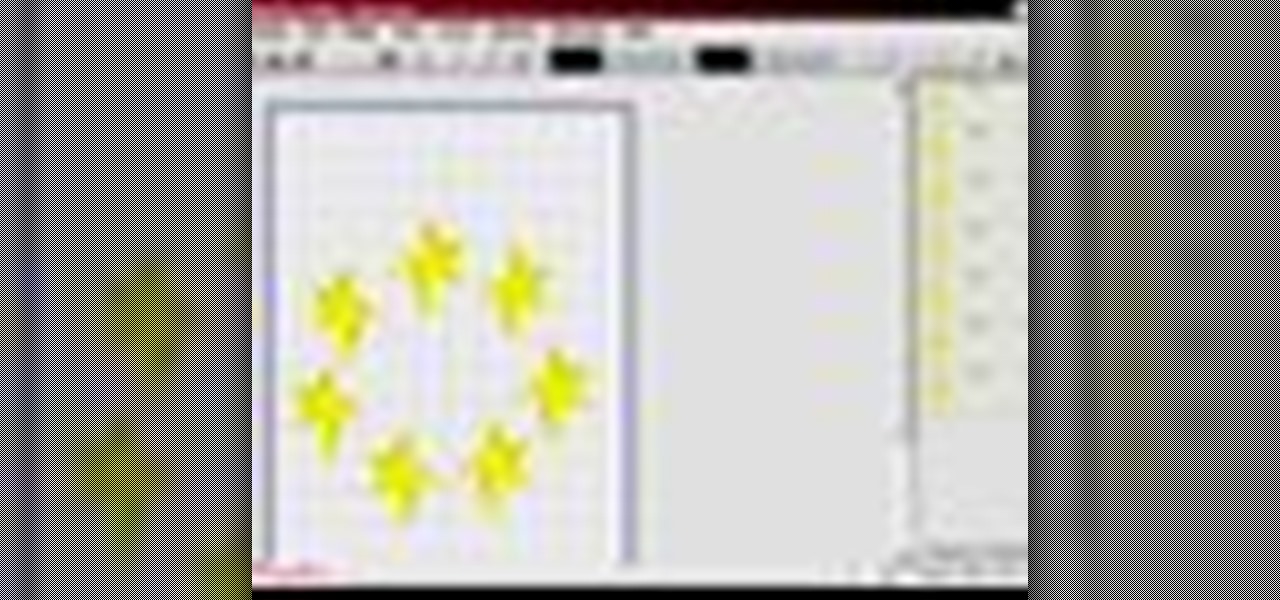
How To:
Rearrage objects with Embird
If you need direction with Embird software, Rosanne releases this tutorial. She will demonstrate rearranging objects & color order for precise embroidery design using thumbnails. Rearrage objects with Embird.
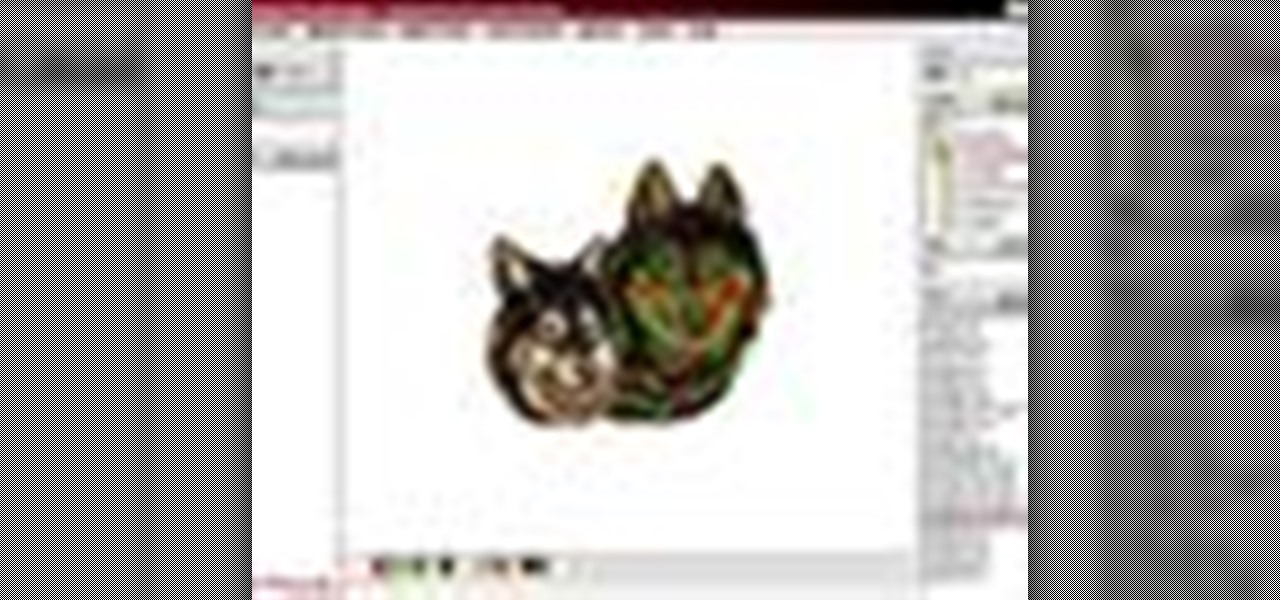
How To:
Change colors with Embird
Making a lot of false color decisions with Embird? Roseanne shows you the basics by demonstrating changing color techniques and saving your changes, either while in manager or editor. Change colors with Embird.

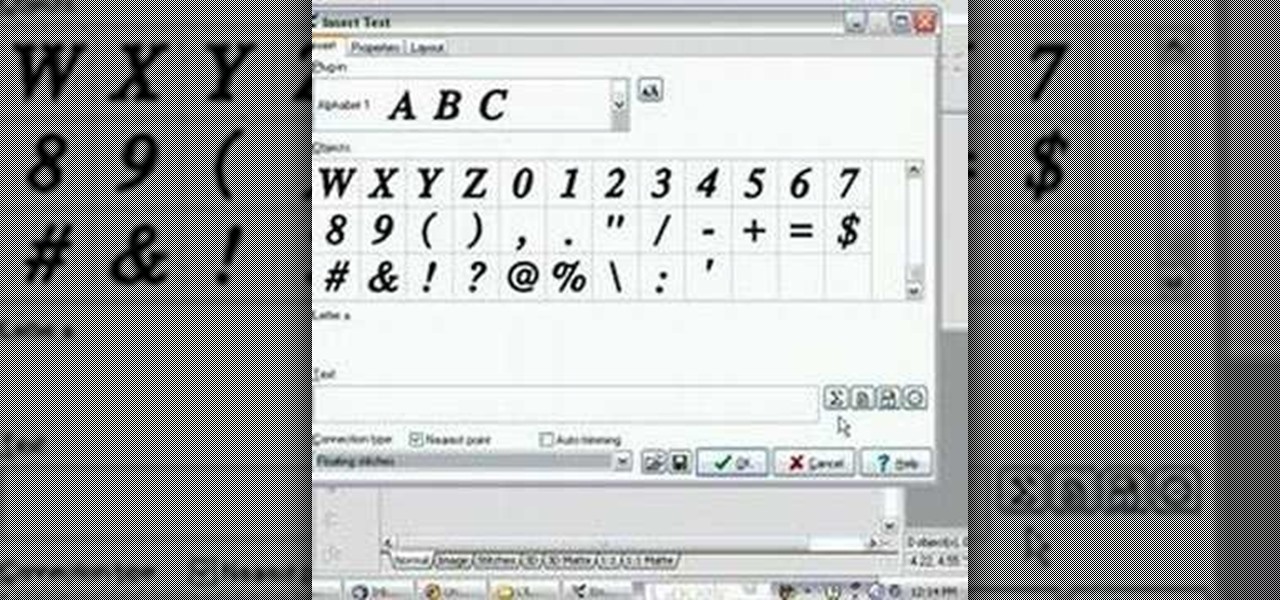

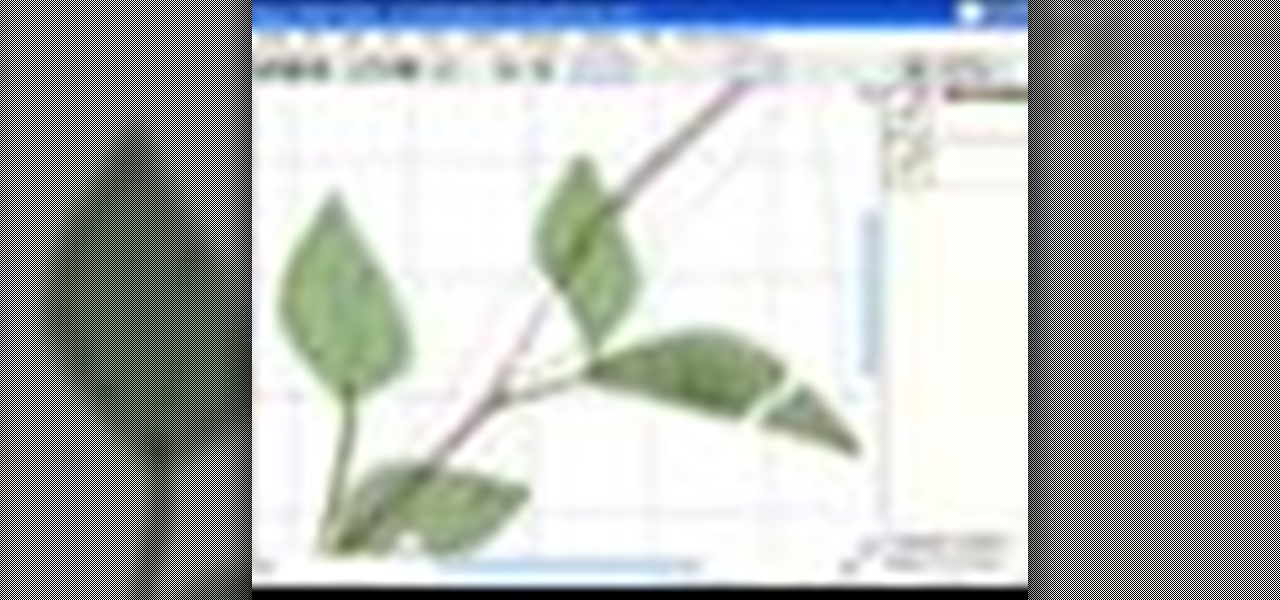
How To:
Remove underlying stitches in Embird
For design embroidery software Embird. Want to know how to remove pesky underlying stitches using the Mask Tool? Rosanne demonstrates in this tutorial using the pull tool, as well. Remove underlying stitches in Embird.

How To:
Color using text file in Embird
Embird software confusing and difficult to use? Rosanne shows us a new feature with Embird recoloring using text file and color numbers. Take note to how she uses the internet designs to predetermine the colors that will be used in the text file. Color using text file in Embird.
