Магазин в Питере временно не работает.
3D-принтер Creality Ender-3 V2 поставляется в коробке в полуразобранном виде. После покупки вам нужно пройти небольшой квест и дособрать принтер. Следуйте нашей инструкции, и вы получите готовое к работе устройство!

Содержание
- 1. Детали для сборки
- 2. Сборка корпуса
- 2.1. Установка стоек оси Z
- 2.2. Установка концевика оси Z
- 2.3. Установка вала оси Z на мотор
- 2.4. Установка мотора оси Z
- 3. Сборка блока оси X
- 3.1. Установка блока экструдера на профиль
- 3.2. Установка печатающей головки и фиксация ремня
- 3.3. Установка натяжителя оси X
- 3.4. Установка оси X на стойки
- 4. Установка верхнего профиля портала
- 5. Установка внешних модулей
- 5.1. Установка держателя катушек
- 5.2. Установка дисплея
- 5.3. Установка индикаторного колеса и остальных частей
- 5.4. Подключение проводов
- 6. Преднастройка принтера
- 6.1. Подтяжка ремней оси X и Y
- 6.2. Подключение сетевого кабеля
- 6.3. Загрузка пластика
- 6.4. Настройка уровня стола
- 7. Печать тестовой модели
1. Детали для сборки
- 1× Принтер в разборе
- 1× Инструкция
- 1× PLA-пластик (тестовый моток)
- 1× Комплект запасных частей
- 1× Набор ключей
- 1× Набор нейлоновых стяжек
- 1× Игла для чистки сопла
- 1× Шпатель
- 1× Кусачки
- 1× Карта памяти microSD (8 ГБ)
- 1× USB-картридер microSD
- 1× Кабель сетевого питания
2. Сборка корпуса
Для резьбовых соединений используйте набор шестигранных ключей из комплекта принтера или воспользуйтесь любимой отвёркой. Производитель мог положить несколько запасных винтов. Если после сборки у вас остались лишние детали — это ещё не значит, что принтер собран неправильно.
2.1. Установка стоек оси Z
Что понадобится:
- 1× Платформа принтера в сборе
- 2× Вертикальная стойка портала
- 4× Винт M5×45

Переверните основание принтера на бок. Монтировать стойки портала гораздо удобнее на боку.

Обратите внимание на отверстия в стойках. Они не симметричны. В левой стойке два отверстия расположены снизу на одном уровне, а в правой — вертикально друг над другом.

Прикрутите стойки с помощью винтов в нижней части принтера.

2.2. Установка концевика оси Z
Что понадобится:
- 1× Концевик оси Z

Установите концевик в нижнюю часть стойки так, чтобы его выступающий край упёрся в основание платформы. Поверните гайки на концевике вертикально и вставьте его в профиль, затем затяните. Гайки должны провернуться и закрепить концевик. Если они не повернулись — ослабьте и повторно затяните винт.

2.3. Установка вала оси Z на мотор
Что понадобится:
- 1× Мотор оси Z в сборе
- 1× Вал оси Z

Вставьте вал в муфту до упора. Затяните верхний и нижний винт муфты.

2.4. Установка мотора оси Z
Что понадобится:
- 1× Мотор оси Z с валом в сборе
- 2× Винт M4×18

Поместите мотор с валом сзади левой стойки принтера.

Прикрутите мотор двумя винтами к стойке принтера.

3. Сборка блока оси X
3.1. Установка блока экструдера на профиль
Что понадобится:
- 1× Ремень оси X
- 1× Блок экструдера и мотора оси X
- 1× Направляющая оси X
- 2× Винт M4×16

Проденьте ремень через защитное крепление. Ремень должен быть повёрнут ребристой стороной к зубчатому шкиву.

Приложите направляющую оси X к блоку экструдера и мотора оси X. Отверстия на направляющей расположены несимметрично. Если отверстия не совпадают, поверните её верной стороной.

Прикрутите винтами блок экструдера и мотора к направляющей через отверстия с обратной стороны пластины.

3.2. Установка печатающей головки и фиксация ремня
Что понадобится:
- 1× Блок экструдера и мотора оси X в сборе
- 1× Каретка оси Z
- 1× Печатающая головка в сборе
- 1× Винт M4×16

Наденьте печатающую головку на профиль оси X. Обратите внимание на положение печатающей головки относительно экструдера.

Закрепите винтами вторую каретку на оси X. Затяните только один винт.

3.3. Установка натяжителя оси X
Что понадобится:
- 1× Блок оси X в сборе
- 1× Натяжитель оси X
- 1× Винт M4×16
- 1× Винт M4×14

Открутите регулировочный винт натяжителя и вытащите из корпуса блок.


Пропустите ремень через профиль под двумя колёсиками каретки так, чтобы зубцы ремня были повёрнуты к профилю.

Закрепите другой конец ремня на печатающей головке.

Пропустите свободную часть ремня через блок. Обратите внимание, что глубокий паз блока смотрит в нижнюю сторону оси.

Закрепите свободный конец ремня на печатающей головке.

Вставьте пластиковый корпус натяжителя на блок с креплением. Обратите внимание на прорезь в корпусе. Она должна смотреть в противоположную сторону от печатающей головки.

Закрепите корпус на профиле винтом M4×16.

С обратной стороны закрепите винтом с потайной головкой. Не перетяните этот винт.

Накрутите регулировочный винт на выступающую часть крепления блока.

3.4. Установка оси X на стойки
Ось X с блоком экструдера собрана. Наденьте её на стойки. Печатающая головка должна быть с передней стороны.

4. Установка верхнего профиля портала
Что понадобится:
- 1× Перекладина портала
- 4× Винт M5×25

Прикрутите верхнюю часть портала винтами.

5. Установка внешних модулей
5.1. Установка держателя катушек
Что понадобится:
- 1× Пластиковая часть держателя катушки с гайкой
- 1× Металлическая часть держателя катушки
- 2× Гайка M5
- 2× Винт M5×8

Накрутите гайки на металлический кронштейн держателя.

Установите гайки вдоль паза профиля. Установите металлический держатель в паз и затяните винты. Гайки должны провернуться и закрепить кронштейн.

Открутите большую гайку с пластикового держателя, проденьте его через металлический кронштейн и затяните гайку держателя.

5.2. Установка дисплея
Что понадобится:
- 1× Модуль дисплея в сборе

Снимите дисплей с крепления.

Поверните гайки параллельно пазу в профиле. Приложите крепление к профилю и затяните винты. Гайки должны провернуться в пазах и закрепить кронштейн дисплея.

Подключите шлейф дисплея в разъём.

5.3. Установка индикаторного колеса и остальных частей
Что понадобится:
- 1× Индикаторное колесо
- 1× Фитинг
- 2× Заглушки на профиль

Прикрутите фитинг к экструдеру. Затяните его ключом.

Наденьте индикаторное колесо на вал мотора.

Поставьте заглушки на верхний профиль портала.

5.4. Подключение проводов
Вставьте тефлоновую трубку в фитинг экструдера до конца. Установите защёлку.

Подключите шлейф экструдера к мотору. На шлейфе есть метка с буквой «E».

Подключите шлейф мотора оси X. На моторе есть метка «X».

Подключите шлейф концевика оси X. На шлейфе есть метка «X».

Подключите шлейф концевика оси Z.

Подключите шлейф мотора оси Z. На шлейфе есть соответствующая метка.

Стяните стяжкой провода, которые идут к оси Y. Торчащий конец стяжки можно обрезать.

6. Преднастройка принтера
6.1. Подтяжка ремней оси X и Y
Покрутите регулировочные винты осей X и Y, пока ремни не натянутся. Не перетяните их! Ремни не должны провисать, при этом оси должны перемещаться свободно.


6.2. Подключение сетевого кабеля
Подключите сетевой кабель в разъём.

Проверьте, что переключатель на блоке питания стоит в положении «230V».

6.3. Загрузка пластика
С помощью энкодера на экране войдите в пункт «Prepare».

Выберите пункт «Preheat PLA», если вы печатаете пластиком PLA или PETG, и «Preheat ABS», если печатаете ABS или другим высокотемпературным пластиком.

Выйдите в главное меню с помощью пункта «Back».

Дождитесь, когда температура дойдёт до заданной.

Обрежьте конец у нитки пластика. Лучше обрезать её наискосок, чтобы конец был острым и удобнее попадал в фитинг.

Заправьте нитку в экструдер.

Вращайте ручку, пока из сопла не польётся пластик.


6.4. Настройка уровня стола
Вкрутите винты стола, чтобы стол был максимально низко.

С помощью энкодера на экране войдите в пункт «Prepare».

Выберите пункт «Auto home». Принтер поставит сопло в нулевое положение.

После этого отключите моторы командой «Disable stepper».

Положите листочек между соплом и столом. Выкручивайте винт, пока сопло не начнёт царапать листочек.

Сдвиньте рукой печатающую головку и стол. Повторите данную операцию в каждом углу стола, чтобы задать самое ровное положение в горизонтальной плоскости.
7. Печать тестовой модели
Вставьте в принтер карту памяти из комплекта поставки.

Зайдите в раздел «Printing».
Фото раздела
Выберите модель с карты памяти.

Чтобы фигурка лучше прилипала к столу, его можно помазать клеем-карандашом или побрызгать лаком для волос.
Печать начнётся не сразу. Принтеру сперва необходимо нагреть стол и сопло до рабочей температуры.
Во время печати на дисплее можно увидеть температуру сопла и стола, поставить на паузу, подрегулировать скорость печати и посмотреть оставшееся время.

После печати надо дать остыть столу до комнатной температуры. Пластик лучше отрывается от холодной поверхности.

Модель напечаталась с поддержками. Это специальные стойки, которые поддерживают висящие части модели. Аккуратно удалите их, и ваша тестовая модель готова.
Полезные ссылки
- Всё для 3D-печати в каталоге Амперки
- Ваша первая 3D-печать
- Где скачать бесплатные 3D-модели

- Manuals
- Brands
- Creality Manuals
- 3D Printers
- ENDER-3 V2
- User manual
-
Contents
-
Table of Contents
-
Troubleshooting
-
Bookmarks
Quick Links
CREALITY ENDER-3 V2 3D PRINTER
USER MANUAL
V1.0 Jul 2020
Related Manuals for Creality ENDER-3 V2
Summary of Contents for Creality ENDER-3 V2
-
Page 1
CREALITY ENDER-3 V2 3D PRINTER USER MANUAL V1.0 Jul 2020… -
Page 2
Contents ……………………….I. Welcome ……………………….. II. NOTICES …………………… III. Printer Components ……………………. IV. Parts Identification ……………………..V. ASSEMBLY ………………..VI. CONTROLING THE PRINTER ………………….VII. PREPARING FOR USE …………..VIII. PRINTING YOUR OWN MODELS — SLICERS ……………………IX. MAINTENANCE ………………….. X. -
Page 3
Thank you for purchasing the Creality Ender 3 V2 3D Printer from SainSmart. This Ender-3 V2 3D Printer User Guide is designed to aid Ender-3 V2 users in the assembly and use of their new printer and to help in getting started with 3D Printing. Even if you are familiar with 3D printing technology, we still recommend that you read through this user manual, as there is a lot of important information about the Ender-3 V2 for you to get a better 3D printing experience. -
Page 4
Basic Specifications Model Ender-3 V2 220 x 220 x 250mm. (Build Plate size 235 x 235mm) Print Size FDM (Fused Deposition Modelling) Printing Method Number of Nozzles Recommended Layer Thickness 0.1mm — 0.4mm Stock Nozzle Diameter 0.4mm XY Axis Precision ±0.2mm… -
Page 5
II. NOTICES Please read all the instructions in the manual and familiarize yourself with the Ender-3 V2 3D Printer User Manual before setting-up and using your 3D printer PLEASE FOLLOW ALL THE SAFETY WARNINGS AND NOTICES. Failure to comply with the warnings and instructions may result in individual injury, inferior results and printer damage. -
Page 6
4. CAUTION! ● Do not leave the 3D Printer unattended. ● Do not make any modifications to the printer other than any approved SainSmart upgrades. ● When removing a model be careful not to use excessive force. ● The 3D printer must only be operated in a well ventilated area, noxious gasses can be released. ●… -
Page 7
III. Printer Components Extruder Knob X-axis belt Tensioner X and E-axis Assembly E-axis Motor X-axis Limit Switch Screen X-axis Motor Rotary and press Switch Printing Platform with Glass Bed and clips. Coupling Y-axis belt Tensioner Machine Base Z-axis Limit Switch Power Supply Tool Box Z-axis Motor… -
Page 8
IV. Parts Identification Z-axis Roller Bracket Printer Base x 1 Display Assembly x 1 Nozzle Assembly x 1 Assembly Z-axis Limit Switch X-axis Tensioner x 1 Z-axis Motor Assembly x 1 XE-axis Assembly x 1 Assembly x 1 Z-axis Profile Z-axis Profile Gantry Profile x 1 X-axis Profile x 1… -
Page 9
Filament Holder Filament Holder 2020 Profile Drive Belt x 1 Upright x 1 Pipe and Nut x 1 Cover x 2 Metal Diagonal Cable Tie x 1 Needle x 1 Scraper x 1 Cutters x 1 SD Card and Bowden Tube Power Wrenches and Card Reader x 1… -
Page 10
V. ASSEMBLY 1. Install Z-axis Limit Switch Assembly and Z-axis Profiles Printer Base x 1 Short Z-axis Profile Z-axis Profile (left) x 1 (right) x 1 ● Slide the Z axis limit switch onto the Z-axis Profile (left) as in the picture above and Hexagon Socket loosely tighten. -
Page 11
2. Install Z-axis Motor Assembly and Lead Screw Lead Screw x 1 Z-axis Motor Assembly x 1 ● Attach the motor to the profile using two M4x18 screws it needs to be secure but do not over tighten. Hexagon Socket ●… -
Page 12
3. Install Pneumatic Joint, XE-axis Assembly and Drive Belt Install the drive belt around the pulley. X-axis XE-axis Profile x 1 Assembly x 1 Hexagon Socket Flat Round Head Bowden Tube Connector x 2 Spring Washer Combination ● Tighten the Bowden tube connector firmly into the Extruder using an open-end wrench. ●… -
Page 13
4. Install Nozzle Assembly, Z-axis Roller Bracket Assembly Nozzle Assembly x 1 Back View Z-axis Roller Bracket Assembly ● Make sure the drive belt is in the profile slot and slide the Nozzle assembly onto the profile Hexagon Socket as shown above. Flat Round Head ●… -
Page 14
5. Install X-axis Tensioner and Connect the Drive Belt Drive Belt Tensioner block Tensioning X-axis Tensioner x 1 Knob Installation Illustration Completed installation X-axis tensioner base Back View Tensioner block Hexagon Socket Flat Round Head Spring Washer Combination copper sleeve ●… -
Page 15
6. Install the Z-axis Gantry Assembly and Adjust X-axis and Y-axis Drive Belt Tension Back Assembled Part After Step 5 ● Turn the X-axis and Y-axis tensioner knobs to adjust the belt tension. ● The belts should be taught but not over- tight or too slack. -
Page 16
7. Install the Gantry Profile and Display Assembly Gantry Profile x 1 Connect the display screen Assembly Display Assembly x 1 ● Secure the Gantry profile onto the upper end of the gantry with four hexagon socket head cap screws M5x25 and tighten securely: ●… -
Page 17
8. Install Filament Holder, Gantry Cover and Extruder Knob Filament Holder Upright x 1 Filament Holder Pipe and Nut x 1 2020 Profile Cover x 2 Hexagon Socket Flat Round Head Screw M5X8 x 2 M5T Nut x 2 ● Insert the M5X8 bolts through the holes on the Filament holder upright and loosely attach the T nuts. ●… -
Page 18
9. Connect the Bowden Tube to the Extruder Bowden Tube Joint Claw x 2 ● Press the collar on the extruder Pneumatic Connector in to the fitting and hold. ● Press the Bowden tube into the connector firmly until it goes no further. ●… -
Page 19
10. Electrical Connections Power Cable x 1 Caution ● Select the correct input voltage to match your local supply (115/230V) ● Damage can occur if the voltage is set incorrectly. ● Connect the power cord and set the power switch to 1 to X, E, Z-axis motor port turn it on. -
Page 20
VI. CONTROLING THE PRINTER 1. Display and Controls At the base of the screen there is a single knob, this has two functions: 1. As the knob is rotated it will move, highlighting whatever option is selected at the time. 2. -
Page 21
2. The Print Menu This menu displays a list of printable files in the root directory of the SD card, if the filename is too long only the first characters will be displayed. If there is no SD card inserted or no files are found the list will be empty. Once a file is selected, a print is started and the print details are shown. -
Page 22
3. The Prepare Menu This allows manual control of the printer to prepare it for printing. Functions available here are: Move Move the nozzle around the axes of the printer manually and control the extruder. For the XYZ axe, select whichever one you want to move and then select the new position value, relative to the home position, you want to move to. -
Page 23
4. The Control Menu Allows manual control of the printer temperatures and fan speed and modifying the default values used by the Printer for various functions.. Functions available here are: Temperature Selecting this shows a sub-menu with the following options: Nozzle Temperature Sets the desired nozzle temperature to the value you set, the nozzle will heat up or cool down accordingly. -
Page 24
VII. PREPARING FOR USE 1. Bed Leveling The first and most important step to ensure the success of 3D printing is to ensure that the build plate is parallel to the plane in which the nozzle of the extruder travels keeping the distance to the Build plate constant. -
Page 25
The levelling points are about 30mm in from each corner. There is no need to measure exactly. Take a thin sheet of paper (Standard A4 printer paper works well) and place it on the build plate and underneath the nozzle. To move the nozzle around you can either move it by hand, this is easy on the Y axis just slowly slide the build plate forwards and backwards. -
Page 26
2. What a Successful First Layer should look like The nozzle is at the correct height above the platform. The nozzle is too far from the platform. This may cause the extruded material to not stick to the build plate. The nozzle is too close to the build plate. -
Page 27
3. Preheating – Allowing the extruder to work There is a safety mechanism in the firmware which prevents the extruder from working unless the nozzle is hot enough to melt the filament. The minimum nozzle temperature before the extruder will turn is 180˚ You cannot add, remove or change the filament unless the nozzle is hot enough for the filament to melt, even if you are disengaging the extruder and pulling or pushing the filament manually! To preheat both the nozzle, build plate and fan to their default settings for the filament in use:… -
Page 28
4. Loading or Changing Filament 1. The Nozzle must be hot to add, remove 2. Press the lever on the extruder to separate the toothed gear and the idler. or change filament so preheat the nozzle Insert the filament into the hole in the lever, between the gear and idler and before starting. -
Page 29
5. Start Printing from the SD Card Printing Print Prepare Printing Time Remain Time 00: 40 01: 00 Control Info Tune Pause Stop Select the Gcode file you want to print and copy it into the root directory of the SD card. Place the SD card in the printer and from the Print/ file selection menu select the file and Tap The file will start to print. -
Page 30
VIII. PRINTING YOUR OWN MODELS — SLICERS What is a slicer? A program which takes a model file, the most common file formats are STL, OBJ and FBX files, etc.) and cuts it into thin slices so it can be printed one layer on top of another by the 3D Printer. It has to take account of the printer, the filament type being used and many other factors affecting speed and quality of the finished print before generating the Gcode file which the printer can read and execute. -
Page 31
Communicating with the Printer. There are two options: SD Card Send the output GCode from the slicer to a file on your PC and copy the file onto the SD card or directly save to the SD card in your PC. -
Page 32
IX. MAINTENANCE 1. Regular Checks and Maintenance Periodically, and this depends on the usage of the printer, it is necessary to perform some simple checks and maintenance. Some of these actions may be needed to solve a problem like cleaning a clogged nozzle. When it is first used parts of the printer will ‘bed in’… -
Page 33
Regular Maintenance: Clean and Lubricate the Z Axis lead screw. Dust and stray wisps of filament can adhere to the lead screw, wipe it off with a cloth and apply a small amount of lubricant to keep everything running smoothly. A dry lubricant, PTFE based is recommended. Nozzle Wear The hole in the Nozzle will slowly wear away by the passage of the molten filament through it. -
Page 34
2. Adjusting the V Rollers The picture shows a 3 V Roller arrangement, Two of the rollers are fixed, just a bolt, round spacers etc. holding the roller bearing. Others have a nut for a spacer. This has the top and bottom holes offset from the centre so that as the nut is turned the roller is moved into or away from the profile groove in which it runs. -
Page 35
3. Cleaning the Nozzle The Nozzle will slowly accumulate bits of filament on the outside from picking up wisps, the filament curling especially when first bit is extruded..over time these will become hard and may stick out and make contact with the extruded filament pulling it along the build plate. -
Page 36
4. Changing the Nozzle If the nozzle becomes worn or badly clogged then replace it. . This is regarded as normal wear and tear and is not covered under the warranty. The standard Nozzle is brass with a 0.4mm diameter and a M6 thread, these are often called MK8 nozzles. To remove the nozzle: Heat the nozzle and remove the filament, then allow it to cool to avoid any burns. -
Page 37
5. Changing the Bowden Tube Over time the Bowden tube connecting the extruder to the nozzle can deteriorate in the hot end, especially at hot print temperatures. Also the constant flexing of the tube can cause it to rub on the internal clamps in the pneumatic connections causing it to weaken. If this occurs it will need to be replaced. -
Page 38
6. Updating the Firmware Over time new releases of the router firmware may become available. On the Ender 3 V2 this is a very simple process. The new firmware is contained in a .bin file, check any release notes provided to see what changes have been made. ●… -
Page 39
X. PROBLEM SOLVING NOTE: If your problem is not listed or none of the solutions work further support is available on our Facebook group Group’ or email us at support@sainsmart.com. ‘SainSmart 3D Printing User Problem Solutions? 1. The SD card is only loaded when the Printer is powered on, try turning it off and back on again. -
Page 40
Problem Solutions? 1. Check the wiring to the limit switches, unplug and re-plug the cables into the switch. 2. Try operating the switches by hand, you should be able to feel the switch click as it When I Auto Home it keeps on closes. -
Page 41
www.sainsmart.com Copyright © 2020 by SainSmart All rights reserved. This manual or any portion thereof may not be reproduced or used in any manner whatsoever without the written permission of the publisher, except for the use of brief quotations embodied in critical reviews and certain other noncommercial uses permitted by copyright law.
live-vr

Загрузка
26.01.2023
4410
Подпишитесь на автора
Подпишитесь на автора, если вам нравятся его публикации. Тогда вы
будете
получать уведомления о его новых статьях.
Отписаться от уведомлений вы всегда сможете в профиле автора.
Подписаться
8
Столько материалов, столько воды и сиксилион страниц. Но всЁ теперь гораздо проще.
1.выключаем принтер полностью и шнурок из розетки
 2.снимаем крышку где мозги.
2.снимаем крышку где мозги.
 3.находим надпись на плате похожую и фотаем(в моем случае V4.2.2), собираем обратно.
3.находим надпись на плате похожую и фотаем(в моем случае V4.2.2), собираем обратно.
 4.заходим на офф сайт с прошивками https://www.creality.com/pages/download?spm=..page_1995881.header_1.1
4.заходим на офф сайт с прошивками https://www.creality.com/pages/download?spm=..page_1995881.header_1.1
Выбираем свой принтер (мой ENDER 3 PRO )
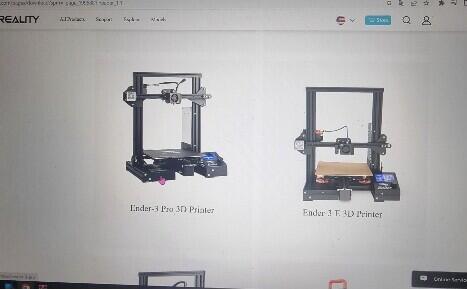 5, Переводим на родной язык кликнув правой кнопкой (либо любой другой вариант).
5, Переводим на родной язык кликнув правой кнопкой (либо любой другой вариант).
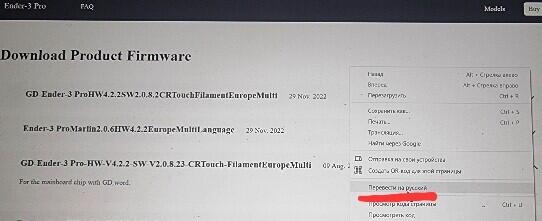 6,Из имеющегося разворачивая список выбераем нужное по версии платы(которую фотали),Смотрим чтоб был мультиязык и наличие или отсутсвие датчика автокалибровки стола.
6,Из имеющегося разворачивая список выбераем нужное по версии платы(которую фотали),Смотрим чтоб был мультиязык и наличие или отсутсвие датчика автокалибровки стола.
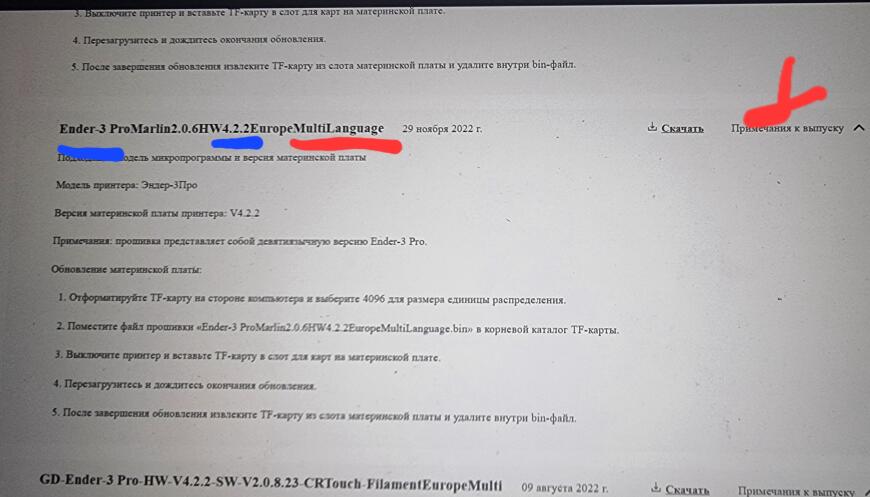 7. скачиваем , Делаем все как написано в инструкции к прошивке!!!извлекаем файлик и кидаем на сому чистую флешку без лишних папок.USB ПК не должен быть подключен к принтеру, от него идет питание!!!8.»4. Перезагрузитесь = включите принтер» 9.Видим китайский язык.
7. скачиваем , Делаем все как написано в инструкции к прошивке!!!извлекаем файлик и кидаем на сому чистую флешку без лишних папок.USB ПК не должен быть подключен к принтеру, от него идет питание!!!8.»4. Перезагрузитесь = включите принтер» 9.Видим китайский язык.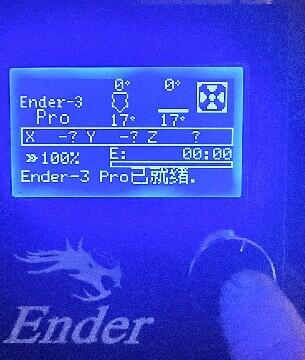 10.Клацаем шайбу и листаем до «2 снизу». (смотрите чтоб ироглифы были теже) есть куча приложений с переводом по фото(тут написано про язык китайский)
10.Клацаем шайбу и листаем до «2 снизу». (смотрите чтоб ироглифы были теже) есть куча приложений с переводом по фото(тут написано про язык китайский)
 11.Клац шайбу, выбираем нужный язык.
11.Клац шайбу, выбираем нужный язык.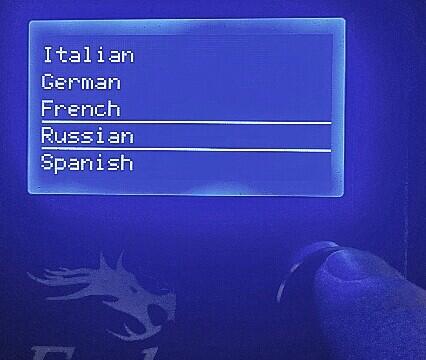 12.клацаем все назад(верхние строчки) и радуемся.
12.клацаем все назад(верхние строчки) и радуемся.
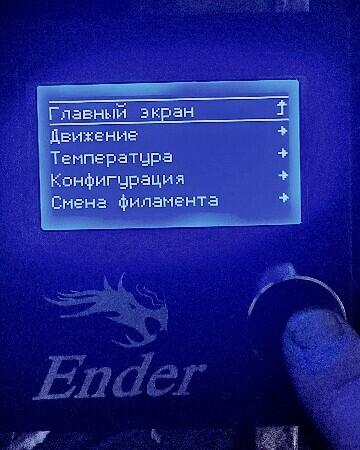 С вас +1 если помогло.
С вас +1 если помогло.
Подпишитесь на автора
Подпишитесь на автора, если вам нравятся его публикации. Тогда вы
будете
получать уведомления о его новых статьях.
Отписаться от уведомлений вы всегда сможете в профиле автора.
Подписаться
8
Комментарии к статье
Еще больше интересных статей
Микропаузы во время печати
6
Подпишитесь на автора
Подпишитесь на автора, если вам нравятся его публикации. Тогда вы
будете
получать уведомления о его новых статьях.
Отписаться от уведомлений вы всегда сможете в профиле автора.
Подписаться
Доброго времени суток!Вчера столкнулся с проблемой, решая которую сделал для себя открытие, с которы…
485 дней
DenisAA

Загрузка
13.08.2023
878
3
Подпишитесь на автора
Подпишитесь на автора, если вам нравятся его публикации. Тогда вы
будете
получать уведомления о его новых статьях.
Отписаться от уведомлений вы всегда сможете в профиле автора.
Подписаться
Область печати на Ender 5 Plus 350*350*400 мм. Из любопытства загрузил в Cura параллелепипед со 100%…
MMRU (Multi Material Russian Upgrade) (Часть 6: Анонс новой механики)
SergeyDSI

Загрузка
25.02.2019
37291
104
Подпишитесь на автора
Подпишитесь на автора, если вам нравятся его публикации. Тогда вы
будете
получать уведомления о его новых статьях.
Отписаться от уведомлений вы всегда сможете в профиле автора.
Подписаться
Итак у меня была возможность попробовать реализовать все на базе MMU2 (1ч, 2ч, 3ч, 4ч, 5ч,). У меня…
Читайте в блогах
Основные детали экструдера и системы охлаждения
| Наименование | Кол-во | Ссылки | Примечание |
|---|---|---|---|
| Экструдер Sprite | 1 | Выбирать Standart extruder |
|
| Горло биметалл | 1 | ||
| Сопло латунное mk8 | 0-1 | Если не планируете менять хотэнд | |
| Сопло стальное закалённое mk8 | 0-1 | Для печати композитами. Если не планируете менять хотэнд | |
| Вентилятор 5015 | 2 | ||
| Винт М3х8 DIN 7380 | 3-4 | Для 3010 версии кронштейна 4шт., для 4010 — 3шт. | |
| Винт М4х20 DIN 7380 | 4 |
Не берите набор сопел всех диаметров. Через сопло 0.4 мм можно давить линии шириной от 0.35 до 0.6 миллиметра вообще без дефектов, до 1 мм с незначительными дефектами. Поэтому одного сопла 0.4 или 0.5 мм хватит на практически все случаи применения
Другие вентиляторы, термистор, нагревательный элемент и остальной крепеж уже есть в комплекте с экструдером
Детали для установки хотэнда Volcano
Хотэнд E3D Volcano обладает повышенной производительностью. При этом он не затрудняет печать никакими филаментами. Единственный минус — уменьшение области печати по оси Z на ~8.5мм.
Для установки хотэнда E3D Volcano надо будет докупить следующие детали:
| Наименование | Кол-во | Ссылки | Примечание |
|---|---|---|---|
| Хитблок Volcano | 1 | Выбирать Aluminium |
|
| Сопло Volcano латунное | 0-1 | Под хотэнд Volcano | |
| Сопло Volcano стальное закаленное | 0-1 | Для печати композитами на Volcano | |
| Носок | 0-1 | Выбирать Volcano PT100 |
Детали для установки CRTouch
Датчик автоуровня CRTouch аналогичен распространенному BLTouch и позволяет снимать карту высот стола. Это нужно чтобы исправлять кривизну стола. Если стол ровный, то установка датчика не требуется.
| Наименование | Кол-во | Ссылки | Примечание |
|---|---|---|---|
| CRTouch | 1 | ||
| Винт М3х5 DIN 7380 | 4 |
Печать деталей
Ориентация моделей

Модели следует расположить на столе так, как это показано на изображении выше. Для этого следует использовать средства ориентации в вашем слайсере:
PrusaslicerCura

В левом меню инструмент Place on face -> клик по поверхности, которой деталь должна соприкасаться со столом

В левом меню инструмент Вращение -> Положить плашмя -> клик по поверхности, которой деталь должна соприкасаться со столом
Подбор материалов
Детали печатающей головы можно условно поделить на две группы. Первая — сопла системы охлаждения. Практически не испытывают механических нагрузок, но нагружены термически. Так что для их печати не важны прочность и жесткость, но важна термостойкость. В случае, если у вас нет возможности напечатать сопла системы охлаждения из термостойких материалов, их можно напечатать из PETG и обклеить нижнюю часть фольгой. Такие сопла не деформируются при температуре стола до ~90-100°C. Тем не менее, не рекомендуется использовать это решение на постоянной основе.
Остальные детали мало нагружены термически, но сильно механически. Так что для лучших результатов рекомендуется их печать из жестких и прочных материалов.
| Деталь | Предпочтительные материалы | Возможные материалы |
|---|---|---|
| Кронштейн | композиты на основе: PP, PA |
PETG, ABS, ASA, PC, PA, композиты на их основе |
| Сопла | ABS, ASA, PC, композиты на их основе |
Композиты на основе PP, PA |
Настройки печати
Все детали, кроме левого сопла, спроектированы так, что при правильной ориентации не требуют никаких поддержек. Все горизонтальные участки печатаются мостами, которые требуется настроить по этому видео.
Также не стоит забывать, что от основной массы деталей требуется высокая прочность и жесткость. Так что, если вы собираетесь печатать детали из плохо спекающегося пластика (ABS, ASA, PC), то рекомендуется поднять температуру, замедлить печать, максимально уменьшить (или даже выключить) обдув. Для хорошо спекающихся материалов (PETG, PA, PP) это не нужно.
Рекомендуемые значения основных параметров:
| Параметр | Значение | Комментарий |
|---|---|---|
| Ширина линий | 0.3-0.6 мм | Для сопел лучше не превышать 0.5 мм |
| Толщина слоя | 0.1-0.3 мм | |
| Толщина периметров, крышки и дна | 2 мм | Для сопел 1-2 периметра |
| Заполнение | 100% | |
| Поддержки | Отключить | |
| Обнаружение мостов | Включить | |
| Заполнение зазоров | Включить | |
| Генератор периметров | Arachne | Для сопел очень желательно, так как они тонкостенные. Для остальных деталей не важно |
Подготовка кронштейна экструдера

После печати необходимо удалить мембраны из крепежных отверстий кронштейна экструдера. Эти мембраны нужны для облегчения печати.
Сборка
Подготовка каретки оси Х принтера

С каретки оси Х принтера надо снять старые элементы экструдера и снять колесо и винт в правом верхнем углу.
Установка кронштейна экструдера

Установите кронштейн на каретку и прикрутите винтами, как указано на картинке выше. В этот же момент нужно установить правое-верхнее колесо каретки, так как его винт используется в креплении кронштейна экструдера.
Винты используются М3х8 с полукруглой головкой. Типоразмер винта (1) зависит от кронштейна: для 3010 вентилятора — М3х8 с полукруглой головкой, для 4010 — М3х5 с потайной головкой (из комплекта экструдера).
Установка экструдера

Экструдер в сборе с хотэндом устанавливается в кронштейн радиатором к каретке. После этого крепится на 3 винта М3х5 с потайной головкой слева, и два винта М3х5 с полукруглой головкой справа. Все винты идут в комплекте с экструдером.
Установка вентилятора охлаждения радиатора

Вентилятор прикручивается к кронштейну экструдера на винты М2х5. 4010 вентилятор крепится на 3 винта, 3010 на два.
Установка системы охлаждения модели

Сопло системы охлаждения прикручивается к мотору экструдера на 3 винта М3х5 с полукруглой головкой. Затягивать винты на данном этапе не нужно.
Установка вентиляторов 5015

Вентиляторы крепятся к системе охлаждения модели на 4 винта М4х20. Если система охлаждения распечатана из плохо спекающегося пластика типа ABS и подобных, то может быть хорошей идеей нарезать резьбу метчиком М4 или вплавить резьбовые втулки, так как подобные детали склонны расслаиваться от вкручивания винтов.
Регулировка положения системы охлаждения

Убедитесь, что сопло хотэнда протянуто на горячую, горло утоплено в радиатор до упора, хотэнд стоит в том положении, в котором он будет работать.
После этого подвиньте экструдер примерно в центр стола и опустите так, чтобы сопло экструдера упёрлось в поверхность. Под сопла системы охлаждения подложите любые элементы около 1мм толщиной, например, скидочные карточки. Убедитесь, что сопла располагаются вертикально, а также касаются карточек. Затяните винты крепления сопел системы охлаждения.
Установка датчика автоуровня

Датчик BLTouch (CRTouch) крепится к кронштейну на 2 винта М3х5. После этого кронштейн крепится к экструдеру на 2 винта М3х5.
Подключение электроники
Конкретная схема подключения электрических компонентов нового экструдера зависит от того, на какой принтер вы его устанавливаете. Поэтому создание универсальной схемы невозможно. Тем не менее, дам несколько советов по подключению.
Нагревательный элемент и термистор
Нагревательный элемент оставляется штатный, нет смысла менять его.
Если термистор не отличается от штатного по форм-фактору, то можно оставить штатный. Если отличается, то новый термистор подключается вместо штатного без учета полярности.
Двигатель
![]()
Мотор подключается вместо штатного мотора. В большинстве случаев для этого достаточно просто удлинить проводку. Не бойтесь подключить мотор неправильно, это не нанесет ему никакого вреда. После подключения, но перед проверкой, не забудьте отрегулировать ток на мотор экструдера. Некоторую информацию по этому поводу можно найти в этом видео.
Некоторые распространенные проблемы при подключении:
- Если мотор вообще не реагирует при подаче команды на его движение, то, скорее всего, вы не прогрели хотэнд. В большинстве прошивок стоит защита от работы экструдера при недостаточной температуре;
- Если мотор крутится не в ту сторону, то это можно исправить в прошивке. Если это затруднительно, то можно поменять порядок пинов в разъёме на зеркальный;
- Если мотор стучит и не двигается, или двигается нестабильно со стуком, то:
- Поменяйте местами два центральных пина в разъёме мотора (2 и 4 пин);
- Если предыдущий совет не помог, то поменяйте местами 1 и 3 пин с любой из сторон;
- Если после этого мотор всё еще стучит при вращении, то он либо заблокирован (не может провернуть шестерни экструдера), либо разрыв в кабеле.
Вентиляторы
Все вентиляторы подключается вместо штатных с обязательным соблюдением полярности. При этом вентиляторы обдува модели подключаются параллельно (все плюсы отдельно, все минусы отдельно).
Прошивка
В целом, замена экструдера на директ в большинстве случаев не требует вмешательства в прошивку принтера. Исключения только два — если была произведена замена термистора или если был установлен датчик BLTouch, которого ранее не было.
Термистор
MarlinRepRapFirmwareKlipper
В прошивке Marlin требуется внести изменения в файл Configuration.h:
В строке #define TEMP_SENSOR_0 надо указать номер таблицы. Для NTC100k B3950 — 1. Для 104GT или 104NT — 5
После этого надо пересобрать и установить прошивку. Для разных плат этот процесс различается, так что если вы не знаете как это делается, то вам придётся искать инструкцию самостоятельно.
В конфигурации вашего принтера в команде M308 меняется два параметра:
| Термистор | T | B |
|---|---|---|
| NTC 100k B3950 | 100000 | 3950 |
| 104GT или 104NT | 100000 | 4300 |
Итого команда у вас должна получиться примерно такой:
M308 S1 P"e0temp" Y"thermistor" T100000 B4300
В файле printer.cfg в разделе extruder меняется значение параметра sensor_type:
- Для NTC100k B3950:
Generic 3950 - Для 104GT:
ATC Semitec 104GT-2 - Для 104NT:
ATC Semitec 104NT-4-R025H42G
BLTouch
Эта инструкция не носит цели объяснить как с нуля сконфигурировать BLTouch для всех прошивок. Такую инструкцию для интересующей вас прошивки вам придётся искать самостоятельно. Здесь я лишь опишу несколько параметров, специфичных именно для крепления K3D EBP.
MarlinRepRapFirmwareKlipper
В файле Configuration.h:
#define NOZZLE_TO_PROBE_OFFSET { 35.75, -25.1, 0 }
Вместо нуля можно указать значения Z-offset, если вы его заранее замерили. Если нет, то оставьте это на потом, этот параметр можно менять и извне прошивки.
В конфигурации вашего принтера:
Вместо нуля можно указать значения Z-offset, если вы его заранее замерили.
В файле printer.cfg:
x_offset: 35.75
y_offset: -25.1
Калибровки
После внесения изменений в прошивку, стоит заново повторить все калибровки, которые зависят от печатающей головы в следующем порядке:
- Калибровка стола и Z-offset
- Калибровка PID
- Калибровка разрешения экструдера. Поток можно оставить 100% для начала и калибровать только в случае пере- или недоэкструзии на моделях
- Подбор к-фактора Linear Advance
- Подбор длины и скорости откатов
- Подбор частоты Input shaping (если он есть)
Поддержать проект
Проект K3D существует и развивается за счёт поддержки сообществом. Если у вас есть желание поддержать автора и тем самым спонсировать выход новых подобных апгрейдов, то это можно сделать следующим образом:
- Поддержать из РФ
- Поддержать из-за рубежа
Здравствуйте, уважаемые читатели! Начиная с этой статьи, я попытаюсь подробно рассказать вам о 3D печати на FDM принтерах, особенностях сборки и настройки. Начну, пожалуй, с рассмотрения наиболее популярной сейчас модели 3D принтера – Creality Ender 3. В этой публикации постараюсь рассказать о нюансах сборки этого принтера. Заинтересовавшихся, прошу под кат.
Сейчас мало кого можно удивить моделями и изделиями распечатанными на 3D принтерах. Прогресс не стоит на месте и как когда-то обычные принтеры поселились практически в каждой квартире, так и 3D печать набирает обороты и уже стала не достоянием лабораторий, а вполне себе домашним атрибутом, который может себе позволить приобрести творческий человек для решения своих задач. В этой части статьи я затрону тему популярной модели принтера Ender 3 так, как считаю данный принтер наиболее подходящим для домашнего использования как в соотношении цена/качество, так и по габаритам. Пожалуй, начнём с основных характеристик и упаковки.
Характеристики 3D принтера Creality Ender 3:
Бренд: Creality
Модель: Ender 3
Тип механики принтера механика: V-slot
Напряжение питания: AC 100-265 В 50-60 Гц
AC-DC источник питания: DC 24V 15A 360W
Технология печати: FDM
Размер печати: 220 х 220 х 250 мм (225 х225 х 250 мм)
Точность позиционирования: ± 0,1 мм
Максимальная скорость печати: 180 мм /с ( реально до 80 мм /с)
Диаметр филамента (пластиковый пруток): 1,75 мм
Тип филамента: PLA, ABS, PET-G, SBS, HIPS (TPU) и другие
Толщина слоя: 0,1-0,4 мм
Диаметр комплектного сопла: 0,4 мм
Формат файла для печати с карты памяти: G-Code
Режим работы: онлайн через USB подключение или с SD карты в автономном режиме
Максимальная температура сопла: 255 ℃
Хотенд: MK8
Экструдер: MK10 (боуден экструдер)
Максимальная температура подогрева стола: 110 ℃
Рама: алюминиевый профиль
Размер собранного принтера: 44 х 41 х 46,5 см
Размер упаковки: 51 х 40 х 19 см
Вес упаковки: 8.1 кг
Не ожидал, что коробка для поставки 3D принтера будет такой прямо скажем небольшой, всего 51 х 40 х 19 см. Вес комплекта 8.1 кг.


Про сохранность компонентов – большую часть объёма коробки занимает вспененный полиэтилен.

Внутри упаковки мы найдём полностью собранное основание принтера с установленным столом и все необходимые компоненты для завершения сборки, и настройки. Даже про шпатель для снятия напечатанных моделей со стола не забыли.

Помимо всех крепёжных элементов (уложены в индивидуальные подписанные пакетики) в комплект входят инструменты, которые понадобятся при сборке. CD карточка памяти, вставленная в USB картридер, на ней помимо ПО Ultimaker Cura необходимого для подготовки моделей к печати, есть полная документация на принтер, его сборку и настройку.

Бумажный вариант инструкции по сборке, также присутствует в комплекте. Инструкция довольно подробная и разбита на 12 шагов. Полный архив с документацией можно скачать по этой ссылке.
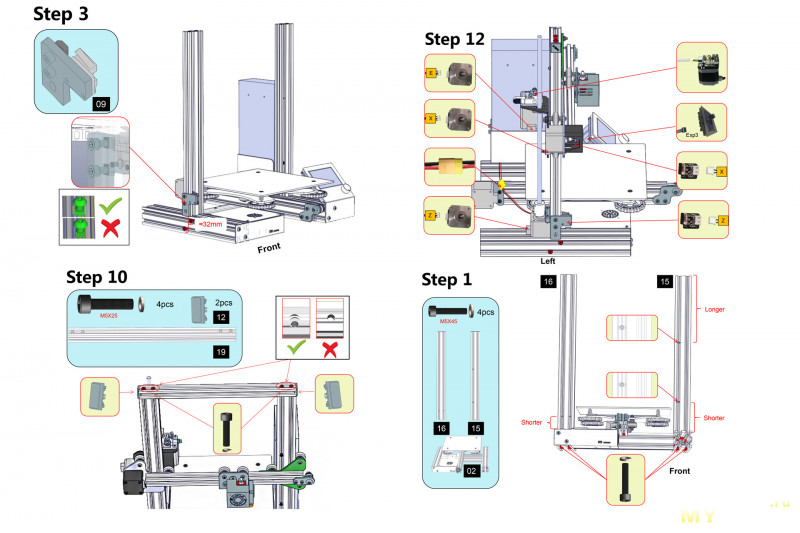
Модуль экрана с энкодером для навигации по меню принтера.


Блок питания с активным охлаждением – 350W/24V.


Экструдированные алюминиевые профили: 40х20 мм., вертикальные стойки оси Z; 20х20 мм., верхняя планка и направляющая каретки оси X. Резьбовой вал оси Z.

Мотор оси Z. Собранный на едином основании экструдер и мотор оси X, включая концевик оси X. Каретка оси X типа v-slot.

Полностью собранное из алюминиевых профилей 40х40 мм., основание принтера с установленной осью Y её мотором и концевиком. В основании принтера располагается отсек для основной управляющей платы принтера. Вся проводка уже подключена к плате и спрятана в оплётку типа «змеиная кожа». Основание, выполненное в виде буквы – H обеспечивает отличную жёсткость всей конструкции. А также на заводе изготовителе к управляющей плате подключен весь собранный узел печатающей головкой и трубка подачи пластикового прутка (филамента).


Стол принтера перемещается по экстрадированному профилю, относительно оси Y, на четырёх роликах из нейлона с запрессованными в них подшипниками.

Подогреваемый стол сделан из алюминия, имеет размеры 235х235 мм. За регулировку стола отвечают четыре подпружиненных винта. Зона печати 220х220 мм, но на практике совершенно свободно можно печатать 230х230 мм.

Мотор оси Y уже установлен, подключен к плате. Ремень натянут.

С левой стороны под небольшой крышкой скрывается плата управления.

На торце можно увидеть слот для карточек памяти типа micro SD и разъём mini USB для подключения принтера к КП.

Основная плата при снятой крышке:


Плата работает под управлением 8-битного контроллера ATMEGA1284P.

За охлаждение платы отвечает вентилятор 40х40 с питанием 24В. Интересная особенность – вентилятор охлаждения платы подключен параллельно вентилятору, который обдувает модель. При печати некоторыми видами пластика обдув противопоказан. На мой взгляд, весьма странное схемотехническое решение, но его можно исправить, запитав охлаждение платы на постоянку от 24В или переделав охлаждение на 12В вентилятор через небольшой DC-DC преобразователь, в отсеке для управляющей платы ещё достаточно место для DIY творчества.

Узел печатающей головки, прикреплённый к каретке c роликами v-slot, уже собран, все провода аккуратно заделаны в оплётку.

Хотенд МК8, служит для отвода тепла от термобарьера и направлению пластикового прутка в зону расплавления и печати.

Стоковое сопло диаметром 0.4 мм. Запасное 0.4 мм, есть в комплекте.

Вентилятор охлаждения хотенда, напротив него за металлической стенкой – вентилятор для обдува модели (зоны печати).

Начнём сборку принтера. Так как стол с мотором и приводом оси Y уже собран на заводе, необходимо проверить люфт стола относительно направляющего профиля, в любом случае он будет и его необходимо устранять.

Для этого демонтируем алюминиевый подогреваемый стол, открутив четыре подпружиненных регулировочных винта.

Металлическое основание стола перемещается по экструзии на четырёх роликах, при этом два из них (синий контур), которые с правой стороны, еще и на эксцентриках. Для начала проверяем затяжку роликов с левой стороны (красный контур). Далее, поворачивая оси эксцентриков (синий контур) необходимо выбрать люфты на оси Y, делать это надо аккуратно. Прижим ролика не должен провоцировать люфт относительно профиля и должен быть на грани скольжения по направляющей, если прокрутить его пальцами. Чрезмерный прижим роликов увеличит нагрузку на мотор и подшипники в роликах. При небольшом наклоне, основание стола должно свободно перемещаться по направляющей под собственным весом даже с надетым и натянутым ремнём. После того как нужный эффект достигнут, нужно зафиксировать положение эксцентриков просто затянуть самоконтрящиеся гайки. Весь необходимый комплект инструментов есть в комплекте поставки.

Устанавливаем вертикальные направляющие (профиль 40х20 мм.). Тут вроде проблем возникнуть не должно. Внимательно смотрите инструкцию и не перепутайте их местами и положением, иначе потом крепёжные отверстия просто не совпадут.

Устанавливаем концевик оси Z. В инструкции указано, что расстояние от торца профили до концевика, должно быть 32 мм. Вот так делать не надо, иначе при первом включении головка упрётся в стол, и хорошо, если ничего не погнёт или поломает. Если не планируете использовать стоковое пластиковое адгезивное покрытие, устанавливайте концевик на расстоянии 36 мм. Если планируете сразу установить на стол стекло – 38-39 мм (в зависимости от толщины стекла 3-4 мм).

Монтируем блок питания на 24В. Единственное на что надо обратить внимание, это в каком положении находится переключатель входного переменного напряжения 115В/230В.


На направляющий профиль установим мотор оси Z. Затягивать крепление до конца не надо, оставьте небольшой свободный люфт.

Устанавливаем винтовой вал оси Z.

Резьбовой вал крепится к двигателю оси через муфту. Вставляем вал в муфту и затягиваем крепление.

Настало время собрать ось X, по которой будет перемещаться печатающая головка принтера. Установим каретку на направляющую оси (профиль 20х20 мм.). Далее, необходимо прикрутить к направляющей мотор и экструдер которые уже смонтированы на металлическое основание в комплекте с роликами. Главное – соблюсти соосность. Даже небольшой перекос может привести к заклиниванию оси при перемещениях по направляющей. А для исправления этого косяка придётся снимать всю ось.

Тоже правило распространяется на v-slot каретку, которая расположена на другом конце профили. Она должна быть соосна алюминиевому профилю.

Теперь аккуратно устанавливаем собранную ось X на направляющие. Ролики должны без закусывания войти в экструзию профили. Винтовой вал в резьбовую втулку.

Самый важный момент. Перед установкой оси X на своё законное место – необходимо ослабить два фиксирующих винта резьбовой втулки винтового вала (ослабляем без фанатизма, чтобы немного перемещалась в продольной плоскости и не болталась). Винтовой вал не может быть идеально ровным и может иметь небольшую кривизну – делая плавающий узел сопряжения вала со втулкой, компенсируем возможную кривизну вала. И тогда не нудно городит «огород» из подкладок под двигатель оси Z.

Продеваем и закрепляем зубчатый ремень. Устанавливаем натяжитель ремня, но пока его не натягиваем.


Проверяем люфт в роликах, которые будут перемещаться по оси Z. Один из роликов (синий контур) имеет ось с эксцентриком для регулировки прижима, вращая ось ролика избавляемся от свободных люфтов, но сильно прижимать ролик не следует. Вращая за винтовой вал руками проверяем, чтобы вся ось X без рывков и равномерно перемещалась (вверх/вниз) вдоль направляющих профилей. Если закусывает или перемещение разных концов осей неравномерны, немного ослабляем эксцентрик ролика.
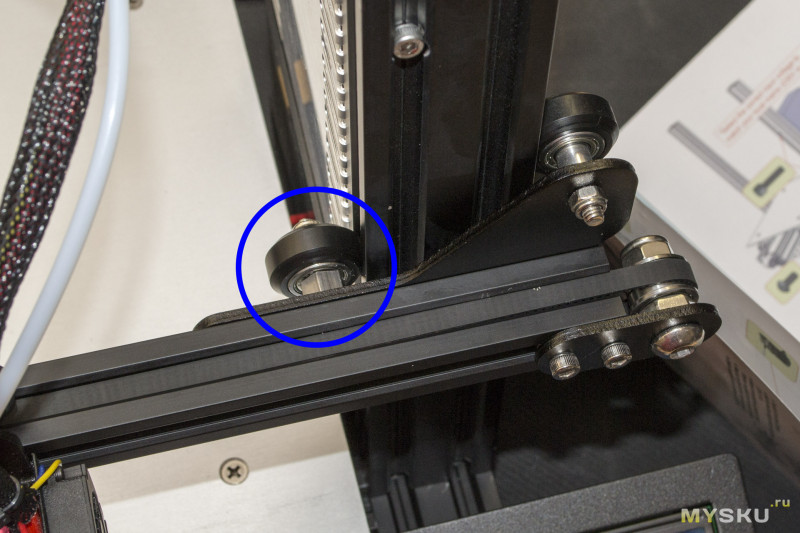
Ту же самую операцию проделываем для каретки печатающей головки, нижний ролик имеет эксцентрик на оси. Просто убираем люфт и проверяем, чтобы всё перемещалось свободно. После этого можно натянуть ремень натяжителем согласно инструкции. Вы скажете, а почему я сначала установил ремень, а не после регулировки. Отвечу на этот вопрос. Когда узел будет отрегулирован и ролики прижмутся к направляющим, продеть завальцованные медной трубкой концы ремня не повредив поверхность самих роликов – достаточно проблематично.
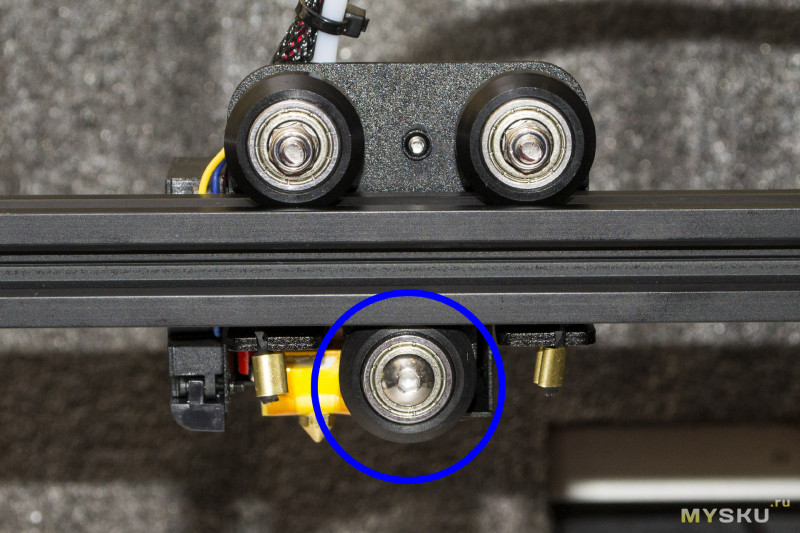
Устанавливаем верхней алюминиевый профиль 20х20 мм. Перед тем как крепить профиль к вертикальным стойкам нужно установить держатель катушки с пластиком, потом это будет сделать проблематично, не дадут винты крепления профиля к стойкам. Сам держатель лучше перевернуть плоской стороной от себя, это позволит устанавливать более широкие катушки с филаментом.

Модуль дисплея с энкодером я установил в последнюю очередь, чтобы исключить его повреждение в процессе сборки. Шлейф необходимо подключать к разъёму №3.

К экструдеру прикручиваем фитинг и вставляем в него PTFE трубку (фторопластовая термостойкая пневмотрубка). Фитинг затягивать сильно не надо иначе сорвет резьбу внутри экструдера. Вращая винтовой вал руками установите ось X примерно в 150 мм от поверхности стола. После этого можно немного затянуть винта резьбовой втулки, в идеале лучше под винты подложить маленькие пружинки, например, от автоматической шариковой ручки. После этого можно окончательно затянуть винты крепления двигателя оси Z.


Согласно инструкции, подключаем все разъёмы к концевикам и шаговым двигателям, сложного там ничего нет, на каждом кабеле есть бирка с обозначением нужной оси.
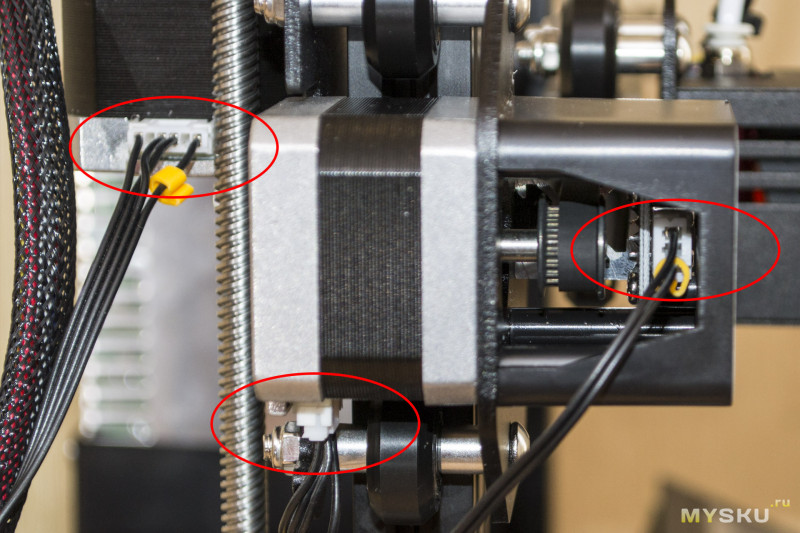
Подключаем разъём от блока питания к основной плате, используется известный всем моделистам XT60. На этом основная сборка 3D принтера закончена. Останется только нейлоновыми стяжками «облагородить» проводку.

Принтер получился весьма компактным 44 х 41 х 46.5 см, думаю практически в любой квартире найдется небольшой уголок для его размещения. Постоянного подключения к ПК принтеру не требуется, он может печатать непосредственно с карты памяти. Отпадает возня с длинными USB кабелями. Более подробные фото убрал под спойлер.

В принтере использована модифицированная прошивка Marlin. Её немного урезали по сравнению с полной версией, отключили контроль защит по температуре, EEPROM и сервисные опции. Основные функции, поддержка печати с карт памяти и ПК, нагрев стола и сопла, перемещения стола, включение обдува модели, остались и позволяют без проблем работать с принтером. Более подробно с опциями можно ознакомиться в прилагаемом к принтеру «гайде» который записан на комплектную CD карту (ссылка на pdf). Примеры меню принтера – убрал под спойлер.
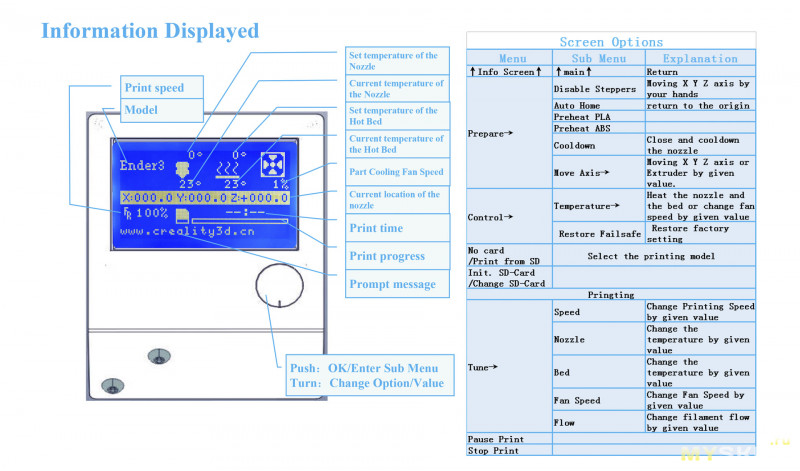
Немного хочу рассказать про калибровку стола принтера. Процедура несложная, скорее нудная и требует внимания. Для калибровки необходимо включить принтер, нажать на энкодер, войти в меню Prepare –> Auto Home. Головка принтера переместится в нулевой положение. В том же меню активируем Disable Steppers (отключаем режим удержания двигателей) для того, чтобы можно было вручную перемещать каретку по Х и Y (Z не трогаем, она у нас уже «дома»). Перемещая вручную стол и каретку с печатающей головкой необходимо регулировочными винтами стола добиться зазора примерно 0.1 мм хотя бы в пяти точках стола, по углам и в центре. В качестве щупа можно использовать полоску обычной офисной бумаги, бумага должна с небольшим усилием проходить между столом и соплом. Лучше контролировать каждую точку несколько раз. Если стол имеет довольно большую кривизну, не беда в следующей статье, где я буду рассматривать апгрейды для этого принтера, расскажу, как установить стекло вместо стоковой адгезивной подложки. Стекло в большинстве случаев решает все проблемы изгиба стола.


Заправка прутка в принтер. Для начала нужно разогреть сопло принтера. Включаем принтер, заходим в меню Prepare и активируем преднагрев сопла Preheat ABS. Сопло начнёт нагревается до 230 градусов. Сматываем немного филамента (около метра), кусачками делаем заострение на конце прутка.

После того как сопло достигнет нужной температуры – отжимаем пружину экструдера и вставляем пруток чтобы он попал в тефлоновую трубку, не отпуская пружину, рукой проталкиваем пруток до момента, когда почувствуете сопротивление.

Продолжаем аккуратно давить рукой на пруток – из сопла начнёт выдавливаться размягчённый пластик. Можно опустить прижимную пружину экструдера и рукой удалить натёкший пластик. Вот все премудрости при заправке. Если вы меняете тип пластика или его цвет, дождитесь пока из сопла уйдут остатки старого материала.

Сразу после калибровки стола из пластика PLA (прилагался к принтеру), напечатал небольшой апгрейд – направляющую для прутка которая крепится рядом с экструдером. Комплектного пластика немного, около 5 метров, но это позволит после сборки сразу проверить работоспособность принтера.

Несколько примеров, напечатанных на ENDER 3 моделей. Печатал из пластика PLA и Pet-g. Примеры печати убрал под спойлер.

Примеры печати на 3D принтере Ender 3
PLA, толщина слоя 0.1 мм., скорость печати 40 мм/сек., стол 60 °C, сопло 210 °C.



PLA, толщина слоя 0.2 мм., скорость печати 60 мм/сек., стол 60 °C, сопло 210 °C.


Pet-g, толщина слоя 0.2 мм., скорость печати 60 мм/сек., стол 75 °C, сопло 228 °C. Модель замка состоит из трёх напечатанных отдельно деталей.

Игрушка – гироскоп, печатается как один 3D объект сразу с внутренними сочленениями. PLA, толщина слоя 0.2 мм., скорость печати 60 мм/сек., стол 60 °C, сопло 210 °C.

Напечатал несколько апгрейдов для принтера.



Для RC хобби из Pet-g:



ENDER 3 – действительно удивил, этот принтер без всяких проблем может отлично печатать непосредственно после сборки и настройки стола. Простая сборка и отличная жёсткость всей конструкции не требующая никаких серьёзных доработок. Хорошее качество печати – на уровне принтеров, цена которых в несколько раз больше. За сумму сравнимую с ценой покупки средненького китайского смартфона мы получаем великолепный инструмент, который может покрыть большую часть потребностей, дизайнера, моделиста и радиолюбителя (и даже домохозяйки). Моё мнение – ENDER 3 на сегодняшний день это лучшее вложение денег для тех, кто хочет ознакомиться с основами 3D печати. Единственный, на мой взгляд, минус – не совсем правильная схема обдува модели, это устраняется за несколько минут распечаткой модифицированного сопла для обдува зоны печати, но об этом в следующей части статьи.
Во второй части этой статьи поделюсь с читателями информацией о доступных для этого принтера апгрейдах. Установим стекло вместо стокового покрытия. Рассмотрим виды пластика (филамента) и их особенности. Разберём особенности ПО Ultimaker Cura, необходимого для подготовки 3D моделей к печати на принтере.
Продолжение следует!
p.s. Цена на принтер ENDER 3 с купоном MAOS3D – $219.99
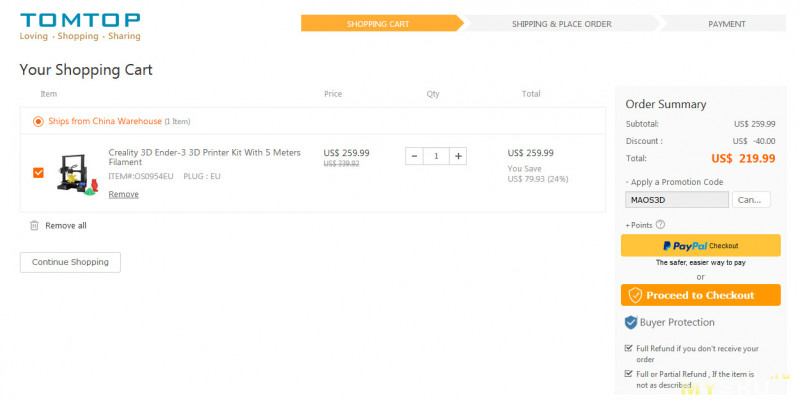
Товар для написания обзора предоставлен магазином. Обзор опубликован в соответствии с п.18 Правил сайта.
