Еще пару лет назад лишь дорогостоящая техника могла работать по беспроводному соединению. Сейчас ситуация кардинально изменилась. Современные устройства, независимо от их цены, имеют встроенный модуль вай-фай. Это относится и к принтерам. Многие новейшие модели способны работать без лишних проводов, используя Wi-Fi. Одним из подобных принтеров для печати является Epson L355. На примере этой модели и нескольких других будет показано, как подключить устройство от компании Epson к компьютеру или ноутбуку по вай-фай.
Первое включение принтера

Если устройство только выкуплено, то в первую очередь стоит позаботиться об его включении. Первым делом нужно наполнить емкости непрерывной подачи чернил красками.
СНПЧ располагается слева, а первая упаковка краски у всей продукции Epson идет в комплекте с техникой. Но отдельно приобрести чернила можно в техническом магазине, либо заказать на сайте у официального производителя продукции.
Обратите внимание! Необходимо заполнять банки теми оттенками, которые непосредственно указаны на этикетках. Если перепутать, то всю систему непрерывной подачи чернил (коротко СНПЧ) придется заменять.

В настройке принтера нет ничего сложного, как это может показаться на первый взгляд. В распоряжении у хозяина устройства обязательно должно быть:
- Wi-Fi маршрутизатор (роутер);
- принтер;
- компьютер, ноутбук или мобильное устройство, подключенное к беспроводной сети.
Беспроводное подключение на принтерах Epson осуществляется с помощью технологии Wi-Fi Protected Setup. Она позволяет добавить новое сетевое устройство одним из 2 способов:
- Вводом PIN-кода на панели роутера.
- Нажатием кнопок на устройстве.
В первом случаи порядок действий таков:
- Посмотреть PIN, указанный на нижней панели принтера. Нужный код состоит из 8 цифр, разделенных дефисом на 2 блока. Находится он в последней строке информации на наклейке, под серийным номером.
- Открыть веб-интерфейс роутера в браузере. Можно в любом. Для этого необходимо узнать стандартные данные для входа на наклейке внизу Wi-Fi маршрутизатора и ввести их в адресную строку браузера.
- В окне авторизации указать логин и пароль от роутера.
- Перейти в раздел «WPS»
- Кликнуть по ссылке для добавления нового устройства.
- Ввести PIN-код, указанный на нижней панели принтера.
- Нажать «Ок».
Важно! В некоторых новых моделях Wi-Fi маршрутизаторов раздел «WPS» может называться «QSS». Также возможно использование другого наименования: «Wi-Fi Protected Setup».
Второй способ подключения принтера Epson к устройству более простой. Достаточно нажать и удерживать кнопку «Wi-Fi» на лицевой стороне МФУ более 3 секунд. Когда 2 первых светодиода начнут поочередно мигать, следует нажать «WPS» на маршрутизаторе. Если все сделано правильно, индикатор «Wi-Fi» будет мигать зеленым цветом.
Установка драйверов для Epson
Когда принтер будет успешно подключен к локальной сети, необходимо переходить к установке программного обеспечения на устройство, с которого будет производиться печать. Если это ноутбук или компьютер, то все легко. Достаточно воспользоваться диском, который идет в комплекте с устройством.
Обратите внимание! При отсутствии диска драйвера можно скачать с официального сайта Epson.
Во время установки приложения необходимо в разделе «Подключение Принтер» выбрать «Подключение по Wi-Fi» для добавления устройства.

Настройка подключения Epson через Wi-Fi к компьютеру и ноутбуку на Windows и MacOS
Вопросы по установке и настройке конкретной модели принтера Epson возникают у пользователей регулярно. Чтобы проблем было меньше, достаточно изучить руководство для конкретной модели устройства.
Несмотря на то, что модели Epson похожи между собой, по настройкам они могут отличаться. Поэтому очень важно руководствоваться при подключении только инструкцией от своего принтера.
Epson l355
Для тех, кого интересует, Epson l355 как подключить по Wi-Fi, есть целая инструкция:
- В комплекте принтера есть специальный установочный компакт-диск, который нужно вставить в дископриемник компьютера или ноутбука. Всего диска будет 2. Необходимо выбрать тот, который подходит для операционной системы ПК. У Mac это будет MacOS, у остальных устройств — Windows.
- В корневой папке диска будет файл InstallNavi.exe. Его следует запустить.
- Далее нужно только следовать указанием мастера установки.
- После завершения ввести пин-код «WPS» с помощью приложения по настройки маршрутизатора на компьютере.
- Нажать на принтере кнопку «Wi-Fi» и удерживать ее в течение 3 секунд.
Epson l366

Обратите внимание! Это более современная модель, чем l355, но при этом они практически идентичны между собой как внешне, так по своим характеристикам.
Но при этом на Epson l366 настройка Wi-Fi немного отличается:
- Загрузить в лоток принтера бумагу.
- С помощью приложения по настройки маршрутизатора на компьютере ввести пин-код «WPS».
- Нажать на принтере кнопку «Wi-Fi» и удерживать ее в течение 3 секунд.
- Индикаторы на устройстве начнут мигать попеременно.
- Если индикатор сети будет гореть зеленым, настройка Wi-Fi завершена.
Epson l3050
Настройка Wi-Fi, на таких принтерах, как Epson l3050, которые не оснащены современным ЖК-дисплеем, происходит следующим образом, согласно инструкции:
- Загрузить в принтер бумагу.
- Нажать кнопку «Состояние».
- С помощью утилиты настройки роутера ввести на компьютере пин-код «WPS».
- Зажимать кнопку Wi-Fi в течение 3 секунд.
- Индикатор состояние сети загорится зеленым.
Epson l805
Для корректной работы данной модели принтера сначала необходимо подключить ноутбук или компьютер к той же сети Wi-Fi, к которой будет подключен в дальнейшем принтер.
Затем на Epson l805 подключение по Wi-Fi выполняется в следующем порядке:
- Зайти на официальный сайт Epson.
- Ввести в окно поиска модель «Epson I805».
- Нажать по пункту «Настройка», а затем — «Загрузить».
- Выбрать вариант программы, исходя из операционной системы девайса.
- Загрузится фирменная программа «Epson Install Navi». Необходимо ее установить на устройство.
- Во время установки выбрать «Подключение по Wi-Fi».
- Дальнейшая инструкция высветится на экране монитора — нужно будет нажать кнопку Wi-Fi на принтере, дождаться индикации, после чего компьютер определит принтер и передаст ему параметры Wi-Fi для соединения с роутером.
Внимание! Если такой способ подключения не сработает, можно подключиться к принтеру Epson с помощью USB, а уже после выполнить настройку беспроводной сети с помощью вышеуказанной программы.
Epson l3150 и Epson l3151

Эти 2 недорогие модели идентичны между собой и предназначены для домашнего использования. Принтеры очень легкие, в сравнении с другими устройствами Epson. Весят они по 3,9 кг.
Epson l3151 следует подключить к Wi-Fi также как и Epson 1350. Данные модели принтера лучше всего настраивать с помощью PIN-кода:
- На маршрутизаторе Wi-Fi включить кнопку «WPS» (защищенная настройка вай-фай).
- Загрузить бумагу в лоток устройства.
- Удерживать нажатой на принтере кнопку, напоминающую листок бумаги с буквой «i», не менее 7 секунд.
- Листок состояние сети выводится на печать.
- Нажать одновременно на кнопку «Wi-Fi» и «Круг с треугольником внутри», пока индикаторы подключения к сети не начнут мигать поочередно.
- На компьютере или ноутбуке ввести пин-код, который был указан на листе состояние сети.
- Дождаться, пока индикатор подключения к сети на принтере загорится зеленым.
Обратите внимание! Если удерживать кнопку состояние сети менее 7 секунд, на печать будет выведен отчет о сетевом соединении. В этом отчете будет отсутствовать информации о PIN-коде.
Epson l386
Подключение по Wi-Fi Epson l386 — дело не сложное. У устройства нет ЖК-дисплея, поэтому вся процедура соединения с компьютером или ноутбуком осуществляется с использованием дисплея.
Процедура настройки в режиме использования кнопок:
- Подключить вай-фай.
- Отключить USB-кабель локальной сети, если он подключен к сети.
- Нажать на точке доступа кнопку «WPS».
- Нажать кнопку Wi-Fi на принтере и удерживать ее более 3 секунд. Индикаторы состояния сети будут мигать поочередно.
- Если подключение будет выполнено успешно, 2 индикатор состояния сети будут мигать одновременно — оранжевым и зеленым.

Если подключения к локальной сети вай-фай не было выполнено, мигать будет только одна кнопка индикатора сети. Для сброса состояния сети необходимо нажать кнопку Wi-Fi, а затем повторить процедуру настройки заново.
Обратите внимание! До отсоединения кабеля локальной сети индикаторы на принтере будут мигать поочередно. Нельзя нажимать клавишу «WPS» до тех пор, пока 2 датчика полностью не погаснут.
Epson l3060
Для подключения данной модели принтера удобно использовать Wi-Fi Direct (простую точку доступа). Этот способ позволяет подключить устройство к компьютерам и ноутбукам без взаимодействий с роутером. При этом в роли точки выступает сам принтер Epson.
Важно! Устройство для печати подключается к той же сети Wi-Fi, что и девайс.
Пошаговое руководство следующее:
- Удерживая кнопку Wi-Fi на принтере, одновременно нажать на значок, похожий на лист бумаги, пока индикаторы состояния сети не начнут поочередно мигать.
- После установки подключения один из индикаторов будет гореть оранжевым цветом.
- Загрузить бумагу в лоток.
- Удерживать нажатой кнопку с листом и буквой «i» более 10 секунд. Принтер напечатает листок состояния сети. На нем будет отображен пароль от Wi-Fi Direct.
- Далее необходимо перейти к компьютеру или ноутбуку.
- На экране подключения к Wi-Fi следует выбрать имя SSID, отображаемое на листке состояния сети.
- Ввести пароль c распечатанного листа в разделе Wi-Fi.
Epson l4150

Это современная модель принтера оснащена небольшим ЖК-экраном, с помощью которого можно совершать многие операции. В том числе и подключение к девайсу по Wi-Fi.
Чтобы произвести ручную настройку беспроводной сети с панели управления, необходимо:
- Убедится в том, что точка доступа включена и обмен данными возможен.
- На ЖК-экране принтера войти в раздел «Setup».
- Выбрать «Сетевые настройки» или «Network Settings».
- Нажать на «Wireless LAN Setup» (Настройка беспроводной ЛВС).
- Затем подтвердить действие, нажав «Yes».
- Выбрать раздел «Enable» (включить).
- Нажать на раздел «Manual Wireless LAN Setup» (настроить беспроводную сеть вручную).
- Потвердеть действие.
- Нажать на «Search SSID» (Поиск SSID) и подключится к Wi-Fi. Для этого необходимо выбрать имя локальной сети.
- Выбрать один из 2 стандартов безопасности.
- Ввести ключ WEP, то есть пароль от Wi-Fi.
- Нажать «Ок».
Особенности подключения принтеров Epson к телефону через вай-фай
Для подключения и печати с любых смартфонов и планшетов используется приложение iPrint. Новейшую версию программы обладатели операционной системы Android могут скачать в Google Play Market, утилита для iPhone с операционной системой iOS размещена в Apple Store.
На данных операционных системах программа полностью бесплатная.
Подключение принтера Epson к устройству и установка драйверов — это процесс не сложный, если следовать правилам, а также руководствоваться советами представленными выше.
В наше время использование беспроводных устройств стало нормой для многих. Беспроводные принтеры, как правило, являются довольно удобным решением для организации домашнего офиса или любой другой рабочей обстановки. Однако, прежде чем начать печать, принтер необходимо подключить к беспроводной сети, чтобы осуществить передачу информации с компьютера.
В этой статье мы расскажем о том, как подключить принтер Epson L355 к WiFi роутеру. Вся процедура очень проста и займет всего несколько минут вашего времени. Мы также предоставим пошаговую инструкцию, чтобы помочь вам осуществить подключение, даже если вы новичок в этом деле.
Мы вошли в новую эру, а технические проблемы мы можем преодолеть с помощью просмотра видео на YouTube или статьи в Интернете. Эта статья будет полезна каждому, кто хочет легко и быстро настроить беспроводной принтер Epson L355 и начать его использование. Не беспокойтесь, это не так сложно, как может показаться.
Содержание
- Подготовка принтера
- Шаг 1: Распакуйте принтер
- Шаг 2: Заполните картриджи
- Шаг 3: Включите принтер в электросеть
- Шаг 4: Подготовьте принтер для подключения к WiFi
- Шаг 5: Проверьте готовность принтера к подключению к WiFi
- Подключение к роутеру через WPS
- Шаг 1. Проверьте наличие кнопки WPS на вашем роутере
- Шаг 2. Настройте принтер для подключения к сети
- Шаг 3. Настройте подключение через WPS
- Шаг 4. Проверьте соединение
- Подключение к роутеру через панель управления
- Шаг 1. Получение IP-адреса принтера
- Шаг 2. Вход в панель управления роутера
- Шаг 3. Ввод логина и пароля от панели управления роутера
- Шаг 4. Подключение принтера к роутеру через панель управления
- Использование утилиты для настройки
- Шаги установки и запуска утилиты
- Настройка WiFi с помощью утилиты
- Подключение через мобильное приложение
- Шаг 1. Установка приложения Epson Connect
- Шаг 2. Создание учетной записи
- Шаг 3. Сканирование QR-кода
- Шаг 4. Отображение принтера в приложении
- Настройка безопасности
- 1. Защита беспроводной сети
- 2. Установка паролей на роутере и принтере
- 3. Ограничение доступа к принтеру
- 4. Обновление программного обеспечения
- Тестирование подключения и печать тестового документа
- 1. Проверка подключения к WiFi роутеру
- 2. Печать тестового документа
- 3. Оценка качества печати
- Вопрос-ответ
- Какой WiFi роутер подойдет для подключения принтера Epson L355?
- Нужен ли компьютер для подключения принтера Epson L355 к WiFi роутеру?
- Почему принтер Epson L355 не подключается к WiFi роутеру?
- Как узнать IP-адрес принтера Epson L355?
- Как подключить принтер Epson L355 к MAC (MacOS) через WiFi?
- Как подключить принтер Epson L355 к Android устройству?
Подготовка принтера
Шаг 1: Распакуйте принтер
Перед тем, как приступать к подключению принтера к WiFi роутеру, необходимо определиться с его местом расположения. Распакуйте устройство и поставьте его в удобное для вас место.
Шаг 2: Заполните картриджи
Для корректной работы принтера заполните картриджи чёрной и цветной краской. Для этого в комплекте с устройством находятся флаконы с краской, которые необходимо вместить в картриджи. Рекомендуется провести данную процедуру перед первым использованием принтера.
Шаг 3: Включите принтер в электросеть
После заполнения картриджей, подключите принтер к электросети и нажмите кнопку включения на панели управления. Подождите, пока принтер загрузится, и убедитесь, что он готов к работе.
Шаг 4: Подготовьте принтер для подключения к WiFi
Для подключения к WiFi, принтер должен быть сконфигурирован соответствующим образом. Для этого необходимо провести настройку принтера через панель управления. Настройка может быть выполнена как посредством настройки сети безопасности, так и через подключение к роутеру с помощью провода Ethernet.
Шаг 5: Проверьте готовность принтера к подключению к WiFi
Перед началом работы с принтером убедитесь, что устройство подключено к WiFi роутеру. Для этого обратитесь к инструкции по эксплуатации принтера, где вы найдете подробную информацию о настройке и подключении принтера к WiFi сети.
Подключение к роутеру через WPS
Шаг 1. Проверьте наличие кнопки WPS на вашем роутере
Если у вашего роутера есть кнопка WPS, то вы можете произвести подключение принтера к роутеру в несколько кликов. Если же кнопки WPS нет, вам придется использовать другой метод подключения.
Шаг 2. Настройте принтер для подключения к сети
Перед тем, как начать процесс подключения через WPS, убедитесь, что ваш принтер настроен на подключение к сети. Для этого вам нужно перейти в меню «Сеть» на принтере и выбрать «Беспроводное подключение». Настройте все параметры соединения и убедитесь, что ваш принтер совместим с WPS-подключением.
Шаг 3. Настройте подключение через WPS
Нажмите и удерживайте кнопку WPS на роутере в течение нескольких секунд. Затем нажмите кнопку WPS на принтере в течение 2 минут. Если процесс подключения прошел успешно, то индикатор на принтере загорится зеленым цветом.
Шаг 4. Проверьте соединение
После того, как принтер подключился к сети, вы можете проверить его соединение, например, напечатав тестовую страницу. Если все настроено правильно, то принтер будет работать отлично и вы сможете печатать документы, не стесняясь проблем с подключением.
Подключение к роутеру через панель управления
Шаг 1. Получение IP-адреса принтера
Для начала, необходимо получить IP-адрес вашего принтера. Это можно сделать просто, напечатав отчет о состоянии принтера. Для этого зажмите и удерживайте кнопку Wi-Fi на принтере в течение трех секунд до тех пор, пока не начнется мигание индикатора Wi-Fi. После этого напечатайте отчет о состоянии принтера, на котором вы найдете IP-адрес принтера.
Шаг 2. Вход в панель управления роутера
Далее, необходимо войти в панель управления вашего роутера. Для этого откройте любой браузер и введите IP-адрес роутера в строку поиска. Обычно, адрес роутера указан на его задней панели. Если вы не можете найти этот адрес, обратитесь к руководству пользователя вашего роутера.
Шаг 3. Ввод логина и пароля от панели управления роутера
После того, как вы открыли панель управления роутера, вам нужно будет ввести логин и пароль. Обычно, эти данные указаны на задней панели роутера. Если вы не можете найти эти данные, обратитесь к руководству пользователя вашего роутера.
Шаг 4. Подключение принтера к роутеру через панель управления
После того, как вы успешно вошли в панель управления роутера, найдите настройки Wi-Fi. Обычно, эта опция находится в разделе «Wireless» или «Wi-Fi». Далее, выберите опцию «Add Device» или «Add Printer». Затем, введите SSID (имя Wi-Fi-сети) и пароль от вашей Wi-Fi-сети в соответствующие поля. Наконец, введите IP-адрес принтера в соответствующее поле и сохраните настройки.
Готово! Теперь ваш принтер Epson L355 подключен к Wi-Fi-сети и готов к использованию.
Использование утилиты для настройки
Для удобной настройки принтера Epson L355 к WiFi роутеру рекомендуется использовать специальную утилиту на компьютере. Она позволяет быстро и эффективно выполнить все необходимые настройки и подключить принтер к WiFi в несколько кликов.
Шаги установки и запуска утилиты
Для начала загрузите утилиту на свой компьютер с официального сайта производителя и следуйте инструкциям установки. После успешной установки запустите утилиту и выберите пункт «Настройка WiFi».
Настройка WiFi с помощью утилиты
Для успешной настройки принтера на WiFi роутере используйте сетевое имя (SSID) и пароль вашей беспроводной сети. Введите данные в соответствующие поля и нажмите кнопку «Применить». После успешной настройки принтера на WiFi сеть, он будет доступен для печати с любого устройства, подключенного к этой сети.
Помните, что необходимо настроить подключение и на компьютере, с которого будет осуществляться печать. Для этого вам нужно установить драйвер принтера и выбрать беспроводное подключение в настройках печати. Таким образом, вы сможете работать с принтером без проводов и упростить процесс печати.
Подключение через мобильное приложение
Шаг 1. Установка приложения Epson Connect
Прежде чем начать настройку, нужно установить мобильное приложение Epson Connect на свой смартфон или планшет. Оно доступно для бесплатной загрузки в торговых центрах приложений iOS и Android.
Шаг 2. Создание учетной записи
После установки приложения необходимо создать учетную запись Epson Connect. Для этого нужно выбрать соответствующий пункт в меню приложения и заполнить форму регистрации: ввести свой адрес электронной почты и пароль.
Шаг 3. Сканирование QR-кода
Далее нужно подключить принтер к Wi-Fi роутеру. Например, это может быть чужая сеть или меняться местами сетевые устройства в квартире. После подключения к сети необходимо найти на самом устройстве принтер, открыть меню подключения и выбрать опцию «QR-код».
Шаг 4. Отображение принтера в приложении
После сканирования QR-кода, устройство автоматически подключится к принтеру. По итогам процесса настройки принтера в приложении появится иконка нужного устройства. Отображение данных значений показывает, что устройство успешно подключено к сети и готово к работе.
Теперь принтер можно использовать для печати документов и изображений с устройств, на которые установлено мобильное приложение Epson Connect.
Настройка безопасности
1. Защита беспроводной сети
Первым шагом при настройке безопасности вашей беспроводной сети является ее защита от кражи данных. Для этого настройте сеть с помощью WPA2-PSK или WPA3-PSK шифрования. Не используйте режим безопасности WEP, так как он считается устаревшим и не обеспечивает должного уровня защиты.
2. Установка паролей на роутере и принтере
Для защиты от несанкционированного доступа, установите пароль на вашем беспроводном роутере. Этот пароль необходимо сохранить в безопасном месте и предоставлять только доверенным пользователям. Также установите пароль на ваш принтер Epson L355. Это защитит вашу сеть от злоумышленников, которые могут использовать ваш принтер для печати вредоносных документов или для кражи информации.
3. Ограничение доступа к принтеру
Для добавления еще одного уровня безопасности, вы можете ограничить доступ к вашему принтеру только для определенных устройств или пользователей. Для этого вы можете использовать функцию MAC-фильтрации на вашем роутере, которая позволяет указать список разрешенных MAC-адресов устройств, имеющих доступ к вашей беспроводной сети.
4. Обновление программного обеспечения
Для обеспечения стабильной работы безопасность вашей сети, необходимо регулярно обновлять программное обеспечение на принтере и вашем беспроводном роутере. Это поможет устранить возможные уязвимости и повысить уровень защиты своей сети.
Тестирование подключения и печать тестового документа
1. Проверка подключения к WiFi роутеру
После настройки принтера Epson L355 и подключения к WiFi роутеру, необходимо проверить, удалось ли установить соединение между устройствами.
Для этого необходимо зайти в раздел настроек WiFi на принтере и проверить, что устройство подключено к нужной сети и имеет IP-адрес.
2. Печать тестового документа
После успешного подключения к WiFi роутеру, можно приступать к печати. Для тестирования печати рекомендуется использовать тестовый документ, который можно найти на официальном сайте производителя.
Чтобы распечатать тестовый документ, необходимо выбрать «Печать» в меню на компьютере, выбрать принтер Epson L355 и нажать «Печать».
3. Оценка качества печати
После печати тестового документа, необходимо оценить качество печати. Конфигурация печати может отличаться в зависимости от выбранного типа бумаги и качества печати. Важно выявить все особенности работы принтера и настроить его на максимально качественную работу.
Оценка качества печати должна происходить на основе отдельных параметров, таких как цветопередача, четкость и чистота линий, а также реалистичность оттенков.
- Цветопередача. Разные цвета должны быть соответствующими и насыщенными.
- Четкость и чистота линий. Линии и буквы должны быть четкими и ровными.
- Реалистичность оттенков. Оттенки должны сохранять свою реалистичность в зависимости от настроек печати.
Эти параметры помогут вам оценить качество печати и настроить принтер на максимально качественную работу.
Вопрос-ответ
Какой WiFi роутер подойдет для подключения принтера Epson L355?
Подключить принтер Epson L355 к любому WiFi роутеру с поддержкой стандарта 802.11 b/g/n можно следуя инструкциям, описанным в статье.
Нужен ли компьютер для подключения принтера Epson L355 к WiFi роутеру?
Для подключения принтера Epson L355 к WiFi роутеру не нужен компьютер. Вся процедура может быть выполнена через панель управления принтера непосредственно с принтера.
Почему принтер Epson L355 не подключается к WiFi роутеру?
Возможны следующие причины: неверно введен пароль от WiFi сети, неправильно настроены настройки WiFi на самом принтере, принтер находится слишком далеко от роутера или проблемы с самим WiFi роутером. Для уточнения причин рекомендуется обратиться к инструкции к принтеру или к производителю роутера.
Как узнать IP-адрес принтера Epson L355?
Чтобы узнать IP-адрес принтера Epson L355, нужно распечатать его настройки. Для этого зайдите в меню на принтере и выберите «Настройки сети». В этом меню вы найдете IP-адрес принтера и другую важную информацию.
Как подключить принтер Epson L355 к MAC (MacOS) через WiFi?
Подключить принтер Epson L355 к Mac можно через WiFi следуя тем же самым шагам, которые описаны в статье, но используя программное обеспечение Epson Connect.
Как подключить принтер Epson L355 к Android устройству?
Для подключения принтера Epson L355 к Android устройству (смартфону или планшету) нужно установить приложение Epson iPrint, которое доступно в Google Play. Запустите приложение iPrint и следуйте инструкциям для настройки подключения принтера к WiFi роутеру.
- Преимущества Wi-Fi перед кабельным подключением
- Недостатки Wi-Fi
- Возможные способы подключения Epson к Wi-Fi роутеру
- Первое включение принтера
- Подключение принтеров Epson через Wi-Fi
- Подключение по WPS – с использованием кнопки (PBC)
- Настройка Wi-Fi с использованием PIN
- SecureEasySetup (SES)
- Подключение по названию сети (только для МФУ с дисплеем)
- Установка драйвера на Epson
- Установка перед Wi-Fi связью
- Epson Install Navi (рекомендовано)
- Ручная установка
Простейшим вариантом подключения принтера к компьютеру является соединение через USB-кабель. Но в последнее время увеличивается спрос на беспроводные принтеры, которые имеют в конструкции Wi-Fi модуль и могут использоваться удаленно. С такими принтеров можно печатать не только с компьютера, но и с других девайсов – планшетов, смартфонов. Технология беспроводной связи поддерживается всеми известными производителями. В этой же статье мы подробно рассмотрим, как подключить принтер Epson по Wi-Fi моделей L355, L366, L805, L3050, L3151, L3150, L3060, L386, MG 3640 и другие, в том числе многофункциональные устройства.
Преимущества Wi-Fi перед кабельным подключением
«Вай-фай» позволяет не держать принтер рядом с компьютером, что актуально, когда на рабочем месте нет свободного пространства для размещения печатающего устройства.
Получиться создать беспроводную локальную сеть, чтобы печать с нескольких компьютеров на одном принтере.
По Wi-Fi передавать задание на печать можно не только с ноутбука или ПК (с беспроводным адаптером), но и с телефона, планшета.
Недостатки Wi-Fi
Главным и, наверное, единственным недостатком является нестабильность соединения. Скорость передачи данных и количество подключаемых устройств в одной сети прямо зависит от характеристик роутера.
Возможные способы подключения Epson к Wi-Fi роутеру
- Wi-Fi Protected Setup (WPS). Прямая синхронизация с роутером путем защищенного подключения без необходимости знать и указывать название сети и пароль к ней. Все действия сводятся к нажатию двух кнопок, после чего происходит автоматическая синхронизация между устройствами. Функция доступна любому принтеру, который имеет Wi-Fi поддержку, и роутеру. WPS может использоваться как полностью автоматическое подключение по нажатию клавиш, так и полуавтоматическая синхронизация, когда в настройках роутера нужно вручную указать PIN-код от устройства печати.
- Обычное подключение, требующее сканирования сети, чтобы найти нужную точку доступа, создающуюся роутером, и ввода ключа (пароля). Способ доступен только для принтеров и МФУ, которые оснащены полнофункциональным экраном.
- Wi-Fi Direct. Принтер сам создает Wi-Fi точку наподобие роутера, к которой нужно подключиться на ПК или ноутбуке. Недостаток очевиден – беспроводным интернетом на компе пользоваться не получится, так как сетевой беспроводной адаптер будет занят сетью принтера. Способ практически не используется рядовыми пользователями.
Часть роутеров могут подключаться, используя иные технологии защищенной автонастройки – «SES» (SecureEasySetup), AOSS или QSS.
Чтобы понимать процесс подключения на принтере всегда имеется световая индикация, которая показывает, на каком этапе находится соединение устройств. Подробную инструкцию, что означает то или иное мигание лампочек на корпусе, лучше узнавать в документации к принтеру или на официальном сайте производителя. Но ниже приведены некоторые общие моменты, которые присущи большинству моделей принтеров «Эпсон».
Первое включение принтера
Если аппарат только куплен, то при первом включении следует позаботиться о том, что резервуары СНПЧ (или картриджи) не пустые, заполнены хотя бы на 50-70%, чтобы первое беспроблемно печатать. Убедитесь, что кабель питания не поврежден, а на корпусе не мигают никакие предупредительные лампочки. При возникновении ошибочной индикации обратитесь к инструкции, чтобы понять, в чем причина.
Подключение принтеров Epson через Wi-Fi
Перед беспроводным соединением требуется отключиться от проводной локальной сети. Нужно вынуть LAN-кабель с роутера или порта принтера и дождаться, пока устройство печати прекратит пытаться подключиться к точке.
Об успешной готовности к новому подключению будет говорить свечение только оранжевого индикатора или полное отсутствие горения обеих лампочек (оранжевой и зеленой).
Подключение по WPS – с использованием кнопки (PBC)
- Убедитесь, что роутер включен и раздает сеть.
- Найдите на маршрутизаторе кнопку WPS. Клавиша может располагаться на лицевой панели устройства, сзади или сбоку, или вообще отсутствовать (что делать в таком случае, опишем далее). Сделайте минимум 3-секундное зажатие кнопки, пока индикатор WPS не начнет мигать.
 Теперь есть две минуты, чтобы активировать аналогичную функцию на печатающей технике.
Теперь есть две минуты, чтобы активировать аналогичную функцию на печатающей технике. - Нажмите и удерживайте 3 секунды кнопку «Wi-Fi» на корпусе оргтехники. Начнется поиск доступной сети, о чем скажет попеременное моргание оранжевой и зеленой лампочки.

- Как только подключение завершится, обе лампочки начнут мигать одновременно, а еще в течение нескольких минут останется светить только зеленый.
В случае неуспешного подключения замигает зеленый индикатор. Чтобы снова попытаться соединиться с Wi-Fi нужно один раз одноименную кнопку на принтере и попробовать снова.
Настройка Wi-Fi с использованием PIN
Подойдет тем, у кого на маршрутизаторе нельзя нажать WPS. В таком случае есть код устройства (PIN), с помощью которого можно добавить девайс в настройки роутера.
Как пишут многие источники в интернете, PIN можно найти на этикете, наклеенной снизу или сзади принтера. Но, если кода там нет, то придется распечатать отчет состояния беспроводной сети.
- Вставьте бумагу в лоток.
- Зажмите кнопку отчета на 10 секунд (расположена справа рядом и выглядит как загнутый лист с буквой «i».), после чего выйдет лист с техническим состоянием принтера.
 В разделе «Wireless» найдите строку, где будет написать PIN.
В разделе «Wireless» найдите строку, где будет написать PIN.
Теперь в течение двух минут следует зарегистрировать PIN в настройках Wi-Fi роутера.
- Введите адрес для входа в веб-интерфейс роутера. В большинстве случаев он стандартный – 192.168.0.1 или 192.168.1.1. Точный адрес всегда указан на корпусе маршрутизатора.
- Авторизуйтесь в веб-панели. Введите логин и пароль, которые указывали при первоначальной настройке. Если данные не изменяли, то используйте «admin» и «admin».
- Отыщите в разделах меню пункт «WPS». Например, на старых прошивках роутеров TP-Link WPS расположен в разделе «Основные настройки».
 А на новых прошивках с синими дизайном WPS перекочевал в общий раздел «Дополнительные настройки», подраздел «Беспроводной режим»-«WPS».
А на новых прошивках с синими дизайном WPS перекочевал в общий раздел «Дополнительные настройки», подраздел «Беспроводной режим»-«WPS».
- Сначала нужно активировать WPS, если изначально режим отключен.
- Далее добавить новое устройство и, если потребуется предварительно переключить тип подключения на «PIN». Укажите «ПИН» и подключитесь.
- Посмотрите на индикацию принтера. В нормальной ситуации сначала увидите мигание двух диодов вместе, а потом останется постоянно гореть только зеленый.
SecureEasySetup (SES)
Еще одна технология (не для всех роутеров) автоматической настройки наподобие WPS. Настройка ничем не отличается от WPS за исключением того, что держать зажатой кнопку SES на роутере следует до момента, пока соответствующий индикатор не замигает, а не в точности 3 с.
Подробную инструкцию, за исключением другой кнопки, смотрите выше про WPS с кнопкой.
Подключение по названию сети (только для МФУ с дисплеем)
Подойдет также тем, кто забыл пароль от Wi-Fi, т. к. в меню на экране устройства можно будет использовать режим WPS как по кнопке, так и по вводу PIN.
Пример на модели Epson L805.
- Убедитесь, что роутер работает.
- В меню кнопками «вправо» и «влево» найдите и перейдите в раздел установок «Setup».

- Перейдите в «Настройки Wi-Fi» (Wi-Fi Settings).

- Зайдите в «Установка Wi-Fi» (Wi-Fi Setup).

- Выберите «Мастер установки» (Wi-Fi Setup Wizard).
 В этом же меню находятся опции WPS – используйте, если не помните пароль от «Вай-Фай».
В этом же меню находятся опции WPS – используйте, если не помните пароль от «Вай-Фай».
- МФУ просканирует сеть на наличие доступных точек доступа. Найдите название личной сети, выберите ее, введите пароль.

- Практически мгновенно выполнится подключение. Если пароль указан верно, на экране напишет «Подключено», «Успешно» или «Successful».
Установка драйвера на Epson
Связь между роутером и принтером еще не дает возможности печатать, так как без программного обеспечение на компьютере устройство распечатывания не будет отображаться в системе.
Установка перед Wi-Fi связью
Поставить драйвер можно еще до реализации Wi-Fi связи. Необходимо сперва воспользоваться USB подключением, чтобы Windows автоматически распознала устройство и добавила его в систему. После, можно отсоединиться и приступить к беспроводному способу.
Другим пошаговым вариантом настройки принтера Epson на компьютере является использование фирменного инструмента Install Navi.
Epson Install Navi (рекомендовано)
Программа сама спросит у вас, какие действия выполнять и самостоятельно загрузит и установить необходимое ПО.
- Перейдите по ссылке https://support.epson.net/setupnavi/?LG2=RU.
- В поле введите модель, например, Epson L366.

- Нажмите «Настройка», а на след. странице «Загрузить».


- Выберите место для загрузки ПО и дождитесь скачивания.
- Запустите программу.
- Согласитесь со всеми вопросами/действиями, которые предлагаются на первых шагах.


- Выберите вариант установки, либо принтер используется впервые, либо уже эксплуатировался. В примере выбираем, что устройство новое и это первое подключение.

- Программа начнет готовить к установке и закачает свежую версию драйвера.

- Далее следует выбрать способ подключения – «Wi-Fi».

- Начнется установка необходимых инструментов, выполнить настройку параметров Wi-Fi и попытается связаться с устройством.


- В конце напишет, что установка завершена и предоставит параметры, которые могут понадобиться, если придется в будущем устанавливать принтер на другой ПК в локальной сети.

Ручная установка
Рассмотрим на примере Windows 10. Если потребуется алгоритм для Windows 7, напишите в комментариях.
- Зайдите в «Параметры» Windows.

- «Устройства».

- «Принтеры и сканеры»-«Добавить принтер или сканер».

- Windows попытается найти технику Epson. Если обнаружение произойдет, то нажмите «Добавить», после чего уже можно начать печатать.
- В ином случае нажмите «Необходимый принтер отсутствует в списке».

- Отметьте крайний нижний способ.
- Порт не трогайте.
- В базе драйверов найдите нужный по изготовителю и модели.
- Закончите установку, назвав принтер, как захочется.
- Попробуйте пустить любой файл с компьютера для печати на принтере.
Современные модели Epson серии «L» (например, L355) имеют встроенный радиомодуль. Он позволяет подключать устройство к локальной сети, используя Wi-Fi. Печать на сетевом принтере выполняется с любого компьютера, планшета или мобильного телефона. Единственное условие: гаджет должен быть подключен к той же сети, что и принтер.

Первое подключение Epson L355
Перед первым включением заправьте систему непрерывной подачи чернил, расположенную с правой стороны. Для этого в комплекте поставляется четыре флакона с чернилами разных цветов. С подробной пошаговой инструкцией можно ознакомиться на вкладыше, который также входит в комплект поставки.
После заправки принтера вставьте шнур питания в разъём на задней панели. Подключите кабель в розетку и нажмите кнопку включения, расположенную слева на блоке управления. Устройство Epson выполнит диагностику и сообщит о её завершении миганием светодиода. Этот процесс обычно занимает не более 1-2 минут.

Важно! После первой заправки необходимо запустить очистку печатающих головок принтера. Чтобы произвести это действие, нажмите и удерживайте крайнюю правую кнопку в течение 4-5 секунд.
Установка Wi-Fi соединения
Беспроводное подключение к локальной сети устанавливается с использованием технологии Wi-Fi Protected Setup (WPS). Она позволяет добавить новое сетевое устройство одним из двух способов:
- Нажатием кнопок на принтере и маршрутизаторе;
- Вводом PIN-кода в административной панели роутера.
В первом случае достаточно нажать и удерживать кнопку «Wi-Fi» на лицевой стороне МФУ Epson в течение трёх секунд. Когда два первых светодиода начнут поочерёдно включаться, нажмите «WPS» на вашем роутере. При успешной установке соединения режим работы индикаторов изменится. Они будут включаться и выключаться одновременно.

Если на маршрутизаторе нет кнопки «WPS», используйте второй метод подключения к сети. Уточните PIN на нижней панели принтера Epson. Нужный код состоит из восьми цифр, разделённых дефисом на два блока по четыре символа. Найти его можно в последней строке информации на стикере, под серийным номером и MAC-адресом МФУ Epson.
Откройте веб-интерфейс роутера в любом браузере. Стандартные данные для входа можно узнать на наклейке внизу устройства. Чтобы перейти в административную панель, введите указанный IP в адресной строке. В окне авторизации укажите логин и пароль от роутера. Перейдите в раздел «WPS» и кликните по ссылке для добавления нового устройства. Введите PIN-код, уточнённый на предыдущем этапе.

Обратите внимание! В некоторых моделях роутеров это меню может называться «QSS». Также возможно использование полного наименования: Wi-Fi Protected Setup.
Настройка печати по Wi-Fi
Когда подключение принтера Epson к локальной сети будет завершено, перейдите к установке программного обеспечения на девайсах, с которых будет выполняться печать. Для компьютеров или ноутбуков на Windows установите драйвер принтера, диск с которым входит в комплект поставки. Также можно воспользоваться встроенным системным средством для поиска ПО. На мобильных устройствах используйте приложение «Epson iPrint».
Обучающее видео: Как настройки Epson принтеров использовать лучше всего
Печать с компьютера или ноутбука
Вставьте диск с драйвером и запустите установочный файл. При отсутствии диска утилиту можно скачать с официального сайта Epson. Во время установки приложения выберите «Подключение по Wi-Fi» для добавления сетевого принтера. Установить драйвер также можно через панель управления Windows, в меню «Устройства и принтеры».

Печать с мобильного телефона или планшета
Для подключения и печати на смартфонах или планшетах используется приложение iPrint. Версию для iOS можно скачать в App Store, утилита для Android размещена в Google Play Market. Программа бесплатна для обеих мобильных платформ. Планшеты на Windows используют ту же систему настройки, что и компьютеры.

Совет! В мобильных гаджетах, работающих под управлением iOS (iPhone или iPad), распечатать документы можно и без установки приложения. Для этого применяется стандартный интерфейс и технология Air Print.
Адекватная стоимость принтера Epson L355 (от 14000 рублей) прекрасно сочетается с широким выбором функционала. Речь не только об экономной трате чернил и скорости печати 33 листа в минуту. Принтер Epson L355 прост в подключении и пользовании.
Устройство оснащено модулем Wi-Fi, что делает из него сетевой принтер, позволяющий печатать с телефонов и ноутбуков. Главное требование – Epson Wi-Fi и гаджет должны иметь подключение к одной сети.
Содержание
- Установка и подготовка к подключению
- Подключение с помощью SSID
- Подключение без пароля SSID
- Без пин-кода
- С пин-кодом
- Задать вопрос автору статьи
Установка и подготовка к подключению
Прежде чем взять ваш Epson L355 и разобраться, как подключить его по Wi-Fi, стоит подготовить сам принтер согласно инструкции по настройке, идущей в комплекте с устройством. Если вкратце, то ещё до включения нужно заправить систему непрерываемой подачи чернил, находящуюся с правой стороны. Там будет четыре небольших квадрата, в который нужно залить краску из соответствующего флакона. Они обычно продаются специально для определенной линейки принтеров.

Потом мы подключаем принтер в розетку и включаем его с помощью кнопки, находящейся на левой стороне блока управления. Принтер начнёт свою диагностику и сообщит о её окончании миганием лампочки. Обычно процесс не занимает больше 1-2 минут.
Если вы планирует подключить принтер к компьютеру или ноутбуку, стоит проверить наличие нужных драйверов для печатного устройства. Как правило, они идут в комплекте с принтером на диске. А если установочный диск отсутствует, то и это не беда — достаточно зайти на официальный сайт производителя и самому скачать нужные файлы.
Для печати и сканирования с телефона можно выбрать программу iPrint — она бесплатна и доступна для загрузки в магазинах программ как для устройств от Apple, так и для тех, кто использует программное обеспечение Android.
Сразу отметим, что модель Epson L366, L355, L805 ничем не отличаются по функционалу, поэтому инструкции по настройкам у них схожи. Обновленные модели L3050, L3060, вышедшие в конце 2017 года, также мало отличаются от своего предшественника L355, разве что стали более узкими. Настройка этих моделей также похожа с подключением модели принтера Epson L355.
На Epson L366 или любой другой схожей модели настройка Wi-Fi может произойти двумя способами: с использованием SSID или без него. Чтобы первый способ заработал, ваше устройство оснащено небольшим ЖК экраном, через который и будут проводится все операции.
Любителям видео – инструкция «Как подключить принтеры Epson к беспроводной сети?»:
Подключение с помощью SSID
Как подключить Вай-Фай на принтере Epson L355, Epson L366 и других аналогичных моделях:
- Сначала заходим в настройки принтера. Найти их совсем несложно — они обозначены символами отвертки с ключом и надписью «Setup» сверху.
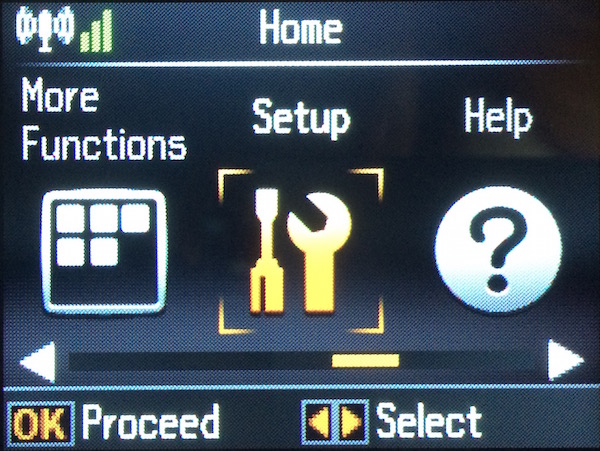
- Потом выбираем строку «Настройки Wi-Fi» («Wi-Fi Setting»).
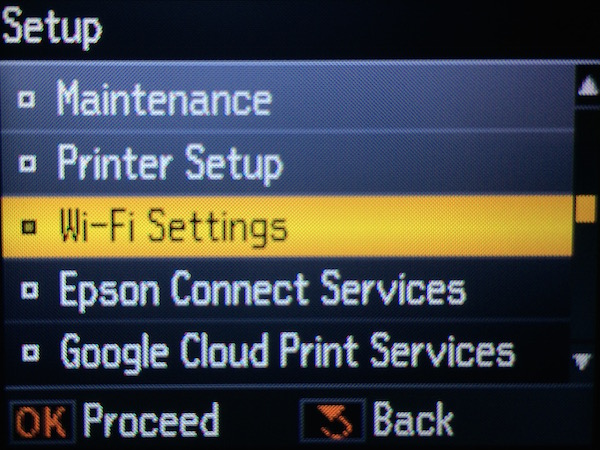
- Нажимаем на «Установка Wi-Fi соединения» («Wi-Fi Setup»)
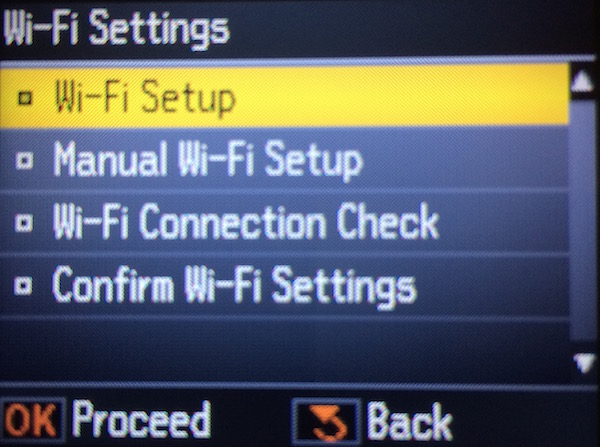
- Из ещё одного появившегося меню берём вариант «Мастер установки беспроводного соединения» («Wi-Fi Setup Wizard»).
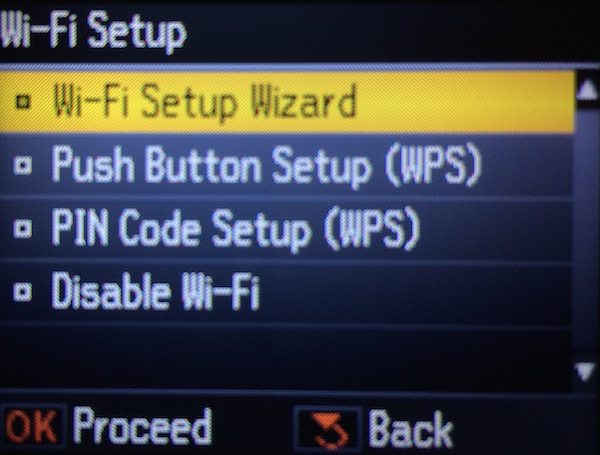
- Перед вами появится список сетей доступа в интернет, который Epson L355 смог обнаружить с помощью модуля Wi-Fi в ближайшем радиусе. Если вы не помните, как называется ваша сеть и не можете выбрать нужную, то посмотрите её название на своих других устройствах, подключенных к интернету. У них всех есть настройка подключения к беспроводным сетям, так что узнать нужные данные не составит никакого труда.
- Потом нужно будет ввести пароль. Если вы и его не помните, то можете обратится к пункту выше, там тоже есть шанс узнать нужные данные.
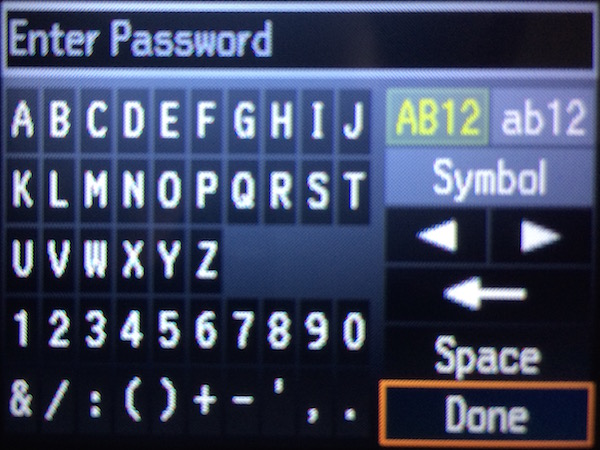
Если все вышеперечисленные шаги успешно пройдены, то результат не заставит себя ждать — световой сигнал над надписью «Wi-Fi», расположенный на принтере спереди, незамедлительно загорится зелёным цветом. Это значит, что печатное устройство успешно подключено к сети.
Подключение без пароля SSID
Вы скажете: это всё, конечно, здорово, но как же второй способ? Тут происходит деление на два способа: через небольшой экранчик принтера или без него. Разница между ними несерьезная, так что далее мы опишем одновременно оба способа.
Без пин-кода
Итак, если у вашего принтера есть ЖК-дисплей, дающий возможность управления над устройством, то проходим первые три пункта меню как в инструкции выше, а потом выбираем «Подключение с помощью кнопки WPS».
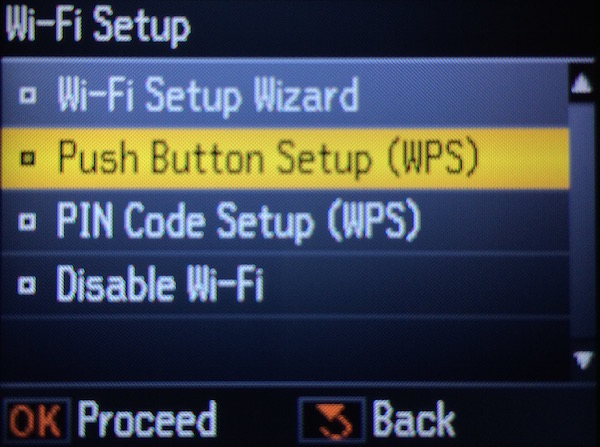
Если нет — нажимаем кнопку «Wi-Fi» на панели устройства.
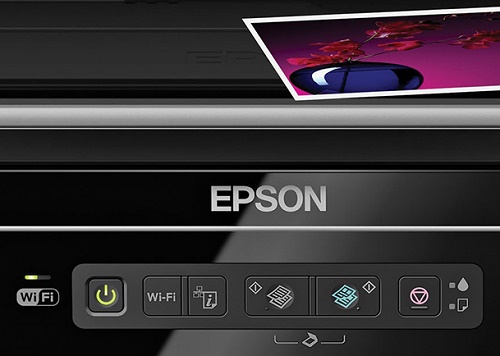
Далее печатное устройство будет сканировать беспроводные сети вокруг себя и попытается подключится к какой-либо из них. На ЖК-экране появится информация о следующем шаге настройки, а световой сигнал начнёт мигать.
Затем нужно будет обратиться уже к роутеру — всемогущему распределителю беспроводного интернета вашего дома. Как правило, справа в задней панели этого устройства есть кнопка с пометкой WPS или, что встречается более редко, QSS. Нажмите её и Wi-Fi роутер додумается, что требующий доступа принтер — устройство дружелюбное, а не ваши соседи снизу, жаждущие бесплатный интернет за чужой счёт.
Если всё прошло успешно, то световой индикатор перестанет мигать и загорится зелёным цветом. Это прямой сигнал к тому, что можно без переживаний начать печатать. Если горит оранжевый цвет — то это означает, что подключение отсутствует, и самый верный шаг тут будет проверить работоспособность самого роутера.
С пин-кодом
Если у роутера нет кнопки быстрого подключения WPS, делаем следующее (на примере роутера TP-Link):
- На принтере ищем 8-значный пин-код, который указан на стикере.
- Заходим в интерфейс роутера. Для этого в поисковике вводим адрес, указанный на маршрутизаторе. Так же там есть логин и пароль для входа в настройки (если вы не поменяли их на свои).
- Заходим в раздел WPS, нажимаем кнопку добавления нового устройства и вводим пин-код, который указан на принтере.
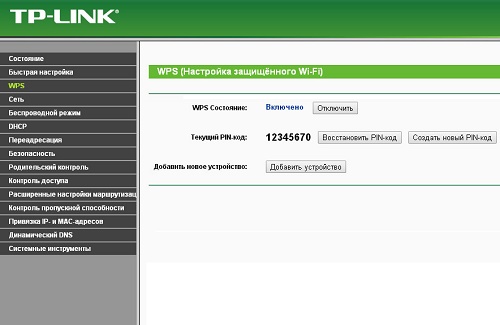
Если у вас есть вопросы или нашли ошибку в тексте, наша инструкция показалась вам неполной или непонятной, дайте нам знать! Оставляйте комментарии, и мы постараемся ответить на ваши вопросы! Ваши замечания помогут нам сделать более качественный материал в дальнейшем!
