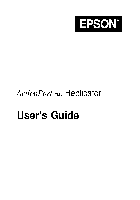User’s Guide
*41209250*
*412092500*
Read these instructions before using your product.
Button names and functions
1
2
3
4
5
6
7
8
9
10
1.
Power
2. Font
3. Font size
4. Frame
5. Font style
6. Settings
7.
Character keys
8. Shift key
9. Caps lock
10. Accent
11. Space
12. Shift key
13. Select/Enter
14. Punctuation
15. Delete (
+
deletes all text)
16. Symbols
17. Special formats
18. Print copies
19. Preview
20. Cursor keys (
+
previous or next label)
21. Print (
+
feeds the tape)
22.
Cut button
23. Display
Turning the power off
Press
to turn off the power. If using an AC adapter,
disconnect it from the wall outlet and the product.
If batteries are inserted, remove them only if the product
will not be used for a long period of time.
Display indicators
Indicators on the display show whether or not settings
are enabled.
11
10
9
8
1.
Font size
2. Font width
3. Frame
4. Font style
5. Vertical text
6. Battery level
7.
Accent mark options
8. Upper/lower case
9. Cursor (blinks to indicate current position)
10. Line number (appears when multiple lines exist)
Note: You can print up to four lines of text.
11. Label number (you can save up to 50 labels)
,
+
goes to
2 3 4 5
1
7
6
Display settings
You can adjust the following display settings:
Backlight: Turns the backlight of the display on or off.
Contrast: Adjusts the density of the fonts on the
display. (Value: -5 to +5)
Language: Changes the language of the settings and
messages on the display.
inch:cm: Selects the unit of measurement for length.
To adjust display settings, follow the steps below:
1. Press
to turn on the product.
+
2. Press
3. Press
press
to select it.
4. Press
press
.
Setup
This product operates with batteries (not included) or
with an AC adapter (not included).
Inserting batteries
1. Remove the rear cover.
23
2. Insert 6 AA alkaline batteries.
22
21
20
19
18
17
16
15
Note: If you need to install a tape cartridge, see «Inserting
14
a tape cartridge» below.
13
3. Replace the cover and snap it into place.
12
11
Optional AC adapter (APT0615Z1-1)
Warning: Make sure to use AC adapter APT0615Z1-1 or
damage may occur.
1. Plug one end of the AC adapter into the product.
2. Plug the the other end of the AC adapter into the wall
outlet.
Inserting a tape cartridge
1. Remove any slack from the ink ribbon.
2. Remove the rear cover, if necessary.
3. Insert the tape cartridge and press it down firmly until
it snaps into place. If there is excess tape, feed the end
of the tape through the tape guide slot.
4. Replace the cover and snap it into place.
Preparing the tape
After inserting a tape cartridge, make sure to feed
some tape through the tape guide slot to position it
for printing.
1. Press
to turn on the product.
2. Press
+
.
.
or
to highlight a setting, then
or
to select setting options, then
О нас
- Оплата и доставка
- О компании
- Новости компании
- Все акции
- Статьи
- Политика безопасности
- Условия использования сайта
- Обработка персональных данных
Помощь
- Как купить
- Обратная связь
- Карта сайта
- Политика безопасности платежей
Сервис
- Политика возврата и гарантийные условия
- Инструкции
- ICС-профили
Стать дилером
- Схема работы
- Концепции
- Дилерская сеть
Стать Дилером
Мы работаем!
Отдел продаж+7 727 350 51 27
пн-вс 9:00 — 21:00
Техническая поддержка+7 727 312 23 94
пн-пт 12:00 — 20:00, сб 13:00 — 19:00, вс — выходной

NPD5202-00 RU
Руководство пользователя
Авторское право
Авторское право
Настоящая публикация не может полностью или частично воспроизводиться, сохраняться в поисковой системе либо передаваться в любом виде или с помощью любых электронных, механических, фотокопировальных или иных средств без предварительного письменного разрешения корпорации Seiko Epson. В отношении использования содержащейся здесь информации патентные обязательства не применяются. Не допускается никакой ответственности за повреждения, произошедшие в результате использования приведенной в настоящем документе информации. Сведения, представленные здесь, предназначены только для использования с изделиями компании Epson. Компания Epson не несет ответственности за использование этой информации при использовании других изделий.
Ни компания Seiko Epson Corporation, ни ее дочерние предприятия не несут ответственности перед покупателем данного изделия или третьими сторонами за убытки, потери, затраты или расходы, понесенные покупателем или третьими сторонами в результате несчастных случаев, неправильного использования и нарушения условий эксплуатации данного изделия, а также модификации, ремонта или изменения данного изделия или (за исключением США) несоблюдения инструкций по эксплуатации и техническому обслуживанию, выпущенных компанией Seiko Epson Corporation.
Ни компания Seiko Epson Corporation, ни ее дочерние предприятия не несут ответственности за повреждения или неисправности, произошедшие в результате использования каких-либо функций или продуктов, за исключением помеченных знаками Original Epson Products (Оригинальные продукты компании Epson) или Epson Approved Products (Продукты, сертифицированные компанией Epson).
Компания Seiko Epson Corporation не несет ответственности за повреждения в результате электромагнитных помех из-за использования интерфейсных кабелей, не помеченных знаком Epson Approved Products.
© 2014 Seiko Epson Corporation. All rights reserved.
Содержание данного руководства и технических спецификаций продукта может быть изменено без предварительного уведомления.
2
Руководство пользователя
Товарные знаки
Товарные знаки
EPSON®является зарегистрированным товарным знаком, EPSON EXCEED YOUR VISION и EXCEED YOUR VISION являются товарными знаками Seiko Epson Corporation.
PRINT Image Matching™ и логотип PRINT Image Matching являются товарными знаками Seiko Epson Corporation.
Copyright © 2001 Seiko Epson Corporation. All rights reserved.
EPSON Scan software is based in part on the work of the Independent JPEG Group.
libtiff
Copyright © 1988-1997 Sam Leffler Copyright © 1991-1997 Silicon Graphics, Inc.
Permission to use, copy, modify, distribute, and sell this software and its documentation for any purpose is hereby granted without fee, provided that (i) the above copyright notices and this permission notice appear in all copies of the software and related documentation, and (ii) the names of Sam Leffler and Silicon Graphics may not be used in any advertising or publicity relating to the software without the specific, prior written permission of Sam Leffler and Silicon Graphics.
THE SOFTWARE IS PROVIDED «AS-IS» AND WITHOUT WARRANTY OF ANY KIND, EXPRESS, IMPLIED OR OTHERWISE, INCLUDING WITHOUT LIMITATION, ANY WARRANTY OF MERCHANTABILITY OR FITNESS FOR A PARTICULAR PURPOSE.
IN NO EVENT SHALL SAM LEFFLER OR SILICON GRAPHICS BE LIABLE FOR ANY SPECIAL, INCIDENTAL, INDIRECT OR CONSEQUENTIAL DAMAGES OF ANY KIND, OR ANY DAMAGES WHATSOEVER RESULTING FROM LOSS OF USE, DATA OR PROFITS, WHETHER OR NOT ADVISED OF THE POSSIBILITY OF DAMAGE, AND ON ANY THEORY OF LIABILITY, ARISING OUT OF OR IN CONNECTION WITH THE USE OR PERFORMANCE OF THIS SOFTWARE.
Microsoft®, Windows®, and Windows Vista®are registered trademarks of Microsoft Corporation.
Apple, Macintosh, Mac OS, OS X, are trademarks of Apple Inc., registered in the U.S. and other countries.
Adobe, Adobe Reader, Acrobat, and Photoshop are trademarks of Adobe systems Incorporated, which may be registered in certain jurisdictions.
Intel®is a registered trademark of Intel Corporation.
Общее уведомление: прочие названия продуктов упоминаются в документе только в целях идентификации и могут являться товарными знаками соответствующих владельцев. Компания Epson отрицает любые права на владение данными знаками.
3
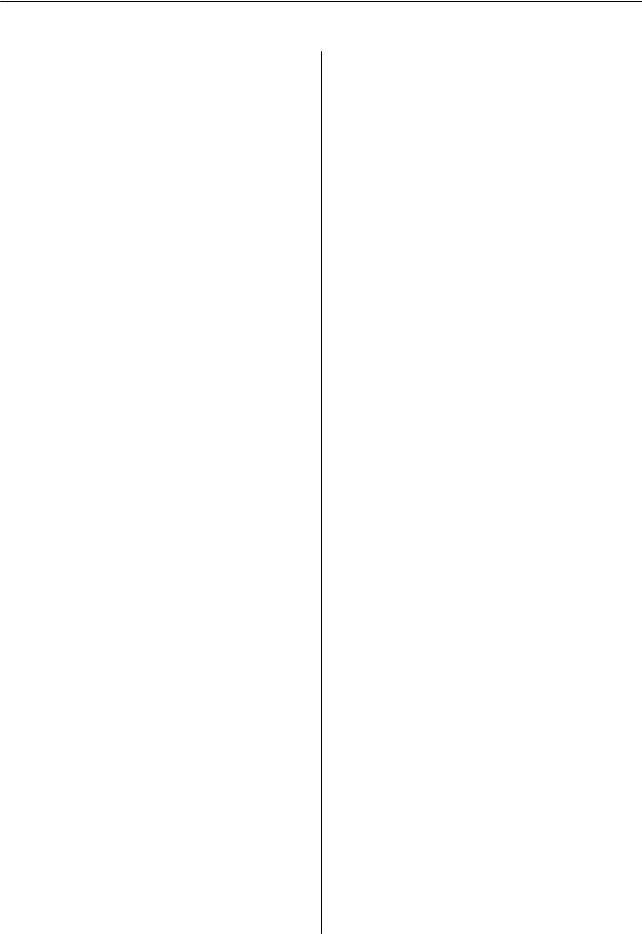
Руководство пользователя
Содержание
Содержание
Авторское право
Товарные знаки
Об этом руководстве
Инструкции к руководству. . . . . . . . . . . . . . . . . . 7
Символы и обозначения. . . . . . . . . . . . . . . . . . . . 7
Описания, используемые в данном руководстве. . . . . . . . . . . . . . . . . . . . . . . . . . . . . . 7
Обозначение операционных систем. . . . . . . . . . . 8
Важные инструкции
Инструкции по технике безопасности. . . . . . . . . .9
Справочные данные и предупреждения при эксплуатации принтера. . . . . . . . . . . . . . . . . . . . . 9
Советы и предупреждения по настройке и использованию принтера. . . . . . . . . . . . . . . . .10
Основные сведения о принтере
Названия деталей и их функции. . . . . . . . . . . . . 12
Кнопки. . . . . . . . . . . . . . . . . . . . . . . . . . . . . . . . .14
Загрузка бумаги
Меры предосторожности при работе с бумагой. 16
Имеющаяся бумага и характеристики. . . . . . . . . 17
Список типов бумаги. . . . . . . . . . . . . . . . . . . . 18
Загрузка бумаги в Подача бумаг задне част. . . . . 18
Размещение оригиналов на Стекло сканера
Печать
Печать с компьютера. . . . . . . . . . . . . . . . . . . . . . 23
Основные сведения о печати — Windows. . . . .23 Основные сведения о печати – Mac OS X. . . . .24 Двухсторонняя печать — (только для Windows). . . . . . . . . . . . . . . . . . . . . . . . . . . . . 27 Печать нескольких страниц на одном листе. . 28 Печать под размер бумаги. . . . . . . . . . . . . . . . 29 Совместная печать нескольких файлов
(только для Windows). . . . . . . . . . . . . . . . . . . .31
Печать с увеличением и создание плакатов (только для Windows). . . . . . . . . . . . . . . . . . . .32 Печать с использованием дополнительных возможностей. . . . . . . . . . . . . . . . . . . . . . . . . 38 Печать фотографий с помощью Epson Easy Photo Print. . . . . . . . . . . . . . . . . . . . . . . . . . . . 40
Отмена печати. . . . . . . . . . . . . . . . . . . . . . . . . . . 41
Отмена печати – кнопка принтера. . . . . . . . . .41 Отмена печати – Windows. . . . . . . . . . . . . . . . 41 Отмена печати – Mac OS X. . . . . . . . . . . . . . . .41
Копирование
Основные сведения о копировании. . . . . . . . . . . 42
Печать нескольких копий. . . . . . . . . . . . . . . . . . 42
Сканирование
Сканирование из панели управления. . . . . . . . . 43
Сканирование с компьютера. . . . . . . . . . . . . . . . 43
Основные сведения о сканировании. . . . . . . . 43 Сканирование с помощью расширенных функций. . . . . . . . . . . . . . . . . . . . . . . . . . . . . .46
Дозаправка чернил
Проверка уровня чернил — контейнер. . . . . . . . 49
Коды бутылок с чернилами. . . . . . . . . . . . . . . . . 49
Меры предосторожности при работе с чернильными бутылками. . . . . . . . . . . . . . . . . . .50
Перезаправка контейнеров для чернил. . . . . . . . 51
Улучшение качества печати и сканирования
Проверка и прочистка печатающей головки. . . . 55
Проверка и прочистка печатающей головки — Кнопки принтера. . . . . . . . . . . . . . 55 Проверка и прочистка печатающей
головки – Windows. . . . . . . . . . . . . . . . . . . . . . 56 Проверка и прочистка печатающей
головки – Mac OS X. . . . . . . . . . . . . . . . . . . . . 57
Замена чернил внутри чернильных трубок. . . . . 57
Замена чернил внутри чернильных трубок
— Windows. . . . . . . . . . . . . . . . . . . . . . . . . . . . 57 Замена чернил внутри чернильных трубок
— Mac OS X. . . . . . . . . . . . . . . . . . . . . . . . . . . 58
Калибровка печатающей головки. . . . . . . . . . . . 58
4

Руководство пользователя
Содержание
Калибровка печатающей головки – Windows. .58 Калибровка печатающей головки –
Mac OS X. . . . . . . . . . . . . . . . . . . . . . . . . . . . . 58
Очистка бумагопроводящего тракта. . . . . . . . . . 59
Очистка Стекло сканера. . . . . . . . . . . . . . . . . . . 59
Информация о приложении
Необходимые приложения. . . . . . . . . . . . . . . . . 61
Драйвер принтера Windows. . . . . . . . . . . . . . . 61 Драйвер принтера в Mac OS X. . . . . . . . . . . . . 64 EPSON Scan (Драйвер сканера). . . . . . . . . . . . 67 Epson Event Manager. . . . . . . . . . . . . . . . . . . . .68 Epson Easy Photo Print. . . . . . . . . . . . . . . . . . . 68 E-Web Print (только для Windows). . . . . . . . . . 68 EPSON Sof tware Updater. . . . . . . . . . . . . . . . . .69
Удаление приложений. . . . . . . . . . . . . . . . . . . . . 69
Удаление приложений – Windows. . . . . . . . . . 69 Удаление приложений — Mac OS X. . . . . . . . . 70
Установка приложений. . . . . . . . . . . . . . . . . . . . 71
Обновление приложений и встроенного ПО. . . .71
Устранение неполадок
Проверка состояния принтера. . . . . . . . . . . . . . .72
Проверка индикаторов ошибок на принтере. .72 Проверка состояния принтера — Windows. . . 73 Проверка состояния принтера – Mac OS X. . . 73
Удаление застрявшей бумаги. . . . . . . . . . . . . . . . 74
Извлечение застрявшей бумаги из Подача бумаг задне част. . . . . . . . . . . . . . . . . . . . . . . .74 Извлечение застрявшей бумаги из внутренних частей принтера. . . . . . . . . . . . . . 74
Неправильно подается бумага. . . . . . . . . . . . . . . 76
Неполадки с питанием и панелью управления. . .76
Питание не включается. . . . . . . . . . . . . . . . . . 76 Питание не выключается. . . . . . . . . . . . . . . . . 77
Принтер не печатает. . . . . . . . . . . . . . . . . . . . . . 77
Проблемы отпечатков. . . . . . . . . . . . . . . . . . . . . 78
Низкое качество печати. . . . . . . . . . . . . . . . . .78 Низкое качество копирования. . . . . . . . . . . . .79 На копируемом изображении появляется изображение обратной стороны оригинала. . .79 У распечатки неправильное положение, размер или поля. . . . . . . . . . . . . . . . . . . . . . . .79
Потертости и размытие на бумаге. . . . . . . . . . 80 Символы напечатаны неправильно или с искажением. . . . . . . . . . . . . . . . . . . . . . . . . . . 80 Напечатанное изображение перевернуто. . . . 81 Устранить проблему печати не удалось. . . . . . 81
Другие проблемы печати. . . . . . . . . . . . . . . . . . . 81
Печать выполняется слишком медленно. . . . . 81 При непрерывной печати скорость печати значительно замедляется.. . . . . . . . . . . . . . . . 82
Невозможно запустить сканирование. . . . . . . . . 82
Невозможно начать сканирование с использованием панели управления. . . . . . . . 83
Проблемы со сканируемым изображением. . . . . 83
Низкое качество сканирования. . . . . . . . . . . . 83 Размытые знаки. . . . . . . . . . . . . . . . . . . . . . . . 83 Изображение обратной стороны оригинала появляется на сканируемом
изображении. . . . . . . . . . . . . . . . . . . . . . . . . . 84 На отсканированном изображении появляется муар (штриховка). . . . . . . . . . . . . 84 Неправильная область сканирования или
направление. . . . . . . . . . . . . . . . . . . . . . . . . . . 84 Устранить проблему отсканированного изображения не удалось. . . . . . . . . . . . . . . . . 85
Другие проблемы сканирования. . . . . . . . . . . . . 85
Сканирование невозможно в
Автоматический режим в EPSON Scan. . . . . . 85 Просмотр эскизов не работает должным образом. . . . . . . . . . . . . . . . . . . . . . . . . . . . . . 85 Сканирование выполняется слишком медленно. . . . . . . . . . . . . . . . . . . . . . . . . . . . . 85 Сканирование в формат PDF/Multi-TIFF приостанавливается. . . . . . . . . . . . . . . . . . . . .85
Другие проблемы. . . . . . . . . . . . . . . . . . . . . . . . . 86
Незначительные удары тока при касании к принтеру. . . . . . . . . . . . . . . . . . . . . . . . . . . . . 86 Громкий шум при работе. . . . . . . . . . . . . . . . . 86 Брандмауэр блокирует приложение
(только Windows). . . . . . . . . . . . . . . . . . . . . . . 86
Приложение
Технические характеристики. . . . . . . . . . . . . . . . 87
Характеристики принтера. . . . . . . . . . . . . . . . 87 Характеристики сканера. . . . . . . . . . . . . . . . . 88 Характеристики интерфейса. . . . . . . . . . . . . . 88 Размеры. . . . . . . . . . . . . . . . . . . . . . . . . . . . . . 89 Электрические характеристики. . . . . . . . . . . . 89 Требования к условиям окружающей среды. . 89 Системные требования. . . . . . . . . . . . . . . . . . 90
Нормативная информация. . . . . . . . . . . . . . . . . 90
Стандарты и аттестации для европейской модели. . . . . . . . . . . . . . . . . . . . . . . . . . . . . . . 90 Запрет на копирование. . . . . . . . . . . . . . . . . . 90
Проверка общего числа страниц, пропускаемых через принтер. . . . . . . . . . . . . . . .91
5

Руководство пользователя
Содержание
Проверка общего числа страниц, пропускаемых через принтер — панель управления. . . . . . . . . . . . . . . . . . . . . . . . . . . .91 Проверка общего количества страниц, поданных через принтер — Windows. . . . . . . . 91 Проверка общего количества страниц, поданных через принтер — Mac OS X. . . . . . . 91
Энергосбережение. . . . . . . . . . . . . . . . . . . . . . . . 92
Энергосбережение — Windows. . . . . . . . . . . . 92 Энергосбережение — Mac OS X. . . . . . . . . . . . 92
Транспортировка принтера. . . . . . . . . . . . . . . . . 92
Помощь. . . . . . . . . . . . . . . . . . . . . . . . . . . . . . . . 95
Веб-сайт технической поддержки. . . . . . . . . . 95 Обращение в службу технической
поддержки Epson. . . . . . . . . . . . . . . . . . . . . . . 95
6
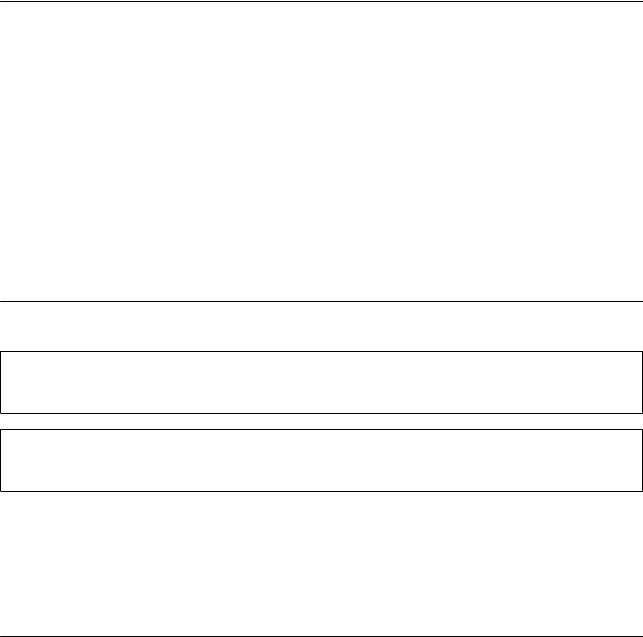
Руководство пользователя
Об этом руководстве
Об этом руководстве
Инструкции к руководству
На веб-сайте службы поддержки Epson доступны последние версии следующих руководств.
http://www.epson.eu/Support (Европа)
http://support.epson.net/ (за пределами Европы)
Установка (бумажное руководство)
Содержит информацию о настройке принтера, установке программного обеспечения, основном использовании принтера, устранении неполадок и т. д.
Руководство пользователя (руководство в формате PDF)
Данное руководство. Содержит общую информацию, инструкции по использованию принтера и устранению неполадок.
Кроме руководств выше см. справку, включенную в различные приложения Epson.
Символы и обозначения
!Предостережение:
Инструкции, которые необходимо тщательно соблюдать во избежание телесных повреждений.
cВажно:
Инструкции, которые необходимо соблюдать во избежание повреждения оборудования.
Примечание:
Предоставляет дополнительную и справочную информацию.
& Соответствующая информация
Ссылки на связанные разделы.
Описания, используемые в данном руководстве
Снимки экранов драйвера принтера и EPSON Scan (драйвера сканера) относятся к системам Windows 8.1 или Mac OS X v10.9.x. Содержание, отображающееся на экранах, различается в зависимости от модели и ситуации.
Иллюстрации принтера, используемые в данном руководстве используются только в качестве примера. Несмотря на то, что могут существовать небольшие отличия между моделями, способы их эксплуатации совпадают.
7

Руководство пользователя
Об этом руководстве
Обозначение операционных систем
Windows
В данном руководстве такие термины, как Windows 8.1, Windows 8, Windows 7, Windows Vista и Windows XP, используются по отношению к следующим операционным системам. Кроме того, термин Windows используется по отношению ко всем версиям.
Операционная система Microsoft® Windows® 8.1
Операционная система Microsoft® Windows® 8
Операционная система Microsoft® Windows® 7
Операционная система Microsoft® Windows Vista®
Операционная система Microsoft® Windows® XP
Операционная система Microsoft® Windows® XP Professional x64
Mac OS X
В данном руководстве термин Mac OS X v10.9.x используется по отношению к OS X Mavericks, а термин Mac OS X v10.8.x — к OS X Mountain Lion. Кроме того, термин Mac OS X используется по отношению к Mac OS X v10.9.x, Mac OS X v10.8.x, Mac OS X v10.7.x, Mac OS X v10.6.8.
8
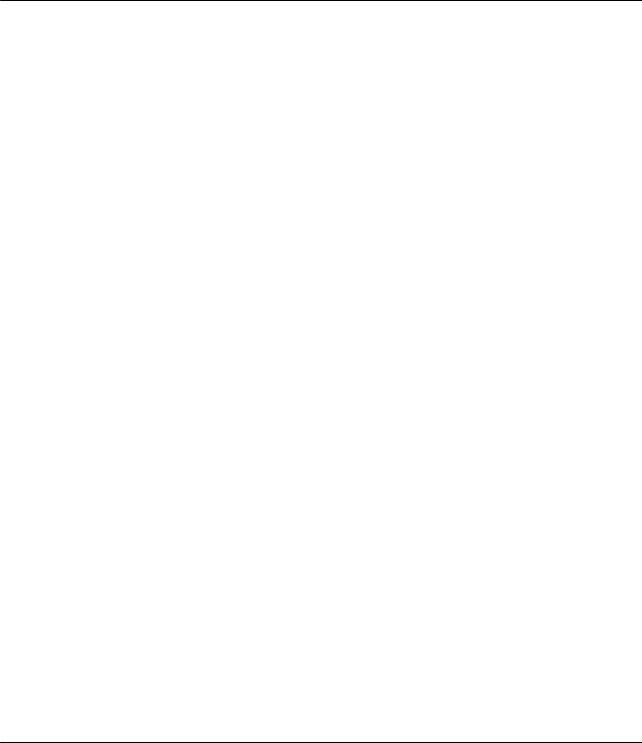
Руководство пользователя
Важные инструкции
Важные инструкции
Инструкции по технике безопасности
Прочтите эти инструкции и следуйте им для обеспечения безопасного использования принтера. Храните это руководство для дальнейшего использования. Также следуйте всем предупреждениям и инструкциям, указанным на принтере.
Необходимо использовать только тот шнур питания, который поставлялся вместе с принтером; использовать этот шнур с другим оборудованием запрещено. Использование других шнуров питания с данным принтером или использование предоставляемого шнура питания с другим оборудованием может привести к возникновению пожара или поражению электрическим током.
Необходимо убедиться, что шнур питания переменного тока соответствует действующим местным стандартам безопасности.
Запрещается самому разбирать, модифицировать или пытаться починить шнур питания, вилку, принтер, сканер или дополнительное оборудование за исключением случаев, специально описанных в руководствах для принтера.
При следующих условиях необходимо отключить принтер от питания и обратиться к обслуживающему персоналу:
шнур питания или вилка повреждены, в принтер попала жидкость, принтер ронялся, или поврежден корпус, принтер плохо работает или демонстрирует отчетливые изменения в работе. Запрещается делать в настройках изменения, которые не описаны в инструкции по эксплуатации.
Необходимо устанавливать принтер недалеко от сетевой розетки так, чтобы вилку можно было легко вынуть из розетки.
Запрещается устанавливать или хранить принтер вне помещений, около источников грязи или пыли, воды и тепла, а также в местах, подверженных воздействию ударных нагрузок, вибраций, высоких температур и влажности.
Необходимо предотвращать попадание в принтер воды и не касаться его влажными руками.
При обращении с картриджами, крышками картриджей, открытыми емкостями с чернилами и крышками емкостей будьте осторожны и не касайтесь чернил.
При попадании чернил на кожу тщательно промойте ее водой с мылом.
При попадании чернил в глаза немедленно промойте их водой. Если после этого сохранятся неприятные ощущения или ухудшится зрение, немедленно обратитесь к врачу.
Если чернила попали вам в рот, немедленно обратитесь к врачу.
Не наклоняйте и не трясите емкость с чернилами после снятия наклейки, так как это может вызвать утечку чернил.
Храните емкости с чернилами и картриджи в недоступном для детей месте. Не позволяйте детям пить из емкостей с чернилами и крышек емкостей или брать их.
Справочные данные и предупреждения при эксплуатации принтера
Во избежание повреждения принтера или другого имущества необходимо прочитать приведенные далее инструкции и следовать им. Данное руководство необходимо сохранять для дальнейшего пользования.
9
Руководство пользователя
Важные инструкции
Советы и предупреждения по настройке и использованию принтера
Запрещается блокировать или накрывать воздухозаборники и отверстия принтера.
Следует использовать только тот тип источника питания, который указан на этикетке принтера.
Необходимо избегать использования розеток, находящихся в одной сети с фотокопировальными аппаратами или системами кондиционирования воздуха, которые постоянно включаются и отключаются.
Необходимо избегать использования электрических розеток, контролируемых настенными выключателями или автоматическими таймерами.
Всю компьютерную систему необходимо держать на удалении от потенциальных источников электромагнитных помех, например, акустических систем или баз радиотелефонов.
Шнуры питания необходимо помещать в местах, защищенных от трения, порезов, износа, изгибания и запутывания. Запрещается ставить на шнур питания какие-либо предметы, наступать или наезжать на него чем-либо. Необходимо обращать особое внимание на то, чтобы шнур питания не был перекручен на обоих концах, как у входа, так и выхода.
При использовании удлинителя необходимо убедиться, что общая нагрузка всех подключенных устройств не превышает разрешенного номинального тока удлинителя. Также необходимо следить за тем, чтобы общий номинальный ток подключенных к розетке устройств не превышал разрешенного номинального тока розетки.
Если принтер планируется использовать в Германии, то электросеть здания должна быть защищена 10или 16-амперными автоматическими выключателями, защищающими принтер от коротких замыканий
иизбыточного тока.
При подключении принтера к компьютеру или другому устройству необходимо убедиться в правильной ориентировке разъемов кабеля. У каждого разъема всего один правильный вариант подключения. Подключение разъема неправильной стороной может привести к повреждениям обоих устройств, соединенных этим кабелем.
Необходимо установить принтер на плоской устойчивой поверхности, площадь которой во всех направлениях больше площади основания устройства. Если устройство установлено под наклоном, оно будет работать неправильно.
Во время хранения или перевозки не наклоняйте принтер, не помещайте вертикально и не переворачивайте его, поскольку это может спровоцировать вытекание чернил.
Над принтером необходимо оставить достаточно места для того, чтобы была возможность полностью поднять крышку сканера.
Оставляйте перед устройством достаточно свободного пространства для выброса бумаги.
Следует избегать мест, в которых происходят частные смены температуры и влажности. Также не следует подвергать принтер воздействию прямых солнечных лучей, яркого света и источников тепла.
Запрещается вставлять посторонние предметы в отверстия и слоты принтера.
Во время печати запрещается трогать руками внутренние поверхности принтера.
Запрещается прикасаться к белому плоскому кабелю и чернильным трубкам внутри принтера.
Запрещается использовать аэрозольные изделия, содержащие огнеопасные газы, в принтере или рядом с ним. Это может привести к возникновению пожара.
Не перемещайте печатающую головку вручную, поскольку это может повредить принтер.
При закрытии сканера необходимо быть особенно осторожным, чтобы не прищемить пальцы.
Запрещается сильно надавливать на стекло сканера при размещении оригиналов.
10
Руководство пользователя
Важные инструкции
Если какие-либо чернильные емкости не заполнены по нижнюю линию, заправьте емкость чернилами при первой же возможности. Использование принтера при опускании уровня чернил ниже нижней линии контейнеров может привести к повреждению принтера.
Выключать принтер необходимо только с помощью кнопки P. Запрещается отключать принтер от сети или выключать питание розетки до того, как перестанет мигать индикатор P.
Перед транспортировкой принтера необходимо убедиться, что печатающая головка находится в начальном (крайнем правом) положении.
Если принтер не будет долго использоваться, необходимо отключить шнур питания от розетки.
11
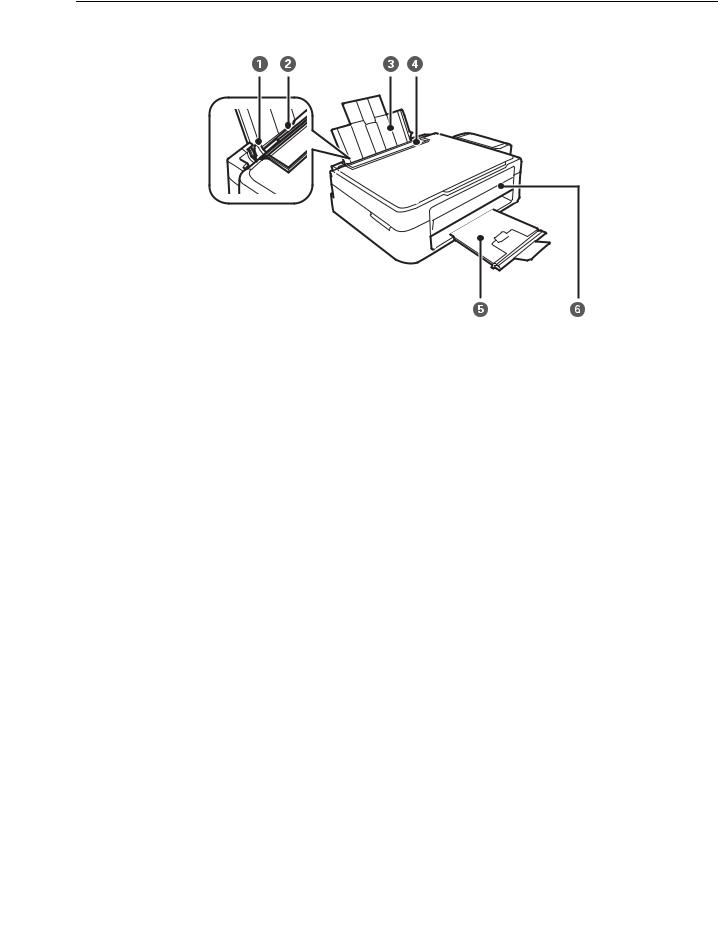
Руководство пользователя
Основные сведения о принтере
Основные сведения о принтере
Названия деталей и их функции
|
A |
Направляющие |
Подают бумагу в принтер. Необходимо передвинуть |
|
боковые направляющие к краям бумаги. |
||
|
B |
Подача бумаги сзади |
Загружает бумагу. |
|
C |
Подставка для бумаги |
Поддерживает загруженную бумагу. |
|
D |
Защита механизма подачи |
Защищает принтер от попадания инородных частиц. |
|
Защита всегда должна быть закрыта. |
||
|
E |
Приемный лоток |
Принимает выдаваемые листы бумаги. Перед |
|
печатью поднимите ограничитель во избежание |
||
|
выпадания выталкиваемой бумаги из лотка. |
||
|
F |
Панель управления |
Служит для управления принтером. |
12
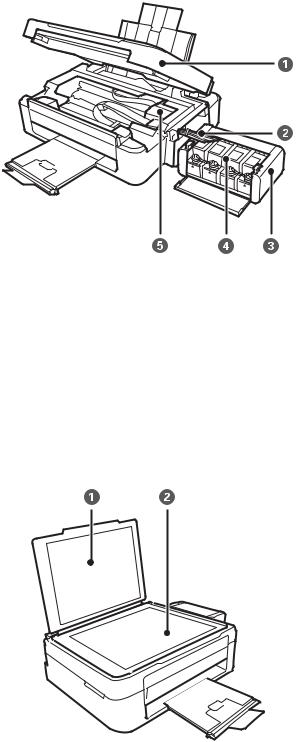
Руководство пользователя
Основные сведения о принтере
|
A |
Сканер |
Сканирует размещенные оригиналы. Открывать |
|
только при удалении застрявшей бумаги. |
||
|
B |
Контейнер для чернил |
Подает чернила в печатающую головку. |
|
C |
Блок контейнеров для чернил |
Содержит контейнеры для чернил. |
|
D |
Резервуары для чернил (контейнеры для чернил) |
Подает чернила в трубки. |
|
E |
Печатающая головка |
Служит для нанесения чернил на поверхность |
|
бумаги. |
||
|
A |
Крышка сканера |
Блокирует проникновение внешних источников |
|
света во время сканирования. |
||
|
B |
Стекло сканера |
Разместите оригиналы. |
13
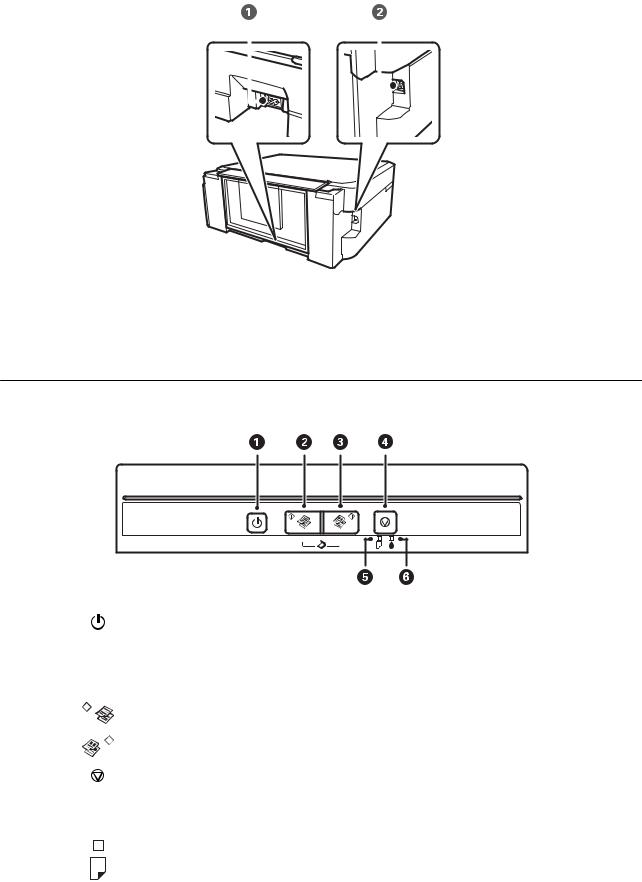
Руководство пользователя
Основные сведения о принтере
|
A |
Вход питания переменного тока |
Подключает шнур питания. |
|||||
|
B |
USB-порт |
Подключает кабель USB. |
|||||
Кнопки
|
A |
Служит для включения и выключения принтера. |
||||
|
Не выключайте, пока индикатор питания мигает (принтер работает или обрабатывает |
|||||
|
данные). |
|||||
|
Отключайте шнур питания, когда индикатор питания погаснет. |
|||||
|
B |
Запускает черно-белое копирование на простой бумаге размера А4. |
||||
|
C |
Запускает цветное копирование на простой бумаге размера А4. |
||||
|
D |
Служит для остановки текущей операции. |
||||
|
Удерживайте эту кнопку нажатой в течение трех секунд, пока не замигает кнопка P |
|||||
|
запуска очистки печатающей головки. |
|||||
|
E |
Включается или мигает, когда заканчивается бумага или происходит замятие бумаги. |
||||
14
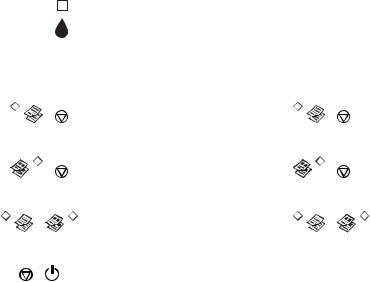
Руководство пользователя
Основные сведения о принтере
|
F |
Указывает состояние исходной заправки системы подачи чернил. |
|
Дополнительные функции доступны с помощью различных комбинаций кнопок.
|
+ |
Нажмите одновременно кнопки |
и для запуска монохромного копирования в |
||||||
|
черновом режиме. |
||||||||
|
+ |
Нажмите одновременно кнопки |
и для запуска цветного копирования в |
||||||
|
черновом режиме. |
||||||||
|
+ |
Нажмите одновременно кнопки |
и |
для запуска программы на компьютере, |
|||||
|
подключенном через USB, и сканирования в файл PDF. |
||||||||
|
+ |
Включите принтер, удерживая нажатой кнопку y для печати шаблона проверки дюз. |
|||||||
Соответствующая информация
& «Проверка индикаторов ошибок на принтере» на стр. 72
15
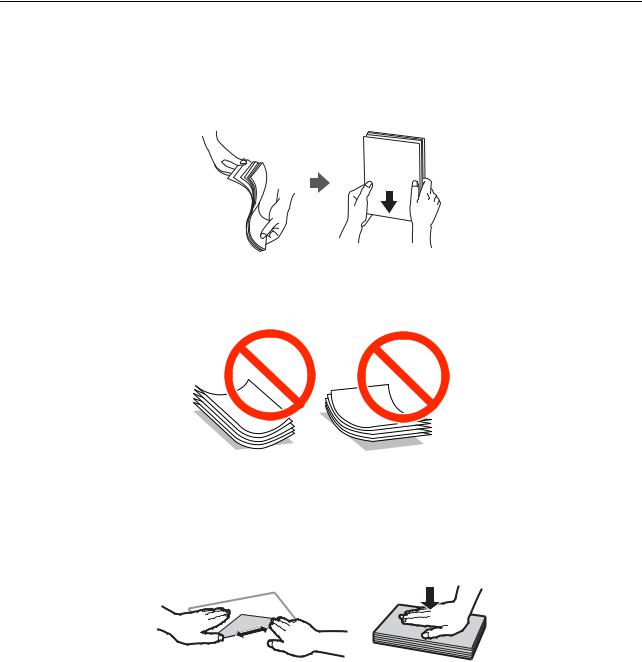
Руководство пользователя
Загрузка бумаги
Загрузка бумаги
Меры предосторожности при работе с бумагой
Прочтите инструкции, поставляемые вместе с бумагой.
Продуйте и выровняйте края бумаги перед загрузкой. Не продувайте и не сворачивайте фотобумагу. Это может повредить печатную сторону.
Если бумага свернута, то перед загрузкой расправьте ее или слегка сверните в другом направлении. Печать на свернутой бумаге может вызвать замятие бумаги или размытие на отпечатках.
Не используйте волнистую, рваную, согнутую, сырую, слишком тонкую или слишком толстую бумагу, а также бумагу с приклеенными к ней стикерами. Использование такой бумаги может вызвать замятие бумаги или размытие на отпечатках.
Продуйте и выровняйте края конвертов перед загрузкой. Если сложенные конверты раздуваются, нажмите на них, чтобы расправить перед загрузкой.
Не используйте свернутые и сложенные конверты. Использование таких конвертов может вызвать замятие бумаги или размытие на отпечатках.
Запрещено использовать конверты с клейкой поверхностью на клапане и конверты с прозрачным окошком для адреса.
Избегайте использовать слишком тонкие конверты, так как они могут свернуться во время печати.
Соответствующая информация
& «Характеристики принтера» на стр. 87
16

Руководство пользователя
Загрузка бумаги
Имеющаяся бумага и характеристики
Компания Epson рекомендует использовать оригинальную бумагу Epson для гарантированного получения высококачественных отпечатков.
Оригинальная бумага Epson
|
Название носителя |
Размер |
Вместимость (в |
Двухсторонняя |
|
листах) |
печать вручную |
||
|
Epson Bright White Ink Jet Paper |
A4 |
40*1 |
|
|
Epson Premium Glossy Photo Paper*2 |
A4, 13 × 18 см (5 × 7″), размер |
10 |
— |
|
16:9 (Д х Ш) (102 × 181 мм), |
|||
|
10 × 15 см (4 × 6″) |
|||
|
Epson Matte Paper-Heavyweight*2 |
A4 |
20 |
— |
|
Epson Photo Quality Ink Jet Paper*2 |
A4 |
40 |
— |
*1 Для двухсторонней печати вручную можно загрузить до 15 листов бумаги, у которых на одной стороне уже имеется распечатка.
*2 Доступна только печать с компьютера.
Примечание:
Доступность бумаги зависит от местоположения. Последние сведения о доступной бумаге в своем регионе можно получить в службе поддержки Epson.
Бумага, имеющаяся в продаже
|
Название носителя |
Размер |
Вместимость (в |
Двухсторонняя |
|
листах) |
печать вручную |
||
|
Простая бумага |
Letter*1, A4, B5*1, A5*1, A6*1 |
До линии, |
|
|
отмеченной |
|||
|
символом |
|||
|
треугольника на |
|||
|
боковой |
|||
|
направляющей*2 |
|||
|
Legal*1, Задано |
1 |
||
|
пользователем*1 |
|||
|
Envelope*1 |
Envelope № 10, Envelope DL, |
5 |
— |
|
Envelope C6 |
|||
*1 Доступна только печать с компьютера.
*2 Для двухсторонней печати вручную можно загрузить до 15 листов бумаги, у которых на одной стороне уже имеется распечатка.
Соответствующая информация
& «Веб-сайт технической поддержки» на стр. 95
17
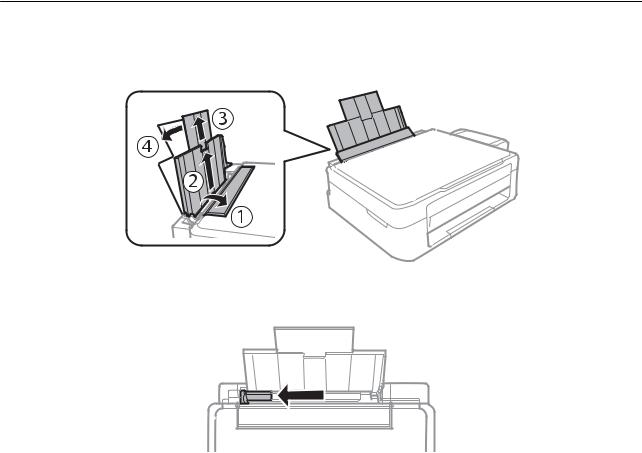
Руководство пользователя
Загрузка бумаги
Список типов бумаги
Для получения оптимальных результатов печати необходимо выбрать тип бумаги, подходящий для данной бумаги.
|
Название носителя |
Тип носителя |
|
Epson Bright White Ink Jet Paper* |
Простая бумага |
|
Epson Premium Glossy Photo Paper* |
Epson Premium Glossy |
|
Epson Matte Paper-Heavyweight* |
Epson Matte |
|
Epson Photo Quality Ink Jet Paper* |
Epson Matte |
|
Простая бумага* |
Простая бумага |
|
Конверт |
Конверты |
* Эти типы бумаги совместимы со стандартами EXIF PRINT и PRINT Image Matching при печати с драйвера принтера. Дополнительные сведения см. в документации, поставляемой вместе с цифровыми камерами, совместимыми со стандартами EXIF PRINT и PRINT Image Matching.
Загрузка бумаги в Подача бумаг задне част
1.Откройте защиту механизма подачи, вытяните подставку для бумаги и опрокиньте ее назад.
2.Передвиньте боковую направляющую влево.
18
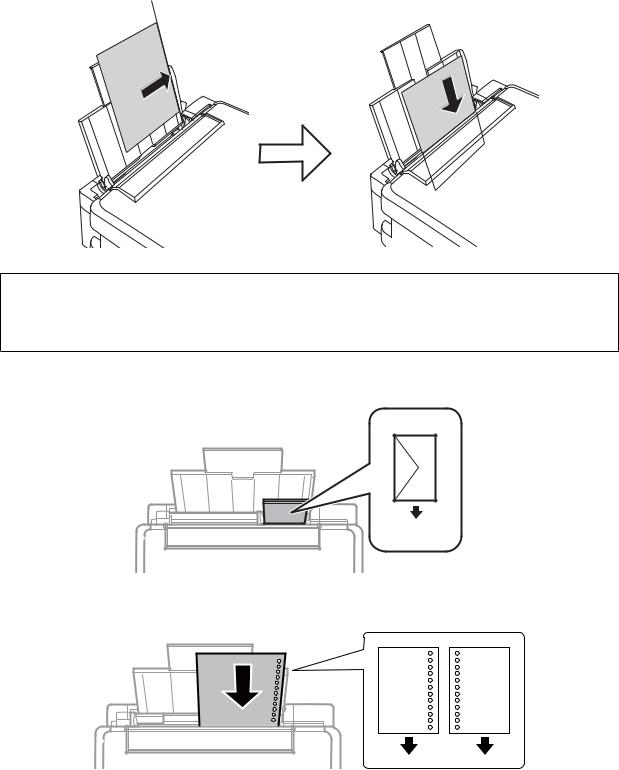
Руководство пользователя
Загрузка бумаги
3.Загрузите бумагу вертикально вдоль правой стороны подача бумаги сзади печатной стороной вверх.
cВажно:
Запрещается превышать максимальное загружаемое количество листов, указанное для данной бумаги. Запрещается загружать простую бумагу выше значка треугольника на направляющей.
Конверты
Перфорированная бумага
Примечание:
Загрузите один лист бумаги без отверстий для переплета в верхней или нижней части.
Отрегулируйте положение печати для выбранного файла, чтобы предотвратить печать поверх отверстий.
19
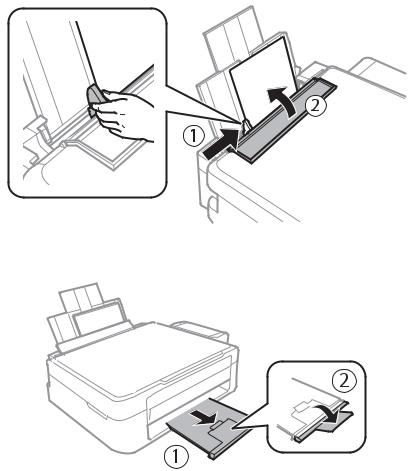
Руководство пользователя
Загрузка бумаги
4.Передвиньте направляющую к краю бумаги, а затем закройте защиту механизма подачи.
5.Выдвиньте приемный лоток.
Примечание:
Положите оставшуюся бумагу в упаковку. Если оставить ее в принтере, она может свернуться или качество печати может снизиться.
Соответствующая информация
&«Меры предосторожности при работе с бумагой» на стр. 16
&«Имеющаяся бумага и характеристики» на стр. 17
20
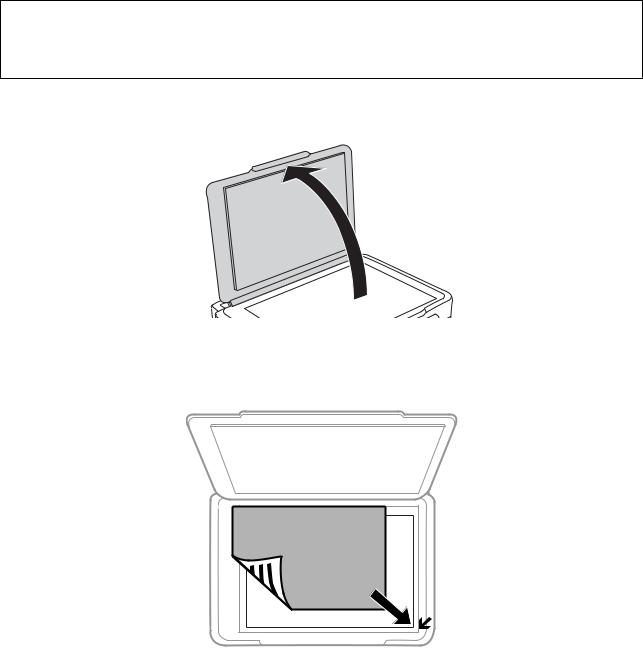
Руководство пользователя
Размещение оригиналов на Стекло сканера
Размещение оригиналов на Стекло сканера
cВажно:
При размещении таких объемных оригиналов, как книги, обеспечьте защиту стекло сканера от прямого попадания внешних источников освещения.
1.Поднимите крышку сканера.
2.Сотрите пыль и пятна с стекло сканера.
3.Поместите оригинал лицевой стороной вниз и пододвиньте его до угловой отметки.
Примечание:
Область в пределах 1,5 мм от краев стекло сканера не сканируется.
21
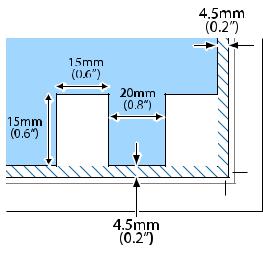
Руководство пользователя
Размещение оригиналов на Стекло сканера
Если сканирование осуществляется с использованием режима Автоматический режим или просмотра эскизов EPSON Scan, разместите оригинал в 4,5 мм от горизонтального и вертикального краев стекло сканера.
Примечание:
Разместите несколько фотографий минимум в 20 мм друг от друга.
Фотографии должны быть больше размера 15 х 15 мм.
4.Аккуратно закройте крышку сканера.
Примечание:
После сканирования или копирования извлеките оригиналы. Если оригиналы останутся на стекло сканера в течение длительного времени, они могут прилипнуть к его поверхности.
22
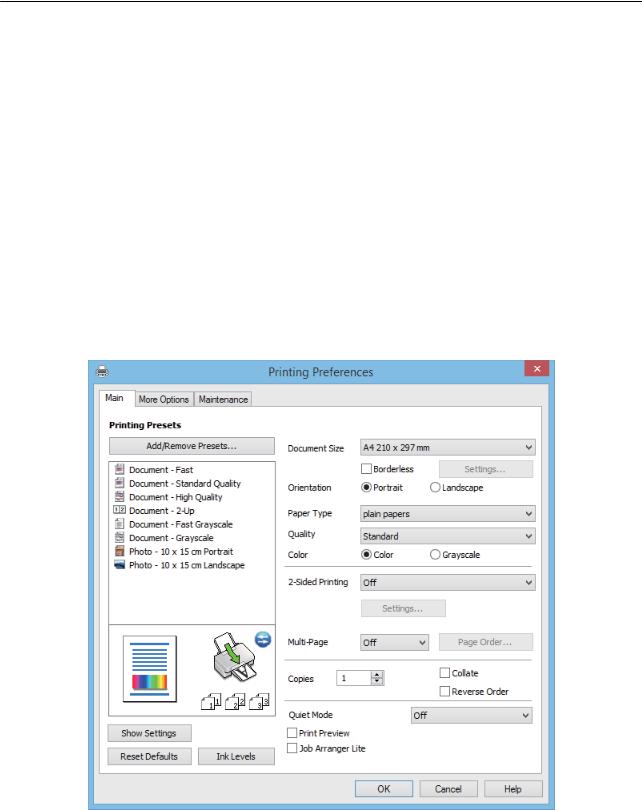
Руководство пользователя
Печать
Печать
Печать с компьютера
Основные сведения о печати — Windows
Примечание:
Объяснение элементов настройки см. в интерактивной справке. Нажмите правой кнопкой мыши на один из элементов, а затем выберите Справка.
Эксплуатация отличается в зависимости от приложения. Подробности см. в справке приложения.
1.Загрузите бумагу в принтер.
2.Выберите файл для печати.
3.Выберите Печать или Настройка печати в меню Файл.
4.Выберите свой принтер.
5.Для доступа к окну драйвера принтера выберите Параметры или Свойства.
23
Руководство пользователя
Печать
6.Задайте следующие параметры.
Размер документа: выберите размер бумаги, загруженной в принтер.
Без полей: выберите печать без полей вокруг изображения.
При печати без полей данные печати немного увеличиваются до размера бумаги, поэтому по краям бумаги не печатаются поля. Щелкните Настройки, чтобы выбрать степень увеличения.
Ориентация: выберите ориентацию страницы, заданную в приложении.
Тип бумаги: выберите тип загруженной бумаги.
Цветной: выберите Оттенки серого, если требуется печатать в черно-белом режиме или в оттенках серого.
Примечание:
При печати на конвертах выберите Альбомная в качестве параметра Ориентация.
7.Щелкните OK, чтобы закрыть окно драйвера принтера.
8.Нажмите Печать.
Соответствующая информация
&«Имеющаяся бумага и характеристики» на стр. 17
&«Загрузка бумаги в Подача бумаг задне част» на стр. 18
&«Руководство к драйверу принтера Windows» на стр. 62
&«Список типов бумаги» на стр. 18
Основные сведения о печати – Mac OS X
Примечание:
Действия различаются в зависимости от приложения. Подробности см. в справке приложения.
1.Загрузите бумагу в принтер.
2.Выберите файл для печати.
24
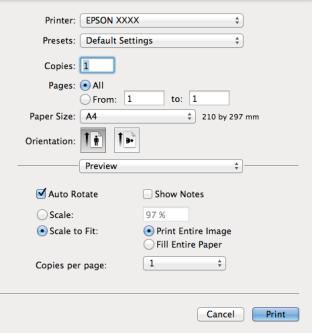
Руководство пользователя
Печать
3.Выберите Печать из меню Файл или другую команду для доступа к диалоговому окну печати. При необходимости расширить окно печати нажмите Показать подробности или d.
4.Задайте следующие параметры:
Принтер: выберите свой принтер.
Предварительные установки: Выберите при необходимости использования зарегистрированных параметров.
Размер бумаги: Выберите размер бумаги, загруженной в принтер. При печати без полей выберите размер бумаги «без полей».
Ориентация: выберите ориентацию страницы, заданную в приложении.
Примечание:
При печати конвертов выберите альбомную ориентацию
25
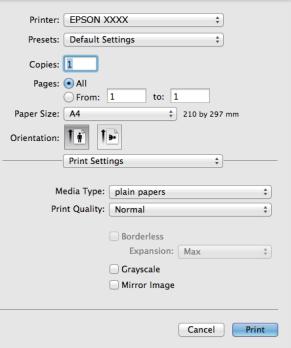
Руководство пользователя
Печать
5.В раскрывающемся меню выберите Настройки печати.
Примечание:
В системах Mac OS X v10.8.x или более поздней версии, если меню Настройки печати не открывается, драйвер принтера Epson установлен неправильно.
Выберите System Preferences из меню  > Принтеры и сканеры (или Печать и сканирование, Печать и факс), удалите принтер и добавьте его снова. Чтобы добавить принтер, см. следующие параметры.
> Принтеры и сканеры (или Печать и сканирование, Печать и факс), удалите принтер и добавьте его снова. Чтобы добавить принтер, см. следующие параметры.
http://epson.sn
6.Задайте следующие параметры:
Тип носителя: выберите тип загруженной бумаги.
Увеличение: Доступен при выборе размера бумаги для печати без полей.
При печати без полей печатные данные становятся несколько больше размера бумаги, так что поля по краям бумаги отсутствуют. Выберите степень увеличения.
Оттенки серого: выберите для печати в черном или оттенках серого.
7.Нажмите Печать.
Соответствующая информация
&«Имеющаяся бумага и характеристики» на стр. 17
&«Загрузка бумаги в Подача бумаг задне част» на стр. 18
&«Руководство к драйверу принтера Mac OS X» на стр. 65
&«Список типов бумаги» на стр. 18
26
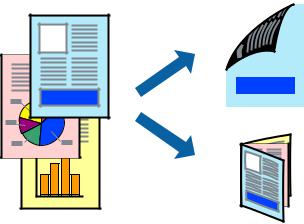
Руководство пользователя
Печать
Двухсторонняя печать — (только для Windows)
Драйвер принтера печатает, автоматически разделяя четные и нечетные страницы. Когда принтер закончит печать нечетных страниц, переверните бумагу, следуя инструкциям, для печати четных страниц. Можно также напечатать буклет, который получается, если сложить распечатку вдвое.
Примечание:
При печати без полей эта функция недоступна.
Если не использовать бумагу, подходящую для двухсторонней печати, качество печати может снизиться и может возникнуть замятие бумаги.
В зависимости от бумаги и данных, чернила могут протекать на другую сторону бумаги.
Если утилита EPSON Status Monitor 3 отключена, войдите в драйвер принтера, нажмите Расширенные параметры на вкладке Сервис, после чего выберите Включить EPSON Status Monitor 3.
Двухсторонняя печать может быть недоступна, когда доступ к принтеру осуществлен через сеть или принтер совместно используется.
1.Загрузите бумагу в принтер.
2.Выберите файл для печати.
3.Войдите в окно драйвера принтера.
4.Выберите Ручной (Переплет по длинному краю) или Ручной (Переплет по короткому краю) для пункта Двусторонняя печать на вкладке Главное.
5.Нажмите Настройки, настройте соответствующие параметры и нажмите OK.
Примечание:
Чтобы напечатать буклет, выберите Буклет.
6.При необходимости можно настроить другие элементы на вкладках Главное и Дополнительные настройки, после чего нажать OK.
7.Нажмите Печать.
После завершения печати с одной стороны на экране компьютера появится всплывающее окно. Выполняйте инструкции, отображаемые на экране.
27
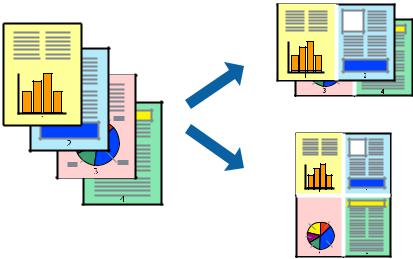
Руководство пользователя
Печать
Соответствующая информация
&«Имеющаяся бумага и характеристики» на стр. 17
&«Загрузка бумаги в Подача бумаг задне част» на стр. 18
&«Основные сведения о печати — Windows» на стр. 23
Печать нескольких страниц на одном листе
На одном листе можно напечатать две или четыре страницы.
Печать нескольких страниц на одном листе – Windows
Примечание:
При печати без полей эта функция недоступна.
1.Загрузите бумагу в принтер.
2.Выберите файл для печати.
3.Войдите в окно драйвера принтера.
4.Выберите Разворот или 4 на 1 в настройке Многостраничность на вкладке Главное.
5.Нажмите Порядок печати, внесите соответствующие настройки, после чего нажмите OK для закрытия окна.
6.При необходимости можно настроить другие элементы на вкладках Главное и Дополнительные настройки, после чего нажать OK.
7.Нажмите Печать.
Соответствующая информация
&«Загрузка бумаги в Подача бумаг задне част» на стр. 18
&«Основные сведения о печати — Windows» на стр. 23
28
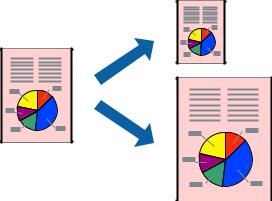
Руководство пользователя
Печать
Печать нескольких страниц на одном листе – Mac OS X
1.Загрузите бумагу в принтер.
2.Выберите файл для печати.
3.Перейдите к диалоговому окну печати.
4.В раскрывающемся меню выберите Макет.
5.Установите количество страниц в Страниц на листе, Направление макета (порядок страниц), и
Граница.
6.По мере необходимости настройте другие элементы.
7.Нажмите Печать.
Соответствующая информация
&«Загрузка бумаги в Подача бумаг задне част» на стр. 18
&«Основные сведения о печати – Mac OS X» на стр. 24
Печать под размер бумаги
Можно настроить печать под размер загруженной в принтер бумаги
Печать под размер бумаги – Windows
Примечание:
При печати без полей эта функция недоступна.
1.Загрузите бумагу в принтер.
2.Выберите файл для печати.
3.Войдите в окно драйвера принтера.
4.Настройте следующие параметры на вкладке Дополнительные настройки.
Размер документа: выберите размер бумаги, заданный в приложении.
29
Руководство пользователя
Печать
Бумага на выходе: Выберите размер бумаги, загруженной в принтер.
Уместить на странице выбирается автоматически.
Примечание:
Если необходимо напечатать уменьшенное изображение в центре страницы, выберите В центре.
5.При необходимости можно настроить другие элементы на вкладках Главное и Дополнительные настройки, после чего нажать OK.
6.Нажмите Печать.
Соответствующая информация
&«Загрузка бумаги в Подача бумаг задне част» на стр. 18
&«Основные сведения о печати — Windows» на стр. 23
Печать под размер бумаги – Mac OS X
1.Загрузите бумагу в принтер.
2.Выберите файл для печати.
3.Перейдите к диалоговому окну печати.
4.Выберите размер бумаги, заданный в приложении, в качестве параметра Размер бумаги.
5.В раскрывающемся меню выберите Подготовка бумаги к печати.
6.Выберите Под размер бумаги.
7.Выберите размер бумаги, загруженной в принтер, в качестве параметра Назначенный размер бумаги.
8.По мере необходимости настройте другие элементы.
9.Нажмите Печать.
Соответствующая информация
&«Загрузка бумаги в Подача бумаг задне част» на стр. 18
&«Основные сведения о печати – Mac OS X» на стр. 24
30
 Loading…
Loading…
На этой странице вы можете совершенно бесплатно скачать Руководство пользователя Epson LabelWorks LW-400 Label Printer.
У документа PDF Руководство пользователя 8 страниц, а его размер составляет 20.26 Mb.
Читать онлайн Принтеры для этикеток Epson LabelWorks LW-400 Label Printer Руководство пользователя

Скачать файл PDF «Epson LabelWorks LW-400 Label Printer Руководство пользователя» (20.26 Mb)
Популярность:
3203 просмотры
Подсчет страниц:
8 страницы
Тип файла:
Размер файла:
20.26 Mb
Прочие инструкции Epson LabelWorks LW-400 Label Printer
Прочие инструкции Epson Принтеры для этикеток
Прочие инструкции Epson
- Главная
-
Epson
-
Принтеры
-
LW-400
На этой странице вы найдёте полный список документов на Принтеры Epson LW-400.
Выберите необходимый PDF файл.
-

Принтеры
Epson LW-400 Руководство по эксплуатацииТип файла
PDFРазмер
20.26 MbКол-во страниц
8Просмотров
1023Download / Read online
- 1
Другие Epson Принтеры
-
Epson WorkForce WF-2510WF Главная инструкция
PDF файлов
1Просмотров
36305 -
Epson XP-320 Руководство пользователя
PDF файлов
4Просмотров
24514 -
Epson WorkForce WF-2530 Руководство пользователя
PDF файлов
2Просмотров
21689 -
Epson XP-420 Руководство пользователя
PDF файлов
4Просмотров
21185 -
Epson WorkForce WF-2540 Руководство пользователя
PDF файлов
2Просмотров
16799 -
Epson L355 Инструкция по эксплуатации
PDF файлов
1Просмотров
15712
Другие устройства Epson
-
Сканеры
Epson Perfection V370 Photo Scanner Руководство пользователяPDF файлов
4Просмотров
51285 -
МФУ
Epson WorkForce WF-2630 All-in-One Printer Руководство пользователяPDF файлов
5Просмотров
50386 -
Сканеры
Epson Perfection V600 Photo Scanner Руководство пользователяPDF файлов
4Просмотров
39015 -
МФУ
Epson WorkForce WF-3620 All-in-One Printer Руководство пользователяPDF файлов
6Просмотров
38371 -
Многофункциональные принтеры
Epson WorkForce Pro WF-5620 Network Multifunction Color Printer Руководство пользователяPDF файлов
4Просмотров
32287 -
Проекторы
Epson BrightLink 450Wi Interactive Projector Руководство пользователяPDF файлов
25Просмотров
29259
Вопросы
-
слабая батарея
Ноутбуки
Acer
1310
Alex 12.02.2016 17:26
Ранее вы смотрели
Производители
3Com
Brother
Diversified Ceramics
Genelec
Hanna Instruments
Leibherr USA
NDC comm
Over And Back
Remington’s
Типы устройств
Коммерческие водонагреватели
Утюжки для волос
DJ-оборудование
Смарт-часы
Компактные стиральные машины
Мобильная техника и док-станции
Красота
Экшн-камеры
Антирадары
Домашние
Устройства
ASUS The New Transformer Pad(TF701T) NW8803
Cooper Lighting Halo LA102CB30
Epson Stylus Photo 785EPX Ink Jet Printer
IBM ULTRABAY 2000
Kenwood KAC-622
Lindy 70543
Motorola PHOTON SJYN0827A
Philips SBC HC8355
Samsung 591SG
freeuserguide.ru
About Us
Contacts
Disclamers
Privacy Policy
Эта страница полезна для вас? Поделитесь ссылкой: