
- Manuals
- Brands
- Epson Manuals
- Printer
- LX-300+II RTP
- Reference manual
-
Contents
-
Table of Contents
-
Troubleshooting
-
Bookmarks
Quick Links
9-pin Dot Matrix Printer
Reference Guide
Related Manuals for Epson LX-300+II
Summary of Contents for Epson LX-300+II
-
Page 1: Reference Guide
9-pin Dot Matrix Printer Reference Guide…
-
Page 2
Seiko Epson Corporation. The information contained herein is designed only for use with this Epson printer. Epson is not responsible for any use of this information as applied to other printers. -
Page 3: Table Of Contents
Contents Introduction About This Manual ………6 Warnings, Cautions, and Notes .
-
Page 4
Using EPSON Status Monitor 3 ……41 Setting up EPSON Status Monitor 3 ….. 42 Accessing EPSON Status Monitor 3 . -
Page 5
Command Lists ……… .122 EPSON ESC/P control codes ……122 IBM 2380 Plus emulation control codes . -
Page 6: About This Manual
Microsoft Windows Vista, XP, 2000, Me, 98, and NT 4.0, plus the EPSON Status Monitor 3 utility. About This Manual This manual provides detailed information about your printer: ❏ Chapter 1, “Paper Handling,” explains how to load various types of paper.
-
Page 7: Warnings, Cautions, And Notes
❏ Chapter 5, “Options and Consumables,” describes how to use options such as the roll paper holder and cut-sheet feeder, and explains how to replace the ribbon cartridge. ❏ Chapter 6, “Product Information,” contains technical information about the printer. For setup instructions and basic information, please see the User’s Guide.
-
Page 8: When Setting Up The Printer
If you are not sure of the power supply specifications in your area, contact your local power company or consult your Epson reseller. ❏ Connect all equipment to properly grounded electrical outlets. Avoid using outlets on the same circuit as photocopiers or air control systems that regularly switch on and off.
-
Page 9: When Operating The Printer
When operating the printer ❏ Adjust only those controls that are covered in the user documentation. Improper adjustment of other controls may result in damage requiring extensive repair by a qualified technician. ❏ Whenever you turn off the printer, wait at least five seconds before turning it back on;…
-
Page 10: When Maintaining The Printer
When maintaining the printer ❏ Unplug the printer before cleaning it, and always clean it with a damp cloth only. ❏ Do not spill liquid onto the printer. ❏ Except as specifically explained in this manual, do not attempt to service the printer yourself. ❏…
-
Page 11: Chapter 1 Paper Handling
Chapter 1 Paper Handling Your printer can handle continuous paper in either the push or the pull position, as well as single sheets and special papers such as labels and envelopes. For instructions on using continuous paper, see the following section.
-
Page 12: Printing With The Push Tractor
Printing with the push tractor Follow these steps to load continuous paper on the push tractor: 1. Turn off the printer. 2. Remove the printer cover and the paper guide, and pull the paper release lever forward to the continuous paper position.
-
Page 13
4. Slide the left sprocket so the pins are aligned with the 0 mark on the printer scale (which is beneath the tractor). Push the lock lever back to lock it in place. Then slide the right sprocket to match the width of your paper, but do not lock it. Move the paper support so it is midway between the sprockets. -
Page 14
8. To separate the incoming paper from the printed paper, attach the paper guide by holding it horizontally and fitting its notches over the printer’s mounting posts as shown below. Then slide the paper guide toward the front of the printer until you feel it click. -
Page 15
Removing a printed document from the push tractor Follow these steps to remove the printed document: 1. Press the Tear Off (Font) button. The Tear Off (Font) lights start flashing. (This indicates that your paper is at the current tear-off position.) 2. -
Page 16
To feed continuous paper backward to the standby position, where you can remove the paper, first tear off any printed sheets. Then press the Load/Eject button. Open the sprocket covers on the tractor and remove the paper. Caution: Always tear off your printed document before you press the Load/Eject button. -
Page 17: Printing With The Pull Tractor
Printing with the pull tractor To load continuous paper using the pull tractor, you must move the tractor to the pull tractor position, as described below. If your tractor is already installed in this position, make sure the printer is turned off and skip to step 6. 1.
-
Page 18
5. To remove the tractor from the push position, gently squeeze the lock tabs on both sides and then rotate the tractor up to pull it away from the printer. 6. Lower the tractor onto the mounting slots at the top of the printer as shown below, and tilt it back until you feel it lock into place. -
Page 19
7. Unlock the sprockets by pulling the blue lock levers forward. 8. Feed the paper into the rear paper slot as shown below, and pull it up. Position the paper using the scale on the printer as a guide. Printing starts to the right of the position marked 0 (under the paper now). -
Page 20
9. Slide the left sprocket so its pins are aligned with the holes in the paper and push the blue lock lever to lock the sprocket in place. Then slide the right sprocket to match the width of your paper, but do not lock it. Move the paper supports midway between the two sprockets. -
Page 21
11. To separate the incoming paper from the printed paper, attach the paper guide. Hold it horizontally and fit its notches over the printer’s mounting posts. Then slide the paper guide toward the back of the printer until you feel it click. -
Page 22: Adjusting The Top-Of-Form Position
Adjusting the top-of-form position The top-of-form position is the position on the page where the printer starts printing. If your printing appears too high or too low on the page, you can use the Micro Adjust mode to adjust the top-of-form position. Caution: Never use the paper feed knob to adjust the top-of-form position;…
-
Page 23: Advancing Paper To The Tear-Off Edge
Note: ❏ The printer has a minimum and a maximum top-of-form position. If you try to adjust it beyond these limits, the printer beeps and stops moving the paper. ❏ When the paper reaches the default top-of-form position, the printer beeps and stops moving the paper briefly. You can use the default position as a reference point when adjusting the top-of-form position.
-
Page 24
You can use the tear-off feature in two ways: ❏ Manually, by pressing the printer’s Tear Off (Font) button ❏ Automatically, by turning on the Auto tear-off function in Default-setting mode. Using the Tear Off button After the printer finishes printing your document, check that the Tear Off (Font) lights are not flashing. -
Page 25
Adjusting the tear-off position If your paper’s perforation is not aligned with the tear-off edge, you can use the Micro Adjust mode to move the perforation to the tear-off position. Follow these steps: 1. Make sure the Tear Off (Font) lights are flashing. You may need to press the Tear Off (Font) button to advance the paper to the tear-off position. -
Page 26: Printing On Single Sheets
5. After you set the tear-off position, press the Pause button to exit Micro Adjust mode. 6. Tear off the printed pages. When you resume printing, the printer automatically feeds the paper back to the top-of-form position and begins printing. Note: Your tear-off position setting remains in effect until you change it, even if you turn off the printer.
-
Page 27
Follow these steps to load a single sheet: 1. If continuous paper is loaded in the push tractor, press the button to feed it back to the standby position. Load/Eject 2. Push the paper release lever back to the single-sheet position and make sure the paper guide is in the upright position, as shown below. -
Page 28
4. Insert a sheet of paper between the edge guides until it meets resistance. The printer automatically pulls it into the correct printing position. When the printer receives data, it begins printing. If the document is more than one page, the printer beeps three times after printing each page. -
Page 29: Printing On Special Paper
Printing on Special Paper With the LX-300+II, you can print on a wide variety of special paper types, including multipart forms, labels, and envelopes. For multipart forms, you should not print any closer than half an inch (13 mm) from either side of the paper. For information on the recommended printable area of envelopes, see “Printer…
-
Page 30: Multipart Forms
2. The numbers next to the lever indicate the thickness setting. Use the table below to select the appropriate paper thickness. Paper type Lever position Standard paper (single sheets or continuous) Multipart forms 2-sheet 3-sheet 4-sheet 5-sheet Labels Envelopes 2 or 4 3.
-
Page 31: Labels
❏ If you need to adjust the loading position, use your application software, or change the loading position as described on page 22. ❏ When you use side-crimped continuous multipart forms, the copies may not align with the original. If this happens, raise the paper guide.
-
Page 32: Envelopes
❏ To remove the labels from the printer, tear off the fresh supply at the back of the printer; then press the LF/FF button to advance the remaining labels out of the printer. Caution: Never feed labels backward through the printer; they can easily peel off the backing sheet and jam the printer.
-
Page 33: Chapter 2 Using The Printer Software
User’s Guide. ❏ Make sure the software setting is set to ESC/P. The printer driver software and EPSON Status Monitor 3 can function only in ESC/P mode. (See page 67 for more information.) ❏…
-
Page 34: Accessing The Printer Driver
Accessing the Printer Driver You can access the printer driver from your Windows applications or from the Start menu: ❏ When you access the printer driver from a Windows application, any settings you make apply only to the application you are using. See “From Windows applications”…
-
Page 35
2. Make sure your printer is selected in the Name drop-down list: 3. Click Printer, Setup, Properties, or Options. (The button you click depends on your application, and you may need to click a combination of these buttons. Windows Vista’s menu contains Layout, Paper/Quality, User Defined Paper and Extension Settings menus.) The Properties window appears. -
Page 36: From The Start Menu
From the Start menu Follow these steps to access the printer driver from the Start menu: 1. For Windows Vista, click Start > Control Panel > Hardware and Sound, and then click Printers. For Windows XP Professional, click Start > Settings > Printers and Faxes.
-
Page 37
In Windows NT, right-click the icon and select Document Defaults. You see the Document Properties window: In Windows 2000, XP, or NT, you can also click Properties to display the Properties window: 3. To view a menu, click the corresponding tab at the top. See “Changing the Printer Driver Settings”… -
Page 38: Changing The Printer Driver Settings
Changing the Printer Driver Settings Your printer driver has two menus to change the printer driver settings: Layout and Paper/Quality. You also can change settings in the Utility menu in printer software. For an overview of the available settings, see “Printer driver settings” below. If you are using Windows Vista, click the Help button on the Printer Driver screen.
-
Page 39
Setting Explanation Dithering You can leave this option set to Fine, which is the default setting, or select another dithering pattern for the kind of printout you want. Intensity Move the slider to make your printout lighter or darker. Print Quality Select a print quality option from the Print quality list. -
Page 40: Defining A Custom Paper Size
Setting Explanation Advanced Select Enable or Disable for the metafile Spooling. Printing Features* Print Select Disable when the printer does not use the Optimizations* device fonts, and select Enable when the printer uses the device fonts. Top Margin Select which setting for the print start position is to be Priority** used: the driver setting or printer setting.
-
Page 41
Printers and Faxes. For Windows XP Home Edition, click Start > Printers and Faxes. 2. Click the EPSON LX-300+II ESC/P icon. 3. Select Server Properties from the file menu. 4. Select Create a New Form. 5. Enter the paper size in the Measurement fields. -
Page 42: Using Epson Status Monitor 3
Before using EPSON Status Monitor 3, be sure to read the README file on the CD-ROM. This file contains the latest information on the utility.
-
Page 43: Setting Up Epson Status Monitor 3
Setting up EPSON Status Monitor 3 Follow these steps to set up Status Monitor 3: 1. Open the printer driver and select the Utility menu. 2. Click the Monitoring Preferences button. You see the Monitoring Preferences window: Using the Printer Software…
-
Page 44: Accessing Epson Status Monitor 3
Administrator to open the printer properties before checking. Accessing EPSON Status Monitor 3 Do either of the following to access EPSON Status Monitor 3: ❏ Double-click the printer shortcut icon in the taskbar. (To add a shortcut icon, go to the Utility menu and follow the instructions.)
-
Page 45: Installing Epson Status Monitor 3
Note: It might not be possible to retrieve the printer status during printing. In this situation, click the EPSON Status Monitor3 button in the Utility tab, and use the printer with the status window left open. Installing EPSON Status Monitor 3 To install Status Monitor 3, you can either download it from Epson’s web site or load it from the Printer Software CD-ROM.
-
Page 46: Setting Up Your Printer On A Network
Note: ❏ When sharing the printer, be sure to set EPSON Status Monitor 3 so that the shared printer can be monitored on the printer server. See “Setting up EPSON Status Monitor 3” on page 43.
-
Page 47: Setting Up The Printer Server
5. Click OK to accept the settings. 6. When prompted, restart the computer and continue with the settings. 7. Select Printers from the Control Panel menu. 8. Right-click the LX-300+II icon, and select Sharing from the menu. Using the Printer Software…
-
Page 48
❏ Do not use spaces or hyphens for the share name, or an error may occur. ❏ When sharing the printer, be sure to set EPSON Status Monitor 3 so that the shared printer can be monitored on the server. See “Setting up EPSON Status Monitor 3” on page 43. -
Page 49
In Windows XP Home Edition, click Start > Printers and Faxes. In Windows 2000 or NT, click Start > Settings > Printers. 2. Right-click your printer icon, and click Sharing from the menu. If you see the following message in Windows XP, click either Network Setup Wizard or if you understand the security risks but want to share printers without running the wizard, click here. -
Page 50: Setting Up The Clients
In Windows Vista and XP, select Share this printer, then type the name in the Share name box and click OK. Note: In Windows Vista, you cannot select Share this printer until you click the Change sharing options button. For Vista and XP, do not use spaces or hyphens for the share name. Follow the instructions on page 50 to set up the client computers so they can use the printer on a network.
-
Page 51
Note: ❏ This section describes how to access the shared printer on a standard network system using the server (Microsoft workgroup). If you cannot access the shared printer due to the network system, ask your network administrator for assistance. ❏ This section describes how to install the printer driver by accessing the shared printer from the Printers folder. -
Page 52
5. Click the computer or server that is connected to the shared printer, and the name of the shared printer. Then click OK. Note: The name of the shared printer may be changed by the computer or server it is connected to. If you’re not sure about the shared printer’s name, ask the network administrator. -
Page 53
Note: You can change the shared printer’s name so that it appears only on the client computer. Windows XP or 2000 Follow the steps below to set up clients in Windows XP or 2000. Note: You can install the driver of the shared printer if you have Power Users or more powerful access rights, even if you are not the Administrator. -
Page 54
3. Select Network printer (for Windows 2000) or A network printer, or a printer attached to another computer (for Windows XP), then click Next. 4. For Windows 2000, select Type the printer name, or click Next to browse for a printer, then click Next. Note: You can also type the shared printer’s name or network path in the Name box, such as “\\(the name of the computer that is locally… -
Page 55
5. Click the icon of the computer or server that is connected to the shared printer, and the name of the shared printer. Then click Next. Note: ❏ The name of the shared printer may be changed by the computer or server that is connected to the shared printer. To check the name of the shared printer, ask the network administrator. -
Page 56
6. For Windows 2000, select whether to use the printer as the default printer, then click OK. For Windows Vista or XP, if another driver is already installed, select whether to use the printer as the default printer, then click OK. 7. -
Page 57
3. Click Add a network, wireless or Bluetooth printer. 4. Windows automatically searches for a shared printer. If a shared printer is found, click its icon and click Next. 5. If no shared printer is found, click the The printer that I want isn’t listed button. -
Page 58
Select Browse for a printer and click Next. 6. A PC icon for your network appears. PC icon Using the Printer Software… -
Page 59
7. Click the PC icon. A shared printer icon appears. 8. Click Install driver. 9. Make sure that the appropriate printer driver name is shown, and click Next. Using the Printer Software… -
Page 60
If another printer driver already has been installed, the Set as the default printer checkbox appears. To set the printer shown as the default printer, select the checkbox and click Next. 10. Click Finish. Using the Printer Software… -
Page 61
Windows NT 4.0 Follow the steps below to set up Windows NT 4.0 clients. Note: You can install the driver of the shared printer if you have Power Users or more powerful access rights, even if you are not the administrator. 1. -
Page 62: Installing The Printer Driver From The Cd-Rom
❏ If the printer driver was installed on the client previously, you need to select the new printer driver or the current printer driver when prompted. ❏ If the operating system on the printer server is Windows NT, go to the next step. If it is not Windows NT, go to “Installing the printer driver from the CD-ROM”…
-
Page 63
2. Insert the CD-ROM. When you see the EPSON Installation Program screen, click Cancel. Then type the appropriate drive and folder names in which the printer driver for clients is located, and click OK. When installing drivers in Windows Vista, XP, or, 2000 “Digital Signature is not found”… -
Page 64
3. Select the name of the printer, and click OK. Then follow the on-screen instructions. Note: ❏ If you also want to install EPSON Status Monitor 3, see page 45 for instructions. ❏ To use EPSON Status Monitor 3 for the shared printer, reinstall the printer driver as instructed in “Setting up the clients”… -
Page 65
Open button. The location of eEBAgent.exe is as follows: Windows XP Professional x86 Edition and Vista x86 Edition: Drive:\Program Files\Common Files\EPSON\EBAPI\eEBAgent.exe Windows XP Professional x64 Edition and Vista x64 Edition: Drive:\Program Files(x86)\Common Files\EPSON\EBAPI\eEBAgent.exe 4. Check that eEBAgent.exe appears in the Programs list, and then click the OK button. -
Page 66: Canceling Printing
Canceling Printing If you need to cancel a print job, follow these steps: 1. Double-click the printer icon on the task bar: 2. To cancel printing for a single document, choose the document and select Cancel Printing (Windows 98 or Me) or Cancel (Windows 2000, XP, or NT) on the Document menu.
-
Page 67: Uninstalling The Printer Software
If you need to reinstall or upgrade the printer driver, first uninstall the current printer driver. Note: When uninstalling EPSON Status Monitor 3 from a multi-user Windows XP/2000 environment, remove the shortcut icon from all clients before uninstalling. You can remove the icon by clearing the Shortcut Icon check box in the Monitoring Preferences dialog box.
-
Page 68
4. Select EPSON Printer Software, and click Add/Remove or Change/Remove. 5. On the Printer Model tab, select the LX-300+II icon, and click OK. Using the Printer Software… -
Page 69: Status Monitor 3
Status Monitor 3. When the utility is uninstalled, you cannot change the setting of Monitored Printers from Status Monitor 3. 7. If you want to uninstall EPSON Status Monitor 3, click Yes in the window that appears. 8. Follow the on-screen instructions.
-
Page 70
2. Select EPSON USB Printer Devices, and click Add/Remove. Note: ❏ EPSON USB Printer Devices appears only in Windows 98 or Me when the printer is connected to the computer with a USB interface cable. ❏ If the USB device driver is not installed correctly, EPSON USB Printer Devices may not appear. -
Page 71: Chapter 3 Using The Control Panel
Chapter 3 Using the Control Panel The buttons and lights on the control panel let you: ❏ Adjust line and form feeding ❏ Load and eject paper ❏ Select a built-in font ❏ Change the printer’s default settings Control Panel Buttons and Lights 1 Tear Off (Font) lights Flash when continuous paper is in the tear-off position;…
-
Page 72
2 Tear Off (Font) button ❏ Advances continuous paper to the tear-off position. ❏ Feeds continuous paper backward from the tear-off position to the top-of-form position. ❏ In Micro Adjust mode, selects one of the six built-in fonts. 3 LF/FF button ❏… -
Page 73: Selecting A Built-In Font
6 Paper Out light ❏ On when no paper is loaded in the selected paper source or when paper is not loaded correctly. ❏ Flashes when paper has not been fully ejected or a paper jam has occurred. 7 Pause light ❏…
-
Page 74
Follow these steps to use the control panel to select a built-in font: 1. Make sure the printer is on but not printing. If it is, wait until it stops. 2. Hold down the Pause button for three seconds to enter Micro Adjust mode. -
Page 75: Changing The Default Settings
Changing the Default Settings The default settings control many printer functions. While you can often set these functions through your software or printer driver, you may sometimes need to change a default setting from the printer’s control panel using the Default Setting mode. The following table lists the default settings and the options you can select in Default Setting mode.
-
Page 76: Continuous Paper
Settings Options Character table Standard model: Italic, PC 437, PC 850, PC 860, PC 863, PC 865, PC 861, BRASCII, Abicomp, Roman 8, ISO Latin 1, PC 858, ISO 8859-15 All other models: Italic, PC 437, PC 850, PC 437 Greek, PC 853, PC 855, PC 852, PC 857, PC 866, PC 869, MAZOWIA, Code MJK, ISO 8859-7, ISO Latin 1T, Bulgaria, PC 774, Estonia, ISO 8859-2, PC…
-
Page 77
Unidirectional printing, however, allows for precise vertical printing alignment, which is useful for printing graphics. Software When you select , the printer operates in the EPSON ESC/P ESC/P mode. When you select , the printer IBM 2380 Plus emulates an IBM printer. -
Page 78
High speed draft When you choose for High speed draft, the printer prints up to 300 cps (characters per second) at 10 cpi (characters per inch). When you choose , the printer prints up to 225 cps at 10 cpi. I/F (interface) mode The printer comes with three kinds of interfaces;… -
Page 79
Data length Set the data length of the serial interface to . See your 7 bit 8 bit computer manual and software documentation for the proper setting. Parallel I/F bidirectional mode The parallel interface bidirectional transfer mode is used when this feature is turned on. -
Page 80: Using Default Setting Mode
Buzzer (beeper) The printer beeps when an error occurs. (See “Using the error indicators” on page 77 for more information on printer errors.) If you do not want the printer to beep when an error occurs, turn this setting off. Auto CR (carriage return) This setting is available only in IBM 2380 Plus emulation mode.
-
Page 81: Restoring The Printer’s Default Settings
2. Hold down the ) button and then turn on the Tear Off Font printer. The printer enters Default Setting mode and prints instructions for selecting the language. The current language is indicated by which control panel lights are on. (For English, only the Pause light is on.) 3.
-
Page 82: Chapter 4 Maintenance And Troubleshooting
Chapter 4 Maintenance and Troubleshooting This chapter explains how to clean and transport the printer, and provides basic troubleshooting information. Cleaning the Printer To keep your printer operating at its best, you should clean it thoroughly several times a year. Follow these steps: 1.
-
Page 83: Transporting The Printer
Caution: ❏ Never use alcohols or thinners to clean the printer; these chemicals can damage the printer components and the case. ❏ Be careful not to get water onto the printer mechanism or electronic components. ❏ Do not use a hard or abrasive brush. ❏…
-
Page 84: Troubleshooting
❏ How to read the control panel lights that indicate errors (page 85) ❏ Problems and solutions (page 87) ❏ Clearing paper jams (page 101) ❏ Printing a self test (page 102) ❏ Where to get help if you need assistance from Epson (page 104) Maintenance and Troubleshooting…
-
Page 85: Using The Error Indicators
Using the error indicators If your printer stops working and one or more control panel lights are on or flashing or the printer beeps, use the following table to diagnose and fix the problem. If you cannot fix your problem using this table, go to the next section. Panel light Beep Problem…
-
Page 86
Panel light Beep Problem state pattern Solution ••• f Paper Out Continuous paper is not fed back to the n Pause standby position. Tear off the printed document at the perforation; then press the Load/Eject button. The printer feeds the paper to the standby position. -
Page 87: Problems And Solutions
Problems and solutions Most problems you may encounter while operating your printer have simple solutions. You can check the operation of your printer using the self test. (See page 102.) If the self test works properly the problem is probably caused by the computer, the application software, or the interface cable.
-
Page 88
For Windows Vista or XP, click Start > Control Panel > Printers and Faxes (or Start > Printers and Faxes). Right-click the LX-300+II printer icon and select Properties. Then, click the Ports or Details tab and select the appropriate port. -
Page 89
The Paper Out and Pause lights are on and the printer beeps three times. Cause What to do No paper is loaded. Load paper in the printer. The printer sounds like it is printing, but nothing is printed. Cause What to do The ribbon cartridge may See “Replacing the Ribbon Cartridge”… -
Page 90
A line of dots is missing in the printout. Cause What to do The print head is Stop printing and contact Epson to have damaged. the print head replaced. See “Where To Get Help” on page 104. Dots are missing in random positions. -
Page 91
Printed characters are not what you expected The typestyles or characters you sent with your software did not print. Cause What to do The software may not be Check that the software is correctly properly configured. configured for your printer. The font selected on the control panel does not print. -
Page 92: Paper Handling
Cause What to do The printer’s page length Check the Page length for tractor setting setting may not match the in Default Setting mode. See page 68. size of the continuous paper you are using. Regular gaps occur in the printout. Cause What to do One-inch skip-over-…
-
Page 93
Paper feeding is crooked or the paper jams. Cause What to do The paper was not fed Turn off the printer and pull out the correctly or is the wrong paper. Insert a new sheet straight into type. the paper guide. Make sure you’re using the right type of paper. -
Page 94
Paper feeding is crooked or the paper jams. Cause What to do The paper supply is Make sure the paper supply is not obstructed. obstructed by a cable or some other object. The paper supply is too far Make sure that your paper supply is away from the printer. -
Page 95
When you switch between single sheets and continuous paper, the printer beeps three times and the PAUSE light comes on. Cause What to do You may have tried to Return the paper release lever to the change the paper release previous position and eject the paper. -
Page 96
Two or more sheets feed at one time. Cause What to do You may have loaded too Remove some sheets. many sheets in the bin. You may not have fanned Remove the paper, fan the stack to the stack of paper before separate the sheets, and reload it in the loading it into the bin. -
Page 97
Switching between the cut-sheet feeder and the push tractor does not work properly The desired paper type does not load. Cause What to do The paper release lever Pull the lever forward to load may not be in the proper continuous paper or push the lever back position. -
Page 98
USB port or that has been upgraded from Windows 95 to Windows 98, Me, 2000, XP, or Vista. Make sure that “EPSON USB Printer Devices” appears in the Device Manager menu (in Windows 98 and Me only) If you canceled the plug-and-play driver installation before the procedure was complete, either the USB device driver or the printer driver may be incorrectly installed. -
Page 99
If your drivers are correctly installed, EPSON USB Printer Devices should appear on the Device Manager menu. If EPSON USB Printer Devices does not appear on the Device Manager menu, click the plus (+) sign beside Other devices to view the installed devices. -
Page 100
If USB Printer or EPSON LX-300+II does not appear under Other devices, click Refresh or unplug the USB cable from the printer, then plug it into the printer again. 4. Under Other devices, select USB Printer or EPSON LX-300+II and click Remove. Then, click OK. -
Page 101: Clearing A Paper Jam
Control Panel, then uninstall EPSON USB Printer Devices. Next, reinstall the software as described in the User’s Guide. If EPSON USB Printer Devices is not registered in the Add/Remove Programs list, access the CD-ROM and double-click epusbun.exe in the \<Language>\WINME or \<Language>\WIN98 folder.
-
Page 102: Printing A Self Test
3. Gently remove any paper inside the printer, including any torn pieces. You can use the knob on the right side of the printer to help feed the paper out. Caution: Use the paper feed knob to clear paper jams only when the printer is off.
-
Page 103
Follow these steps to perform a self test: 1. Turn off the printer and load continuous or single-sheet paper in the printer. 2. Set the paper release lever to the correct position. Caution: Whenever you turn off the printer, wait at least five seconds before turning it back on;… -
Page 104: Where To Get Help
Where To Get Help If your Epson printer is not operating properly and you cannot solve the problem using the troubleshooting information, see the support information below. Internet support Visit Epson’s support website at http://support.epson.com and select your printer for solutions to common problems. You can download drivers and documentation, get FAQs and troubleshooting advice, or e-mail Epson with your questions.
-
Page 105: Purchase Supplies And Accessories
Toll or long distance charges may apply. Purchase supplies and accessories You can purchase ribbon cartridges and other accessories from an Epson authorized reseller. To find the nearest reseller, call 800-GO-EPSON (800-463-7766). Or you can purchase online at www.epsonstore.com (U.S. sales) or www.epson.ca (Canada sales).
-
Page 106: Chapter 5 Options And Consumables
Chapter 5 Options and Consumables The following options are available for your LX-300+II: ❏ Single-bin cut-sheet feeder (C806371) ❏ Additional tractor (C800301) ❏ Roll paper holder (#8310) ❏ Black ribbon cartridge (#8750) Cut-sheet Feeder The optional single-bin cut-sheet feeder (C806371) handles up to 50 sheets of standard bond paper (22 lb or 82 g/m²) without…
-
Page 107
4. Hold the cut-sheet feeder with both hands and press on the latch levers. Fit the notches in the cut-sheet feeder over the mounting posts on the printer. Releasing the latch levers locks the cut-sheet feeder in place. 5. Slide the left paper guide so it is aligned with the triangle mark. -
Page 108
6. Pull the paper set levers all the way forward until the paper guides retract and lock open to allow for paper loading. 7. Take a stack of paper and fan it. Then tap the side and bottom of the paper on a flat surface to even up the stack. Caution: Do not use envelopes, multipart forms, carbon paper, or labels in the cut-sheet feeder. -
Page 109
12. Attach the paper guide to the cut-sheet feeder as shown below. Release tabs 13. Slide the left edge guide to the center until it stops at the guide mark. Then slide the right edge guide to fit the size of paper you will use. -
Page 110: Optional Tractor
Optional Tractor You can purchase an additional tractor (C800301) and improve the performance of continuous paper handling by using two tractors at the same time. This is especially useful with continuous pre-printed forms and multipart forms. Follow these steps to install and load paper on the standard and optional tractor: 1.
-
Page 111
8. Turn on the printer. Then hold down the LF/FF button to feed one page. 9. Release the sprocket lock levers on the pull tractor and adjust the sprockets to match the width of the paper you are using. Make sure the sprockets on both tractors are aligned so that the paper is not crooked. -
Page 112: Roll Paper Holder
Roll Paper Holder The optional roll paper holder (#8310) allows you to use your printer with 8.5 inch (216 mm) roll paper. Follow these steps to install and use the roll paper holder: 1. Turn off the printer and remove the paper guide. 2.
-
Page 113: Replacing The Ribbon Cartridge
When printing becomes faint, you need to replace the ribbon cartridge (#8750). Genuine Epson ribbon cartridges are designed and manufactured to work properly with your Epson printer. They ensure proper operation and long life of the print head and other printer parts. Other products not manufactured by Epson may cause damage to your printer, which is not covered by Epson’s warranties.
-
Page 114
Follow these steps to install or replace the ribbon cartridge: 1. Make sure the printer is turned off. Warning: If you have just used the printer, the print head may be hot; let it cool for a few minutes before replacing the ribbon cartridge. 2. -
Page 115
6. Insert the ribbon cartridge into the printer as shown; then press both sides of the cartridge firmly to fit the plastic hooks into the printer slots. 7. Use a pointed object, such as a ball point pen, to guide the ribbon between the print head and ribbon guide. -
Page 116
8. Turn the ribbon-tightening knob in the direction of the arrow to help feed the ribbon into place; it should not be twisted or creased. 9. Replace and close the printer cover. Options and Consumables… -
Page 117: Chapter 6 Product Information
Chapter 6 Product Information This chapter identifies the printer parts and contains detailed specifications. Printer Parts a. edge guides e. knob b. paper supports f. control panel c. paper guide g. printer cover d. paper release lever h. paper guide cover Product Information…
-
Page 118
a. serial interface f. power cord b. ribbon cartridge g. USB cable holder c. paper thickness lever h. tractor d. paper tension unit i. USB interface e. power switch j. parallel interface Product Information… -
Page 119: Specifications
Specifications Mechanical Printing method: 9-pin impact dot matrix Printing speed: High speed draft 300 cps at 10 cpi 337 cps at 12 cpi 337 cps at 15 cpi High speed draft 321 cps at 17 cpi condensed 300 cps at 20 cpi Draft 225 cps at 10 cpi 270 cps at 12 cpi…
-
Page 120
Feeding method: Friction feed (rear paper entry) Push tractor feed (rear paper entry) Push and Pull tractor feed (rear paper entry) Pull tractor feed (rear paper entry) Feeder: Rear push tractor Cut-sheet feeder (optional) Pull tractor unit (optional) Roll paper holder (optional) Paper feed speed: Continuous 3.0 inches/second… -
Page 121: Electronic
Buffer: 64 KB Built-in fonts: Bitmap fonts EPSON Draft 10, 12, 15 cpi EPSON Roman 10, 12, 15 cpi, proportional EPSON Sans Serif 10, 12, 15 cpi, proportional Bar code fonts EAN-13, EAN-8, Interleaved 2 of 5, UPC-A, UPC-E, Code 39, Code 128, POSTNET…
-
Page 122
Character tables: One Italic and 12 graphical character tables: Italic table, PC 437 (US, Standard Europe), PC 850 (Multilingual), PC 860 (Portuguese), PC 861 (Icelandic), PC 865 (Nordic), PC 863 (French-Canadian), BRASCII, Abicomp, ISO Latin 1, Roman 8, PC 858, ISO 8859-15 The following 26 graphical character tables are also available in some countries: PC 437 Greek,… -
Page 123: Electrical
Electrical 120 V Model 220 to 240 V Model Input voltage range AC 99 to 132 V AC 198 to 264 V Rated frequency range 50 to 60 Hz Input frequency range 49.5 to 60.5 Hz Rated current 0.6 A (maximum 1.4 A 0.3 A (maximum 0.7 A depending on the depending on the…
-
Page 124
Single sheets (standard): paper guide and cut-sheet feeder entry Width Paper guide: 3.9 to 10.1 inches (100 to 257 mm) Cut-sheet feeder: 7.2 to 8.5 inches (182 to 216 mm) Length Paper guide: 3.9 to 14.3 inches (100 to 364 mm) Cut-sheet feeder: 10.1 to 14.0 inches (257 to 356 mm) Thickness… -
Page 125
Envelopes: paper guide entry No. 6: 6.5 × 3.6 inches (165 × 92 mm) Size No. 10: 9.5 × 4.1 inches (241 × 105 mm) Thickness 0.0063 to 0.0205 inch (0.16 to 0.52 mm) Weight 12 to 24 lb (45 to 90 g/m²) Continuous paper (standard and multipart): rear and bottom entry Width… -
Page 126
Labels: bottom entry 15/16 × 2.5 inches (23.8 × 63.5 mm) Label size minimum 0.1 inch (2.5 mm) corner radius, minimum Backing sheet width 4.0 to 10.0 inches (101.6 to 254 mm) Backing sheet length 4.0 to 22.0 inches (101.6 to 558.8 mm) Backing sheet 0.0028 to 0.0035 inch (0.07 to 0.09 mm) thickness… -
Page 127: Recommended Printable Area
Recommended printable area For best results, print within the recommended printable area. The printer may not print outside this area. Single sheets and envelopes: Recommended Printable Area Recommended Printable Area The minimum top margin is 0.17 inch (4.2 mm). The minimum left and right margins are 0.12 inch (3.0 mm). For single sheets the maximum paper width is 10.1 inches (257 mm).
-
Page 128
Continuous paper Recommended Printable Area The minimum top and bottom margins above and below the perforation are 0.17 inch (4.2 mm) each. The minimum left and right margins are 0.51 inch (13 mm) each. The maximum paper width is 10.0 inches (254 mm). The maximum printable width is 8.0 inches (203.2 mm). -
Page 129: Paper Alignment
Roll paper: Recommended Printable Area The minimum top margin is 0.17 inch (4.2 mm). The minimum left margin is 0.12 inch (3.0 mm). The minimum right margin is 0.12 inch (3.0 mm). The maximum printable width is 8.0 inches (203.2 mm). Paper alignment Printing starts at “0”…
-
Page 130: Command Lists
Command Lists Your printer supports the Epson ESC/P control codes and IBM 2380 Plus emulation control codes listed below. EPSON ESC/P control codes Selecting an Epson ESC/P printer in your software allows you to use advanced fonts and graphics. General operation:…
-
Page 131: Ibm 2380 Plus Emulation Control Codes
Spacing: ESC Space Character handling: ESC t, ESC (t, ESC R, ESC %, ESC &, ESC :, ESC I, ESC 6, ESC 7 Bit image: ESC K, ESC L, ESC Y, ESC Z, ESC *, ESC ^ Bar code: ESC (B IBM 2380 Plus emulation control codes This printer emulates the IBM Proprinter using the commands below.
-
Page 132
Print position motion: ESC d, ESC R, ESC D, HT, ESC B, VT, ESC J Font selection: DC2, ESC P, ESC :, ESC E, ESC F, ESC I, ESC [d, ESC [I Font enhancement: DC4, SO, ESC SO, ESC W, ESC [ @, SI, ESC SI, ESC G, ESC H, ESC T, ESC S, ESC -, ESC _ Spacing: BS, SP… -
Page 133: Standards And Approvals
Standards and approvals Safety approvals 120 V version: Safety standards UL60950 CSA60950 FCC part 15 subpart B Class B CAN/CSA — CEI/IEC CISPR22 class B 230 V version: Safety standards EN60950 AS/NZS CISPR22 class B EN55022 class B EN61000-3-2 EN61000-3-3 EN55024 CE marking 230 V version:…
-
Page 1
9-pin Dot Matrix Printer User’s Guide… -
Page 2
Seiko Epson Corporation. The information contained herein is designed only for use with this Epson printer. Epson is not responsible for any use of this information as applied to other printers. -
Page 3: Table Of Contents
Connecting the Printer ……..11…
-
Page 4
Declaration of Conformity ……. . . 47 Epson America, Inc., Limited Warranty ….. . 48… -
Page 5: Introduction
See the Reference Guide for more information. You can purchase ribbon cartridges, paper, manuals, and accessories ® from an Epson authorized reseller. To find the nearest reseller, call 800-GO-EPSON (800-463-7766). Or you can purchase online at www.epsonstore.com (U.S. sales) or www.epson.ca (Canadian sales). Introduction…
-
Page 6
Introduction… -
Page 7: Setting Up The Printer
Save all packing and protective materials in case you need to ship the printer in the future. Caution: Check the printer and other items carefully for tape and packing materials; there may be more than is shown above. Setting Up the Printer…
-
Page 8: Choosing A Place For The Printer
❏ Place the printer near a wall outlet where you can easily unplug the power cord. Position the power cord and interface cable so they do not interfere with paper feeding.
-
Page 9
Attach the paper guide by aligning the notches on each side with the tabs on the printer. Then lift up the paper guide and push it into the printer slightly to lock it in place. Attach the paper supports. To install the ribbon cartridge, you need to remove the printer cover. -
Page 10
Use your hand to slide the print head to the middle of the printer, then insert the ribbon cartridge as shown below and make sure it clicks into place. -
Page 11: Connecting The Printer
10. Replace the printer cover and close it. Connecting the Printer Attach the power cord and connect the printer to your computer as follows: Connect the power cord to the printer and to a grounded electrical outlet. Connect the printer to your computer using a USB, parallel, or serial interface cable, as shown on the following page.
-
Page 12
IEEE1284 (Parallel) Connect firmly and fasten the screw. RS-232C (Serial) Connect firmly and fasten. Note: You can connect cables to multiple interfaces simultaneously; the printer switches automatically to the correct interface when it receives data. Setting Up the Printer Connect firmly. -
Page 13: Installing The Printer Software
After you connect the printer to your computer, you need to install the printer software on the CD-ROM that came with your printer. The software includes the printer driver and Epson Status Monitor 3, which displays printer status information and notifies you of printer errors.
-
Page 14: For Dos Programs
To view the Reference Guide on your computer, do either of the following: ❏ Double click the LX-300+II Reference Guide icon on your desktop. ❏ Click Start > Programs (or All Programs ) > EPSON > LX-300+II Reference Guide > LX-300+II Reference Guide Setting Up the Printer to exit the installation.
-
Page 15: Paper Handling
Printing with the push tractor Follow these steps to load continuous paper on the push tractor: Turn off the printer. Remove the printer cover and the paper guide, and pull the paper release lever forward to the continuous paper position. Paper Handling…
-
Page 16
Unlock the sprockets on the tractor by pulling the blue lock levers forward. Slide the left sprocket so the pins are above the 0 mark on the printer scale (beneath the tractor). The printer starts printing to the right of the position marked 0. -
Page 17
Then slide the paper guide toward the front of the printer until you feel it click. 10. Replace the printer cover and close it. -
Page 18: Removing A Printed Document From The Push Tractor
23. Caution: Never use the paper feed knob to adjust the top-of-form position; this may damage the printer or cause it to lose the top-of-form position. The paper automatically feeds back to the loading position the next time you print.
-
Page 19: Switching Between Continuous Paper And Single Sheets
Follow the instructions on page 27 to load single sheets. To switch back to continuous paper, follow these steps: Press the Load/Eject button to eject any sheet in the printer. Move the paper release lever to the continuous paper position.
-
Page 20: Printing With The Pull Tractor
To load continuous paper using the pull tractor, you must move the tractor to the pull tractor position, as described below. If your tractor is already installed in this position, make sure the printer is turned off and skip to step 6.
-
Page 21
Lower the tractor onto the mounting slots at the top of the printer as shown below, and tilt it back until you feel it lock into place. Unlock the sprockets by pulling the blue lock levers forward. Feed the paper into the rear paper slot as shown below, and pull it up. -
Page 22
10. To separate the incoming paper from the printed paper, attach the paper guide. Hold it horizontally and fit its notches over the printer’s mounting posts. Then slide the paper guide toward the back of the printer until you feel it click. -
Page 23: Adjusting The Top-Of-Form Position
LF/FF button to advance the page to the next top-of-form position, and then see the next section to adjust the loading position. To eject the paper, tear off the paper entering the printer; then press the LF/FF button to feed the paper forward.
-
Page 24
Note: ❏ The printer has a minimum and a maximum top-of-form position. If you try to adjust it beyond these limits, the printer beeps and stops moving the paper. ❏ When the paper reaches the default top-of-form position, the printer beeps and stops moving the paper briefly. -
Page 25: Advancing Paper To The Tear-Off Edge
Note: If the Tear Off (Font) lights are flashing, the paper is in the tear-off position. If you press the Tear Off (Font) button again, the printer feeds your paper to the next top-of-form position. Advancing paper to the tear-off position automatically…
-
Page 26
Note: The printer has a minimum and a maximum tear-off position. If you try to adjust the tear-off position beyond these limits, the printer beeps and stops moving the paper. -
Page 27: Printing On Single Sheets
Note: Your tear-off position setting remains in effect until you change it, even if you turn off the printer. (If you want to restore the printer’s default tear-off position, you can reset the printer. See page 37 for instructions.) Printing on Single Sheets You can load single sheets of paper one at a time using the printer’s…
-
Page 28
The printer automatically pulls it into the correct printing position. When the printer receives data, it begins printing. If the document is more than one page, the printer beeps three times after printing each page. -
Page 29: Printing On Special Paper
Printing on Special Paper With the LX-300+II, you can print on a wide variety of special paper types, including multipart forms, labels, and envelopes. Caution: When printing on multipart forms, thicker-than-normal paper, labels, or envelopes, make sure your application software settings keep the printing entirely within the printable area.
-
Page 30: Multipart Forms
Never load continuous multipart forms joined by metal staples, tape, or continuous gluing. ❏ Use single-sheet multipart forms that are line-glued only at the top. Insert the forms glued-edge-first into the printer. ❏ Make sure that multipart forms are not wrinkled. ❏…
-
Page 31: Labels
❏ To remove the labels from the printer, tear off the fresh supply at the back of the printer; then press the LF/FF button to advance the remaining labels out of the printer.
-
Page 32
Paper Handling… -
Page 33: Using The Control Panel
❏ Load and eject paper ❏ Select a built-in font ❏ Change the printer’s default settings Buttons and Lights 1 Tear Off (Font) lights Flash when continuous paper is in the tear-off position; otherwise, the lights indicate the selected font.
-
Page 34
Flashes when paper has not been fully ejected or if paper is jammed in the printer. 7 Pause light ❏ On when the printer is paused. ❏ Flashes when the printer is in Micro Adjust mode. ❏ Flashes when the print head has overheated. Using the Control Panel… -
Page 35: Selecting A Built-In Font
It is best to use your application program to select the font you want to use in a document. However, you may sometimes need to select one of the printer’s six built-in fonts using the buttons on the control panel, as described below. (The settings you make in application programs usually override settings you make from the printer’s control panel.)
-
Page 36: Changing The Printer’s Default Settings
Changing the Printer’s Default Settings While you can often change the printer’s settings through your software or printer driver, you may sometimes need to change one or more of the printer’s default settings from the printer’s control panel using the Default Setting mode.
-
Page 37: Using Default Setting Mode
Make sure paper is loaded and the printer is off. Hold down the Tear Off ( Font ) button and then turn on the printer. The printer enters Default Setting mode and prints instructions for selecting the language. The current language is indicated by which control panel lights are on.
-
Page 38
Using the Control Panel… -
Page 39: Troubleshooting
Pause light, if necessary. No paper is loaded in the selected paper source. Load paper in the printer. Then press the Pause button to turn off the Pause light, if necessary. The paper is not loaded correctly.
-
Page 40
= on, f = flashing ••• = short series of beeps (three beeps) ••••• = long series of beeps (five beeps) Note: The printer beeps once if you press a control panel button when the corresponding function is not available. Troubleshooting Problem… -
Page 41: Clearing A Paper Jam
If continuous paper is jammed in the printer, tear off the fresh supply at the perforation nearest the paper entry slot. Gently remove any paper inside the printer, including any torn pieces. You can use the knob on the right side of the printer to help feed the paper out. Caution: Use the paper feed knob to clear paper jams only when the printer is off.
-
Page 42
Then turn off the printer. Caution: Do not turn off the printer while it is printing the self test. Always press the Pause button to stop printing and the LF/FF button to eject the printed page before you turn off the printer. -
Page 43: Where To Get Help
Where To Get Help If your Epson printer is not operating properly and you cannot solve the problem using the troubleshooting information, see the support information below. Internet support Visit Epson’s support website at http://support.epson.com and select your printer for solutions to common problems. You can download drivers and documentation, get FAQs and troubleshooting advice, or e-mail Epson with your questions.
-
Page 44
Troubleshooting… -
Page 45: Product Information
Do not place the printer on an unstable surface or near a radiator or heat source. ❏ Place the printer on a flat surface. It will not operate properly if it is tilted or placed at an angle. ❏ Do not block or cover the slots and openings in the printer’s cabinet, and do not insert objects through the slots.
-
Page 46: Fcc Compliance Statement For United States Users
❏ Unplug the printer before cleaning it, and always clean it with a piece of damp cloth only. ❏ Do not spill liquid onto the printer. ❏ Except as specifically explained in this guide, do not attempt to service the printer yourself.
-
Page 47: Warning
Declaration of Conformity According to 47CFR, Part 2 and 15 for Class B Personal Computers and Peripherals; and/or CPU Boards and Power Supplies used with Class B Personal Computers: Epson America, Inc. Located at: MS 3-13 3840 Kilroy Airport Way…
-
Page 48: Epson America, Inc., Limited Warranty
Epson also warrants that the consumable ribbon enclosed with the product will perform to the manufacturer’s specified usage, which usage may expire before the expiration of the limited warranty for the Epson product. For warranty service, you must provide proof of the date of original purchase.
-
Page 49
Epson Dealer or Epson Customer Care Center. You are responsible for all costs (shipping, insurance, travel time) in getting the product to the service location. -
Page 50
This warranty gives you specific legal rights, and you may also have other rights which vary from jurisdiction to jurisdiction. To find the Epson Authorized Reseller nearest you, visit our website at: www.epson.com. To find the Epson Customer Care Center nearest you, visit http://support.epson.com.

®
Руководство пользователя
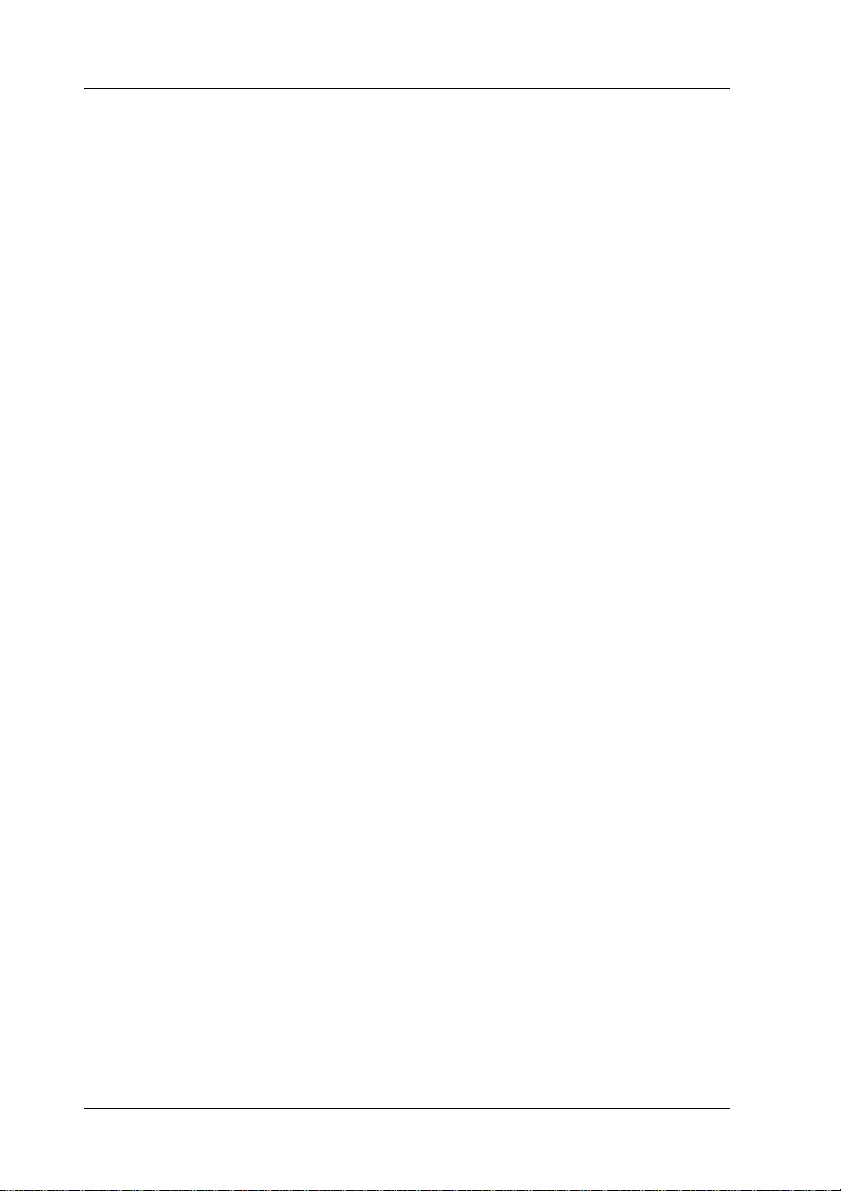
Авторские права и торговые марки
Авторские права
Никакую часть данного документа нельзя воспроизводить, хранить
в поисковых системах или передавать в любой форме и любыми
способами (электронными, механическими, путем копирования,
записи или иными) без предварительного письменного
разрешения Seiko Epson Corporation. Информация, содержащаяся
в документе, предназначена исключительно для использования
с данным принтером Epson. Epson не несет ответственности за
применение сведений, содержащихся в этом документе, к другим
принтерам.
Компания Seiko Epson Corporation и ее филиалы не несут
ответственности перед покупателями данного продукта или
третьими сторонами за понесенные ими повреждения, потери,
сборы или затраты, вызванные несчастными случаями,
неправильным использованием продукта, недозволенной
модификацией, ремонтом или изменением продукта
и невозможностью (исключая США) строгого соблюдения
инструкций по работе и обслуживанию, разработанных Seiko
Epson Corporation.
Seiko Epson Corporation не несет ответственности за любые
повреждения или проблемы, возникшие изза использования
любых функций или расходных материалов, не являющихся
оригинальными продуктами Epson (Epson Original Products) или
продуктами, одобренными Epson (Epson Approved Products).
Торговые марки
EPSON® иEPSON ESC/P® — зарегистрированные торговые марки
Seiko Epson Corporation.
2
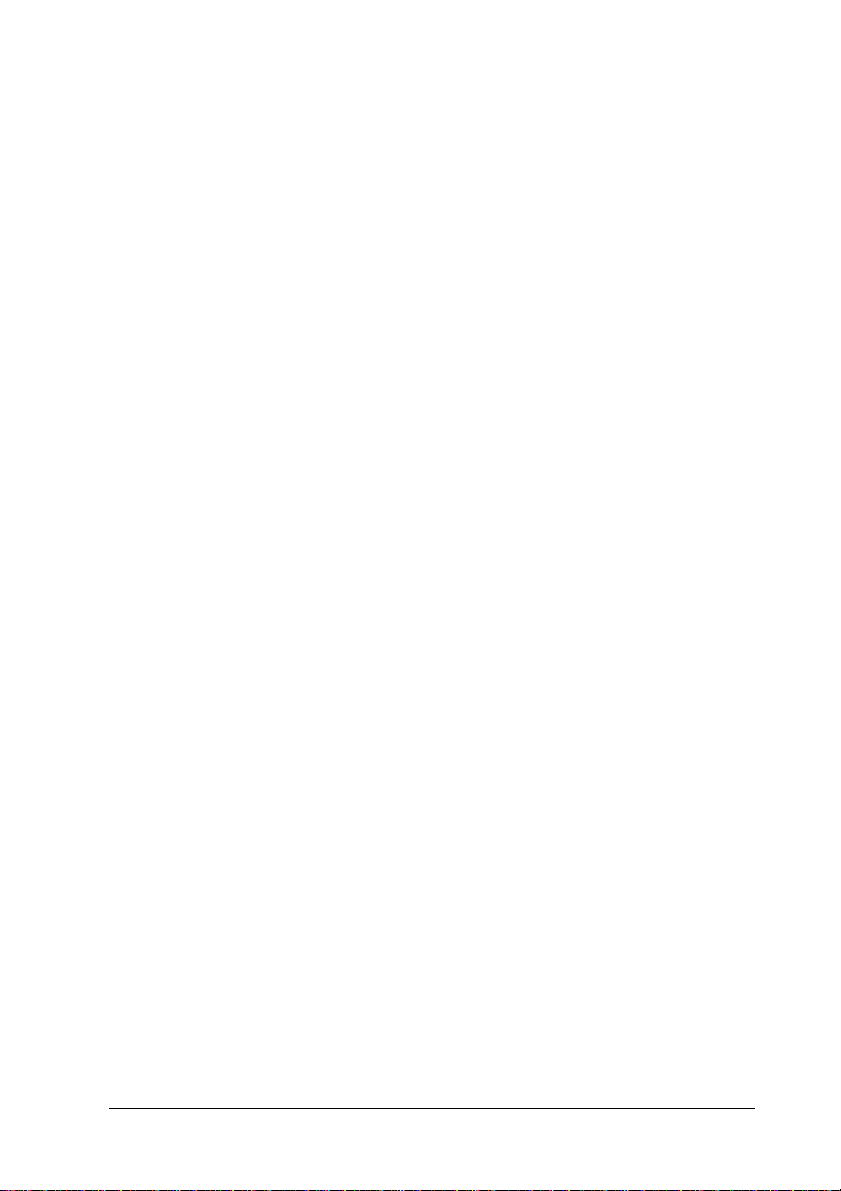
Microsoft®, Windows® иWindows NT® — зарегистрированные
торговые марки Microsoft Corporation.
®
— зарегистрированная торговая марка International Business
IBM
Machines Corporation.
Общее примечание: Прочие названия продуктов упоминаются
в документе только для идентификации и могут являться
торговыми марками соответствующих владельцев. Epson
отрицает владение любыми правами на эти марки.
Авторские права © 2006, Seiko Epson Corporation. Все права
защищены.
3
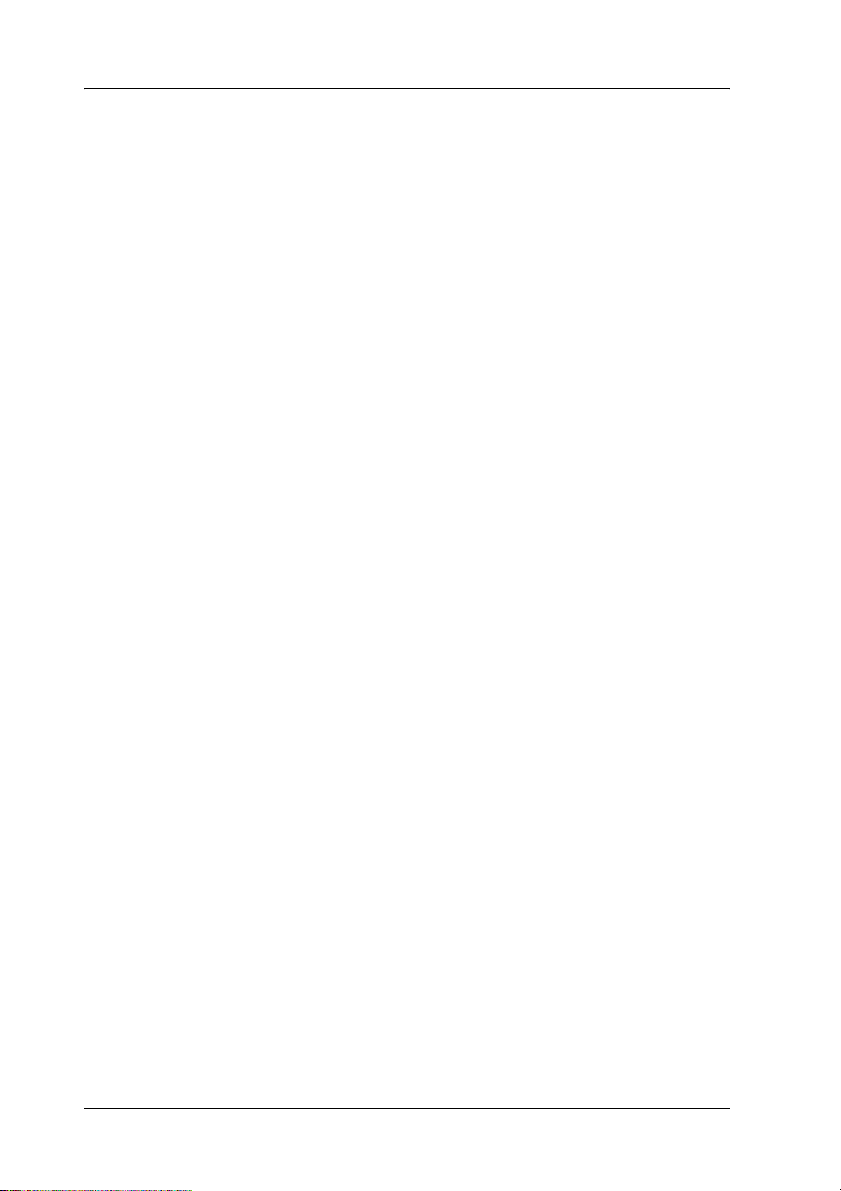
Инструкции по безопасности
Предупреждения, предостережения
ипримечания
Предупреждения
необходимо внимательно выполнять во избежание травм.
w
Предостережения
необходимо соблюдать, чтобы не повредить оборудование.
c
Примечания
содержат важные сведения и полезные советы по работе
спринтером.
Символ, указывающий горячие детали
K Этот символ нанесен на печатающую головку и другие
детали и указывает, что во время работы они могут нагреваться.
Никогда не прикасайтесь к таким деталям сразу после печати.
Подождите несколько минут, чтобы они остыли.
4
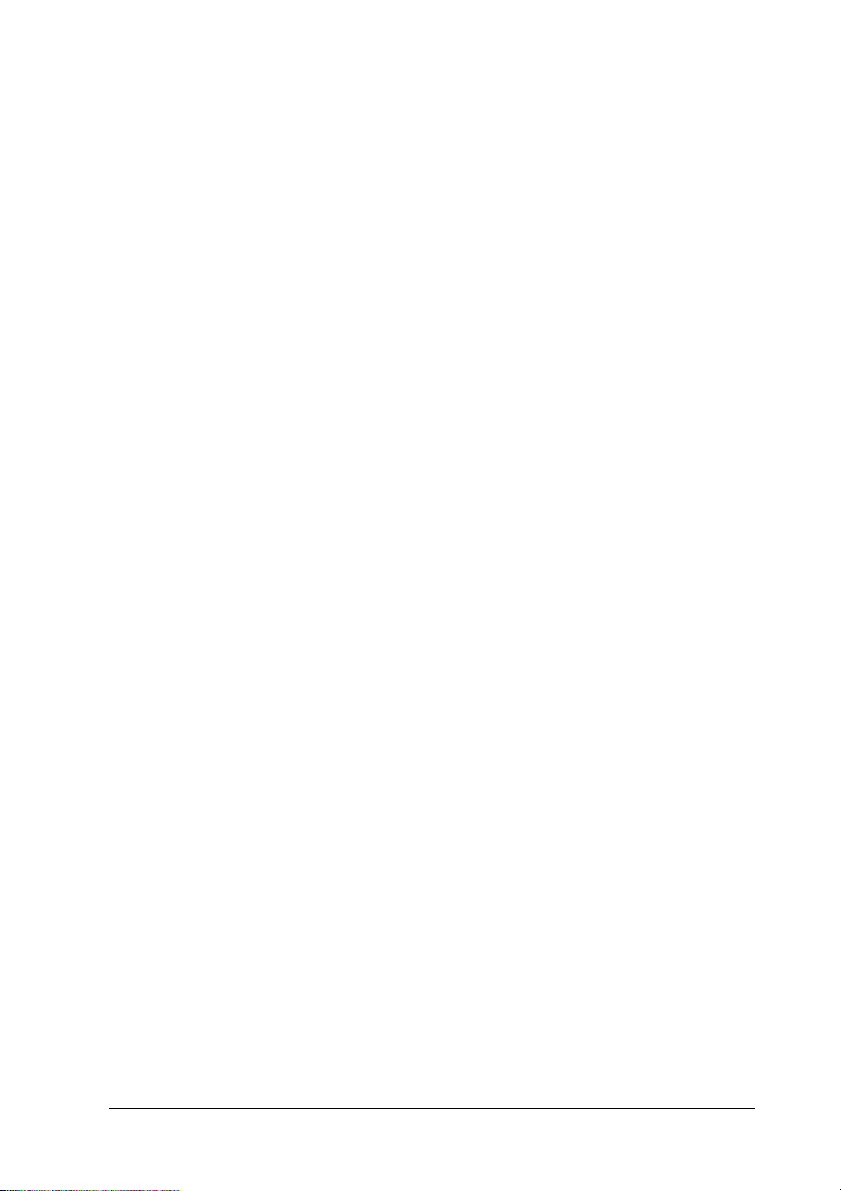
Важные инструкции по безопасности
Перед началом работы с принтером прочитайте все инструкции по
безопасности. Также, следуйте всем предупреждениям
и инструкциям, нанесенным на корпус принтера.
Во время установки принтера
❏ Не устанавливайте принтер на неустойчивых поверхностях,
около радиаторов или рядом с источниками тепла.
❏ Размещайте принтер на плоской устойчивой поверхности.
Принтер не будет работать правильно, если он установлен под
углом или качается.
❏ Не ставьте устройство на мягкую неустойчивую поверхность,
такую как кровать или диван, а также не устанавливайте его
в маленьком замкнутом пространстве, поскольку это мешает
вентиляции.
❏ Не блокируйте и не закрывайте отверстия на корпусе
принтера, а также не вставляйте в них никакие предметы.
❏ Используйте источник питания только указанного на наклейке
принтера типа. Если вам неизвестны характеристики
электрического тока в вашей местности, обратитесь в местное
управление электроснабжения или к своему поставщику.
❏ Подключайте все устройства к правильно заземленным
розеткам электропитания. Не подключайте устройства
к розеткам, от которых питаются регулярно включающиеся
и выключающиеся фотокопировальные аппараты или системы
кондиционирования.
❏ Не используйте поврежденный или перетертый шнур питания.
❏ Шнуры питания следует прокладывать в местах, где они не
будут истираться, изнашиваться, сплющиваться, скручиваться,
подвергаться порезам и прочим повреждениям.
5
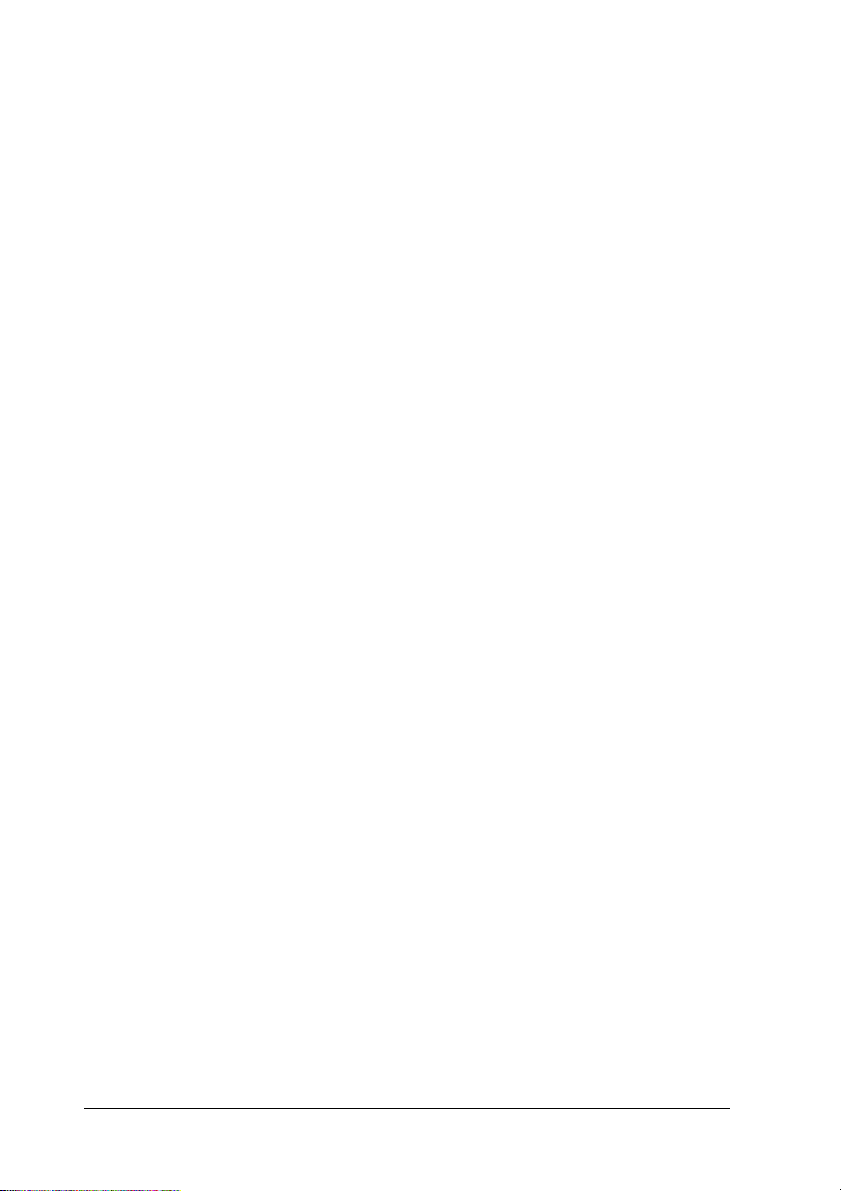
❏ Если вы подключаете принтер через удлинитель, убедитесь, что
общая нагрузка от всех устройств, подключенных к этому
удлинителю, не превышает максимально допустимой. Также
убедитесь, что общая нагрузка от всех устройств,
подключенных к электрической розетке, не превышает
максимально допустимой.
❏ Используйте только шнур питания, который поставляется
с устройством. Применение другого шнура может привести
к возгоранию или поражению электрическим током.
❏ Шнур питания, прилагаемый к устройству, предназначен для
использования только с этим устройством. Применение этого
шнура для подключения другой аппаратуры может привести
к возгоранию или поражению электрическим током.
При обслуживании принтера
❏ Перед очисткой принтера отключите его от розетки; очищайте
принтер только влажной тканью.
❏ Не проливайте на принтер жидкости.
❏ Не пытайтесь самостоятельно ремонтировать принтер, если
это не оговорено в руководстве.
❏ Отключите принтер от источника питания и обратитесь для
обслуживания к квалифицированному персоналу в следующих
случаях:
i. если шнур питания или вилка повреждены;
ii. если внутрь принтера попала жидкость;
iii. если принтер уронили или его корпус был поврежден;
iv. если принтер работает неправильно или заметно медленнее.
6
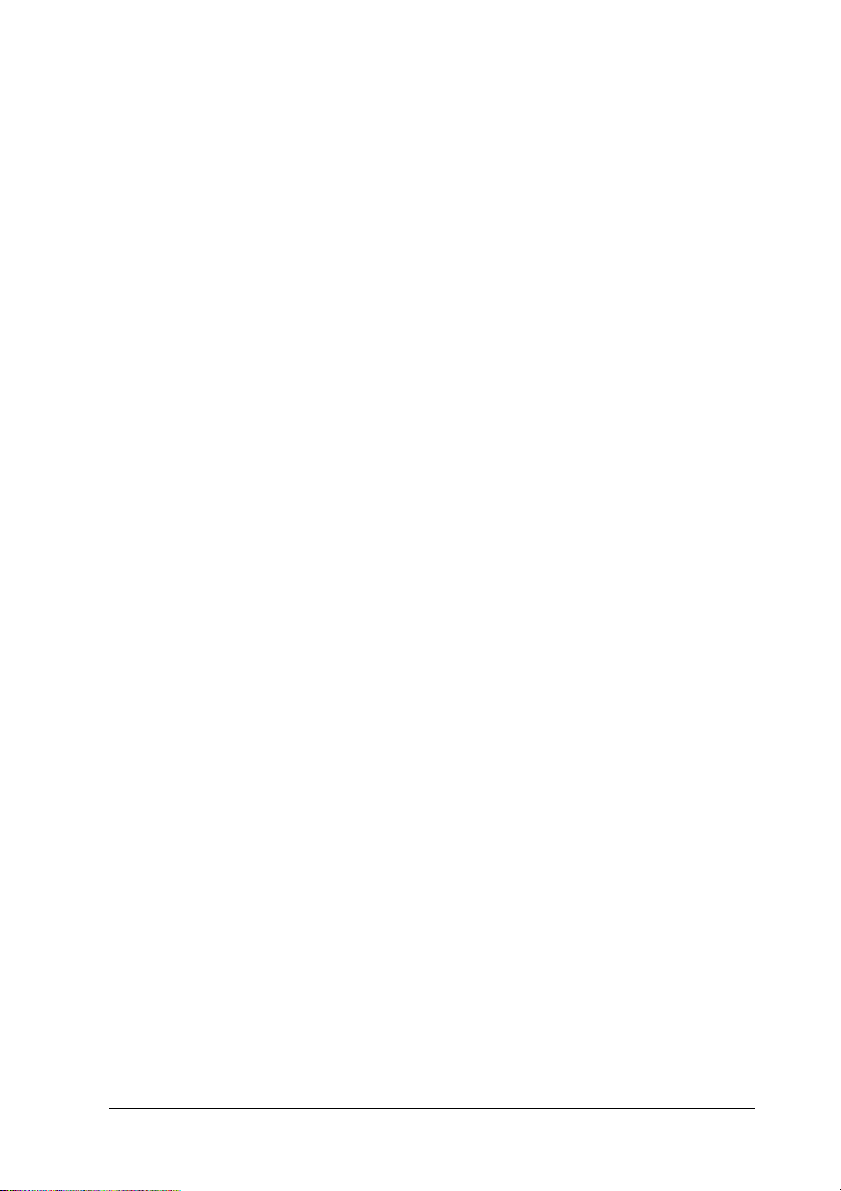
❏ Не используйте аэрозольные распылители, содержащие газ,
внутри или рядом с устройством. Это может привести
кпожару.
❏ Выполняйте только регулировки, которые описаны
в инструкции по эксплуатации.
При использовании бумаги
❏ Так как наклейки чувствительны к температуре и влажности,
используйте их только при приведенных далее нормальных
условиях окружающей среды:
Температура: от 15 до 25° C (от 59 до 77° F)
Влажность: 30—60% относит. влажности
❏ Не оставляйте наклейки в принтере между заданиями
печати — они могут закрутиться вокруг валика и вызвать
замятие бумаги после возобновления печати.
❏ Не загружайте в принтер скрученную или сложенную бумагу.
При работе с принтером
❏ Выполняйте только регулировки, которые описаны
в руководстве пользователя. Недозволенные регулировки могут
привести к повреждению принтера и дорогостоящему
ремонту; для ремонта потребуется обратиться
к квалифицированному персоналу.
❏ После каждого отключения принтера подождите не менее
пяти секунд перед его включением; иначе вы можете повредить
принтер.
❏ Не выключайте принтер во время печати внутреннего теста.
Всегда нажимайте на кнопку Pause (Пауза), чтобы остановить
печать, затем выключайте принтер.
7
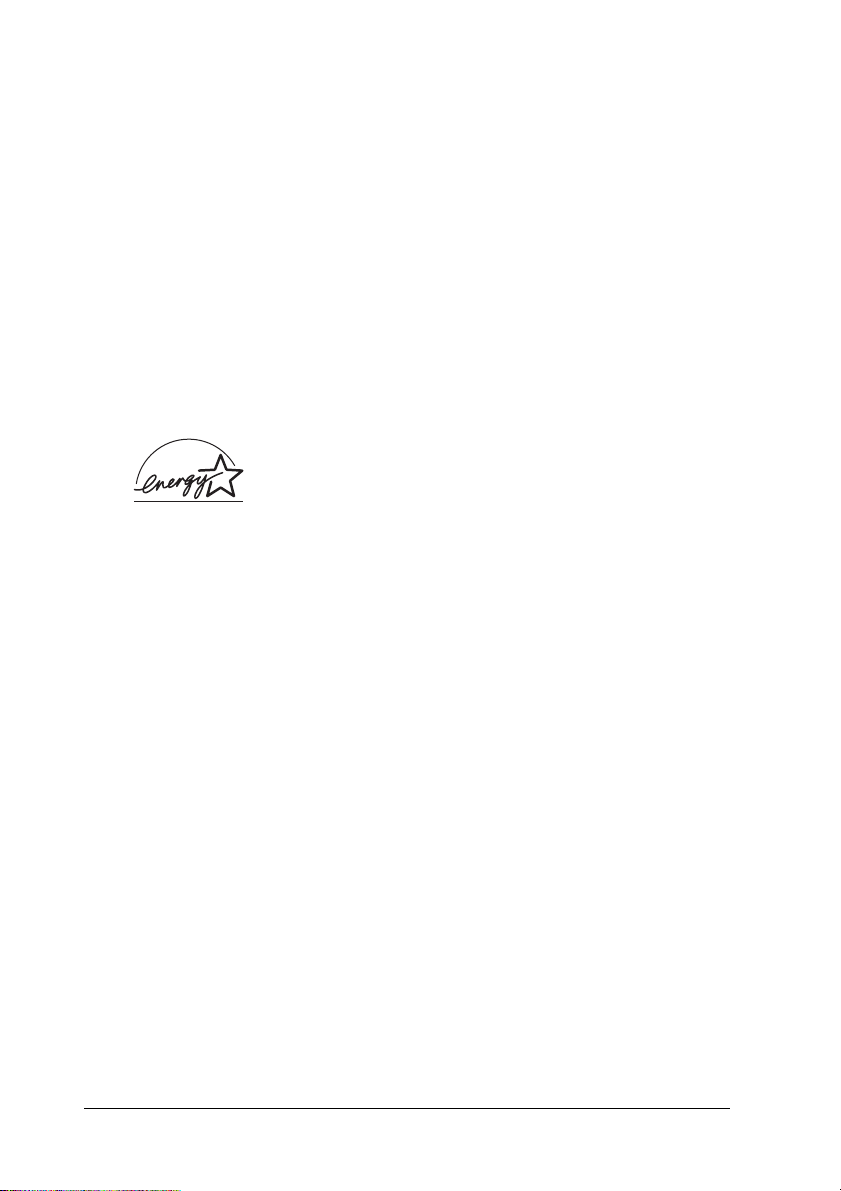
❏ Не подсоединяйте шнур питания к электрической розетке,
если ее напряжение не совпадает с напряжением принтера.
❏ Не заменяйте печатающую головку самостоятельно: этим вы
можете повредить принтер. При замене печатающей головки
необходимо также проверить другие детали принтера.
❏ Чтобы заменить картридж с красящей лентой, необходимо
передвинуть печатающую головку вручную. Если вы только что
закончили печать, печатающая головка может быть горячей;
подождите несколько минут перед тем, как прикасаться к ней.
Соответствие стандарту ENERGY STAR
®
Как партнер ENERGY STAR®, Epson утверждает, что
это устройство отвечает принципам
®
энергосбережения ENERGY STAR
.
Международная программа офисного оборудования ENERGY
®
STAR
— это добровольное партнерство с производителями
компьютеров и офисного оборудования, направленное на создание
энергосберегающих персональных компьютеров, мониторов,
принтеров, факсов, копиров и сканеров в целях сокращения
загрязнения воздуха, вызванного производством электроэнергии.
Данные стандарты и логотипы одинаковы в участвующих странах.
8
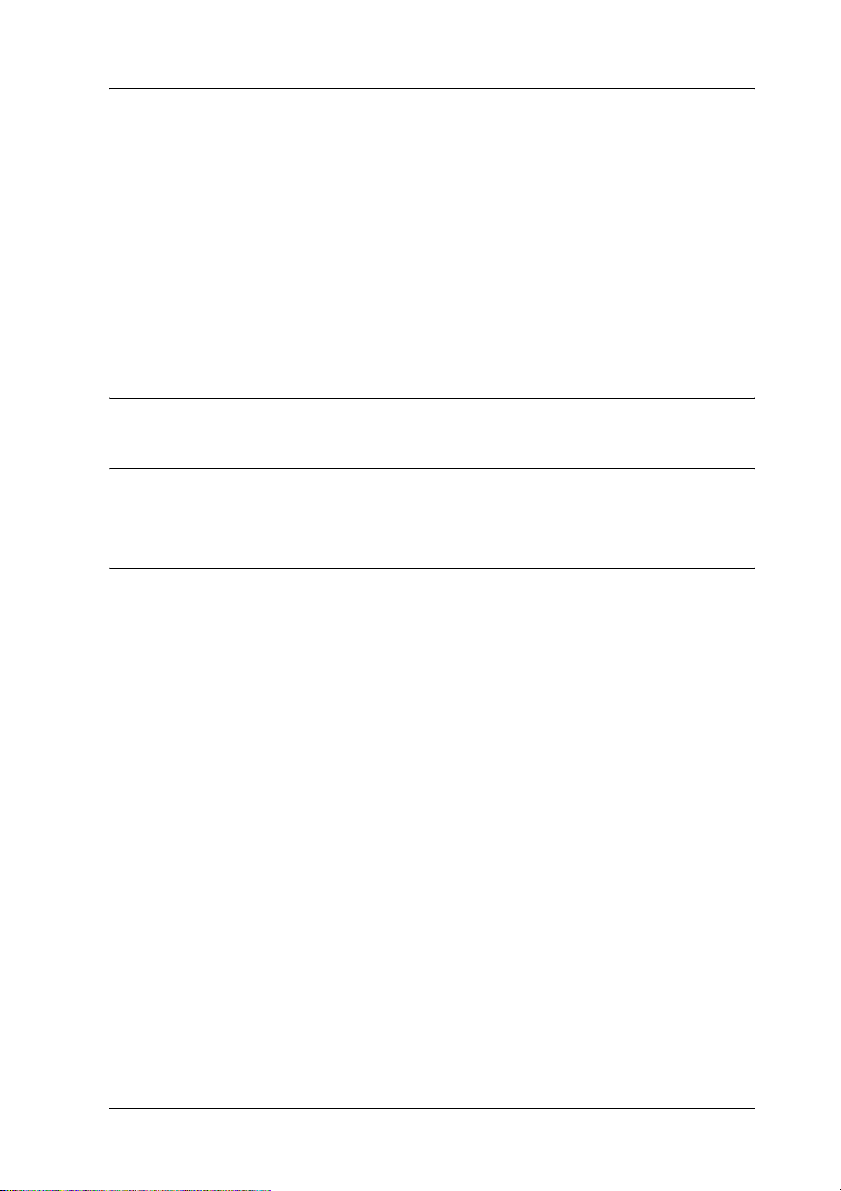
Содержание
Авторские права и торговые марки . . . . . . . . . . . . . . . . . . . . . . . . . . . . . . . . . . . . 2
Авторские права . . . . . . . . . . . . . . . . . . . . . . . . . . . . . . . . . . . . . . . . . . . . . . . . . . . 2
Торговые марки. . . . . . . . . . . . . . . . . . . . . . . . . . . . . . . . . . . . . . . . . . . . . . . . . . . . 2
Инструкции по безопасности . . . . . . . . . . . . . . . . . . . . . . . . . . . . . . . . . . . . . . . . . . 4
Предупреждения, предостережения и примечания . . . . . . . . . . . . 4
Символ, указывающий горячие детали . . . . . . . . . . . . . . . . . . . . . . . . . . . 4
Важные инструкции по безопасности. . . . . . . . . . . . . . . . . . . . . . . . . . . . 5
Содержание
Знакомство с принтером
Функции. . . . . . . . . . . . . . . . . . . . . . . . . . . . . . . . . . . . . . . . . . . . . . . . . . . . . . . . . . . . . . . . .13
Обращение с бумагой
Печать на бумажной ленте. . . . . . . . . . . . . . . . . . . . . . . . . . . . . . . . . . . . . . . . . . . . .14
Печать с использованием толкающего трактора . . . . . . . . . . . . . . .14
Удаление отпечатанного документа
из толкающего трактора . . . . . . . . . . . . . . . . . . . . . . . . . . . . . . . . . . . . . .18
Переключение к режиму печати на отдельных листах. . . . . . . . .20
Печать с использованием тянущего трактора . . . . . . . . . . . . . . . . . .20
Корректировка позиции верхней кромки листа . . . . . . . . . . . . . . .25
Подача бумаги к краю отрыва . . . . . . . . . . . . . . . . . . . . . . . . . . . . . . . . . . .29
Печать на отдельных листах . . . . . . . . . . . . . . . . . . . . . . . . . . . . . . . . . . . . . . . . . . .32
Загрузка отдельных листов . . . . . . . . . . . . . . . . . . . . . . . . . . . . . . . . . . . . . . .33
Печать на специальной бумаге . . . . . . . . . . . . . . . . . . . . . . . . . . . . . . . . . . . . . . . .34
Регулировка рычага толщины бумаги . . . . . . . . . . . . . . . . . . . . . . . . . . .35
Многоэкземплярные формы . . . . . . . . . . . . . . . . . . . . . . . . . . . . . . . . . . . . .36
Этикетки . . . . . . . . . . . . . . . . . . . . . . . . . . . . . . . . . . . . . . . . . . . . . . . . . . . . . . . . . .37
Конверты. . . . . . . . . . . . . . . . . . . . . . . . . . . . . . . . . . . . . . . . . . . . . . . . . . . . . . . . . .38
9
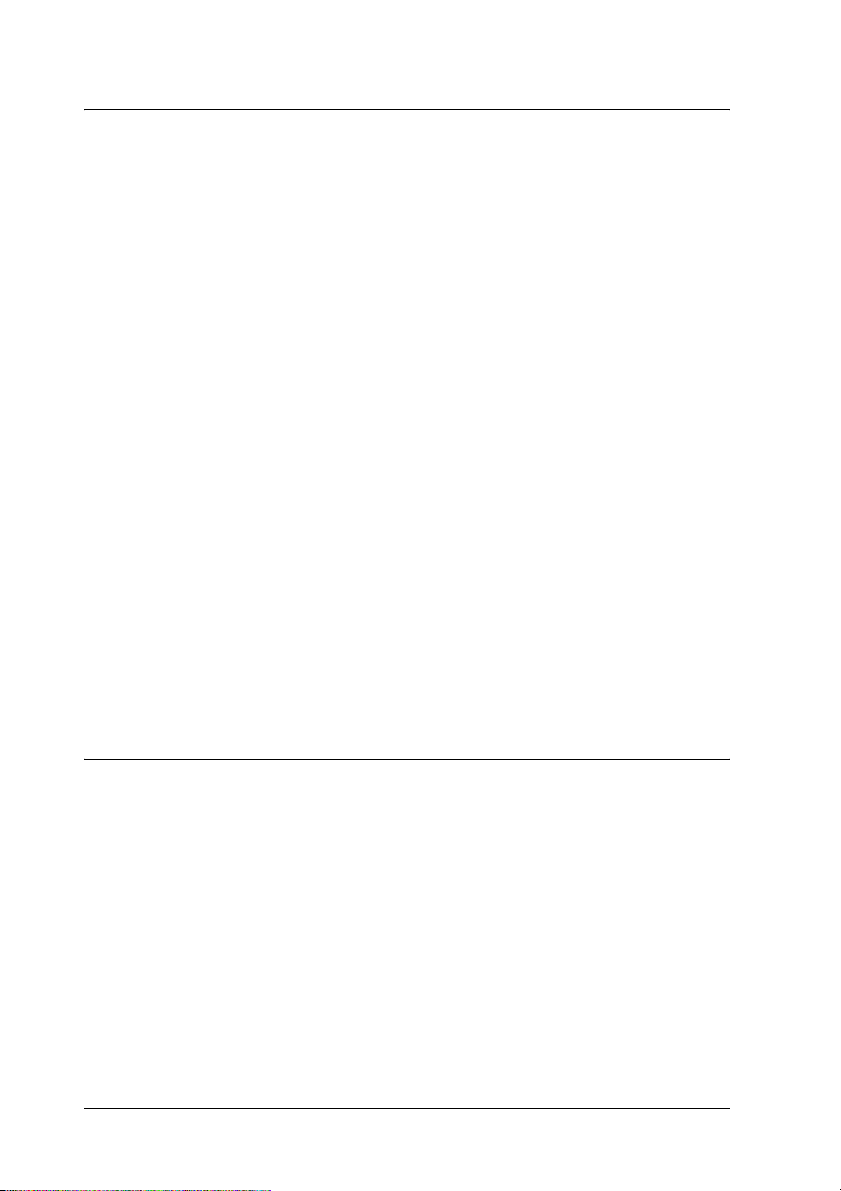
Программное обеспечение принтера
О программном обеспечении принтера. . . . . . . . . . . . . . . . . . . . . . . . . . . . . . .39
Использование драйвера принтера в Windows Me и 98. . . . . . . . . . . . . .40
Доступ к драйверу принтера из приложений Windows . . . . . . . .41
Доступ к драйверу принтера из меню Start (Пуск). . . . . . . . . . . . .43
Изменение параметров драйвера принтера . . . . . . . . . . . . . . . . . . . .44
Работа с драйвером принтера в Windows XP, 2000
и Windows NT 4.0. . . . . . . . . . . . . . . . . . . . . . . . . . . . . . . . . . . . . . . . . . . . . . . . . . . .45
Доступ к драйверу принтера из приложений Windows . . . . . . . .46
Доступ к драйверу принтера из меню Start (Пуск). . . . . . . . . . . . .49
Изменение параметров драйвера принтера . . . . . . . . . . . . . . . . . . . .51
Обзор параметров драйвера принтера . . . . . . . . . . . . . . . . . . . . . . . . . . . . . . . .52
Работа с EPSON Status Monitor 3 . . . . . . . . . . . . . . . . . . . . . . . . . . . . . . . . . . . . . .56
Настройка EPSON Status Monitor 3 . . . . . . . . . . . . . . . . . . . . . . . . . . . . .57
Запуск EPSON Status Monitor 3 . . . . . . . . . . . . . . . . . . . . . . . . . . . . . . . . . .60
Установка EPSON Status Monitor 3 . . . . . . . . . . . . . . . . . . . . . . . . . . . . . .61
Настройка принтера для работы в сети . . . . . . . . . . . . . . . . . . . . . . . . . . . . . . .62
Совместное использование принтера . . . . . . . . . . . . . . . . . . . . . . . . . . .62
Настройка совместного использования принтера. . . . . . . . . . . . . .63
Настройка клиентов . . . . . . . . . . . . . . . . . . . . . . . . . . . . . . . . . . . . . . . . . . . . . .67
Установка драйвера принтера с компактдиска . . . . . . . . . . . . . . . .76
Отмена печати . . . . . . . . . . . . . . . . . . . . . . . . . . . . . . . . . . . . . . . . . . . . . . . . . . . . . . . . . .78
Удаление ПО принтера . . . . . . . . . . . . . . . . . . . . . . . . . . . . . . . . . . . . . . . . . . . . . . . .79
Удаление драйвера принтера и EPSON Status Monitor 3. . . . . . .79
Панель управления
Работа с панелью управления . . . . . . . . . . . . . . . . . . . . . . . . . . . . . . . . . . . . . . . . . .84
Кнопки и индикаторы на панели управления . . . . . . . . . . . . . . . . . .84
Выбор встроенного шрифта . . . . . . . . . . . . . . . . . . . . . . . . . . . . . . . . . . . . . .86
О настройках принтера по умолчанию. . . . . . . . . . . . . . . . . . . . . . . . . . . . . . . .88
Изменение настроек по умолчанию. . . . . . . . . . . . . . . . . . . . . . . . . . . . .95
10
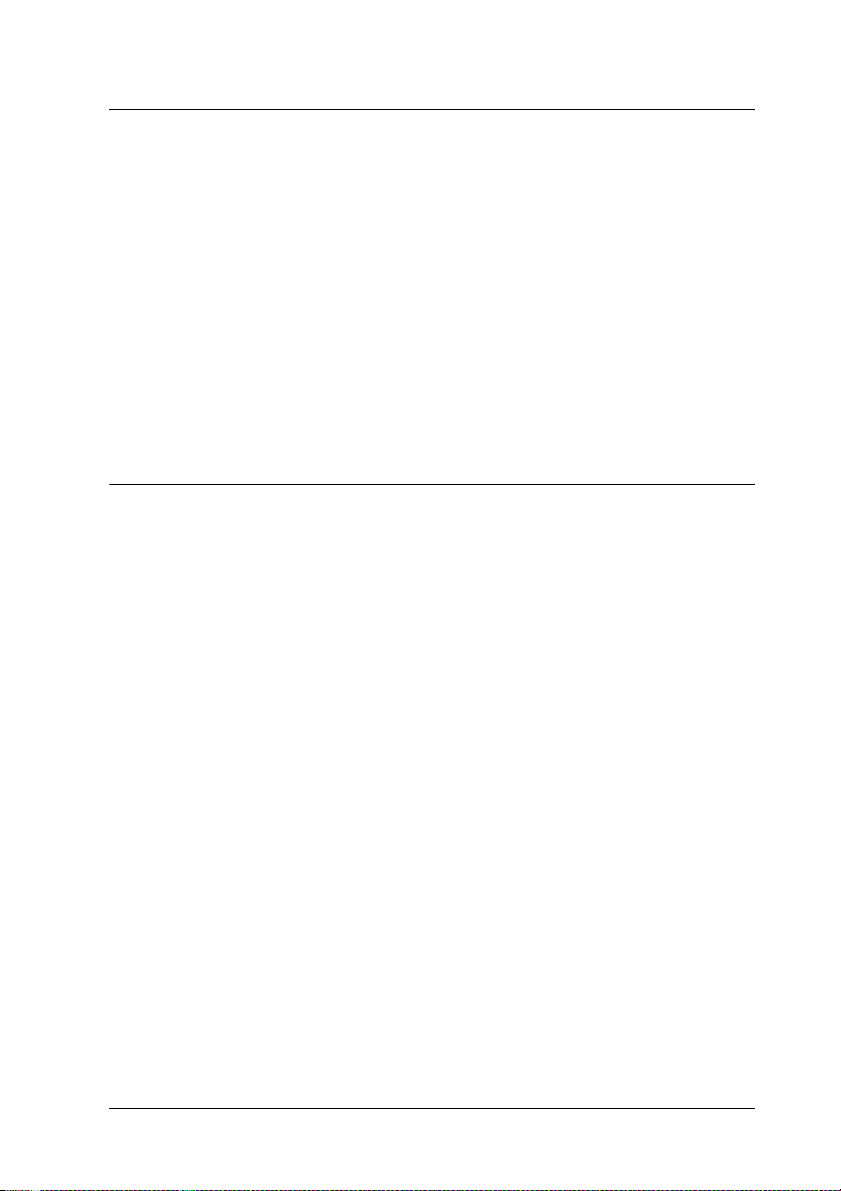
Устранение неполадок
Индикаторы ошибок. . . . . . . . . . . . . . . . . . . . . . . . . . . . . . . . . . . . . . . . . . . . . . . . . . .97
Проблемы и их решения. . . . . . . . . . . . . . . . . . . . . . . . . . . . . . . . . . . . . . . . . . . . . 100
Блок питания . . . . . . . . . . . . . . . . . . . . . . . . . . . . . . . . . . . . . . . . . . . . . . . . . . . 101
Печать . . . . . . . . . . . . . . . . . . . . . . . . . . . . . . . . . . . . . . . . . . . . . . . . . . . . . . . . . . . 102
Обращение с бумагой . . . . . . . . . . . . . . . . . . . . . . . . . . . . . . . . . . . . . . . . . . 108
Дополнительное оборудование . . . . . . . . . . . . . . . . . . . . . . . . . . . . . . . . 111
Устранение неполадок USB. . . . . . . . . . . . . . . . . . . . . . . . . . . . . . . . . . . . . . . . . . 115
Печать внутреннего теста . . . . . . . . . . . . . . . . . . . . . . . . . . . . . . . . . . . . . . . . . . . . 119
Webсайт технической поддержки. . . . . . . . . . . . . . . . . . . . . . . . . . . . . . . . . . 122
Обращение в службу поддержки пользователей
продукции EPSON . . . . . . . . . . . . . . . . . . . . . . . . . . . . . . . . . . . . . . . . . . . . . . . . . 122
Сбор информации о продукте . . . . . . . . . . . . . . . . . . . . . . . . . . . . . . . . . 122
Дополнительное оборудование и расходные материалы
Установка и использование дополнительного оборудования . . . . . . 124
Податчик форматных листов . . . . . . . . . . . . . . . . . . . . . . . . . . . . . . . . . . 124
Модуль тянущего трактора. . . . . . . . . . . . . . . . . . . . . . . . . . . . . . . . . . . . . 128
Держатель для рулонной бумаги . . . . . . . . . . . . . . . . . . . . . . . . . . . . . . 131
Комплект модернизации цвета (только для LX300+II). . . . . . 133
Сервер печати. . . . . . . . . . . . . . . . . . . . . . . . . . . . . . . . . . . . . . . . . . . . . . . . . . . 136
Замена картриджа с красящей лентой . . . . . . . . . . . . . . . . . . . . . . . . . . . . . . 137
Оригинальный картридж с красящей лентой EPSON. . . . . . . . 137
Замена картриджа с красящей лентой . . . . . . . . . . . . . . . . . . . . . . . . 138
11
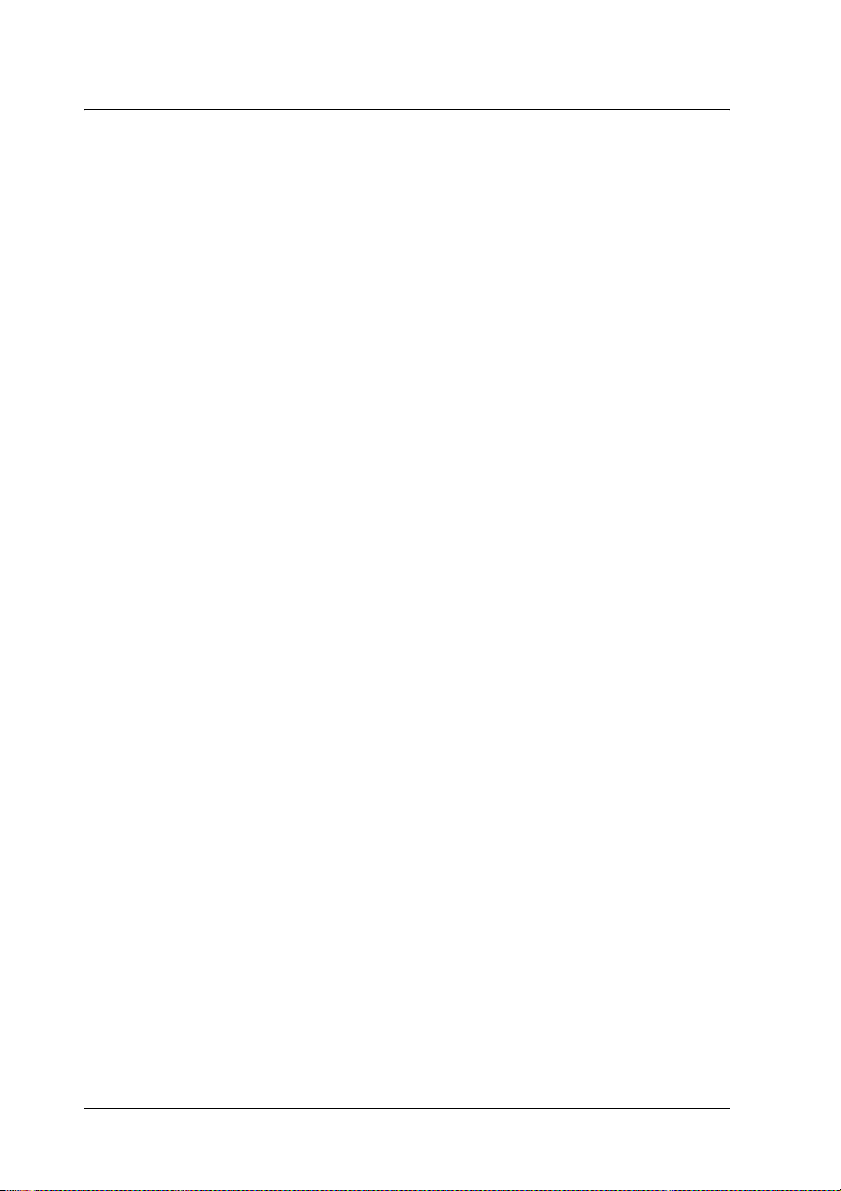
Информация о продукте
Элементы принтера . . . . . . . . . . . . . . . . . . . . . . . . . . . . . . . . . . . . . . . . . . . . . . . . . . 142
Характеристики принтера . . . . . . . . . . . . . . . . . . . . . . . . . . . . . . . . . . . . . . . . . . . 144
Механические характеристики . . . . . . . . . . . . . . . . . . . . . . . . . . . . . . . . 144
Электронные характеристики . . . . . . . . . . . . . . . . . . . . . . . . . . . . . . . . . 148
Электрические характеристики . . . . . . . . . . . . . . . . . . . . . . . . . . . . . . . 150
Характеристики окружающей среды . . . . . . . . . . . . . . . . . . . . . . . . . 150
Бумага . . . . . . . . . . . . . . . . . . . . . . . . . . . . . . . . . . . . . . . . . . . . . . . . . . . . . . . . . . . 151
Область печати . . . . . . . . . . . . . . . . . . . . . . . . . . . . . . . . . . . . . . . . . . . . . . . . . . 156
Выравнивание бумаги . . . . . . . . . . . . . . . . . . . . . . . . . . . . . . . . . . . . . . . . . . 159
Списки команд . . . . . . . . . . . . . . . . . . . . . . . . . . . . . . . . . . . . . . . . . . . . . . . . . . . . . . . 159
Управляющие коды EPSON ESC/P . . . . . . . . . . . . . . . . . . . . . . . . . . . . 159
Управляющие коды эмуляции
IBM 2380 Plus (для LX300+II)/
IBM 2381 Plus (для LX1170II) . . . . . . . . . . . . . . . . . . . . . . . . . . . . . . 161
Соответствие стандартам и допускам . . . . . . . . . . . . . . . . . . . . . . . . . . . . . . . 162
Допуски по безопасности . . . . . . . . . . . . . . . . . . . . . . . . . . . . . . . . . . . . . . 162
Эмблема CE . . . . . . . . . . . . . . . . . . . . . . . . . . . . . . . . . . . . . . . . . . . . . . . . . . . . . 163
Очистка принтера . . . . . . . . . . . . . . . . . . . . . . . . . . . . . . . . . . . . . . . . . . . . . . . . . . . . 164
Транспортировка принтера. . . . . . . . . . . . . . . . . . . . . . . . . . . . . . . . . . . . . . . . . . 165
Словарь терминов . . . . . . . . . . . . . . . . . . . . . . . . . . . . . . . . . . . . . . . . . . . . . . . . . . . . 167
Предметный указатель . . . . . . . . . . . . . . . . . . . . . . . . . . . . . . . . . . . . . . . . . . . . . . . 171
12
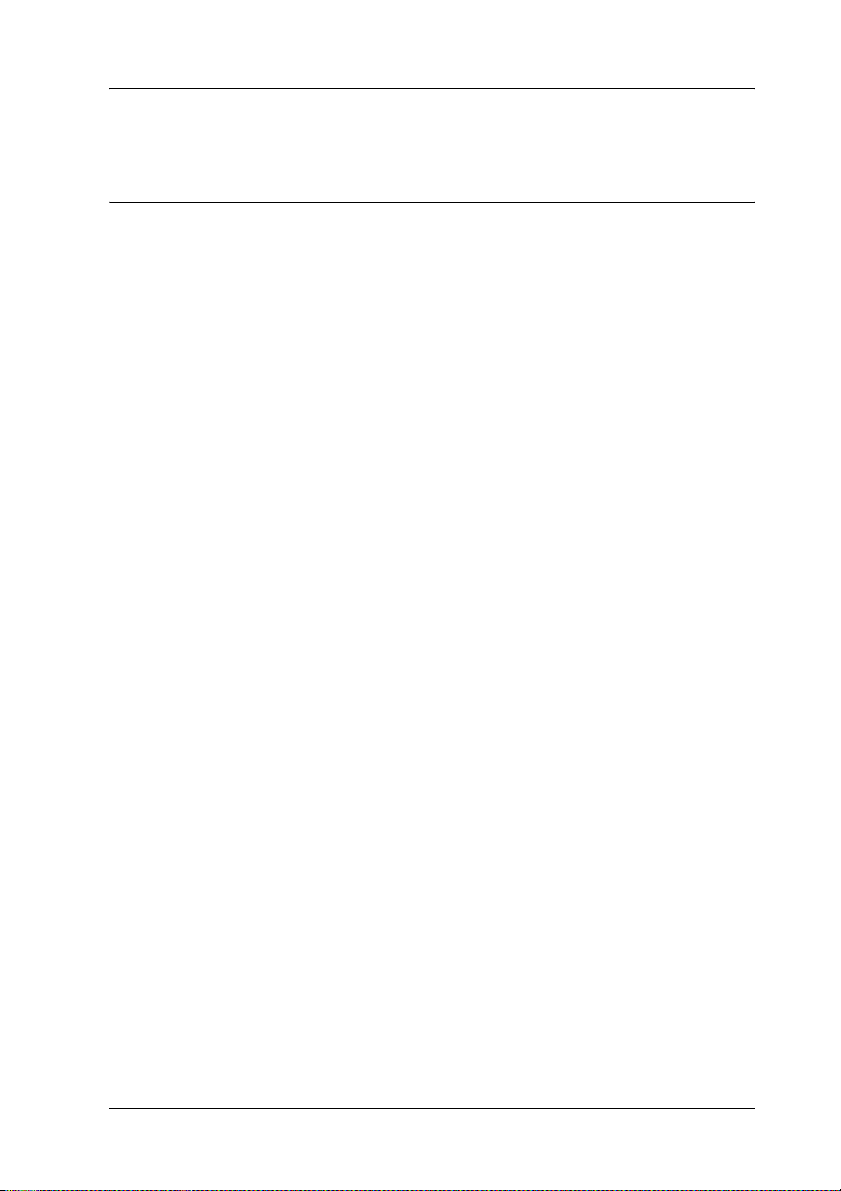
Знакомство с принтером
Функции
Ваш 9игольчатый матричный принтер EPSON®
LX300+II/LX1170II обеспечивает высокое качество печати
и отличную производительность в сочетании с компактным
дизайном. Он имеет следующие возможности:
❏ различные способы подачи бумаги;
❏ печать на различных типах бумаги, включая бумажную ленту,
многоэкземплярные формы, составленные из оригинала и до
четырех копий, этикетки, отдельные листы и конверты;
❏ высокоскоростная печать — до 300 символов в секунду
с плотностью 10 символов на дюйм.
С принтером поставляется драйвер и другое ПО, в том числе
утилита EPSON Status Monitor 3 для Microsoft
98, 2000 или NT 4.0. Утилита EPSON Status Monitor 3 служит для
быстрой и удобной проверки состояния принтера.
Примечание:
На иллюстрациях в данном руководстве изображена модель
LX300+II. Модель LX1170II шире, чем LX300+II. Тем не менее,
инструкции одинаковые.
®
Windows® XP, Me,
13
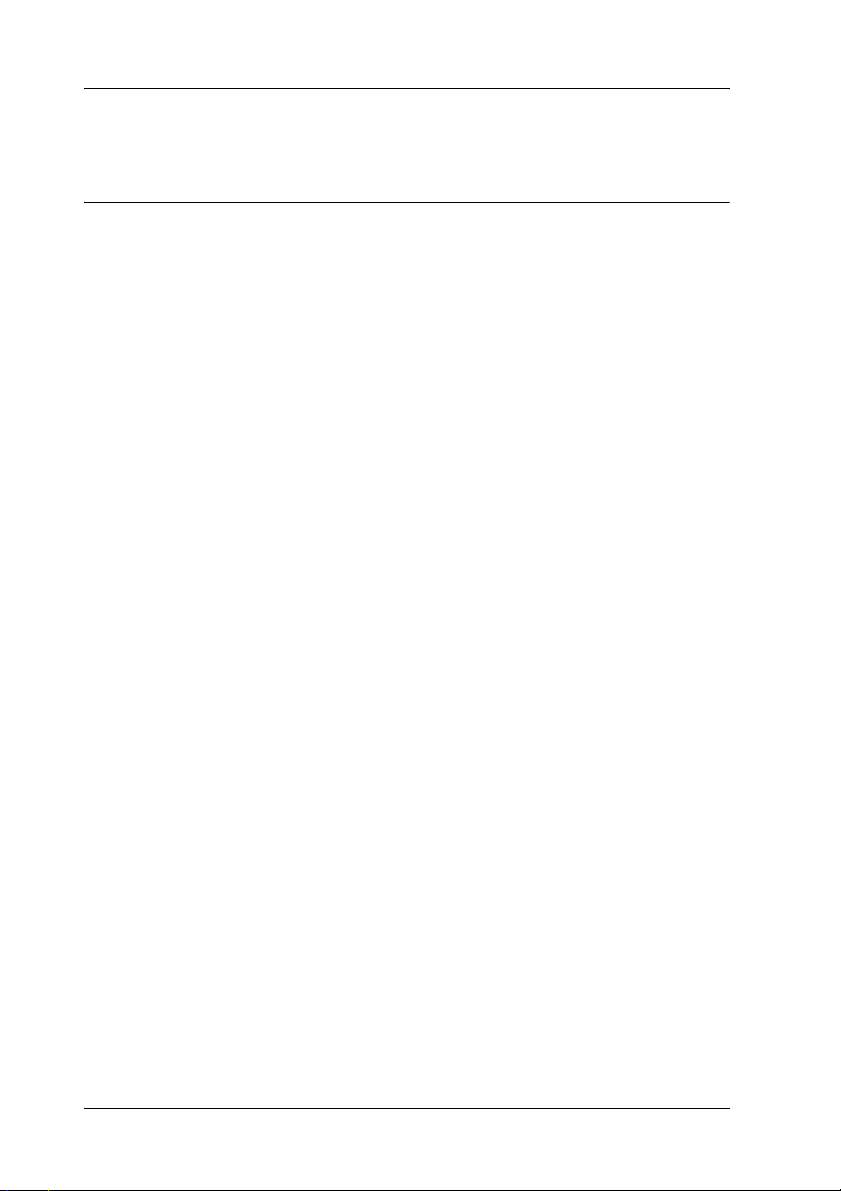
Обращение с бумагой
Печать на бумажной ленте
Ваш принтер может печатать на бумажной ленте с помощью
трактора. В зависимости от положения, в котором установлен
трактор, его можно использовать в качестве тянущего или
толкающего трактора. Далее приведены рекомендации,
помогающие принять решение о том, где разместить трактор:
❏ Вы хотите переключаться между печатью на отдельных листах
и бумажной ленте без извлечения запаса вставленной бумаги?
Вы будете отрывать бумажную ленту по листам? Установите
трактор в толкающее положение. (При поставке трактор
принтера установлен в этом положении.) Об этом
см. в следующем разделе.
❏ Вы печатаете на этикетках, многоэкземплярных формах или
других документах, где требуется точное положение печати?
Установите трактор в тянущее положение. Подробнее об
этом — в разделе «Печать с использованием тянущего
трактора».
Печать с использованием толкающего
трактора
При использовании толкающего трактора рекомендуется задать
значение On (Вкл.) для функции автоматического отрыва
в режиме значений параметров по умолчанию. См. раздел
«О настройках принтера по умолчанию».
14
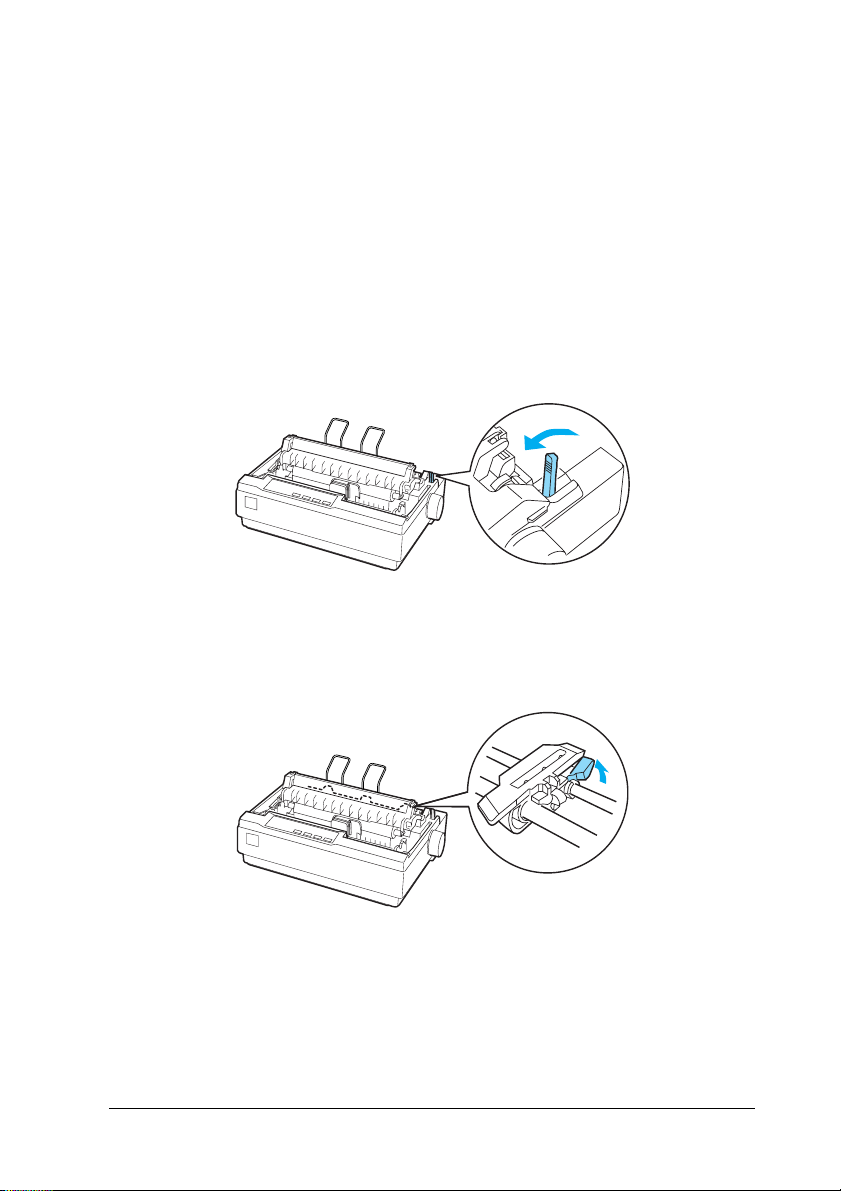
Примечание:
На иллюстрациях в данном руководстве изображена модель
LX300+II. Модель LX1170II шире, чем LX300+II. Тем не менее,
инструкции одинаковые.
Для загрузки бумажной ленты с помощью толкающего трактора
сделайте следующее.
1. Убедитесь, что принтер выключен. Снимите крышку принтера
и направляющую бумаги и установите рычаг освобождения
бумаги в положение для подачи бумажной ленты.
2. Потяните вниз защелки звездочек для освобождения блоков
звездочек.
15
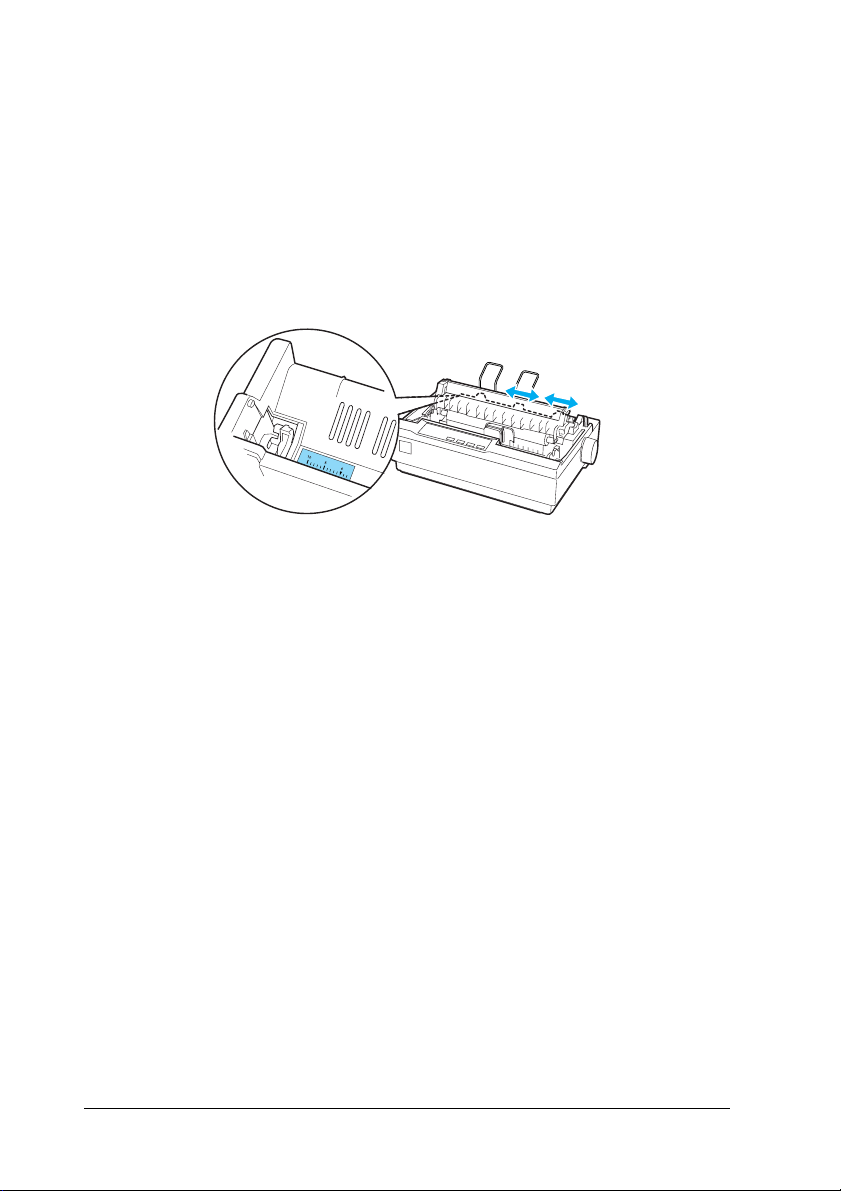
3. Передвиньте левый блок звездочек, используя шкалу на
принтере в качестве ориентира. Принтер выполняет печать
вправо до позиции, помеченной знаком 0. Надавите на рычаг
защелки звездочки, чтобы зафиксировать ее. Передвиньте
правый блок звездочек так, чтобы расстояние между
звездочками было равно ширине бумаги, но звездочка не
блокировала бумагу. Поместите подставку для бумаги
посередине между блоками звездочек.
4. Удостоверьтесь, что край бумаги чистый и ровный. Откройте
крышки звездочек. Совместите несколько первых отверстий
в бумаге со штырями звездочек и закройте крышки звездочек.
Переместите правый блок звездочек, чтобы устранить
провисание бумаги, и зафиксируйте его. Теперь бумага
в положении для парковки.
16
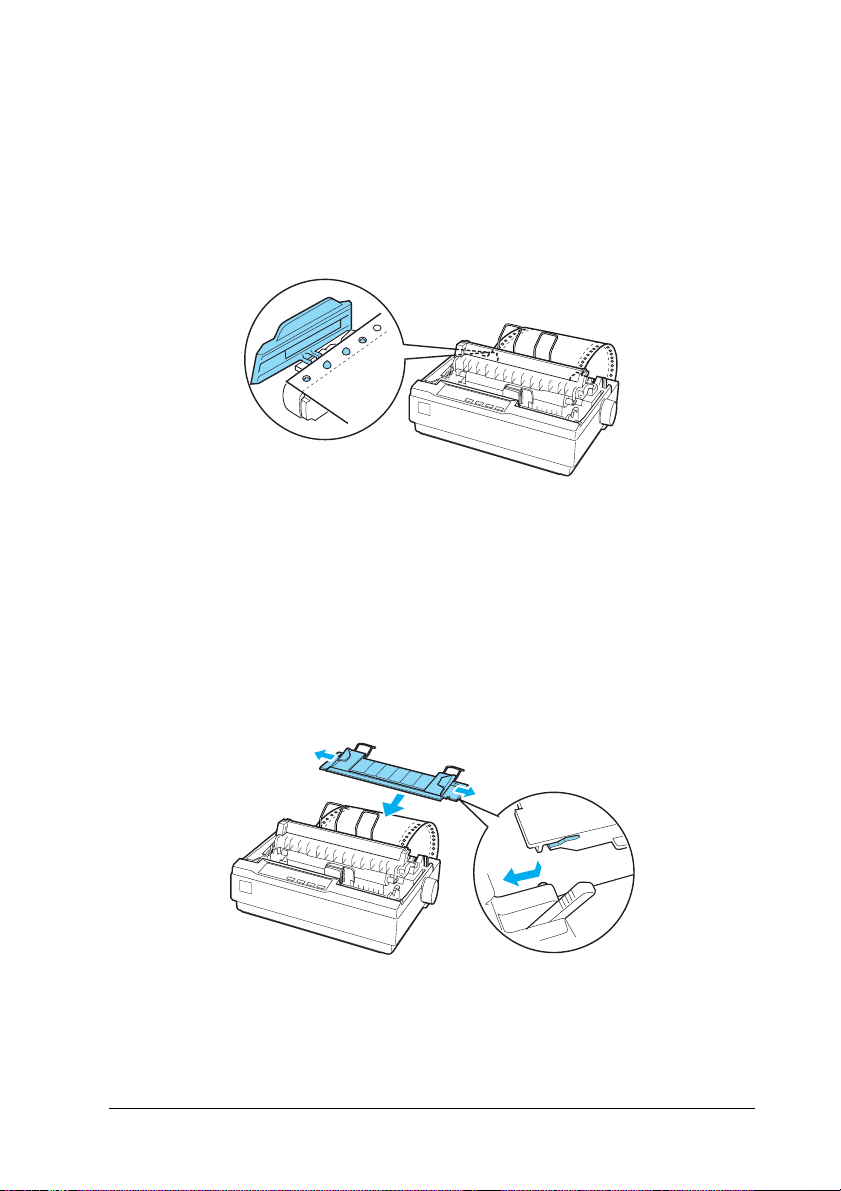
Предостережение:
Устраняйте замятие бумаги при помощи ручки подачи
c
бумаги в правой части принтера, только когда принтер
выключен. В противном случае, вы можете повредить
принтер или сбить настройку позиции верхней кромки
листа.
5. Чтобы отделить поступающие листы от отпечатанных,
присоедините направляющую бумаги, удерживая ее
горизонтально и совместив пазы с монтажными штырями
принтера, как показано на рисунке ниже. Затем придвиньте
направляющую бумаги к передней части принтера до щелчка
и отрегулируйте боковые направляющие в соответствии
с шириной бумаги.
6. Включите принтер.
17
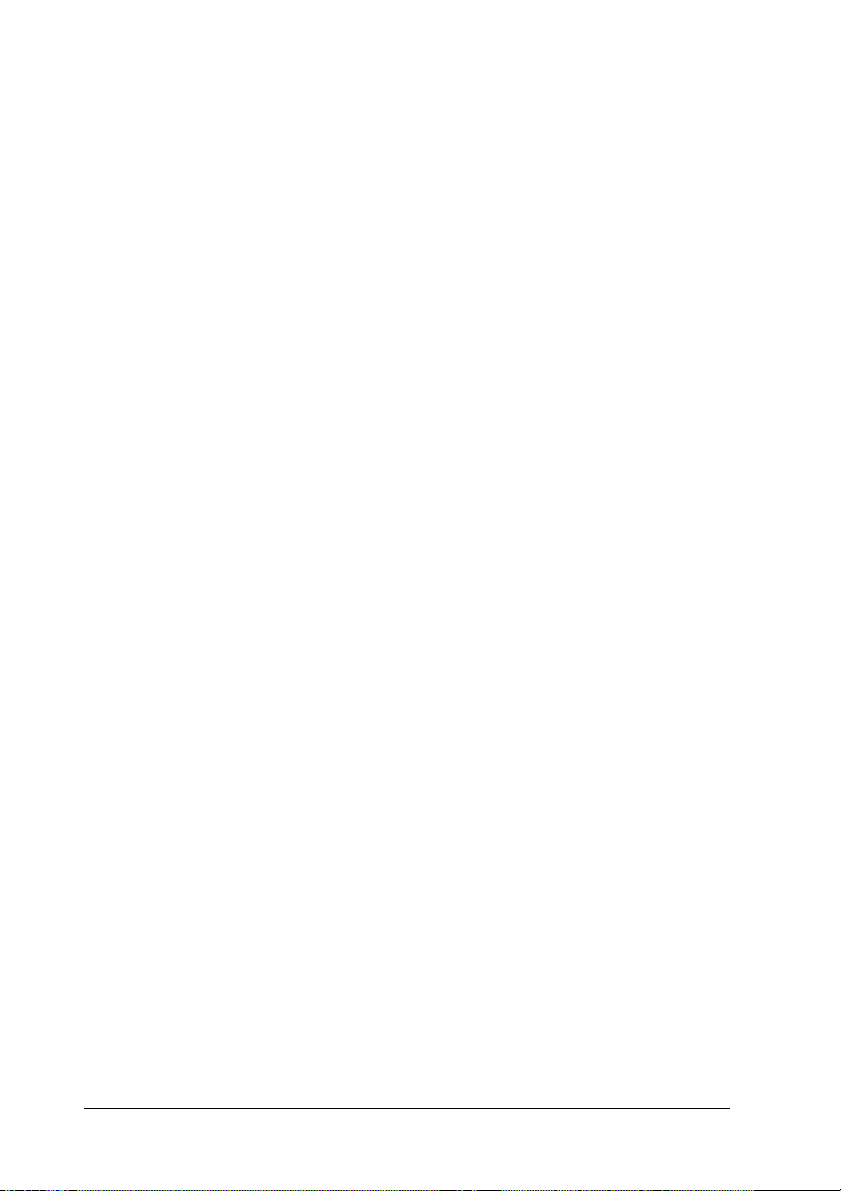
7. Проверьте, что крышка принтера закрыта. Нажмите на
кнопку LF/FF, чтобы подать бумагу в положение для загрузки.
Как только принтер получит данные, он начнет печать
автоматически.
8. По окончании печати выполните инструкции следующего
раздела, чтобы оторвать отпечатанный документ. Если первая
строка отпечатка находится слишком высоко или низко, вы
можете отрегулировать ее положение при помощи функции
микронастройки. См. раздел «Корректировка позиции
верхней кромки листа».
Предостережение:
Не пытайтесь отрегулировать позицию верхней кромки
c
листа при помощи ручки подачи бумаги; это может
повредить принтер или сбить настройку позиции верхней
кромки листа.
При возобновлении печати принтер автоматически подает бумагу
обратно в положение загрузки.
Удаление отпечатанного документа из
толкающего трактора
Для удаления отпечатанного документа сделайте следующее.
1. Нажмите на кнопку Tear Off (Font) (Отрыв (Шрифт)).
Убедитесь, что индикаторы Tear Off (Font) (Отрыв (Шрифт))
мигают. (Это означает, что бумага находится в положении
линии отрыва.)
18
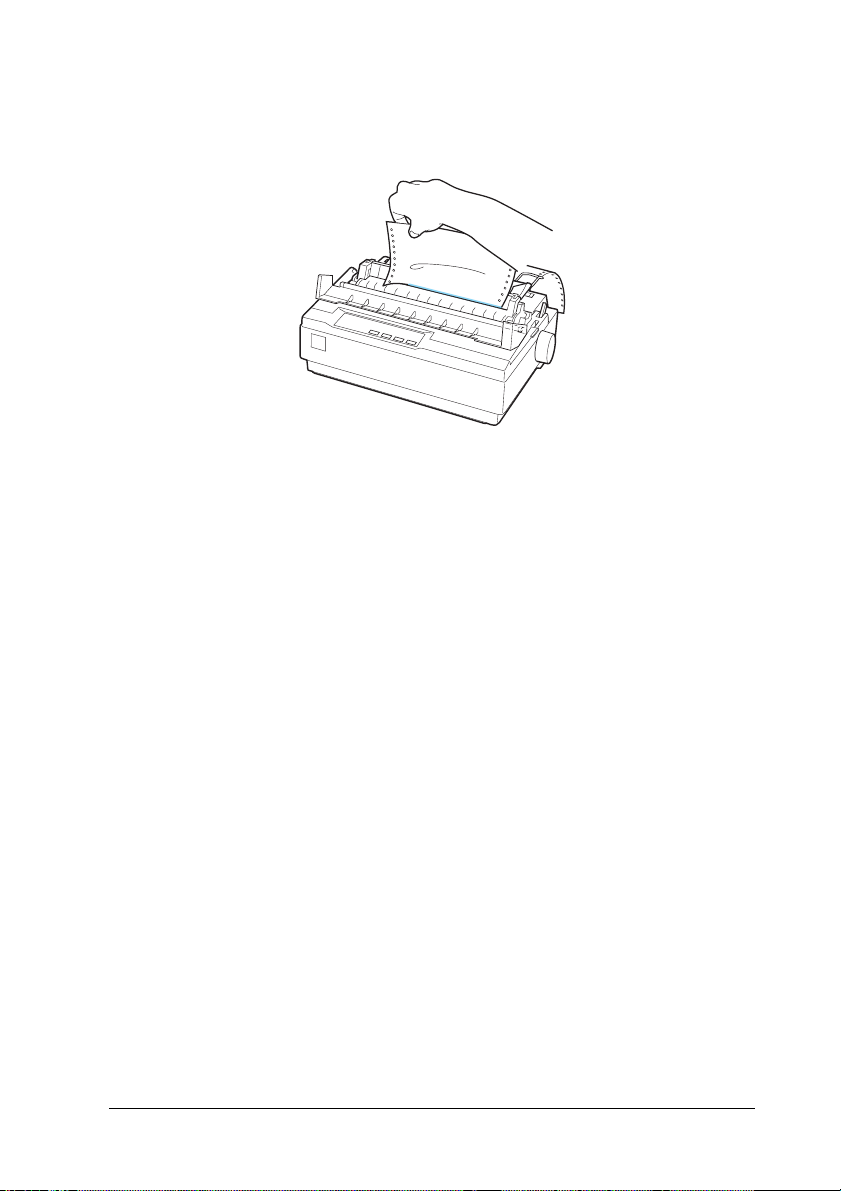
2. Откройте крышку направляющей бумаги и оторвите
отпечатанный документ по краю блока натяжения бумаги.
Примечание:
Если перфорация бумаги смещена относительно края
отрыва, отрегулируйте положение линии отрыва при
помощи функции микронастройки. См. раздел
«Корректировка положения линии отрыва».
Предостережение:
Не пытайтесь отрегулировать положение линии
c
отрыва при помощи ручки подачи бумаги; это может
повредить принтер или сбить настройку положения
линии отрыва.
3. Закройте крышку направляющей бумаги.
Когда вы отправите следующее задание печати, принтер
автоматически подаст бумагу обратно в позицию верхней
кромки листа и начнет печать.
Чтобы подать бумажную ленту в резервное положение, в котором
ее можно удалить, нажмите на кнопку Load/Eject
(Загрузка/Выброс). Затем откройте крышки звездочек
трактора и достаньте бумагу.
19
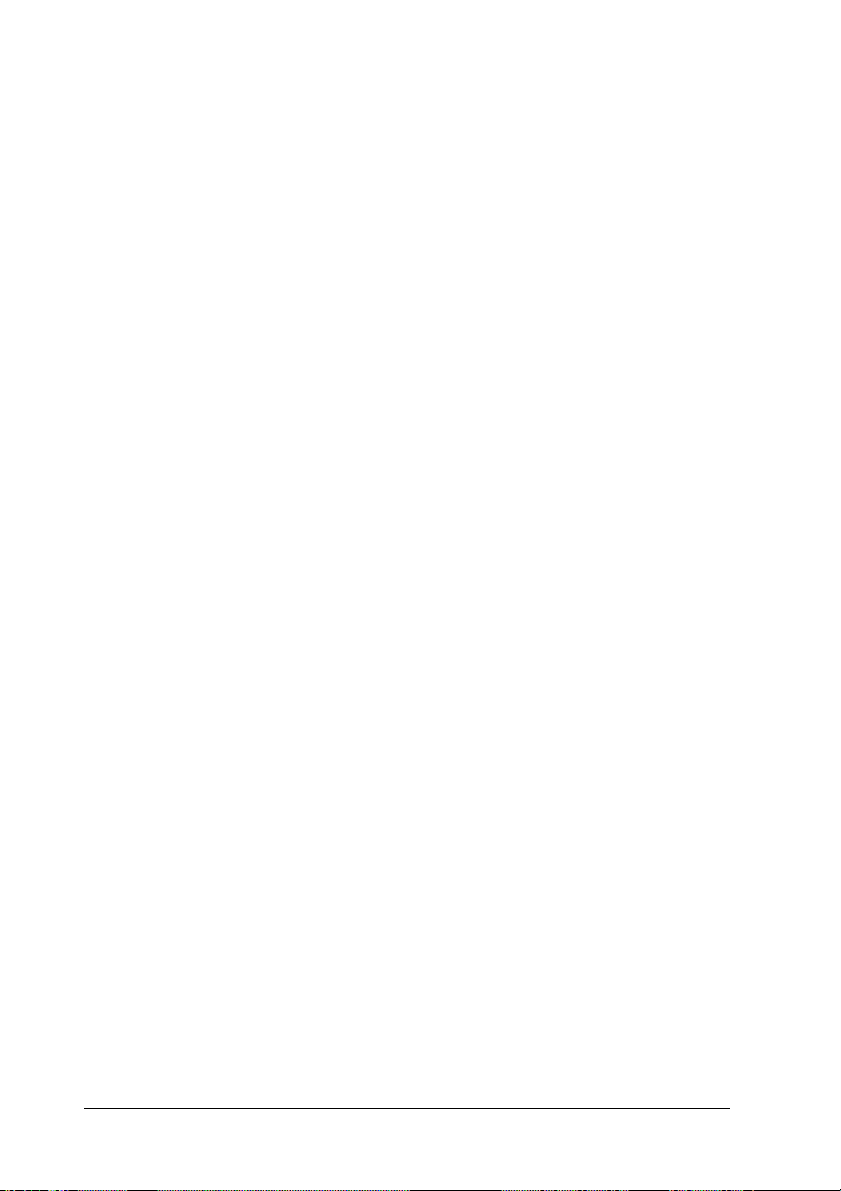
Предостережение:
Всегда отрывайте отпечатанный документ до нажатия
c
кнопки Load/Eject (Загрузка/Выброс). Подача
нескольких страниц обратно может вызвать замятие
бумаги.
Переключение к режиму печати на
отдельных листах
Для переключения в режим печати на отдельных листах нажмите
на кнопку Load/Eject (Загрузка/Выброс); принтер подаст
бумагу обратно в резервное положение. Затем выполняйте
инструкции из раздела «Загрузка отдельных листов».
Предостережение:
Всегда отрывайте отпечатанный документ до нажатия
c
кнопки Load/Eject (Загрузка/Выброс). Подача
нескольких страниц обратно может вызвать замятие
бумаги.
Печать с использованием тянущего трактора
Для загрузки бумажной ленты с помощью тянущего трактора
необходимо задать тянущее положение трактору, как описано
в шагах 13 данной процедуры. Если трактор уже установлен в это
положение, убедитесь, что принтер выключен, и переходите
кшагу6.
20
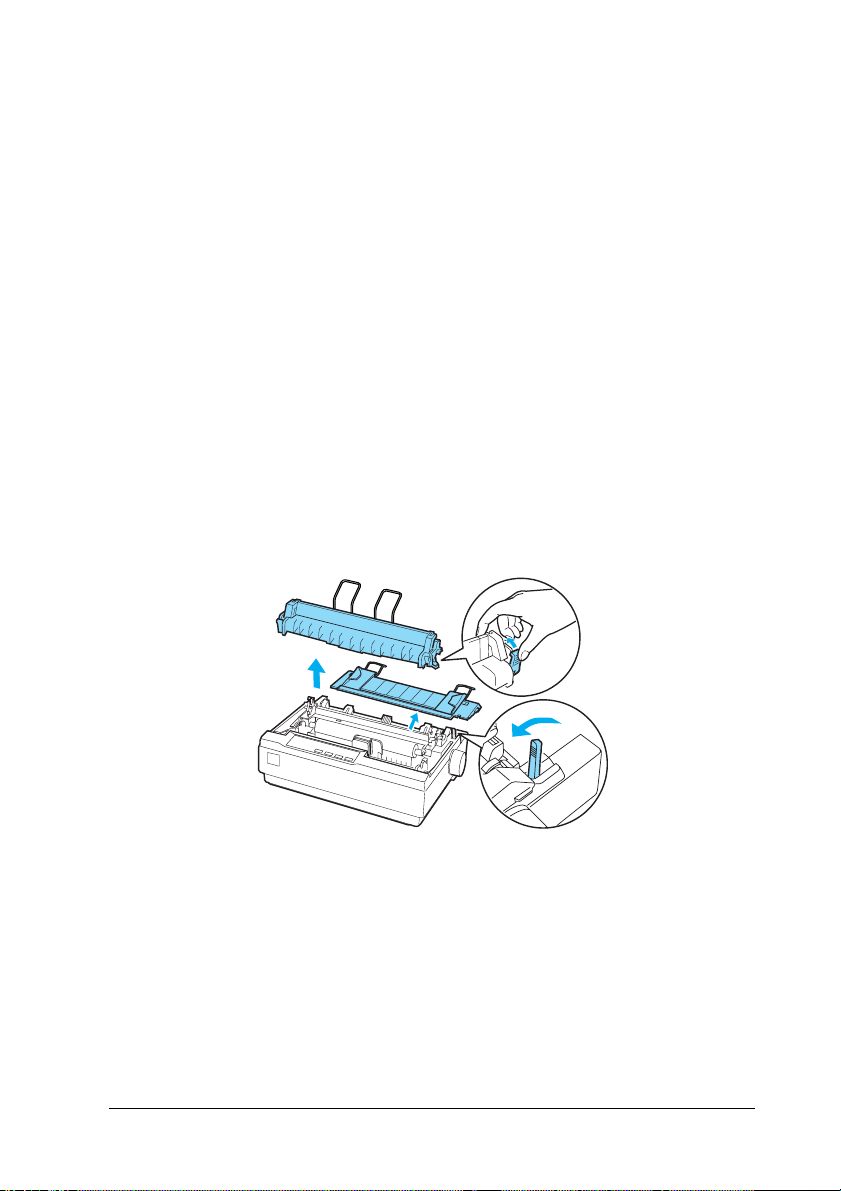
Предостережение:
❏ Устраняйте замятие бумаги при помощи ручки подачи
c
бумаги в правой части принтера, только когда принтер
выключен. В противном случае, вы можете повредить
принтер или сбить настройку позиции верхней кромки
листа.
❏ При использовании тянущего трактора рекомендуется
задать значение Off (Откл.) для функции
автоматического отрыва в режиме значений
параметров по умолчанию, чтобы избежать замятий
бумаги.
1. Отключите принтер, снимите его крышку и направляющую
бумаги. Затем осторожно сожмите защелки блока натяжения
бумаги и выньте этот блок из принтера. В заключение потяните
рычаг освобождения бумаги вниз, переведя его в положение
для подачи бумажной ленты.
21
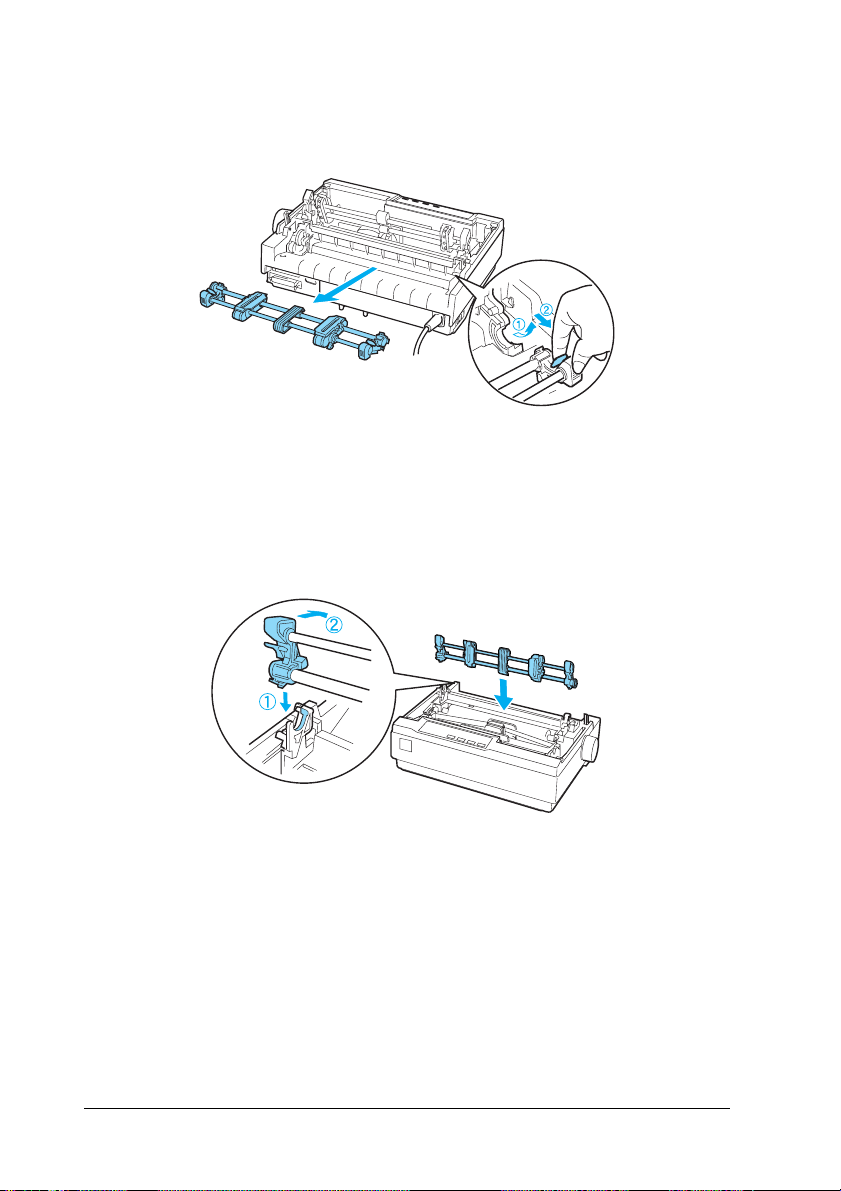
2. Осторожно сожмите защелки трактора по обеим сторонам
и переверните его вверх, чтобы вынуть из принтера.
3. Передвиньте трактор вперед к монтажному отверстию
в верхней части принтера и наклоните до фиксации, как
показано на рисунке ниже. При вставке трактора в отверстия
вы должны почувствовать, что пазы защелкнулись.
22
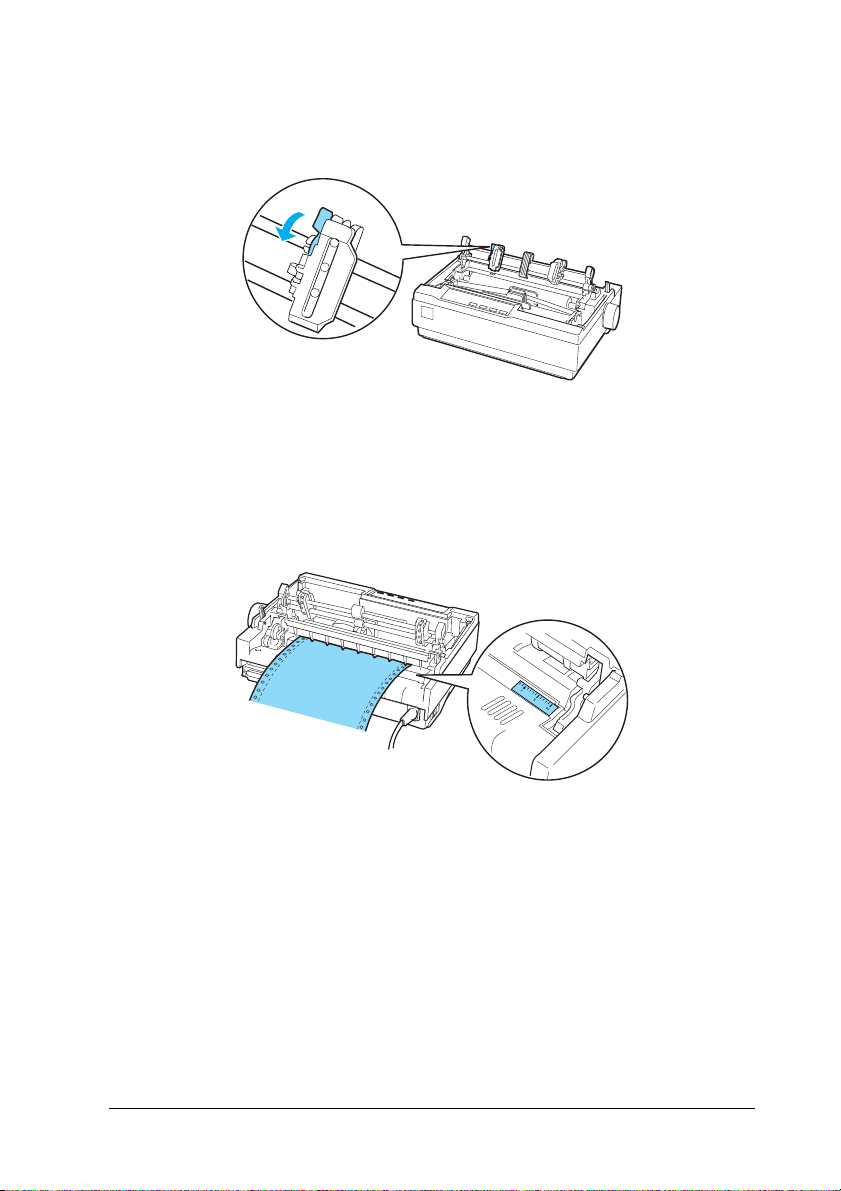
4. Потяните вниз защелки звездочек для освобождения блоков
звездочек.
5. Вставьте бумагу в нижний или тыльный слот, как показано на
рисунке ниже, и потяните ее вверх. Расположите бумагу,
используя шкалу принтера в качестве ориентира. Принтер
выполняет печать вправо до позиции, помеченной знаком 0.
23
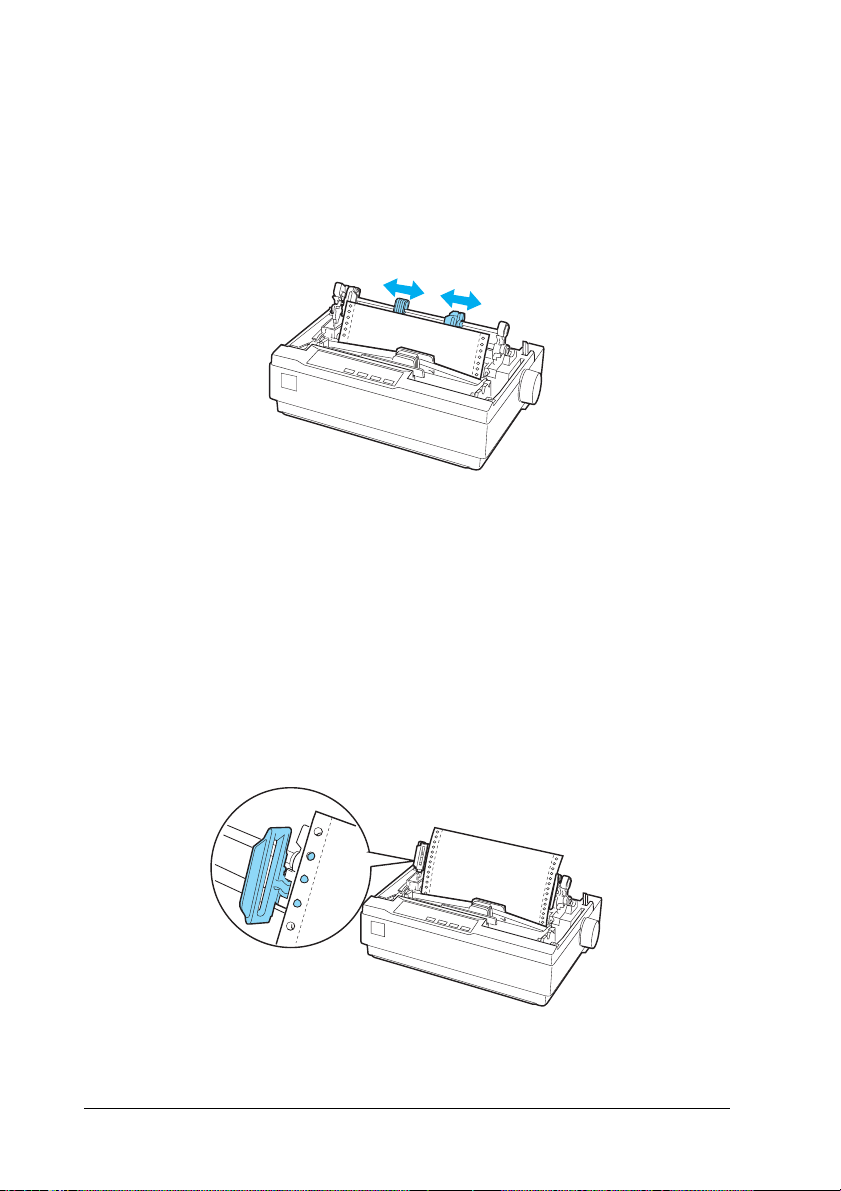
6. Передвиньте левый блок звездочек в соответствии
с положением отверстий и зафиксируйте его. Передвиньте
правый блок звездочек так, чтобы расстояние между
звездочками было равно ширине бумаги, но звездочка не
блокировала бумагу. Поместите подставку для бумаги
посередине между блоками звездочек.
7. Удостоверьтесь, что край бумаги чистый и ровный. Откройте
крышки звездочек. Совместите несколько первых отверстий
в бумаге со штырями звездочек и закройте крышки звездочек.
Переместите правый блок звездочек, чтобы устранить
провисание бумаги, и зафиксируйте его.
24
Примечание:
Устраните провисание бумаги, осторожно потянув за бумагу
снизу.
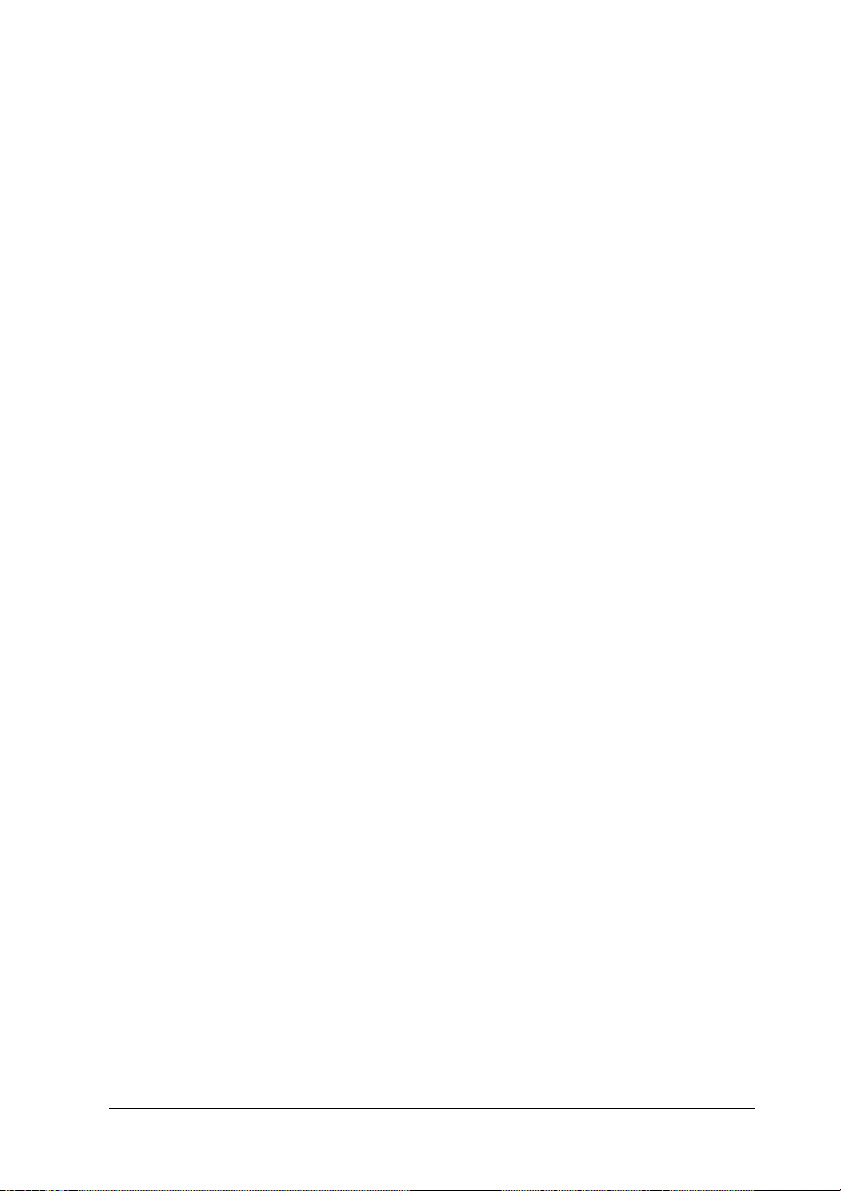
8. Чтобы отделить поступающие листы от отпечатанных,
присоедините направляющую бумаги. Удерживайте ее
горизонтально и совместите пазы с монтажными штырями
принтера. Затем придвиньте направляющую бумаги к тыльной
части принтера до щелчка и отрегулируйте боковые
направляющие в соответствии с шириной бумаги.
9. Установите крышку принтера и отрегулируйте положение
бумаги ручкой подачи бумаги. Поверните ручку таким
образом, чтобы перфорация между страницами была над
печатающей головкой. Затем включите принтер.
10. Проверьте, что крышка принтера закрыта, а крышка
направляющей бумаги закрыта. Как только принтер получит
данные, он начнет печать автоматически.
Если требуется изменить положение начала печати на странице,
нажмите на кнопку LF/FF для перевода страницы в следующую
позицию верхней кромки листа, а затем отрегулируйте положение
для загрузки в соответствии с инструкциями «Корректировка
позиции верхней кромки листа» следующего раздела.
Чтобы выбросить бумагу, оторвите бумагу на границе поступления
в принтер и нажмите на кнопку LF/FF для ее подачи вперед.
Корректировка позиции верхней кромки
листа
Позиция верхней кромки листа — это место на странице, где
начнется печать. Если печать начинается слишком высоко или
слишком низко на странице, при помощи функции
микронастройки можно отрегулировать позицию верхней кромки
листа. Сделайте следующее:
25
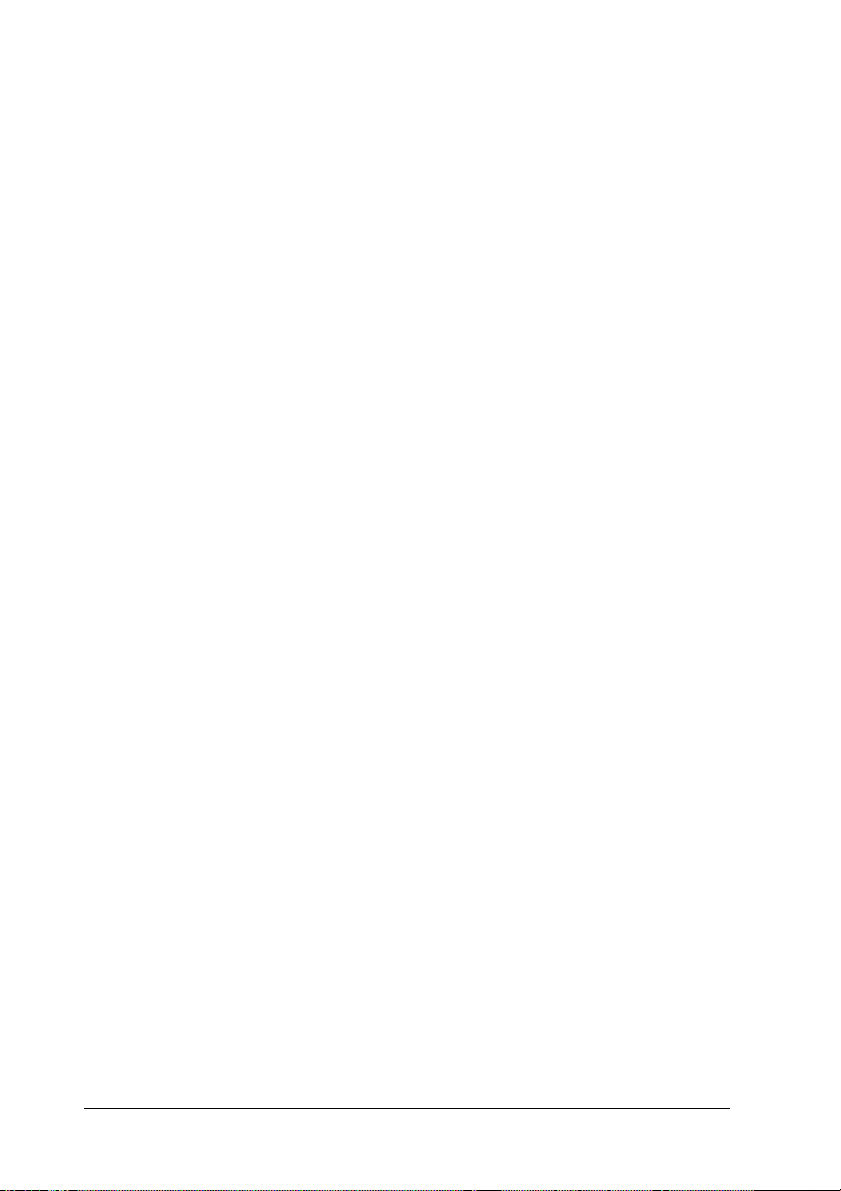
Предостережение:
Не пытайтесь отрегулировать позицию верхней кромки
c
листа при помощи ручки подачи бумаги; это может
повредить принтер или сбить настройку позиции верхней
кромки листа.
Примечание:
❏ Заданная позиция верхней кромки листа сохранится
в принтере до следующего изменения, даже если вы
выключите питание принтера.
❏ Настройка верхнего поля в некоторых приложениях
перекрывает позицию верхней кромки листа, установленную
с помощью функции микронастройки. Если необходимо,
отрегулируйте этот параметр в приложении.
1. Убедитесь, что принтер включен.
2. Если необходимо, загрузите бумагу, как описано ранее в этой
главе.
3. Снимите крышку принтера.
4. Нажмите и удерживайте кнопку Pause (Пауза) в течение
трех секунд. Индикатор Pause (Пауза) начнет мигать
и включится режим микронастройки.
26
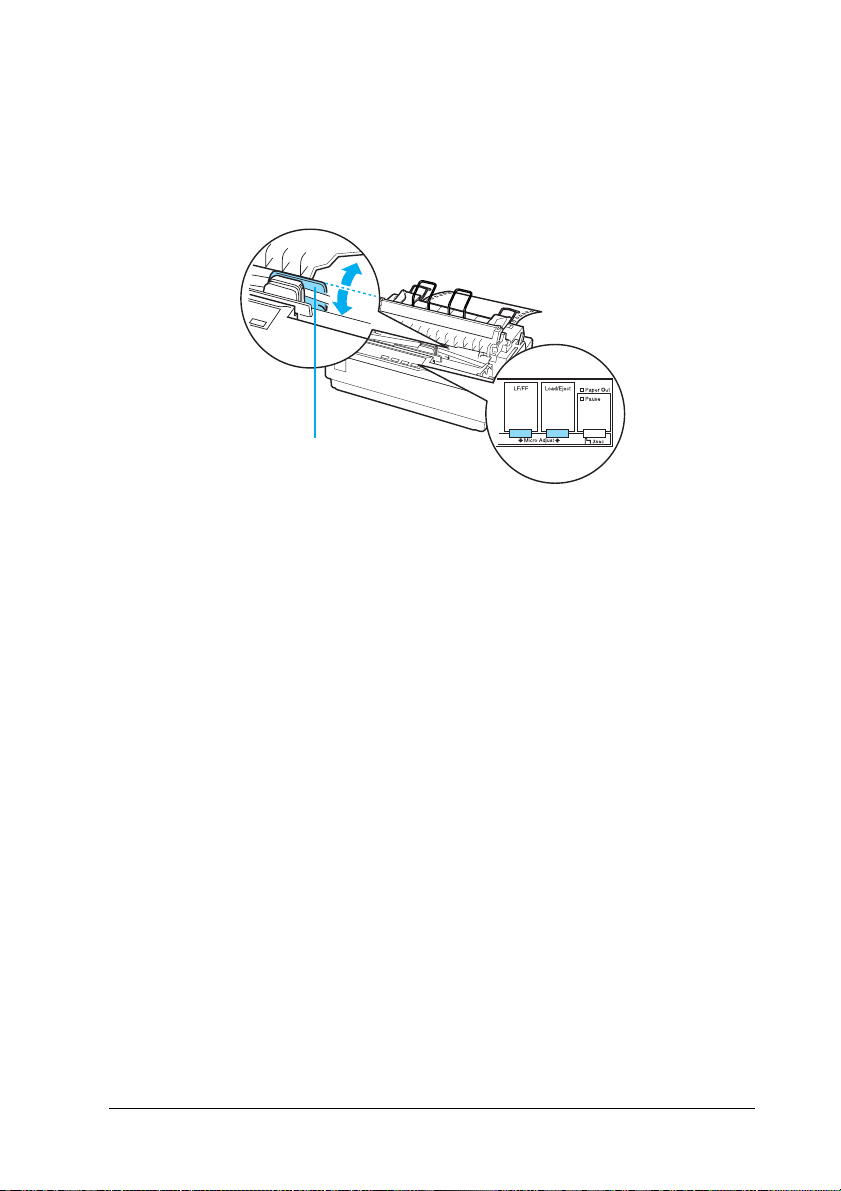
5. Нажмите на кнопку LF/FF D, чтобы подвинуть печать ближе
к верхней части страницы, или кнопку Load/Eject
(Загрузка/Выброс) U, чтобы понизить положение первой
строки.
*
* пластиковая крышка ленты
Примечание:
❏ Для принтера предусмотрены минимальная
и максимальная позиции верхней кромки листа. Если вы
попытаетесь переместить бумагу за пределы этих
значений, принтер издаст предупредительный сигнал
и бумага перестанет двигаться.
❏ Когда бумага достигает стандартного положения,
принтер также издает сигнал и на короткий промежуток
времени останавливает бумагу. Вы можете использовать
это положение как точку отсчета при регулировке
позиции верхней кромки листа.
27

Чтобы отрегулировать позицию верхней кромки листа для
бумажной ленты, загруженной в тянущий трактор,
см. следующий пример:
Сначала отметьте точку на 2,5 мм (0,1 дюйма) выше
перфорации бумаги; затем расположите бумагу таким
образом, чтобы отметка находилась напротив верхнего края
пластиковой крышки ленты. Таким образом, вы получили поле
шириной 8,5 мм (0,33 дюйма) на следующей странице, что
означает, что принтер начнет печать на указанном расстоянии
от перфорации. Если вы обозначите точку на 2,5 мм (0,1 дюйма)
выше перфорации, то получится поле высотой 8,5 мм
(0,33 дюйма) на следующей странице.
A 2.5 мм (0.1 дюйма)
B 8.5 мм (0,33 дюйма)
6. После установки позиции верхней кромки листа нажмите на
кнопку Pause (Пауза), чтобы выйти из режима
микронастройки.
28
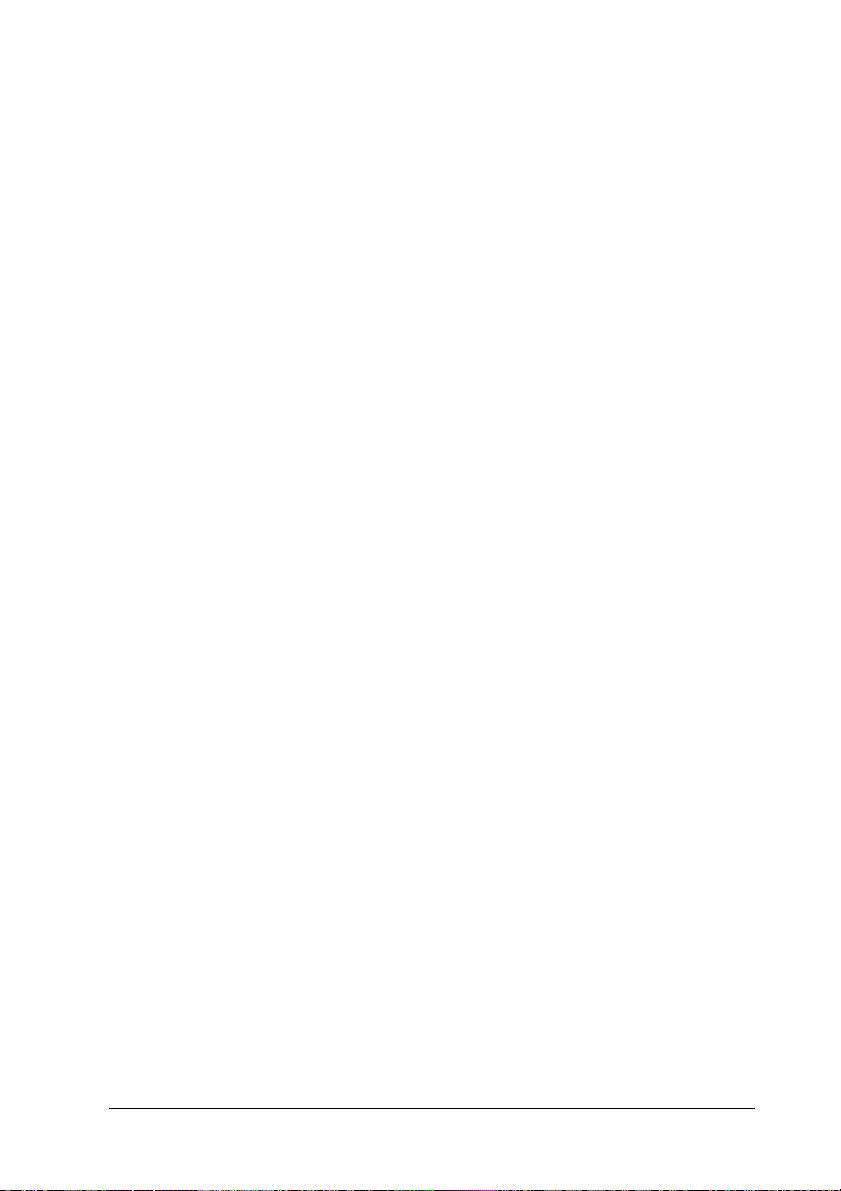
Подача бумаги к краю отрыва
Если бумага загружена в толкающий трактор, по окончании печати
можно подать бумажную ленту к краю отрыва принтера при
помощи функции отрыва. Так вы легко сможете отделить
отпечатанный документ. Для продолжения печати принтер
автоматически подаст бумагу в позицию верхней кромки листа, так
что бумага между документами, обычно не использующаяся, будет
сэкономлена.
Вы можете работать с функцией отрыва двумя способами: вручную,
нажимая на кнопку Tear Off (Font) (Отрыв (Шрифт)), или
автоматически, включив режим автоматического отрыва, как
описано ниже.
Предостережение:
Не используйте функцию отрыва (как описано ниже) для
c
подачи бумажной ленты с наклейками обратно: они могут
оторваться от подложки и замяться в принтере.
Использование кнопки Tear Off (Отрыв)
По завершении печати документа убедитесь, что индикаторы Tear
Off (Font) (Отрыв (Шрифт)) не мигают. Нажмите на кнопку Tear
Off (Font) (Отрыв (Шрифт)). Принтер подаст бумагу к краю
отрыва.
Примечание:
Если индикаторы Tear Off (Font) (Отрыв (Шрифт)) мигают,
бумага находится в положении линии отрыва. После повторного
нажатия кнопки Tear Off (Font) (Отрыв (Шрифт)) принтер
подаст бумагу в следующую позицию верхней кромки листа.
29
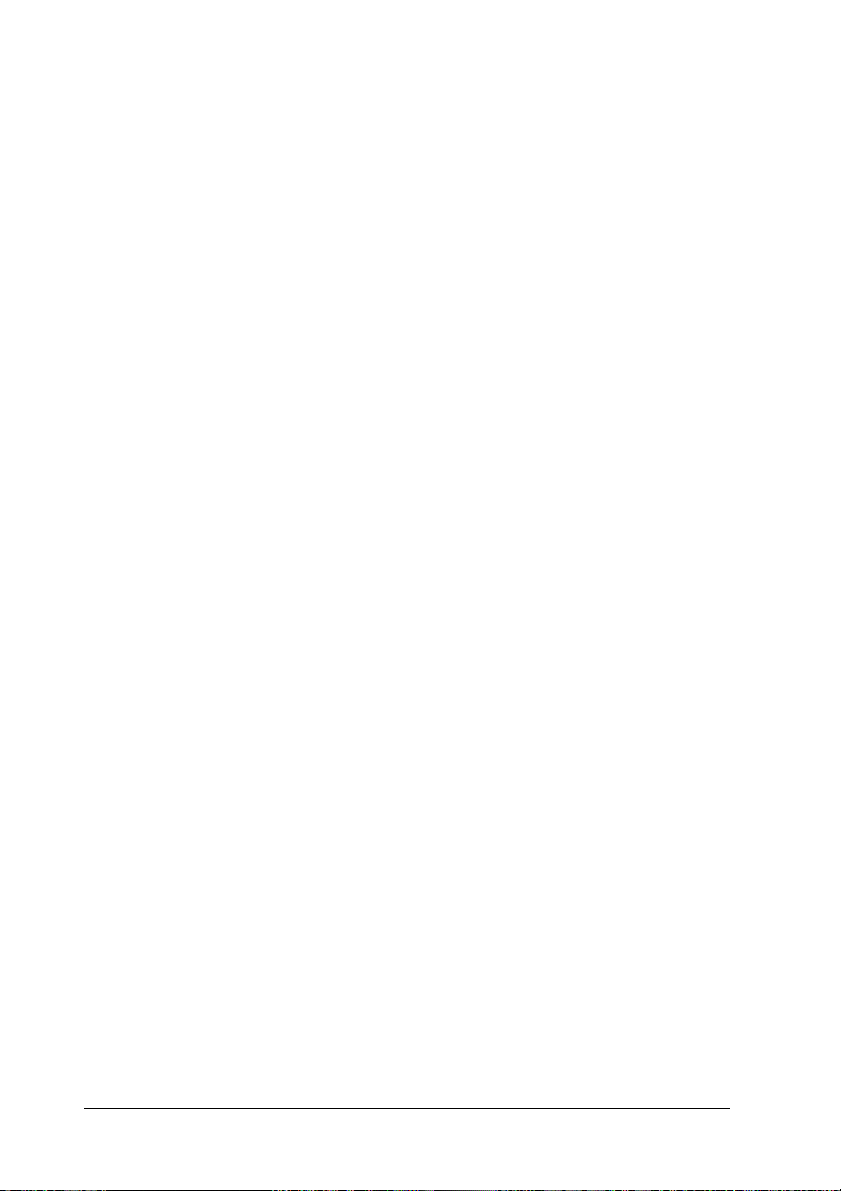
Автоматическая подача бумаги в положение линии
отрыва
Чтобы автоматически подавать отпечатанные документы
в положение линии отрыва, необходимо включить режим
автоматического отрыва и выбрать подходящую длину страницы
бумажной ленты в режиме значений параметров по умолчанию.
Подробные инструкции см. в разделе «Изменение настроек по
умолчанию».
Когда автоматический отрыв включен, принтер подает бумагу
в положение линии отрыва независимо от того, получает ли он
полную страницу данных или команду подачи страницы без
последующих данных.
Корректировка положения линии отрыва
Если перфорация бумаги не выровнена по линии отрыва, вы
можете передвинуть бумагу с помощью функции
микронастройки.
Чтобы отрегулировать положение линии отрыва, сделайте
следующее.
Предостережение:
Не пытайтесь отрегулировать положение линии отрыва
c
при помощи ручки подачи бумаги; это может повредить
принтер или сбить настройку положения линии отрыва.
Примечание:
Заданное положение линии отрыва сохранится в принтере до
следующего изменения, даже если вы выключите питание
принтера.
1. Удостоверьтесь, что индикаторы Tear Off (Font) (Отрыв
(Шрифт)) мигают (бумага находится в текущем положении
линии отрыва). Возможно, потребуется нажать кнопку Tear
Off (Font) (Отрыв (Шрифт)), чтобы подать бумагу
в положение линии отрыва.
30
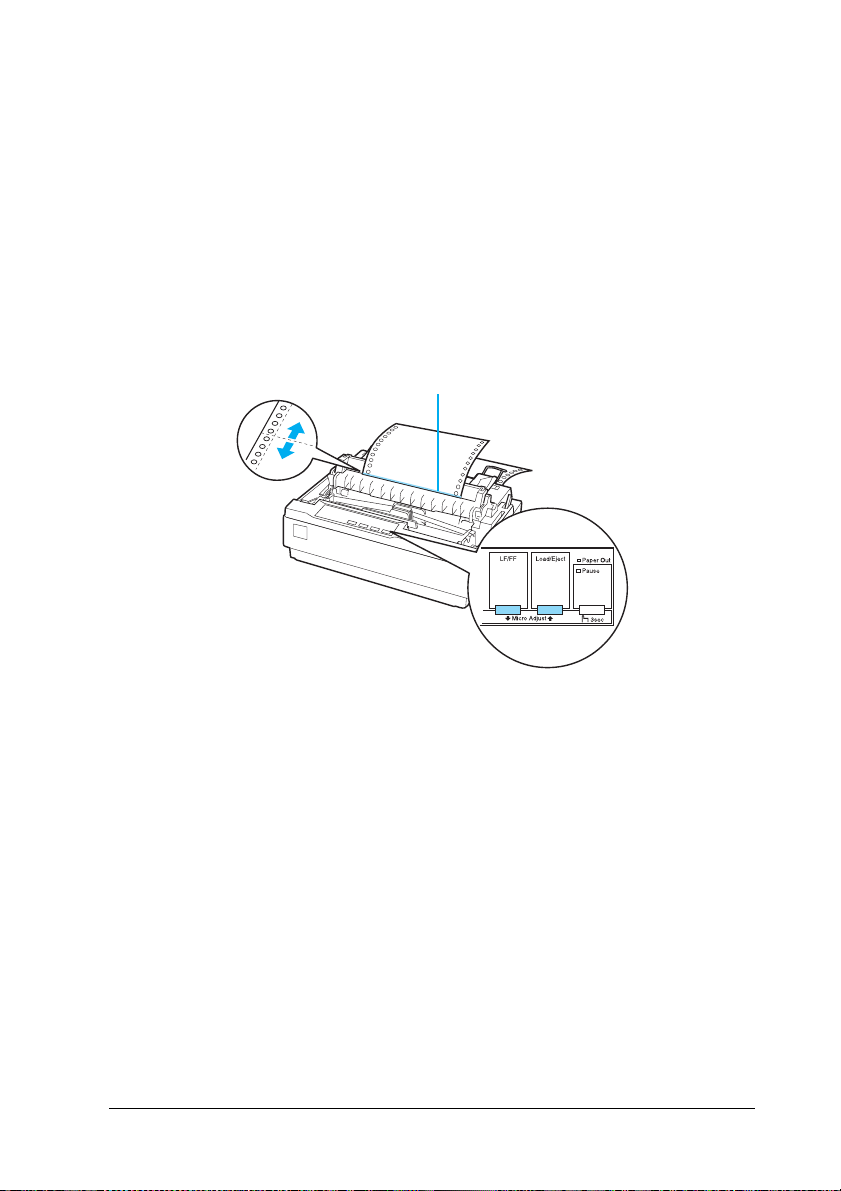
2. Откройте крышку направляющей бумаги.
3. Нажмите и удерживайте кнопку Pause (Пауза) в течение
трех секунд. Индикатор Pause (Пауза) начнет мигать
и включится режим микронастройки.
4. Нажимайте на кнопку LF/FF D , чтобы подать бумагу назад, или
кнопку Load/Eject (Загрузка/Выброс) U, чтобы
передвинуть ее вперед, пока перфорация не будет выровнена
по краю отрыва.
*
* край отрыва
Примечание:
Для принтера предусмотрены минимальное и максимальное
положение линии отрыва. Если вы попытаетесь
переместить бумагу за пределы этих значений, принтер
издаст предупредительный сигнал и бумага перестанет
двигаться.
5. После установки положения линии отрыва нажмите на кнопку
Pause (Пауза) , чтобы выйти из режима микронастройки.
6. Оторвите отпечатанные страницы.
31
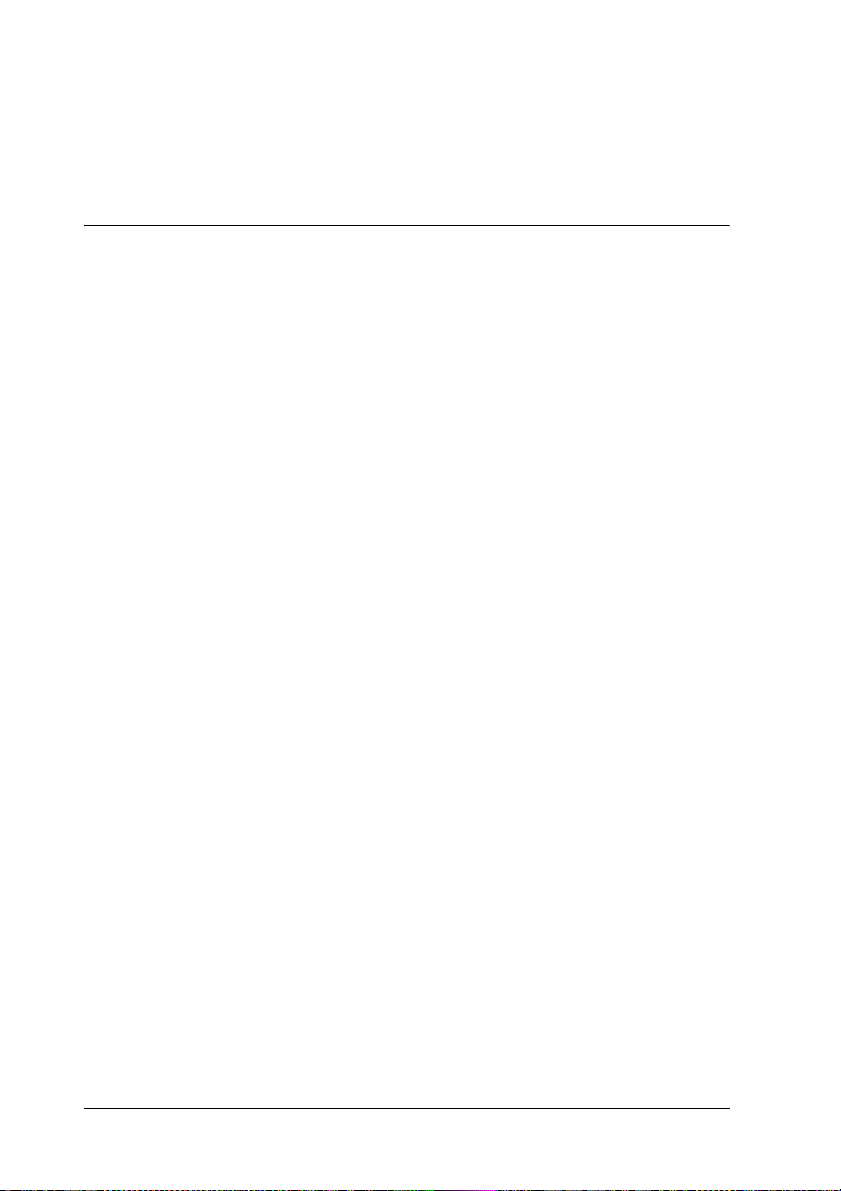
Когда вы отправите следующее задание печати, принтер
автоматически подаст бумагу обратно в позицию верхней кромки
листа и начнет печать.
Печать на отдельных листах
Можно загружать отдельные листы по одному за раз при помощи
направляющей бумаги принтера. Характеристики типов листовой
бумаги, которые можно использовать в данном принтере,
см. в разделе «Бумага».
Перед печатью на многоэкземплярных формах, конвертах или
другой специальной бумаге обязательно переводите рычаг
толщины бумаги в надлежащее положение. Подробности
см. в разделе «Печать на специальной бумаге».
Примечание:
❏ Для загрузки пачки бумаги используйте дополнительный
податчик форматных листов. См. раздел «Установка
и использование дополнительного оборудования».
❏ Подробные характеристики типов листовой бумаги,
которые можно использовать в данном принтере,
см. в разделе «Характеристики принтера».
❏ Безугольные многоэкземплярные формы на отдельных
листах, скрепленные по верхнему краю, можно загружать
с помощью направляющей бумаги.
❏ В направляющую бумаги форма вставляется скрепленным
краем вперед и стороной для печати вниз.
❏ На иллюстрациях в данном руководстве изображена модель
LX300+II. Модель LX1170II шире, чем LX300+II. Тем не менее,
инструкции одинаковые.
32
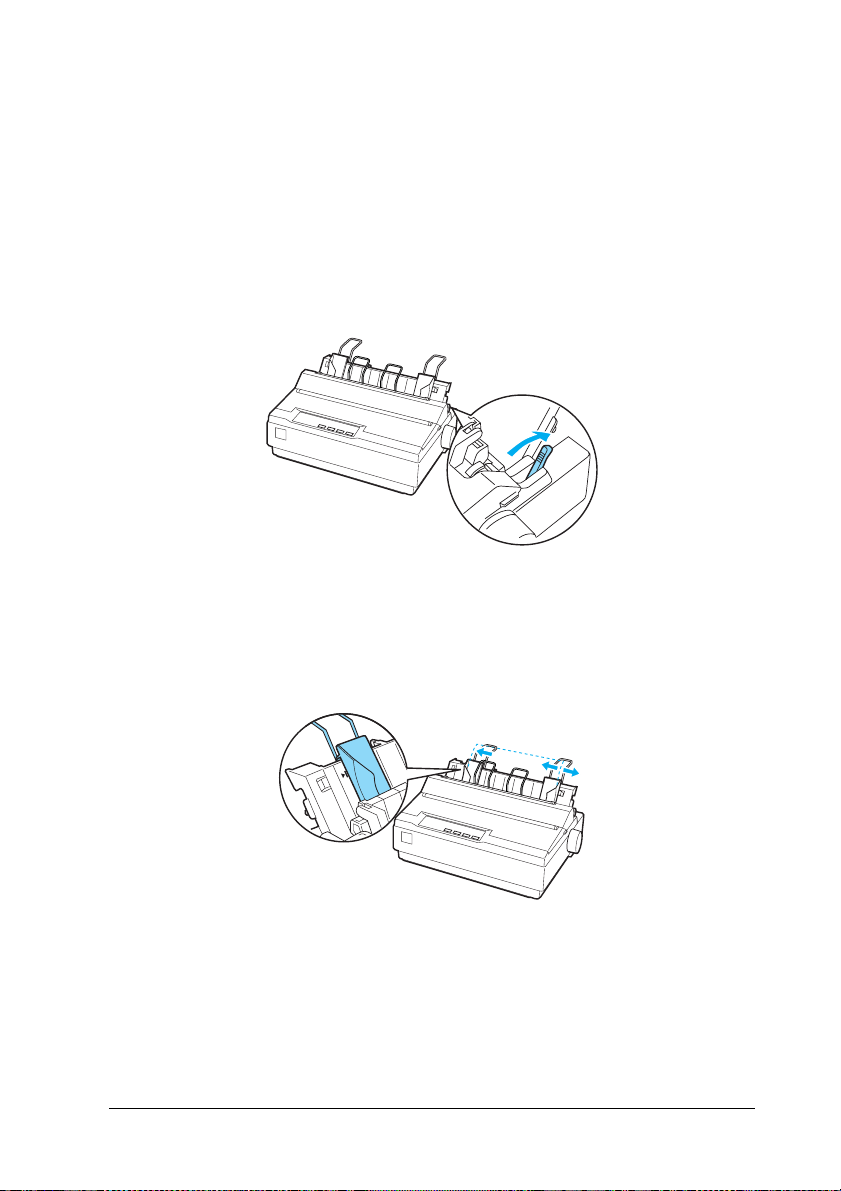
Загрузка отдельных листов
Для загрузки отдельных листов сделайте следующее.
1. Убедитесь, что принтер выключен. Также убедитесь, что рычаг
освобождения бумаги передвинут в положение для подачи
отдельных листов, а направляющая бумаги находится
в вертикальном положении, как показано на рисунке ниже.
2. Сдвиньте левую боковую направляющую, пока она не
защелкнется у стрелки. Затем передвиньте правую боковую
направляющую в соответствии с шириной бумаги.
33
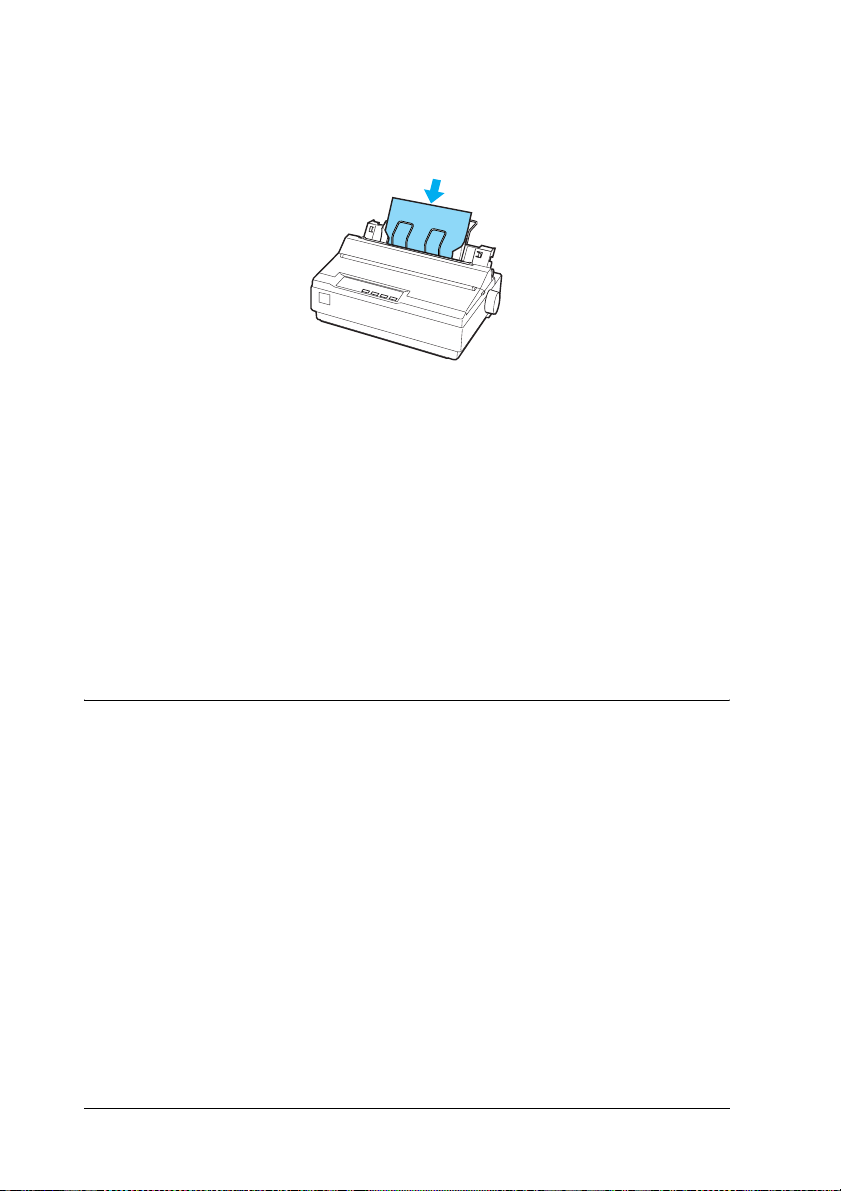
3. Вставьте лист бумаги между боковыми направляющими до
упора, стороной для печати вниз.
В обычном режиме включите принтер, не нажимая никаких других
кнопок. Как только принтер получит данные, он начнет печать.
Предостережение:
Устраняйте замятие бумаги при помощи ручки подачи
c
бумаги в правой части принтера, только когда принтер
выключен. В противном случае, вы можете повредить
принтер или сбить настройку позиции верхней кромки
листа.
Печать на специальной бумаге
Принтер позволяет печатать на множестве различных типов
бумаги, в том числе многоэкземплярных формах, этикетках
иконвертах.
На многоэкземплярных формах нельзя печатать ближе чем на
расстоянии 13 мм (0,5 дюйма) от любого края бумаги.
Подробности об области печати конвертов см. в разделе
«Характеристики принтера».
34
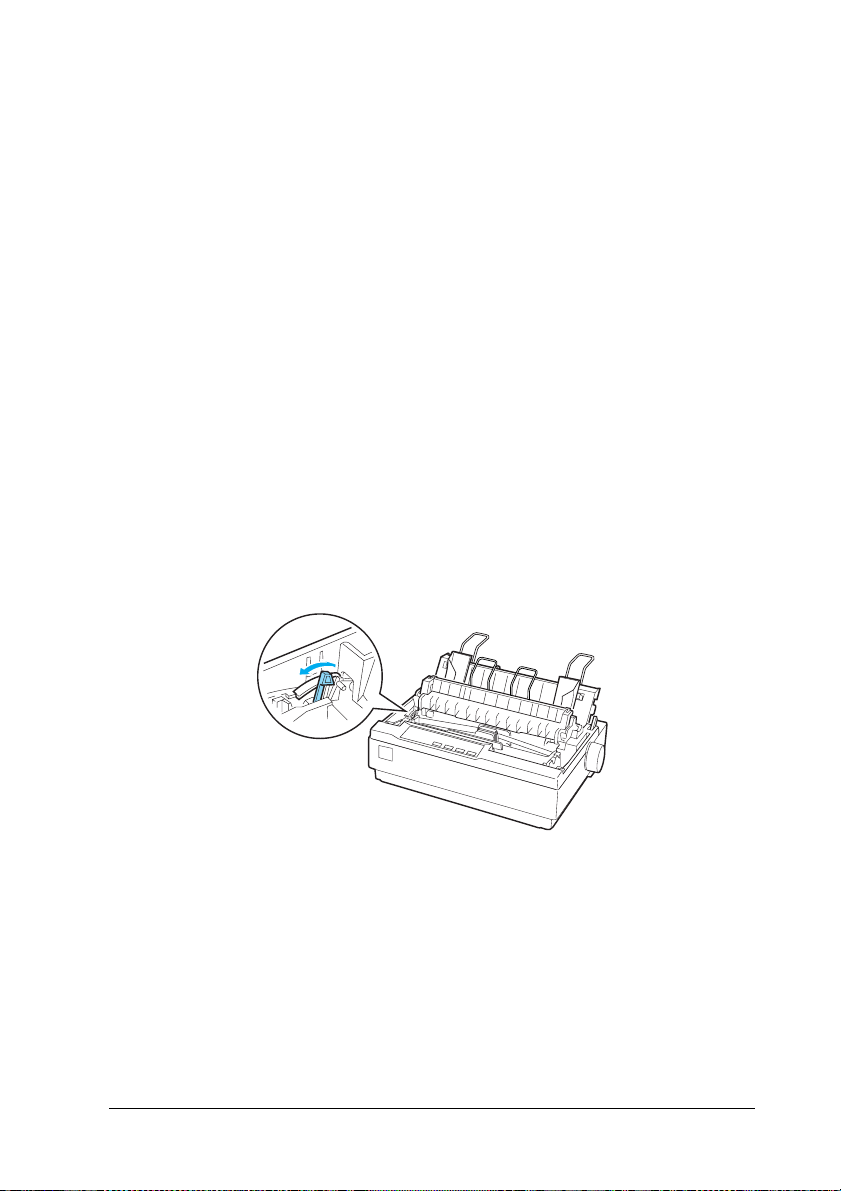
Предостережение:
При печати на многоэкземплярных формах, немного более
c
плотной, чем стандартная, бумаге, этикетках или
конвертах всегда следите за настройками программного
обеспечения, касающимися области печати. Печать за
пределами этих видов бумаги может повредить
печатающую головку.
Регулировка рычага толщины бумаги
Перед печатью на специальной бумаге необходимо изменить
настройку толщины бумаги.
Для толщины бумаги сделайте следующее.
1. Выключите принтер и откройте крышку принтера. Рычаг
толщины бумаги находится на левой стороне принтера. Числа
рядом с ним показывают значения толщины бумаги.
35
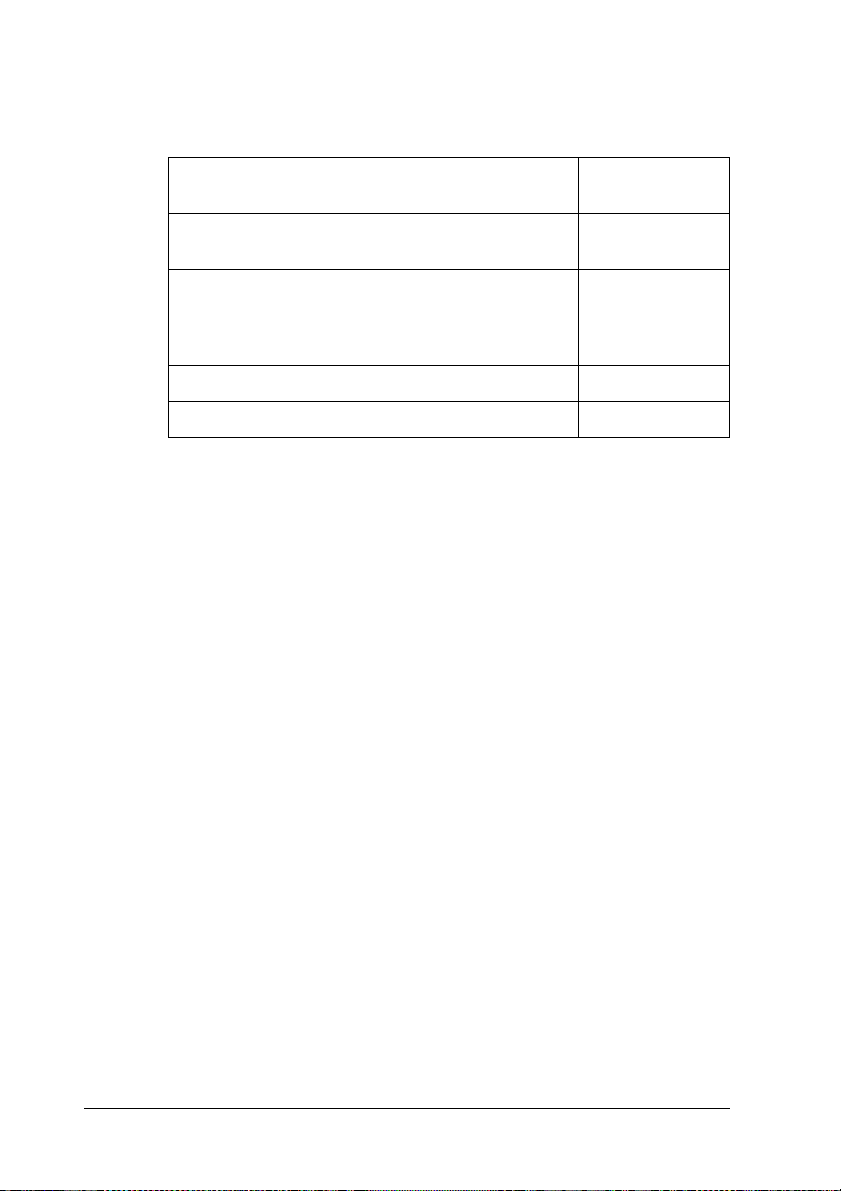
2. Чтобы выбрать надлежащую толщину, воспользуйтесь
таблицей ниже.
Тип бумаги Положение
рычага
Стандартная бумага
(отдельные листы или бумажная лента)
Многоэкземплярные
формы
Этикетки 1
Конверты 2 или 4
2 листа
3 листа
4 листа
5 листов
0
0
1
2
3
3. Закройте крышку принтера.
Многоэкземплярные формы
Безугольные многоэкземплярные формы на отдельных листах или
бумажной ленте могут иметь до 5 частей (оригинал и 4 копии).
Перед печатью на них переведите рычаг толщины бумаги
в соответствующее положение, как описано в предыдущем
разделе. Следующие советы помогут вам в работе:
❏ Используйте только ленточные многоэкземплярные формы,
скрепленные точечной склейкой или прессовкой по одной из
сторон. Не используйте ленточные многоэкземплярные
формы, скрепленные металлическими скобками, лентой или
полосной склейкой.
❏ Используйте только многоэкземплярные формы на отдельных
листах, которые склеены только сверху. Сначала вставляйте
край форм со склейкой.
❏ На многоэкземплярных формах не должно быть складок
и неровностей.
36
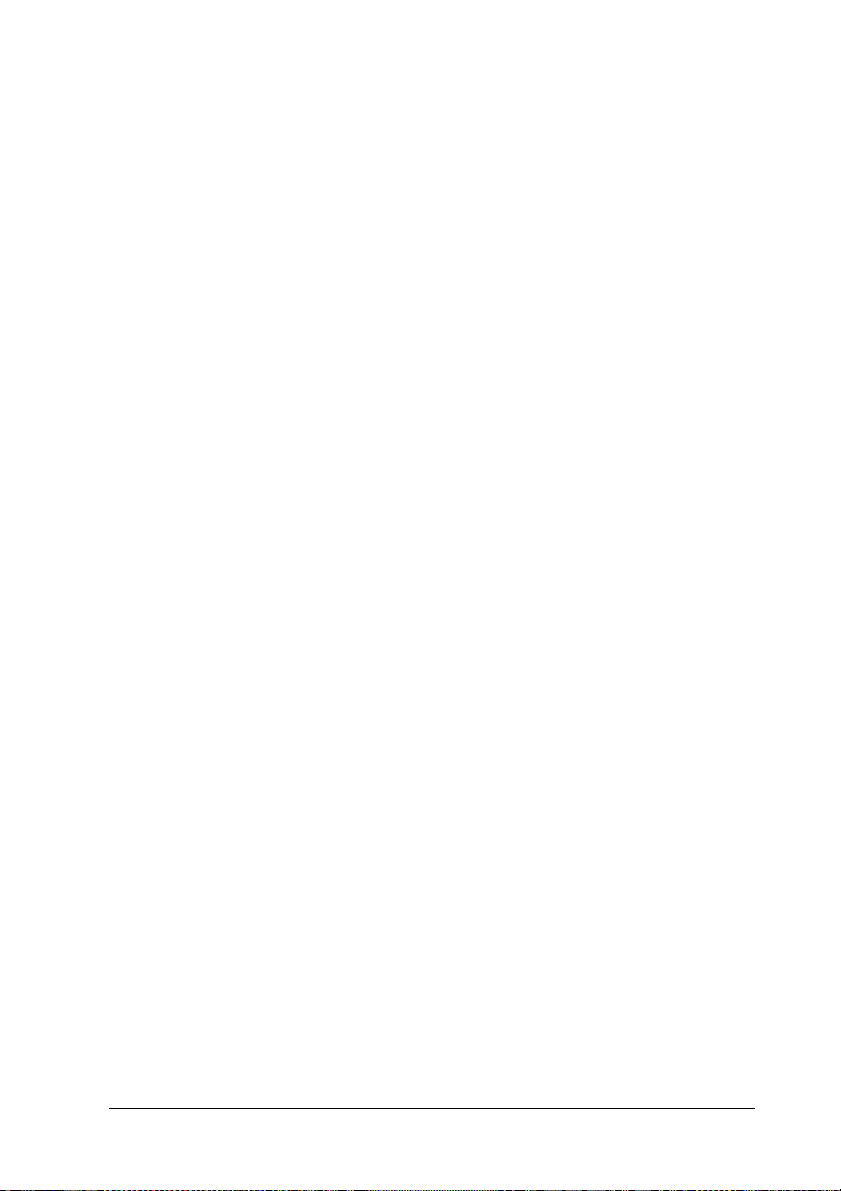
❏ При необходимости регулировки положения для загрузки
используйте приложение или процедуру, описанную в разделе
«Корректировка позиции верхней кромки листа».
❏ При использовании ленточных многоэкземплярных форм
с прессовкой по одной из сторон копии могут не совпадать
с оригиналом. В этом случае поднимите направляющую
бумаги.
Этикетки
Для печати на этикетах необходим использовать трактор
в тянущем положении и загружать бумагу из нижнего слота.
Перед печатью на наклейках следует установить рычаг толщины
бумаги в соответствии с описанием в разделе «Регулировка рычага
толщины бумаги». Учитывайте следующее:
❏ Выбирайте этикетки, прикрепленные к ленточной подложке
с отверстиями для звездочек, предназначенными для трактора.
Не печатайте этикетки на отдельных листах, поскольку
глянцевая подложка немного скользит.
❏ Загружайте этикетки так же, как и обычную бумажную ленту.
Инструкции о загрузке см. в разделе «Печать с использованием
тянущего трактора».
❏ Так как наклейки особенно чувствительны к температуре
и влажности, используйте их только при нормальных условиях
окружающей среды.
❏ Не оставляйте наклейки в принтере между заданиями
печати — они могут закрутиться вокруг валика и вызвать
замятие бумаги после возобновления печати.
❏ Для удаления этикеток из принтера оторвите запас бумаги
в нижней части принтера и нажмите на кнопку LF/FF, чтобы
вытащить оставшиеся этикетки из принтера.
37
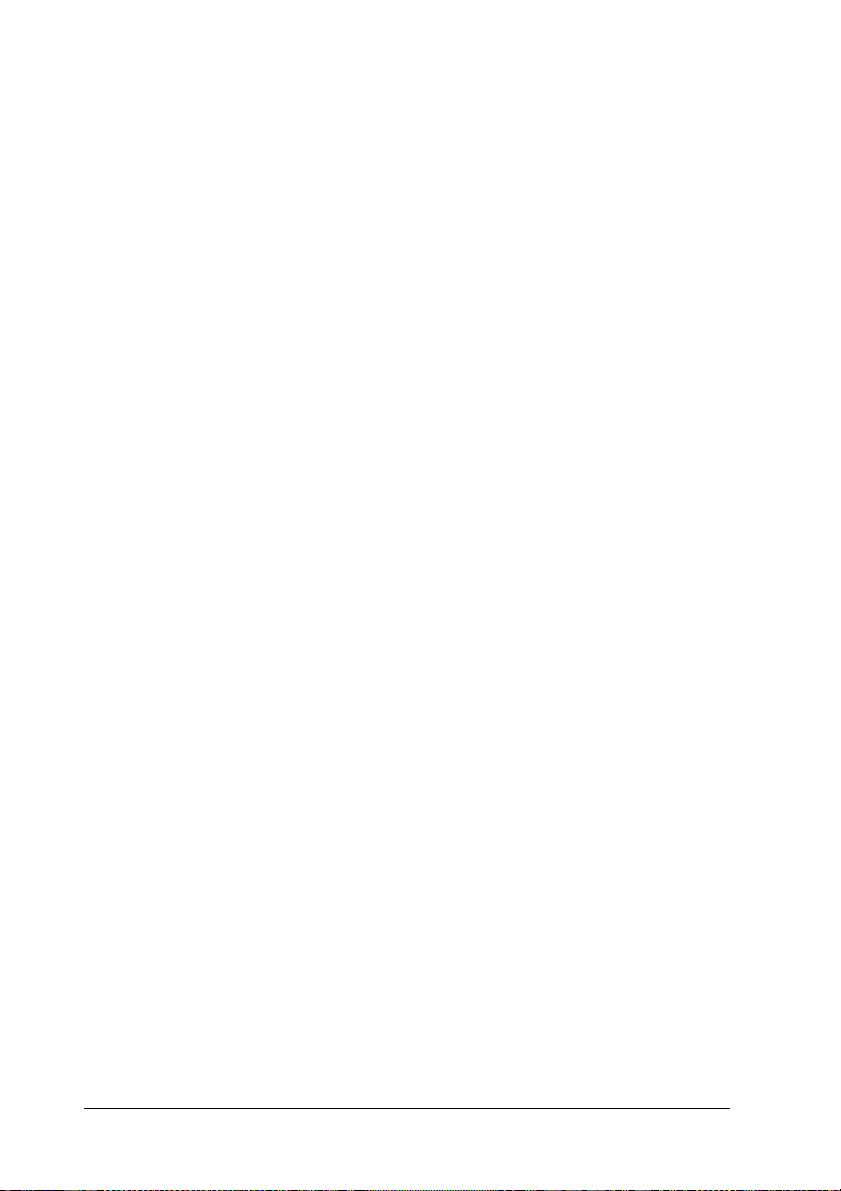
Предостережение:
Не подавайте наклейки в обратном положении через
c
принтер, поскольку они могут оторваться от подложки
и вызвать замятие бумаги. Если этикетка застряла
в принтере, обратитесь в сервисный центр.
Конверты
Конверты можно подавать отдельно с помощью направляющей
бумаги. Учитывайте следующее:
❏ Перед загрузкой конверта установите рычаг толщины бумаги
в соответствующее положение. См. раздел «Регулировка рычага
толщины бумаги».
❏ Для загрузки конверта выполните процедуру из раздела
«Загрузка отдельных листов». Вставляйте конверты в принтер
широким краем и стороной для печати вниз. При вставке
конверта между направляющими бумаги надавите на него
и удерживайте, пока он не будет подан в принтер.
❏ Используйте конверты только при обычной температуре
и влажности.
❏ Убедитесь, что выводимый текст целиком находится в области
печати.
❏ Печатающая головка не должна выходить за левый или правый
край конверта или другой плотной бумаги. (Характеристики
бумаги см. в разделе «Характеристики принтера».)
Рекомендуем перед печатью на конвертах отпечатать пробный
вариант на обычном листе бумаге.
38
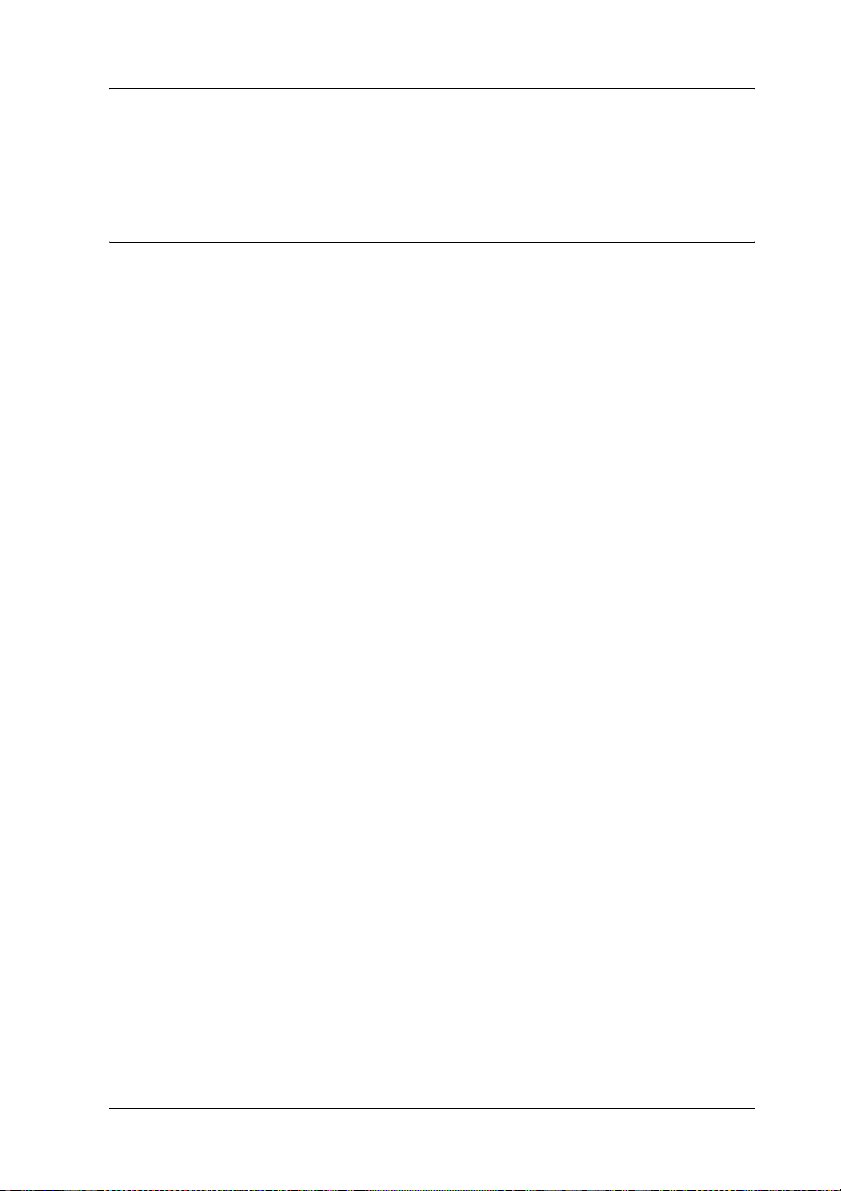
Программное обеспечение
принтера
О программном обеспечении принтера
Программное обеспечение Epson включает драйвер принтера
и утилиту EPSON Status Monitor 3.
Драйвер принтера — это программа, позволяющая компьютеру
управлять принтером. Чтобы приложения Windows могли
полностью использовать возможности принтера, необходимо
установить его драйвер.
Утилита EPSON Status Monitor 3 позволяет следить за состоянием
принтера, предупреждает о возникших ошибках и дает советы по
устранению неполадок. Утилита EPSON Status Monitor3
устанавливается автоматически вместе с драйвером принтера.
При необходимости установки EPSON Status Monitor 3 позднее
см. раздел «Установка EPSON Status Monitor 3» с инструкциями.
Примечание:
❏ Прежде чем продолжать, проверьте, что драйвер принтера
установлен на компьютер, как описано на плакате
«Установка».
❏ Убедитесь, что в настройках ПО выбран режим ESC/P.
Драйвер принтера и утилита EPSON Status Monitor 3 могут
работать только в этом режиме.
39
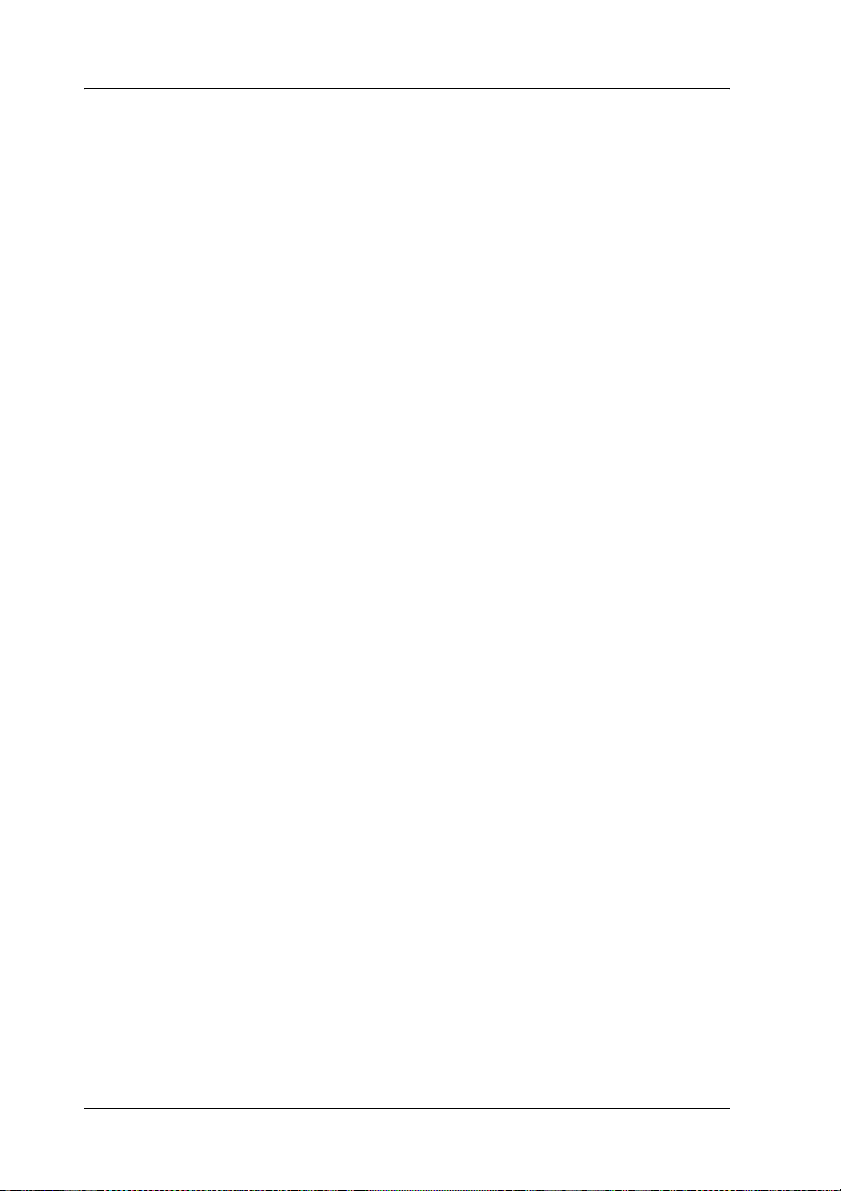
Использование драйвера принтера
в Windows Me и 98
Можно обращаться к драйверу принтера из вашего приложения
либо через меню Start (Пуск) в Windows.
❏ Если вы раскрываете драйвер принтера из приложения
Windows, настройки применяются только к этому
приложению. Подробности см. в разделе «Доступ к драйверу
принтера из приложений Windows».
❏ Если вы раскрываете драйвер принтера из меню Start (Пуск),
настройки применяются ко всем приложениям. Подробности
см. в разделе «Доступ к драйверу принтера из меню Start
(Пуск)».
❏ Снимки экрана в следующем разделе даны для модели
LX1170II. Пользователи LX300+II: снимки экрана для
LX300+II такие же. Инструкции те же.
О проверке и изменении настроек драйвера принтера см. раздел
«Изменение параметров драйвера принтера».
Примечание:
Значения параметров многих (но не всех) приложений для
Windows имеют приоритет над значениями, заданными
в драйвере принтера, поэтому необходимо всегда проверять
настройки.
40
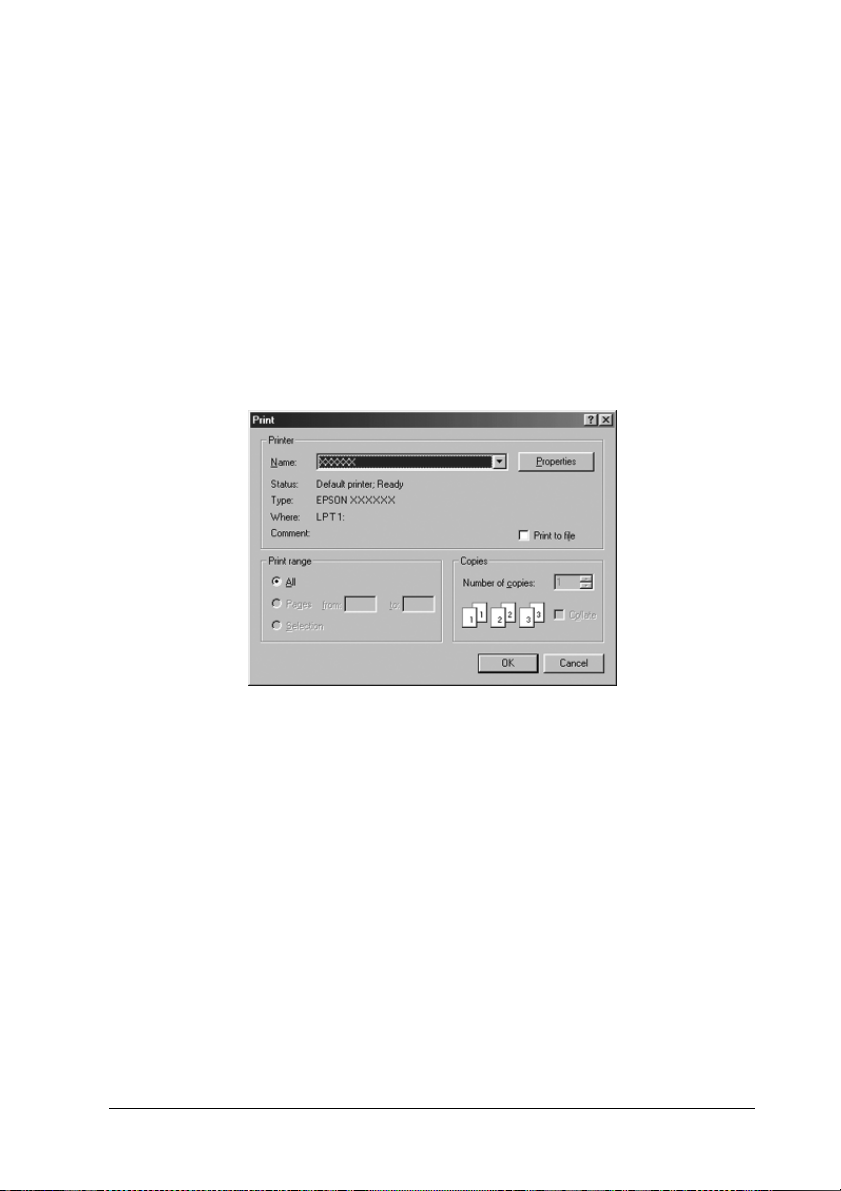
Доступ к драйверу принтера из приложений
Windows
Чтобы раскрыть драйвер принтера из приложения Windows,
сделайте следующее.
1. В меню File (Файл) приложения щелкните Print Setup
(Параметры печати) или Print (Печать). В диалоговом окне
Print (Печать) или Print Setup (Параметры печати)
удостоверьтесь, что в раскрывающемся списке Name (Имя)
выбран ваш принтер.
41
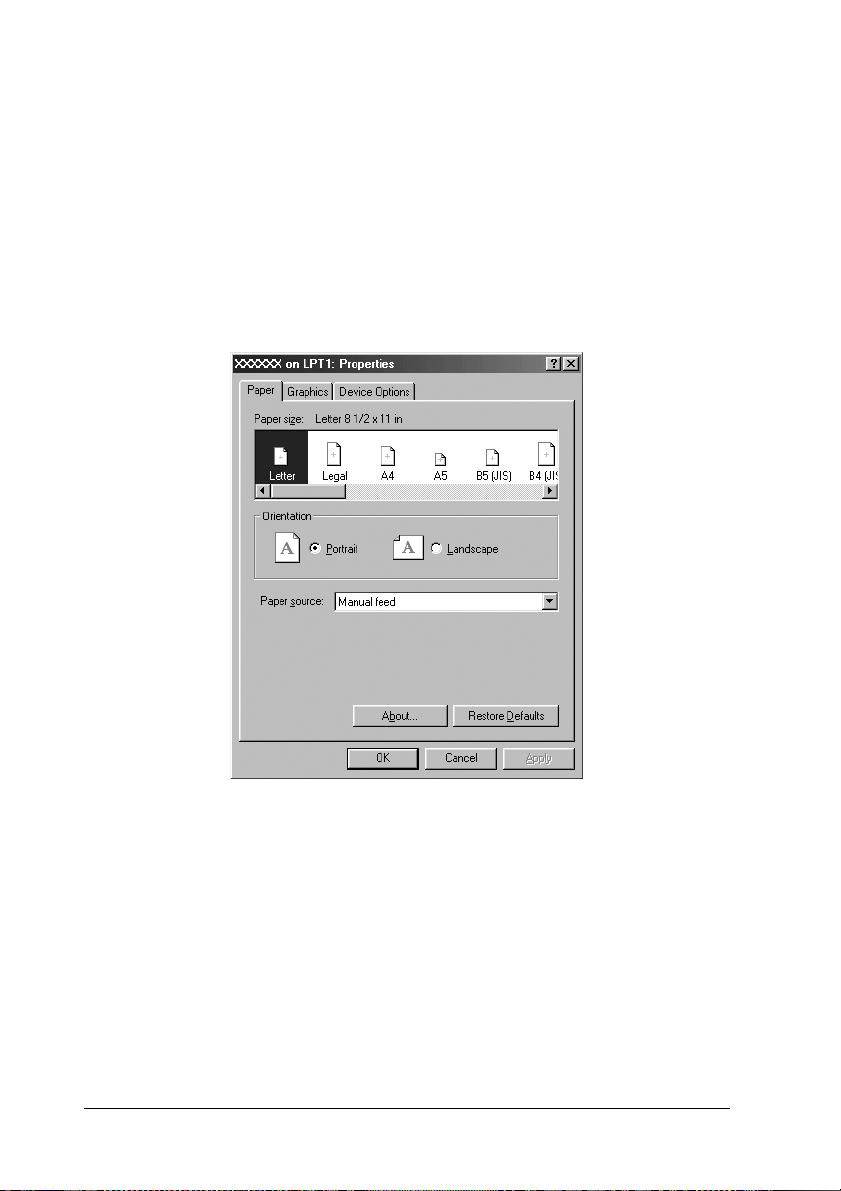
2. Затем щелкните Printer (Принтер), Setup (Настройка),
Properties (Свойства) или Options (Параметры).
(В зависимости от используемого приложения может
потребоваться щелкнуть какуюлибо кнопку или их
комбинацию.) Откроется окно Properties (Свойства),
в котором доступны вкладки Paper (Бумага), Graphics
(Графика) и Device Options (Параметры устройства).
Эти вкладки позволяют настраивать параметры драйвера
принтера.
3. Чтобы перейти к нужной вкладке, щелкните ее название
в верхней части окна. Об изменении параметров
см. «Изменение параметров драйвера принтера».
42
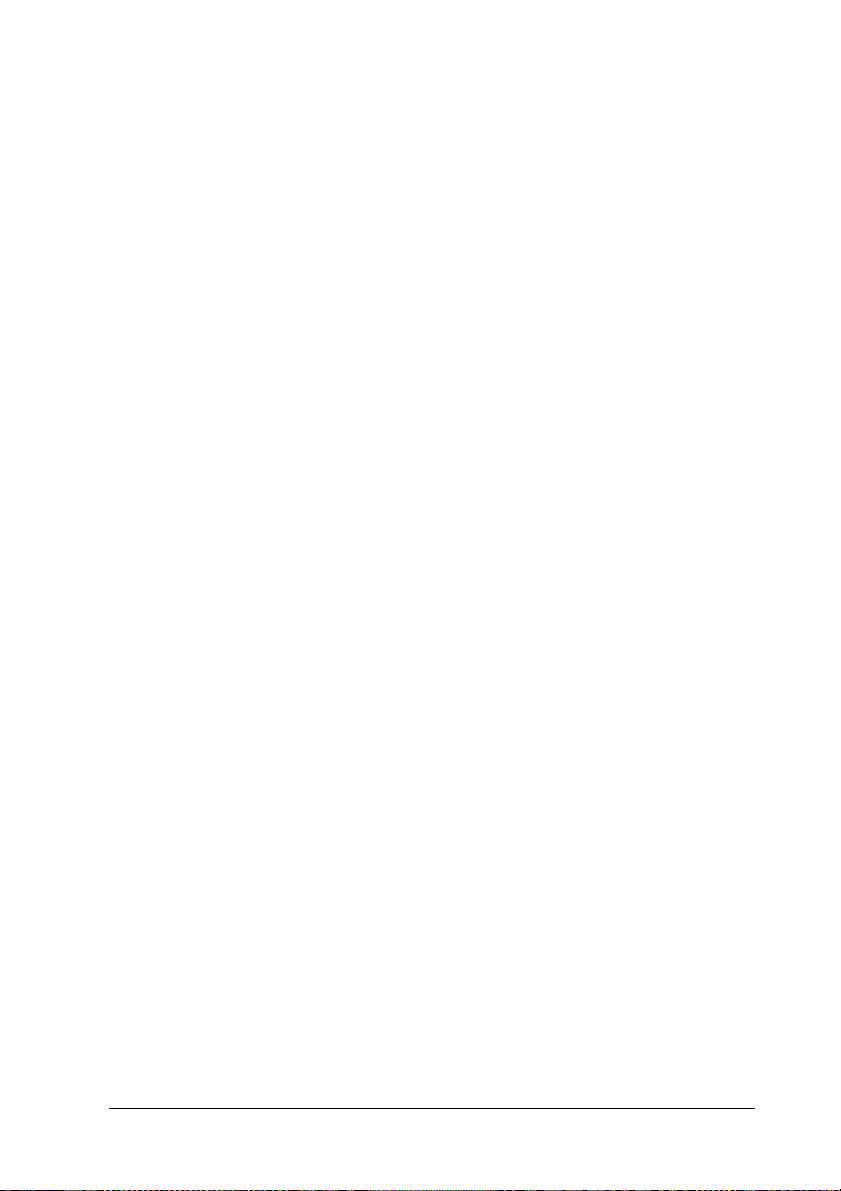
Доступ к драйверу принтера из меню Start
(Пуск)
Чтобы раскрыть драйвер принтера из меню Start (Пуск), сделайте
следующее.
1. Щелкните кнопку Start (Пуск), затем выберите Settings
(Настройка).
2. Щелкните Printers (Принтеры).
3. Правой кнопкой мыши щелкните значок принтера, затем
щелкните Properties (Свойства). На экране появится окно
Properties (Свойства) с вкладками Paper (Бумага), Graphics
(Графика), Device Options (Параметры устройства) и Utility
(Утилиты). Эти вкладки позволяют настраивать параметры
драйвера принтера.
4. Чтобы перейти к нужной вкладке, щелкните ее название
в верхней части окна. Об изменении параметров
см. «Изменение параметров драйвера принтера».
43
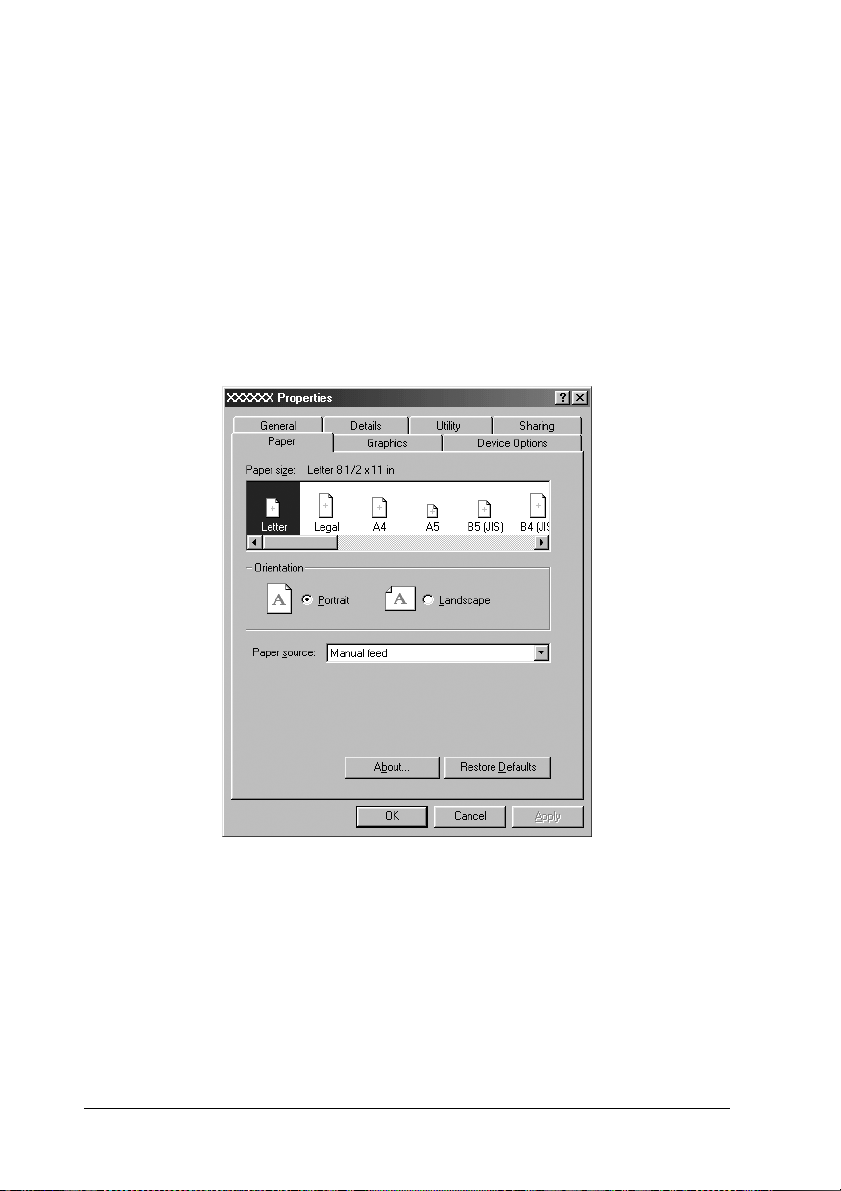
Изменение параметров драйвера принтера
Драйвер принтера имеет семь вкладок: Paper (Бумага), Graphics
(Графика), Device Options (Параметры устройства), General
(Общие), Details (Подробно), Utility (Утилиты) и Sharing
(Совместное использование). Список доступных параметров
см. в разделе «Обзор параметров драйвера принтера». Также,
можно раскрыть интерактивную справку: щелкните элемент
драйвера правой кнопкой мыши и выберите пункт What’s this?
(Что это?).
По окончании настройки параметров драйвера принтера
щелкните OK, чтобы применить настройки, либо Restore
Defaults (Восстановить значения по умолчанию), чтобы
вернуться к значениям параметров по умолчанию.
После проверки параметров драйвера принтера и внесения всех
необходимых изменений можно начинать печать.
44
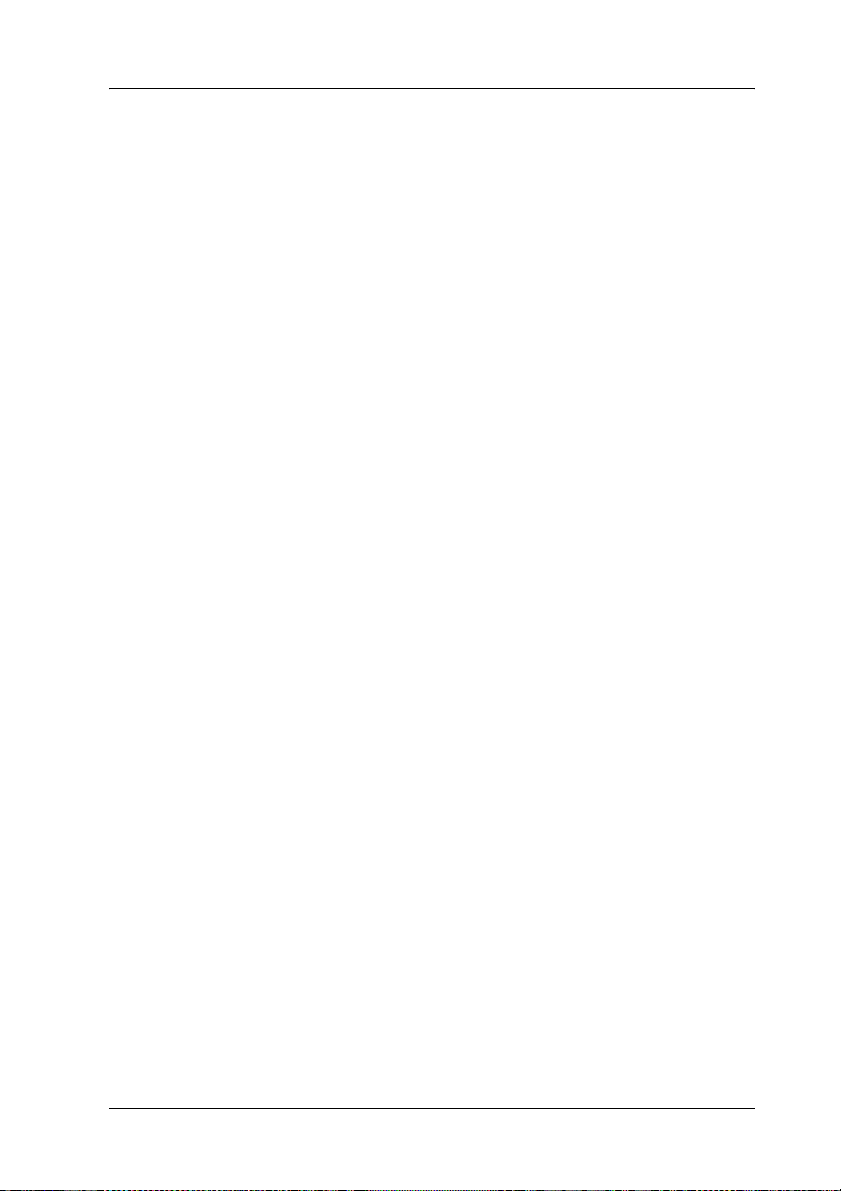
Работа с драйвером принтера
в Windows XP, 2000 и Windows NT 4.0
Можно обращаться к драйверу принтера из вашего приложения
либо через меню Start (Пуск) в Windows.
❏ Если вы раскрываете драйвер принтера из приложения
Windows, настройки применяются только к этому
приложению. Подробности см. в разделе «Доступ к драйверу
принтера из приложений Windows».
❏ Если вы раскрываете драйвер принтера из меню Start (Пуск),
настройки применяются ко всем приложениям. Подробности
см. в разделе «Доступ к драйверу принтера из меню Start
(Пуск)».
❏ Снимки экрана в следующем разделе даны для модели
LX1170II. Пользователи LX300+II: снимки экрана для
LX300+II такие же. Инструкции те же.
О проверке и изменении настроек драйвера принтера см. раздел
«Изменение параметров драйвера принтера».
Примечание:
Значения параметров многих (но не всех) приложений для
Windows имеют приоритет над значениями, заданными
в драйвере принтера, поэтому необходимо всегда проверять
настройки.
45
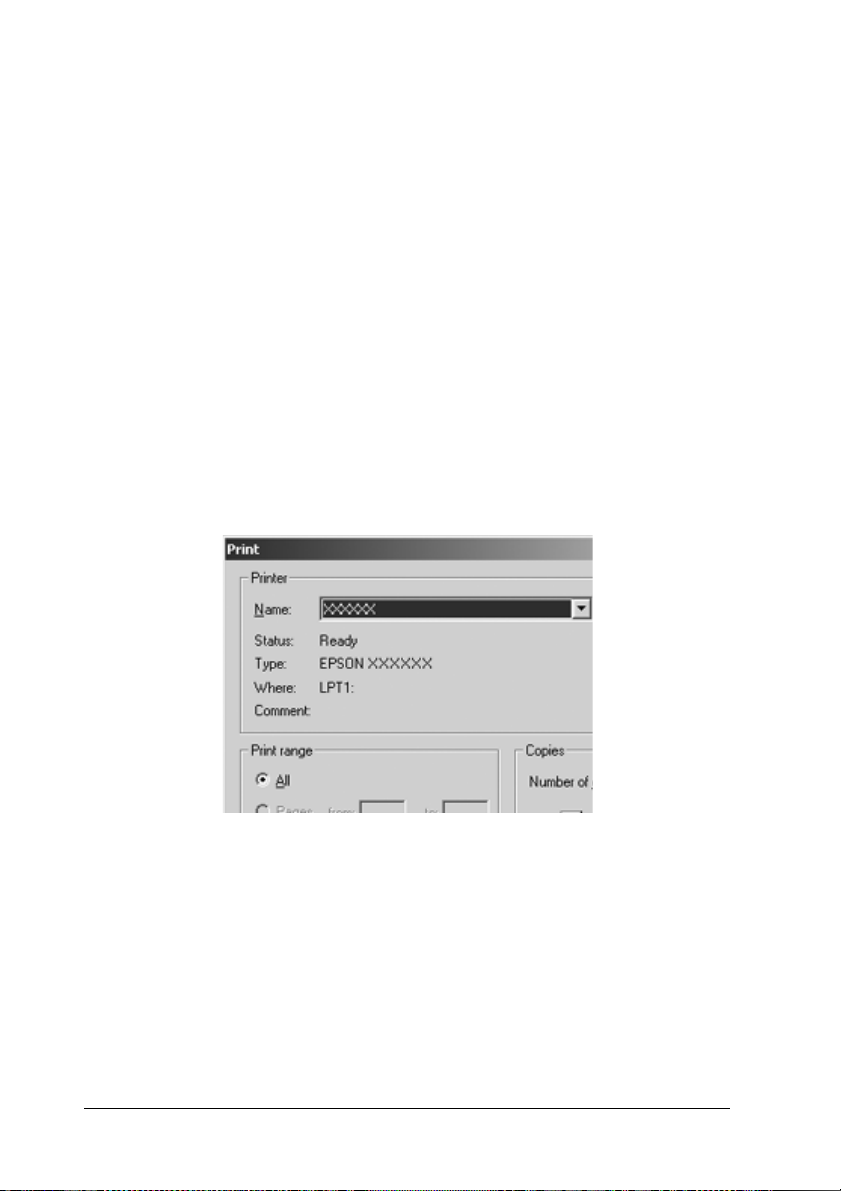
Доступ к драйверу принтера из приложений
Windows
Чтобы раскрыть драйвер принтера из приложения Windows,
сделайте следующее.
Примечание:
Следующие примеры описывают процедуру для ОС Windows 2000.
Вид окон на вашем экране может отличаться, но инструкции
остаются теми же.
1. В меню File (Файл) приложения щелкните Print Setup
(Параметры печати) или Print (Печать). В диалоговом окне
Print (Печать) или Print Setup (Параметры печати)
удостоверьтесь, что в раскрывающемся списке Name (Имя)
выбран ваш принтер.
46
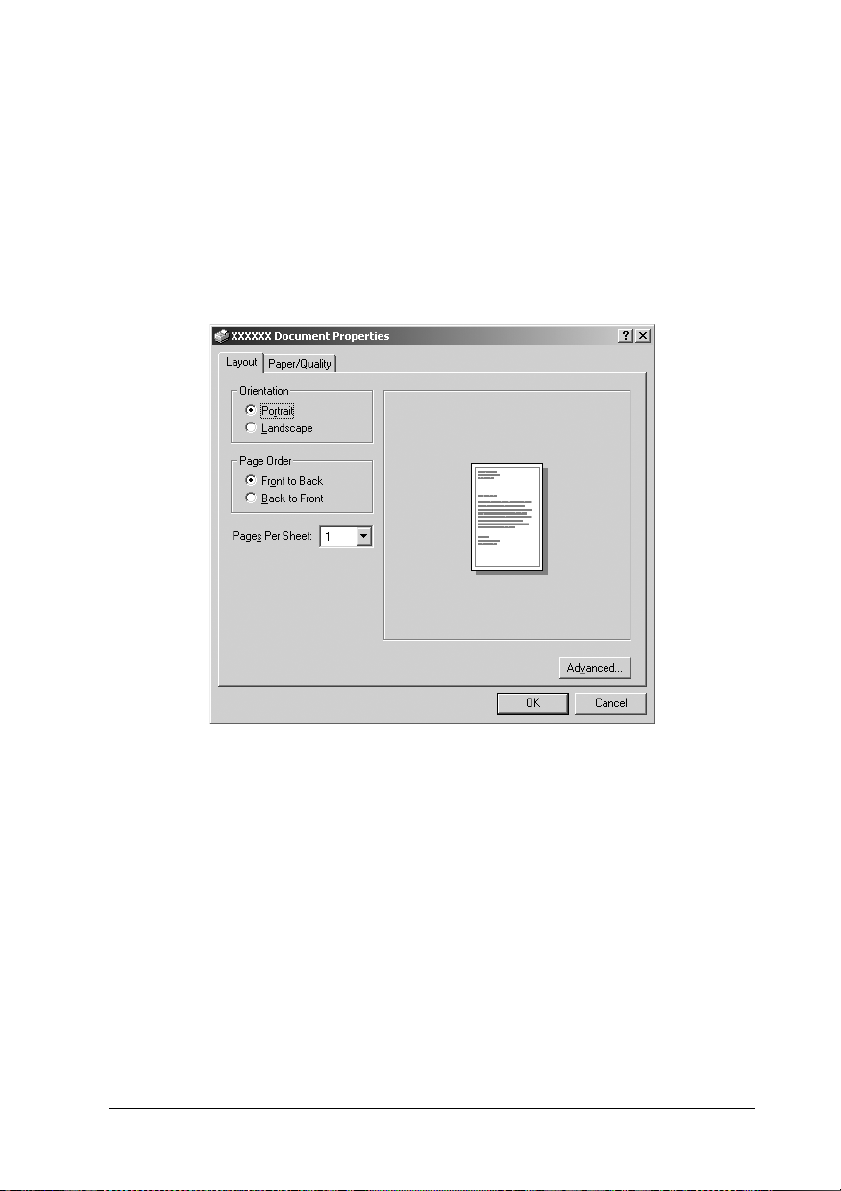
2. Затем щелкните Printer (Принтер), Setup (Настройка),
Properties (Свойства) или Options (Параметры).
(В зависимости от используемого приложения может
потребоваться щелкнуть какуюлибо кнопку или их
комбинацию.) Откроется окно Document Properties (Свойства
документа) с вкладками Layout (Макет) и Paper/Quality
(Бумага/Качество). Эти вкладки позволяют настраивать
параметры драйвера принтера.
47
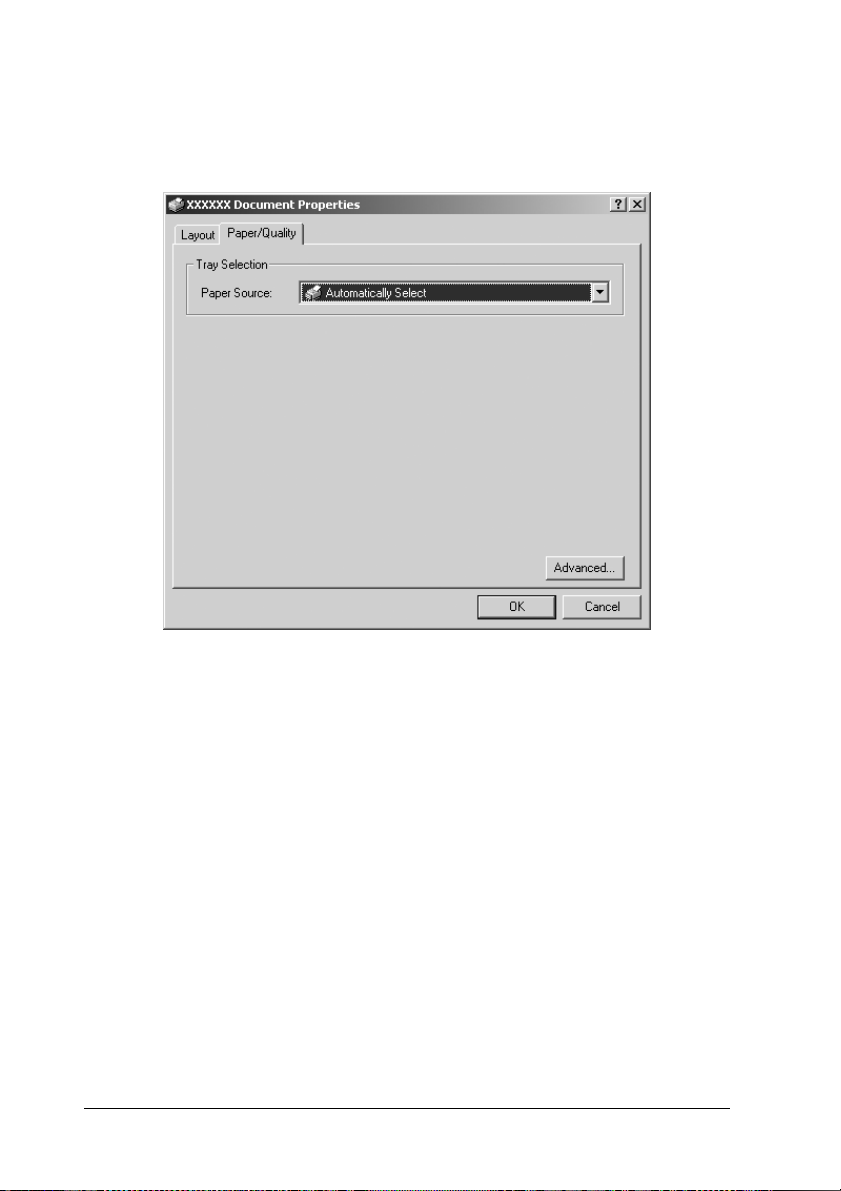
3. Чтобы перейти к нужной вкладке, щелкните ее название
в верхней части окна. Об изменении параметров
см. «Изменение параметров драйвера принтера».
48
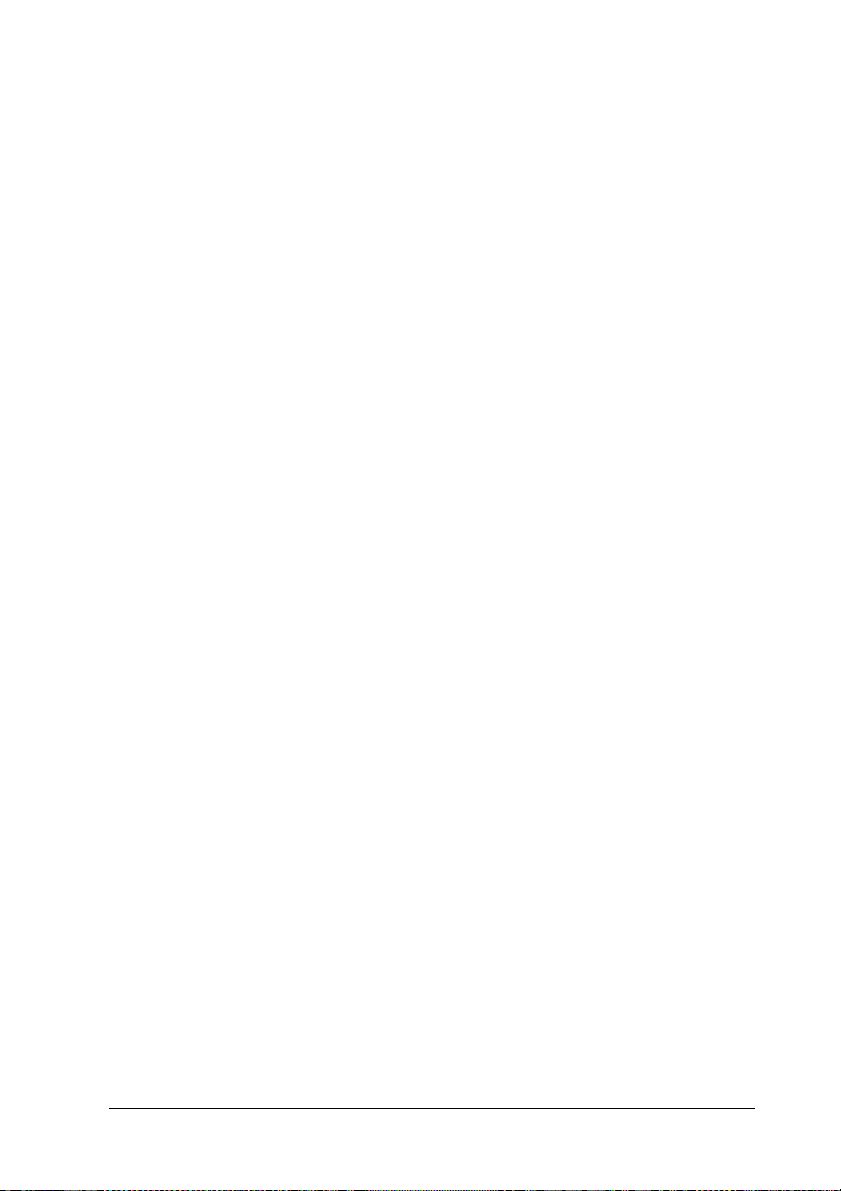
Доступ к драйверу принтера из меню Start
(Пуск)
Чтобы раскрыть драйвер принтера из меню Start (Пуск), сделайте
следующее.
Примечание:
Снимки экрана для этого примера сделаны в Windows 2000. Вид
окон на вашем экране может отличаться, но инструкции
остаются теми же.
1. Щелкните кнопку Start (Пуск), затем выберите Settings
(Настройка).
2. Щелкните Printers (Принтеры).
49
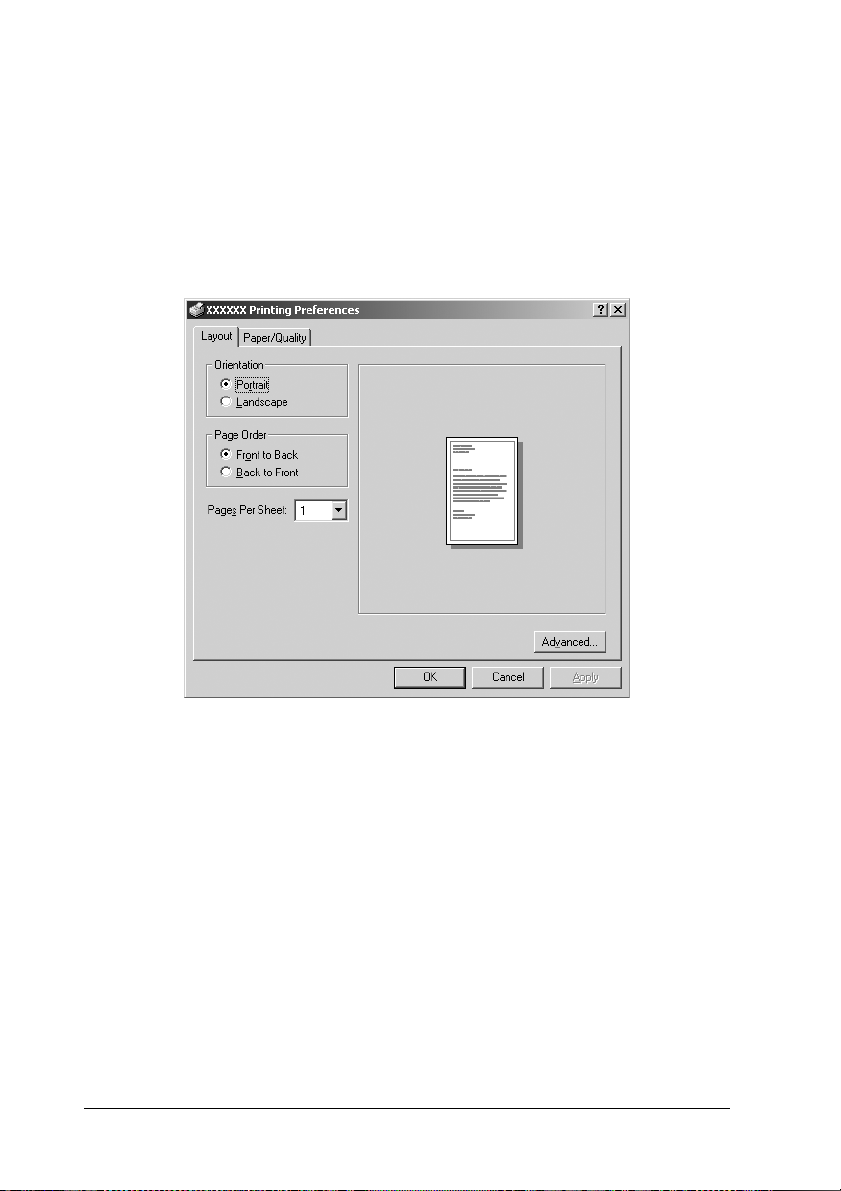
3. Правой кнопкой мыши щелкните значок вашего принтера,
затем щелкните Printing Preferences (Свойства
принтера) (в Windows XP и 2000) или Document Defaults
(Настройка печати) (в Windows NT 4.0). Откроется окно
Document Properties (Свойства документа) с вкладками Layout
(Макет) и Paper/Quality (Бумага/Качество). Эти вкладки
позволяют настраивать параметры драйвера принтера.
50
 Loading…
Loading…
Раздел: Офисная Техника
Тип: Матричные Принтеры

Инструкция к Матричным Принтерам Epson LX-300
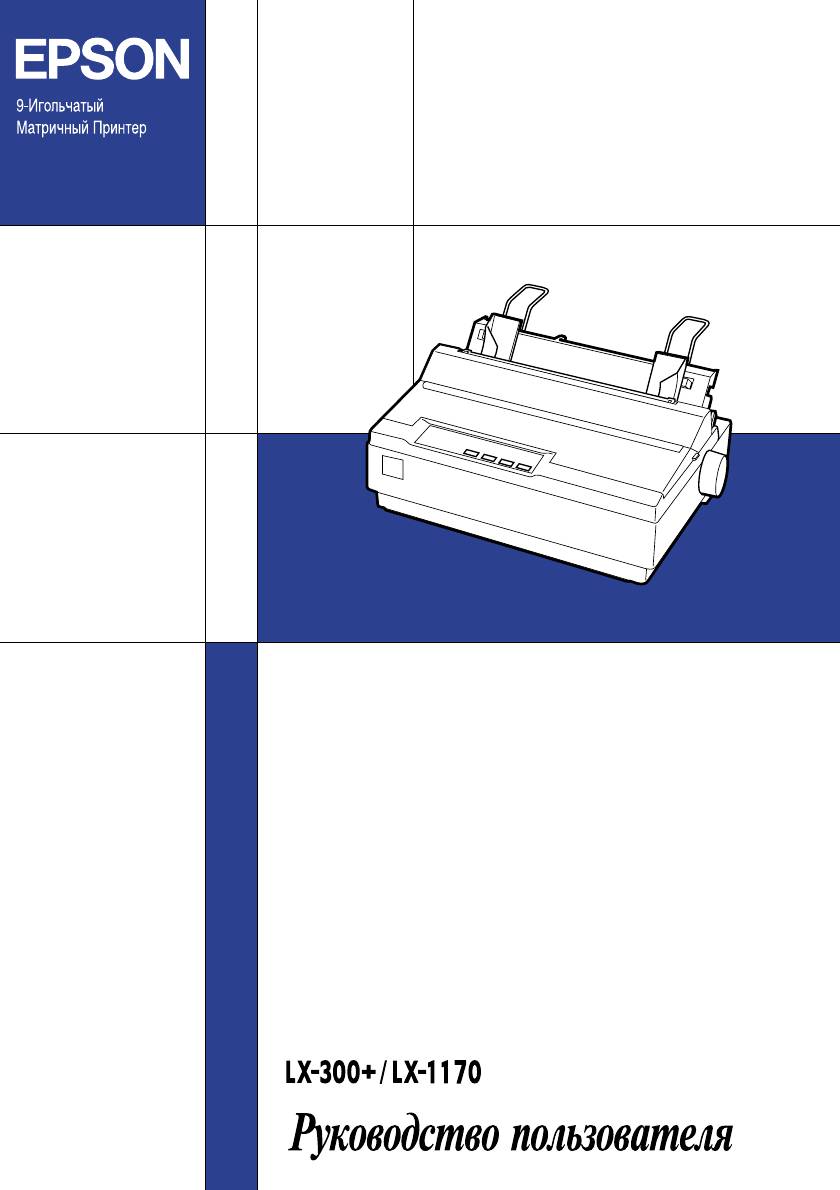
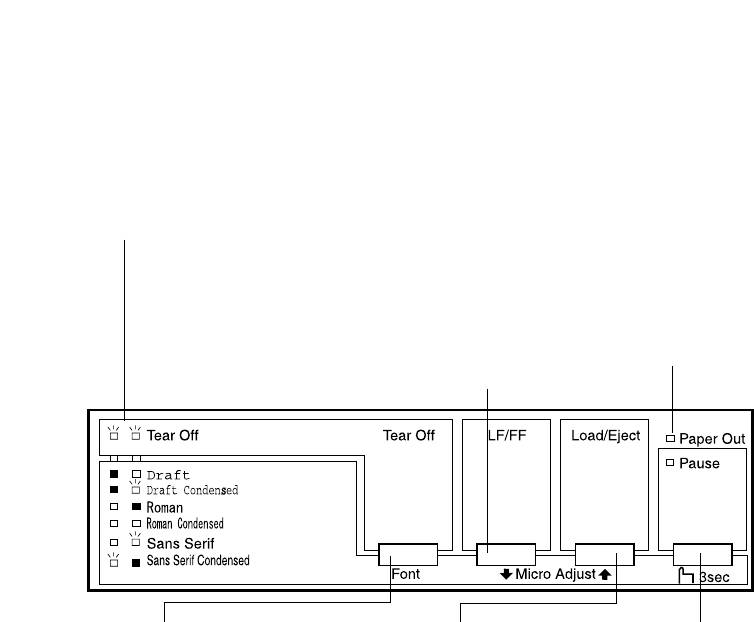
Кнопки и световые индикаторы панели управления
Индикаторы Tear Off
Кнопка LF/FF
Индикатор Paper Out
(Font) (Отрыв (Шрифт))**
(Перевод строки
(Нет бумаги)
/Перевод страницы)
Мигают, когда лента
Горит, если
•
•
находится на позиции
Если нажать на эту
в выбранный источник
•
отрыва, либо указывают
кнопку и отпустить ее,
не заложена бумага
на выбранный шрифт.
бумага продвинется
или, если бумага
вперед на одну
загружена
строку.
неправильно.
При удержании
Мигает, если бумага
•
•
нажатой кнопки лист
не выведена
будет выведен
из принтера до конца
из принтера, а лента
или принтер заклинен
продвинется к началу
замятой бумагой.
следующей страницы.
Кнопка Tear Off (Font)
Кнопка Load/Eject
Кнопка Pause (Пауза)
(Отрыв (Шрифт))**
(Загрузка/Выдача)
Приостанавливает печать
Протягивает ленту
Загружает лист
и после повторного
•
•
к позиции отрыва.
бумаги.
нажима возобновляет
печать. Удержите эту
Оттягивает ленту назад
Выводит лист, если он
•
•
кнопку нажатой 3 с, чтобы
от позиции отрыва
был загружен в принтер.
включить режим Micro
к позиции начала
Загружает ленту
•
Adjust (Микроподача)*.
страницы.
из позиции парковки.
Для выхода из режима
Оттягивает ленту назад
нажмите кнопку вновь.
•
на позицию парковки.
Индикатор Pause (Пауза)
Горит, когда принтер
•
приостановлен.
*Режим Micro Adjust (Микроподача)
Мигает, если включен
•
Если вы удержите кнопку Pause (Пауза) нажатой в тече-
режим Micro Adjust
ние 3 с, принтер войдет в режим Микроподачи. В этом
(Микроподача)*.
режиме вы можете нажимать кнопки LF/FF (Перевод
Мигает при перегреве
строки/Перевод страницы) и Load/Eject (Загрузка /Выда-
•
печатающей головки.
ча) для регулировки позиции начала страницы или отры-
ва. См. гл. 2, «Пользование принтером».
**Выбор шрифта
В режиме Micro Adjust (Микроподача) вы можете
выбрать шрифт для печати, нажимая на кнопку Tear Off
(Font) (Отрыв (Шрифт)). На выбранный шрифт
указывают горящие, погашенные или мигающие
индикаторы Tear Off (Font) (Отрыв (Шрифт)).
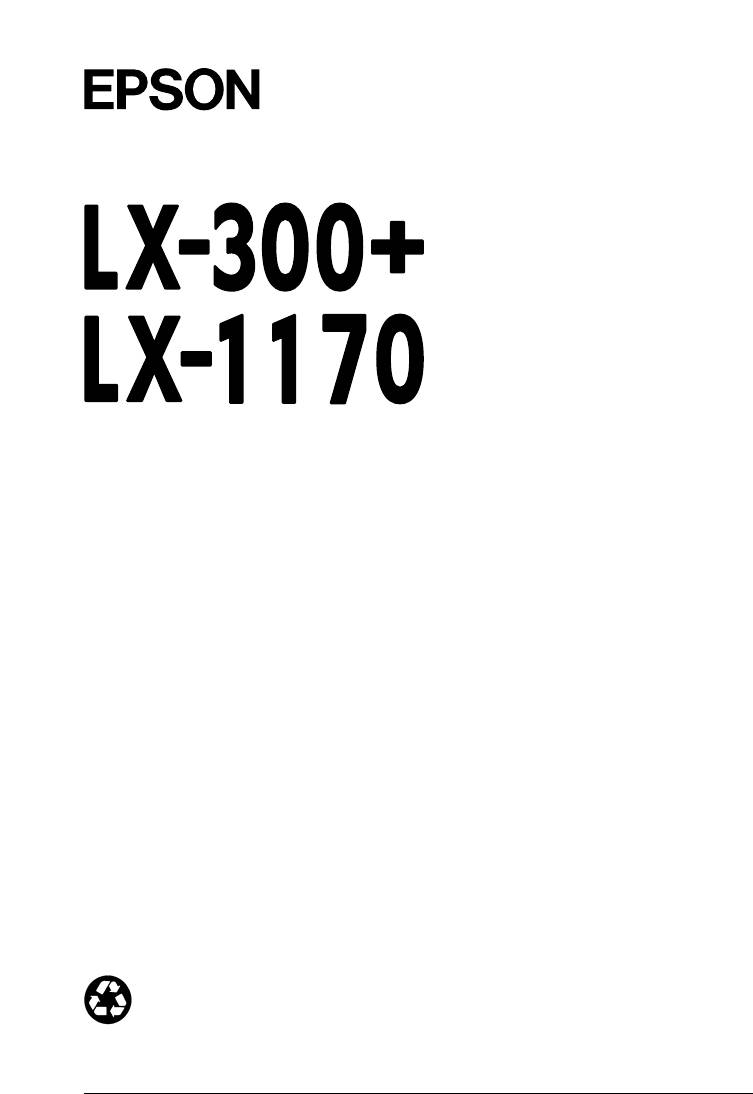
9-игольчатый ударный матричный принтер
Охраняется авторским правом. Никакая часть данной публикации не может быть воспроизведе-
на, записана в поисковой системе или перенесена в любой форме и любыми средствами, в том
числе электронными, механическими, фотографическими, записывающими или иными без пред-
варительного письменного разрешения от фирмы SEIKO EPSON CORPORATION. Содержащую-
ся в ней информацию можно использовать только на этом принтере EPSON. Фирма EPSON не
несет ответственности, если какая-то часть данной информации будет применена на других
принтерах.
Ни фирма SEIKO EPSON CORPORATION, ни ее филиалы не несут юридической ответственности
перед покупателем этого изделия или третьей стороной за повреждения и убытки, которые несут
покупатели или третья сторона в результате несчастного случая, неправильного пользования издели—
ем, его видоизменения или внесения в его конструкцию модификаций, не предусмотренных инст—
рукциями фирмы SEIKO EPSON CORPORATION по эксплуатации и техническому обслуживанию.
Фирма SEIKO EPSON CORPORATION не несет юридической ответственности за повреждения
или неполадки, возникающие в результате использования дополнительных устройств или расход-
ных материалов, кроме обозначенных фирмой SEIKO EPSON CORPORATION как Original EPSON
Products (оригинальные продукты фирмы «Эпсон») или EPSON Approved Products (продукты,
сертифицированная фирмой «Эпсон»).
EPSON и EPSON ESC/P — зарегистрированные товарные знаки фирмы SEIKO EPSON CORPORATION.
Microsoft, Windows и Windows NT Windows — зарегистрированные товарные знаки фирмы
Microsoft Corporation.
IBM — зарегистрированный товарный знак фирмы International Business Machines Corporation.
Общее уведомление: Другие названия продуктов используются здесь лишь для идентификации и
могут быть товарными знаками их соответствующих правообладателей. Фирма EPSON не пре-
тендует ни на какие права собствености по этим товарным знакам.
Copyright © 2001 by SEIKO EPSON CORPORATION, Nagano, Japan.
Напечатано на вторичной бумаге.
Руководство пользователя
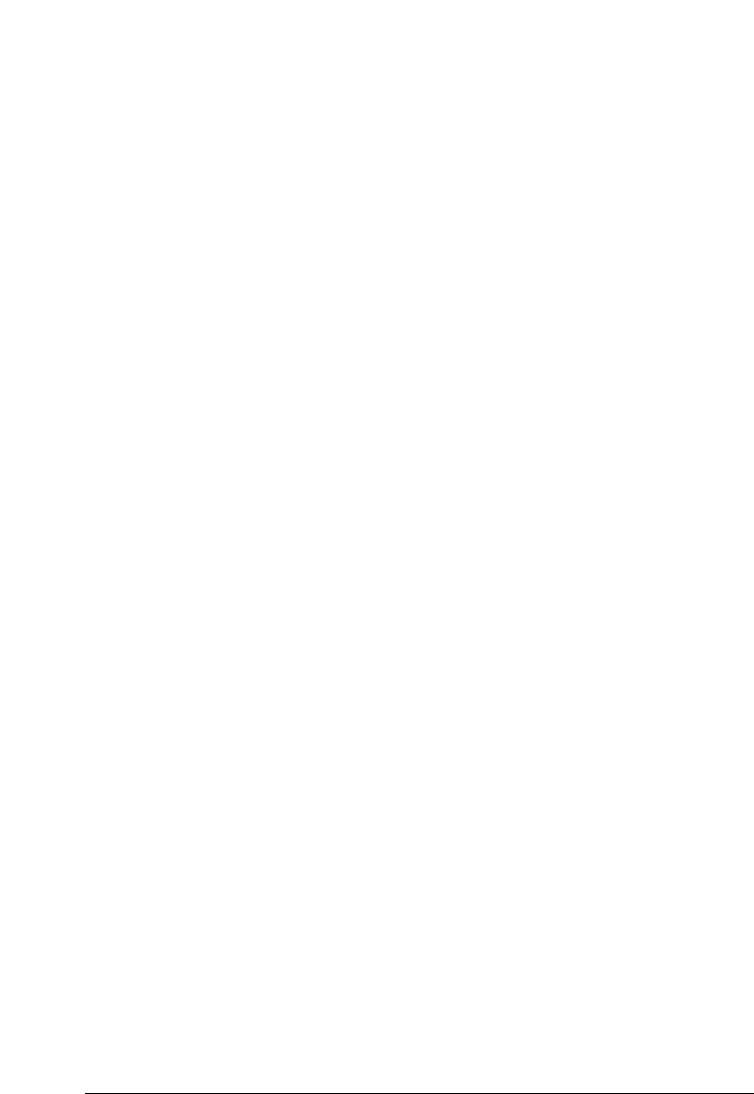
Соответствие стандарту FCC на допустимые радиопомехи
Данный аппарат прошел испытания и признан соответствующим требованиям по подавлению
радиопомех, предъявляемым к цифровым устройствам Класса В согласно Части 15 Правил FCC,
введенных Федеральной комиссией связи США. Эти нормы направлены на обеспечение
разумной защиты от генерируемых радиопомех при установке принтера в жилых помещениях.
Принтер вырабатывает, потребляет и может излучать радиочастотную энергию, поэтому если его
не установить и не использовать в соответствии с инструкциями, он может создавать вредные
помехи приему радиовещательных и телевизионных передач. Однако нет гарантии, что помехи
не будут возникать в частном случае установки принтера. Если принтер действительно создает
помехи радиоприему и телевидению, что можно проверить, выключая и включая принтер в
электросеть, пользователь должен попытаться устранить эту неполадку одним из следующих
способов:
❑ Переориентировать или установить в другом месте приемную антенну
❑ Увеличить расстояние между принтером и приемником радио/телепередач
❑ Подключить принтер в другую розетку электросети, которая не питает приемник
радио/телепередач
❑ Проконсультироваться с дилером или опытным радио/телемастером.
ПРЕДУПРЕЖДЕНИЕ
При подключении принтера к компьютеру через неэкранированный интерфейсный кабель
пользователь лишается сертификата FCC на принтер, так как в этом случае могут быть
превышены нормы на допустимый уровень радиопомех, принятые Федеральной комиссией
связи США. Пользователь обязан приобрести и использовать для подключения принтера к
компьютеру экранированный интерфейсный кабель. Если у принтера имеется несколько
интерфейсных разъемов, отсоедините кабели от неиспользуемых интерфейсных портов.
Изменения или модификации, введенные пользователем без письменного разрешения от
производителя принтеров, лишают пользователя права эксплуатировать данный принтер.
ii
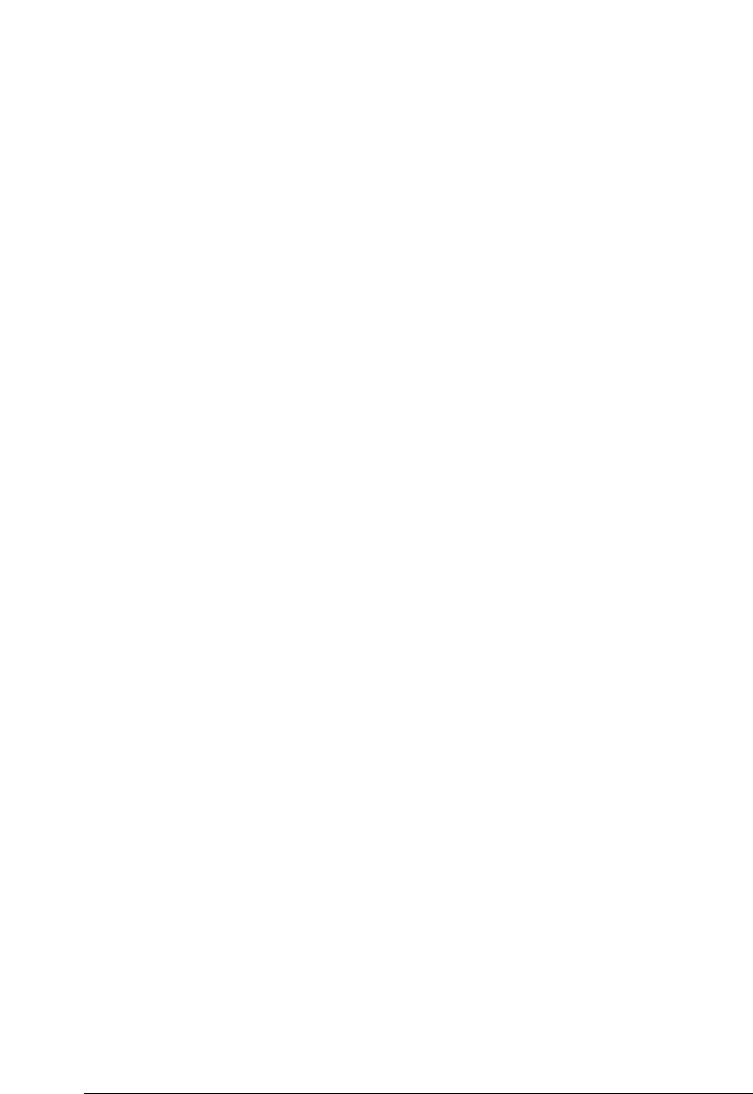
Декларация соответствия
Согласно своду федеральных постановлений 47CFR, Части 2 и 15, касающихся персональных
компьютеров и периферийных устройств Класса В и/или плат ЦПУ и источников
электропитания, применяемых на персональных компьютерах Класса В:
Мы: EPSON Seiko Corporation.
Адрес: 129110, Москва
ул. Щепкина, д. 42, стр. 2А
Офисный центр «Чайка-Плаза»
Телефон: (095) 777 0355, факс: (095) 777 0357
Заявляем в силу исключительной ответственности о том, что продукт,
обозначенный здесь, соответствует своду федеральных постановлений 47CFR
в Частях 2 и 15 и является цифровым устройством Класса В по правилам FCC.
Каждый продаваемый продукт идентичен образцовому изделию,
прошедшему испытания и признанному соответствующим установленным
стандартам. Регистрируемые характеристики продолжают указывать на то,
что от выпускаемых изделий можно ожидать стабильности результатов в
пределах допустимых вариаций вследствие серийности производства и
проведения испытаний на статистической основе, как того требуют правила
47CFR 2.909. Работа связана со следующими условиями: (1) это изделие не
должно вызывать вредных помех; (2) это изделие должно быть устойчивым к
восприятию вредных помех, включая помехи, которые могут вызывать
нежелательную работу.
Фирменное наименование: EPSON
Тип продукта: Ударный матричный принтер
Модель: P170A
iii
