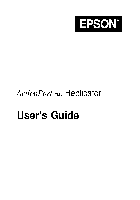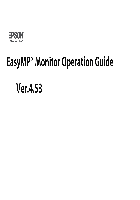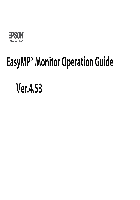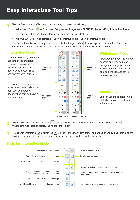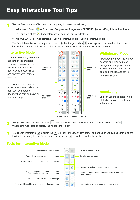На этой странице вы можете совершенно бесплатно скачать Руководство по эксплуатации Epson Stylus Photo R220.
У документа PDF Руководство по эксплуатации 70 страниц, а его размер составляет 1.74 Mb.
Читать онлайн Принтеры Epson Stylus Photo R220 Руководство по эксплуатации

Скачать файл PDF «Epson Stylus Photo R220 Руководство по эксплуатации» (1.74 Mb)
Популярность:
976 просмотры
Подсчет страниц:
70 страницы
Тип файла:
Размер файла:
1.74 Mb
Прочие инструкции Epson Stylus Photo R220
Прочие инструкции Epson Принтеры
Прочие инструкции Epson
-
Страница 1
Epson Stylus Photo R220 Printer Basics ® R220.book Page 1 Sunday, Au gust 7, 2005 3:41 PM[…]
-
Страница 2
2 Copyright Notice All rights reserved. No part of th is publicatio n may be repr oduced, stored in a retri eval system, or transmitted in any form or by any means, elec tronic, mechanical, photocopying, recording, or otherwise, without the prior wr itten permission of Seiko Epson Corporation. The information contained herein is designed only for u[…]
-
Страница 3
Contents Welcome . . . . . . . . . . . . . . . . . . . . . . . . . . . . . . . . . . . . . . . . . . . . . . 5 Exif Print . . . . . . . . . . . . . . . . . . . . . . . . . . . . . . . . . . . . . . . . . . . . . . . . 5 About Your Documentation . . . . . . . . . . . . . . . . . . . . . . . . . . . . . . . . . . . 6 Printing From Start to Finish . .[…]
-
Страница 4
4 Contents Aligning the Print Head . . . . . . . . . . . . . . . . . . . . . . . . . . . . . . . . . . . . . 39 Cleaning the Printer . . . . . . . . . . . . . . . . . . . . . . . . . . . . . . . . . . . . . . . 41 Transporting the Printer . . . . . . . . . . . . . . . . . . . . . . . . . . . . . . . . . . . . 42 Solving Problems . . . . . . . . . .[…]
-
Страница 5
Welcome Yo u r E p s o n S t y l u s ® Photo R220 is a full-featur ed photo and CD/D VD printer . Y o u get outstanding p rints from these advanc ed featur es: ■ Epson ’ s ex clusive 6-color ink technology lets you achieve fine shadow detail, dazzling highlights, and excellent fill across a wide range of colors. Genuine Eps o n ® ink and pape[…]
-
Страница 6
6 Welcome About Your Documentation T o set up your printer and install its softwar e, see the Start Here sheet. This book contains instructions on loading paper , prin ting with Windo ws ® and Maci nt osh , ® printing borderless photos, printing on CDs and DVDs, maintaining your printer , and solving basic problems. F or more information about yo[…]
-
Страница 7
Printing From Start to Finish Loading Paper The type of paper you choose affects the way y our printout looks, so be sure to select the correct paper for y our job. I f you ar e just printing a rough draft, plain paper is fine. F or the best r esults, you ’ll want to use one of Epson ’ s special ink jet papers designed for your printer . F or e[…]
-
Страница 8
8 Printing From Start to Finish F ollow these guidelines whe n loading paper: ■ Load the printable side face-up. I t’ s often brighter or whiter than the other side. ■ Load letterhead or preprinted paper into the printer top edge first. ■ Always load the short edge firs t, even when printing in landscape mode. ■ Don ’ t load paper above[…]
-
Страница 9
Printing in Windows 9 Printing in Windows F ollow the instructions in this section to print a document or photo using basic print settings. F or instr uctions on prin ting borderless photos, see page 18. For instructions on printing with Advanced print settings, see your on-screen Reference Guide . 1. F rom the File menu, click Print . 2. Make sure[…]
-
Страница 10
10 Printing From Start to Finish Y ou see th e basic print settings window: 4. Select from these Quality Option settings: Draft : F or rough drafts with reduced print quality Text : F or text-only documents wi th higher text quality Text & Imag e : F or documents w ith text and images with higher quality Photo : F or photos and graphics wi th g[…]
-
Страница 11
Printing in Windows 11 7. F or more printing options, cl ick the Advanced button. Then select the following settings as necessary . Note: For more information about advanced sett ings, or instr uctions on saving them as a group so you can reuse them later , click ? or Help . 8. If you want to change the layout settings, click the Page Layout tab an[…]
-
Страница 12
12 Printing From Start to Finish During printing, this w indow appears an d sho ws the progress of your print job. Y ou can use these buttons to cancel, pause, or resume printing. Y ou can also see how much ink you have left. Tip: Y ou can also canc el printing by pressing the ) paper button on your printer . Selecting Default Settings Y our printe[…]
-
Страница 13
Printing With a Macintosh 13 Printing With a Macintosh F ollow the instructions in this section to print a document or photo using basic print settings. F or instr uctions on prin ting borderless photos, see page 18. For instructions on printing with Advanced print settings, see your on-screen Reference Guide . Before y ou begin, make sure y ou add[…]
-
Страница 14
14 Printing From Start to Finish 8. Select the following P rint Settings as necessary: 9. Y ou can also choose other print settings by selecting these options in the pop-up menu: ■ Copies & Pages : T o select the number of copies or a page range. ■ Layout : T o select page layout opt ions. ■ Output Options : T o save your print job as a P[…]
-
Страница 15
Printing With a Macintosh 15 ■ Extension Sett ing: T o select a wider platen gap if ink smears on sheets or envelopes. ■ Save Custom Settings : T o save your selections for future use. (I n OS X 10.2.4, select Save As from the P resets pop-up men u.) Note: For more information about printer settings, click the ? button. 10. Click the Advanced b[…]
-
Страница 16
16 Printing From Start to Finish Y ou see a screen like this: Tip: Y ou can also canc el printing by pressing the ) paper button on your printer . 13. When you ’ re finished, close the printer windo w or P rint Center . Select the print job Cancel printing Pause printing Resume printing R220.book Page 16 Sunday, Augus t 7, 2005 3:41 PM[…]
-
Страница 17
Selecting the Correct Pape r Type 17 Selecting the Correct Paper Type Sele ct the corr ect paper Type or Media Type setting so your printer knows what kind of paper you ’ re using and adjusts the ink coverage accordingly . For this paper Select this paper Type or Media Type setting Plain paper Epson Iron-On Transfer Paper Epson Ink Jet Transparen[…]
-
Страница 18
18 Printing From Start to Finish Printing Borderless Photos Y ou can print your photos with no margins, extending the image all the way to the edges of the page. Although borderless printing is a bit slo wer , you get beautiful snapshots and enlargement s, without trimming , on these papers an d sizes: Return any unused paper to its original pa cka[…]
-
Страница 19
Printing Borderle ss Photos 19 See these sections for instruction s on selecting printer settings: ■ “W in do ws ” be lo w ■ “Macintosh ” on page 20 Windows 1. S tart your photo program and open y our photo. 2 . Fr o m t h e Fi l e m e n u , s e l e c t Pr int . 3. Make sure EPSON Stylus Phot o R220 Series is selected, then click Proper[…]
-
Страница 20
20 Printing From Start to Finish ■ Premium Lu ster Photo Paper ■ Premium Semigloss Photo Paper 6. Click the Borderless checkbox. Read the message and click OK . Note: If you need to adjust the amount of image expansion necessary for borderless printing, click the Page Layout tab and move the Expansion slider . 7. Select your paper S ize setting[…]
-
Страница 21
Printing Borderle ss Photos 21 7 . Fr o m t h e Fi l e m e n u , s e l e c t Pr int . 8. Select Stylus Photo R220 in the P rinter pop-up menu. 9. Select Print Settings from the pop-up menu. 10. Select one of the follo wing as the Media T ype setting: ■ Matte Paper — Heav yweight ■ Photo Paper ■ Glossy Photo Paper ■ Ultra Premium Glossy Phot[…]
-
Страница 22
22 Printing From Start to Finish Printing on CDs and DVDs Y our printer includes a spec ial tray that lets you print customized text, graphics, and photos directly on any ink jet-printable CD or D VD. The EPSON Print CD software makes it easy to import your o wn photos, add text, and modify your designs with a variety of special effects. Y ou can p[…]
-
Страница 23
Printing on CDs and DVDs 23 Inserting a CD or DVD Make sure the data, music, or video is burned on your ink jet-printable CDs or DVDs before you print. Otherwise, dir t or scratches on the surface may cause errors when you burn the data. If you plan to print a large number of CDs or DVDs, it ’ s a good idea to print a small sample, then wait a da[…]
-
Страница 24
24 Printing From Start to Finish 3. Place the CD or DVD on the CD/D VD tray with the wh ite or printable side face-up. M ake sure the disc lays flat in the tray . T o print on a small CD (8-cm), place the small CD ring on the t ray first, then place the CD inside the ring. Caution: Make sure you always use the small CD ri ng when printing on 8-cm C[…]
-
Страница 25
Printing on CDs and DVDs 25 Designing CDs and DVDs Y ou can use EPSON Print CD to create and print a disc design with images, graphics, and text. 1. S tart EPSON Print CD by doing one of the following: ■ Win dows : Click Start > Programs or All Programs > EPSON Print CD > EPSON Print CD . ■ Mac in to sh : Open the Applications > EPS[…]
-
Страница 26
26 Printing From Start to Finish 4. T o add text , do one of the following: ■ Win dows : Click the button. Enter your text and use the tabs to apply formatting and special effects, and click OK . ( T o open the window again, double-click any block of text.) ■ Mac in to sh : Click the button. I n the T ext Settings windo w , type your text, then[…]
-
Страница 27
Printing on CDs and DVDs 27 Printing Your Design After you have cr eated your design and loaded a CD or DVD, y ou ’ re ready to print. 1. Open the F ile menu and select Print . 2. Make sure EPSON Stylus Photo R220 Series (W ind o ws ) o r Stylus Photo R220 (Macintosh) is selected, then click Print . Note: After you print, hand le the CD or DVD ca[…]
-
Страница 28
28 Printing From Start to Finish Adjusting the Print Position If your printed images and text are not centered or positioned the way you want, you may need to adjust the printing position. Use the blank cardboar d check disk included with your printer , or an extra CD. Y ou can also use these steps to ch eck the position before you print on a CD or[…]
-
Страница 29
Printing on CDs and DVDs 29 7. Open the F ile menu and select Adjust Print Position (W indo ws) or Position Adjustment (Macintosh). Y ou see a screen like this: 8. Make sure Ent er Values (W ind ows ) or Value Entry (M acin tosh) is checked. Input the A distance in the Height (Top) or Top Space bo x. Enter the B distance in the Width (Right) or Rig[…]
-
Страница 30
30 Printing From Start to Finish 6. After the pattern is printed, examine the pri nt and make the Print Color Correction (W indo ws) or Color Correction (Macintosh) setting lighter or darker as necessary . Y ou can print three density patterns on one disc. Each pattern is printed in a different location. 7. After the first pattern is printed, adjus[…]
-
Страница 31
Maintaining Your Printer Cleaning the Print Head If your printouts ar e unexpectedly light or dots or lines are missing, you may need to clean the print head. This unclogs the nozzles so they can de liver ink properly . P rint head cleaning uses ink, so clean it only if quality declines. This section explains how to clean the prin t head using the […]
-
Страница 32
32 Maintaining Your Printer 4. When the green P power light stops flashing, make sure paper is loaded in the printer , then do one of the following: ■ Win dows : Cli ck Print nozzle check pattern , then click Print . ■ Mac in to sh : Click Confirmation , then click Next . The nozzle check pattern prints. 5. If the nozzle check pattern has no wh[…]
-
Страница 33
Replacing an Ink Cartridge 33 Replacing an Ink Cartridge When the red H ink light flashes, one or more ink cartridges are lo w on ink. When the red H ink light stays on, you need to r eplace the cartridge(s). When you print, you ’ll als o see a me ssage o n your sc reen tel ling yo u which cartridge is low or empty . When a cartridge is more than[…]
-
Страница 34
34 Maintaining Your Printer ■ Mac in to sh : Open the Applications fold er and select EPSON Printer Utility . Sel ec t SP R220 Series in the printer list, click OK , then select EPSON StatusMonitor . Y ou see a window like this one: Click a cartridge image to display information about the car tridge. R220.book Page 34 Sunday, Augus t 7, 2005 3:41[…]
-
Страница 35
Replacing an Ink Cartridge 35 Purchasing Ink Cartridges U se these Epson ink cartridges within six months of installing them and before the expiration date on the package: Caution: T o ensure good results, use genuine Epson ink cartridge s and do not refill them. Other products may cause damage to your printer not covered by Epson’ s warranty . Y[…]
-
Страница 36
36 Maintaining Your Printer Removing and Installing Ink Cartridges Be sure you have a new ink cartridge before you begin. Once you start replacing a cartridge, you must complete all the steps in one session. 1 . Ma ke s u r e t h e p r i n t e r i s t u r n e d o n ( t h e g re e n P power light should be on, but not flashing). Then open the printe[…]
-
Страница 37
Replacing an Ink Cartridge 37 5. P ress in the tab on the back of the cart ridge and lift the cartrid ge out of the printer . Dispose of it carefully . Warning: Keep ink cartridges out of the reach of children and don ’t drink the ink. If ink gets on your hands, wash them thoroughly with soap and water . If ink gets in your eyes, flush them thoro[…]
-
Страница 38
38 Maintaining Your Printer 8. If you need to replace another ink cartridge, repeat steps 5 through 7 before continuing with step 9. 9. Close the cartridge co ver . 10. Close the printer cover and press the H ink button. The printer begins charging the ink deliver y system. The green P power light flashes and the printer makes noise. Charging takes[…]
-
Страница 39
Aligning the Print Head 39 Aligning the Print Head If your printouts contain misaligned vertical lines, or you see light or dark horizontal banding, you may ne ed to align the print head. 1. T urn on the printer . 2. Load several sheets of plain, letter-size paper . 3. Do one of the following: ■ Win dows : Right-click the icon on your taskbar (in[…]
-
Страница 40
40 Maintaining Your Printer 6. Select one square each for ro ws 1 to 4 , then enter the number of the bes t square in the corresponding box es on the screen. Then click Next . If you can ’ t find a square without visi ble bands, choose the one that’ s best. Then click Realignment to print another test pa ge and repeat this step. 7. After you cl[…]
-
Страница 41
Cleaning t he Printer 41 Cleaning the Printer T o keep your printer working at its best, you should clean it several times a ye ar . 1. T urn off the printer , unplug the power cord, and disconnect the USB cable. 2. Remo ve all the paper , then use a soft brush to clean th e sheet feeder . 3. If the outer case or inside of the sheet fe eder are dir[…]
-
Страница 42
42 Maintaining Your Printer Transporting the Printer If you need to mo ve your printer some distance, you must prepare it for transportation in its original box or one of a similar size . Caution: T o avoid damage, always leave the ink cartridges installed when transporting the printer . 1. Open the printer co ver and turn on the printer . W ait un[…]
-
Страница 43
Solving Problems See “Diagnosing P rinter P roblems ” on page 44 to help determine what the cause of your printer problem may be. I f you cannot solv e the problem, see “Where T o Get Help ” on pag e 5 4. Printer Parts Paper support extension Sheet feeder Edge g uide Front USB port Output tray Output tray extension Ink button and light Powe[…]
-
Страница 44
44 Solving Problems Diagnosing Printer Problems F irst, check the printer’ s lights (see belo w) or run a printer check (see page 63). Lights Explanation Green P power light flashes The printer is receiving a print job, replacing an ink cartridge, charging ink, or cleaning the print head. Red ) paper light is on If the CD/DVD tray guide is open, […]
-
Страница 45
Diagnosin g Printer Pro blems 45 Running a Printer Check Y ou can r un a printer check to determ ine whether a problem comes from the printer or some other source. 1. T urn off your printer and computer . 2. Disconnect the printer ’ s USB cable. 3. Load letter-size pa per in the printer . 4. Hold down the ) paper button, then press and r elease t[…]
-
Страница 46
46 Solving Problems 5. A nozzle check pattern prints. (If the pattern has gaps, you need to clean the print head as described on page 31.) ■ If the test page prints, the pr oblem prob ably lies in your softwar e settings, USB cable, or computer , or your software may not be installed correctly . ■ If the test page doesn ’ t print, you may hav[…]
-
Страница 47
Problems and Solutions 47 ■ If you are using a Macintosh and you do not see the printer name in the F orm at for menu on the P ag e Setup screen, you may need to set up your printer in the P rinter Setup U til ity or P rinter Center . See the Start Here sheet for instruct ions. ■ F or Windo ws 2000, if you see an error me ssage or you r softwar[…]
-
Страница 48
48 Solving Problems Your printer makes noise when you turn it on or after it has been sitting for awhile. Y our printer is per forming routine maintenance. Printing is too slow. Make sure y our system meets the requirements listed on page 57. If y ou ’ re printing a high-resolution image, y ou need more than the minimum requir ements listed. Yo u[…]
-
Страница 49
Problems and Solutions 49 ■ Make sure the printable side of the paper is face up . It ’ s usually brighter or whiter . ■ The ink car tridges may need replac ing; see page 33 for instructions. ■ Run the P rint Head Alignment utility; see page 39 for instructions. Your printout is blurry or smeared. ■ Make sure y ou load paper with the prin[…]
-
Страница 50
50 Solving Problems ■ Make sure your paper isn ’ t damaged, old, dirty , or loaded face dow n. If it is, reload a new stack of p aper with the printable side up; it is usually brighter or whiter than the other side. Your printout is grainy. ■ T r y using a higher quality paper . ■ Select a higher print quality setting; see page 10 ( Windows[…]
-
Страница 51
Problems and Solutions 51 Paper doesn’t feed correctly or jams in the printer. ■ Make sure the paper support extension is pulled up. ■ If paper doesn ’ t feed, remov e it from the sheet feeder , reload it ag ainst the right edge, then slide th e left edge guide against the paper . ■ If multiple pages feed at once, remove the paper from th[…]
-
Страница 52
52 Solving Problems The CD/DVD won’t feed into the printer. Make sure y ou hold the CD/DVD tray level as you load it into the tray guide without tilting it up or down. Don ’ t push in the tray too far , but line it up with the arrows exactly as described on page pa ge 23. Miscellaneous Printout Problems The image is inverted. T urn off the Mirr[…]
-
Страница 53
Uninstal ling Prin ter Soft ware 53 You see incorrect characters. ■ Make sure the USB cable is secur ely connected and meets the system requir ements on page 57. Then tr y printing again. ■ Make sure y our prin ter is selected in your softwar e, or is set as the active printer in the P rinter Setup U tility or P rint Center (Macintosh). ■ If […]
-
Страница 54
54 Solving Problems Macintosh 1. Open your Applications folder , then open the Utilitie s folder . 2. Double-click the Print Center or Printer Setup Utility icon. 3. Select EPSON Stylus Photo R220 , then click Delete . 4. Close P rint Center or the P rinter Setup Ut ility . 5. Restart your Macintosh, then see the Start Here sheet to reinstall your […]
-
Страница 55
Where To Get Help 55 Please have the following information re ady: ■ P roduct name (Epson S tylus Photo R220) ■ P roduct serial number (located on th e back of the printer and on its box) ■ P roof of purchase (such as a store receipt) and date of purchase ■ Computer configuration and operating system version ■ Description of the problem Y[…]
-
Страница 56
56 Solving Problems R220.book Page 56 Sunday, Augus t 7, 2005 3:41 PM[…]
-
Страница 57
Requirements and Notices Windows System Requirements T o use your printer and its software, your system should have: ■ A Microsoft ® Windows compatible PC with a P entium ® 300 MHz or faste r . ■ Micr oso ft Wi ndow s 9 8SE , Win dow s Me, Wi ndow s 20 00 , or Wind ows XP ■ At least 256MB RAM (512MB recommended) ■ 200MB free har d disk sp[…]
-
Страница 58
58 Requirements a nd Notice s Important Safety Instructions Before using your printer, read the following safety instructions to make sure you use the printer safely and effectiv ely: ■ Be sure to follow all warnings and instructions marked on the printer. ■ Use only the type of power source indicated on the printer’s label. ■ Connect all e[…]
-
Страница 59
Important Safety Instruct ions 59 ■ Unplug the printer and refer ser vicing to qualified service personnel under the following conditions: If the power cord or plug is damaged; if li quid has entered the pr inter; if the printer has been dropped or th e case damaged; if the printer does not operate normally or exhibits a distinct change in perfor[…]
-
Страница 60
60 Requirements a nd Notice s FCC Compliance Statement For United States Users This equipment has been tested and found to comply with the limits for a Class B digital device, pursuant to P ar t 15 of the FCC Rule s. These limits are designed to provide reasonable pr otection against harmful interf erence in a r esidential installation. This equipm[…]
-
Страница 61
Declaration of Conformity 61 Declaration of Conformity Accor ding to 47CFR, P ar t 2 and 15 for Class B P ersonal Computers and P eripherals; and/ or CPU Boards and P ower S upplies used with Class B P ersonal Computers: We : E p s o n A m e r i c a , I n c . Located at: MS: 3-13 3840 Kilroy Airport W ay Long Beach, CA 90806-24 69 T elephone: (562)[…]
-
Страница 62
62 Requirements a nd Notice s Epson America, Inc. Limited Warranty What Is Covered: Epson America, Inc. (“Epson”) warra nts to the original retail purchaser that the EPSON printer covered by this limi ted warranty statement, if purchased and operated only in the United States or Canada, confor ms to the manufacturer’s specifications and will […]
-
Страница 63
Epson America, Inc. Limited Warranty 63 peripheral devices added to the EPSON prod uct after its shipment from Epson, e.g., dealer or user-added boards or components. Epson is not responsible for warranty service should the Epson label or logo or the rating label or serial number be removed or should the product fail to be properly maintained or fa[…]
-
Страница 64
64 Requirements a nd Notice s R220.book Page 64 Sunday, Augus t 7, 2005 3:41 PM[…]
-
Страница 65
Index A Accessories , 55 Aligning print head , 39 to 40 Automatic mode, Macintosh , 14 B Banding , 48 to 49 Basic printing Macintosh , 13 to 16 Windows , 9 to 12 Blank pages , 52 Blurry images , 49 BorderFree printing , 18 to 21 C Cable, printer , 57 Cancelling printing Windows , 12 CDs adjusting print density , 29 to 30 adjusting print position , […]
-
Страница 66
66 Index I Incorrect characters , 53 Incorrect colors , 50 Ink cartridge level of ink in , 33 ordering , 35 replacing , 33 to 38 safety instructions , 37, 59 Ink Jet Transparencies , 17 Ink level, checking Macintosh , 34 Windows , 33 Installation problems , 46 to 47 Inverted image , 52 Iron-On Transfer Paper , 17 J Jams, paper , 51 L Layout problem[…]
-
Страница 67
Index 67 Printing basic , 9 to 16 BorderFree , 18 to 21 CDs and DVDs , 22 to 30 controlling , 12 Printing, slow , 48 Problems CD printing , 51 to 52 installing software , 46 to 47 miscellaneous , 52 to 53 paper feeding , 50 to 51 print quality , 48 to 50 printer , 43 to 53 Q Quality Option setting , 10 Quality/Speed setting , 14 S Safety instructio[…]
-
Страница 68
68 Index R220.book Page 68 Sunday, Augus t 7, 2005 3:41 PM[…]
-
Страница 69
Epson Ink Jet Papers and Ink Cartridges Use Epson paper and inks to get the same photo quality results that have earned Epson’s printers all of their awards! Epson papers are specially coated to work with genuine Epson inks. Here are details about just a few of Epson’s papers: Premium Glossy Photo Paper W ater-resistant, photographic-weight pap[…]
-
Страница 70
Epson Ink Jet Papers and Ink Cartridges Use Epson paper and inks to get the same photo quality results that have earned Epson’s printers all of their awards! Epson papers are specially coated to work with genuine Epson inks. Here are details about just a few of Epson’s papers: Premium Glossy Photo Paper W ater-resistant, photographic-weight pap[…]
Setting Up Your Product
Enter the name of your product. e.g. XP-225
Method of confirming the product name.
The product name is shown on the body of the product.

▲
Epson Stylus Photo R220
6/05
Epson Stylus Photo R220
— 1
Printer Parts
Accessories
Ink Cartridges
Caution: To ensure good results, use genuine Epson cartridges
and do not refill them. Other products may cause damage to your
printer not covered by Epson’s warranties.
Don’t use an ink cartridge beyond the expiration date on the
package.
Epson Media
*
Availability of paper types varies by location
Cartridge
Part number
Black
T048120
Cyan
T048220
Magenta
T048320
Yellow
T048420
Light Cyan
T048520
Light Magenta
T048620
Color Multipack
T048920
Sheet feeder
Edge guide
Front USB port
Output tray
Output tray
extension
Paper support
Ink button
and light
Power button
and light
Paper button
and light
Power connector
Rear USB port
Paper support extension
CD/DVD tray guide
Paper name*
Size
Part number
Epson Premium
Bright White Paper
Letter (8.5 x 11 inches)
S041586
Epson Photo Quality
Ink Jet Paper
Letter (8.5 x 11 inches)
S041062
A4 (8.3 x 11.7 inches)
S041061
Legal (8.5 x 14 inches)
S041067
Epson Photo Quality
Ink Jet Cards
A6 (4.1 x 5.8 inches)
S041054
Epson Glossy Photo
Paper
Borderless 4 x 6 inches
S041809
4 x 6 inches, perforated
edges
S041134/S041671
Letter (8.5 x 11 inches)
S041141/S041649/
S041272/S041271
Epson ColorLife
Photo Paper
Letter (8.5 x 11 inches)
S041500
Epson Matte Paper
Heavyweight
Borderless 8 x 10 inches
S041467
Letter (8.5 x 11 inches)
S041457
Epson Double-Sided
Matte Paper
Letter (8.5 x 11 inches)
S041568
Epson Ultra Premium
Glossy Photo Paper
Borderless 4 x 6 inches
S041934
Letter (8.5 x 11 inches)
S041935
Epson Premium
Glossy Photo Paper
Borderless 4 x 6 inches
S041727/S041808
Borderless 5 x 7 inches
S041464
Borderless 8 x 10 inches
S041465
Letter (8.5 x 11 inches)
S041286/S041667
Epson Premium
Semigloss Photo
Paper
Letter (8.5 x 11 inches)
S041331
Epson Premium
Luster Photo Paper
Letter (8.5 x 11 inches)
S041405
Epson Photo Quality
Self Adhesive Sheets
A4 (8.3 x 11.7 inches)
S041106
Epson Ink Jet
Transparencies
Letter (8.5 x 11 inches)
S041064
Epson Iron-On
Transfer Paper
Letter (8.5 x 11 inches)
S041153
Epson Glossy Photo
Greeting Card Kit
Letter (8.5 x 11 inches),
perforated edges
S041606
Epson Photo
Stickers
®
A6 (4.1 x 5.8 inches)
S041144
Epson Semigloss
Scrapbook Photo
Paper
Letter (8.5 x 11 inches)
SCR1001
PremierArt™ Matte
Scrapbook Photo
Paper for Epson
Letter (8.5 x 11 inches)
SCR1002
Найди любой мануал:
Например: Sony VGN-FW460J/T
Вы можете бесплатно скачать Руководство по эксплуатации для Epson Stylus Photo R220.
Также вы сможете прочесть онлайн этот документ без скачивания.
Скачать Руководство по эксплуатации для Epson Stylus Photo R220
Тип файла
PDF
Размер
1.74 Mb
Кол-во страниц
70
Просмотров
976
Читать онлайн Руководство по эксплуатации для Epson Stylus Photo R220 (Страница 1)

Другие Принтеры Epson Stylus Photo R220
Топ Epson Принтеры
Вопросы
Ранее вы смотрели
Эта страница полезна для вас? Поделитесь ссылкой: