
SETUP_6_30_cmyk_L_GL.fm
A2 size
8/31/04
editor
1.
Распаковка
2.
Снятие упаковочных материалов и разблокировка
3.
Сборка устройства
4.
Включение
5.
Установка чернильных картриджей
6.
Прокачка системы подачи чернил
7.
Загрузка бумаги
Руководство
по установке
Основные операции:
руководство пользователя
Откройте
Разблокируйте
Закройте
Закройте
Установите
Поднимите
Откройте
Присоедините
Подключите
Включите в сеть
Включите
Откройте
кнопка Вкл.
Откройте
Установите
Нажимайте до щелчка
Закройте до щелчка
Закройте
Нажмите
на кнопку
OK
2 мин.
Подождите
Прокачка
завершена.
8.
Выбор языка
9.
Копирование
10.
Подключение к компьютеру и установка ПО
Для Windows
❏
Если диалоговое окно установки не появилось, дважды щелкните по значку CD ROM.
❏
После появления экрана завершения установки ПО перезагрузите компьютер.
Для Mac OS X
Для Mac OS 9
English
Spanish
French
Portuguese
German
Italian
Dutch
Russian
Пункты меню
отобразятся
на выбранном языке.
Выключите
Подсоедините (соблюдайте ориентацию разъемов)
Вставьте
кнопка Вкл.
Включите
Кнопка Вкл.
Экран завершения
установки ПО
Add
Print Center или
Printer Setup Utility
Utilities
Application
Macintosh HD
1
2
3
Включите
Кнопка Вкл.
Включите
Кнопка Вкл.
3
1
2
Установка
4050559 00
xxxx
Авторские права© 2004, Seiko Epson Corporation, Нагано, Япония.
Printed in XXXXXX.XX XX
4050559 Rev.0
4050559
Rev.0
4050559
Rev.0
4050559
Rev.0
Русский
Устранение неполадок
Функции
Копирование
Печать напрямую с карты памяти и сканирование
Сканирование
Печать
Правильно
подключите
кабель
к розетке.
❏
Сдвиньте транспортировочный
замок в позицию
разблокировки.
❏
Снимите все защитные
ленты вокруг крышки отсека
картриджей.
❏
Откройте крышку отсека
картриджей и убедитесь,
что все картриджи
установлены правильно.
❏
Перед повторной загрузкой
бумаги выньте всю оставшуюся
бумагу из податчика.
Распушите стопку бумаги
и подбейте ее на ровной
плоскости.
❏
Правильно
подсоедините
USB кабель.
❏
Проверьте,
что установка
драйверов
принтера
и сканера
выполнена
правильно.
2 страницы/ 4 страницы
на одном листе
Зеркальное отображение
Размножение
Плакат
Малые поля
Без полей
О функции копирования
также читайте в
Руководстве пользователя
«Основные операции».
Копирование фото
Встроенный слот для карт
памяти позволяет:
❏
печатать прямо с карты
памяти (см. Руководство
пользователя «Основные
операции»);
❏
сканировать и записывать
изображения прямо на карту
памяти (см. Руководство
пользователя «Основные
операции»);
❏
передавать данные,
записанные на карте памяти,
в компьютер (см. Справочное
руководство).
Печать
Сканирование
на карту памяти
Индексная
страница
Сканировать
на карту памяти
Кол во найденных
на карте памяти
изображений: XXX
Сканирование
индексной стр.
Печать
индексной стр.
Печать с пленки
Фото
Пленка
Журнал
EPSON Smart Panel
Документ
При помощи EPSON Smart
Panel можно легко и быстро
сканировать изображение,
отправить его по факсу или
электронным письмом.
Сканирование для E mail
Сканирование для Web
Копирование
EPSON PhotoQuicker существенно
облегчает работу с фотографиями
и поможет в изготовлении открыток
и плакатов.
Календарь
Печать 2 х или 4 х
страниц на листе
Создание
макетов к
фотографиям
Фотографии
Индексная
страница
EPSON Photo Quicker
Получение
дополнительной
информации
Справочное
руководство
При работе с устройством
Сведения о безопасности
❏ Не просовывайте руки внутрь устройства и не
прикасайтесь к чернильным картриджам во время
печати.
Важные сведения о безопасности
❏ Не блокируйте и не закрывайте отверстия
на устройстве.
Прочитайте все инструкции в этом разделе перед
❏ Не пытайтесь самостоятельно ремонтировать
установкой и использованием устройства.
устройство.
Русский
Размещение устройства
❏ Не вставляйте предметы в отверстия на корпусе
устройства.
❏ Не устанавливайте устройство в местах,
подверженных резким изменениям температуры
❏ Не проливайте на устройство жидкость.
и влажности. Держите устройство вдали от прямых
солнечных лучей, источников яркого света и тепла.
❏ Отключите устройство от источника питания
и обратитесь к квалифицированному персоналу
❏ Избегайте запыленных мест, а также мест,
в следующих случаях:
подверженных вибрации и ударам.
шнур питания или вилка повреждены; внутрь
устройства попала жидкость; устройство упало
❏ Вокруг устройства должно быть достаточно места
или поврежден корпус; устройство работает
для обеспечения хорошей вентиляции.
неправильно или заметно медленнее.
❏ Располагайте устройство рядом с электрической
розеткой, чтобы его легко можно было включить
При установке чернильных картриджей
и отключить от сети.
❏ Не трясите чернильный картридж после вскрытия
❏ Размещайте устройство на плоской устойчивой
упаковки – чернила могут вылиться из картриджа.
поверхности, площадь которой больше площади
основания устройства. При установке устройства
❏ Держите чернильные картриджи в местах,
около стены оставляйте между ним и стеной
недоступных детям. Не позволяйте детям играть
промежуток не менее 10 см. Устройство не будет
с чернильными картриджами или пить чернила.
работать правильно, если оно установлено под углом
❏ Обращайтесь с картриджами бережно, так как
или качается.
вокруг отверстия для подачи чернил может остаться
❏ При хранении и транспортировке устройства не
небольшое количество чернил. При попадании чернил
наклоняйте его, не ставьте набок или вверх дном,
на кожу тщательно смойте их водой с мылом. При
иначе чернила вытекут из картриджа.
попадании чернил в глаза немедленно промойте
их водой. Если после этого сохранятся неприятные
ощущения или ухудшится зрение, немедленно
Требования к источнику питания
обратитесь к врачу.
❏ Используйте только источник питания того типа,
❏ Не снимайте и не рвите наклейку на картридже,
который указан на заводской этикетке на тыльной
иначе из картриджа могут вытечь чернила.
стороне устройства.
❏ Используйте только шнур питания, который
поставляется с устройством. Применение другого
шнура может привести к возгоранию или поражению
Предупреждения,
электрическим током.
❏ Шнур питания, прилагаемый к устройству,
предостережения и примечания
предназначен для использования только с этим
устройством. Применение шнура для подключения
Предупреждения
другой аппаратуры может привести к возгоранию
w
необходимо тщательно выполнять
или поражению электрическим током.
во избежание травм.
❏ Убедитесь, что шнур питания отвечает
соответствующим местным стандартам
Предостережения
безопасности.
c
необходимо соблюдать, чтобы не повредить
❏ Не используйте поврежденный или перетертый
оборудование.
шнур питания.
❏ Если вы используете удлинитель с устройством,
Примечания
убедитесь, что общая нагрузка от всех устройств,
содержат важные сведения и полезные советы
подключенных к удлинителю, не превышает
по работе с принтером.
максимально допустимой. Также убедитесь,
что общая нагрузка не превышает максимально
допустимой суммарной нагрузки от всех устройств,
подключенных к электрической розетке.
Сведения о безопасности 3
1
Open the scanner lid and remove the yellow sticker. Then unlock
the scanner as shown.
Note: You can store the film holder in the scanner lid behind the
white document mat.
2
Lift open the scanner section to access the printer area.
3
Remove the orange print head lock and store it as shown.
Epson Stylus
®
Photo RX620
Star t Here
1
Plug your Stylus Photo RX620 into an electrical outlet, then press the
O n button. The green light comes on and the ink cartridge holder
moves to the left.
2
Open the ink cartridge holder.
3
Remove the ink cartridges from their packages
4
Insert each ink cartridge, then press it down so it clicks into place.
5
Close the ink cartridge holder, then close the scanner section.
Install Ink Cartridges
4
1
Open the output tray.
2
Flip the feeder guard forward and slide the edge guide to the left.
3
Place a stack of paper against the right side of the sheet feeder.
Slide the edge guide lightly against the left side of the paper.
5
Press the O K button to start ink charging. Wait about 2 minutes
until charging completes.
1
Make sure you have all the parts shown here. If any parts are missing,
contact Epson
®
as described on the back of this sheet.
2
Remove all the blue packing tape from the Stylus Photo RX620.
Caution: Do not remove the yellow stickers until instructed.
3
Insert the paper support.
4
Connect the cable.
Unpack and Assemble
Turn over
1
5
Load Paper
Unlock
2
Paper support
Software
CD-ROM
Quick Guide
Epson Stylus Photo RX620
Ink cartridges
(6 total)
Film and slide holder
CPD-18568
Printed in XXXXXX XX-XX.XX XXX
continue
On button
Press
OK button
1
Remove the yellow sticker over the USB port and plug the square
end of your USB cable into the port, as shown below.
Caution: Do not connect the cable to your computer until you
have installed the software.
Connect the Cable
3
2
Route the cable in the channel along
the side of the RX620, as shown.
Edge guide
CPD18568_Patt_SH_E.qxd 9/3/04 3:49 PM Page 1
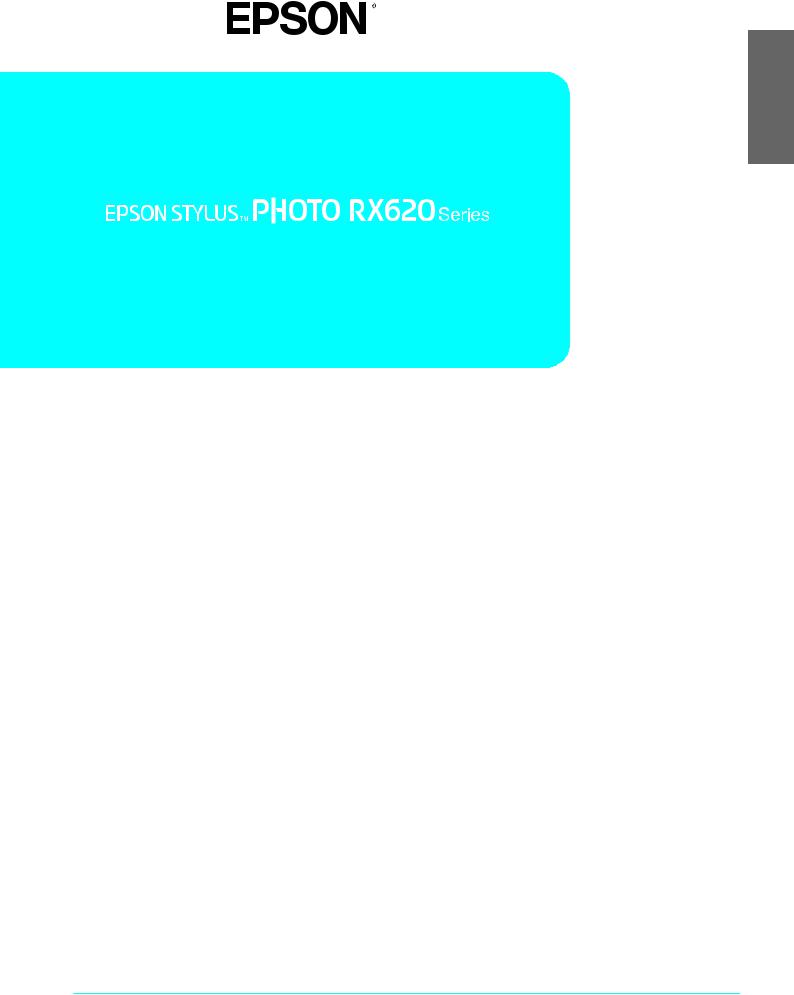
Русский
Устройство «все в одном»
Основные операции
Руководство пользователя
Сведения о безопасности . . . . . . . . . . . . . . . . . . . 3
Важные сведения о безопасности. . . . . . . . . . . . . . . . . . . . . . . . .3 Предупреждения, предостережения и примечания. . . . .3
Работа с панелью управления . . . . . . . . . . . . . . . 4
Функции панели управления. . . . . . . . . . . . . . . . . . . . . . . . . . . . . .4
Копирование . . . . . . . . . . . . . . . . . . . . . . . . . . . . . . . . 5
Основные операции . . . . . . . . . . . . . . . . . . . . . . . . . . . . . . . . . . . . . . .5 Загрузка бумаги . . . . . . . . . . . . . . . . . . . . . . . . . . . . . . . . . . . . . . . . . . . .5 Размещение документа на планшете . . . . . . . . . . . . . . . . . . . . .6 Выбор макета копирования . . . . . . . . . . . . . . . . . . . . . . . . . . . . . . .7 Изменение параметров копирования . . . . . . . . . . . . . . . . . . . .8 Дополнительная информация . . . . . . . . . . . . . . . . . . . . . . . . . . . .8
Печать напрямую с карты памяти . . . . . . . . . . . 11
Как вставить карту памяти. . . . . . . . . . . . . . . . . . . . . . . . . . . . . . 11 Печать . . . . . . . . . . . . . . . . . . . . . . . . . . . . . . . . . . . . . . . . . . . . . . . . . . . . 12 Настройка параметров печати . . . . . . . . . . . . . . . . . . . . . . . . . . 12 Печать с использованием индексной страницы . . . . . . . 13 Печать фрагмента изображения . . . . . . . . . . . . . . . . . . . . . . . . 14 Печать миниатюр всех фотографий . . . . . . . . . . . . . . . . . . . . 15 Печать в формате DPOF . . . . . . . . . . . . . . . . . . . . . . . . . . . . . . . . . 15 Печать с рамкой . . . . . . . . . . . . . . . . . . . . . . . . . . . . . . . . . . . . . . . . . 16 Выбор фотографии и параметров печати. . . . . . . . . . . . . . . 17 Изменение параметров печати . . . . . . . . . . . . . . . . . . . . . . . . . 18
Печать с пленки . . . . . . . . . . . . . . . . . . . . . . . . . . . . 20
Размещение пленок на планшете . . . . . . . . . . . . . . . . . . . . . . . 20 Печать . . . . . . . . . . . . . . . . . . . . . . . . . . . . . . . . . . . . . . . . . . . . . . . . . . . . 21 Печать с различными параметрами . . . . . . . . . . . . . . . . . . . . 22 Печать увеличенных изображений . . . . . . . . . . . . . . . . . . . . . 22 Выбор типа пленки . . . . . . . . . . . . . . . . . . . . . . . . . . . . . . . . . . . . . . 23 Изменение параметров печати . . . . . . . . . . . . . . . . . . . . . . . . . 23 Хранение держателя пленки . . . . . . . . . . . . . . . . . . . . . . . . . . . . 23
Сканирование с записью на карту памяти . . 24
Сканирование и запись документа на карту памяти . . 24 Сканирование и сохранение изображений с пленки
на карту памяти . . . . . . . . . . . . . . . . . . . . . . . . . . . . . . . . . . . . . . 25
Дополнительные функции . . . . . . . . . . . . . . . . . . 26
Печать напрямую с цифровой камеры . . . . . . . . . . . . . . . . . 26 Печать напрямую с внешнего устройства. . . . . . . . . . . . . . 27
Замена чернильных картриджей . . . . . . . . . . . 28
Чернильные картриджи. . . . . . . . . . . . . . . . . . . . . . . . . . . . . . . . . 28 Проверка уровня чернил . . . . . . . . . . . . . . . . . . . . . . . . . . . . . . . . 28 Меры предосторожности при замене картриджей . . . 28 Замена чернильных картриджей . . . . . . . . . . . . . . . . . . . . . . . 29
Обслуживание и транспортировка . . . . . . . . . 31
Проверка дюз печатающей головки . . . . . . . . . . . . . . . . . . . . 31 Прочистка печатающей головки. . . . . . . . . . . . . . . . . . . . . . . . 31 Калибровка печатающей головки . . . . . . . . . . . . . . . . . . . . . . 32 Возврат к заводским настройкам . . . . . . . . . . . . . . . . . . . . . . . 32 Транспортировка устройства . . . . . . . . . . . . . . . . . . . . . . . . . . . 33
Устранение неполадок. . . . . . . . . . . . . . . . . . . . . 34
Сообщения об ошибках. . . . . . . . . . . . . . . . . . . . . . . . . . . . . . . . . 34 У скопированного изображения неверный размер . . . 34 Карта памяти застряла между слотом карты памяти
и крышкой карты памяти . . . . . . . . . . . . . . . . . . . . . . . . . . . 34 Появляется сообщение, предлагающее
отформатировать карту памяти . . . . . . . . . . . . . . . . . . . . . 35 Извлечение застрявшей бумаги. . . . . . . . . . . . . . . . . . . . . . . . . 35
Служба поддержки пользователей EPSON . . 36
Региональные службы поддержки покупателей . . . . . . . 36
Характеристики устройства . . . . . . . . . . . . . . . . 37
Предметный указатель . . . . . . . . . . . . . . . . . . . . . 39
Краткий перечень настроек . . . . . . . . . . . . . . . . 42
1
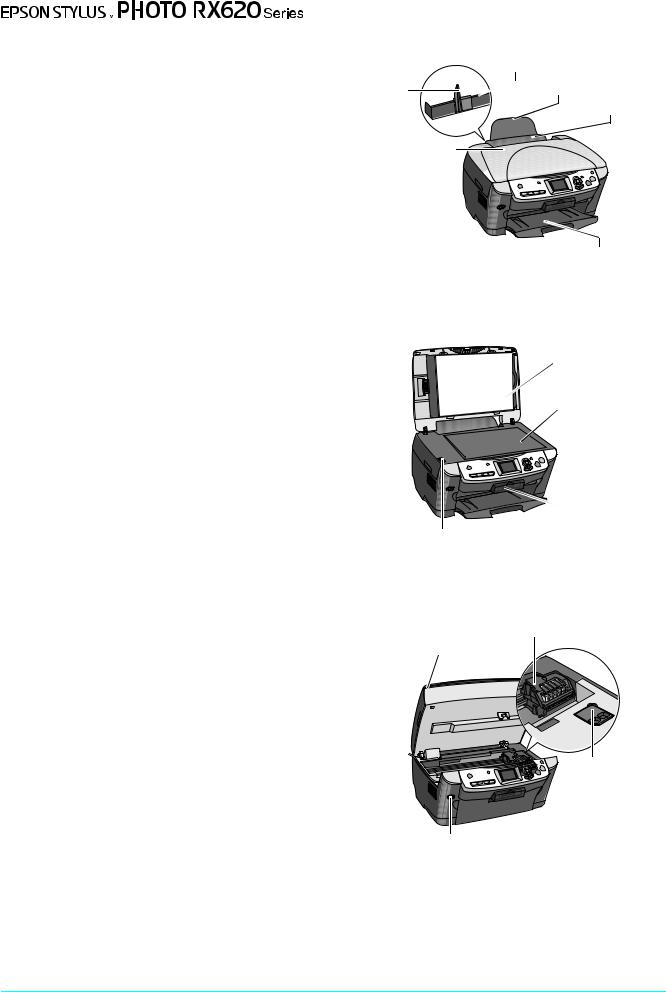
Устройство «все в одном»
Основные операции Руководство пользователя
Все права защищены. Никакую часть данного документа нельзя воспроизводить, хранить в поисковых системах или передавать в любой форме и любыми способами (механическими, путем
копирования, записи или иными) без предварительного письменного разрешения Seiko Epson Corporation. По отношению использования содержащейся здесь информации никаких патентных обязательств не предусмотрено. Равно как не предусмотрено никакой ответственности за повреждения, произошедшие вследствие использования содержащейся здесь информации.
Компания Seiko Epson Corporation и ее филиалы не несут ответственности перед покупателями данного продукта или третьими сторонами за понесенные ими повреждения, потери, сборы или затраты, вызванные несчастными случаями, неправильным использованием продукта, недозволенной модификацией, ремонтом или изменением продукта и невозможностью (исключая США) строгого соблюдения инструкций по работе и обслуживанию, разработанных Seiko Epson Corporation.
Seiko Epson Corporation не несет ответственности за любые повреждения или проблемы, возникшие из@за использования любых функций или расходных материалов, не являющихся оригинальными продуктами EPSON (Original EPSON Products) или продуктами, одобренными EPSON (EPSON Approved Products).
Seiko Epson Corporation не несет ответственности за любые повреждения или проблемы, возникшие из@за электромагнитных помех при подключении интерфейсных кабелей, не одобренных EPSON (EPSON Approved Products).
EPSON® — зарегистрированная торговая марка и EPSON Stylus™— торговая марка Seiko Epson Corporation.
Авторские права 2001 Seiko Epson Corporation. Все права защищены. PRINT Image Matching™ — торговая марка Seiko Epson Corporation. Логотип PRINT Image Matching — торговая марка Seiko Epson Corporation.
Авторские права 2002 Seiko Epson Corporation. Все права защищены. USB DIRECT@PRINT™ — торговая марка Seiko Epson Corporation. Логотип USB DIRECT@PRINT l— торговая марка Seiko Epson Corporation.
Торговая текстовая марка Bluetooth и логотипы принадлежат Bluetooth SIG, Inc., и любое использование этих марок Seiko Epson Corporation оговорено в лицензии..
Microsoft® и Windows® — зарегистрированные торговые марки Microsoft Corporation.
DPOF™ — торговая марка CANON INC., Eastman Kodak Company, Fuji Photo Film Co., Ltd. и Matsushita Electric Industrial Co., Ltd.
SD™ — торговая марка.
Memory Stick, Memory Stick Duo, Memory Stick PRO и Memory Stick PRO Duo — торговые марки Sony Corporation.
xD@Picture Card™ — торговые марки Fuji Photo Film Co.,Ltd.
Общее примечание: Прочие названия продуктов упоминаются в документе только для идентификации и могут являться торговыми марками соответствующих владельцев. EPSON отрицает владение любыми правами на эти марки.
Авторские права © 2004, Seiko Epson Corporation, Нагано, Япония.
Информация об изготовителе
Seiko EPSON Corporation (Япония)
Юридический адрес: 4@1, Ниси@Синздюку, 2@Чоме, Синздюку@ку, Токио, Япония
Информация о продавце
Компания «Эпсон Европа Б.В.» (Нидерланды)
Юридический адрес: Нидерланды, Амстердам 1096EJ, Энтрада 701
Юридический адрес Московского представительства: Россия, г. Москва, 129110, ул. Щепкина, д. 42, стр. 2а
Срок службы изделия: 5 лет
|
Элементы |
||
|
податчик бумаги |
||
|
боковая |
держатель бумаги |
|
|
направ |
крышка податчика |
|
|
ляющая |
||
|
крышка |
||
|
сканера |
приемный лоток
подложка для  сканирования непрозрачных
сканирования непрозрачных
документов
 планшет сканера
планшет сканера
 панель управления
панель управления
 слоты для карт памяти
слоты для карт памяти
транспортировочный замок
крышка отсека картриджей
 сканирующий блок
сканирующий блок
блокиратор
разъем для подключения внешнего устройства USB
2
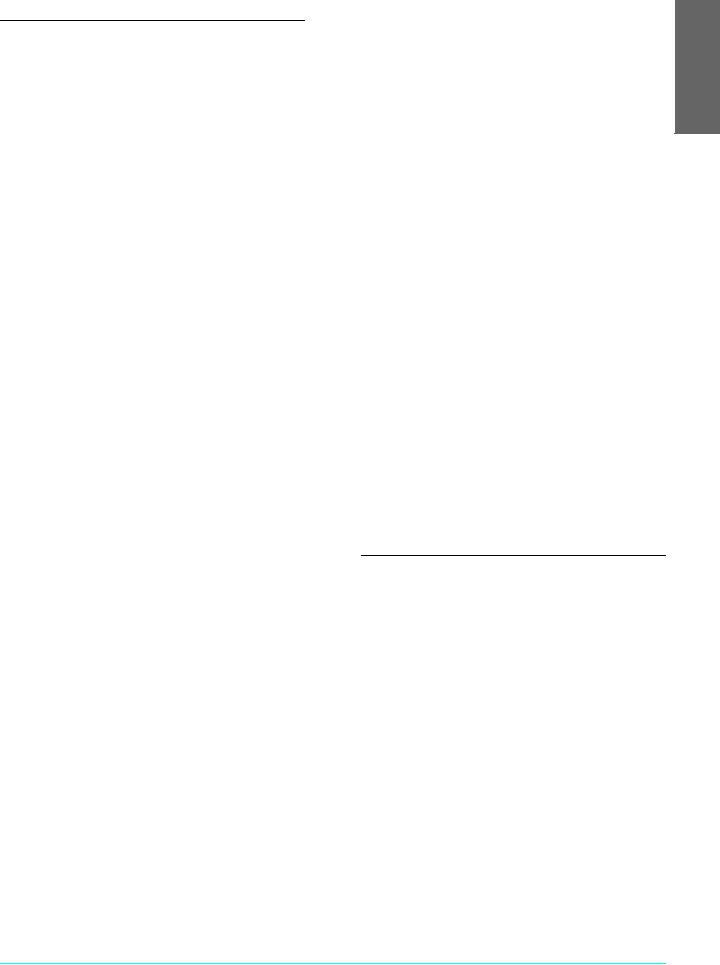
Сведения о безопасности
Важные сведения о безопасности
Прочитайте все инструкции в этом разделе перед установкой и использованием устройства.
Размещение устройства
Не устанавливайте устройство в местах, подверженных резким изменениям температуры
ивлажности. Держите устройство вдали от прямых солнечных лучей, источников яркого света и тепла.
Избегайте запыленных мест, а также мест, подверженных вибрации и ударам.
Вокруг устройства должно быть достаточно места для обеспечения хорошей вентиляции.
Располагайте устройство рядом с электрической розеткой, чтобы его легко можно было включить
иотключить от сети.
Размещайте устройство на плоской устойчивой поверхности, площадь которой больше площади основания устройства. При установке устройства около стены оставляйте между ним и стеной промежуток не менее 10 см. Устройство не будет работать правильно, если оно установлено под углом или качается.
При хранении и транспортировке устройства не наклоняйте его, не ставьте набок или вверх дном, иначе чернила вытекут из картриджа.
Требования к источнику питания
Используйте только источник питания того типа, который указан на заводской этикетке на тыльной стороне устройства.
Используйте только шнур питания, который поставляется с устройством. Применение другого шнура может привести к возгоранию или поражению электрическим током.
Шнур питания, прилагаемый к устройству, предназначен для использования только с этим устройством. Применение шнура для подключения другой аппаратуры может привести к возгоранию или поражению электрическим током.
Убедитесь, что шнур питания отвечает соответствующим местным стандартам безопасности.
Не используйте поврежденный или перетертый шнур питания.
Если вы используете удлинитель с устройством, убедитесь, что общая нагрузка от всех устройств, подключенных к удлинителю, не превышает максимально допустимой. Также убедитесь, что общая нагрузка не превышает максимально
допустимой суммарной нагрузки от всех устройств, подключенных к электрической розетке.
При работе с устройством
Не просовывайте руки внутрь устройства и не прикасайтесь к чернильным картриджам во время печати.
Не блокируйте и не закрывайте отверстия на устройстве.
Не пытайтесь самостоятельно ремонтировать устройство.
Не вставляйте предметы в отверстия на корпусе устройства.
Не проливайте на устройство жидкость.
Отключите устройство от источника питания
и обратитесь к квалифицированному персоналу в следующих случаях:
шнур питания или вилка повреждены; внутрь устройства попала жидкость; устройство упало или поврежден корпус; устройство работает неправильно или заметно медленнее.
При установке чернильных картриджей
Не трясите чернильный картридж после вскрытия упаковки – чернила могут вылиться из картриджа.
Держите чернильные картриджи в местах, недоступных детям. Не позволяйте детям играть с чернильными картриджами или пить чернила.
Обращайтесь с картриджами бережно, так как вокруг отверстия для подачи чернил может остаться небольшое количество чернил. При попадании чернил на кожу тщательно смойте их водой с мылом. При попадании чернил в глаза немедленно промойте их водой. Если после этого сохранятся неприятные ощущения или ухудшится зрение, немедленно обратитесь к врачу.
Не снимайте и не рвите наклейку на картридже, иначе из картриджа могут вытечь чернила.
Предупреждения, предостережения и примечания
wПредупреждения
необходимо тщательно выполнять во избежание травм.
cПредостережения
необходимо соблюдать, чтобы не повредить оборудование.
Примечания
содержат важные сведения и полезные советы по работе с принтером.
Русский
|
Сведения о безопасности |
3 |
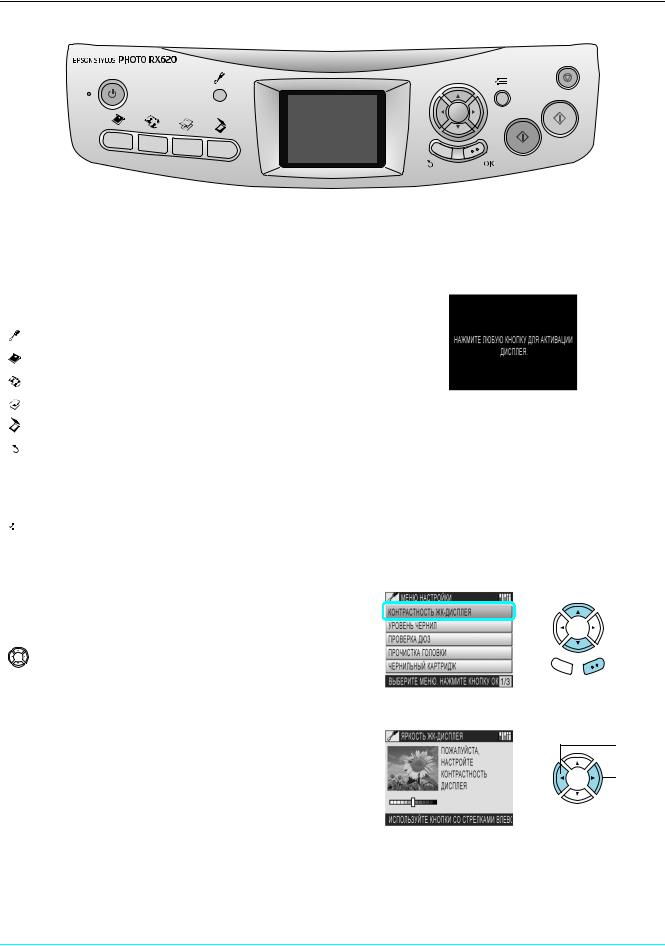
Работа с панелью управления
Функции панели управления
Кнопки
|
Кнопка |
Функция |
||
|
P Вкл. |
Включает и выключает устройство. При |
||
|
включении устройства сначала мигает, |
|||
|
а затем остается гореть, указывая на |
|||
|
завершение инициализации устройства |
|||
|
Настройки |
Включает режим настройки |
||
|
Карта памяти |
Включает режим карты памяти |
||
|
Пленка |
Включает режим печати с пленки |
||
|
Копирование |
Включает режим копирования |
||
|
Сканирование |
Включает режим сканирования |
||
|
Отмена |
Отменяет выполнение операций |
||
|
на ЖК дисплее и возвращает |
|||
|
в предыдущее меню |
|||
|
OK |
Записывает выбранные значения |
||
|
параметров |
|||
|
Меню |
Отображает пункты меню |
||
|
x Ч/Б |
Монохромное копирование или печать |
||
|
x Цвет |
Сканирование, копирование или печать |
||
|
(зеленая кнопка) |
в цвете |
||
|
y Stop |
Останавливает копирование, печать |
||
|
или сканирование. Копируемый лист |
|||
|
выводится в приемный лоток |
|||
|
Кнопки со |
Служат для выбора нужного пункта меню |
||
|
стрелками |
|||
ЖК+дисплей
На ЖК@дисплее отображаются выбранные изображения, а также пункты меню или настройки, которые можно изменить с помощью кнопок на панели управления.
Скринсейвер
Если втечение трех минут на устройстве не выполняются никакие операции, на ЖК@дисплее отобразится следующее сообщение.
Если устройство бездействует в течение 13 минут, то экран ЖК@дисплея погаснет (включается энергосберегающий режим).
Нажмите на любую, кроме P Вкл., кнопку, чтобы ЖК@дисплей опять включился.
Регулировка контрастности ЖК+дисплея
1.Нажмите на кнопку Настройки.
2.Выберите LCD Contrast Adjustment
(Контрастность ЖК@дисплея).
Отмена OK
3.Отрегулируйте контрастность ЖК@панели.
Светлее
Темнее
4.Завершив настройку, нажмите на кнопку OK.
4Работа с панелью управления
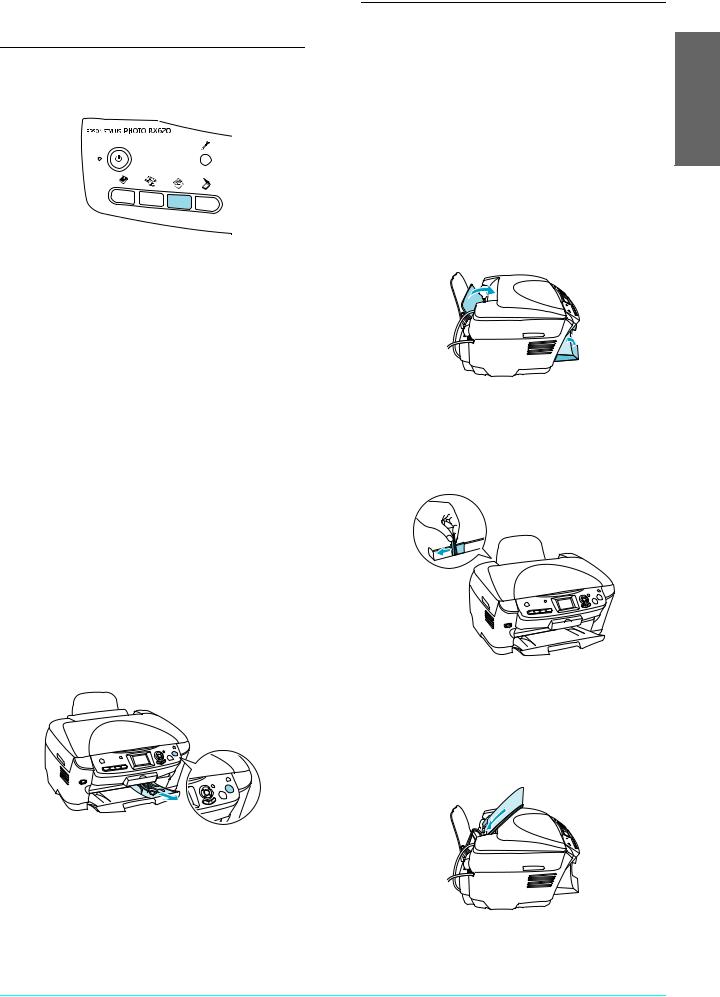
Копирование
Основные операции
1.Нажмите на кнопку Копирование.
2.Загрузите подходящую бумагу.
&См. следующий раздел «Загрузка бумаги»
3.Положите оригинал на планшет.
&См. «Размещение документа на планшете» на стр. 6
4.Если необходимо, измените макет копирования.
&См. «Выбор макета копирования» на стр. 7
Примечание:
Выбирайте макет копирования до настройки параметров копирования, поскольку при смене макета восстанавливаются значения по умолчанию всех параметров копирования (тип бумаги, качество печати, количество копий, размер бумаги).
5.Если необходимо, измените параметры копирования.
& См. «Изменение параметров копирования» на стр. 8
6.Когда на ЖК@дисплее появится описание макета копирования, нажмите для подтверждения выбора на кнопку OK.
7.Нажмите на кнопку x Цвет, чтобы копировать в цвете, или на кнопку x Ч/Б для монохромного копирования.
cПредостережение:
Не открывайте сканирующий блок во время копирования и сканирования – этим вы можете повредить устройство.
Примечание:
Не вытягивайте бумагу из принтера во время копирования.
Загрузка бумаги
Примечание:
Всегда загружайте бумагу, прежде чем начать печатать.
Результат печати зависит от типа бумаги. Для получения отпечатков наилучшего качества используйте подходящую бумагу.
Оставляйте перед устройством достаточно свободного пространства, куда будет поступать бумага.
1.Откройте приемный лоток и сдвиньте крышку податчика по направлению к себе.
2.Удерживая прижатым ограничитель на направляющей, передвиньте левую боковую направляющую так, чтобы расстояние между направляющими было немного больше ширины бумаги.
3.Встряхните пачку бумаги и подбейте ее на плоской поверхности, чтобы подравнять края листов. Загрузите бумагу печатной стороной к себе так, чтобы правый край стопки был выровнен по направляющей на крышке податчика.
направляющая
Русский
Копирование 5
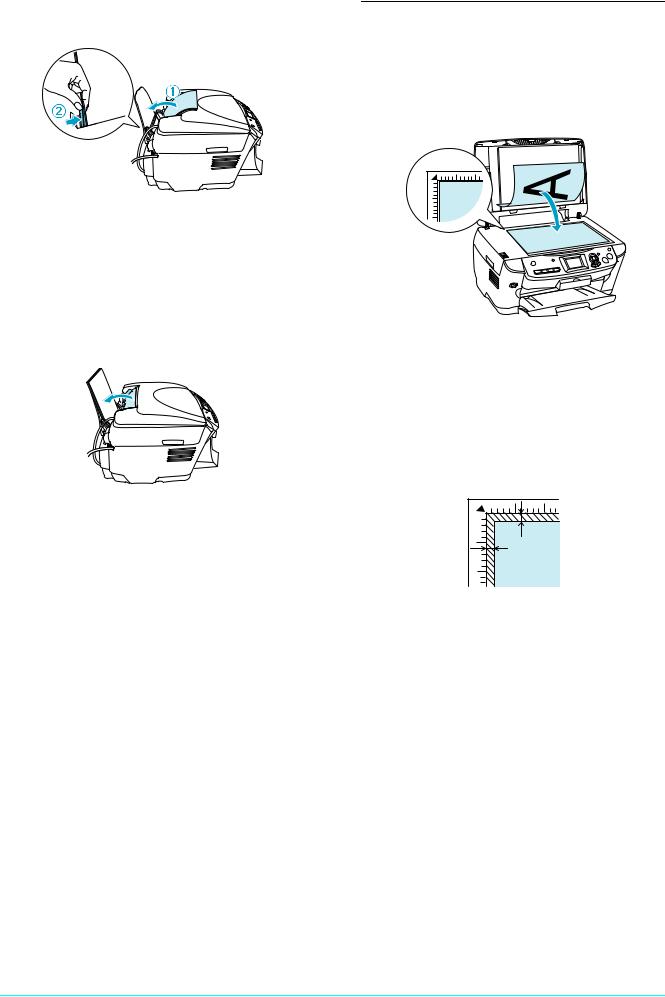
4.Откиньте стопку бумаги на держатель бумаги и придвиньте вплотную левую направляющую.
Примечание:
Всегда загружайте листы в принтер узкой стороной.
Удостоверьтесь, что бумага находится под метками на внутренней стороне направляющих и пачка по толщине не превышает уровень, обозначенный стрелкой на боковой направляющей.
5.Верните на прежнее место крышку податчика.
Примечание:
В зависимости от типа бумаги в лоток можно положить различное количество листов.
|
Тип бумаги |
Параметры бумаги |
Возможность |
|
загрузки |
||
|
Plain Paper |
Plain (Простая) |
До |
|
100 листов |
||
|
EPSON Bright White Ink |
Bright White |
До |
|
Jet Paper |
80 листов |
|
|
EPSON Photo Quality |
PQIJ |
|
|
Ink Jet Paper |
||
|
EPSON Photo Paper |
Photo Paper |
По одному |
|
(Фотобумага) |
листу |
|
|
EPSON Matte |
Matte (Матовая) |
До |
|
Paper Heavyweight |
20 листов |
|
|
EPSON Premium Glossy |
Prem. Glossy |
|
|
Photo Paper |
||
|
EPSON Premium |
SemiGloss |
|
|
Semigloss Photo Paper |
||
|
EPSON Iron On Cool |
Iron On |
По одному |
|
Peel Transfer Paper |
(только при копировании) |
листу |
|
EPSON Photo Stickers |
Photo Stickers |
|
|
(только при печати |
||
|
с карты памяти) |
||
Вы не можете использовать простую бумагу в режиме Copy Layout (Макет) при выбранном параметре Borderless (Без полей).
Размещение документа на планшете
1.Откройте крышку сканера. Положите оригинал на планшет стороной для копирования вниз. Убедитесь, что документ размещен правильно.
cПредостережение:
Не открывайте крышку сканера более, чем это предусмотрено конструкцией устройства.
Примечание:
Область по краям планшета шириной до 2,5 мм не копируется.
2,5 мм (максимум)
2,5 мм (максимум)
2.Убедитесь, что подложка для сканирования непрозрачных документов вставлена в крышку сканера.
3.Осторожно закройте крышку, чтобы не сдвинуть документ.
Примечание:
Для обеспечения хорошего качества копирования закройте крышку сканера, чтобы предотвратить попадание внешнего света.
6Копирование
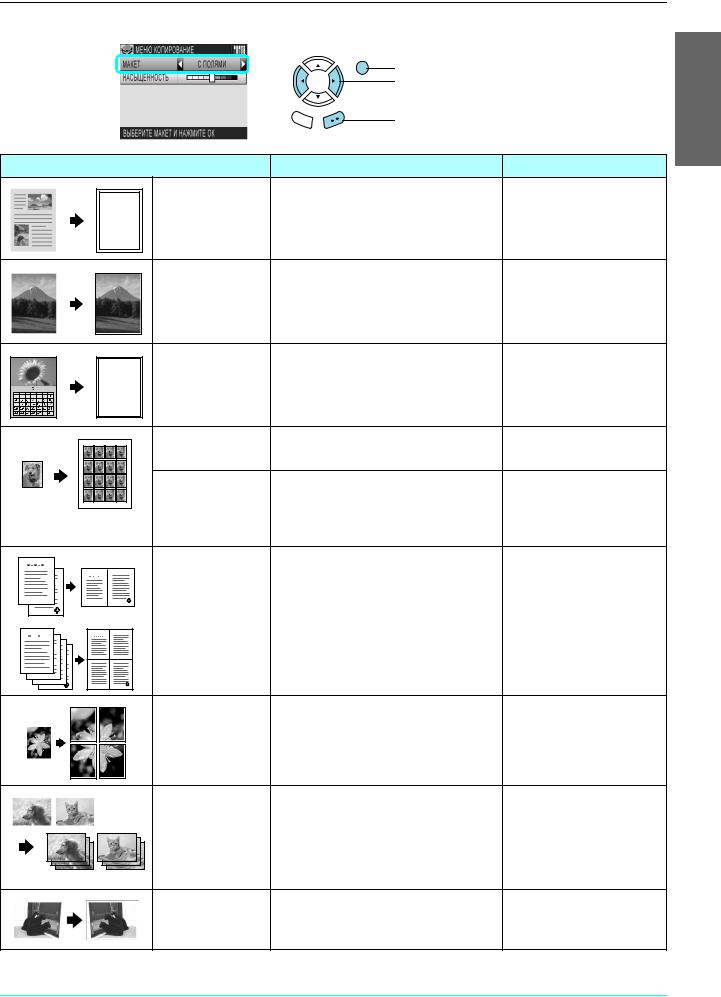
|
Выбор макета копирования |
Русский |
|||
|
1. Нажмите на кнопку Меню. |
||||
|
2. Выберите Copy Layout (Макет). |
||||
|
3. Нажмите на кнопку OK. |
||||
|
Отмена |
OK |
|||
|
Copy Layout (Макет) |
Функция |
Дополнительная информация |
||
|
Copy w/Borders |
Копирование с полями по 3 мм каждое |
|||
|
(С полями) |
||||
|
(По умолчанию) |
||||
|
Borderless (Без полей) |
Копирование без полей |
См. «Копирование без полей» |
||
|
на стр. 9 |
||||
|
Small Margins |
Копирование с уменьшенными полями |
|||
|
(Малые поля) |
по 1,5 мм каждое |
|||
|
Repeat Copy Auto |
Заполнение всей страницы формата A4 |
|||
|
(Повтор авто) |
копиями изображения в натуральную |
|||
|
величину |
||||
|
Repeat Copy 4 |
Многократное копирование изображения |
|||
|
(Повтор копир я 4 раза) |
на один лист A4 |
|||
|
Repeat Copy 9 |
||||
|
(Повтор копир я 9 раз) |
||||
|
Repeat Copy 16 |
||||
|
(Повтор копир я 16 раз) |
||||
|
2 up Copy |
Копирование нескольких страниц на один |
См. «Копирование двух страниц |
||
|
(2 страницы на 1 листе) |
лист A4 |
на один лист» на стр. 9 |
||
|
4 up Copy |
||||
|
(4 страницы на 1 листе) |
||||
|
Poster Copy 4 |
Разбивка исходного изображения на 4, 9 или |
См. «Печать плаката» на стр. 9 |
||
|
(Плакат 4 листа) |
16 фрагментов и увеличение их до размера |
|||
|
Poster Copy 9 |
страницы. Склеив все копии, вы получите плакат |
|||
|
(Плакат 9 листов) |
нужного размера |
|||
|
Poster Copy 16 |
||||
|
(Плакат 16 листов) |
||||
|
Copy Photo |
Копирование нескольких фотографий, |
См. «Копирование |
||
|
(Копирование фото) |
одновременно размещенных на планшете, |
фотографий» на стр. 10 |
||
|
с выводом на печать каждой фотографии по |
||||
|
отдельности. |
||||
|
Копируемые изображения автоматически |
||||
|
подгоняются под размер листа 10 × 15 см |
||||
|
(4 × 6″) путем увеличения или уменьшения |
||||
|
исходного изображения |
||||
|
Mirror |
Копирование зеркально отображенного |
|||
|
(Зеркально) |
исходного изображения на термоустойчивую |
|||
|
копировальную бумагу (iron on cool peel transfer |
||||
|
paper). |
||||
|
Копирование |
7 |
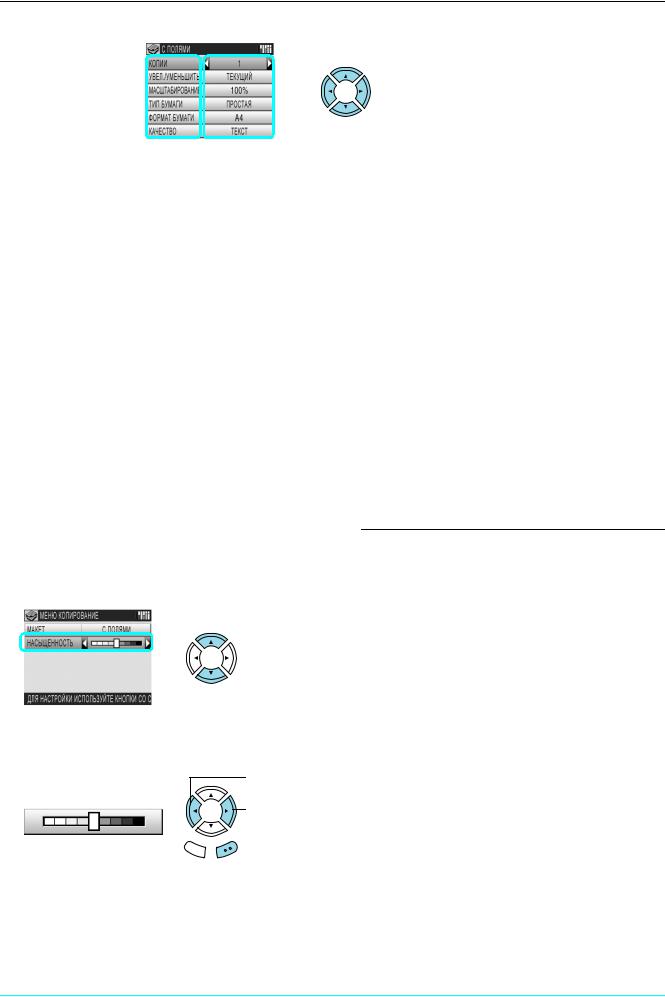
Изменение параметров копирования
.
|
1 |
2 |
1.Выберите пункт меню. |
|||||||||
|
2. Выберите параметр. |
|||||||||||
|
Пункт меню |
Параметр |
Описание |
|||||||||
|
Copies (Копии) |
От 1 до 99 |
Задается необходимое количество копий |
|||||||||
|
Reduce/Enlarge |
Actual (Текущий) |
Выполняется копирование в текущем размере |
|||||||||
|
(Увел./Уменьшить) |
|||||||||||
|
Auto Fit Page (Автоподгон) |
Путем уменьшения или увеличения копируемое изображение подгоняется |
||||||||||
|
под рамер страницы |
|||||||||||
|
10 × 15 см > A4 |
A4 > 10 × 15 см |
Копируемое изображение увеличивается или уменьшается в соответствии |
|||||||||
|
A4 > A5 |
A5 > A4 |
с выбранным параметром. (Формат оригинала > Формат готового отпечатка) |
|||||||||
|
Zoom In/Out |
От 25% до 400% |
Задается процент масштабирования копируемого изображения |
|||||||||
|
(Масштабирование) |
|||||||||||
|
Paper Type |
Plain (Простая), Prem.Glossy, |
Указывается тип загруженной в устройство бумаги. |
|||||||||
|
(Тип бумаги) |
GlossyPhoto, SemiGloss, Matte (Матовая), |
Дополниельно см. стр. 6 |
|||||||||
|
PQIJ, Photo Paper, Bright White, Iron On |
|||||||||||
|
Paper Size |
A4, A5, 10 × 15 см (4 × |
6 in) |
Указывается размер загруженной в устройство бумаги |
||||||||
|
(Формат бумаги) |
|||||||||||
|
Quality |
Draft (Черновик), Text (Текст), Photo |
Выбор качества копии |
|||||||||
|
(Качество) |
(Фото), Best Photo (Наилучшее фото) |
||||||||||
|
Restoration |
Off (Выкл.), On (Вкл.) |
Эта функция используется при работе с выцветшими фотографиями, чтобы |
|||||||||
|
(Восстановление) |
улучшить качество изображения |
||||||||||
Примечание:
В зависимости от выбранного режима копирования некоторые настройки могут быть недоступны.
Насыщенность
1.Нажмите на кнопку Меню.
2.Выберите Copy Density (Насыщенность).
3.Отрегулируйте цветовую насыщенность изображения и затем нажмите на кнопку OK.
Светлее
Темнее
Отмена OK
Дополнительная информация
При копировании
Если вы копируете при помощи функций панели управления, на отпечатках может появиться муар (штриховойрисунок).Чтобыуменьшитьколичество муара, измените коэффициент уменьшения/ увеличения или сдвиньте оригинальный документ.
Размеры полученной копии могут незначительно отличаться от размеров оригинала.
В зависимости от изпользуемого типа бумаги качество печати может снижаться в верхней
инижней областях отпечатка или некоторые области изображения могут быть смазаны.
Если в процессе копирования в устройстве закончилась бумага, сразу же загрузите подходящую бумагу. Если повторная загрузка бумаги будет выполнена не сразу, цвета на первом после перезагрузки бумаги отпечатке могут отличаться от цветов оригинала.
Если на ЖК@дисплее во время копирования появляется сообщение о низком уровне чернил, вы можете продолжить копирование, пока чернила не закончатся, или остановить копирование
изаменить чернильный картридж.
8Копирование
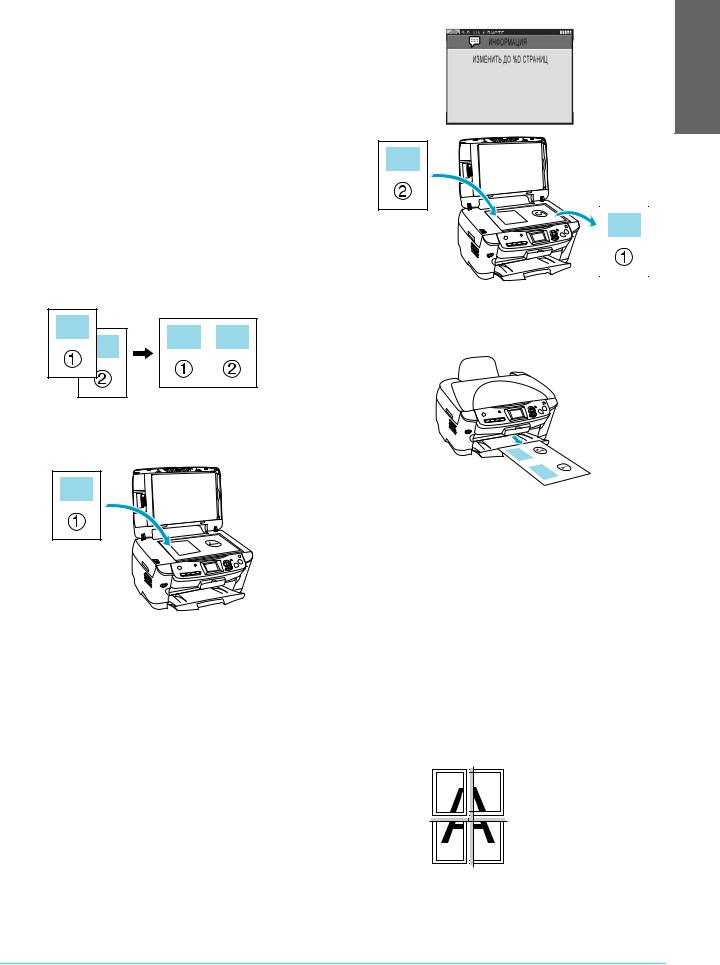
При размещении документов на планшете
Следите за чистотой планшета.
Удостоверьтесь, что документ вплотную прилегает к поверхности стекла, иначе изображение может получиться размытым.
Не оставляйте фотографии на планшете надолго. Они могут прилипнуть к стеклу.
Не кладите на устройство тяжелые предметы.
Копирование без полей
Так как в этом режиме размер изображения становится чуть больше размера бумаги, часть изображения, выходящая за пределы листа, не копируется.
Копирование двух страниц на один лист
1.Разместите первую страницу оригинала на планшете.
2.В качестве макета копирования выберите 2-up (2 с. на 1 листе).
3.Нажмите на кнопку OK.
4.Если необходимо, измените параметры копирования.
5.Нажмите на кнопку x Цвет или на кнопку x Ч/б. Первая страница оригинала будет скопирована.
6.Когда на ЖК@дисплее появится сообщение, показанное на рисунке ниже, разместите на планшете следующую страницу оригинала.
Русский
7.Снова нажмите на кнопку x Цвет или на кнопку x Ч/б. Следующая страница оригинала также будет скопирована, и копирование завершится.
Чтобы выполнить копирование 4@х страниц на один лист, в качестве макета копирования выберите 4-up (4 с. на 1 листе) и дважды повторите шаги 5 и 6.
Печать плаката
В зависимости от исходного изображения количество частей может быть не 4, 9 или 16, как вы выбрали, поскольку устройство считает всю белую область пустой и не напечатает ее.
Склеивание изображений
1.Выровняйте изображение.
2.Обрежьте перекрывающуюся область и склейте изображения.
На рисунке показан пример склейки плаката из четырех отпечатков. Серым цветом обозначенаобласть,которую нужно отрезать.
wПредупреждение:
Будьте осторожны с острыми инструментами.
Копирование 9
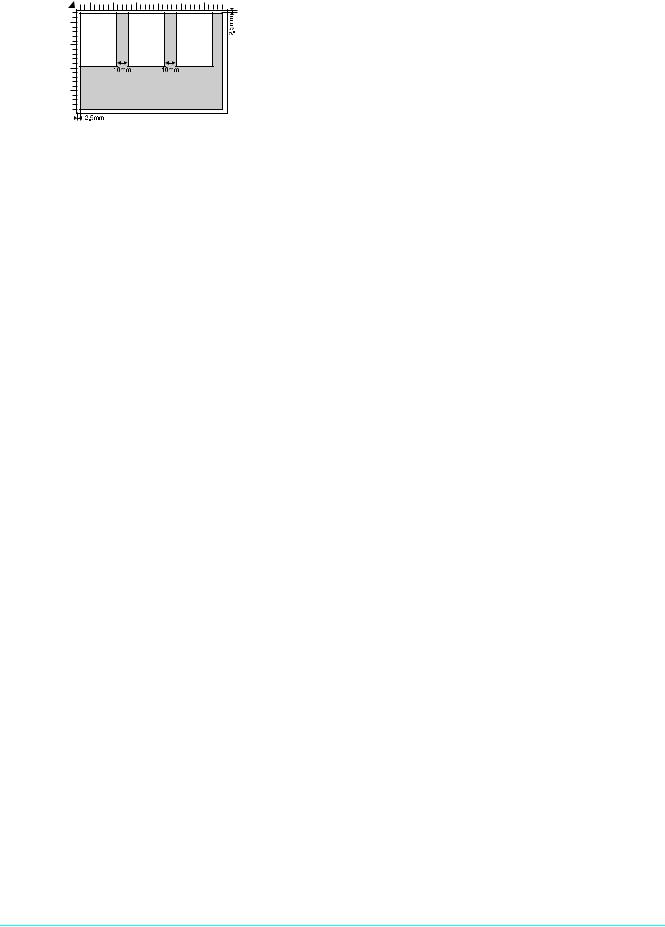
Копирование фотографий
Разместите на планшете каждую фотографию вертикально, как показано на рисунке ниже.
Вы можете копировать фотографии размерами от 64 × 89 мм до 127 × 178 мм включительно.
Располагайте фотографии на расстоянии приблизительно 10 мм друг от друга.
Вы можете размещать на планшете до трех фотографий одновременно, но в зависимости от размеров каждого документа устройство сможеть распознать только до двух фотографий.
Вы можете одновременно размещать фотографии различных размеров.
10 Копирование
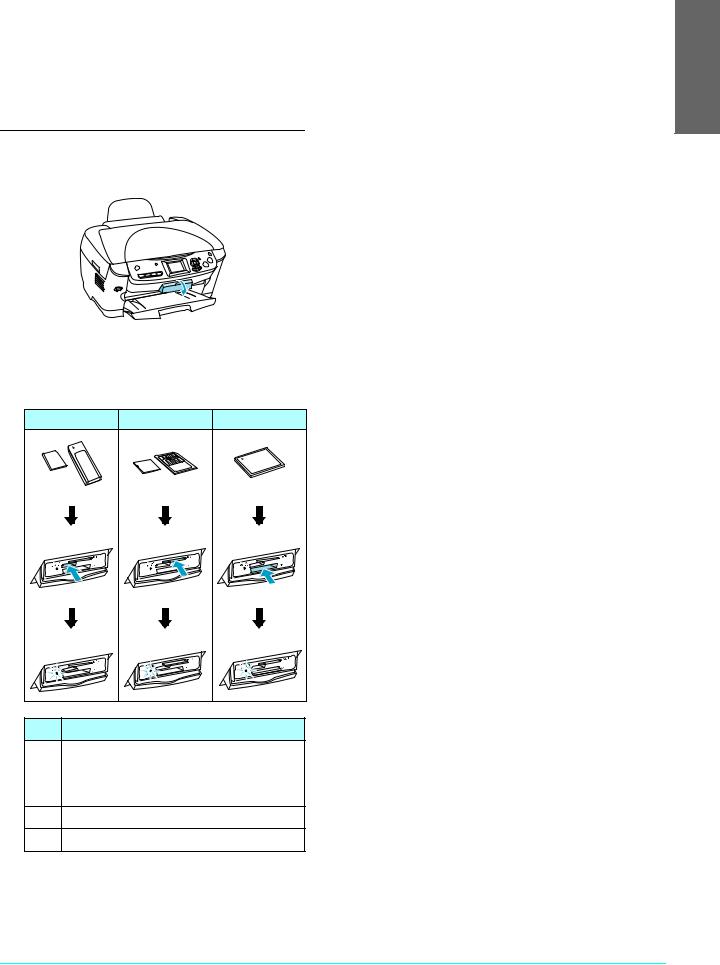
Печать напрямую с карты памяти
Примечание:
Рекомендуем отключать USB/кабель во время печати с карты памяти. Если USB/кабель будет подключен, печать займет больше времени.
Как вставить карту памяти
1.Откройте крышку слота для карт памяти.
|
2. Удостоверьтесь, что индикатор карты памяти, |
||
|
который находится рядом со слотом, не горит, |
||
|
затем вставьте карту памяти в подходящий слот, |
||
|
насколько это возможно. |
||
|
a |
b |
c |
|
Слот |
Карта памяти |
aMemory Stick/MagicGate Memory Stick/ Memory Stick Duo*/Memory Stick PRO/ Memory Stick PRO Duo*/
MagicGate Memory Stick Duo*/SD Card/ miniSD Card*/MultiMediaCard
bSmartMedia/xD Picture Card
cCompactFlash/Microdrive
* Необходим адаптер.
Примечание:
В слотах одновременно может находиться только одна карта памяти.
3.Закройте крышку слота для карт памяти.
cПредостережение:
Не пытайтесь вдавить карту памяти
вслот. Карты памяти не вставляются
вслоты полностью.
Из/за неправильной установки карты памяти устройство и карта могут быть повреждены.
Когда карта памяти находится в слоте, крышка слота должна быть закрыта, чтобы защитить карту и слот от пыли и статического электричества, иначе данные карты могут быть потеряны, а устройство будет повреждено.
В зависимости от типа карты, установленной в устройство, статический заряд на карте памяти может вызвать неправильную работу устройства.
Примечание:
Если карта памяти вставлена неправильно, индикатор карты памяти не загорится.
Извлечение карты памяти
1.Удостоверьтесь, что все задания печати выполнены и индикатор карты памяти не мигает.
2.Откройте крышку слота для карт памяти.
3.Достаньте карту памяти, потянув ее из слота. c Предостережение:
Не вынимайте карту памяти и не выключайте устройство во время печати, или если индикатор карты памяти мигает. Иначе данные с карты памяти могут быть утеряны.
Если вы используете устройство совместно с компьютером под управлением Windows 2000 или XP, никогда не выключайте устройство и не отсоединяйте USB/кабель, если в устройстве находится карта памяти – это может повредить данные на карте. Подробнее об этом – в Справочном руководстве.
4.Закройте крышку слота для карт памяти.
Русский
|
Печать напрямую с карты памяти |
11 |

Печать
Вы можете печатать фотографии на бумаге размером 10 × 15 см (4 × 6 in) без дополнительного изменения настроек.
1.Вставьте карту памяти.
2.Нажмите на кнопку Карта памяти.
3.Выберите Basic Print (Баз. п@ть) и подходящие параметры печати.
1.Выберите
|
Basic Print |
|||
|
(Баз. п ть). |
|||
|
2. Выберите |
|||
|
параметры |
|||
|
печати. |
|||
|
Отмена OK |
|||
|
Параметры |
Описание |
||
|
печати |
|||
|
Select Print |
Выбор и печать нужных фотографий |
||
|
(Выборочная п ть) |
|||
|
All Photos |
Печать всех фотографий, записанных |
||
|
(Все фотографии) |
на карте памяти |
||
|
Range Print |
Выбор и печать некоторого диапазона |
||
|
(Печать диап.) |
фотографий |
||
|
DPOF |
Печать фотографий с данными DPOF. |
||
|
См. «Печать в формате DPOF» на стр. 15 |
|||
4.Выберите те фотографии, которые хотите напечатать.
&См. «Выбор фотографии и параметров печати» на стр. 17
5.Загрузите подходящую бумагу.
&См. «Загрузка бумаги» на стр. 5
6.Нажмите на кнопку x Цвет для начала печати.
7.Нажмите на кнопку Отмена для возврата в меню.
Настройка параметров печати
Вы можете печатать фотографии разных размеров и на различных типах бумаги, настраивая подходящие параметры.
1.Вставьте карту памяти.
2.Нажмите на кнопку Карта памяти.
3.Выберите Custom Print (Пользоват. п@ть)
иподходящие параметры печати.
1.Выберите
Custom Print.
|
(Пользоват. п ть) |
|
|
2. Выберите |
|
|
параметры |
|
|
печати. |
|
|
Отмена OK |
|
|
Параметры |
Описание |
|
печати |
|
|
Select Print |
Выбор и печать нужных фотографий |
|
(Выборочная п ть) |
|
|
All Photos (Все |
Печать всех фотографий, записанных |
|
фотографии) |
на карте памяти |
|
Range Print |
Выбор и печать некоторого диапазона |
|
(Печать диап.) |
фотографий |
|
DPOF |
Печать фотографий с данными DPOF. |
|
См. «Печать в формате DPOF» на стр. 15 |
|
|
P.I.F. All |
Печать индексной страницы всех |
|
(Все P.I.F.) |
файлов с данными P.I.F. |
|
См. «Печать миниатюр всех рамок» |
|
|
на стр. 16 |
|
4.Выберите фотографию, которую хотите напечатать.
&См. «Выбор фотографии и параметров печати» на стр. 17
5.Настройте параметры печати.
&См. «Изменение параметров печати» на стр. 18
6.Кнопками u/d введите число копий.
7.Загрузите подходящую бумагу.
&См. «Загрузка бумаги» на стр. 5
8.Нажмите на кнопку x Цвет или x Ч/б для начала печати.
9.Нажмите на кнопку Отмена для возврата в меню.
12 Печать напрямую с карты памяти
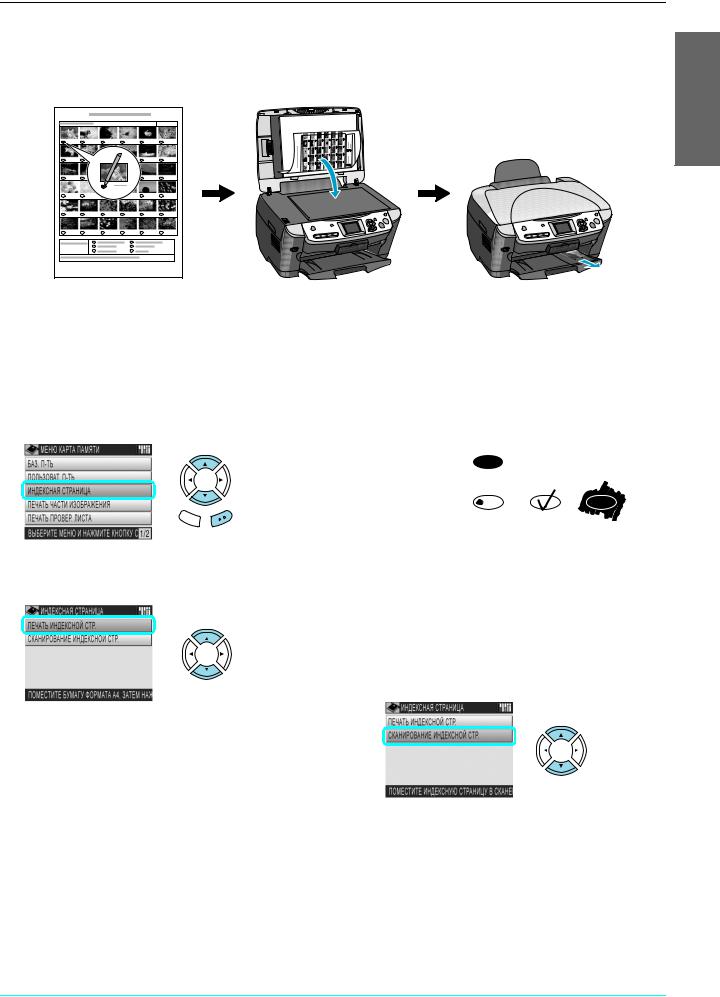
Печать с использованием индексной страницы
Индексная страница позволяет легко и удобно печатать изображения с карты памяти. На страницу в виде миниатюр выводятся фотографии, записанные на карте памяти.
Русский
Печать индексной страницы
1.Вставьте карту памяти.
2.Нажмите на кнопку Карта памяти.
3.Выберите Index Sheet (Индексная страница).
Отмена OK
4.Выберите Print Index Sheet
(Печать индексной стр.).
5.Загрузите бумагу формата A4.
& См. «Загрузка бумаги» на стр. 5
6.Нажмите на кнопку x Цвет для начала печати.
Заполнение индексной страницы для печати фотографий
1.Темной ручкой закрасьте на индексной странице овалы под теми фотографиями, которые хотите напечатать, и укажите тип бумаги.
См. примеры ниже.
Правильно
Неправильно
Примечание:
Правильно заполняйте индексную страницу. Нельзя изменять настройки при помощи панели управления.
2.Положите в податчик бумагу, которую вы выбрали на форме для индексной печати.
3.Выберите Scan Index Sheet (Сканирование индексной стр.).
4.Положите форму для индексной печати на планшет лицевой стороной вниз, чтобы верх страницы располагался вплотную к ближнему левому краю планшета.
& См. «Размещение документа на планшете» на стр. 6
5.Нажмите на кнопку x Цвет для начала печати.
6.Нажмите на кнопку Отмена для возврата в меню.
|
Печать напрямую с карты памяти |
13 |
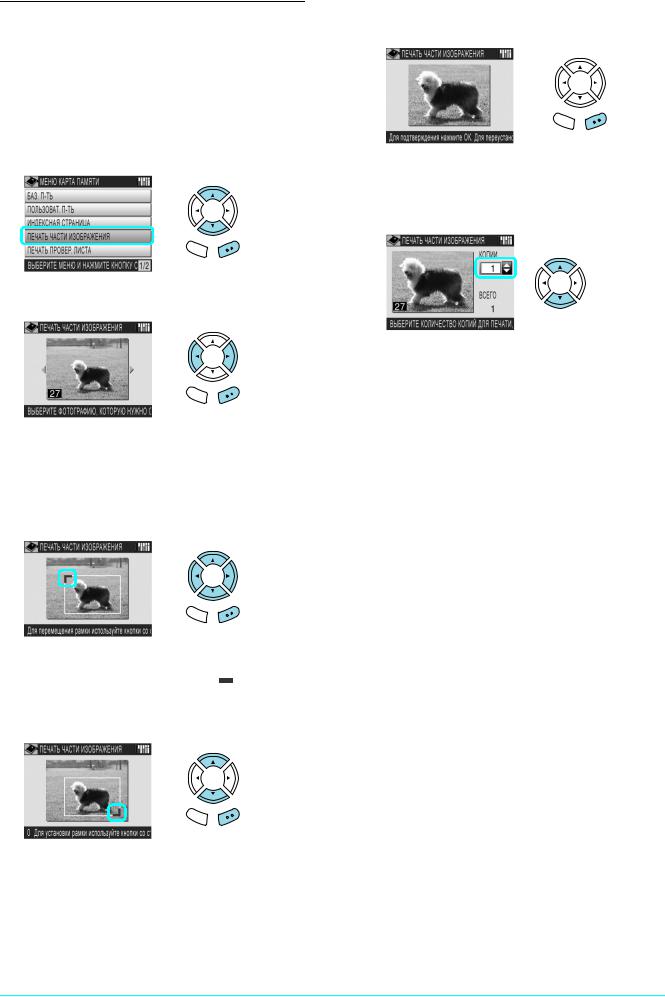
Печать фрагмента изображения
Вы можете вырезать, увеличить и распечатать фрагмент изображения.
1.Вставьте карту памяти.
2.Нажмите на кнопку Карта памяти.
3.Выберите Crop Print (Печать части изображения).
Отмена OK
4.Выберите фотографию, которую хотите напечатать.
Отмена OK
5.Если необходимо, настройте параметры печати. & См. «Изменение параметров печати» на стр. 18
6.Перемещая стрелками рамку, выберите нужное
положение верхнего левого угла  будущего фрагмента изображения.
будущего фрагмента изображения.
.
Отмена OK
7.Перемещая стрелками рамку, выберите нужное
положение нижнего правого угла  фрагмента.
фрагмента.
Ширина фрагмента автоматически подгоняется пропорционально заданным размерам листа.
.
Отмена OK
8.Посмотрите на полученное изображение и нажмите на кнопку OK.
Отмена OK
Нажмите на кнопку Отмена, если хотите изменить область кадра.
9.Введите число копий.
10.Загрузите подходящую бумагу. & См. «Загрузка бумаги» на стр. 5
11.Нажмите на кнопку x Цвет или x Ч/б для начала печати.
12.Нажмите на кнопку Отмена для возврата в меню.
14 Печать напрямую с карты памяти
 Loading…
Loading…
