В мире современной видеотехники Esvi H 264 является одним из самых популярных кодеков для сжатия и передачи видео. Он предлагает высокое качество изображения при малом объеме данных, что делает его идеальным выбором для множества задач, от видеонаблюдения до видео-стриминга.
Для достижения наилучшего качества видео и максимальной эффективности использования Esvi H 264 необходимо правильно настроить и использовать. Но не беспокойтесь, в этой статье мы предоставим подробное руководство по настройке и использованию Esvi H 264, чтобы вы смогли полностью извлечь выгоду из этого мощного кодека.
Сначала поговорим о настройке Esvi H 264. Первым шагом будет выбор правильных параметров сжатия. Это включает выбор битрейта, разрешения, частоты кадров и других параметров. Затем мы рассмотрим настройку кодирования, включая выбор профилей и уровней сжатия. Не забудьте настроить также аудиопараметры, чтобы получить оптимальное качество звука.
После настройки перейдем к использованию Esvi H 264. Мы рассмотрим основные моменты по работе с этим кодеком, включая его интеграцию с различными платформами и программами. Также мы расскажем об особенностях сжатия и декодирования видео в формате Esvi H 264.
В итоге, после прочтения этой инструкции, вы будете готовы к использованию Esvi H 264 с максимальной эффективностью. Не стесняйтесь экспериментировать и настраивать различные параметры, чтобы достичь наилучшего соотношения качества и размера файла. Удачи вам!
Содержание
- Esvi H 264: основные характеристики и преимущества
- Инструкция по установке Esvi H 264: подключение и настройка
- Шаг 1: Распакуйте устройство
- Шаг 2: Подключите устройство к питанию
- Шаг 3: Подключите камеры
- Шаг 4: Подключите дисплей (монитор)
- Шаг 5: Включите устройство и настройте язык
- Шаг 6: Настройте подключение к интернету (опционально)
- Шаг 7: Настройте запись и другие функции
- Настройка видеорежима и качества записи Esvi H 264
- Использование Esvi H 264 в дневном режиме и ночной режим
- Использование в дневное время
- Использование в ночное время
- Возможности удаленного доступа к видео с помощью Esvi H 264
- Настройка сетевых параметров Esvi H 264: подключение к Интернету
- Примечание:
- Советы по эксплуатации и безопасности при использовании Esvi H 264
- 1. Установка видеорегистратора
- 2. Настройка и управление
- 3. Обслуживание и безопасность
Esvi H 264: основные характеристики и преимущества
Esvi H 264 — это видеорегистратор, который предназначен для записи и хранения видеоматериалов с камер видеонаблюдения. Он использует популярный кодек H.264, который обеспечивает высокую степень сжатия видео при сохранении высокого качества изображения.
Основные характеристики Esvi H 264:
- Поддержка до 8 камер видеонаблюдения, что позволяет охватить большую площадь и предоставить полное видеонаблюдение
- Работа с камерами различных разрешений, что позволяет подобрать наиболее подходящие камеры для конкретных условий наблюдения
- Возможность записи видео с различными разрешениями и частотами кадров, что позволяет выбрать настройки, оптимальные для конкретной задачи видеонаблюдения
- Встроенная функция обнаружения движения, которая позволяет автоматически запускать запись только при появлении движения в кадре, что экономит место на жестком диске
- Возможность удаленного доступа к видеоматериалам через интернет, что позволяет просматривать записи с любого места и в любое время
- Поддержка различных способов хранения — на внутреннем жестком диске, на сетевом хранилище или на внешнем USB-накопителе, что дает большую гибкость при выборе метода хранения
Преимущества Esvi H 264:
- Высокое качество записи и воспроизведения видео благодаря использованию кодека H.264
- Простота установки и настройки — все необходимые инструкции и настройки доступны в инструкции по эксплуатации
- Надежность и стабильность работы — оборудование Esvi известно своим высоким качеством и долговечностью
- Удобный интерфейс пользователя — интуитивно понятное управление и наличие русскоязычного меню делают использование устройства максимально простым и комфортным
- Многофункциональность — возможность осуществлять различные настройки, включая зону обнаружения движения, длительность записи и др.
В итоге, Esvi H 264 представляет собой надежное, качественное и удобное в использовании устройство, которое обеспечивает эффективное видеонаблюдение, сохранение видеоматериалов и удаленный доступ к записям.
Инструкция по установке Esvi H 264: подключение и настройка
Данное руководство предназначено для пользователей, которые хотят установить и настроить Esvi H 264, для дальнейшего использования.
Шаг 1: Распакуйте устройство
Перед началом установки, вам потребуется распаковать устройство Esvi H 264. Откройте упаковку и проверьте наличие всех компонентов: устройства, блока питания, проводов и инструкции.
Шаг 2: Подключите устройство к питанию
Соедините блок питания с устройством Esvi H 264. Вставьте один конец провода в разъем для питания на устройстве, а другой конец подключите к розетке.
Шаг 3: Подключите камеры
Соедините камеры с устройством Esvi H 264. Обычно устройство имеет несколько разъемов для камер. Вставьте кабели от каждой камеры в аналогичные разъемы на устройстве.
Шаг 4: Подключите дисплей (монитор)
Подключите монитор или другой дисплей к устройству Esvi H 264. Используйте соответствующий видеовыход, например HDMI или VGA. Вставьте видеокабель в разъем на устройстве и подключите другой конец к монитору.
Шаг 5: Включите устройство и настройте язык
Включите питание устройства Esvi H 264, нажав на кнопку питания. Следуйте инструкциям по установке, которые появятся на экране, чтобы выбрать язык и выполнить другие начальные настройки.
Шаг 6: Настройте подключение к интернету (опционально)
Если вы хотите использовать доступ в Интернет на устройстве Esvi H 264, подключите его к сети интернет. Вы можете использовать кабель Ethernet или подключиться через Wi-Fi. Перейдите в соответствующий раздел меню на устройстве и следуйте инструкциям по подключению.
Шаг 7: Настройте запись и другие функции
После выполнения основных настроек, перейдите в меню устройства Esvi H 264 и настройте необходимые функции, такие как режим записи, длительность записи, сжатие видео и другие опции, которые доступны в вашей модели.
Следуйте инструкциям, предоставляемым производителем устройства Esvi H 264, и не стесняйтесь обратиться к дополнительной документации или службе поддержки, если у вас возникнут вопросы или проблемы в процессе установки и настройки.
Настройка видеорежима и качества записи Esvi H 264
Для того чтобы настроить видеорежим и качество записи на устройстве Esvi H 264, следуйте инструкциям ниже:
-
Включите устройство Esvi H 264 через кнопку питания.
-
Откройте основное меню на устройстве, нажав на кнопку «Меню» на передней панели.
-
Выберите раздел настроек видео, используя кнопки навигации на передней панели. Обычно этот раздел называется «Настройки видео» или «Видеонастройки».
-
Настройте режим записи видео в соответствии с вашими потребностями. Вы можете выбрать один из предустановленных режимов (например, «Стандартный», «HD» или «Full HD»), или настроить свои специфические параметры.
-
Настройте качество записи видео выбрав соответствующий параметр. Обычно это может быть качество видео (например, 480p, 720p, 1080p) или битрейт (например, 8 Мбит/с, 12 Мбит/с, 20 Мбит/с).
-
Подтвердите выбранные настройки, нажав на кнопку «ОК» или подобную.
-
Выйдите из меню настроек, нажав на кнопку «Выход» или «Меню».
После выполнения этих шагов ваше устройство Esvi H 264 будет настроено на желаемый видеорежим и качество записи. Обратитесь к инструкции пользователя для получения более подробных сведений о доступных настройках и способах их изменения.
Использование Esvi H 264 в дневном режиме и ночной режим
Esvi H 264 является мощной и универсальной системой видеонаблюдения, которая может быть использована как в дневное время, так и в ночное время. Данная инструкция поможет вам настроить и использовать систему в оба времени суток.
Использование в дневное время
В дневное время Esvi H 264 позволяет получить качественное и четкое изображение с помощью высокой разрешающей способности камеры.
Для использования системы в дневном режиме:
- Установите камеру в желаемом месте.
- Подключите камеру к регистратору Esvi H 264.
- Включите регистратор и камеру.
- Настройте параметры изображения в соответствии с вашими предпочтениями, такие как контрастность, яркость, насыщенность и т.д.
- Сохраните настройки и начните просмотр видеопотока в режиме реального времени или запись с помощью программного обеспечения, поставляемого в комплекте с системой.
Теперь вы можете успешно использовать Esvi H 264 для наблюдения в дневное время, получая качественное изображение.
Использование в ночное время
Esvi H 264 также обеспечивает четкое видео в ночное время благодаря встроенной инфракрасной подсветке и высокой чувствительности.
Для использования системы в ночном режиме:
- Убедитесь, что включена функция автоматического переключения в режим ночного видения.
- Установите дополнительные источники света для более яркого изображения, если необходимо.
- Настройте параметры ночного режима, такие как яркость инфракрасной подсветки и чувствительность, в соответствии с вашими предпочтениями.
- Сохраните настройки и начните просмотр видеопотока в режиме реального времени или запись с помощью программного обеспечения.
Теперь у вас есть возможность наблюдать в ночное время с помощью Esvi H 264, получая четкое и качественное изображение даже при низкой освещенности.
Используя Esvi H 264 в дневном и ночном режиме, вы получаете надежное и удобное решение для вашей системы видеонаблюдения.
Возможности удаленного доступа к видео с помощью Esvi H 264
Система видеонаблюдения Esvi H 264 обладает рядом функциональных возможностей, которые позволяют осуществлять удаленный доступ к видеоматериалам и управлять системой из любой точки мира.
1. Удаленный доступ через Интернет
- Система Esvi H 264 позволяет получить доступ ко всем камерам и сохраненным видеозаписям посредством Интернета. Для этого необходимо настроить соединение сетевого устройства с помощью динамического IP адреса или доменного имени.
- Для удаленного доступа к видео можно использовать специальное программное обеспечение, которое предоставляется в комплекте с системой. Оно позволяет просматривать видео в реальном времени, воспроизводить сохраненные записи, а также осуществлять удаленное управление камерами.
- Кроме того, пользователь может получить доступ к видеозаписям через веб-интерфейс, который открывается в любом современном браузере.
2. Управление камерами удаленно
- Система Esvi H 264 позволяет осуществлять удаленное управление камерами из любого места, где есть доступ к Интернету. Пользователь может изменять угол обзора, фокусировку, уровень яркости и контрастности, а также другие настройки камеры.
- Также есть возможность программирования заданий камерам с использованием режима автоматического слежения. Он позволяет настроить камеры на автоматическое движение и переход между заранее заданными точками.
3. Уведомления и оповещения
- Система Esvi H 264 имеет функцию отправки уведомлений и оповещений в случае обнаружения движения или других событий, на которые она настроена.
- Эти уведомления могут быть отправлены на электронную почту или мобильное устройство пользователя. Таким образом, пользователь всегда может быть в курсе происходящего в месте, где установлена система видеонаблюдения.
4. Гибкая настройка параметров
- Система Esvi H 264 позволяет гибко настраивать параметры видеозаписи, такие как разрешение, частота кадров, компрессия и другие.
- Пользователь может задать требуемые параметры, которые позволят сохранять видеоматериалы с оптимальным качеством и размером файла.
- Кроме того, система поддерживает расписание записи, позволяющее устанавливать дни и время записи видео в автоматическом режиме.
Система видеонаблюдения Esvi H 264 предоставляет широкие возможности для удаленного доступа к видео и управления системой. Она позволяет пользователям быть всегда в курсе происходящего и контролировать ситуацию на объекте. Многофункциональность и надежность системы делают ее востребованной в различных сферах деятельности.
Настройка сетевых параметров Esvi H 264: подключение к Интернету
Для подключения вашей системы безопасности Esvi H 264 к Интернету необходимо выполнить следующие шаги:
- Убедитесь, что у вас имеется активное подключение к Интернету.
- Откройте меню настроек вашего Esvi H 264, нажав на кнопку меню на передней панели устройства или с помощью удаленного доступа через веб-интерфейс.
- В меню настройки выберите пункт «Сеть» или «Network».
- На странице настройки сети выберите режим «DHCP» или «Автонастройка», чтобы ваша система автоматически получила сетевые настройки от вашего роутера.
- Если ваш роутер не поддерживает DHCP, выберите режим «Статический IP» и введите сетевые настройки вручную: IP-адрес, маску подсети, шлюз по умолчанию и DNS-серверы.
- Сохраните изменения и перезагрузите систему для применения новых настроек.
После выполнения этих шагов ваша система безопасности Esvi H 264 будет подключена к Интернету, и вы сможете управлять ею и получать доступ к видеонаблюдению удаленно через мобильные устройства или компьютеры.
Не забудьте настроить также порты маршрутизатора и файрвола, чтобы обеспечить удаленный доступ к вашей системе безопасности через Интернет.
Примечание:
При настройке сетевых параметров убедитесь, что вы имеете достаточные знания и доступ к настройкам своего роутера и сети. Если у вас возникают проблемы с подключением к Интернету, обратитесь к вашему поставщику Интернета или провайдеру услуг по настройке сети.
Советы по эксплуатации и безопасности при использовании Esvi H 264
При использовании видеорегистратора Esvi H 264 рекомендуется соблюдать некоторые правила и рекомендации, чтобы обеспечить безопасность и эффективность его работы. В этом разделе мы приведем несколько советов по эксплуатации и безопасности.
1. Установка видеорегистратора
Для оптимальной работы Esvi H 264 рекомендуется установить его на стабильной поверхности. Установите видеорегистратор в месте, где не будет попадать прямые солнечные лучи или экстремальные температуры. Также убедитесь, что видеорегистратор правильно подключен и закреплен к кабелю питания.
2. Настройка и управление
Перед началом эксплуатации убедитесь, что у вас есть подробное руководство по настройке видеорегистратора Esvi H 264. Используйте это руководство для внесения необходимых настроек и настройки системы видеонаблюдения согласно вашим потребностям.
Также важно обратить внимание на следующие моменты:
- Не забывайте регулярно обновлять прошивку видеорегистратора. Обновление прошивки позволит совершенствовать работу системы и исправлять возможные ошибки.
- Обеспечьте безопасность доступа к видеорегистратору путем установки надежного пароля. Никогда не используйте простые или очевидные пароли.
- Регулярно проверяйте работоспособность всех кабелей и подключений. Плохое качество или поврежденные кабели могут негативно сказаться на работе видеорегистратора.
- Не забудьте настроить резервное копирование видеозаписей. Это поможет сохранить важную информацию в случае сбоя или непредвиденных обстоятельств.
3. Обслуживание и безопасность
Для поддержания оптимальной работы видеорегистратора Esvi H 264 рекомендуется регулярно проводить обслуживание и следить за его безопасностью:
- Защитите видеорегистратор от внешних повреждений и воздействий. Установите его в защищенном помещении или используйте специальный кожух для защиты от пыли, влаги и других неблагоприятных факторов.
- Регулярно чистите камеры и объективы от пыли или загрязнений. Грязные камеры могут ухудшить качество видеозаписи и снизить эффективность системы наблюдения.
- Проводите проверку и тестирование системы видеонаблюдения не реже одного раза в месяц. Тестирование поможет выявить возможные проблемы и своевременно их устранить.
Следуя этим советам, вы сможете эффективно использовать видеорегистратор Esvi H 264 и обеспечить надежную систему видеонаблюдения.
Предложите, как улучшить StudyLib
(Для жалоб на нарушения авторских прав, используйте
другую форму
)
Ваш е-мэйл
Заполните, если хотите получить ответ
Оцените наш проект
1
2
3
4
5
Содержание
- H.264 Network DVR. Инструкция по эксплуатации (стр. 2 )
- H264 digital video recorder
- Настройка видеорегистратора dvr h.264
- О dvr h.264 вместо вступления
- Смена пароля
- Выбор режима
- Дата и время
- Служба NTP
- Сетевые настройки
- Настройка записи
- Включение детектора движения
- Оповещение о проблемах с диском
- Разрешение экрана
- Коррекция изображения с камер
- Заключение.
H.264 Network DVR. Инструкция по эксплуатации (стр. 2 )
 |
Из за большого объема этот материал размещен на нескольких страницах: 1 2 3 4 5 6 7 8 9 10 |

Включите на “” — для подключения питания и “” — для отключения питания.
2. Установка и подключение
Перед включением DVR , убедитесь в наличии подключения к жесткому диску и подключения хотя бы одной камеры. Для справки обратитесь к соответствующим разделам .
Важно: Регистратор DVR разработан для автоматического распознавания видео системой подключенных камер ( NTSC или PAL ). Для точности распознавания, перед включением DVR , проверьте подключение камер к DVR и подачу питания на камеры.
2.1 Установка SATA HDD
Жесткий диск должен быть подключен до включения регистратора DVR .
Важно: рекомендуется стереть все данные с жесткого диска перед установкой в DVR и установить точную дату и время, чтобы предотвратить смешивание данных записи с другими данными, сохраненными на предыдущем жестком диске. Для более подробной информации обратитесь к разделу “5.6.4 Очистка всех данных HDD ”.
Шаг 1: Открутите винты и откройте верхнюю крышку устройства DVR .
Важно : Крышка DVR сделана из металла. Пожалуйста, будьте внимательны с краями крышки.
Шаг 2: У DVR имеется два кронштейна для установки Жестких дисков, как обозначено на картинке.
Открутите и снимите кронштейн крепления HDD . Возьмите совместимый HDD с интерфейсом SATA и подсоедините к нему разъемы питания и данных. Установите HDD в устройство и прикрутите обратно кронштейн крепления.

Возьмите совместимый HDD с интерфейсом SATA и подсоедините к нему разъемы питания и данных.
Когда соединяете кабель по питанию, убедитесь, что кабель проходит через кабель по питанию привода DVD . Это необходимо, для того чтобы кабель по питанию HDD не попал на вентилятор.

Важно : Для установки DVD writer, пожалуйста, ознакомьтесь с “Приложением 7 Установка DVD привода”.
Шаг3: Закройте верхнюю крышку устройства и закрутите винты, которые выкручивались в
Шаг 1: Открутите винты и откройте верхнюю крышку устройства DVR.
Шаг 2: Возьмите совместимый HDD с интерфейсом SATA и подсоедините к нему разъемы питания и данных.

Шаг 3: Разместите HDD между кронштейнами HDD и убедитесь, что сторона PCB (печатная плата) смотрит верх, как показано на рисунке ниже.
Убедитесь, что нижняя сторона HDD контактирует с основанием DVR для хорошей теплопроводимости.

Шаг 4: Выровняйте винтовые отверстия кронштейнов с винтовыми отверстиями HDD как показано ниже, и зафиксируйте HDD , закрутив винты.

Шаг 5: Закройте верхнюю крышку устройства и закрутите винты, которые выкручивались в
2.2 Обычное подключение камеры
Камеры должны быть подключены к устройству и источнику питания до подключения устройства к сети питания. Подключите камеру к источнику питания. Подключите видеовыход камеры к видеовходу при помощи коаксиального кабеля с BNC-разъемом.
Устройство автоматически определяет тип видеосистемы камер (PAL/NTSC) и переключается в нужную систему.
Пользователи могут напрямую управлять PTZ-камерами по коаксиальному кабелю.

1) Подключите PTZ камеру к источнику питания.
2) Подключите видеовыход PTZ камеры (Линия 1 на изображении выше) к видеовходу при помощи коаксиального кабеля с BNC-разъемом.
3) Подключите линию RS485 к задней панели устройства при помощи провода RJ11.
Соединение линии RS485 и провода RJ11
Соедините коричневый провод RS485-A линии управления PTZ к красному проводу RS485-A RJ11. Соедините оранжевый провод RS485-В линии управления PTZ к зеленому проводу RS485-B RJ11.
Подключение проводов управления RS485 к разъему D-Sub на задней панели устройства
Припаяйте красный провод RS485-A RJ11 к контакту PIN11 разъема D-Sub. Припаяйте зеленый провод RS485-B RJ11 к контакту PIN10 разъема D-Sub. Используйте изоляционную ленту для защиты скрученных проводов.
Вставьте разъем D-Sub в порт I/O устройства.
 .
.
4) Настройки PTZ камеры в меню DVR .
Перейдите в « ADVANCE CONFIG » – « REMOTE » для настроек PTZ камеры.
а) Выберите в устройстве « PTZ ».
б) Установите значение ID камеры такое же, как установлено в настройках самой камеры.
Заводской ID камеры 000.
c ) Выберете протокол “ NORMAL ”.
d ) Установите значение скорости такое же, установлено в настройках самой камеры.
Заводское значение скорости передачи данных камеры — 2400.

2.4 Подключение питания DVR
Устройство должно эксплуатироваться только в сетях питания, указанных на наклейке производителя. Подключите шнур питания к адаптеру и вставьте в розетку. Светодиод Power  загорится синим цветом.
загорится синим цветом.
Устройство будет готово к работе через 10-15 секунд.
2.5 Установка Даты и Времени
Прежде чем работать с DVR , вначале установите системные время и дату.
Важно : Не меняйте системные дату и время устройства, если включен режим записи. Если произвести это действие, записанные данные будут перемешаны и невозможно будет найти нужную запись по времени и дате. Если пользователи случайно изменили дату при включенном режиме записи, рекомендуется стереть все данные с HDD и включить режим записи заново.
Важно: Если после перезагрузки системы время и дата вернулись к заводским настройкам, необходимо оставить DVR подключенным к сети не менее чем на 24-48 часов (для зарядки внутреннего аккумулятора часов).
Кликните правой кнопкой мышки для входа в клавиатуру пароля. Заводской пароль по умолчанию 0000. Статус будет изменен с  ( блокировка ) на
( блокировка ) на  ( администратор ).
( администратор ).
Затем кликните правой кнопкой мыши, чтобы войти в главное меню, и выберете “ QUICK START ” “ TIME SETUP ” для установки даты и времени.

2.6 Очистка данных жесткого диска
Рекомендуется при первом использовании жесткого диска очистить все данные, чтобы гарантировать, что записанные данные не перемешаются с другими данными, ранее сохраненными на этом же жестком диске.
Кликните правой кнопкой мыши, чтобы войти в главное меню, и выберете “ SYSTEM ” “ SYSTEM INFO ” “ CLEAR HDD ”. DVR автоматически перезагрузиться, когда все данные с жесткого диска будут удалены.

2.6 Установка паролей
Кликните правой кнопкой мыши, чтобы войти в главное меню и выберете “ SYSTEM ”  “ TOOLS ” , чтобы изменить пароль DVR .
“ TOOLS ” , чтобы изменить пароль DVR .
Есть два пользовательских уровня: ADMIN & OPERATOR .
Для детального изучения, ознакомьтесь с “4.4 Смена уровня пользователя” на странице.

Подключите вашу USB мышь к USB порту на передней панели DVR , и проверьте есть ли изображение мыши (  ) на мониторе, указывающая что USB мышь обнаружена должным образом. Переместите свою мышь, чтобы войти в меню набора пароля (клавиатура пароля). Заводское значение пароля равно 0000. Статус измениться с
) на мониторе, указывающая что USB мышь обнаружена должным образом. Переместите свою мышь, чтобы войти в меню набора пароля (клавиатура пароля). Заводское значение пароля равно 0000. Статус измениться с  (блокировка) на
(блокировка) на  (администратор), и на левой стороне экрана появиться полоска «быстрого меню».
(администратор), и на левой стороне экрана появиться полоска «быстрого меню».
Важно: Есть два пользовательских уровня для доступа DVR , которые могут быть настроены в главном меню “SYSTEM”  “TOOLS”.
“TOOLS”.
Ввод пароля Быстрое меню : закрыто

3.2 Панель Быстрого меню
Переместите курсор на знак стрелки, чтобы активировать Быстрое меню, и на экране появятся пять следующих функций:

 Нажмите, чтобы появилась панель переключения каналов, и выберете нужный вам канал.
Нажмите, чтобы появилась панель переключения каналов, и выберете нужный вам канал.
 Нажмите, чтобы на мониторе появилась панель управления воспроизведения, записанных видеофайлов, и нажмите
Нажмите, чтобы на мониторе появилась панель управления воспроизведения, записанных видеофайлов, и нажмите  , чтобы воспроизвести последний записанный видеоклип, или нажмите
, чтобы воспроизвести последний записанный видеоклип, или нажмите  , чтобы войти в список поиска.
, чтобы войти в список поиска.
 Вначале выберете нужный вам канал видео, и нажмите
Вначале выберете нужный вам канал видео, и нажмите  , чтобы войти в режим увеличения картинки. В этом режиме нажмите и перетаскивайте красную рамку в то место изображения, которое вы хотите видеть. Чтобы выйти из этого режима нажмите
, чтобы войти в режим увеличения картинки. В этом режиме нажмите и перетаскивайте красную рамку в то место изображения, которое вы хотите видеть. Чтобы выйти из этого режима нажмите  .
.
 Нажмите, чтобы выбрать нужный вам аудио канал:
Нажмите, чтобы выбрать нужный вам аудио канал:
В режиме живого звука, вы сможете выбрать аудио канал живого звука.
В режиме воспроизведения, вы сможете выбрать аудио канал с записанным звуком.
 Нажмите, чтобы войти в режим управления PTZ камерой.
Нажмите, чтобы войти в режим управления PTZ камерой.
3.2.1 Панель переключения каналов
Нажмите кнопку  на панели Быстрого меню, чтобы отобразить панель переключения каналов.
на панели Быстрого меню, чтобы отобразить панель переключения каналов.
Важно: Доступные кнопки зависят от модели DVR


Нажмите, чтобы выбрать видеоканал в полноэкранном режиме

Последовательное переключение каналов
Нажмите, чтобы выводить каждый канал в полноэкранном режиме. Показ начинается с 1 канала. Когда последний канал будет выделен, показ снова начнется с 1-ого канала.

Монитор на 4 канала
Нажмите, чтобы войти в режим 4-х канального монитора

Монитор на 9 каналов
Нажмите, чтобы войти в режим 9-ти канального монитора

Монитор на 16 каналов
Нажмите, чтобы войти в режим 16-ти канального монитора
3.2.2 Панель управления PTZ камерами
Нажмите  на панели быстрого меню, чтобы отобразить следующую панель:
на панели быстрого меню, чтобы отобразить следующую панель:


Нажмите, чтобы войти в главное меню камеры.
Для подробного изучения меню камеры, ознакомьтесь с её собственным описанием.

Нажмите, чтобы подтвердить ваш выбор

Нажмите, чтобы передвинуть ваш выбор Вверх/Вниз/Лево/Право, или изменить настройки.

Нажмите, чтобы максимально увеличить изображение и вернуться к оригинальному размеру изображения

Нажмите, чтобы увеличить или удалить изображение

Нажмите, чтобы регулировать фокус изображения

Нажмите, чтобы перейти в авто режим

Нажмите, чтобы войти в предустановки PTZ камеры
Источник
H264 digital video recorder
Настройка видеорегистратора dvr h.264
О dvr h.264 вместо вступления
Настройка видеорегистратора dvr h.264 не совсем точное название статьи. В этой статье речь пойдет не о какой то конкретной модели видеорегистратора, а о прошивке. Прошивка эта используется в большинстве бюджетных регистраторов.
Под регистраторами Dvr h.264 в этой статье буду подразумевать все устройства записи камер, использующие общую или похожую прошивку, и которая встречается в абсолютном большинстве видеорегистраторов. Не так уж много брендов имеют собственную прошивку. Как правило это более дорогие бренды, например -Hikvision с дочкой HiWatch. Те что подешевле — ROKA, FalconEYE, Zaun, SpaceTehnology и др. имеют идентичный интерфейс, похожую прошивку, и одни и те-же болячки. Возможно даже что большинство делается на одном заводе. По этому если у вас бюджетный видеорегистратор, эта статья для вас.
Смена пароля
Сменить пароль по умолчанию это не обязательно первое, что нужно сделать при настройке. Но чтобы подчеркнуть важность этого пункта, я коснулся его уже в самом начале статьи. Слишком часто пароль оставляют дефолтным, просто чтобы клиент не забыл. На самом деле на эти регистраторы сбросить пароль на много проще, чем на тот же Hikvision, а последствия от взлома мамкиными хакерами могут быть очень неприятными. От отключения записи, до выкладывания в сеть приватных роликов.
Выбор режима
Практически все видеорегистраторы сейчас являются гибридными. DVR или XVR, в отличии от NVR, позволяют подключать не только камеры по коаксиалу ( 960H, AHD, TVI, CVI ), но и IP камеры. По моему мнению, если ip камер не много, они небольшого разрешения, и нет необходимости в сложных функциях, то выгоднее использовать dvr. Сменить режим можно в окне «Настройка инструменты режим канала»

dvr h.264 выбор режима
Дата и время
Настройка даты и времени производится в окне «Настройка общие». Тут обычно достаточно выбрать часовой пояс и скорректировать время. Тут-же необходимо убедиться что выбрана перезапись диска, так как в старых версиях по умолчанию не была включена перезапись.
 dvr h.264 настройка даты
dvr h.264 настройка даты
Но это еще не все с датой и временем. Последнее время я стал замечать что в регистраторах с этой прошивкой время постепенно отстает. За пол года время может отстать примерно на час, что не критично но неприятно. От этой беды есть решение, но оно работает только если видеорегистратора будет подключен к интернету. Но об этом дальше.
Служба NTP
Что-бы решить проблему с отставанием времени необходимо включить и настроить службу NTP в «Настройка Сетевые службы».
Находим в интернете ip адрес любого рабочего ntp сервера, например 194.149.67.130 ( ntp.psn.ru ), и ставим галочку «Включить».

Теперь устройство само будет синхронизировать время в интернете согласно установленному ранее часовому поясу.
Сетевые настройки
Без этого не заработает не NTP служба, не мобильный доступ. Тут есть только один момент — по умолчанию на этих прошивках выставлен статический адрес 192.168.1.10 . Рекомендую поставить галочку «Вкл. DHCP». Тем самым мы включим автоматическое получение сетевых настроек от маршрутизатора, что поможет исключить ошибки сети. Ну и если канал интернета маленький, можно выставить приоритет на скорость.

Настройка записи
Этот очень важный пункт в настройках, по сути настраивать и не надо. Во всех версиях этой прошивки выставлена автоматическая запись на все каналы что оптимально в большинстве случаев. Качество записи в «Настройки Компрессия» тоже выставлено оптимально. Дам только пару советов:
- Если нужно увеличить время записи, можно сократить число кадров в секунду до 18, а то и до 12. На 18 кадрах нетренированный глаз не видит разницы. На 12 заметны небольшие задержки, в прочем практически не влияющие на комфортность просмотра.
- Запись только по тревоге позволяет значительно увеличить время записи. Но нужно учитывать что некоторые действия, например проезжающий в дали автомобиль или сработка сигнализации автомобиля, могут быть не зафиксированы в записи. Детектор движения срабатывает не сразу, по этому часть события перед сработкой будет не записана. Не рекомендую использовать запись только по тревоге, если время хранения архива не является критичным.
Включение детектора движения
Вести запись только по движению я не рекомендую, но считаю что нужно обязательно включать детектор движения. Если детектор движения у камеры включен, то в записях движение будет выделяться красным цветом. Это значительно помогает в поиске событий и хорошо экономит время.

Оповещение о проблемах с диском
Проблема с диском это наиболее частая проблема в видеорегистраторах. Жесткий диск в системе видеонаблюдения изнашивается очень быстро по тому что запись ведется постоянно. Именно по этому рекомендуется использовать жесткие диски специальных серий, например WesternDigital серии purple или Seagate SkyHawk. Но у этих бюджетных видеорегистраторов есть еще одна проблема — блоки питания. Очень часто блоки питания со временем «проседают», и уже не дают достаточно мощности для работы жесткого диска. И тогда камеры показывают, а запись не ведется. Что бы нерабочий жесткий диск не оказался неприятной неожиданностью , необходимо в настройках «Тревога Лог ошибок» включить зуммер и или сообщение на пунктах «Диск отсутствует» и «Ошибка диска». В «ошибка диска» не лишним будет включить «Автоматическая перезагрузка», так как часто диск может выдать ошибку, но заработать после перезагрузки.

Так же можно включить зуммер при потере сигнала, что может быть полезным если «умрет » блок питания камер или окислятся разъемы. Однако, при переходе камер на ночной режим, блок питания может кратковременно «проседать», что может вызвать ложные срабатывания.
Разрешение экрана
Далеко не всегда к системе видеонаблюдения на постоянную подключен монитор или телевизор. Часто он требуется только в случае происшествия, когда надо просмотреть и сохранить на флешку записи. Если к видеорегистратору не будет постоянно подключен монитор, нет смысла менять разрешение экрана при настройке, ведь в дальнейшем если потребуется подключить монитор, не поддерживающий большее разрешение, вы не сможете сменить разрешение пока не подключите к более подходящему монитору. Однако, если монитор используется, то обязательно выставьте максимально поддерживаемое монитором разрешение — нагрузка на глаза будет меньше.

Коррекция изображения с камер
На последок можно поиграться с настройками камер — в основном это подкрутить яркость. Старайтесь не переборщить с насыщенностью, ведь неточность передачи цвета может показать неправильные приметы подозреваемого 🙂
Заключение.
Прошу прощения за второпях написанную статью, к сожалению на большее у меня пока не хватает ни времени, не терпения. Настройка видеорегистратора может не ограничиваться теми пунктами что указанны в статье, но в большинстве случаев больше ничего настраивать не надо. Надеюсь что мой труд будет оценен не со стороны красоты слова и орфографии, а со стороны полезности. Оставлю здесь ссылку на инструкцию к видеорегистратору на русском языке.

Устройство видеозаписи, записывает видео на HDD SATA с 8 аналоговых камер, используя формат сжатия H.264 с разрешением до Full D1 (720х576) пикс. и максимальной скоростью до 100 к/с. Видеорегистратор может, комплектуется и 2 USB-портами. Для удаленного доступа к устройству предусматривается ПО NEMON, предоставляемое в комплекте. STR-0885 имеет 8 канала аудио, тревожные входы/выходы и может выполнять оповещение о тревоге по электронной почте.
Формат сжатия Н.264 и экономия дискового пространства
Использование в STR-0885 алгоритма компрессии Н.264 обеспечивает высокое качество видеоизображения при существенной экономии дискового пространства. Применение Н.264 также особо актуально для передачи видео по сетям с ограниченной пропускной способностью. Помимо встроенного HDD 8-канальный видеорегистратор может дооснащаться еще 2 жесткими дисками, обеспечивая дополнительное увеличение объема архива. При необходимости возможно копирование видео на DVD/CD через встроенный DVD-RW или на внешние USB-накопители.
Управление PTZ-функциями поворотных камер
Данный видеорегистратор оснащен интерфейсом RS-485, поддерживает протоколы Pelco P и D, а также других производителей и позволяет управлять PTZ-камерами с помощью компьютерной мыши, пульта ДУ, кнопок фронтальной панели и/или подключенной выносной клавиатуры. В видеорегистраторе через интерфейс RS-232 можно подключаться к POS/ATM-терминалам и получать с них текстовую информацию.
Через 4 USB-порта STR-0885 позволяет подключать компьютерную мышь и внешние накопители для копирования данных. Кроме того, видеорегистратор имеет 8 тревожных входов и 1 релейный выход, к которым могут быть подключены датчики и исполнительные устройства. По сигналу тревоги он способен сгенерировать тревожное сообщение и выполнить оповещение по E-mail или вывести видео на Spot-монитор.
сверхнизким 8-канальный DVR
Поддержка VGA выход
Характеристики
Спецификация
Спецификация Показывать
Видео/аудио вход
Сжатие видео H.264
Видео вход 8 каналов
Интерфейс видео входа BNC (1,0 В, 75Ω)
Звуковой вход 1 канала
Интерфейс аудио входа RCA
Видео/аудио выход
Визирование по экрану NTSC:D1 (704 x 480)/PAL:D1 (704 x 576)
Выход VGA 1280×1024
Разрешение записи СИФ
Видео выход (канал) 1
Аудиовыход (канал) 1
Синхронное воспроизведение (канал) 4
Драйвер жесткого диска
Тип интерфейса SATA
Единичная мощность (Hard Disk Not Including)
Максимальная емкость (Т) unlimited
Внешний интерфейс
Сетевой интерфейс RJ45 10M/100M/1000M Адаптивный Ethernet-интерфейс
Интерфейс USB 2.0 2
Последовательный интерфейс RS485
DVR — Дополнительные возможности
Система обеспечения Microsoft Windows 2000, Android, iPhone OS, Symbian, Microsoft Windows XP, Windows7, Mobile Pocket, Мобильный
Язык Китайский упрощенный, Итальянский, Китайский традиционный, Португальский, Английский. Русский
Пульт дистанционного управления Да
Управление мышью Да
Режим записи Запись по тревоге, Запись при обнаружении движения, Запись по расписанию, Ручной режим записи
Сохранение видео Интернет, Жесткий диск
Резервная копия Диск USB, Жесткий диск
Общие характеристики
DVR — Источник питания 12
DVR — Потребляемая мощность (Вт) 4
DVR — Рабочая температура (° С) 0-50
DVR — Влажность (%) RH 10-90%
DVR — Размеры (длина х ширина х высота, мм) 260*45*234
Датчик изображения
Тип датчика CMOS
Размер датчика 1/4 дюйма
Сигнальная система NTSC, PAL
Объектив (мм) 6
Угол обзора (степень) 90
Минимальное освещение (люкс) 0
Физические свойства
Параметры питания
Входное напряжение (V) 100-240
Выход постоянного тока (V) 12
Полная нагрузка средней выходной мощности (А) 3
Параметры кабелей
Длина 10m/20m/30m
Коннектор BNC, DC
Содержимое упаковки
Содержимое упаковки CD, Пульт дистанционного управления, 2 12V 5A Источник питания, DVR, Мышь
Сам регистратор: 


Просмотр и сохранение записи видео
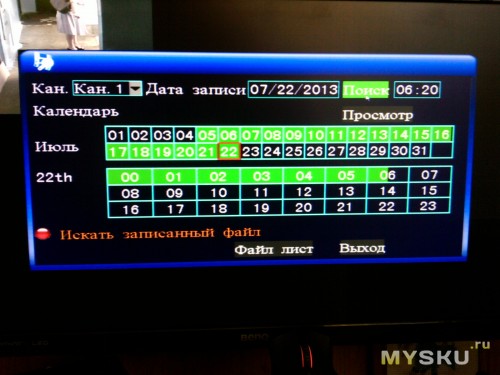

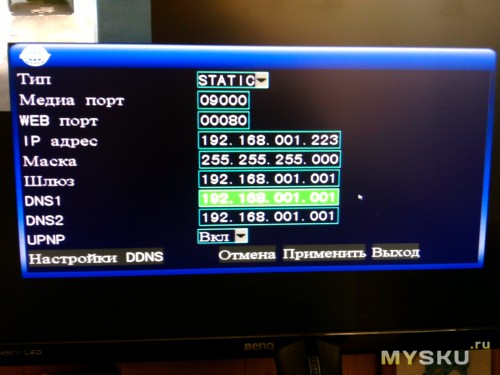
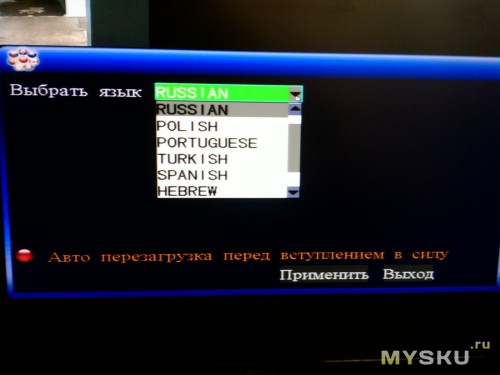
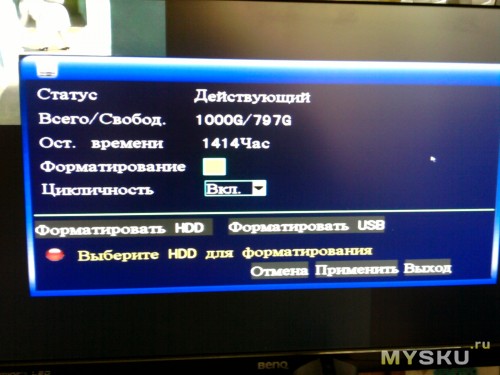
Возможность просмотра через мобильные устройства
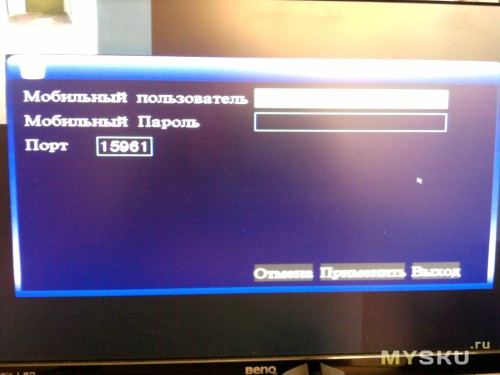
Управление простой мышью через USB


Видеорегистратор N1004F DVR H264 для IP камемер. Т.е. 4х канальный. Бывает такой же на 8 камер но цена там на почти 5 долларов больше… Т.к. камер в месте его установки будет и есть (смонтированы давно) 2 штуки то этого регистратора с головой хватате…
Теперь по посылке:
Заказан за 35.18 доллара, посылку отгрузили через день… И уже через 18 дней он приехал… Трек номер предоставлялся. Отправка была обычной почтой из Китая. УПАКОВКА ОТЛИЧНАЯ! коробка заводская! в ней МЯГКАЯ ХРЕНЬ))) типа ПУПЫРКИ только ТЮНЕНАЯ)))))
По устройству:
Размеры? соответствуют описанию на сайте производителя!
Пайка нормальная! Не ногами)))))
Качество достойное, внутрь можно поставить даже 3.5 жесткий диск… но за неимением такого был поставлен 2.5 на 1 Терабайт… Приблизительный обьем записи у камер о которой я вам расказывал вчера в формате h265 = 480 мегабайт 20 минут… Т.е. этого жесткого диска хватит в полне дня на 4 без напряга… Места внутри навалом! ЕСТЬ ИНДИКАТОР работы КРАСНАЯ ПИМПОЧКА
По работе устройства
Работает эта штука на мног обыстрее чем встроенное меню камер… Не знаю что за зверюшка там внутри… но приятно)) ощущать разницу… Греться да! греется градусов на 40-45 не больше! может меньше. радиатор руки не обжигает если кто боится что сгорит или перегреется то можно допилить доп кулер или поменять на процессоре радиатор… там все элементарно и просто даже 2 дырки для креплений вентелятора есть в плате! Работает стабильно при том что на улице доходит до +33 в тени (на солнце 48)… в помещении бывает почти так же как в тени…
По подключению
DVR подключить очень просто :
0) выкручиваем 4 болта/шурупа крестик, открываем коробку и вставляем жесткий диск. болтики из комплекта не подходят к диску 2.5 WD Sata2 Blue 2T… прейдется искать дугие))) прикручиваем его снизу в посадочные места и собираем коробочку…
1) берем DVR подклчюаем его к +12 вольтовому блоку питания из комплекта.
2) втыкиваем мышку в USB MOUSE
3) втыкиваем VGA кабелем монитор…
4) Подаем питание… и ждем около 30 секунд он загрузится а в это время на экране будет красоваться белый экран с надписью H265 или что то в этом духе))))) там в видео ниже есть все…
5) При первом включении DVR наровит стереть на_иг все что у вас есть на HDD так что будьте внимательны прежде чем ТЫКАТЬ то что спрашивает вас ДА ДА ДА ?))))) ЧИТАЙТЕ БУКВЫ! ЧТОБ ПОТОМ НЕ ПЛАКАТЬ !
Включили))) Довольны))) Эмоции преполняют после покупки и того какой вы молодец)))) что у вас он запустился… Прекрасно…
По настройке IP для DVR и как его найти в ЛОКАЛКЕ.
Просто быстро удобно вот к этому приучают нас Китайцы))))) Изначально устройство установило себе само IP 192.168.1.9 потому что был включен DHCP ))) Логин admin пароль пусто… поэтому искать его надо в РОУТЕРЕ по новым IP или в настройках СЕТИ посмотреть можно че там у него стоит сразу))))
p.s. — Про IP камеры подключаемые к нему можно почитать в нашем общем Алиэкспресовском блоге… ТУТ Я делал обзор по уличной камере. Скоро добавлю по внутренней… Хотя производитель заявляет что поддерживаются все что только можно)))) любые устройства… Но я этого лично проверит не могу!
Поиск IP камер в сетке…
Если камеры висят в локалке то найти их через DVR очень просто и есть как минимум 2 варианта:
1) поиск по всем устр-вам в локалке
2) принудительно вбить IP камеры в нашем случае это были 192.168.1.10 и 192.168.1.11…
Добавление IP камер в DVR
Правой кнопкой мыши открыть меню на названии канала CAM1 или CAM2 , 3 , 4 в то в какое хотите добавить камеру… в поле добавить камеру вам нужно указать :
1) IP добавляемой камеры
2) Поток который вы хотите ее ловить Основной ил Экстра… или МУЛЬТИ!
3) Логин и пароль камеры
4) Если выбрать мульти канал будет серфить с одной камеры на другую в одном окне! Вроде прикольно) но мне кажется функция бесполезна…
По записи видео в DVR с ваших IP камер…
тут есть как минимум 3 вариантов
1) по движению
2) по таймеру
3) постоянно
4) по закрытию камеры
5) по звуку (если в камерах есть МИКРОФОН)
Короче полный фарш для мога))) Можно настраивать и настраивать… У меня включено постоянно… всегда и со звуком… Места хватает… да и надо обкатать 🙂
Функционал?
Более расширеный чем у камеры
Доступ в него из интернета?
Возможен через много сайт xmeye производителя там в видео он есть на коробке… Нужно зарегистрироваться и свое устройство по ID и можно будет заходить удаленно и смотреть онлайн! Регистрация бесплатна. На андроид есть приложение тоже называется xmeye, имея логин и пароль к вашему аккаунту вы сможете засерфить в свою камеру из вне))))) если конечно в DVR будет открыт порт 3546 для доуступа из мобильного устройства)) и облака!
п.с. — многие думают что ОБЛАКО это ДРОПБОКС, ЯНДЕКС, МЕГА, МЕЙЛ РУ ДИСК и тд итп НО это вы так думаете))))) Китайцы думают об этом иначе! ДЛЯ НИХ ОБЛАКО ЭТО ПРОСТО ДОСТУП К ВАШЕМУ УСТРОЙСТВУ ИЗ ВНЕ))))поэтому снимаем РОЗОВЫЕ очки и спускаемся на землю))))
А дальше?Дальше много инетресных дней или ночей))) у вас предстоит для просмотра 100500 записей вашим регистратором Вы разберетесь сами))) или пишите в личку я подскажу что то))) вам
Источник
На чтение 6 мин. Опубликовано 15.12.2019
Содержание
- DVR Client — программа для видеонаблюдения. Инструкция. Скачать
- Интерфейс и возможности
- Дополнительные функции
- Ключевые особенности
- Default Player H.264
- Системные требования
- Разработчик
- История версий
- Проигрыватель видеофайлов H.264
- 5 thoughts on “ PLAYER H.264 — проигрыватель видео H264 ”
DVR Client — программа для видеонаблюдения. Инструкция. Скачать
DVR Client — программа, предназначенная для работы с удаленными записывающими устройствами систем видеонаблюдения. В частности, она умеет транслировать и записывать видео с IP камер и рекордеров, сохраняя его при этом в собственный архив. Из самых важных преимуществ клиента стоит выделить относительно простой интерфейс, а также поддержку кодека H.264, который обеспечивает высокой качество изображения при неплохом сжатии.
Скачать программу DVR Client 2.0.0.5 можно здесь или здесь.
Интерфейс и возможности
Главное окно DVR Client состоит из отдельных блоков, каждый из которых отвечает за трансляцию картинки с одной камеры/рекордера. При необходимости таких блоков может быть до двенадцати. С большим количеством устройств, программа, к сожалению, работать не умеет. При необходимости пользователь может переключаться между пресетами расположения блоков, а также изменять позиционирование камер и включать/выключать трансляцию звука. Сделать это можно из удобного всплывающего меню.
Нижняя часть окна программы отведена под, так называемый «журнал событий». Там DVR Client в режиме реального времени фиксирует включение и отключение камер, а также срабатывания детектора движений. Да, при необходимости программу можно настроить на оповещении об обнаружении лишних движений в кадре, если, конечно, подключенная к нему IP-камера такую функцию поддерживает. Для камер, которые фиксируют постоянно движущиеся объекты (например — колышущиеся занавески или листву), можно настроить чувствительность срабатывания.
Дополнительные функции
Из дополнительных возможностей DVR Client H 264 стоит отметить создание визуальной карты подключенных устройств и наличие удобного менеджера для управления ними. Также в программе реализована возможность работы с несколькими учетными записями.
Ключевые особенности
- трансляция видео и звука с подключенных камер и рекордеров;
- удобный интерфейс, позволяющий настроить расположение блоков с картинкой из разных источников;
- ведение подробного журнала событий;
- режим детектора движений;
- удобный пошаговый мастер для подключения новых устройств;
- поддержка кодека H.264.
Этот софт позволяет с легкостью управлять довольно большим количеством камер с одного компьютера.
Для начала нужно, конечно же, авторизоваться.
Такой интерфейс у DVR-клиента. Вверху слева четыре вкладки: «Просмотр», «Воспроизведение», «Настройки» и «Журнал». Пока к видеорегистратору на программном уровне ни одна камера не подключена. Это надо исправить.
Открываем вкладку «Настройки» и кликаем правой кнопкой мыши по серому полу. В появившемся окне выбираем первый пункт – «Добавить зону».
Далее программа предложит выбрать название для рабочей зоны. Можно обойтись просто номером. Однако когда используется огромное количество видеофиксаторов, то есть смысл их зонировать.
Теперь к этой зоне необходимо подсоединить и видеорегистратор. Для этого правой кнопкой кликаем по пустому полю. Далее может быть два варианта развития событий. Если уже известно наименование регистратора, то можно воспользоваться пунктом «Добавить устройство».
Но значительно проще найти его в автоматическом режиме. Для этого кликаем на «Найти устройство».
Во всплывшем окне «Поиск и подключение устройств» выбираем интересующий нас пункт (на принтскрине отображен только один видеорегистратор) и нажимаем «Добавить».
Здесь можно изменить его имя и поставить пароль, чтобы доступ к записям был ограниченным. Кликаем «Ок».
Теперь в списке отображен сам регистратор и все четыре камеры, которые к нему подключены. Переходим во вкладку «Просмотр» для того, чтобы вывести изображение на экран.
Кликаем правой кнопкой мыши по названию устройства (в нашем случае – NetDVR) и выбираем пункт «Открыть все».
На экране отобразится изображение, посылаемое со всех подключенных устройств.
Теперь нам осталось только выставить режим записи для каждой конкретной камеры или для всех одновременно. Для этого во вкладке «Настройки» выбираем «Настройки сервера», а затем – «Запись».
В «Информации о записи» можно выставить время работы для каждого дня недели. На скриншоте синим цветом на понедельник отмечены часы работы камеры. Обратите внимание, что в «Расписании» выбраны три временных периода и на каждый поставлен свой тип видеофиксации.
Так, в период с 00.00 и до 9.00 камера активируется по движению. Это сделано потому, что в ночное время видеонаблюдение выполняет в основном функции охранной системы, и если кто-то захочет пройти, то обязательно будет заснят. А лишняя информация – нет.
С 9.00 и по 18.00 выставлена постоянная фиксация. Это позволит в любой спорной ситуации обратиться к отснятым материалам и пролить свет на темные стороны дела. С 18.00 и по 23.59 – вновь видео записывается по детекции.
Более подробные настройки можно сделать во вкладке «Видео». Здесь можно выставить дополнительные параметры записи по движению или по времени.
Более подробную инструкцию по работе с программой можно посмотреть ниже в листающемся PDF файле. Если он не отображается, перезагрузите страницу сайта или кликните по ссылке в конце статьи.
Default Player H.264
Системные требования
Программа поддерживает операционные системы:
- Microsoft Windows XP
- Microsoft Windows 7
- Microsoft Windows 8, 8.1
- Microsoft Windows 10
*Проверено на вирусы (Comodo).
Разработчик
- Shenzhen VStarcam Technology Co., Ltd (R&D department)
История версий
- v1.0.0.0
- v2.0.0.1
- v2.0.0.3



Проигрыватель видеофайлов формата H.264
Плеер для просмотра файлов с расширением H264 . Встроенный конвертер в формат AVI (*.avi). Воспроизведение звука, поддержка аудио кодеков.
Основные функции:
5 thoughts on “ PLAYER H.264 — проигрыватель видео H264 ”
Плеер неплохой. Удобно по файлам переключать в папке. Но…
1. Avi не воспроизводится после конвертации.
2. С пропорциями с разных камер не дружит. Изображение вертикально растянуто.
1. Avi не воспроизводится после конвертации.
Добрый день. *.H264 в *.AVI конвертируется стабильно, открывается стандартными проигрывателями.
Просматриваю AVI стандартным «Проигрыватель Windows Media». Все стороны соответствуют положенному размеру видеофайла.
CMS — универсальная CMS управления видеоустройствами.
Novicam CMS — доступ как по IP адресу, так и через облачный сервис NOVIcloud (инструкция в архиве с программой).
Esvi CMS 3.0 — клиентское приложение предназначенное для работы с регистраторами и IP камерами на ПК.
NOVIcam iVMS 4.1 — доступ как по IP адресу, так и через облачный сервис Cloud P2P.
Видеоконвертер — Программное обеспечение для конвертации видео разрешением Н.264 в AVI.
DiskPlayer — Новый плеер для просмотра файлов с HDD и MicroSD.
Player H264 — Программное обеспечение предназначенное для просмотра архива в разрешении Н.264 на ПК.
Novicam Search — вспомогательная утилита для поиска устройств в сети и изменения сетевых установок (инструкция в архиве с программой).
IP-Search — вспомогательная утилита для поиска устройств в сети и изменения сетевых установок Amatek.
NOVIcloud — входите на камеру с любого ПК, на котором есть Internet Explorer! (Инструкция).
