
- Manuals
- Brands
- Garmin Manuals
- GPS
- eTrex 10
- Owner’s manual
-
Contents
-
Table of Contents
-
Troubleshooting
-
Bookmarks
Quick Links
ETREX
10/20/20X/30/30X
®
Owner’s Manual
Related Manuals for Garmin ETREX 10
Summary of Contents for Garmin ETREX 10
-
Page 1
ETREX 10/20/20X/30/30X ® Owner’s Manual… -
Page 2
© 2020 Garmin Ltd. or its subsidiaries All rights reserved. Under the copyright laws, this manual may not be copied, in whole or in part, without the written consent of Garmin. Garmin reserves the right to change or improve its products and to make changes in the content of this manual without obligation to notify any person or organization of such changes or improvements. Go to www.garmin.com… -
Page 3: Table Of Contents
Table of Contents Navigating to a Destination….7 Navigating with Sight ‘N Go….8 Heading Settings……… 8 Introduction……..1 Map…………8 Device Overview……..1 Navigating with the Map….. 8 Battery Information……… 2 Changing the Map Orientation… 8 Installing AA Batteries……2 Measuring Distance on the Map..
-
Page 4
Marine Settings……..19 Setting Up Marine Alarms….19 Resetting Data……..19 Device Information……19 Product Updates……..19 Setting Up Garmin Express….20 Registering Your Device….20 Viewing E-label Regulatory and Compliance Information…… 20 Device Care……….. 20 Cleaning the Device……20 Data Management…….. -
Page 5: Introduction
Introduction WARNING See the Important Safety and Product Information guide in the product box for product warnings and other important information. Device Overview Zoom keys. Press to zoom in and out. Back key. Press to return to the previous menu. Thumb Stick controller.
-
Page 6: Battery Information
Battery Information WARNING The temperature rating for the device may exceed the usable range of some batteries. Alkaline batteries can rupture at high temperatures. NOTICE Alkaline batteries lose a significant amount of their capacity as the temperature decreases. Use lithium batteries when operating the device in below freezing conditions.
-
Page 7: Acquiring Satellite Signals
Acquiring Satellite Signals It may take 30 to 60 seconds to acquire satellite signals. 1 Go outdoors to an open area. 2 If necessary, turn on the device. 3 Wait while the device searches for satellites. flashes while the device determines your location. shows the satellite signal strength.
-
Page 8: Projecting A Waypoint
Projecting a Waypoint You can create a new location by projecting the distance and bearing from a marked location to a new location. 1 Select Waypoint Manager. 2 Select a waypoint. 3 Select menu > Project Waypoint. 4 Enter the bearing, and select Done. 5 Select a unit of measure.
-
Page 9: Creating A Route
Creating a Route 1 Select Route Planner > Create Route > Select First Point. 2 Select a category. 3 Select the first point in the route. 4 Select Use. 5 Select Select Next Point to add additional points to the route. 6 Select back to save the route.
-
Page 10: Reversing A Route
Reversing a Route You can switch the start and end points of your route to navigate the route in reverse. 1 Select Route Planner. 2 Select a route. 3 Select Reverse Route. Tracks A track is a recording of your path. The track log contains information about points along the recorded path, including time, location, and elevation for each point.
-
Page 11: Deleting A Track
Color: Changes the color of the track line on the map. Purchasing Additional Maps NOTE: This feature is not available for all device models. 1 Go to your device product page at garmin.com. 2 Click the Maps tab. 3 Follow the on-screen instructions.
-
Page 12: Navigating With Sight ‘N Go
Navigating with Sight ‘N Go You can point the device at an object in the distance, lock in the direction, and navigate to the object. NOTE: Sight ‘N Go is available only with eTrex 30/30x devices. 1 Select Sight ‘N Go. 2 Point the device at an object.
-
Page 13: Measuring Distance On The Map
Measuring Distance on the Map You can measure the distance between two locations. 1 From the map, select a location. 2 Select menu > Measure Distance. 3 Move the pin to another location on the map. Map Settings Select Setup > Map. Orientation: Adjusts how the map is shown on the page.
-
Page 14: Course Pointer
Course Pointer The course pointer is most useful when you are navigating on water or where there are no major obstacles in your path. It can also help you avoid hazards near the course, such as shoals or submerged rocks. To enable the course pointer, from the compass, select menu >…
-
Page 15: Trip Computer Settings
Trip Computer Settings From the trip computer, select menu. Reset: Resets all the trip computer values to zero. For accurate information, reset the trip information before beginning a trip. Big Numbers: Changes the size of the numbers shown on the trip computer page. Change Data Fields: Customizes the trip computer data fields.
-
Page 16: Chirp
™ NOTE: This feature is not available for all device models. A chirp is a small Garmin accessory that is programmed and left in a geocache. You can use your device to ® find a chirp in a geocache. For more information about the chirp, see the chirp Owner’s Manual at www.garmin.com.
-
Page 17: Gps And Other Satellite Systems
Single Color: Allows you to select whether the satellite page is displayed in multicolor or single color. Set Location On Map: Allows you to mark your current location on the map. You can use this location to create routes or search for saved locations. AutoLocate Position: Calculates your GPS position using the Garmin AutoLocate ® feature.
-
Page 18: Customizing The Device
Customizing the Device Adjusting the Backlight Brightness Extensive use of screen backlighting can significantly reduce battery life. You can adjust the backlight brightness to maximize the battery life. NOTE: The backlight brightness may be limited when the battery is low. 1 Select 2 Use the slider to adjust the backlight level.
-
Page 19: Data Fields
Data Fields Some data fields require you to be navigating or require ANT+ accessories to display data. 24hr Max Temperature: The maximum temperature recorded in the last 24 hours. Your device must be connected to a wireless temperature sensor for this data to appear. 24hr Min Temperature: The minimum temperature recorded in the last 24 hours.
-
Page 20
Heart Rate: Your heart rate in beats per minute (bpm). Your device must be connected to a compatible heart rate monitor. Lap Distance: The distance traveled for the current lap. Laps: The number of laps completed for the current activity. Last Lap Time: The stopwatch time for the last completed lap. -
Page 21: Profiles
NOTE: Changing the text language does not change the language of user-entered data or map data, such as street names. Battery Type: Allows you to change the type of AA battery you are using. USB Mode: Sets the device to use mass storage mode or Garmin mode when connected to a computer. Customizing the Device…
-
Page 22: Display Settings
Display Settings NOTE: Some settings are not available for all device models. Select Setup > Display. Backlight Timeout: Adjusts the length of time before the backlight turns off. Colors: Changes the appearance of the display background and selection highlight. Screen Capture: Allows you to save the image on the device screen. Setting the Device Tones You can customize tones for messages, keys, turn warnings, and alarms.
-
Page 23: Altimeter Settings
On your computer, install Garmin Express (www.garmin.com/express). On your smartphone, install the Garmin ™ Connect app. ™ This provides easy access to these services for Garmin devices: • Software updates • Map updates • Data uploads to Garmin Connect • Product registration Device Information…
-
Page 24: Setting Up Garmin Express
Help us better support you by completing our online registration today. Keep the original sales receipt, or a photocopy, in a safe place. 1 Go to garmin.com/express. 2 Sign in to your Garmin account. Viewing E-label Regulatory and Compliance Information The label for this device is provided electronically. The e-label may provide regulatory information, such as identification numbers provided by the FCC or regional compliance markings, as well as applicable product and licensing information.
-
Page 25: Installing A Memory Card
Installing a Memory Card NOTE: This feature is not available for all device models. WARNING Do not use a sharp object to remove user-replaceable batteries. You can install a microSD ® memory card in the handheld device for additional storage or pre-loaded maps. 1 Turn the D-ring counter-clockwise, and pull up to remove the cover.
-
Page 26: Transferring Files To Your Device
NOTE: Some computers with multiple network drives may not display device drives properly. See your operating system documentation to learn how to map the drive. 3 Open the Garmin or memory card drive or volume. 4 Select an option: • Select an item from a connected device and drag it to My Collection or to a list.
-
Page 27: Specifications
Tips for Pairing ANT+ Accessories with Your Garmin Device • Verify that the ANT+ accessory is compatible with your Garmin device. • Before you pair the ANT+ accessory with your Garmin device, move 10 m (33 ft.) away from other ANT+ accessories.
-
Page 28: Index
17–19, 23 device 18 files, transferring 11, 22 sharing data 12 Sight N’ Go 8 smartphone 12 Garmin Express 20 software, updating 19 updating software 19 specifications 23 geocaches 11 stopwatch 12 downloading 11 storing data 21 GLONASS 13 sunrise and sunset times 12 GPS 13 satellite page 13…
-
Page 30
December 2020 GUID-60DDCE99-9830-47EE-8F3C-108F195011E0 v5…
Навигаторы Garmin eTrex 10 уже давно заняли достойное место на рынке и стали незаменимой вещью для любителей активного отдыха, путешествий и спорта. Их удобность и многообразие функций позволяют с легкостью ориентироваться на местности и находить новые интересные маршруты.
В данной статье мы подробно перечислим все необходимые шаги для настройки навигатора Garmin eTrex 10. Вам понадобится всего несколько минут свободного времени, чтобы справиться с этой задачей, и вы сможете наслаждаться своей следующей поездкой с вашим новым компаньоном – Garmin eTrex 10.
Мы также предоставим вам наглядную инструкцию, которая состоит не только из фото-материалов, но и видео-роликов. Это значительно облегчит процесс настройки и поможет вам экономить время и усилия.
Содержание
- Подготовка к работе с устройством
- Зарядка устройства
- Установка карты
- Настройка языка и единиц измерения
- Начальная настройка навигатора Garmin eTrex 10
- Регистрация устройства
- Установка батареек и карты памяти
- Калибровка компаса
- Как добавить карты на навигатор Garmin eTrex 10
- 1. Подготовьте карты
- 2. Подключите навигатор к компьютеру
- 3. Создайте папку для карт
- 4. Скопируйте карты на навигатор
- 5. Отключите навигатор от компьютера
- 6. Просмотрите установленные карты на навигаторе
- Как создать маршрут на навигаторе Garmin eTrex 10
- Шаг 1: Подготовка устройства
- Шаг 2: Добавление точек на маршрут
- Шаг 3: Определение направления движения
- Шаг 4: Сохранение маршрута
- Шаг 5: Навигация по маршруту
- Как сохранить маршрут на навигаторе Garmin eTrex 10
- Шаг 1. Создание маршрута на ПК
- Шаг 2. Подключение навигатора к ПК
- Шаг 3. Перенос маршрута на навигатор
- Как настроить экран навигатора Garmin eTrex 10
- Яркость и цветность экрана
- Режим затухания экрана
- Настройка пользовательского интерфейса
- Настройка картографии
- Как подключить навигатор Garmin eTrex 10 к компьютеру
- Шаг 1. Получите кабель USB-миниUSB
- Шаг 2. Подключите кабель к навигатору
- Шаг 3. Включите навигатор
- Шаг 4. Начните передачу данных
- Вопрос-ответ
- Как подключить навигатор к компьютеру?
- Как обновить карты на навигаторе?
- Можно ли использовать навигатор Garmin eTrex 10 без подключения к компьютеру?
- Можно ли использовать навигатор Garmin eTrex 10 на автомобиле?
Подготовка к работе с устройством
Зарядка устройства
Перед началом использования навигатора Garmin eTrex 10 необходимо убедиться, что его аккумулятор полностью заряжен. Для этого можно подключить устройство к компьютеру через USB-кабель и дождаться, пока индикатор заряда на экране устройства покажет полный заряд.
Если у вас нет доступа к компьютеру, вы можете воспользоваться зарядным устройством для автомобиля или сетевой адаптер. Важно помнить, что для зарядки навигатора необходимо использовать только оригинальные аксессуары от Garmin.
Установка карты
Для использования навигатора Garmin eTrex 10 необходимо установить на него подходящую карту. Вы можете приобрести карту на официальном сайте производителя или в магазине электроники. Для установки карты необходимо вставить ее в картридер на задней панели устройства.
Если вы не хотите приобретать карту, можно воспользоваться бесплатными картами от сторонних разработчиков. В таком случае, необходимо установить карту на карту памяти устройства через компьютер.
Настройка языка и единиц измерения
Перед началом работы необходимо выбрать язык и единицы измерения, которые будут использоваться на устройстве. Настройки языка и единиц измерения можно изменить в меню настроек.
В меню настроек также можно выбрать формат даты и времени, настройки питания устройства, а также настроить автоматическую опцию гашения экрана для экономии заряда аккумулятора.
Начальная настройка навигатора Garmin eTrex 10
Регистрация устройства
Перед началом использования навигатора Garmin eTrex 10 необходимо зарегистрировать устройство на официальном сайте компании Garmin.
- Зайдите на сайт Garmin и выберите «Регистрация продукта».
- Введите серийный номер вашего навигатора, который находится на задней панели устройства.
- Заполните оставшиеся поля регистрационной формы.
- Нажмите на «Отправить»
После завершения процесса регистрации вы получите доступ к обновлениям карт и программного обеспечения.
Установка батареек и карты памяти
Перед использованием навигатора необходимо установить батарейки и карту памяти.
- Откройте заднюю крышку устройства.
- Установите две батарейки типа ААА, следуя инструкциям, указанным на крышке.
- Установите карту памяти в слот на задней панели устройства.
Обратите внимание, что для использования карты памяти необходимо приобрести ее отдельно.
Калибровка компаса
После установки батареек и карты памяти необходимо выполнить калибровку компаса для точного определения направления.
- Перейдите в меню «Компас» на главной странице навигатора.
- Выберите опцию «Калибровка компаса».
- Следуйте инструкциям на экране и поверните устройство в разные стороны.
- Дождитесь окончания калибровки.
После завершения калибровки компаса навигатор готов к использованию.
Как добавить карты на навигатор Garmin eTrex 10
1. Подготовьте карты
Для начала, необходимо подготовить карты, которые следует добавить на навигатор. Garmin eTrex 10 поддерживает карты с расширением «.img», которые можно скачать в интернете.
2. Подключите навигатор к компьютеру
Подключите навигатор к компьютеру с помощью кабеля USB. После подключения на экране навигатора появится сообщение о соединении с компьютером.
3. Создайте папку для карт
На компьютере создайте папку с названием «Garmin» и в ней – папку «Maps». Это необходимо для того, чтобы в будущем навигатор корректно распознавал установленные карты.
4. Скопируйте карты на навигатор
Скопируйте файлы карт в папку «Maps», которую вы создали на навигаторе. Обязательно убедитесь, что карты имеют расширение «.img» и находятся в правильной папке.
5. Отключите навигатор от компьютера
После того, как вы скопировали карты на навигатор, безопасно извлеките его из компьютера. Необходимо нажать правой кнопкой мыши на иконке навигатора в меню «Мой компьютер» и выбрать опцию «Извлечь устройство».
6. Просмотрите установленные карты на навигаторе
Теперь, когда вы скопировали карты на навигатор, можно проверить их работу. Включите навигатор и определите, где находятся новые карты. Для этого выберите «Setup» на главном экране и далее «Maps». В списке отображенных карт должны появиться новые данные.
Как создать маршрут на навигаторе Garmin eTrex 10
Шаг 1: Подготовка устройства
Перед созданием маршрута необходимо включить навигатор и выбрать пункт «Создание маршрута». Далее необходимо выбрать путь, который вы хотите пройти, а также установить точки назначения на карте.
Шаг 2: Добавление точек на маршрут
Чтобы добавить точки на маршрут, выберите пункт «Точки маршрута» в меню. Затем выберите место на карте, где вы хотите добавить точку, и нажмите кнопку «Добавить точку». Вы можете добавлять столько точек, сколько вам нужно.
Шаг 3: Определение направления движения
Выберите пункт «Направление движения» в меню и установите нужное направление движения по маршруту. Эта настройка позволяет уточнить расположение места назначения и определить оптимальный маршрут к нему.
Шаг 4: Сохранение маршрута
Когда маршрут будет создан, сохраните его, выбрав пункт «Сохранение маршрута» в меню. Маршрут будет сохранен на устройстве и будет доступен в любое время.
Шаг 5: Навигация по маршруту
Теперь, когда вы создали маршрут, вы можете использовать его для навигации. Выберите пункт «Навигация» в меню и следуйте указаниям навигатора. Навигатор будет указывать направление движения, расстояние до следующей точки и время прибытия на место назначения.
Как сохранить маршрут на навигаторе Garmin eTrex 10
Шаг 1. Создание маршрута на ПК
Перед сохранением маршрута на навигаторе Garmin eTrex 10, необходимо создать его на ПК. Для этого можно использовать программное обеспечение BaseCamp, которое можно бесплатно скачать с официального сайта Garmin. В программе необходимо выбрать инструмент «Маршрутизация» и построить маршрут, учитывая все пункты, через которые Вы хотите проехать.
Шаг 2. Подключение навигатора к ПК
Для того, чтобы сохранить маршрут на навигаторе Garmin eTrex 10, необходимо его подключить к ПК. Для этого нужно использовать кабель, который обычно поставляется в комплекте с навигатором. Подключение кабеля осуществляется через разъем на корпусе навигатора.
Шаг 3. Перенос маршрута на навигатор
После подключения навигатора к ПК, в программе BaseCamp необходимо выбрать опцию «Послать на устройство» и выбрать конкретное устройство — Garmin eTrex 10. После этого, маршрут будет загружен на навигатор. Также можно сохранить маршрут на компьютере в формате .gpx, чтобы им пользоваться позже.
Как настроить экран навигатора Garmin eTrex 10
Яркость и цветность экрана
Настройку яркости и цветности экрана можно выполнить в меню Установки (Settings) -> Экран (Display). Регулятор яркости позволяет изменить уровень яркости экрана, а опция цветности экрана позволяет изменить насыщенность цветов.
Режим затухания экрана
Чтобы увеличить время работы навигатора, можно настроить режим затухания экрана, когда навигатор не используется. Для этого в меню Установки (Settings) -> Экран (Display) нужно выбрать опцию «Затухание экрана» (Backlight Timeout). Можно выбрать различные временные интервалы, в течение которых экран будет оставаться включенным после последней активности.
Настройка пользовательского интерфейса
Для удобства использования навигатора можно настроить пользовательский интерфейс, когда наиболее часто используемые функции будут отображаться на главном экране. Для этого в меню Установки (Settings) -> Общие настройки (General) -> Интерфейс пользователя (User Interface) нужно выбрать опцию «Настройка главного меню» (Customize Main Menu) и выбрать нужные функции.
Настройка картографии
Навигатор Garmin eTrex 10 может отображать различные карты, включая GPS, TOPO и другие. Чтобы настроить картографию, нужно в меню Установки (Settings) -> Карта (Map) выбрать нужный тип карты и настроить ее отображение.
Как подключить навигатор Garmin eTrex 10 к компьютеру
Шаг 1. Получите кабель USB-миниUSB
В комплект поставки Garmin eTrex 10 входит кабель USB-миниUSB. Если у вас нет такого кабеля, можете приобрести его отдельно.
Шаг 2. Подключите кабель к навигатору
Соедините один конец кабеля с портом miniUSB, расположенным сбоку или снизу устройства, а другой конец – с USB-портом компьютера.
Шаг 3. Включите навигатор
Включите навигатор, убедитесь, что он находится в режиме хранения данных.
Шаг 4. Начните передачу данных
После того, как вы подключите навигатор к компьютеру, появится диалоговое окно, предложающее начать передачу данных. Следуйте инструкциям на экране, чтобы начать передачу нужных файлов.
| Важно: |
Не отключайте навигатор до тех пор, пока передача данных не завершится. Это может повредить данные на устройстве. |
Вопрос-ответ
Как подключить навигатор к компьютеру?
Для подключения навигатора Garmin eTrex 10 к компьютеру необходимо использовать USB-кабель, который поставляется в комплекте с устройством. Подключите один конец кабеля к навигатору, а другой — к USB-порту компьютера. После этого на экране навигатора появится меню «Подключение к компьютеру».
Как обновить карты на навигаторе?
Для обновления карт на навигаторе Garmin eTrex 10 необходимо скачать нужную карту с официального сайта компании Garmin и затем установить её на навигатор. Для этого подключите навигатор к компьютеру, запустите установочный файл карты и следуйте инструкциям на экране.
Можно ли использовать навигатор Garmin eTrex 10 без подключения к компьютеру?
Да, навигатор Garmin eTrex 10 можно использовать без подключения к компьютеру. Устройство содержит предустановленные основные карты, которые могут использоваться без подключения к Интернету. Также вы можете сохранять свои маршруты и точки на интерактивной карте, которая находится на самом устройстве.
Можно ли использовать навигатор Garmin eTrex 10 на автомобиле?
Навигатор Garmin eTrex 10 не предназначен для использования в автомобиле и не имеет встроенного приемника GPS/GLONASS. Однако, вы можете использовать навигатор в автомобиле с помощью специальной автомобильной держателя для навигатора и подключением внешней антенны GPS/GLONASS.

Общий обзор меню. Начало работы с Garmin eTrex 10

Garmin eTrex 10. Полный обзор меню. Часть 1.

Garmin eTrex 10. Как вернуться к машине в лесу.

Геокэшинг
Геокэшинг — это игра в духе поиска
Список тайников можно отфильтровать по
сокровищ. Ее участники ищут клады
разным критериям, например по уровню
по координатам GPS, выложенным
сложности.
в Интернете другими участниками,
создавшими тайник.
1. Выберите Тайники > Быстрый
фильтр.
2. Выберите способ фильтрации.
1. Подключите устройство к компьютеру
3. Выберите необходимую опцию.
(стр. 44).
• Чтобы применить фильтр к списку
2. См. веб-сайт www.OpenCaching.com.
тайников, выберите пункт Поиск.
3. При необходимости создайте учетную
• Чтобы сохранить фильтр, нажмите
запись.
Back.
4. Войдите в свою учетную запись.
5. Следуйте приведенным на экране
инструкциям по поиску и загрузке
На основе различных параметров по
информации о тайниках.
вашему выбору можно создавать и
сохранять пользовательские фильтры.
Созданные фильтры можно применять к
списку тайников.
1. Выберите Настройка > Тайники >
Настройка фильтра > Создать
фильтр.
Руководство пользователя eTrex 21

Геокэшинг
2. Выберите способ фильтрации.
3. Выберите необходимую опцию.
1. Выберите Тайники.
• Чтобы применить фильтр к списку
2. Выберите тайник.
тайников, выберите пункт Поиск.
3. Выберите пункт Старт.
• Чтобы сохранить фильтр, нажмите
4. При навигации можно использовать
Back.
карту (стр. 16) или компас (стр. 17).
Сохраненным фильтрам
автоматически присваиваются
имена. Открыть пользовательский
фильтр можно из списка тайников.
После того как вы попытаетесь найти
тайник, данные о попытке можно
сохранить.
1. Выберите Настройка > Тайники >
1. Выберите Тайники > Отметить
Настройка фильтра.
попытку.
2. Выберите нужный фильтр.
2. Выберите пункт Найдено, Не найдено,
3. Выберите данные, которые необходимо
или Требуется ремонт.
изменить.
3. Выберите необходимую опцию.
• Чтобы начать навигацию к тайнику
поблизости от вас, выберите пункт
Найти ближайший.
• Чтобы завершить запись данных о
попытке, выберите пункт Готово.
22 Руководство пользователя eTrex

Геокэшинг
• Чтобы ввести комментарий к
поиску тайника или к самому
тайнику, выберите пункт
1. Выберите Настройка > Тайники.
Добавить комментарий, введите
™
2. Выберите пункт Поиск chirp!
>
комментарий и выберите Готово.
Включено.
1. Выберите Тайники > Показать
Модель eTrex 30 включает функции для
™
данные chirp
.
программирования и поиска chirp.
2. Начните навигацию к тайнику (стр. 22).
Компактный аксессуар chirp для устройств
На расстоянии 10 м (33 фута) от
Garmin можно запрограммировать и
тайника с аксессуаром chirp на экран
оставить в тайнике. Запрограммировать
будут выведены данные об аксессуаре.
аксессуар chirp может только его владелец,
однако найти его в тайнике может любой
3. Если доступно, выберите Старт, чтобы
желающий. Дополнительные сведения о
начать навигацию к следующей части
программировании аксессуара chirp см. в
тайника.
Руководстве пользователя аксессуара chirp
на веб-сайте http://www.garmin.com.
Руководство пользователя eTrex 23

Приложения
Сигналы сближения предупреждают
пользователя о том, что он находится на
Устройство eTrex 30 позволяет производить
заданном расстоянии до определенного
беспроводной обмен данными.
местоположения.
Если ваше устройство соединено с другим
1. Выберите Сигнал сближения.
совместимым прибором, то вы можете
использовать функции отправки и приема
2. Выберите пункт Создать оповещение.
данных. С помощью устройства можно
3. Выберите категорию.
обмениваться маршрутными точками,
4. Выберите нужное местоположение.
тайниками, маршрутами и треками.
5. Выберите пункт OK.
6. Введите радиус.
7. Выберите Готово.
Функция отправки данных доступна только
в том случае, если расстояние до другого
При приближении к указанному
совместимого устройства Garmin не
местоположению на заданное расстояние
превышает 3 м (10 футов).
устройство издаст звуковой сигнал (eTrex
20/30).
1. Выберите Беспроводной обмен.
2. Выберите пункт Отправить или
Получить.
3. Следуйте инструкциям на экране.
24 Руководство пользователя eTrex

Приложения
1. Выберите Расчет площади > Начать.
На устройстве можно просмотреть
информацию о выполнявшихся с ним
2. Пройдите по периметру участка,
действиях (например, о сохранении
площадь которого необходимо
маршрутных точек), а также солнечный
рассчитать.
и лунный календарь и сведения об
3. Завершив обход, выберите пункт
оптимальном времени для охоты и рыбалки.
Вычислить.
1. Выберите необходимую опцию.
• Чтобы просмотреть действия,
В устройстве имеется как обычный, так и
выполнявшиеся с устройством в
научный калькулятор.
определенные дни, выберите пункт
Календарь.
1. Выберите Калькулятор.
• Чтобы просмотреть информацию
2. Выполните одно из следующих
о восходе и заходе солнца и луны,
действий.
выберите пункт Астрономические
• Выполните нужные вычисления при
данные.
помощи обычного калькулятора.
• Чтобы просмотреть прогнозы по
• Выберите Menu > Научный, чтобы
наиболее оптимальным датам и
использовать функции калькулятора
времени для охоты и ловли рыбы,
для научных расчетов.
выберите пункт Охота и рыбалка.
• Выберите Menu > Градусы, чтобы
2. При необходимости нажмите значок ▲
включить функции для вычисления
или ▼ для просмотра данных за другой
угловых величин.
месяц.
3. Выберите день.
Руководство пользователя eTrex 25

Приложения
Если устройство в настоящее время
На странице спутников отображается ваше
не используется, можно настроить его
текущее местоположение, точность GPS,
автоматическое включение в указанное
местоположения спутников и уровень
время.
сигнала.
1. Нажмите Будильник.
2. Выберите цифровое значение на часах
1. Выберите Спутник > Menu.
для установки времени и нажмите
2. При необходимости выберите пункт
Готово.
По треку, чтобы установить режим
3. Выберите пункт Включить сигнал.
отображения спутников относительно
трека в верхней части экрана.
4. Выберите нужную опцию.
3. При необходимости выберите пункт
Сигнал прозвучит в указанное время.
Многоцветный, чтобы выбрать
Если устройство будет отключено в
определенный цвет для отображения
заданное для будильника время, то перед
спутников и для строки индикатора
воспроизведением сигнала устройство
уровня сигнала с этого спутника (eTrex
будет включено.
20/30).
Выберите Спутник > Menu >
Выберите Секундомер.
С выключенным GPS.
26 Руководство пользователя eTrex

Приложения
Перед имитацией местоположения
необходимо отключить GPS (стр. 26).
1. Выберите Спутник > Menu >
С выключенным GPS.
2. Выберите Menu > Установить
местоположение на карте.
3. Выберите нужное местоположение.
4. Выберите пункт OK.
Руководство пользователя eTrex 27

Настройка устройства
1. Выберите Карта > Menu > Настройка
карты > Поля данных.
2. Выберите число и стиль полей данных.
Выберите Menu > Изменить порядок
Функция изменения полей данных на
элементов для изменения порядка
карте доступна только после включения их
элементов главного меню.
отображения (стр. 28).
1. Выберите Карта > Menu > Изменить
В полях данных отображается информация
поля данных.
о местоположении и другая информация.
2. Выберите поле данных, которое
Панелями управления называются
необходимо настроить.
созданные пользователем группы
3. Выберите тип поля данных.
данных, которые могут быть полезны при
использовании общих или специальных
Описания полей данных см. на стр. 47.
функций устройства, например, при поиске
4. Выберите Back для сохранения
тайников.
изменений.
Настраивать можно поля данных и панели
управления на карте, на компасе и в
путевом компьютере.
28 Руководство пользователя eTrex

Настройка устройства
При использовании конкретного профиля
1. Откройте страницу, на которой
в нем автоматически сохраняются все
необходимо изменить панель
внесенные изменения, например поля
управления.
данных и единицы измерения.
2. Выберите необходимую опцию.
• На карте выберите Menu >
1. Выберите Изменить профиль.
Настройка карты > Поля
2. Выберите нужный профиль.
данных > Панель управления.
• Находясь на экране компаса или
путевого компьютера, выберите
Menu > Изменить панель
Устройство позволяет настроить
управления.
специальные параметры и поля данных для
разных типов деятельности или поездок.
3. Выберите панель управления.
1. Установите необходимые настройки
(стр. 28).
Профили — это наборы настроек,
2. Установите необходимые значения
предназначенные для оптимизации
полей данных (стр. 28).
устройства в зависимости от времени и
3. Выберите Настройка > Профили.
места использования. Например, разные
4. Выберите Создать профиль > OK.
настройки и режимы отображения можно
установить для поиска тайников и для
навигации по воде.
Руководство пользователя eTrex 29

Настройка устройства
• Язык — язык текстовых сообщений
1. Выберите Настройка > Профили.
устройства.
2. Выберите нужный профиль.
ПРИМЕЧАНИЕ. Изменение языка
текстовых сообщений не приводит к
3. Выберите пункт Изменить имя.
изменению языка вводимых пользова-
4. Введите новое имя.
телем данных или картографических
5. Выберите пункт Готово.
сведений, например названий улиц.
• Тип батареи — позволяет установить
тип используемых элементов питания
1. Выберите Настройка > Профили.
типа AA.
2. Выберите нужный профиль.
3. Выберите пункт Удалить > Да.
Выберите Настройка > Экран.
• Таймаут подсветки — установка
Выберите Настройка > Система.
времени работы подсветки.
• GPS — режимы работы GPS: Нормаль-
ПРИМЕЧАНИЕ. Сведения о настрой-
ный, WAAS/EGNOS (Широкозонная
ке яркости подсветки см. на стр. 40.
система распространения дифферен-
• Цвета (eTrex 20/30)—установите цвета,
циальных поправок/Европейская гео-
используемые для Ночного и Дневного
стационарная служба навигационного
режимов.
покрытия) или Демо-режим (функция
GPS отключена). Для получения
дополнительной информации о
системе WAAS посетите веб-сайт
http://www.garmin.com/aboutGPS
/waas.html.
30 Руководство пользователя eTrex

Настройка устройства
◦ Режим — возможность установить
предупреждений о поворотах и сигналов
светлый (День) или темный (Ночь)
будильника.
фон или включить автоматический
1. Выберите Настройка > Тоны.
переход из одного режима в другой
в зависимости от времени восхода и
2. Выберите тоновый сигнал для каждого
заката солнца в текущем местополо-
типа звуковых событий.
жении (Авто).
◦ Дневной фоновый цвет — уста-
навливает фоновое изображение,
Выберите Настройка > Карта.
используемое в дневном режиме.
• Ориентация — настройка способа
◦ Цвет выделения днем — уста-
отображения карты на странице.
новка цвета выделения в режиме
◦ Север наверху — верхняя часть
«День».
карты ориентирована на север.
◦ Ночной фоновый цвет — уста-
◦ По треку — верхняя часть карты
навливает фоновое изображение,
ориентирована по направлению
используемое в ночном режиме.
движения.
◦ Цвет выделения ночью — уста-
◦ Автомобильный режим — вид из
новка цвета выделения в режиме
автомобиля; верхняя часть карты
«Ночь».
ориентирована в направлении
• Создание снимков экрана — сохране-
движения.
ние снимков экрана устройства.
• Навигационные сообщения —
настройка отображения навигационных
сообщений на карте.
В устройстве можно изменить тоновые
сигналы для сообщений, нажатия клавиш,
Руководство пользователя eTrex 31

Настройка устройства
• Поля данных — выбирает количество
◦ Отмывка — включение или
и размер полей данных, отображаемых
отключение показа рельефа
на карте.
местности на карте (если такие
данные доступны).
• Расширенная настройка карты —
выбор уровня масштабирования,
• Сведения о карте — включение или
размера текстовых надписей и уровня
отключение карт, загруженных на
детализации карты.
устройство. Сведения о приобретении
дополнительных карт см. на стр. 11.
◦ Автомасштаб — автоматический
выбор наиболее подходящего
масштаба для удобства просмотра
карты. Если для этого параметра
Выберите Настройка > Треки.
выбрано значение Выкл.,
• Путевой журнал — включение или
увеличение или уменьшение
выключение записи трека.
масштаба нужно выполнять
вручную.
• Метод записи — выбор метода
записи трека. Авто — запись точек
◦ Уровни увеличения — выбор
треков с переменными интервалами
уровня масштабирования элементов
(оптимальное представление трека).
карты.
• Интервал записи — выбор частоты
◦ Размер текста — выбор размера
записи данных в путевой журнал. Более
для текстовых надписей на карте.
высокая частота записи повышает
◦ Детализация — выбор степени
точность записи треков, но при этом
детализации данных на карте. На
быстрее заполняется путевой журнал.
отображение карты с большей
детализацией требуется больше
времени (при обновлении
изображения).
32 Руководство пользователя eTrex

Настройка устройства
• Автоархивация — выбор метода
• Часовой пояс — выбор часового пояса
автоматической архивации для
для устройства. Кроме того, можно
упорядочивания треков. Сохранение
выбрать пункт Автоматически — в
и очистка треков выполняются
этом случае часовой пояс будет
автоматически в зависимости от
определяться автоматически в
установленных пользователем
зависимости от местоположения по
настроек.
GPS.
• Цвет (eTrex 20/30) — изменение цвета
линии трека на карте.
ПРИМЕЧАНИЕ. Изменять формат
координат или систему координат датума
карты не следует, за исключением тех
Устройство позволяет настроить единицы
случаев, когда используется географическая
измерения расстояния и скорости, высоты и
или морская карта с другим форматом
глубины, а также температуры и давления.
координат.
1. Выберите Настройка > Единицы.
Выберите Настройка > Формат
2. Выберите тип измерения.
координат.
3. Выберите единицу измерения
• Формат координат — установка
указанной величины.
формата координат, в котором
отображаются данные о текущем
местоположении.
Выберите Настройка > Время.
• Формат времени — выбор 12- или
24-часового формата отображения
времени.
Руководство пользователя eTrex 33

Настройка устройства
• Датум карты — выбор системы
◦ Курс (индикатор отклонения
координат, используемой для
от курса, CDI) — индикатор
построения карты.
отклонения от курса указывает на
ваше местоположение относительно
• Сфероид карты — система координат,
линии курса к пункту назначения.
которая используется устройством.
По умолчанию используется система
• Компас — использование компаса
координат WGS 84.
GPS вместо электронного компаса при
движении с более высокой скоростью
в течение определенного периода
времени (Авто) или отключение
Эта функция доступна на eTrex 30.
компаса.
Выберите Настройка > Направление.
• Калибровка компаса — стр. 18.
• Экран — выбор способа указания
направлений по компасу.
Эта функция доступна на eTrex 30.
• Северный полюс — выбор
направления на север для компаса.
Выберите Настройка > Альтиметр.
• Линия курса (стрелка) — выбор
• Автокалибровка — автоматическая
способа отображения курса.
калибровка альтиметра при каждом
◦ Стрелка (маленькая или
включении устройства.
большая) — устанавливает
направление к пункту назначения.
34 Руководство пользователя eTrex

Настройка устройства
• Режим барометра
• Тип графика
◦ Переменная высота — замер
◦ Высота/время — регистрация
барометром изменений высоты во
изменения высоты на протяжении
время движения.
заданного периода времени.
◦ Постоянная высота — режим
◦ Высота/расстояние — регистрация
расположения устройства на
изменения высоты на протяжении
постоянной высоте. В этом режиме
заданного расстояния.
считается, что любые изменения
◦ Барометрическое давление —
барометрического давления
регистрация барометрического
вызваны погодными условиями.
атмосферного давления на
• Тренд давления
протяжении заданного периода
времени.
◦ Сохранять, когда вкл. — запись
данных о давлении только во время
◦ Атмосферное давление —
работы устройства. Это может быть
регистрация давления окружающей
полезно, если ожидается резкое
среды на протяжении заданного
изменение давления.
периода времени.
◦ Всегда сохранять — запись
• Калибровать альтиметр — стр. 20.
данных о давлении через каждые
15 минут даже при отключенном
устройстве.
Выберите Настройка > Тайники.
• Список тайников — отображение
списка тайников с сортировкой по
имени или по коду.
Руководство пользователя eTrex 35

Настройка устройства
• Найдено тайников — изменение
Выберите Настройка > Прокладка
количества найденных тайников. Это
маршрута.
число увеличивается автоматически
• Критерий расчета маршрута —
при сохранении данных о найденном
позволяет выбрать критерий для
тайнике (стр. 22).
вычисления маршрута.
• Настройка фильтра — стр. 21.
◦ Вне дорог — расчет
™
• Поиск chirp
— стр. 23.
прямолинейных маршрутов между
™
• Программировать chirp
—
двумя точками.
программирование аксессуара chirp.
◦ По дорогам — время (требуется
См. Руководство пользователя
карта с возможностью прокладки
аксессуара chirp на веб-сайте
маршрута) — вычисляет маршрут
http://www.garmin.com.
по дорогам с минимальным
временем.
◦ По дорогам — расстояние
(требуется карта с возможностью
Прокладываемые маршруты
прокладки маршрута) —
оптимизируются с учетом выполняемых
вычисляет маршрут по дорогам с
вами действий. Доступные параметры
минимальным расстоянием.
прокладки маршрута зависят от выбранного
• Вычислить маршруты — выбор
действия.
режима передвижения для оптимизации
маршрута.
36 Руководство пользователя eTrex

Настройка устройства
• Привязка к дороге — фиксация
значка текущего местоположения на
Выберите Настройка > Морской.
ближайшей дороге.
• Режим морской карты — выбор
• Переходы вне дорог — доступно
морской карты или карты рыбалки:
только для некоторых действий.
◦ Морские — отображение
◦ Авто — автоматически направляет
различных элементов карты
вас к следующей точке.
разными цветами, что делает
◦ Вручную — позволяет вам выбрать
объекты на карте более
следующую точку маршрута.
различимыми. Цветовая схема
◦ Расстояние — направляет вас
морской карты аналогична
к следующей точке маршрута,
бумажным картам.
когда вы находитесь на заданном
◦ Рыбная ловля — отображение
расстоянии от текущей точки.
детальных данных о профилях
• Настройка объездов — выбор
и промерах глубин (требуется
избегаемых типов дорог (доступно
морская карта). Упрощает
только для некоторых критериев
оптимизацию отображения карт для
расчетов маршрутов).
рыбалки.
• Вид — настройка отображения морских
навигационных средств на карте.
Руководство пользователя eTrex 37

Настройка устройства
• Настроить морской сигнал тревоги
◦ Сигнал дрейфа якоря — подача
Подробные сведения о дополнительных
сигнала при превышении
аксессуарах для фитнеса см. на стр. 46.
указанного расстояния дрейфа на
якоре.
◦ Сигнал отклонения от курса —
Устройство позволяет сбросить данные о
подача сигнала при превышении
маршрутах, удалить все маршрутные точки,
указанного расстояния отклонения
очистить текущий трек и восстановить
от курса.
значения по умолчанию.
◦ Глубоководье/Мелководье —
1. Выберите Настройка > Сброс.
подача сигнала при изменении
глубины до указанного значения.
2. Выберите данные, которые необходимо
сбросить.
1. Выберите Настройка > Морской >
Настроить морской сигнал тревоги.
1. Выберите Настройка.
2. Выберите тип сигнала.
2. Выберите данные, которые необходимо
3. Выберите пункт Включено.
сбросить.
При необходимости, введите
3. Выберите Menu > Восстановить
расстояние, а затем выберите Готово.
настройки по умолчанию.
38 Руководство пользователя eTrex

Настройка устройства
Восстановить настройки можно для
страниц карты, компаса и путевого
Перед тем, как поменять порядок в
компьютера.
последовательности страниц, необходимо
1. Откройте страницу, для которой
добавить страницы в последовательность
необходимо восстановить настройки.
(стр. 39).
2. Выберите Menu > Восстановить
1. Выберите Настройка >
настройки по умолчанию.
Последовательность страниц.
2. Выберите страницу.
3. Выберите пункт Переместить.
Для всех настроек можно установить
4. Выберите новое расположение
исходные значения.
страницы.
Выберите Настройка > Сброс > Сброс
всех настроек > Да.
1. Выберите Настройка >
Последовательность страниц.
2. Выберите Добавить страницу.
3. Выберите страницу, которую
необходимо добавить.
1. Выберите Настройка >
Последовательность страниц.
2. Выберите страницу.
3. Выберите Удалить.
Руководство пользователя eTrex 39
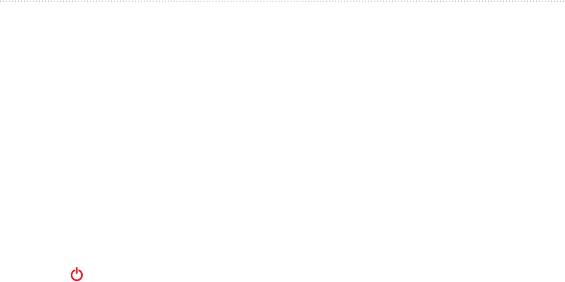
Данные устройства
Обновление программного обеспечения
возможно только после подключения
ПРИМЕЧАНИЕ. Контрастность экрана
устройства к компьютеру (стр. 44).
(только для eTrex 10) и яркость фоновой
подсветки может быть ограничена при
1. Перейдите на веб-сайт
низком оставшемся заряде батарей.
http://www.garmin.com/products
/webupdater.
При активном использовании подсветки
продолжительность автономной работы
2. Следуйте инструкциям на экране.
значительно сокращается.
ПРИМЕЧАНИЕ. При обновлении
программного обеспечения данные и
1. Если устройство включено, нажмите
настройки не удаляются.
кнопку
.
2. Переместите Thumb Stick влево и
вправо для настройки уровня яркости.
3. Переместите Thumb Stick вверх и вниз
для настройки уровня контрастности
Вы можете просмотреть идентификатор
(только eTrex 10).
устройства, версию программного
обеспечения и текст лицензионного
соглашения.
Чтобы продлить время работы от
Выберите Настройка > О приборе.
аккумулятора, можно уменьшить
продолжительность подсветки.
Выберите Настройка > Экран >
Таймаут подсветки.
40 Руководство пользователя eTrex
