Содержание
- Как настроить джойстик exeq на пк
- Подключение и настройка джойстика
- ШАГ 1: подключение, установка драйвера
- ШАГ 2: проверка и калибровка
- ШАГ 3: что делать, если игра не видит джойстик
- Зачем настраивать геймпад?
- Настройка через панель управления
- Настройка с помощью x360ce
- Настройка геймпада с помощью программы XPadder
- Что делать, если геймпад не настраивается?
- x360ce
- Xpadder
- JoyToKey
- Joystick Buttons Binder
 Доброго времени суток!
Доброго времени суток!
Управление с помощью клавиатуры в некоторых играх сделано крайне неудобно. И, разумеется, джойстик позволяет не только повысить контроль над персонажем, но и сделать игровой процесс более приятным.
В этой статье рассмотрю такой казалось бы простой вопрос, как подключение джойстика к ПК (ноутбуку). Вообще, обычно, после соединения джойстика с USB-портом (например) — Windows автоматически ставит драйвер и все настраивает (вам останется только запустить игру и до-настроить управление).
Однако, в некоторых случаях этого может не произойти и Windows (или игра) просто не увидят ваш геймпад. Более подробно о том, что и в какой последовательности делать — приведу ниже.


Подключение и настройка джойстика
ШАГ 1: подключение, установка драйвера
И так, если у вас USB-джойстик — то после включения компьютера (ноутбука), его достаточно просто подключить к порту и подождать 5-10 сек. пока Windows установит на него драйвер (разумеется, речь идет о современных Windows 8/10, которые это делают сразу и автоматически).

Если вы приобрели беспроводной джойстик — то для начала в него необходимо установить батарейки. Обратите внимание, что в отсеке для них производители часто «прячут» небольшой адаптер для USB-порта (чтобы не потерялся при транспортировке).
Примечание : если у вас джойстик работает на протоколе Bluetooth — то никакого адаптера в комплекте к нему может и не быть.
После установки батареек и включения джойстика (на некоторых моделях есть еда заметный переключатель ON/OFF) — на нем должны начать моргать светодиоды (большинство беспроводных моделей снабжены ими) .


Малозаметный переключатель ON/OFF
Не забудьте подключить адаптер к USB-порту.

Не забудьте подключить адаптер
Если у вас Bluetooth джойстик (без отдельного USB-адаптера) — то просто кликните по значку Bluetooth в трее Windows и добавьте новое устройство (сопряжение джойстика с компьютером проходит буквально в 2-клика). См. пример ниже.

Добавление устройства Bluetooth
Далее (вне зависимости от модели вашего джойстика) я рекомендую вам зайти в панель управления Windows в раздел:
Панель управленияОборудование и звукУстройства и принтеры
Если Windows смогла найти драйвер и с джойстиком не возникло проблем — вы должны увидеть его здесь (см. скриншот ниже).

В общем-то, после этого можно запускать игру и тестировать работу девайса. ✌

Если же драйвер не был установлен автоматически — обратите внимание на комплектацию джойстика. В комплекте к большинству нестандартных моделей идет компакт-диск (флешка) с необходимыми драйверами.

Компакт-диск с драйверами
Если подобного диска нет, попробуйте открыть диспетчер устройств, и перейти во вкладку «Другие устройства» ( примечание : в ней отображаются все устройства, для которых нет драйверов) . После выбрать устройство с восклицательным знаком (как на скрине ниже), нажать по нему правой кнопкой мышки и в появившемся меню выбрать «Обновить драйвер» . Далее следовать указаниям мастера.

Другие устройства — обновить драйвер
Если обновить драйвер таким способов не получилось, рекомендую попробовать спец. утилиту Driver Booster. Она автоматически определит модель вашего геймпада, а после предложит загрузить и установить для него драйвер. Кроме того, эта утилита проверит наличие всех библиотек в системе, которые нужны играм (Visual C++, DirectX и прочие).

Driver Booster обновляет помимо драйверов все необходимые библиотеки для игр

ШАГ 2: проверка и калибровка
Если джойстик ведет себя как-то подозрительно (например, не срабатывает какая-нибудь кнопка или его не видит игра) — для начала я бы порекомендовал проверить, а видит ли его ОС Windows, распознает ли она какие-нибудь нажатия.
Чтобы это сделать, необходимо зайти в панель управления, в поисковую строку ввести «джойстик» и перейти по ссылке «Настройка игровых USB-контроллеров» (также можно воспользоваться разделом Панель управленияОборудование и звукУстройства и принтеры) .
Альтернативный способ : нажмите Win+R, и используйте команду joy.cpl

Настройка игровых USB-контроллеров
Далее обратите внимание, виден ли ваш джойстик, горит ли напротив него отметка «OK» (пример ниже). Если все так, переходите в свойства джойстика.

Во вкладке «Проверка» вы можете протестировать работу каждой кнопки (при нажатии кнопки на геймпаде — у вас будет загораться соответствующая кнопка в окне Windows). Если подобного не происходит, вероятные причины могут быть следующими:
- физическое повреждение кнопки;
- севшие батарейки (для беспроводных геймпадов);
- отсутствие родного драйвера (подобранный стандартный драйвер неправильно распознает работу устройства) ;
- устройство не откалибровано (ОС Windows по умолчанию неправильно с ним работает) .

Что касается калибровки : то эта функция присутствует во вкладке параметры (свойство джойстика). После ее запуска начнет работу спец. мастер, который попросит вас несколько раз понажимать на кнопки. Нередко после калибровки джойстик начинает работать как положено.


Пример калибровки (первый шаг после запуска мастера)
ШАГ 3: что делать, если игра не видит джойстик
Разумеется, речь идет о тех случаях, когда компьютер видит джойстик, Windows дает его откалибровать и при проверке все кнопки срабатывают (см. чуть выше), а вот непосредственно сама игра — просто не знает о его существовании (почему-то. ). Кстати, такое часто бывает со старыми играми, которые видят только клавиатуру.
Если вы столкнулись с чем-то подобным — то решить проблему можно с помощью спец. утилит (своего рода эмуляторы нажатия клавиатуры). Лично я бы порекомендовал использовать JoyToKey (у нее есть аналоги AutoHotkey и Xpadder, но на Windows 10 они работают не стабильно) .
Небольшое бесплатное приложение, позволяющее эмулировать нажатие кнопок клавиатуры при помощи джойстика. Вся настройка JoyToKey сводится к тому, чтобы задать какие кнопки джойстика будут отвечать за определенные клавиши клавиатуры.
Также не могу не отметить, что приложение позволяет создавать свой профиль под каждую конкретную игру. Т.е. при помощи JoyToKey вы сможете играть на джойстике в любую игру, в которую можно играть на клавиатуре.
Многие начинающие пользователи не могут сразу вникнуть в работу JoyToKey (к тому же она на англ.). Покажу на своем примере.
И так, после загрузки архива с приложением просто извлеките все файлы в отдельную папку и запустите исполняемый файл JoyToKey.exe (от имени администратора) . Далее перейдите в раздел «Options» и нажмите «Configure» .

После перейдите во вкладку «Advanced Setting. « и выберите свой джойстик (select device). В моем примере джойстик «TGZ Controller» (пример на скрине ниже).

Джойстик по умолчанию задан
Затем нажмите на кнопку «Refresh» и попробуйте нажать на какую-нибудь кнопку джойстика.

Далее вы увидите, что утилита вам подсвечивает желтым цветом ту кнопку, которую вы нажимаете.
Вам осталось только определиться на какую кнопку джойстика вы хотите повесть определенную клавишу клавиатуры — а затем просто кликнуть двойным кликом мышки данную строчку и указать требуемое. См. скриншоты ниже.
На скрине ниже я на кнопку «Button 2» джойстика «повесил» клавишу Q.

Собственно, таким образом вам нужно определиться со всеми кнопками джойстика. Делается это достаточно быстро.
Кстати, обратите внимание, чтобы ваши заданные кнопки джойстика работали — программа JoyToKey должна быть запущена перед входом в игру! (и выбран нужный профиль (в моем примере он один, поэтому не актуально)) .

Быстрое переключение профилей
Дополнения по теме приветствуются.
В данной статье речь пойдет о том, как настроить геймпад на ПК для игр. Ведь если вы приобретете устройство в магазине, вероятность того, что оно изначально будет работать корректно, крайне мала. Именно поэтому стоит разобраться во всех премудростях перед тем, как садиться за игру.
Зачем настраивать геймпад?

Как говорилось выше, перед тем как запускать игру, изначально нужно настроить геймпад. Игр с использованием джойстика очень много, поэтому данная статья будет полезна широкому кругу геймеров. Но следует разъяснить, почему нужно проводить настройку, тогда как устройство должно быть подготовлено изначально.
Здесь стоит оговориться: если вы приобретете геймпад от XBox, то, скорее всего, он будет функционировать идеально, а вот устройство от другой фирмы навряд ли. Дело обстоит так потому, что игры, заточенные под джойстик, являются кроссплатформенными. Это означает, что разработчик их делает не только для ПК, но и для PlayStation и XBox. А игра, соответственно, поддерживает устройство этих двух флагманов консольной индустрии.
Говоря простым языком, если у вас устройство сторонней фирмы, то вы должны знать, как настроить геймпад, ведь в противном случае он будет функционировать неправильно или же не начнет работать вовсе.
Настройка через панель управления
Итак, приступаем к рассказу о том, как настроить геймпад для удобной игры. Перво-наперво будет разобран самый простой способ, который не подразумевает скачивание дополнительных приложений. Следует осуществить настройку с помощью стандартных утилит Windows.
Сначала нужно войти в панель управления. Для этого в меню «Пуск» выберете одноименный раздел. Как только вы это сделали, появится окно с большим количеством значков, но нас интересует лишь один — «Устройства и принтеры».

Теперь перед вами будут изображения всех подключенных к персональному компьютеру устройств. Среди всего найдите изображения вашего геймпада. Теперь нужно нажать правую кнопку мыши по иконке и в меню выбрать «Параметры игровых устройств управления». Далее в окне нужно открыть свойства данного устройства.
Переходим к завершающему этапу. В окне вы видите ряд полей, которые нужно заполнить. Каждое поле требует введения клавиши на клавиатуре, которая будет активироваться при нажатии соответствующей кнопки на геймпаде. Заполните все поля и после этого нажмите «Сохранить».
Теперь, когда вы зайдете в игру, все назначенные кнопки должны функционировать исправно. Но в случае если это не так — не отчаивайтесь, сейчас будет разобран другой способ, как настроить геймпад для игр.
Настройка с помощью x360ce
В случае если вышеизложенная инструкция вам не помогла, нужно переходить к другим способам. На этот раз потребуется помощь стороннего ПО, а именно x360ce. Это эмулятор геймпада от XBox 360. Он заставляет любую игру воспринимать ПК как устройство, подключенное к джойстику от XBox.
После загрузки нужно настроить программу. Это несложная задача, поэтому каждый запросто справиться с настройкой этого приложения:
- После загрузки архива поместите файлы из него в любую папку на вашем компьютере.
- Теперь открываем файл x360ce.exe из этой папки.
- Если контроллер подключен верно, то при запуске вы услышите характерный сигнал.
- Снизу нажмите на выпадающий список. Перед вами откроются все шаблоны.
- Из списка выберете Thrustmaster Dual Tigger 3 in 1 Rumble Mods.
- Нажмите кнопку Load.

Теперь, нажимая на кнопки геймпада и взаимодействуя со стиками, вы увидите, что на изображении контроллера будут загораться соответствующие кнопки. Если это не так, то измените пресет или же назначьте нужные кнопки вручную. После того, как все будет сделано, нажимайте кнопку Save и закрывайте окно.
Все, что осталось сделать, — это скопировать файлы из папки, а именно: x360ce.exe, x360ce.ini, xinput1_3.dll — в корневую папку игры. Корневая папка — это та, в которой располагается лаунчер. Чтобы ее найти, можно нажать ПКМ по ярлыку игры и выбрать «Расположение файла». Откроется папка, в которую нужно поместить все вышеперечисленные файлы.
Настройка геймпада с помощью программы XPadder
Итак, сейчас рассмотрим, как настроить геймпад с помощью программы XPadder. Можно сказать, что сейчас мы переходим к тяжелой артиллерии, поскольку данная программа уже эмулирует не контроллер, а клавиатуру вашего ПК, то есть вы назначите клавиши клавиатуры на геймпад. Это универсальный способ, ведь с помощью него можно играть в игры с устройства, даже если они вообще не поддерживают управление джойстиком.

Итак, настраиваем программу:
- В окне программы нажмите на значок джойстика, который располагается в верхней части окна слева.
- Нажмите «Новый».
- Из всех кнопок выберите «Открыть».
- В появившемся окне откройте папку controllerimages. В ней есть картинки разных геймпадов. Выберите свой и нажмите «Открыть» (если свой не нашли, выберите любой).
- В левой панели выберете пункт «Стики».
- В окошке поставьте галочку рядом со «Включено». Следуя инструкциям, нажмите влево, после вправо.
- На изображении джойстика появится кружок, переместите его на левый стик.
- В окошке настроек стика поставьте галочку рядом со «Включено», только теперь справа, и повторите все действия, но кружок переместите на правый стик.
- На левой панели выберете «Крестовину».
- Поставьте галочку «Включено» и, следуя инструкциям, нажмите соответствующие кнопки на геймпаде.
- Перетащите крестовину на картинке в нужное место.
- В левой панели выберете «Кнопки».
- Поочередно нажмите все кнопки геймпада. Появятся квадратики на картинках: перетащите их на соответствующие кнопки.
- В левой панели выберете «Триггеры».
- Нажмите левый, а затем правый курок.
- Нажмите «Принять».
Теперь вам остается, нажимая на белые квадратики, назначить соответствующие клавиши на клавиатуре.
Теперь вы знаете, как настроить геймпад с помощью программы Xpadder.
Что делать, если геймпад не настраивается?
Конечно, есть вероятность того, что все вышеперечисленные способы вам не помогут. К сожалению, это означает лишь одно — геймпад неисправен. Остается отнести его в магазин и потребовать деньги обратно или обменять устройство на другое.
Рекомендуется приобретать геймпад от XBox. Он хоть и стоит дорого, но зато прост в настройке: геймеру требуется лишь подключить его к ПК, запустить игру и наслаждаться процессом.
Вот вы и узнали, как настроить геймпад. Игры ПК, конечно, управляются с помощью клавиатуры и мыши, но гораздо удобнее прилечь на диване и, взяв в руки джойстик, наслаждаться любимым занятием.
Чтобы играть в компьютерные игры с джойстика, нужно выполнить базовые настройки устройства — откалибровать кнопки, отрегулировать скорость вращения аналоговых стиков, включить или отключить обратную отдачу. Для настройки основных параметров геймпадов используются специальные программы.
x360ce
x360ce — небольшая утилита для настройки джойстиков на компьютере. Приложение поддерживает геймпады от большинства известных производителей: Logitech, Thrustmaster, Speedlink и т.д.. Есть возможность проверки работоспособности отдельных элементов джойстика, а готовые конфигурации можно скачать в интернете.
Программа полностью бесплатная и совместима с Windows (32 и 64 бит), но интерфейса английский.
Перед запруском утилиты необходимо подключить геймпад к компьютеру. Откроется главное окно, в котором расположены основные инструменты для конфигурации джойстика. Первый доступный раздел — «General». Здесь отображаются все кнопки геймпада — триггеры, бамперы, стики.
.png)
Чтобы изменить назначение кнопки, нужно выбрать доступное действие из списка. Также есть возможность записи действий для более точной настройки геймпада. Для этого необходимо выбрать пункт «Record» и нажать нужную кнопку на джойстике.
.png)
Чтобы проверить корректность работы всех кнопок геймпада, необходимо нажать на одну из них. На изображенном в приложении x360ce джойстике появится зеленая точка на нажатой кнопке.
.png)
При необходимости пользователи могут подключить несколько контроллеров для настройки одновременно. Переключение геймпадов выполняется в верхней части интерфейса — «Controller 1», «Controller 2» и т.д.
.png)
По завершению настройки геймпада необходимо поместить файлы x360ce в папку с игрой. После этого пользователи могут играть в игру с помощью джойстика.
Преимущества программы x360ce:
- простой и удобный интерфейс;
- бесплатная модель распространения;
- возможность настройки нескольких контроллеров одновременно;
- поддержка всех популярных производителей джойстиков.
- нет официальной поддержки русского языка.
Xpadder
Xpadder — небольшая утилита, которая используется для настройки джойстиков на ПК. Программа дает возможность играть в любые игры с помощью геймпада. Есть возможность регулирования уровня вибрации и отклика и более 100 игровых профилей.
Приложение имеет полную совместимость с операционной системой Windows (32 и 64 бит) и русскоязычный интерфейс. Модель распространения Xpadder — платная, полная версия стоит 10 долларов.
После запуска утилиты необходимо перейти в раздел настройки подключенного геймпада. Для этого следует нажать на область конфигурации профилей.
.png)
Откроется новое окно, в котором выполняются основные настройки джойстика на ПК. Первый доступный раздел — «Изображение». Здесь пользователи могут загрузить изображение собственного геймпада для более точной настройки кнопок.
.png)
Следующий раздел — «Стики». Здесь выполняются настройки стиков джойстика. На первом этапе конфигураций нужно установить галочку возле пункта «Включено». После этого пользователям нужно следовать рекомендациям приложения для калибровки геймпада.
.png)
В разделе «Крестовина» выполняется настройка крестовины. Чтобы начать процесс конфигурации, необходимо отметить галочкой пункт «Включено» и следовать инструкциям программы — нажимать на клавиши крестовины, которые отображаются на главном экране.
.png)
«Кнопки». Здесь пользователи могут добавить кнопки джойстика. Для этого необходимо нажать на все имеющиеся кнопки на устройстве. Добавленные кнопки отображаются на экране. При необходимости ненужные клавиши можно удалить.
.png)
«Триггеры» — последний доступный раздел программы Xpadder, который используется для настройки триггеров джойстика. Чтобы начать процесс конфигурации следует отметить галочкой пункт «Включено» и выполнить действия, которые описаны приложением.
.png)
По завершению процесса настройки джойстика необходимо нажать кнопку «Принять». После этого пользователи могут запустить игру.
- простой и удобный интерфейс с поддержкой русского языка;
- детальная настройка геймпада;
- поддержка всех популярных производителей джойстиков.
- нет инструмента для регулировки скорости вращений стиков.
JoyToKey
JoyToKey — это программа для настройки джойстиков на компьютере. Утилита дает возможность запрограммировать до 32 кнопок. Есть встроенный мастер автоматической настройки и функция создания нескольких профилей для установки конфигураций геймпада.
ПО работает на Windows (32 и 64 бит), но интерфейс англоязычный. Программа условно-бесплатная, а полная версияJoyToKey стоит 7 долларов. Для загрузки также доступна бесплатная пробная версия.
После запуска утилиты откроется главное окно, в котором расположены основные инструменты для настройки геймпада. В левой части интерфейса расположены профили. При необходимости пользователи могут создать новые профили для настройки геймпада. В правой части интерфейса расположены все доступные кнопки, которые можно запрограммировать. При нажатии на кнопку на геймпаде, объект в списке выделится желтым цветом.
.png)
В разделе меню «Settings» доступен инструмент для конфигурации джойстика. Для этого нужно выбрать пункт «Configure joysticks» в списке параметров.
.png)
Первый доступный раздел инструмента настроек — «Calibrate analog stick». Здесь пользователи могут выполнить калибровку аналоговых стиков геймпада.
.png)
Следующий раздел — «Advanced setting for each device». Здесь расположены расширенные настройки устройств: конфигурация стиков, регулировка силы вибрации геймпада.
.png)
- простой и удобный интерфейс;
- возможность создания нескольких профилей для настройки геймпада;
- инструмент для регулировки вибрации;
- возможность работы с несколькими джойстиками одновременно.
- отсутствует официальная поддержка русского языка.
Joystick Buttons Binder
Joystick Buttons Binder — небольшое приложение для настройки джойстика на компьютере. С помощью утилиты пользователи могут настроить аналоговые стики и 32 кнопки. Есть возможность загрузки и сохранения готовых конфигурация для геймпада.
Программа полностью бесплатная, совместима с операционной системой Windows (32 и 64 бит) и переведена на русский язык.
После запуска приложения откроется главное окно, в котором расположены кнопки геймпада. На начальном этапе работы следует перейти в раздел «Опции». Здесь нужно выставить максимальное количество кнопок — 32 (по умолчанию стоит 6). Также здесь доступна функция «Определить». В этом случае программа автоматически отобразит доступное количество кнопок на геймпаде.
Также в разделе «Опции» пользователи могут установить время обновления в миллисекундах, мертвую зону и диапазон осей X, Y. В главном окне приложения Joystick Buttons Binder отображаются все кнопки геймпада. Настройки выполняются в автоматическом режиме. Доступна возможность задать определенное действие для каждой кнопки: эмуляций нажатия компьютерной мыши или клавиатуры, запуск приложения.
Также в приложении доступен режим «Турбо». Он используется для эмуляции повторяющихся нажатий на кнопку геймпада.
- простой и удобный интерфейс с поддержкой русского языка;
- бесплатная модель распространения;
- инструмент для автоматического определения количества кнопок на геймпаде;
- режим «Турбо» для зацикливания нажатий на кнопку.
- нет инструмента для настройки вибрации джойстика.
Остались вопросы, предложения или замечания? Свяжитесь с нами и задайте вопрос.
Источник
Купил себе геймпад Exeq Phantom WR, и не могу никак его настроить.
У меня несколько вопросов:
Как его заряжать? Просто подключить USB к ПК и к геймпаду?
Как его настроить? Я подключил адаптер к ПК, делаю всё как по инструкции, но джойстик не может понять какой у него номер (1 2 3 4 и логотип EXEQ постоянно мигают) .
Здесь легко и интересно общаться. Присоединяйся!
Зарядка да. Ну а попробуй подключить в другой вход)
В книжечке почитай, которая идет в комплекте!
Если нет — то найди мануал в нете, или на оф сайте. Неуж-то трудно? !
Купи геймпад от XBox — никаких дров — все определяется и находится.
Для Win тока от XBox или любой другой, который поддерживает X-input

▌Обзор
▌Технические характеристики
▌Внешний вид
▌Использование и ПО
▌Вывод
Для начала напомню, что игровые контроллеры PlayStation, Xbox и их аналоги для ПК называются не джойстиками, а геймпадами.
Тогда как джойстики – это отдельный класс манипуляторов, предназначенных для авиационных симуляторов и игр про человекоподобных шагающих роботов.
EXEQ SPITFIRE [PC]

▌EXEQ SPITFIRE – бюджетный цифровой геймпад с эргономичным дизайном. Простой в подключении (технология «Plug and play»), геймпад Exeq Spitfire очень прост и удобен в использовании – 8 удобных кнопок управления, восьмипозиционный переключатель направления. Левой рукой вы сможете управлять направлением передвижения (влево, вправо, вверх и вниз), а правой — управлять действиями объекта (прыгнуть, присесть, выстрелить).
Эргономичную форму геймпада удачно дополняет легкий и матовый пластик – устройство удобно лежит в руках и не напрягает кисти рук даже во время самых активных игровых баталий.
Геймпад Spitfire прекрасно подойдет любителям аркадных игр на PC – простой и легкий геймпад, с большими и удобно расположенными кнопками, станет отличным решением для любой игры.
▌Технические характеристики
Количество кнопок: 8
Количество аналоговых джойстиков: нет
Обратная связь: нет
Интерфейс: USB 2.0
Длина провода: 1.5 м
Поддерживаемые операционные системы: Windows 98/ ME/ XP/VISTA/7/8
Особенности: восьмипозиционный переключатель направления, функция турбо для всех кнопок.
Из всего вышеупомянутого, хочу отметить, что геймпад и вправду очень простой, просто подключается — вставил USB шнурок в компьютер и через 10-15 секунд уже можно играть. Ничего практически не весит за счёт того, что в нём нет моторов и аналоговых джойстиков, в руке лежит хорошо. Находил в магазинах образцы ценой от 99 рублей.
Для себя позиционирую его, как геймпад для эмуляторов: NES, GB, GBC, GBA, SEGA


▌Использование и ПО
Подключается легко и без установки дополнительных драйверов

▌Вывод
Геймпад бюджетный, доступный, интересный.
Выбирая этот геймпад, вы должны чётко знать, во что будете играть на нём.
Дружит c Android.
EXEQ Gamehunter [PS2, PS3, PC]

▌Обзор EXEQ Gamehunter из серии Professional – уникальный беспроводной геймпад. Беспроводная кроссплатформенная архитектура позволит Вам использовать этот геймпад при игре на разных консолях и компьютерах. Встроенный аккумулятор и низкое энергопотребление позволяет наслаждаться игровым процессом в течение продолжительного времени.
Специальный режим «Macro», позволяет запрограммировать определенную последовательность действий.
Используйте геймпад вместо мыши. Управляйте курсором на экране, будто в ваших руках находится компьютерная мышь.
Стреляйте очередями. Включите режим автоогня и смотрите, как бегут Ваши противники.
Совершайте самые невероятные трюки. Вы можете сделать поочередную запись сложных действий и присвоить их определенной кнопке, а потом точно воспроизвести их за секунды.
▌Технические характеристики
Количество кнопок: 12
Количество аналоговых джойстиков: 2
Обратная связь: есть, эффект двойной вибрации
Элементы питания: 3 встроенных аккумулятора, зарядка от USB-порта
Время работы без подзарядки: более 6 часов
Поддерживаемые операционные системы: Windows 98/ ME/ 2000/ XP/VISTA/7
Особенности: подключение до 4-х джойстиков, функция мыши



▌Использование и ПО
Подключается без проблем и дополнительного ПО

С дополнительным ПО можно управлять аналогом, как мышью, для этого необходимо нажать клавишу «ANALOG» посередине геймпада, при этом левый аналог становится курсором, а L3, R3 — правой и левой клавишей мыши, соответственно. Вроде бы мелочь, а приятно! Не нужно использовать и настраивать сторонний софт.

▌Вывод
Геймпад подойдёт тем, у кого есть PS2, PS3 и PC. Возможность работать с любой из этих платформ делает этот игровой контроллер универсальным.
EXEQ Phantom [PS3, PC]

▌Обзор
Геймпад EXEQ Phantom из серии Professional – уникальный беспроводной геймпад. Играйте там, где Вам удобно! Встроенный аккумулятор и низкое энергопотребление позволит наслаждаться игровым процессом в течение продолжительного времени. А обратная связь и эффект двойной вибрации создадут еще большее ощущение реализма игрового процесса!
▌Технические характеристики
Количество кнопок: 12
Количество аналоговых джойстиков: 2
Обратная связь: есть, эффект двойной вибрации
Элемент питания: встроенный аккумулятор, зарядка от USB-порта
Время работы без подзарядки: более 6 часов
Поддерживаемые операционные системы: Windows 98/ ME/ 2000/ XP/VISTA/ 7/8
Особенности: 2 режима управления, гироскоп
Радиус действия беспроводной: связи 10 м


▌Использование и ПО
Для данного геймпада необходимо устанавливать драйвера. Скачиваем с официального сайта или с диска, который идёт в комплекте.
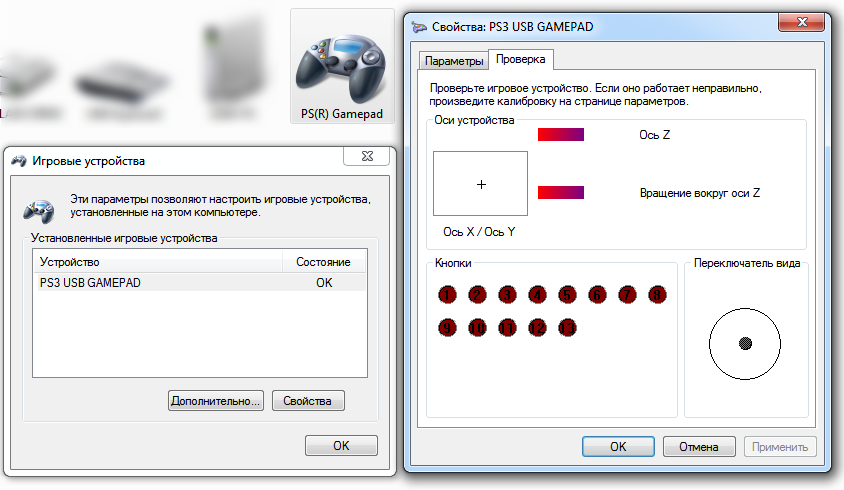
▌Вывод
Данный геймпад — лучший выбор для пользователя PS3, которому вдруг захотелось поиграть в PC-игры. 
EXEQ BOXER [Xbox 360, PC]

Проводной геймпад EXEQ BOXER предназначен для использования с игровой консолью XBOX360 компании Microsoft. Классическая форма и специальное покрытие «Grip Surface» обеспечат комфорт и снизят усталость рук во время игры. Обратная связь и эффект двойной вибрации придадут реалистичности и создадут множество приятных ощущений от игры. 2 аналоговых джойстика адаптированы для игр с высокой интенсивностью движений и изготовлены из специального материала «Soft Rubber», предотвращающего соскальзывание пальцев во время продолжительного вращения. Геймпад совместим с операционными системами Windows Xp,Vista, 7.
Для проверки Exeq BOXER я выбрал несколько игр: Mortal Kombat, FIFA 14, Need for Speed Rivals, Dark Souls II, Mirror’s Edge.
Во всех играх, заточенных под XInput, раскладка кнопок геймпада изначально заработала корректно — это плюс.
▌Технические характеристики
Тип контроллера: проводной геймпад
Обратная связь: есть
Поддерживаемые операционные системы: Windows XP/Vista/7/8
Дополнительная информация:
Длина провода: 3 м
Источник питания: USB
Управление:
Количество мини-джойстиков: 2
D-pad: есть
Количество кнопок:10
Дизайн и комплектация
Корпус Exeq BOXER сделан из черного матового пластика.
Крестовина (D-pad), кнопки ABXY, триггеры и бамперы выполнены из глянцевого пластика. Стики же, по традиции, получили резиновые «шляпки». Форма и размеры Exeq BOXER почти не отличаются от оригинального контроллера Xbox 360, а всё потому что это и есть оригинальный геймпад, выпускаемый под другим брендом и не более. После подключения к Windows он определяется через 10-15 секунд и работает без установки дополнительного ПО.
По умолчанию геймпад Exeq BOXER работает в режиме XInput, то есть сразу же пригоден для игры на ПК. Операционной системой Windows он

Подключаем к Android устройству
▌Вывод
Итак, в заключении можно сказать, что Exeq BOXER – это универсальный геймпад, который отлично подойдет практически для любого жанра игр. К достоинствам можно отнести: широкую функциональность (Android, PC, Xbox), неплохой внешний вид, отличное качество сборки и весьма демократичную цену устройства.
Недостаток же в процессе тестирования удалось выявить всего один – почему я не купил два таких геймпада?
▌Итоги
Представленные устройства разные, используются для отличный целей.
Если вам нужен геймпад для игр попроще или эмуляторов, то подойдёт: EXEQ SPITFIRE [PC].
Для консольщиков PS2, PS3 и ПК-шников: EXEQ Gamehunter WR [PS2, PS3, PC].
Для пользователей PS3, можно подключить и к PC если будет желание: EXEQ Phantom WR [PS3, PC]
И, наконец, альтернатива оригинальному Xbox 360 геймпаду, ни в чём не уступающая ему: EXEQ BOXER [Xbox 360, PC]
Categories
Last downloads
If the manuals for EXEQ Phantom WR are not complete or you need additional information about this device, if you need additional files: drivers,
additional user guides (manufacturers often make several different technical
assistance documents and manuals for each product, including EXEQ Phantom WR, the
latest version of the firmware, then you can ask the administrators or all users of the site, everyone
will try to respond quickly to your request and help you as quickly as possible.
Category
Steering wheels, joysticks, gamepads
Download the user manuals for Phantom WR
| Type | Name | Count |
|---|---|---|
| User’s manual | Phantom WR_manuals.pdf | 3 |
| Certificate of conformity | Phantom WR_certificate_Conformity.pdf | 1 |
Useful files and SOFTWARE Phantom WR
For many products, to work with the Phantom WR, you may need various
additional files: drivers, patches, updates, installation programs, a list of error codes, an electronic diagram or a photo.
You can download these files online for a specific model Phantom WR or add your own for free download by other visitors.
| Name | Type | Count |
|---|---|---|
| N/A | Drivers | 3 |
| N/A | Electronic circuit | 2 |
| N/A | Photos | 0 |
| N/A | Installation scheme | 3 |
| N/A | Datasheet | 1 |
Specifications Phantom WR
| General characteristic | Controller type | wireless gamepad |
| Type of supported API | DirectInput | |
| Vibration response | Yes | |
| Compatibility | PC, PS3 | |
| Management | Number of mini-joysticks | 2 |
| D-pad | Yes | |
| Number of buttons | 12 | |
| Additional information | The range of your wireless connection | 10 m |
| Power supply | own battery | |
| Operating time | 6 hours |
Write your impressions and then download all files
Similar products
- Brand: Logitech
- Controller type : wired steering wheel
- Steering angle : 900?
- Features : compatible with external gearshift lever driving force
- Brand: X-Game
- Controller type : wireless gamepad
- Number of mini-joysticks : 2
- Power supply : own battery
- Brand: X-Game
- Controller type : wireless gamepad
- Number of mini-joysticks : 2
- Power supply : own battery
- Brand: X-Game
- Controller type : wireless gamepad
- Number of mini-joysticks : 2
- Power supply : own battery
- Brand: HAMA
- Controller type : wired gamepad
- Number of mini-joysticks : 2
- Cable length : 2 m
- Brand: HAMA
- Controller type : wireless gamepad
- Number of mini-joysticks : 2
- The range of your wireless connection : 10 m
Exeq Phantom WR — это одна из самых популярных моделей в линейке фирмы exeq, которую многие пользователи выбирают для создания компьютерных сетей. Если вы только начинаете разбираться в сетевых технологиях или недавно приобрели exeq phantom wr, эта подробная инструкция поможет вам настроить его и насладиться высокоскоростным интернетом.
Первым шагом в настройке exeq phantom wr является подключение модема к питанию. Убедитесь, что модем подключен к электрической розетке и включен, прежде чем приступать к следующему шагу.
Далее вам необходимо подключить модем к компьютеру или ноутбуку с помощью Ethernet-кабеля. Просто вставьте один конец кабеля в порт WAN на задней панели модема, а другой конец — в порт Ethernet вашего компьютера.
Теперь, когда модем подключен к компьютеру, вы можете приступить к конфигурации exeq phantom wr. Откройте любой веб-браузер и введите адрес IP модема в строке адреса. Обычно адресом является 192.168.1.1 или 192.168.0.1. Введите его и нажмите Enter, чтобы перейти на страницу настроек модема.
Содержание
- Шаг 1. Установка exeq phantom wr
- Шаг 2. Настройка exeq phantom wr для работы с нужными режимами
- 1. Открытие программы
- 2. Выбор режима работы
- 2.1 Режим эмуляции браузера
- 2.2 Режим скрапинга данных
- 3. Управление выполнением задач
- 3.1 Добавление действий
- 3.2 Управление последовательностью действий
- 4. Сохранение и загрузка задач
- 4.1 Сохранение задачи
- 4.2 Загрузка задачи
- Шаг 3. Создание профиля в exeq phantom wr
- Шаг 4. Конфигурирование параметров exeq phantom wr
- Шаг 5. Запуск и тестирование exeq phantom wr
- Шаг 6. Оптимизация работы exeq phantom wr для достижения лучших результатов
Шаг 1. Установка exeq phantom wr
Для начала необходимо скачать и установить exeq phantom wr на свой компьютер. Это можно сделать следующим образом:
- Перейдите на официальный сайт exeq phantom wr по ссылке https://exeq.ru/phantom-wr.
- На странице официального сайта найдите раздел «Скачать» или «Download».
- Скачайте установочный файл exeq phantom wr на свой компьютер.
- После завершения загрузки запустите установочный файл.
- Следуйте инструкциям установщика exeq phantom wr.
- После завершения установки exeq phantom wr будет готов к использованию.
Теперь у вас установлена последняя версия exeq phantom wr и вы можете перейти к настройке программы для использования ее функционала.
Шаг 2. Настройка exeq phantom wr для работы с нужными режимами
После успешной установки exeq phantom wr, необходимо настроить программу для работы с нужными режимами и функциональностью. В этом разделе мы рассмотрим основные шаги настройки.
1. Открытие программы
Запустите exeq phantom wr, дважды кликнув на иконку программы на рабочем столе или в меню пуск.
2. Выбор режима работы
На главной странице программы выберите режим работы, с которым вы хотите работать. exeq phantom wr предоставляет несколько режимов, включая режим эмуляции браузера и режим скрапинга данных.
2.1 Режим эмуляции браузера
Если вам требуется эмулировать работу браузера для автоматического сбора информации или выполнения задач на веб-страницах, выберите режим «Браузер».
- Нажмите на кнопку «Браузер» на главной странице программы.
- Настройте параметры браузера, такие как пользовательский агент и язык.
- Укажите URL-адрес или путь к локальному HTML-файлу, с которыми вы хотите работать.
- Нажмите на кнопку «Запустить» для запуска эмуляции браузера.
2.2 Режим скрапинга данных
Если вам требуется извлечь данные со веб-страниц для дальнейшего анализа или использования, выберите режим «Скрапер».
- Нажмите на кнопку «Скрапер» на главной странице программы.
- Настройте параметры скрапера, такие как CSS-селекторы и правила извлечения данных.
- Укажите URL-адрес, с которого вы хотите собрать данные.
- Нажмите на кнопку «Запустить» для начала сбора данных.
3. Управление выполнением задач
exeq phantom wr предоставляет возможность управлять выполнением задач, таких как переход по ссылкам, заполнение форм и выполнение Javascript-кода. Вы можете настроить эти действия в соответствии с вашими потребностями.
3.1 Добавление действий
Чтобы добавить действие к задаче, выполните следующие шаги:
- Нажмите на кнопку «Добавить действие» в меню задачи.
- Выберите тип действия, такой как «Перейти по ссылке», «Заполнить форму» или «Выполнить Javascript».
- Настройте параметры действия, такие как URL или CSS-селекторы.
- Нажмите на кнопку «Готово», чтобы добавить действие к задаче.
3.2 Управление последовательностью действий
Чтобы изменить последовательность действий в задаче, перетащите действие в нужное место в списке.
4. Сохранение и загрузка задач
exeq phantom wr позволяет сохранять и загружать задачи для дальнейшего использования. Это удобно, если вам нужно выполнить одни и те же задачи несколько раз или поделиться задачами с другими пользователями.
4.1 Сохранение задачи
- Нажмите на кнопку «Сохранить» в меню задачи.
- Укажите путь и имя файла для сохранения задачи.
- Нажмите на кнопку «Сохранить», чтобы сохранить задачу.
4.2 Загрузка задачи
- Нажмите на кнопку «Загрузить» на главной странице программы.
- Выберите файл с задачей для загрузки.
- Нажмите на кнопку «Открыть», чтобы загрузить задачу.
Шаг 3. Создание профиля в exeq phantom wr
После успешной установки exeq phantom wr на ваш компьютер вы можете приступить к созданию профиля для работы с этим инструментом. Создание профиля позволит вам сохранять и управлять настройками для различных задач и сайтов.
Для создания профиля выполните следующие шаги:
- Откройте exeq phantom wr, нажав на ярлык на рабочем столе или в меню Пуск.
- В главном окне программы найдите кнопку «Создать профиль» и нажмите на нее.
- В появившемся окне введите имя профиля. Можно выбрать любое удобное для вас имя, оно будет служить для идентификации профиля.
- Выберите папку, в которой будут храниться файлы профиля. Обычно рекомендуется использовать папку по умолчанию.
- Нажмите кнопку «Создать» для завершения создания профиля.
После создания профиля вы сможете настроить различные параметры, такие как пользовательские агенты, прокси-серверы и другие инструменты, необходимые для работы с exeq phantom wr.
Теперь у вас есть все необходимые инструкции для создания профиля в exeq phantom wr. Вы можете приступить к настройке инструмента и использованию его для автоматизации ваших задач.
Шаг 4. Конфигурирование параметров exeq phantom wr
После установки exeq phantom wr на ваш компьютер и его запуска, вам необходимо сконфигурировать параметры программы.
- Настройка прокси
- Выбор пользовательского агента
- Настройка параметров просмотра
- Ограничение скорости загрузки
- Конфигурация JavaScript
- Другие параметры
Если вы планируете использовать прокси-сервер для обхода блокировок или анонимности, вам нужно будет настроить соответствующие параметры в exeq phantom wr. В меню программы найдите раздел «Прокси» и введите данные вашего прокси-сервера (IP-адрес и порт).
Для того чтобы ваш браузер выглядел как обычный пользовательский браузер и избежать блокировки или обнаружения, вы можете выбрать и настроить пользовательский агент. Перейдите в раздел «Настройки» и найдите параметр «Пользовательский агент». Введите нужное значение или выберите из предопределенных вариантов.
exeq phantom wr позволяет настроить различные параметры просмотра страницы, такие как размер окна браузера, разрешение экрана, отключение изображений и другие. Вы можете изменить эти параметры в разделе «Параметры просмотра» или оставить их по умолчанию.
Если вам необходимо ограничить скорость загрузки страницы для эмуляции медленного интернет-соединения, в exeq phantom wr есть соответствующий параметр. Перейдите в раздел «Ограничение скорости загрузки» и введите нужное значение скорости (например, 100 КБ/с).
exeq phantom wr может выполнять JavaScript на загружаемых страницах. Вы можете настроить параметры выполнения JavaScript в разделе «Настройки JavaScript». Вы можете разрешить или запретить выполнение JavaScript, установить таймаут выполнения и другие параметры.
В exeq phantom wr также есть другие параметры, которые вы можете настроить по вашему усмотрению. Это могут быть параметры кэширования, обработки cookies, управления заголовками запросов и другие. Ищите соответствующие разделы в меню программы и настраивайте параметры по своему желанию.
После того, как вы настроили все необходимые параметры exeq phantom wr, вы можете использовать программу для обхода блокировок, парсинга данных, автоматизации действий в браузере и других задач.
Шаг 5. Запуск и тестирование exeq phantom wr
После установки и настройки exeq phantom wr вам потребуется запустить программу и протестировать ее функционал. Для этого следуйте инструкциям ниже:
- Запустите программу exeq phantom wr: Найдите ярлык программы на рабочем столе или в меню «Пуск» и дважды кликните по нему. Программа должна открыться.
- Настройте параметры: В программе exeq phantom wr откройте меню «Настройки» и убедитесь, что все нужные параметры, такие как тип браузера, пользовательский агент и другие, были правильно установлены.
- Создайте тестовый скрипт: В меню программы exeq phantom wr выберите опцию «Создать новый скрипт» и введите код тестового скрипта, который вы хотите выполнить.
- Запустите тестовый скрипт: Нажмите кнопку «Запустить» в программе exeq phantom wr для выполнения тестового скрипта. Программа будет выполнять указанные команды и выводить результаты в консоли или в файл.
- Проверьте результаты: Откройте сгенерированный отчет или просмотрите вывод в консоли, чтобы убедиться, что тестовые команды были выполнены успешно и результаты соответствуют ожидаемым.
- Исправьте ошибки (если необходимо): Если тестовый скрипт не выполнился или результаты не соответствуют ожидаемым, проверьте код скрипта и настройки программы на наличие ошибок. Внесите необходимые исправления и повторите тестирование.
После успешного тестирования exeq phantom wr вы можете использовать программу для автоматизации различных задач веб-скрапинга или тестирования веб-приложений. Это удобный инструмент с широкими возможностями их функциональностью.
Шаг 6. Оптимизация работы exeq phantom wr для достижения лучших результатов
После установки и настройки exeq phantom wr вы можете добиться лучших результатов, оптимизируя его работу. Ниже приведены некоторые рекомендации по оптимизации данного инструмента.
1. Используйте правильные настройки конфигурации
Убедитесь, что вы правильно сконфигурировали exeq phantom wr, чтобы он соответствовал вашим потребностям. Изучите документацию и измените настройки согласно своим требованиям.
2. Ограничение количества одновременно выполняемых задач
Один из способов оптимизации работы exeq phantom wr — это ограничение количества одновременно выполняемых задач. Если ваша система не справляется с одновременным выполнением большого количества задач, установите ограничение и наслаждайтесь более стабильной работой.
3. Оптимизация использования ресурсов
Вы можете оптимизировать использование ресурсов вашего сервера, чтобы exeq phantom wr работал более эффективно. Проверьте, нет ли на вашем сервере других приложений, которые занимают слишком много ресурсов. Убедитесь, что вы распределили достаточно памяти для exeq phantom wr.
4. Мониторинг и отладка
Чтобы достичь лучших результатов, необходимо мониторить процесс работы exeq phantom wr и отлаживать возникающие проблемы. Используйте инструменты мониторинга и регистрацию событий, чтобы получать информацию о производительности и выявлять возможные проблемы.
5. Обновляйте exeq phantom wr и его зависимости
Разработчики exeq phantom wr постоянно работают над улучшением производительности и исправлением ошибок. Поэтому регулярно обновляйте exeq phantom wr и его зависимости, чтобы воспользоваться новыми улучшениями и исправлениями.
Следуя этим рекомендациям, вы можете оптимизировать работу exeq phantom wr и достичь лучших результатов. Удачи в использовании данного инструмента!
Exeq phantom wr — одна из самых популярных цифровых фотокамер на сегодняшний день. Она отличается высоким качеством изображения, простотой управления и множеством интересных функций, которые помогут вам сделать профессиональные снимки. Однако, чтобы достичь максимального результата и получить идеальные фотографии, необходимо правильно настроить данную камеру.
В этой статье мы расскажем вам о восьми важных шагах, которые помогут вам сделать идеальную настройку exeq phantom wr. Эти простые, но важные действия позволят вам в полной мере использовать все возможности камеры и получать потрясающие снимки.
Первым шагом к идеальной настройке exeq phantom wr является настройка диафрагмы и выдержки. Эти параметры позволяют контролировать количество света, которое попадает на матрицу камеры. Регулируя диафрагму, вы можете контролировать глубину резкости изображения, а помощью выдержки — время экспонирования.
Вторым важным шагом является выбор оптимального баланса белого. Этот параметр влияет на воспроизведение естественных цветов на фотографии. Вы можете выбрать автоматический баланс белого или настроить его вручную, используя оттенки «теплее» или «холоднее» в зависимости от условий съемки.
Правильная настройка экспозиции — третий шаг к идеальной настройке exeq phantom wr. Этот параметр отвечает за правильный баланс между яркими и темными частями фотографии. Регулируя экспозицию, можно добиться правильной яркости и контрастности изображения.
Четвертым шагом в идеальной настройке exeq phantom wr является выбор правильного режима съемки. В данной камере доступны такие режимы, как полностью автоматический, полуавтоматический и ручной. Выбирая режим съемки, вы можете контролировать настройки камеры или полностью довериться автоматической настройке.
Балансировка белого, фокусировка, настройка ISO и выбор объектива — пятый, шестой, седьмой и восьмой шаги к идеальной настройке exeq phantom wr соответственно. Эти параметры позволяют контролировать точность воспроизведения цветов, резкость изображения, светочувствительность матрицы и угол обзора, что в итоге повлияет на качество и результаты съемки.
Следуя этим восьми шагам, вы сможете настроить вашу камеру exeq phantom wr на максимальную производительность и получить идеальные фотографии. Помните, что настройка камеры — это важный этап в процессе съемки, поэтому не торопитесь, уделите ему достаточно времени и внимания.
Содержание
- Как настроить exeq phantom wr: 8 шагов к идеальной настройке
- Шаг 1: Установка exeq phantom wr
- Шаг 2: Подключение к Wi-Fi
- Шаг 3: Обновление прошивки до последней версии
- Шаг 4: Персонализация параметров устройства
- Шаг 5: Создание аккаунта и настройка облачного хранилища
- Шаг 6: Установка и настройка дополнительного ПО
Как настроить exeq phantom wr: 8 шагов к идеальной настройке
Шаг 1: Загрузите и установите программное обеспечение exeq phantom wr на свой компьютер.
Шаг 2: Запустите exeq phantom wr и введите вашу учетную запись для входа.
Шаг 3: Создайте новую настройку, нажав на кнопку «Создать новую настройку».
Шаг 4: Введите название для своей настройки и выберите нужные параметры, такие как тип браузера, язык и юзер-агент.
Шаг 5: Измените настройки прокси, если требуется, для обеспечения анонимности и обхода блокировок.
Шаг 6: Настройте временные задержки, чтобы симулировать естественное поведение пользователя и избежать блокировки.
Шаг 7: Добавьте список URL-адресов или ключевых слов, которые вы хотите отслеживать или посещать.
Шаг 8: Нажмите кнопку «Старт» и exeq phantom wr начнет работу в соответствии с вашими настройками.
Удачной настройки exeq phantom wr! Надеемся, что эти 8 шагов помогут вам достичь идеальной настройки и достигнуть ваших целей.
Шаг 1: Установка exeq phantom wr
Перед началом работы с exeq phantom wr необходимо установить его на ваш компьютер. Для этого следуйте указанным ниже инструкциям:
- Перейдите на официальный сайт exeq phantom wr.
- Найдите раздел «Скачать» или «Download» и кликните на него.
- Выберите версию exeq phantom wr, соответствующую вашей операционной системе.
- Скачайте установочный файл exeq phantom wr на ваш компьютер.
- Запустите установочный файл и следуйте указаниям мастера установки.
- По окончании установки exeq phantom wr будет доступен на вашем компьютере.
Теперь вы готовы перейти к следующему шагу настройки exeq phantom wr. Установка программы не занимает много времени и является простым процессом, который даже новички смогут выполнить без проблем.
Шаг 2: Подключение к Wi-Fi
Для полноценной работы с exeq phantom wr необходимо его подключить к Wi-Fi сети. Это важный шаг, который позволит использовать все функции и возможности данного устройства.
Для подключения к Wi-Fi выполните следующие действия:
- Включите exeq phantom wr, нажав кнопку включения на устройстве.
- Настройте язык устройства, следуя инструкциям на экране.
- Откройте меню настроек, нажав на значок «Настройки» на экране дисплея.
- Выберите пункт «Wi-Fi» в меню настроек.
- Включите Wi-Fi, переместив соответствующий переключатель в положение «Включено».
- Выберите доступную Wi-Fi сеть из списка, нажав на ее название.
- Введите пароль Wi-Fi сети, если требуется, и нажмите кнопку «Подключиться».
- Дождитесь, пока устройство подключится к выбранной Wi-Fi сети. Появится уведомление об успешном подключении.
Поздравляю! Вы успешно подключили exeq phantom wr к Wi-Fi сети. Теперь вы можете использовать все функции и возможности данного устройства.
Шаг 3: Обновление прошивки до последней версии
Для того чтобы ваш exeq phantom wr работал стабильно и без ошибок, рекомендуется периодически обновлять прошивку до последней версии. Обновление прошивки может содержать исправления ошибок, улучшения функциональности и дополнительные возможности.
Чтобы обновить прошивку до последней версии, вам понадобится подключить свою флешку или внешний жесткий диск к компьютеру и скачать последнюю версию прошивки для exeq phantom wr с официального сайта производителя.
После скачивания прошивки, перейдите к настройкам вашего exeq phantom wr:
- Откройте веб-интерфейс вашего роутера, введя его IP-адрес в адресную строку браузера.
- Войдите в настройки, используя свои учетные данные.
- Перейдите в раздел «Обновление прошивки» или аналогичный раздел.
- Выберите файл с последней версией прошивки, который вы скачали ранее.
- Нажмите на кнопку «Обновить прошивку» или аналогичную.
- Дождитесь окончания процесса обновления прошивки. Это может занять несколько минут.
- После успешного обновления прошивки рекомендуется выполнить перезагрузку роутера.
Обратите внимание, что процесс обновления прошивки может немного отличаться в зависимости от модели вашего exeq phantom wr и версии текущей прошивки.
Не рекомендуется прерывать процесс обновления прошивки, так как это может привести к неправильной работе устройства. Если у вас возникли сложности или вопросы при обновлении прошивки, рекомендуется обратиться в службу поддержки производителя.
Шаг 4: Персонализация параметров устройства
Для идеальной настройки exeq phantom wr важно учесть особенности вашего устройства и внести необходимые персонализации.
Вот несколько параметров, которые можно настроить в соответствии с вашими предпочтениями и потребностями:
- Яркость экрана: В зависимости от освещения вокруг вас и ваших предпочтений, вы можете установить оптимальную яркость экрана. Обычно рекомендуется установить настройку на средний уровень для баланса между энергосбережением и визуальным комфортом.
- Разрешение экрана: Выберите наилучшее разрешение экрана, которое подходит вашему зрению и качеству контента, который вы обычно просматриваете. Высокое разрешение обеспечивает четкость и детализацию, но может занимать больше энергии батареи.
- Вибрация: Если вы предпочитаете ощущать уведомления и звонки через вибрацию, установите настройки в соответствии с вашими предпочтениями. Вы можете выбрать интенсивность и длительность вибрации.
- Звук: Установите настройки звука в соответствии с вашими предпочтениями. Вы можете настроить громкость звонка, уведомлений, музыки и других звуковых эффектов.
- Язык и регион: Выберите ваш язык и регион для лучшего опыта использования устройства. Установите удобный для вас язык интерфейса и формат времени, даты и чисел.
Для персонализации настроек exeq phantom wr, пройдите в меню «Настройки» или «Настройки устройства» и найдите соответствующие опции. Не бойтесь экспериментировать и настроить параметры в соответствии с вашими предпочтениями, чтобы создать идеальное устройство для вас.
Шаг 5: Создание аккаунта и настройка облачного хранилища
Создание аккаунта и настройка облачного хранилища — один из важных шагов при настройке exeq phantom wr. Это обеспечит вам возможность сохранять и использовать свои данные в облаке.
Чтобы создать аккаунт в облачном хранилище exeq phantom wr, следуйте инструкциям:
- Откройте веб-браузер и перейдите на официальный сайт exeq phantom wr.
- Нажмите на кнопку «Регистрация» или «Создать аккаунт», расположенную на главной странице.
- Заполните необходимые поля формы регистрации, такие как имя, фамилия, электронная почта и пароль.
- Прочтите и принимайте условия использования облачного хранилища.
- Нажмите на кнопку «Зарегистрироваться» или «Создать аккаунт».
- После успешной регистрации вы получите подтверждение на указанную электронную почту. Подтвердите свою регистрацию, перейдя по ссылке в письме.
- После подтверждения регистрации вы сможете войти в свою учетную запись облачного хранилища.
- Перейдите в настройки облачного хранилища и настройте необходимые параметры, такие как приватность, обмен файлами и доступ к папкам.
Теперь вы создали аккаунт и настроили облачное хранилище exeq phantom wr. Вы можете использовать его для сохранения и обмена файлами, а также получить доступ к ним с любого устройства с доступом в интернет.
Шаг 6: Установка и настройка дополнительного ПО
Дополнительное программное обеспечение может быть полезным для расширения функциональности exeq phantom wr и облегчения взаимодействия с различными сервисами и приложениями. В этом шаге мы рассмотрим процесс установки и настройки дополнительного ПО.
1. Перед началом установки дополнительного ПО рекомендуется проверить, чтобы ваш компьютер соответствовал системным требованиям каждого отдельного программного обеспечения.
2. Ознакомьтесь с документацией к каждому ПО, чтобы получить информацию о возможностях и функциях, которые оно предоставляет.
3. Загрузите установочный файл или архив дополнительного ПО с официального сайта разработчика.
4. Запустите установочный файл и следуйте инструкциям мастера установки.
5. После завершения установки ПО, откройте его и выполните начальную настройку, если это требуется.
6. Подключите дополнительное ПО к exeq phantom wr, чтобы использовать его функции и интеграцию.
7. Если требуется настройка обмена данными между exeq phantom wr и дополнительным ПО, следуйте инструкциям, предоставленным разработчиком ПО.
8. Проверьте соединение и правильность работы, чтобы убедиться, что дополнительное ПО успешно интегрировано со exeq phantom wr.
После завершения настройки дополнительного ПО вы сможете расширить возможности exeq phantom wr и использовать его для решения широкого спектра задач и задержать его в рамках вашей экосистемы.
