В инструкции описаны этапы авторизации в Единой точке доступа (ЕТД), алгоритмы подключения новых пользователей с профилем «Педагогический работник» и подтверждения учетных записей с профилем «Обучающийся», «Законный представитель»
Скачать
В инструкции описаны последовательные шаги для входа на портал сервиса аналитики ЦОС и доступные инструменты на дашбордах
Скачать
В инструкции показан порядок расчета показателей, даны общие рекомендации по их расчету
Скачать
В инструкции описан порядок переноса образовательных учреждений по районам региона
Скачать
В инструкции представлен порядок переноса пользователей при реорганизации образовательной организации
Скачать
В инструкции приводится пошаговый алгоритм создания и редактирования групп обучающихся (классов, параллелей), перевода учеников из класса в класс на следующий учебный год
Скачать
В инструкции описаны этапы подключения Администратора ВУЗа к ФГИС «Моя школа», прикрепления педагогов ВУЗа, внесения данных о педагогических работниках
Скачать
В инструкции представлен примерный алгоритм начала работы с ФГИС «Моя школа».
Скачать
В инструкции описаны функциональные возможности подсистемы для администратора: настройка параметров экспертизы, распределение и перераспределение ответов между экспертами, отчетность по экспертизе
Скачать
В инструкции рассмотрены вопросы первоначальной настройки, регистрации и авторизации в личном кабинете Смарт ТВ, а также описание функционала технического специалиста — пользователя с ролью «Администратор ОО»
Скачать
В инструкции дано описание работы администратора в основных разделах подсистемы «Базовая платформа» — управление новостями, контентом «вопрос-ответ», опросами, ссылками на веб-ресурсы («Полезные ссылки»)
Скачать
Вернуться на главную
Установка обязательных компонентов
Для начала работы в ФГИС «Моя школа» необходимо придерживаться организационно-технических рекомендаций для рабочего места Администратора:
- Обязательное наличие одного из браузеров, поддерживающих установку защищенных соединений по алгоритмам ГОСТ – Chromium-Gost или Яндекс Браузер нестарше последних трех версий.
* Корректная работа платформы при использовании других браузеров не гарантируется.
- Наличие установленного криптопровайдера КриптоПРО CSP.
- Наличие установленного сертификата на компьютере.
Авторизация в Единой Точке Доступа
Для входа в Единую Точку Доступа, далее ЕТД необходимо в браузере перейти по адресу https://users-management.myschool.edu.ru.
* Если у вас на этапе входа на страницу Единой Точки Доступа возникает ошибка “Невозможно установить безопасное соединение” воспользуйтесь инструкцией.
Ошибка при входе в ЕТД “Невозможно установить безопасное соединение” – MetodE
Для осуществления входа нажмите кнопку «ESIA (CryptoPRO)»
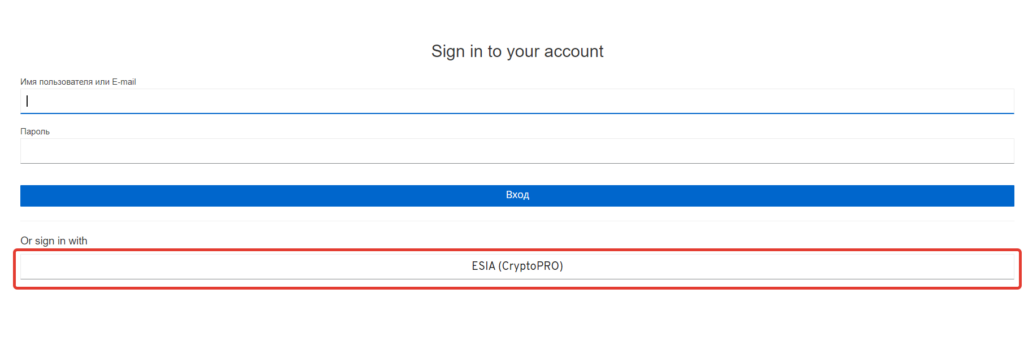
Система перенаправит вас в “Единую систему идентификации и аутентификации”, ЕСИА.
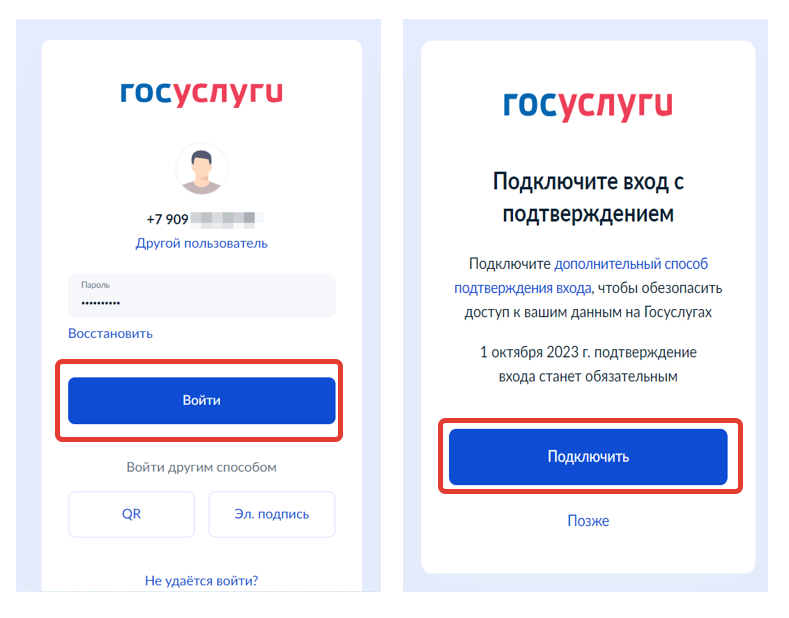
После авторизации в системе осуществляется переход на окно выбора профиля пользователя . В ЕТД можно работать только под профилем Администратора.
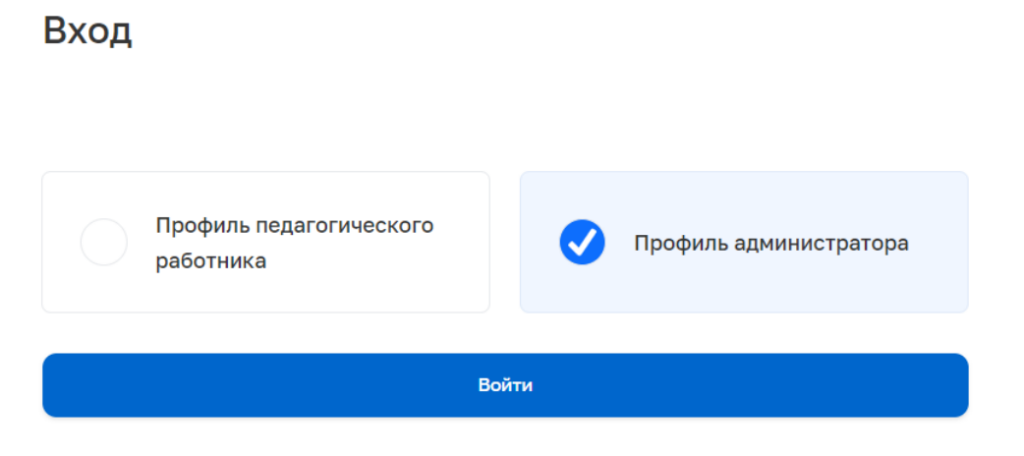
После авторизации пользователю доступны следующие разделы ЕТД:
- Учетные записи;
- Запросы (только для Администраторов ОО);
- Образовательные организации;
- Группы ОО;
- Группировки обучающихся.
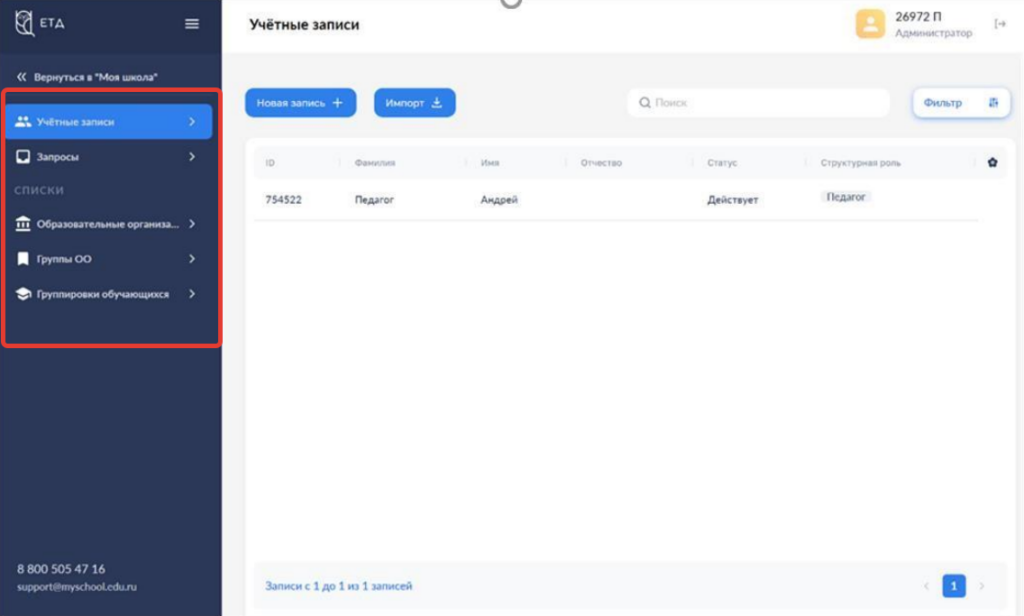
Подключение новых пользователей с профилем “Педагогический работник”
Для добавления нового пользователя необходимо в ЕТД перейти в раздел «Учетные записи» и нажать на кнопку «Новая запись +» в окне просмотра списка учётных записей.
Откроется окно создания новой учётной записи . Поля, отмеченные символом *, являются обязательными для заполнения.
При создании учётной записи заполните следующие атрибуты:
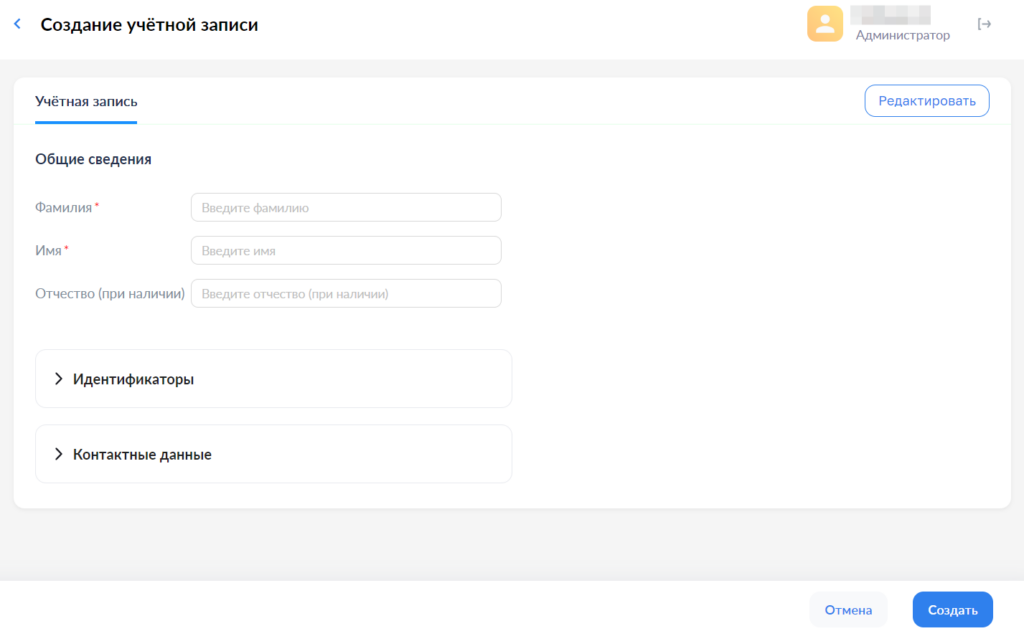
- фамилия;
- имя;
- отчество (обязательно при наличии);
- идентификаторы (СНИЛС – обязательно);
- тип идентификатора;
- значение идентификатора;
- контактные данные (электронная почта – обязательно);
- тип контакта;
- контакт.
Для контактных данных могут быть также указаны необязательные атрибуты «Тип использования» и «Приоритет контакта».
Для назначения профилей, созданой учетной записи, нажмите кнопку «Редактировать» в верхнем правом углу окна. Появится окно диалога для выбора профилей. Выберите один или несколько профилей, например, «Педагогический работник» и заполните поля профиля.
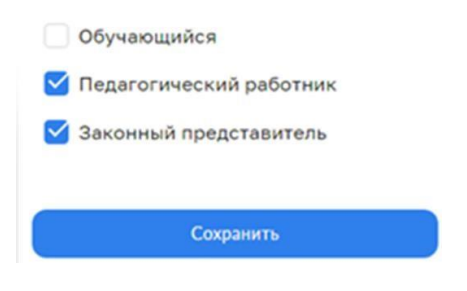
Пример создания профиля педагогического работника
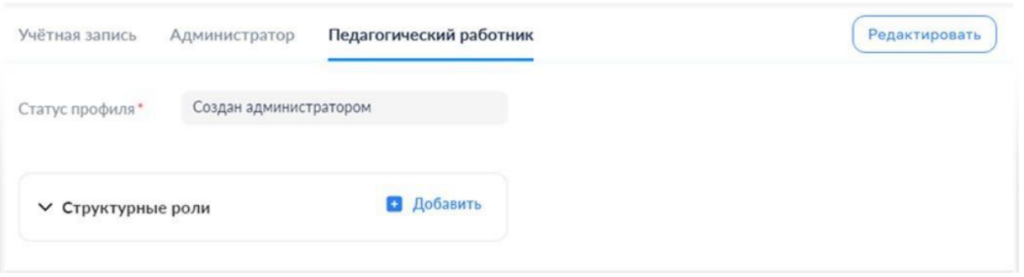
Добавление структурной роли осуществляется на вкладке профиля с помощью кнопки «Добавить».
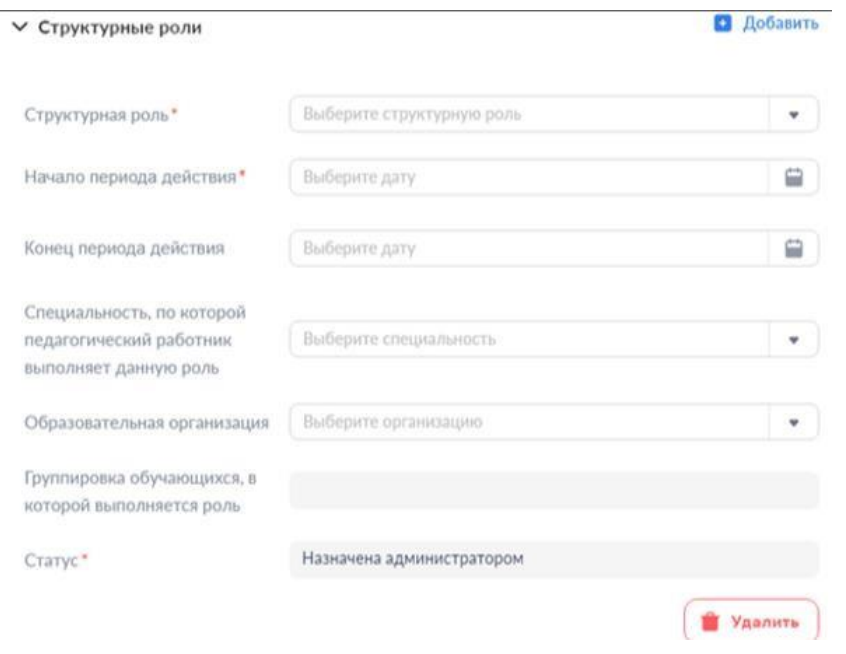
При создании структурной роли пользователь заполняет следующие атрибуты:
- Структурная роль;
- Начало периода действия;
- Конец периода действия;
- Специальность, по которой педагогический работник выполняет данную роль;
- Образовательная организация, к которой относится педагогический работник;
- Группировка обучающихся в которую входит педагогический работник.
Сохранение новой учётной записи осуществляется по нажатию кнопки «Создать». После сохранения необходимо зайти в учетную запись и поставить «Статус» учетной записи на «Действует».
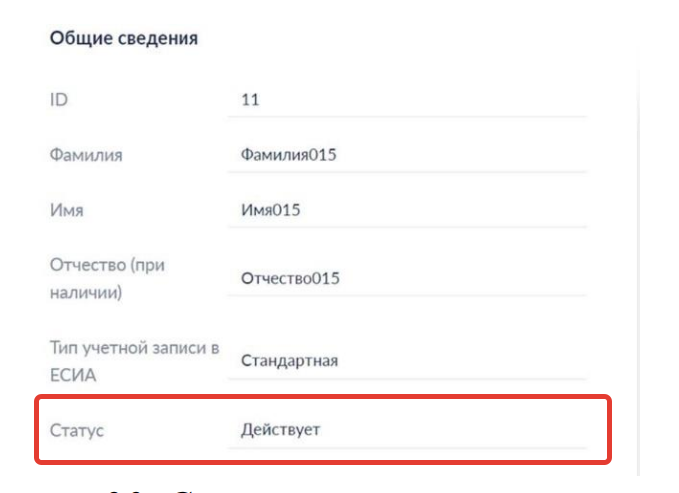
Статус профиля необходимо поставить на «Подтверждена»
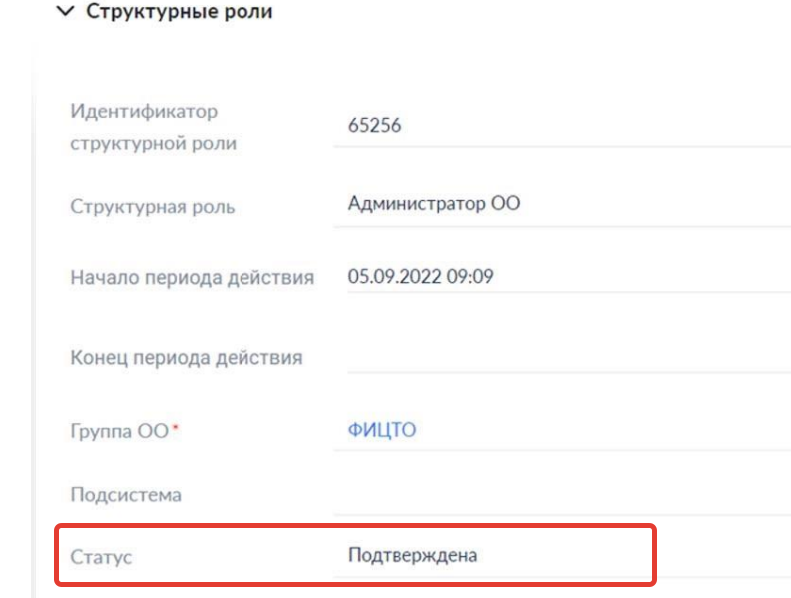
После создания новой учётной записи пользователю автоматически направляется на указанный при создании учётной записи адрес электронной почты ссылка для завершения регистрации.
* Ссылка действует 24 часа после создания пользователя. Педагогическому работнику необходимо перейти по ссылке из письма для завершения авторизации в Системе. Только после этого пользователь сможет осуществлять вход во ФГИС «Моя школа».
Пример уведомления о создании учетной записи в ФГИС «Моя школа», которое приходит пользователю на его e-mail.

Подтверждение новых учетных записей с профилем «Обучающийся», «Законный представитель».
Администратору ОО необходимо подтвердить подключение обучающихся и законных представителей к ФГИС «Моя школа» (новые пользователи)
* Обучающиеся и законные представители проходят процесс саморегистрации.
Затем из своего личного кабинета направляют запрос для присоединения к образовательной организации. Для обработки таких запросов необходимо перейти в раздел «Запросы» и выбрать вкладку «Требуют подтверждения».
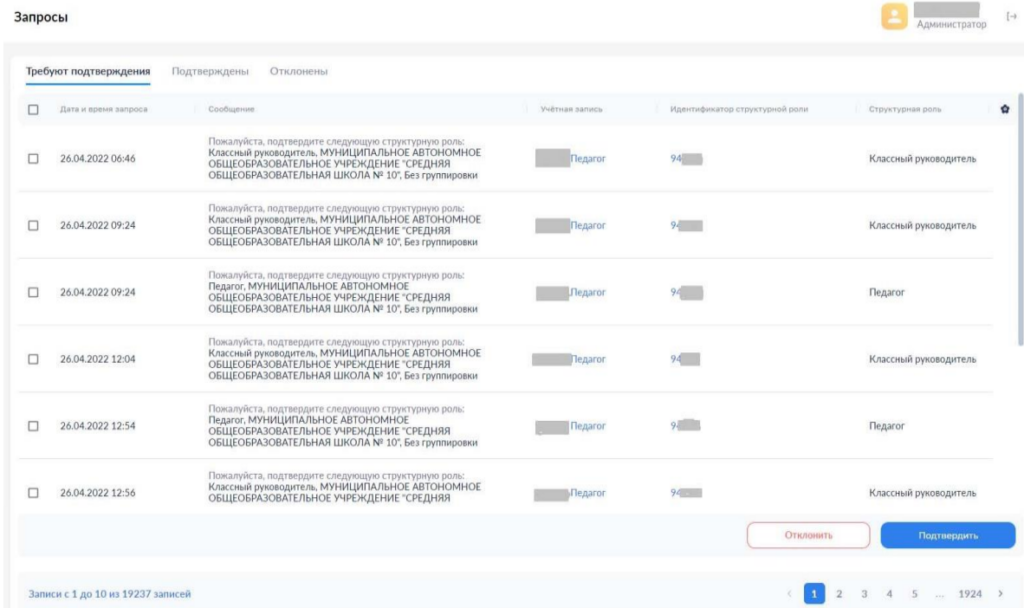
Для просмотра общих сведений о запросе необходимо нажать левой кнопкой мышки по запросу
Для подтверждения выделите нужные запросы с помощью флажков и нажмите кнопку «Подтвердить». Для отклонения запросов выделите нужные запросы с помощью флажков и нажмите кнопку «Отклонить»
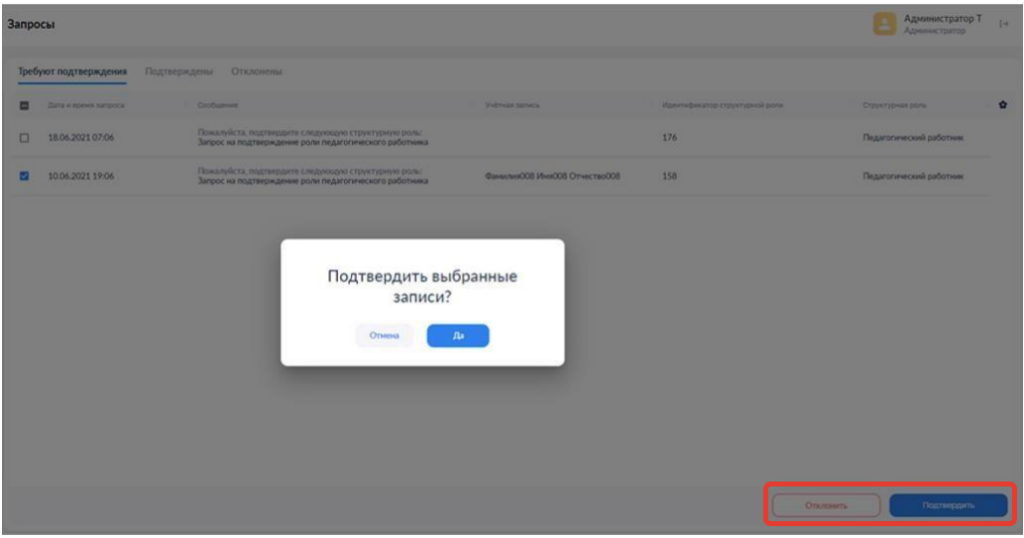
После подтверждения запросы будут доступны для просмотра на вкладке «Подтверждены» (Рисунок 26). После отклонения запросы будут доступны для просмотра на вкладке «Отклонены»
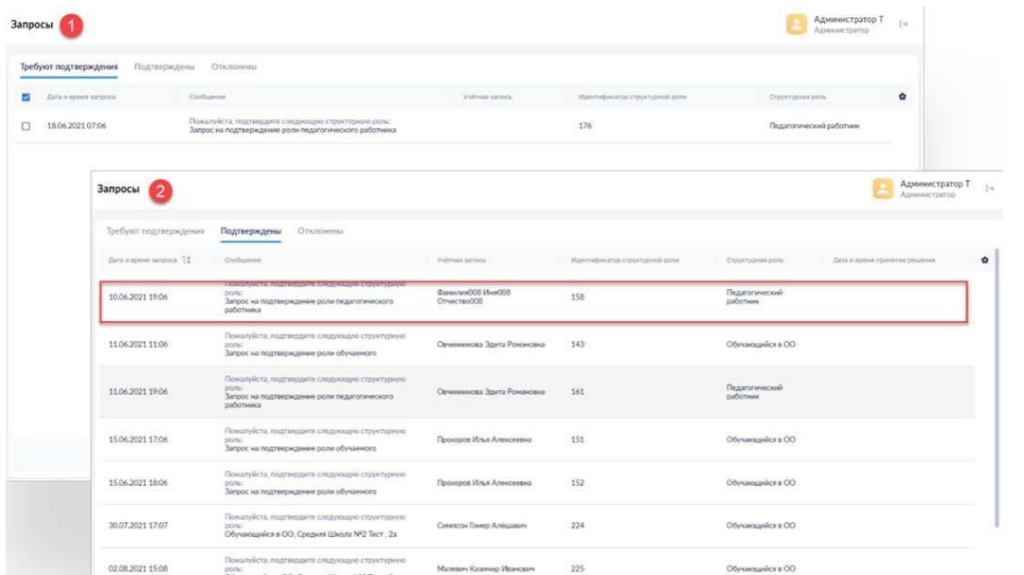
Добавление педагогов в ОО через загрузку файла в ЕТД
Чтобы загрузить педагогов в ОО необходимо заполнить файл импорт_педагог.csv (взять его можно вот тут: https://myschool.guppros.ru/poleznye-materialy/shablony-faylov/ и загрузить его через ЕТД нажав кнопку Импорт.
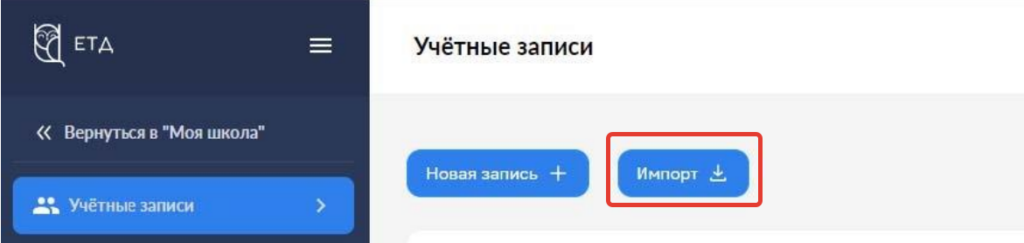
* Администратор сможет загрузить только тех педагогов, у которых еще нет учетной записи в Системе.
После Импорта нужно поставить статус учетной записи на “Действует” , а Роль в статусе “Подтверждена”.
Заполнение полей таблицы для импорта данных
Для Импорта данных в таблице необходимо заполнить следующие поля:
Первая строчка в файле – идентификатор образовательной организации (А1), полное наименование образовательной организации (B1) и тип образовательной организации, поставить цифровое значение (С1), указать нужно так же, как заведены в системе (посмотреть можно в ЕТД в разделе “Образовательные организации”).
- Образовательная организация
- Общеобразовательная организация
- Профессиональная образовательная организация
- Организация дополнительного образования
- Организация дополнительного профессионального образования
- Прочая организация
* На второй строчке указаны названия полей, данная строчка не редактируется.
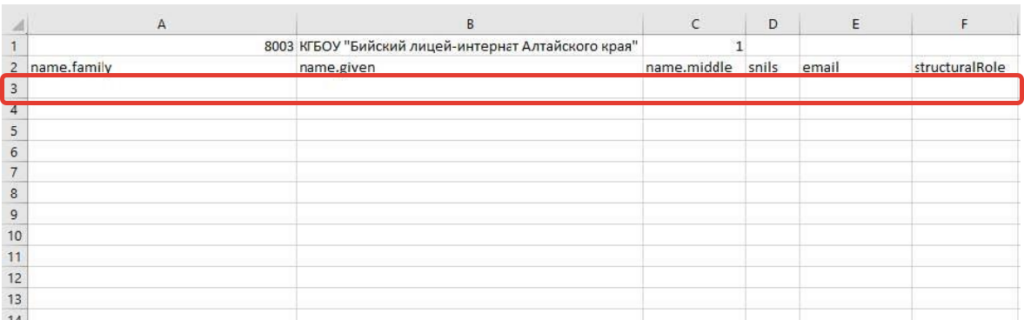
Заполнение происходит с третьей строки:
- name.family – Фамилия
- name.given – Имя
- name.middle – Отчество
- snils – СНИЛС (пример: 000-000-000 00)
- email – электронный адрес
- structuralRole – Код структурной роли.
Допустимые значения кода структурной роли – только числовые:
2.1 (если педагог);
2.2 (если классный руководитель)
ФГИС «Моя школа». Инструкции
Инструкции
Единая система идентификации и аутентификации. Руководство пользователя
Инструкции и видеоматериалы для работы пользователей ФГИС «Моя школа»
1. Сайт поддержки пользователей ФГИС «Моя школа»
2. Авторизация пользователей с ролью «Педагогический работник» во ФГИС «Моя школа». Методические-рекомендации «Методические рекомендации для технических специалистов по вопросам регистрации (авторизации) и поддержки пользователей компонентов цифровой образовательной среды
3. Инструкция «Работа Администратора во ФГИС «Моя школа»: Установка обязательных компонентов»
4. Видео инструкции о работе администратора ОО (директор ОО)
5. Запись вебинара ФИЦТО «Работа администраторов образовательных организаций во ФГИС «Моя школа» от 09.09.2022.
Размещена на сайте поддержки пользователей ФГИС «Моя школа», раздел Вебинары-Для технических специалистов, https://help-myschool.edu.ru/dlya-tekhnicheskikh-spetsialistov1
На вебинаре:
- 1:10 — Содержание вебинара
- 3:13 — Начало работы Администраторов. Требования к рабочему месту
- 6:17 — Структурные роли администраторов. Функциональные возможности.
- 12:11 — Авторизация в ЕТД. Добавление администратора ОО
- 21:22 — Добавление педагога
- 24:44 — Подтверждение учетной записи (статус «действует») и роли пользователя. Вкладка учетные записи.
- 26:15 — Подтверждение учетной записи через вкладку запросы.
- 28:00 — Добавление групп обучающихся
6. Инструкция по подтверждению запросов родителей/обучающихся на присоединение к профилю ОО для доступа во ФГИС «Моя Школа»
https://help-myschool.edu.ru/yedinaya-tochka-dostupa#tocidx5
Инструкция «Работа Администратора во ФГИС «Моя школа»: подтверждение новых учетных записей с профилем «Обучающийся», «Законный представитель»»
-
-
Просмотров: 641
-
Моя школа
