Проблемы с USB-накопителями могут приносить множество неудобств. Сегодня мы разберем простые способы решения неполадок флешек, которые некорректно работают, не отображаются или не определяются Windows.

Содержание
- Как определить проблему с флешкой?
- Проблема с драйверами
- Нераспределенный диск
- Не назначена буква диска
- Полная очистка флешки
- Восстановление данных с флешки, которую не видит Windows
USB-накопители – удобные, вместительные и компактные устройства, предназначенные для хранения и передачи различных файлов. К сожалению, нередко возникают проблемы с определением съемного накопителя, что приводит к неправильному пониманию флешки системой. Результатом этого стает то, что флешка не отображается в Windows, на неё невозможно произвести запись или скачать файлы.
Сегодня мы разберемся с основными проблемами флешек, а также подберем лучшие способы их устранения.
Как определить проблему с флешкой?
Правильное определение флешки операционной системой зависит от многих факторов, которые необходимо проверить для выявления и устранения проблемы. Именно поэтому следует использовать комплексный подход диагностики накопителя.
Для начала следует проверить флешку в сервисе «Управление дисками». Для этого необходимо нажать правой клавишей мыши по кнопке «Пуск» и выбрать пункт «Управление дисками».

Другим способом, подходящим для пользователей старых версий Windows, является вызов утилиты «Управления дисками». Для этого следует нажать правой клавишей мыши по кнопке «Пуск», выбрать пункт «Выполнить» и в открывшемся окне ввести diskmgmt.msc.

В открывшемся окне утилиты можно обнаружить все подключенные накопители. Среди них должен находится диск, соответствующий по размеру с флешкой. Данный диск может отображаться даже если не происходит автозапуск, а также отсутствует его отображение в каталоге «Мой компьютер».

Отсутствие отображения флешки в «Управлении дисками» является свидетельством того, что с накопителем могли случиться следующие неполадки:
- Сломан USB порт компьютера. Чтобы выявить это, необходимо воспользоваться другим портом или вставить флешку в другой компьютер.
- На носитель не подается питание. Иногда флешки могут иметь внутренние повреждения, ограничивающие подачу питания. Помимо этого, существуют носители, требующие внешнего источника питания. В этом случае следует проверить кабель.
- Проблемы с накопителем, аксессуарами или компьютером. Чтобы исключить все проблемы, следует попробовать подключить флешку напрямую к материнской плате в разные порты. Явным признаком скорой поломки материнской платы являются выходящие из строя мосты, которые подключены к USB-входам. Чтобы убедиться в поломке флешки, ее можно проверить на другом компьютере.
Проблема с драйверами
Если Windows просит отформатировать флешку после подключения, то проблема заключается в невозможности распознания файловой системы накопителя. Флешка начнет работать после форматирования, но это удалит с нее все данные. Выявить проблему можно подключением проблемной флешки на другом компьютере. Если другая система будет читать флешку, проблема конфликта накопителя и компьютера заключается в драйверах.
Для исправления неполадок с драйверами необходимо:
Шаг 1. Открыть диспетчер устройств, нажав правой кнопкой мыши по «Пуск» и выбрав соответствующий пункт.

Шаг 2. В открывшемся окне переходим в пункт «Дисковые устройства». В данном разделе необходимо найти нужный накопитель. Некорректно работающая флешка может быть выделана желтым восклицательным знаком.

Шаг 3. Нажимаем по флешке правой кнопкой мыши и выбираем пункт «Свойства».

Шаг 4. В открывшемся окне выбираем вкладку «Драйвер», где необходимо нажать по кнопке «Обновить драйвер».

Нераспределенный диск
Одной из проблем понимания флешки системой является распределение накопителя. Нераспределенный диск не будет отображаться в папке «Мой компьюетр», но его можно увидеть в меню «Управление дисками». Чтобы восстановить накопитель достаточно выполнить следующее:
Заходим в «Управление дисками» и нажимаем по накопителю правой кнопкой мыши. В выпадающем меню необходимо выбрать функцию «Создать простой том». В настройках создания тома достаточно выбрать максимально возможный объем тома и дождаться завершения создания.

Не назначена буква диска
В некоторых случаях флешка может отображаться в меню «Управление дисками» без присвоенной буквы. Из-за этой проблемы носитель не отображается и не происходит автозагрузка.
Чтобы исправить это, необходимо проследовать следующим шагам:
Шаг 1. Заходим в «Управление дисками» и находим накопитель без буквы.

Шаг 2. Нажимаем ПКМ по флешке и выбираем пункт «Изменить букву диска…».

Шаг 3. Выбираем пункт «Изменить», назначаем букву в выпадающем столбце и подтверждаем действие «Ок».

После присвоения буквы, флешка будет работать в нормальном режиме.
Полная очистка флешки
Также с флешкой случаются такие неприятности, как невозможность форматирования. В таком случае к флешке нет доступа, помимо этого, ее невозможно отформатировать простыми способами.
Чтобы восстановить работоспособность накопителя следует воспользоваться встроенной утилитой diskpart.
Для этого следует:
Шаг 1. Нажимаем правой клавишей мыши по «Пуск», выбираем пункт «Выполнить» и в открывшемся окне вводим команду cmd.

Шаг 2. В командной строке вводим команду diskpart и подтверждаем действие Enter.

Шаг 3. Теперь следует ввести команду list disk для отображения списка носителей. После этого следует найти проблемную флешку, ориентируясь по её размеру, и запомнить её обозначение. В нашем случае флешке было присвоено название «Диск 1».

Шаг 4. Выбираем требуемый носитель командой select disk 1 и подтверждаем действие Enter. После этого очищаем носитель командой clean.

Шаг 5. Создаем на очищенном носителе новый раздел командой create partition primary. После этого достаточно отформатировать флешку командой format fs=fat32 quick. Если флешке требуется файловая система ntfs, следует воспользоваться командой format fs=ntfs quick.

Завершаем работу с утилитой diskpart командой exit.
Чистая флешка готова к использованию.
Восстановление данных с флешки, которую не видит Windows
В том случае, если в утилите Windows «Управление Дисками«, компьютер определяет флешку, но в состоянии «Не опознан», «Не инициализирован», а раздел на флешке — «Не распределен» или требует форматирование флешки, то восстановить данные с флешки вполне возможно, для это потребуется воспользоваться программой для восстановлением данных.
Шаг 1.
Установите и запустите программу
RS Partition Recovery.
Шаг 2.
Выберите диск или раздел, с которого вы хотите восстановить данные.

Шаг 3.
Выберите тип анализа.

Быстрое сканирование, которое следует использовать в случае недавней потери файла. Программа быстро просканирует диск и покажет файлы, доступные для восстановления.
Функция Полный анализ позволяет вам найти потерянные данные после форматирования, изменения размера диска или повреждения файловой структуры (RAW).
Шаг 4.
Предварительный просмотр и выбор файлов для восстановления.

Шаг 5.
Добавьте файлы, которые хотите сохранить, в «Список восстановления» или выберите весь раздел и нажмите Восстановить.


Следует отметить, что лучше сохранить восстановленный файл на внешний жесткий диск или USB-накопитель.
Часто задаваемые вопросы
Наиболее часто флэшка не определяется Windows по следующим причинам: проблемы с драйверами, диск не распределен, не назначена буква диска или же диск был полностью очищен?
Прежде всего следует проверить отображается ли накопитель в утилите «Управление дисками». Если нет — значит с диском проблемы физического характера, если да — проверьте корректность файловой системы, присвоена ли буква вашему диску, установлены ли драйвера.
Программа RS Partition Recovery без проблем справиться с этой задачей. Просто подключите вашу флэшку к компьютеру и выполните инструкцию восстановления данных, описанную на нашем сайте.
Для того чтобы определить проблему с драйверами щелкните правой кнопкой мышки по «Пуск» и выберите «Диспетчер устройств». В открывшемся окне проблемный диск будет отображаться с желтым знаком восклицания. Если такое не наблюдается значит с драйверами все в порядке
Чтобы полностью очистить флэшку откройте командную строку и выполните по очереди следующие команды: diskpart —> list disk — select disk 1 (где «1» — это номер нужного диска) —> clean
 Пошаговая инструкция по восстановлению USB флешек в которой я постараюсь доступным языком ответить на вопрос Как восстановить флешку самостоятельно и без особых усилий.
Пошаговая инструкция по восстановлению USB флешек в которой я постараюсь доступным языком ответить на вопрос Как восстановить флешку самостоятельно и без особых усилий.
Вот бывает поможешь человеку, а он потом всем растрындит, что ты такой хороший и идут уже толпы жаждущих за помощью. Примерно так все и получилось, когда я восстановил несколько флешек коллегам.
Теперь народ несет не только свои флешки, но и флешки своих друзей, знакомых и родственников. Ну вот хоть бы кто-то еще бутылочку пива приволок или печеньку – фигушки.
Мне-то не сложно помочь, но когда я предлагаю вам самим научиться все это делать, вы отнекиваетесь. Таких я в следующий раз просто отшиваю. Не хочешь учиться – проходи мимо.
С лирикой на этом заканчиваю и перехожу непосредственно к теме поста..
Если ваша флешка перестала определяться как диск, не хочет форматироваться, не дает записать информацию или еще что-то там с ней случилось, НО она не имеет механических повреждений, то знайте – еще не все потеряно. Скорее всего глюкнул контроллер и с ним придется немного повозиться. По времени эта процедура занимает, примерно, 5 минут.
Сразу скажу, что не существует универсальной программы для восстановления всех разновидностей флешек. Необходимо будет найти именно ту, которая сможет работать с контроллером вашей флешки.
Для начала нам необходимо определить VID и PID нерабочей флешки.
Определить VID и PID для восстановления флешки
Воткните флешку в компьютер и запустите Диспетчер устройств. Пуск – Выполнить — mmc devmgmt.msc.

Затем зайдите в раздел Контроллеры универсальной последовательной шины USB.

Находим в списке свою флешку. Обычно, все флешки имеют название Запоминающее устройство для USB.

Жмем на устройстве правую клавишу и открываем Свойства.

Переходим на вкладку Сведения.

В выпадающем списке выбираем пункт Код экземпляра устройства или Коды (ID) оборудования.

В этом окне мы видим PID и VID.

Поиск программы для восстановления флешки
Заходим на сайт FlashBoot.ru и вводим на нем полученные VID и PID.

Жмем на кнопку Search.
В результатах ищем своего производителя и модель флешки. У меня это Kingston DataTraveler 2.0.

В правой колонке будет название нужной нам программы или ссылка на нее.
Все. Теперь ищите в Google программу по названию или качаете по указанной ссылке. Запускаете и следуете инструкциям. Обычно, в подобных программах для восстановления всего одна кнопка, поэтому вопросов у вас возникнуть не должно.
На этом всё!
Возникнут вопросы — задавайте в комментариях.
Видеоинструкция по восстановлению флешек
Внешние USB-накопители по-прежнему являются одним из самых удобных способов переноса информации между компьютерами. Но что делать, если ПК «не видит» USB-устройства — флешку, внешний жесткий диск или SSD? Возможные причины и способы их решения — в нашем материале.
Причин может быть несколько: программные сбои, недостаток питания USB-порта или его неисправность, а также неисправность самого накопителя. В первую очередь осмотрите коннектор накопителя на предмет повреждений. После этого нужно проверить его на другом компьютере или ноутбуке, чтобы исключить внутреннюю неисправность. Если с другим ПК накопитель работает без проблем, то стоит искать причину в вашем компьютере.
Неисправность порта
Одна из самых распространенных причин — это физическая неисправность USB-порта. Особенно часто выходят из строя порты на передней панели ПК. Порты задней панели физически распаяны на материнской плате. А вот порты передней панели подключаются к плате с помощью кабеля. Один поврежденный провод внутри него, плохой контакт в местах соединения или расшатанные USB-гнезда — и передние порты перестают работать.
Если у вас не работает накопитель именно на передних портах, попробуйте подключить его к задней панели. Компьютер его «увидел»? Значит, проблема именно в данных USB-портах. Если они раньше работали, и только сейчас перестали — скорее всего, дело в физическом повреждении кабеля или самих разъемов USB.
Если ПК новый, возможно, переднюю панель при сборке просто забыли подключить к материнской плате. Снимите боковую крышку и проверьте, все ли провода от передней панели соединены с материнской платой. USB-коннекторы передней панели и разъемы для них на плате бывают двух видов — USB 2.0 и USB 3.0. Они показаны на иллюстрации ниже.

Если кабель не подключен, проблема именно в нем. В таком случае нужно отключить ПК от электрической сети и подключить кабель самостоятельно. Если не получается найти соответствующие разъемы на плате, загляните в инструкцию пользователя.
В редких случаях порты USB бывают отключены через BIOS. В этом случае достаточно сбросить его настройки. Перезагрузите компьютер, нажимая кнопку «Delete» или «F2» на клавиатуре. В появившемся на экране меню найдите и выберите пункт «Load Defaults/Загрузить настройки по умолчанию». Затем необходимо сохранить изменения, выбрав пункт «Save and Exit Setup/Сохранить и выйти». Обычно сохранить изменения можно и нажатием кнопки «F10» на клавиатуре.
Недостаток питания
Еще одна возможная причина проблемы — недостаток питания USB-порта. Обычно такое случается с компьютерами, возраст которых превышает пять лет. Однако проблема может возникнуть и в новых ПК, если там используется некачественный блок питания.
Первые признаки: USB-флешки работают, а внешние жесткие диски отказываются определяться. Либо определяются и через некоторое время пропадают. Это происходит потому, что флешкам не нужно больших токов для работы, а жесткие диски берут от порта почти всю доступную мощность. В запущенных случаях питания будет не хватать и для флешек.
Мощности может не хватать по двум причинам. Самая распространенная — начинающий «умирать» блок питания. Он не может обеспечить нормальную работу линии 5В, необходимую для функционирования USB-портов. Либо же занижает/завышает напряжение на этой линии. Реже встречаются неисправности материнской платы, которые приводят к такому же эффекту при исправном БП.

Обычно данная проблема начинает проявляться на передних портах. В качестве временной меры можно использовать для накопителей порты задней панели, но не стоит тянуть с походом в сервисный центр. Подобные неисправности могут запросто «убить» ваши внешние накопители. Особенно высок риск для жестких дисков.
Если такая проблема проявляется только с использованием внешних USB-хабов, стоит использовать хабы с дополнительным питанием от сети.
Программные сбои
Часто при подключении накопителя ОС Windows выдает окно «Чтобы использовать диск, отформатируйте его». Это нормально, если накопитель новый и на нем нет данных. В таком случае нужно нажать кнопку «Форматировать», а затем «Начать». После окончания процесса накопитель будет готов к работе.

Но что, если на накопителе уже имелась информация? Одна из причин такого поведения — сбой файловой системы. В этом случае необходимо отформатировать диск с активной галочкой опции «Быстрое (очистка оглавления)». Если форматирование пройдет успешно, ваши данные можно восстановить с помощью специальных программ для восстановления данных. Подробнее о них можно почитать здесь.
При подключении заведомо рабочего накопителя ничего не происходит? Стоит проверить, как он отображается в устройствах системы. Для этого щелкните правой кнопкой мыши на значок «Этот компьютер», выберите «Управление», а затем слева нажмите на «Диспетчер устройств». Если накопитель виден как «Неизвестное устройство» с желтым восклицательным знаком, значит для него некорректно установился драйвер. Необходимо нажать на него правой кнопкой, выбрав «Удалить устройство». Наверху окна выберите «Действие» — «Обновить конфигурацию оборудования».
Если после этого неизвестных устройств не появилось, накопитель должен быть виден в проводнике.
Другая неисправность — это когда накопитель отображается в значке «безопасного извлечения» в системном трее, но не виден в проводнике. Для точной диагностики проблемы необходимо зайти в «Управление дисками». Щелкните правой кнопкой мыши на значок «Этот компьютер» и выберите «Управление». В открывшемся окне слева нужно выбрать «Управление дисками». Помимо съемного накопителя, там будут и локальные диски. Узнать ваш накопитель можно по объему — он указан в левой колонке.
Обратите внимание на правую колонку. Если в ней отсутствует буква диска, но сам объем окрашен синим цветом, то дело в программном сбое ОC. Диску просто не назначили букву. Это может произойти из-за поврежденных системных файлов или вирусов. В этом случае присвойте букву диска самостоятельно. Для этого нужно щелкнуть на объем правой кнопкой мыши, выбрать «Изменить букву диска или путь к диску», затем нажать «добавить» и «ОК».

Если в правой колонке присутствует буква, но после объема указана файловая система «RAW», налицо сбой файловой системы. В таком случае необходимо отформатировать накопитель прямо из окна «Управления дисками». Нажмите на объем правой кнопкой мыши и выберите «Форматирование». Для возможности восстановления данных нужно оставить активной галочку «Быстрое форматирование».

В случае с внешними жесткими дисками и SSD возможен еще один сценарий: объем накопителя обозначен черным цветом. Если диск ранее был в использовании, это еще одна из разновидностей сбоя файловой системы. Для того, чтобы вернуть диск в строй, нужно щелкнуть по объему правой кнопкой, выбрать «Создать том», затем несколько раз «Далее», и в конце — «Готово». Если все пройдет успешно, можно вернуть ранее имевшиеся на диске данные с помощью программ восстановления информации.

Полезные утилиты
В случае, если форматирование стандартными средствами системы происходит с ошибкой, стоит попробовать утилиту HDD Low Level Format Tool. У нее имеется опция «Выполнить быструю очистку», которая позволит сохранить ваши данные для восстановления.

Если и после этого происходит ошибка, можно попробовать низкоуровневое форматирование, сняв данную галочку. В этом случае информация на накопителе сотрется безвозвратно, а само форматирование займет долгое время. Однако при успешном форматировании ваш накопитель «оживет». После этой операции его следует еще раз отформатировать стандартными средствами Windows.
В диагностике внешних жестких дисков и SSD поможет программа Hard Disk Sentinel. Она покажет информацию о диске и его состояние, а также сообщит о возможных надвигающихся сбоях.

Утилита Flash Drive Information Extractor расскажет подробную информацию о внутренней «начинке» флешек. С ее помощью можно узнать производителя, тип памяти, используемый контроллер и сервисную программу для перепрошивки.

Миниатюрная программа h2testw пригодится при тестировании любых видов внешних накопителей. Она записывает на съемный диск файлы, а затем сверяет их с эталонными. В случае ошибки она выдает сообщение.

Для правильных результатов следует тестировать пустой накопитель. Если он полностью проходит этот тест, им можно пользоваться. При возникновении ошибок использовать такой накопитель не рекомендуется — ваши данные могут быть потеряны.
материал обновлен автором Alex_Esh
Восстановить данные на флешке после форматирования или каких-либо ошибок можно. Для реанимации флеш-накопителя не нужна помощь специалистов, сделайте это сами. Для восстановления данных воспользуйтесь специальными программами и встроенными инструментами ОС. Специалисты рассказали, как это сделать.
Как восстановить флешку
Случайное форматирование USB-накопителя может удалить большое количество данных. Если такое случилось, можно их восстановить. Перед началом восстановительных работ обязательно выполните такие простые действия:
- Подключите накопитель к компьютеру. Если система не видит устройство, переключите его в другое гнездо. Если результат тот же, перезагрузите компьютер. Это позволит узнать работоспособность накопителя.
- Запустите антивирус, чтобы исключить присутствие вредоносных систем.
Теперь, если флешка рабочая, приступайте к процессу восстановления данных USB-накопителя.
Восстановление флеш-накопителя после форматирования
Технический писатель Роберт Агар пишет, что первое наиболее важное действие, которое повысит шансы на успешное восстановление данных с отформатированного USB-накопителя, — это немедленное отключение устройства. Использование, особенно для сохранения новой информации, может привести к перезаписи данных. Следует отключить USB-накопитель и хранить его в безопасном месте до попытки вернуть утраченную информацию.
Как восстановить флешку после форматирования? Для восстановления данных флешки предусмотрены специальные программы. Рассмотрим пошаговый порядок действий на примере программы Disk Drill:
- Скачайте установщик программного обеспечения и установите на ПК.
- Подключите отформатированную флешку к компьютеру.
- Запустите программу и выберите флешку из списка предложенных дисков.
- Начните поиск утраченных данных при помощи соответствующей кнопки внизу справа.
- Появится предварительный просмотр файлов, которые можно восстановить. Выберите конкретные файлы, которые хотите восстановить. Задайте новое место хранения, которое не находится на отформатированном флэш-накопителе. Также есть возможность восстановить все сразу.
- Нажмите кнопку «Recover», чтобы запустить процесс восстановления данных.
Если не хотите устанавливать софт, воспользуйтесь системными возможностями по восстановлению USB-накопителя.
Как восстановить флешку без потери данных?
Для этого технический писатель Романа Левко предлагает воспользоваться командной строкой и возможностями Windows. Чтобы воспользоваться командной строкой, выполните такие действия:
- Подключите флешку к компьютеру.
- Через поиск Windows введите cmd и нажмите Enter на клавиатуре.
- Введите chkdsk X:/f в окне командной строки, замените «X» на букву, присвоенную USB-накопителю, нажмите Enter.
- Введите ATTRIB -H -R -S /S /D X:*.* и нажмите клавишу Enter (снова замените «X» на букву USB-накопителя).
- Дождитесь завершения процесса.
Если метод был успешным, все удаленные файлы увидите во вновь созданной папке на USB-накопителе. Это простой и эффективный метод, поскольку не нужно загружать сторонние программы и инструменты.
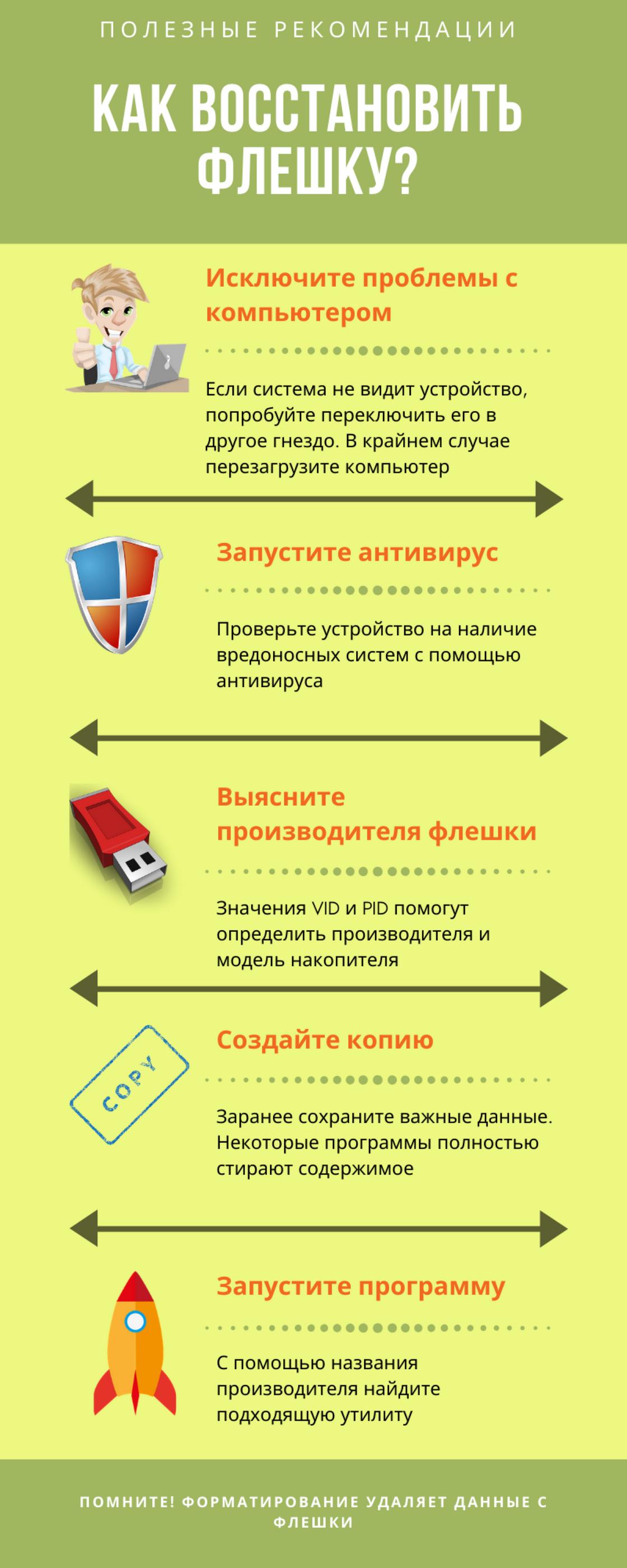
Функция восстановления предыдущих версий
Если предыдущий метод не помог, воспользуйтесь системной функцией восстановления предыдущих версий. Для этого выполните такие действия:
- Подключите флешку к компьютеру.
- Через поиск Windows введите «Этот компьютер» и нажмите Enter на клавиатуре.
- Щелкните правой кнопкой мыши на USB-накопителе и выберите «Свойства».
- Перейдите на вкладку «Предыдущие версии» и просмотрите список доступных вариантов восстановления.
- Выберите предыдущую версию и нажмите «Восстановить».
Если не показывает предыдущие версии, это означает, что этот метод для восстановления удаленных файлов с флешки не подходит.
Восстановление нерабочей флешки
Чтобы оживить накопитель, выясните его уникальные идентификаторы — VID и PID. С их помощью определите производителя и нужную программу, которая вернет флешке работоспособность. Для начала выполните такие действия:
- Подключите флешку.
- Через поиск Windows откройте «Диспетчер устройств».
- Нажмите на раздел под названием «Контроллеры USB».
- В новом списке отыщите название флешки.
- Нажмите кнопку «Сведения».
- Теперь откройте «Свойства».
- Выберите пункт «ИД-оборудование».
- В новом окне посмотрите VID и PID устройства.
Чтобы восстановить флешку, нужно скопировать значения и перейти на сайт FlashBoot.ru. Вверху увидите две строки для ввода VID и PID. Внесите данные и нажмите «Поиск». Из предложенного списка выберите название производителя и модель флешки. В соседней колонке будет предложена ссылка на подходящую программу. Найдите ее по названию в поисковике.
Программы для восстановления данных флешки
Какой программой можно восстановить флешку? Воспользуйтесь одним из предложенных ПО: Disk Drill, JetFlash Online Recovery, Silicon Power USB Flash Drive Recovery Software, Hetman Partition Recovery, Flash Memory Toolkit, D-Soft Flash Doctor.
Disk Drill
Disk Drill доступен для Windows и Mac. Он обеспечивает возможности восстановления данных практически для любого типа дискового устройства хранения. Disk Drill поддерживает следующие файловые системы:
- HFS/HFS+;
- APFS;
- FAT32;
- exFAT;
- NTFS.
Инструмент чрезвычайно универсален и может восстанавливать более 400 различных форматов файлов, включая все популярные файлы изображений, аудио, видео и документов.
JetFlash Online Recovery
Компания Transcend разработала собственную утилиту для восстановления флешек. Она совместима с большинством современных накопителей этого производителя. Для работы утилиты необходимо наличие подключения к Интернету. Так она автоматически подберет конкретный метод восстановления. Это в разы упрощает пользование программой. Для использования достаточно подключить флешку, запустить ПО и выполнить процесс восстановления.
Silicon Power USB Flash Drive Recovery Software
Это передовой инструмент, разработанный специально для мгновенного восстановления, когда USB-накопитель не работает должным образом из-за таких проблем, как неправильная емкость USB-накопителя, защита от записи или невозможность форматирования.
Аналогично предыдущей программе, для работы требуется подключение к Интернету. Восстановление флеш-накопителя происходит в несколько этапов — определение параметров USB накопителя, загрузка и распаковка подходящей утилиты для него, затем — автоматическое выполнение необходимых действий.
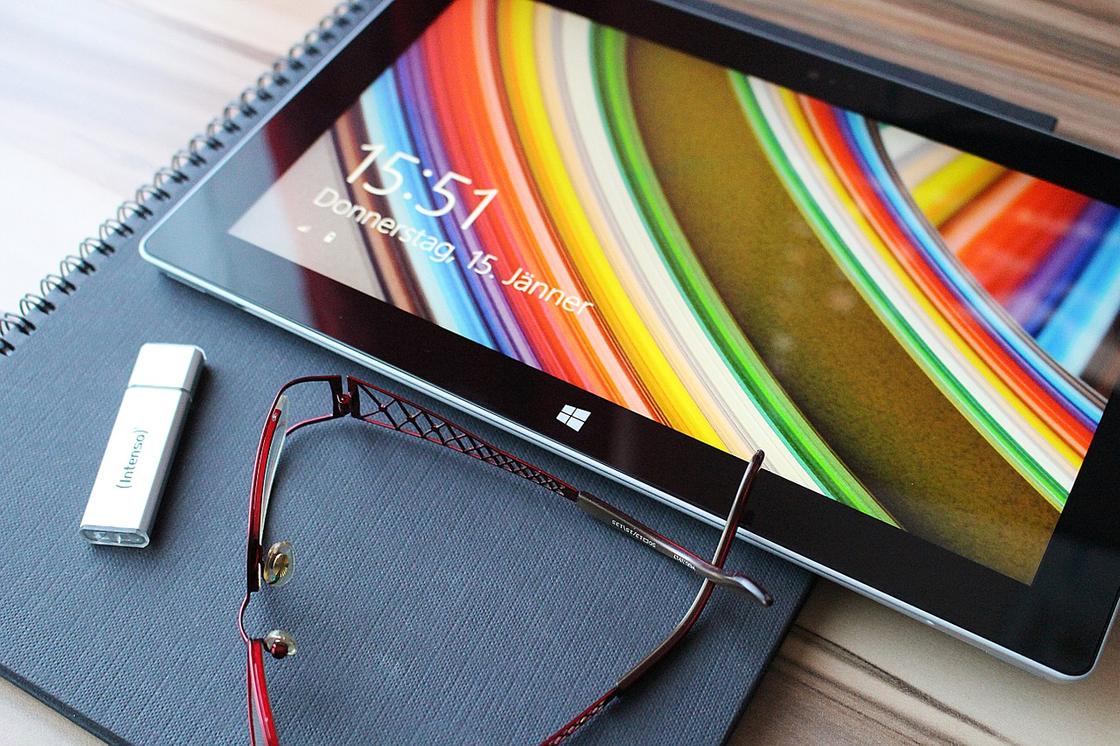
Hetman Partition Recovery
Для эффективного восстановления файлов после налета вируса или ошибки, воспользуйтесь Hetman Partition Recovery. Программа поддерживает свыше 2 тысяч девайсов и свыше тысячи типов файлов и форматов для восстановления.
Как вылечить флешку? Запустите программу, которая бесплатно проведет сканирование, распознает все известные форматы файлов и предложит пакетное или выборочное восстановление. Все результаты будут записаны в удобной для пользователя версии (HDD, CD/DVD, FTP).
Flash Memory Toolkit
Это профессиональная программа. Она обладает рядом таких опций:
- добавление/удаление устройств определяется автоматически;
- поддержка карт флэш-памяти и USB-накопителей;
- быстрое и точное восстановление файлов;
- функция безопасного стирания, удаляет все содержимое;
- расширенная проверка ошибок;
- функция резервного копирования, создание побитовых идентичных копий;
- измерение производительности RAW и файлов;
- подробная информация об устройстве и USB.
Программа поддерживает много языков. Она проста в обращении, поэтому ей могут воспользоваться рядовые пользователи.
D-Soft Flash Doctor
Мощная портативная программа для восстановления флешек и мониторинга состояния носителей. Умеет создавать резервную копию пользовательской информации. Софт помогает восстановить работоспособность флешки. Доступны такие функции:
- создание образа диска;
- восстановление файлов из образа;
- сканирование устройства на ошибки;
- низкоуровневое форматирование и программный сброс.
Отличная программа для восстановления флешек полноценно и быстро отформатирует устройство. Утилита работает с разными операционными системами, не требует распаковки и установки, имеет русский интерфейс. В процессе форматирования программа не снижает емкость флешки.
Восстановить данные флешки после форматирования возможно. Не отчаивайтесь, а воспользуйтесь одним из предложенных способов либо программным инструментом и реанимируйте флеш-накопитель в домашних условиях.
Как восстановить флешку
Если USB-накопитель перестал отвечать или при попытке открыть его появляется ошибка, вам пригодятся советы из этой статьи.

Чтобы восстановить флешку, выполняйте эти действия одно за другим. Если какое-то из них не помогает, переходите к следующему.
1. Для начала проделайте элементарные действия, чтобы исключить типичные проблемы на стороне компьютера. Подключите устройство через другой USB-порт. Если не поможет — перезапустите компьютер.
2. Если система вообще не реагирует на подключение флешки, прочтите наше руководство, как заставить компьютер распознать USB-устройство.
3. Если система смогла подключить флешку и даже открыть её, но данные на накопителе отсутствуют или не читаются, попробуйте восстановить их с помощью специальных программ. Иногда они помогают даже после форматирования флешки (если было выполнено «быстрое форматирование»).
Пользователям Windows можно порекомендовать Recuva, macOS — Disc Drill. Ещё больше подобных утилит — в нашей подборке.
Следуя дальнейшим инструкциям, вы можете восстановить лишь работоспособность самой флешки, но не информацию на ней. Если USB-устройство не хранит важных данных, то смело продолжайте.
4. Отформатируйте USB-устройство.
5. Выполните восстановление флешки. Пользователям Windows нужно сделать следующее. Откройте «Проводник», нажмите на накопитель правой кнопкой мыши и выберите «Свойства» → «Сервис» → «Проверить» → «Проверить и восстановить диск».
В macOS то же самое можно выполнить с помощью «Дисковой утилиты». Нажмите Launchpad → «Другие» → «Дисковая утилита», выберите ваше устройство на панели справа и нажмите «Первая помощь».
6. Воспользуйтесь программой для ремонта флешки от производителя. Например, одной из этих:
- Transcend JetFlash Online Recovery →
- Kingston Format Utility →
- Silicon Power Flash Drive Recovery Software →
- Apacer USB Flash Drive Repair Tool →
- SD Association (SDA) SD Memory Card Formatter →
Если у вашей флешки другой производитель, загляните на его официальный сайт. Следует найти там нужное ПО, скачать его на компьютер и воспользоваться им по прилагающейся инструкции. Учтите, что большинство этих программ работает только в Windows, поэтому пользователям macOS понадобится Boot Camp.
7. Если разработчик вашего накопителя не предоставляет вспомогательного ПО или оно не помогает, воспользуйтесь сторонней программой для ремонта флешек. Такую утилиту вы тоже вряд ли найдёте для macOS, вариант рассчитан на пользователей Windows.
Этот способ может как помочь, так и навредить накопителю. Если не уверены, не рискуйте.
Суть метода в следующем: нужно узнать параметры VID и PID вашего накопителя, найти по ним совместимую с флешкой программу и воспользоваться ею для восстановления.
Чтобы выяснить VID и PID, подключите накопитель к компьютеру, установите программу Flash Drive Information Extractor. Запустите приложение, выберите нужный накопитель и определите значения нужных параметров.
Теперь откройте сайт FlashBoot, скопируйте значения VID и PID в соответствующие поля и нажмите на кнопку Search. Если данные о модели вашей флешки есть в каталоге, то среди результатов поиска вы увидите ссылку на скачивание программы для её ремонта.
Если вместо ссылки сайт отобразит только название утилиты, вы можете сами найти её с помощью поиска на этом же сайте или через Google.
8. Выполните низкоуровневое форматирование флешки с помощью программы HDD LLF Low Level Format Tool. Оно тоже может помочь, но к этому способу следует прибегать, если больше ничего не работает. Эта программа тоже доступна только для Windows.
Запустите программу, нажмите Continue и перейдите на вкладку Low-Level Format, затем щёлкните Format This Device.
Имейте ввиду, что после такого форматирования все данные окончательно будут утеряны.
Если ничего из перечисленного выше не помогает и накопитель отказывается работать на других компьютерах, то попробуйте вернуть его по гарантии или обратитесь за помощью в сервисный центр.
Читайте также 👩💻🛠
- Как использовать флешку: 10 необычных способов
- «Файл слишком велик»: что делать, если данные не записываются на флешку
- Как снять защиту с флешки или карты памяти
- Как поставить пароль на флешку: 5 рабочих способов
- 15 необычных флешек, которые любому поднимут настроение
