
-
Contents
-
Table of Contents
-
Troubleshooting
-
Bookmarks
Quick Links
ENGLISH
•
Make sure you read this guide before using the camera.
•
Store this guide safely so that you can use it in the future.
Camera User Guide
Related Manuals for Canon Powershot A480
Summary of Contents for Canon Powershot A480
-
Page 1
ENGLISH • Make sure you read this guide before using the camera. • Store this guide safely so that you can use it in the future. Camera User Guide… -
Page 2: Checking The Package Contents
You can use the included memory card to try out your new camera and take some test shots. • Adobe Reader is required to view the PDF manuals. AA-size Alkaline Batteries (x2) AV Cable AVC-DC300 DIGITAL CAMERA Solution Disk Memory Card Wrist Strap WS-800 Warranty “Canon Customer Card Support” Leaflet…
-
Page 3: Read This First
This camera’s warranty is only effective in the country of sale. If there is a problem with the camera while abroad, please return it to the country of sale before proceeding with a warranty claim to a Canon Customer Support Help Desk. For Canon Customer Support contacts, please see the customer support list supplied with your camera.
-
Page 4: What Do You Want To Do
What Do You Want to Do? Shoot ● Shoot, leaving it to the camera to make settings … . 20 ● Shoot to match special conditions….50 – 52 Take good people shots Portraits With nightscapes…
-
Page 5
View ● Look at my pictures ……..23 ●… -
Page 6: Table Of Contents
Table of Contents Chapters 1 – 3 explain the basic operations and frequently used functions of this camera. Chapters 4 onward explain the advanced functions, letting you learn more as you read each chapter. Checking the Package Contents …2 Read This First …3 What Do You Want to Do? …4 Safety Precautions…8 1 Getting Started …11…
-
Page 7
Changing the Tone of an Image (My Colors) … 69 Shooting Using a TV Monitor … 70 Î Shooting Using the Two Second Self-Timer … 70 $ Customizing the Self-Timer … 71 Changing the Composition with the Focus Lock… 72 5 Getting More Out of Your Camera … -
Page 8: Safety Precautions
Safety Precautions • Before using the camera, please ensure that you read the safety precautions described below. Always ensure that the camera is operated correctly. • The safety precautions noted on the following pages are intended to prevent injuries to yourself and other persons, or damage to the equipment. •…
-
Page 9
Battery • Use only recommended batteries. • Do not place the batteries near or in direct flame. • Do not let the batteries come into contact with water (e.g. sea water) or other liquids. • Do not attempt to disassemble, alter or apply heat to the batteries. •… -
Page 10
Safety Precautions • Do not use the flash with dirt, dust or other items stuck to the surface, or if it is covered by your fingers or clothing. This may cause the camera to malfunction. • Remove and store the batteries when you are not using the camera. If the batteries are left inside the camera, damage caused by leakage may occur. -
Page 11: Getting Started
This chapter explains preparations before shooting, how to shoot in » mode, and then how to view, erase and print the images you take. The latter part of this chapter explains how to shoot and view movies and how to transfer images to a computer. Attaching the Strap/Holding the Camera •…
-
Page 12: Inserting The Batteries And Memory Card
Inserting the Batteries and Memory Card Insert the included batteries and memory card into the camera. Label Check the card’s write-protect tab. ● If the memory card has a write-protect tab, you will not be able to record images if the tab is in the locked position.
-
Page 13: Removing The Memory Card
Removing the Memory Card Inserting the Batteries and Memory Card Close the cover. ● Close the cover and press downward as you slide it until it clicks into place ● Push the memory card in until you hear a click, then slowly release it. The memory card will pop up.
-
Page 14: Compatible Batteries
• The values for NiMH batteries are based on fully charged batteries. Compatible Batteries AA-size alkaline batteries and Canon AA-size NiMH batteries (sold separately) (pp. 34, 36). Can any other batteries be used? We cannot recommend the use of any other batteries than those listed above because performance varies widely.
-
Page 15: Compatible Memory Cards
Approximate Number of Shots per Memory Card Memory Card Number of Shots • Values are based on the default settings. • The number of shots that can be taken will vary depending on camera settings, the subject and the memory card used. Can you check the number of shots that can be taken? You can check the number of shots that can be taken when the camera is in a Shooting Mode (p.
-
Page 16: Setting The Date And Time
Setting the Date and Time The Date/Time settings screen will appear the first time the camera is turned on. Since the dates and times recorded into your images are based on these settings, be sure to set them. Reappearing Date/Time screen Set the correct date and time.
-
Page 17: Changing The Date And Time
Changing the Date and Time You can change the current date and time settings. Date/Time battery If [Date/Time] appear even when the date/time have been correctly set, insert a new date/time battery (p. 108). Setting the Date and Time Display the menus. Press the n button.
-
Page 18: Setting The Display Language
Setting the Display Language You can change the language displayed in the LCD monitor menus and messages. You can also change the display language by pressing the n button, selecting the 3 tab, and selecting the [Language] menu item. Set the playback mode. Press the 1 button.
-
Page 19: Pressing The Shutter Button
Pressing the Shutter Button The shutter button has two stops. To take images that are in focus, be sure to first press the shutter button lightly (halfway) to focus, then take the shot. If you just press the shutter button fully without pausing halfway, the image may not be in focus.
-
Page 20: Taking Pictures
» Taking Pictures The camera can automatically select all settings so that you can take images just by pressing the shutter button. The camera can also detect and focus on faces, setting the color and brightness to optimal levels. Turn on the camera. ●…
-
Page 21
Focus. ● AF Frames Shoot. ● ● » Taking Pictures Press the shutter button halfway to focus. When the camera focuses, it will beep twice. Green AF frames appear where the subject is in focus. Several AF frames will appear when the camera focuses on more than one point. -
Page 22
» Taking Pictures What if… • The camera does not play any sounds? Pressing the n button while turning on the camera power will turn off all sounds except for warning sounds. To turn the sounds on, press the n button, select the 3 tab, and then select [Mute]. -
Page 23: Viewing Images
1 Viewing Images You can view your images on the screen. Switching to and from playback mode Pressing the 1 button while the camera is off turns the camera on in playback mode. Pressing it again turns the camera off. Pressing the shutter button halfway while in playback mode, or pressing the æ…
-
Page 24: Erasing Images
Erasing Images You can select and erase images one at a time. Please note that erased images cannot be recovered. Exercise adequate caution before erasing an image. Select the playback mode. Press the 1 button. ● The last image you took will appear. Select an image to erase.
-
Page 25: Printing Images
Printing Images You can easily print the images you have taken if you connect the camera to a PictBridge compliant printer (sold separately). Items to Prepare • Camera and PictBridge compliant printer (sold separately) • Interface cable supplied with the camera (p. 2) Turn off the camera and printer.
-
Page 26: Print Images
Refer to the Personal Printing Guide for details on the best ways to print. Canon-Brand PictBridge Compliant Printers (Sold Separately) By connecting your camera to one of the Canon-brand PictBridge compliant printers below, you can print your images without having to use a computer.
-
Page 27: Shooting Movies
X Shooting Movies The camera can automatically select all settings so that you can shoot movies just by pressing the shutter button. Shooting Time Select the X mode. Press the æ button and press the qr ● buttons to select X. Press the m button.
-
Page 28: Stop Shooting
X Shooting Movies Elapsed Time Microphone Estimated Shooting Times Memory Card Shooting Time • Shooting times are based on default settings. Shooting time can be checked on the screen in Step 1. • Recording will automatically stop when either the clip file size reaches 4 GB or the recording time reaches approximately 1 hour.
-
Page 29: Viewing Movies
Viewing Movies You can view your movies on the screen. Select the playback mode. Press the 1 button. ● The last image you shot will appear. appears on movies. Select a movie. Press the qr buttons to select a movie to ●…
-
Page 30: Transferring Images To A Computer
USB ports. Pentium 1.3 GHz or higher Windows Vista: 1 GB or more Windows XP: 512 MB or more Interface Free Hard Disk Canon Utilities Space • ZoomBrowser EX: 200 MB or more • PhotoStitch: 40 MB or more Display…
-
Page 31: Install The Software
Items to Prepare • Camera and computer • DIGITAL CAMERA Solution Disk supplied with the camera (p. 2) • Interface cable supplied with the camera (p. 2) Preparations Windows XP and Mac OS X (v10.4) are used for these explanations.
-
Page 32: Turn On The Camera
Turn on the camera. Press the 1 button to turn on the camera. ● Open CameraWindow. Windows ● Select [Canon CameraWindow] and click [OK]. CameraWindow will appear. ● If CameraWindow does not appear, click the [Start] menu and select [All Programs]…
-
Page 33: Transfer Images
Transfer Images Images transferred to the computer will be sorted by date and saved in separate folders in the “My Pictures” folder for Windows or the “Picture” folder for Macintosh. Transferring Images to a Computer Macintosh CameraWindow will appear when a connection between the camera and computer is established.
-
Page 34: Accessories
*2 See the user guide supplied with the printer for more information on the printer and interface cables. *3 Battery and Charger Kit CBK4-200 may also be used. Interface Cable IFC-400PCU Memory Card DIGITAL CAMERA Solution Disk AC Adapter Kit ACK800 Compact Power Adapter CA-PS800 Power Cord…
-
Page 35
Use of genuine Canon accessories is recommended. This product is designed to achieve excellent performance when used with genuine Canon accessories. Canon shall not be liable for any damage to this product and/or accidents such as fire, etc., caused by the malfunction of non-genuine Canon accessories (e.g., a leakage and/or explosion of a battery pack). -
Page 36: Separately Sold Accessories
Separately Sold Accessories The following camera accessories are sold separately. Some accessories are not sold in some regions, or may no longer be available. Power Supplies • Battery and Charger Kit CBK4-300 This kit includes both a dedicated charger unit and four rechargeable AA- size NiMH (nickel metal hydride) batteries.
-
Page 37: Learning More
This chapter explains the parts of the camera and what displays on the screen, as well as, the basic operating instructions. Conventions Used in this Guide • Icons are used in the text to represent the camera buttons. • Language that displays on the screen appears inside [ ] (square brackets).
-
Page 38: Components Guide
Components Guide Microphone (p. 28) Lens Shutter Button (p. 19) Power Button (p. 20) Flash (p. 53) Speaker Screen (LCD Monitor) (p. 40) 1 (Playback) Button (p. 23) æ Button Indicator (p. 39) Zoom Button Shooting: i (Telephoto) / j (Wide Angle) (p.
-
Page 39: Power Saving Function (Auto Power Down)
Power Saving Function (Auto Power Down) To save battery power, the camera shuts down automatically when it is not operated for a certain time. Power Saving during Shooting The monitor will turn off approximately 1 minute after the camera is last operated.
-
Page 40: Information Displayed On The Screen
Information Displayed on the Screen Shooting (Information Display) Exposure Compensation (p. 66) White Balance (p. 68) My Colors (p. 69) Metering Modes (p. 77) Drive Mode (p. 66) Image Quality (Compression) (p. 64) Recording Pixels (p. 64) Digital Zoom Magnification (p. 54), Digital Tele-Converter (p.
-
Page 41: Switching The Display
Playback (Detailed Information Display) Shooting Mode Shutter Speed Exposure Compensation (p. 66) White Balance (p. 68) Histogram (p. 42) Image Quality (Compression) (p. 64), AVI (Movies) Metering Modes (p. 77) Battery Charge Indicator (p. 14) Switching the Display You can change the display by pressing the n button, selecting the 1 tab, and [Review Info].
-
Page 42
Information Displayed on the Screen Display in Dark Conditions during Shooting The display automatically brightens when shooting in dark conditions, allowing you to check the composition (Night Display function). However, the brightness of the image on the screen, and the brightness of the actual image recorded may be different. -
Page 43: Func. Menu — Basic Operations
m FUNC. Menu – Basic Operations Commonly used shooting functions can be set with the FUNC. menu. The menu items and options differ depending on the mode (p. 116). Selectable Options Menu Items Select a shooting mode. Press the æ button and the opqr ●…
-
Page 44: Menu — Basic Operations
n Menu – Basic Operations Various functions can be set from the menus. The menu items are organized under tabs, such as for shooting (4) and playback (1). The menu items differ depending on the mode (pp. 118 – 121). Display the menu.
-
Page 45: Changing The Sound Settings
Changing the Sound Settings You can silence or adjust the volume of camera sounds. Muting Sounds Adjusting the Volume Display the menu. Press the n button. ● Select [Mute]. Press the qr buttons to select the 3 tab. ● Press the op buttons to select [Mute], ●…
-
Page 46: Returning The Camera To Default Settings
Returning the Camera to Default Settings When you have mistakenly changed a setting, you can reset the camera to the default settings. Are there functions that cannot be reset? The [Date/Time] (p. 16) in the 3 tab, [Language] (p. 18), [Video System] (p. 91). •…
-
Page 47: Formatting Memory Cards
Formatting Memory Cards Before you use a new memory card or one that has been used in other devices, you should format the card with this camera. Formatting (initializing) a memory card erases all data on the memory card. As you cannot retrieve the erased data, exercise adequate caution before formatting the memory card.
-
Page 48: Changing The Image Display Time
Changing the Image Display Time About formatting • The supplied memory card has already been formatted. • When the [Memory card error] message appears, or when the camera does not work correctly, formatting the memory card may solve the problem. Copy the images from the memory card to a computer or other device before formatting.
-
Page 49: Shooting In Special Conditions And Commonly Used Functions
Conditions and Commonly This chapter explains how to shoot in different conditions, as well as how to use other common functions, such as the flash and self-timer. • When you select a mode for a specific scene the camera will automatically select any necessary settings.
-
Page 50: K Shooting In Special Conditions
K Shooting in Special Conditions The camera will select the necessary settings for the conditions in which you wish to shoot when you select the matching mode. Select a shooting mode. Press the æ button. ● Press the qr buttons to select K, then ●…
-
Page 51
K Shooting in Special Conditions ’ Take indoor shots (Indoor) ● Lets you shoot indoors with natural colors. U Shoot sunsets (Sunset) ● Lets you take shots of sunsets in vivid colors. t Take shots of fireworks (Fireworks) ● Lets you take shots of fireworks in vivid colors. -
Page 52
K Shooting in Special Conditions In F, V, ’ or y mode, images may appear coarse because the ISO • speed (p. 67) is increased to match the shooting conditions. In t mode, attach the camera to a tripod to prevent the camera from •… -
Page 53: Turning The Flash Off
! Turning the Flash Off You can shoot with the flash turned off. What if a flashing When you press the shutter button halfway in low light conditions where camera shake is likely, a flashing it from moving. Press the r button. Select !.
-
Page 54: Zooming In More Closely On Subjects (Digital Zoom)
Zooming in More Closely on Subjects (Digital Zoom) You can use the digital zoom to zoom up to a maximum of 13x and capture subjects that are too far away for the optical zoom (p. 20) to enlarge. The images may appear coarse, however, depending on the recording pixel setting (p.
-
Page 55
The focal length when using digital zoom is 37 – 488 mm (35mm film equivalent). Digital Tele-Converter The focal length of the lens can be increased by an equivalent of 1.4x or 2.3x. This enables a faster shutter speed and less chance of camera shake than the zoom (including digital zoom) used by itself at the same zoom factor. -
Page 56: Inserting The Date And Time
‘ Inserting the Date and Time You can insert the shooting date and time in the lower right corner of an image. Once inserted, however, they cannot be deleted. Be sure to check beforehand that the date and time are correctly set (p. 16). Inserting and printing the date and time in images which do not have an embedded date and time •…
-
Page 57: Ò Using The Self-Timer
Ò Using the Self-Timer The self-timer can be used to shoot a group photo that includes the camera operator. The camera will activate approximately 10 seconds after the shutter button is pressed. You can change the delay time and number of shots taken (p. 71). Press the p button.
-
Page 59: Selecting Settings Yourself
Selecting Settings Yourself In this chapter you will learn how to use the various functions in G mode to progressively advance your shooting skills. This chapter assumes that G mode has been selected by pressing the • æ button, then the qr buttons. G stands for Program AE.
-
Page 60: G Shooting In Program Ae
G Shooting in Program AE You can select the settings for various functions to suit your preferences. AE stands for Auto Exposure. What if the shutter speed and aperture value are displayed in red? If a correct exposure cannot be obtained when pressing the shutter button halfway, the shutter speed and aperture value display in red.
-
Page 61: Turning The Flash On
h Turning the Flash On You can make the flash fire every time you shoot. The possible flash range is approximately 30 cm – 3.0 m (12 in. – 9.8 ft.) at maximum wide angle, when the zoom button is pushed toward j, and approximately 30 cm – 2.0 m (12 in.
-
Page 62: Shooting Close-Ups (Super Macro Shooting)
œ Shooting Close-ups (Super Macro Shooting) You can zoom in and shoot while close to the subject. The possible shooting range is approximately 1 – 10 cm (0.39 – 3.9 in.) from the end of the lens. Using the digital zoom will allow you to zoom in even more and shoot while close to the subject.
-
Page 63: Shooting Far Away Subjects (Infinity)
u Shooting Far Away Subjects (Infinity) You can shoot landscapes and far away subjects. The focusing range is 3 m (9.8 ft.) and greater from the camera. Select u. After pressing the q button, press the qr ● buttons to select u, then press the m button.
-
Page 64: Changing The Recording Pixels (Image Size)
Changing the Recording Pixels (Image Size) You can select from six settings. If you select ‘ or Tele-Converter (p. 55). Changing the Image Quality (Compression Ratio) You can select from the following two levels of image quality: (Fine), (Normal). Select the recording pixels. After pressing the m button, press the ●…
-
Page 65
2 M/1600 x 1200 (Widescreen) 3648 x 2048 • The values in the table are measured according to Canon standards and may change depending on the subject, memory card and camera settings. Approximate Values when Selecting by Paper Size A4, Letter size 5″… -
Page 66: Adjusting The Brightness (Exposure Compensation)
Adjusting the Brightness (Exposure Compensation) You can adjust the standard exposure set by the camera in 1/3-stop increments in the range of -2 to +2. W Continuous Shooting You can shoot continuously at about 0.8 images/second. • Cannot be used with the self-timer (pp. 57, 70, 71). •…
-
Page 67: Changing The Iso Speed
— Changing the ISO Speed Automatically sets the optimal speed for the shooting mode and shooting conditions. Fine weather conditions, outdoor shooting Cloudy, Twilight Nightscapes, Dark interiors High Changing the ISO speed • Lowering the ISO speed results in sharper images, but there may be an increased chance of image blurring in certain shooting conditions.
-
Page 68: Adjusting The White Balance
Adjusting the White Balance The white balance (WB) function sets the optimal white balance for natural looking colors. Automatically sets the optimal white balance for the shooting Auto conditions. Day Light Fine weather conditions, outdoor shooting Cloudy Cloudy, shady, twilight conditions Tungsten Tungsten, bulb-type (3-wavelength) fluorescent lighting Warm-white fluorescent, cool-white fluorescent, warm-white-…
-
Page 69: Changing The Tone Of An Image (My Colors)
Changing the Tone of an Image (My Colors) You can change the tone of an image to sepia or black and white when shooting. My Colors Off Emphasizes the contrast and color saturation for a vivid Vivid impression. Neutral Tones down the contrast and color saturation for neutral hues. Sepia Sepia tones.
-
Page 70: Shooting Using A Tv Monitor
Shooting Using a TV Monitor You can use a TV to display the camera screen content. • Connect the camera to a TV as described in “Viewing Images on a TV” (p. 91). • Shooting procedures are the same as when using the camera’s monitor. Î…
-
Page 71: Customizing The Self-Timer
$ Customizing the Self-Timer You can set the time delay (0 – 30 seconds) and the number of shots taken (1 – 10 shots). What if the number of shots is set to two or more shots? • Exposure and white balance settings are set with the first shot. •…
-
Page 72: Changing The Composition With The Focus Lock
Changing the Composition with the Focus Lock While you press and hold the shutter button halfway, the focus and exposure are fixed. You can now recompose and shoot. This is called Focus Lock. Focus. ● Center the subject you want in focus, and press the shutter button halfway.
-
Page 73: Getting More Out Of Your Camera
Getting More Out of Your This chapter serves as the advanced version of Chapter 4 and explains how to take pictures using various functions. This chapter assumes that G mode has been selected by pressing the • æ button, then the qr buttons. •…
-
Page 74: Changing The Af Frame Mode
Changing the AF Frame Mode You can change the AF (Auto Focus) frame mode to match the conditions you want to shoot. Face AiAF • Detects people’s faces and sets the focus, exposure (evaluative metering only) and white balance ( •…
-
Page 75: Shooting With The Af Lock
Center The AF frame is fixed at the center. This is effective for focusing on a specific point. You can reduce the AF frame size Press the n button, select the 4 tab, then select the [AF Frame Size] • menu item and [Small] option.
-
Page 76: Magnifying The Focal Point
Magnifying the Focal Point If you press the shutter button halfway, the AF frame will magnify and you can check the focus. What if the display does not magnify? The display will not appear magnified in [Face AiAF] if a face cannot be detected or is too big in relation to the screen.
-
Page 77: Changing The Metering Mode
Changing the Metering Mode You can change the metering mode (brightness measuring function) to match the shooting conditions. Evaluative Center Weighted Avg. Spot & Shooting with the AE Lock When you wish to take several shots with the same exposure, you can set the exposure and focus separately using the AE lock.
-
Page 78: Shooting With The Fe Lock
( Shooting with the FE Lock Just as with the AE lock (p. 77), you can lock the exposure for shooting with the flash. FE stands for “Flash Exposure”. … Shooting with Slow Synchro You can make the main subject, such as people, appear bright by having the camera provide the appropriate illumination with the flash.
-
Page 79: ΠRed-Eye Correction
Œ Red-Eye Correction You can automatically correct red eyes in images taken with the flash. Red-eye correction may be applied to other red parts than red eyes. For example, when red make-up has been used around eyes. • You can correct recorded images (p. 95). If you press the r button as shown on the screen in Step 2 and then •…
-
Page 80: Shooting Long Exposures
≈ Shooting Long Exposures You can set the shutter speed to a range between 1 and 15 seconds to shoot long exposures. However, you should attach the camera to a tripod to prevent the camera from moving and blurring the image. •…
-
Page 81: Using Various Functions For Shooting Movies
Using Various Functions for This chapter provides more advanced information than the “X Shooting Movies” and “Viewing Movies” sections of Chapter 1. This chapter assumes that X mode has been selected by pressing the • æ button, then the qr buttons. Shooting Movies…
-
Page 82: Changing The Image Quality
1 min. 4 sec. 2 min. 7 sec. 3 min. 1 sec. • Based on Canon’s testing standards. • Recording will automatically stop when either the clip file size reaches 4 GB or the recording time reaches approximately 1 hour.
-
Page 83: Ae Lock/Exposure Shift
AE Lock/Exposure Shift In X mode, you can set the exposure or change it in 1/3 steps within a range of ±2. Other Shooting Functions The following functions can be used in the same way as for still images. • Zooming in More Closely on Subjects (Digital Zoom) (p.
-
Page 84: Playback Functions
Playback Functions The following functions can be used in the same way as for still images. • Erasing Images (p. 24) g Searching Images by Sets of 9 (Index Display) (p. 86) • d Searching for Images Using the Jump Display (p. 87) •…
-
Page 85: Using Playback And Other Functions
Using Playback and Other The first part of this chapter explains various ways to play back and edit images. The latter part explains how to specify images for printing. Press the 1 button to select the Playback mode before operating the •…
-
Page 86: Searching Images By Sets Of 9 (Index Display)
g Searching Images by Sets of 9 (Index Display) Displaying 9 images at a time lets you quickly find the image you want. Searching 9 Images at a Time Jump Bar When the jump bar displays, holding the m button and pressing the qr buttons jumps to the first or last set of images.
-
Page 87: Searching For Images Using The Jump Display
d Searching for Images Using the Jump Display When there are many images on the memory card, you can search them by a specified method or image unit. Position of currently displayed image Jump 10 Images Jump 100 Images Jump Shot Date Jump to Movie Jump to Folder •…
-
Page 88: Viewing Slideshows
. Viewing Slideshows You can automatically play back images recorded to a memory card. Each image displays for approximately 3 seconds. Switches between images without transition effect. Fades one image out and the next in. The image slides out to the left and the next image appears. If you press the qr buttons during playback, the image will switch.
-
Page 89: Checking The Focus
Checking the Focus You can magnify the area of a recorded image that was inside the AF frame or the area of a face that was detected to check the focus. Select [Focus Check]. Press the n button, select the 1 tab ●…
-
Page 90: Magnifying Images
k Magnifying Images Approximate Location of Displayed Area + Changing Image Transitions You can select from three transition effects when switching between images in single image playback. Switches between images without a transition effect. Fades one image out and the next in. Slides images left or right when the qr buttons are pressed.
-
Page 91: Viewing Images On A Tv
Viewing Images on a TV Using the supplied AV cable, you can connect the camera to a TV to view images you have shot. Items to Prepare • Camera and TV • AV cable supplied with the camera (p. 2) White or black Yellow Yellow…
-
Page 92: Protecting Images
: Protecting Images You can protect important images so that they cannot be erased by the camera (pp. 24, 93). If you format the memory card (p. 47), protected images will also be erased. Protected images cannot be erased with the camera’s erase function. To erase an image, cancel protection first.
-
Page 93: Erasing All Images
/ Erasing All Images You can select and erase all images at once. Since erased images cannot be recovered, exercise adequate caution before erasing. Protected images (p. 92) cannot be erased. \ Rotating Images You can change the orientation of an image and save it. Select [Erase all].
-
Page 94: Resizing Images
= Resizing Images You can resize images to a lower pixel setting and save the resized image as a separate file. • You cannot resize an image to a larger size. • You cannot resize images taken with the Select [Resize]. Press the n button and select the 1 ●…
-
Page 95: Correcting The Red-Eye Effect
] Correcting the Red-Eye Effect You can automatically correct red eyes in images and save them as new files. • Some images may not be properly corrected. • When [Overwrite] in Step 4 is selected, the uncorrected image is overwritten with the corrected data, erasing the original image. •…
-
Page 96: Selecting Images For Printing (Dpof)
Selecting Images for Printing (DPOF) You can select certain images on a memory card for printing (up to 998 images) and specify the number of print copies so they can be printed together or processed at a photo developer service. You can then print all the selected images at once or take the memory card to a photo developer to order prints.
-
Page 97
• With [Index] selected, the [Date] and [File No.] options cannot be set to [On] at the same time. • The date will be printed in the style set in the [Date/Time] function in the 3 tab (p. 16). Selecting the Number of Copies Selecting Images for Printing (DPOF) Select [Select Images &… -
Page 98: Print Added Images
Selecting Images for Printing (DPOF) Set All Images to Print Once Clearing All Selections Print Added Images The following examples use the Canon SELPHY series printers. Please also refer to the Personal Printing Guide. Number of copies to print Select [Select All Images].
-
Page 99: Customizing The Camera
Customizing the Camera You can customize various functions to suit your shooting preferences. The first part of this chapter explains convenient and commonly used functions. The latter part explains how to change shooting and playback settings to suit your purposes.
-
Page 100: Changing Functions
Changing Functions You can customize convenient and commonly used functions from the 3 tab (p. 44). Turning Off the Start-up Image You can turn off the start-up image that displays when you turn on the camera. Turning off the Power Saving Function You can set the power saving function (p.
-
Page 101: Creating A Folder
Changing the File Number Assignment Images you shoot are automatically assigned file numbers in the order they were taken, from 0001 – 9999, and saved to folders of up to 2,000 images. You can change the file number assignment. • If you use a memory card already containing images, the newly assigned file numbers may continue the existing numbering for both the [Continuous] and [Auto Reset] settings.
-
Page 102: Changing The Lens Retract Time
Changing Functions Creating Folders by Day and Time You can set a day and time for folder creation. Changing the Lens Retract Time For safety reasons, the lens retracts about 1 minute after pressing the 1 button when in a shooting mode (p. 23). You can set the retraction time to [0 sec.].
-
Page 103: Changing Shooting Functions
Changing Shooting Functions You can set functions in the 4 tab after pressing the æ button and using the qr buttons to select G (p. 44). Before attempting to shoot using a function explained in this chapter in modes other than G mode, check if the function is available in those modes (pp.
-
Page 104: Displaying The Overlay
Changing Shooting Functions Changing the Image Display Right After Shooting You can change the image display that appears after shooting. Displaying the Overlay You can display gridlines for vertical and horizontal guidance, or a 3:2 guide to confirm the printable area for L size or postcard size prints. •…
-
Page 105: Changing Playback Functions
Changing Playback Functions You can adjust the settings in the 1 tab by pressing the 1 button (p. 44). Selecting the Image that First Displays in Playback Select [Resume], then press the qr buttons ● to select an option. Last seen Resumes with the image last viewed.
-
Page 107: Useful Information
Useful Information This chapter introduces date/time battery replacement, how to use the AC adapter kit (sold separately), troubleshooting tips, and contains lists of available camera functions. The index also appears at the end.
-
Page 108: Replacing The Date/Time Battery
Replacing the Date/Time Battery The life of the date/time battery (back-up battery) is approximately 7 years. If the Date/Time settings screen appears every time the camera is turned on, replace the date/time battery with a new one (CR1220). Turn off the camera. Open the cover and remove the AA batteries (p.
-
Page 109: Using Household Power
Using Household Power If you use AC Adapter Kit ACK800 (sold separately), you can use the camera without worrying about how much charge is left in the batteries. Do not unplug the power cord or adapter plug with the camera turned on. This could erase images you have taken or damage the camera.
-
Page 110: Handling Precautions
LCD monitor. • Use a commercially available blower brush to remove dust from the lens. For stubborn dirt contact the closest Canon Customer Support Help Desk as listed on the customer support leaflet supplied with your camera. • When you move the camera rapidly from cold to hot temperatures, condensation may form on the internal or external surfaces of the camera.
-
Page 111: Troubleshooting
Troubleshooting If you think there is a problem with the camera, first check the following. If the items below do not solve your problem, contact a Canon Customer Support Help Desk as listed on the included customer support list. Power You pressed the power button, but nothing happened.
-
Page 112
Troubleshooting • Shoot using the focus lock (p. 72). Even when you press the shutter button halfway, the frame does not appear, and the camera does not focus. • If you center on the light and dark contrasting area of the subject and push the shutter button halfway, or repeatedly push the shutter button halfway, the frame will appear and the camera will focus. -
Page 113
Shooting movies Correct shooting time does not display, or stops. • Format the memory card in the camera, or use a memory card capable of recording at high speeds. Even when the shooting time does not display properly, the video recorded will be the length that it was actually shot (p. 28). “!”… -
Page 114: List Of Messages That Appear On The Screen
(p. 12). Memory card error (p. 48) • If this error message appears even when using the supplied memory card, contact your Canon Customer Support Help Desk as there may be a problem with the camera. Memory card full •…
-
Page 115
A lens error was detected. Press the power button to turn the camera off and back on (p. 38). If this error message continues to display, contact your Canon Customer Support Help Desk as there may be a problem with the lens. -
Page 116: Functions Available In Each Shooting Mode
Functions Available in Each Shooting Mode Function ISO Speed (p. 67) Focusing Zone (pp. 61, 63) Flash (pp. 53, 61, 78) Self-Timer Mode (pp. 57, 70, 71) AF Lock (p. 75) AE Lock (pp. 77, 83)/FE Lock (p. 78) AE Lock/Exposure Shift (p. 83) TV Display (p.
-
Page 117
’ — — — — — — — — — — — — — — — — — — — — — — — — — — — — — — — — — — — — — — — —… -
Page 118: Menus
Menus 4 Shooting Menu Function AF Frame (p. 74) AF Frame Size (p. 75) Digital Zoom (p. 54) AF-Point Zoom (p. 76) AF-assist Beam (p. 103) Flash Settings (p. 79) Shooting Info (p. 40) Review (p. 48) Review Info (p. 104) Disp.
-
Page 119
’ — — — — — ≈ — — — — — — — — — Selectable or selected automatically — Not selectable Menus œ — — — — — — — — — — — — — — —… -
Page 120: Playback Menu
Menus 3 Set up Menu Item Mute On/Off* Volume Set all operation sounds (5 levels). Start-up Image On*/Off Format Formats card, erasing all data File Numbering Continuous*/Auto Reset Create Folder Create New Folder/Auto Create Lens Retract 1 min.*/0 sec. Auto Power Down: On*/Off Power Saving Display Off: 10, 20 or 30 sec./1*, 2 or 3 min.
-
Page 121: Print Menu
2 Print Menu Item Print Displays printing screen. Select Images & Qty. Selects individual images for printing. Select All Images Selects all images for printing. Clear All Selections Cancels all settings for printing. Print Settings Sets the printing style. Options/Summary Menus Ref.
-
Page 122: Specifications
Specifications Camera Effective Pixels … . Approx. 10.0 million Image Sensor ….1/2.3-inch type CCD (Total number of pixels: Lens .
-
Page 123
Dimensions (excluding protrusions) ..92.1 x 62.0 x 31.1 mm (3.63 x 2.44 x 1.22 in.) Weight (camera body only)… Approx. 140 g (4.94 oz.) • All data is based on tests by Canon. • The finished product, or exterior may differ from this report. -
Page 124: Index
Settings … 16 Date/Time Date and Time Default Settings … 46 Deleting Erasing DIGITAL CAMERA Solution Disk … 2, 31 Digital Tele-Converter … 55 Digital Zoom … 54 Display Language … 18 Display Overlay … 104 DPOF … 96 Editing Red-Eye Correction …
-
Page 125
Grid Lines … 104 High-Power Flash … 36 Histogram … 42 Household Power … 109 Image Quality (Compression Ratio) … 64 Images Display Time … 48 Editing Editing Erasing Images … 24 Playback View Protect … 92 Indicator … 38, 39 Indoor (Scene Mode) … -
Page 126
Shooting With Macro … 61 Shutter Button … 19 Slideshow … 88 Snow (Scene Mode) … 52 Software DIGITAL CAMERA Solution Disk … 2, 31 Software Starter Guide … 2 Transferring Images to a Computer … 30 Sound … 45 Strap … 2, 11 Sunset (Scene Mode) … -
Page 127
MEMO… -
Page 128: Trademark Acknowledgments
• Reprinting, transmitting, or storing in a retrieval system any part of this guide without the permission of Canon is prohibited. • Canon reserves the right to change the contents of this guide at any time without prior notice. • Illustrations and screenshots in this guide may differ slightly from the actual equipment.
У вас уже есть продукция Canon? Зарегистрируйте свои продукты для доступа к программному обеспечению и обновлениям встроенного ПО, а также подпишитесь на рассылку, чтобы получать персонализированные советы и эксклюзивные предложения

Поддержка
Canon PowerShot A480
Загружайте ПО, встроенное ПО и руководства, а также получите доступ к материалам поддержки для вашего продукта серии PowerShot.
Драйверы
Для выполнения подключения некоторых устройств к компьютеру может потребоваться драйвер. На этой вкладке вы найдете соответствующие драйверы для своего устройства или, в случае отсутствия драйверов, описание совместимости устройства с каждой операционной системой.
Полезная информация. Доступ к программному обеспечению, руководствам и другим материалам можно получить с помощью вкладок, расположенных выше.
Операционная система Обнаруженная операционная система
Программное обеспечение
Программное обеспечение загружать необязательно, но оно обеспечивает дополнительные функции и позволяет максимально эффективно пользоваться возможностями устройства. На этой вкладке можно просмотреть и загрузить доступное программное обеспечение для вашего устройства.
Операционная система Обнаруженная операционная система
Программное обеспечение
Программное обеспечение загружать необязательно, но оно обеспечивает дополнительные функции и позволяет максимально эффективно пользоваться возможностями устройства. На этой вкладке можно просмотреть и загрузить доступное программное обеспечение для вашего устройства.
Операционная система Обнаруженная операционная система
Руководства пользователя
Руководства для вашего устройства или программного обеспечения перечислены ниже.
Приложения и функции
На этой вкладке можно посмотреть доступные приложения и функции, совместимые с вашим устройством.
Встроенное ПО
Встроенное ПО — это постоянное программное обеспечение, установленное на устройстве и обеспечивающее его корректную работу. Canon может периодически выпускать обновления для этого встроенного ПО, и если обновление доступно, его можно загрузить ниже.
FAQs
На этой вкладке вы найдете ответы на часто задаваемые вопросы и другую полезную информацию, которая поможет вам в решении вопросов и проблем.
Важная информация
На этой вкладке вы найдете подборку часто задаваемых вопросов, которые, на наш взгляд, будут вам интересны.
Коды ошибок
Код ошибки или сообщение об ошибке может появиться на устройстве по различным причинам. С помощью поля поиска можно найти полезную информацию о конкретном коде ошибки, где будут указаны причина ошибки и необходимые действия по ее устранению.
Технические характеристики
Ниже приведены все технические характеристики данного продукта.
Полезные ссылки
-
-
Ремонт
Поиск центров по ремонту оборудования, полезная информация по процессу ремонта
-
Переработка
Узнайте больше о программе утилизации картриджей Canon
-
Canon ID
Регистрация продукта и управление аккаунтом Canon ID
Страницы и текст этой инструкции
 Руководство пользователя цифрового фотоаппарата Canon PowerShot A480
Руководство пользователя цифрового фотоаппарата Canon PowerShot A480
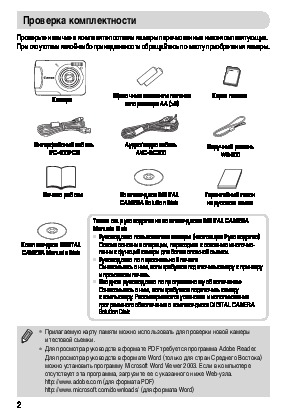 Информация отображена на картинке
Информация отображена на картинке
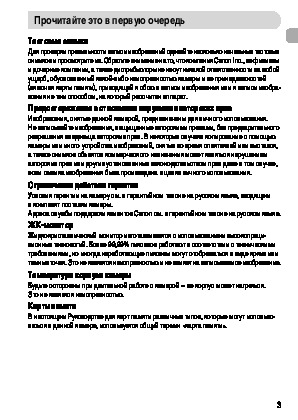 Информация отображена на картинке
Информация отображена на картинке
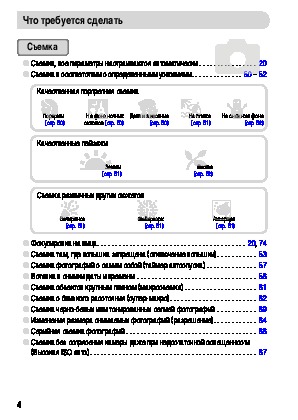 Информация отображена на картинке
Информация отображена на картинке
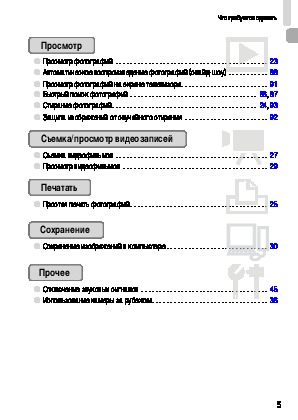 Информация отображена на картинке
Информация отображена на картинке
Как использовать наш сайт инструкций OnlineManuals.ru
Наша цель состоит в том, чтобы предоставить вам быстрый доступ к содержанию инструкции для цифрового фотоаппарата Canon PowerShot A480.
С помощью онлайн просмотра, Вы можете быстро просмотреть содержимое инструкции и найти решение проблемы с цифрового фотоаппарата Canon PowerShot A480.
Для Вашего удобства
Если листать руководство пользователя цифрового фотоаппарата Canon PowerShot A480 прямо на сайте, не очень удобно для Вас, есть два возможных решения:
• Просмотр в полноэкранном режиме — легко просмотреть руководство пользователя (без загрузки его на свой компьютер), Вы можете использовать режим полноэкранного просмотра.
Для просмотра инструкции пользователя цифрового фотоаппарата Canon PowerShot A480 на полном экране, используйте кнопку «Открыть в Pdf-viewer».
• Загрузка на компьютер — Вы можете также скачать Руководство пользователя цифрового фотоаппарата Canon PowerShot A480 на свой компьютер и сохранить его в файлах.
Многие люди предпочитают читать документы не на экране, а в печатной версии.
Возможность печати руководства пользователя также была предусмотрена на нашем сайте,
и вы можете использовать ее, нажав на иконку «печать» в Pdf-viewer.
Нет необходимости печатать все руководство цифрового фотоаппарата Canon PowerShot A480, можно выбрать только нужные страницы инструкции.
