
Настоящее руководство пользователя
содержит подробные инструкции
по использованию вашей камеры.
Пожалуйста, внимательно прочтите
данное руководство.
User Manual
ES30
Выберите тему
Общие вопросы
Краткий справочник
Содержание
Основные функции
Расширенные функции
Режимы фотосъемки
Просмотр/редактирование
Приложение
Указатель
Samsung и Cookies
На этом сайте используются файлы cookie. Нажимая ПРИНЯТЬ или продолжая просмотр сайта, вы разрешаете их использование.
Подробнее
В настоящий момент товары недоступны для заказа на samsung.com/ru
В настоящий момент товары недоступны для заказа на samsung.com/ru
Выберите свое местоположение и язык.
 Модель: Компактная фотокамера Samsung ES30
Модель: Компактная фотокамера Samsung ES30
Год выпуска: 2010
Количество страниц: 95
Язык: русский
Формат: pdf
Размер: 3,8 Mb
Описание:
Samsung ES30 — цифровая фотокамера с сенсором 12,2 мегапикселя, 5Х широкоугольным зум-объктивом (F=27-135мм). 3,0″ ЖК-дисплей, с улучшенной контрастностью и цветопередачей. Функция умный альбом. Цифровая стабилизация изображения (DIS). Возможность снимать видео VGA качества (640×480) со скоростью 30 кадров в секунду и пользоваться Х5 зумом во время съемки. Высокая светочувствительность ISO 1600. Варианты расцветок — черный, розовый.
Содержание
- Основные функции.
- Комплектация.
- Устройство камеры.
- Установка батареи и карты памяти.
- Включение камеры.
- Значки на дисплее фотокамеры.
- Выбор параметров съемки.
- Настройка дисплея и звука.
- Изменение типа отображения информации на дисплее.
- Настройка звука.
- Фотосъемка.
- Зумирование (увеличение/уменьшение).
- Советы по получению более четких снимков.
- Расширенные функции.
- Режимы фотосъемки.
- Использование интеллектуального режима.
- Использование сюжетного режима.
- Использование режима ретуши.
- Гид по композиции кадра.
- Использование режима «Ночь».
- Использование режима цифровой стабилизации изображения.
- Использование режима «Программа».
- Запись видео.
- Запись голосовых комментариев.
- Запись голосового комментария.
- Добавление голосового комментария к снимку.
- Режимы фотосъемки.
- Режимы фотосъемки.
- Выбор разрешения и качества.
- Выбор разрешения.
- Выбор качества изображения.
- Фотосъемка с автоспуском.
- Съемка в темноте.
- Предотвращение появления эффекта «красных глаз».
- Использование вспышки.
- Регулировка светочувствительности ISO.
- Выбор режимов фокусировки.
- Макросъемка.
- Использование автофокуса.
- Выбор зоны фокусировки.
- Использование функции обнаружения лиц.
- Обнаружение лиц.
- Съемка автопортретов.
- Съемка улыбок.
- Обнаружение моргания глаз.
- Настройка яркости и цвета.
- Ручная коррекция экспозиции (экспокоррекция, EV).
- Коррекция экспозиции при съемке против света (ACB).
- Изменение параметров экспозамера.
- Выбор источника освещения (Баланс белого).
- Фотосъемка в режиме «Серия».
- Улучшение фотографий.
- Применение стилей.
- Улучшение качества фотоснимка.
- Выбор разрешения и качества.
- Просмотр/редактирование.
- Просмотр снимков и видео.
- Включение режима просмотра.
- Просмотр снимков.
- Просмотр видео.
- Просмотр голосовых комментариев.
- Редактирование снимка.
- Изменение размеров снимка.
- Поворот снимка.
- Применение стилей.
- Устранение проблем с экспозицией.
- Формирование задания печати (DPOF).
- Просмотр файлов на экране телевизора.
- Обмен файлами с компьютером (для Windows).
- Передача файлов с помощью Intelli-studio.
- Передача файлов путем подключения камеры как съемного носителя.
- Отсоединение камеры (для Windows XP).
- Передача файлов на компьютер (для Mac).
- Печать снимков при помощи фотопринтера (PictBridge).
- Просмотр снимков и видео.
- Приложение.
- Меню настроек камеры.
- Открытие меню настроек.
- Звук.
- Дисплей.
- Настройки.
- Сообщения об ошибках.
- Обслуживание камеры.
- Чистка камеры.
- Сведения о картах памяти.
- Сведения о батарее.
- Перед обращением в центр технического обслуживания.
- Технические характеристики камеры.
- Указатель.
- Меню настроек камеры.
Скачать: disk.yandex.ru | mega.co.nz

-
Contents
-
Table of Contents
-
Troubleshooting
-
Bookmarks
Quick Links
User Manual
ES30
This user manual includes detailed usage
instructions for your camera. Please read
this manual thoroughly.
Click a topic
Common questions
Quick reference
Contents
Basic functions
Extended functions
Shooting options
Playback/Editing
Appendixes
Index
Related Manuals for Samsung ES30
Summary of Contents for Samsung ES30
-
Page 1
User Manual ES30 This user manual includes detailed usage instructions for your camera. Please read this manual thoroughly. Click a topic Common questions Quick reference Contents Basic functions Extended functions Shooting options Playback/Editing Appendixes Index… -
Page 2: Health And Safety Information
Using the flash too close to your subject’s eyes can cause temporary or permanent damage. Handle and dispose of batteries and chargers with care • Use only Samsung-approved batteries and chargers. Incompatible batteries and chargers can cause serious injuries or damage to your camera.
-
Page 3
Health and safety information Safety precautions Handle and store your camera carefully and sensibly • Do not allow your camera to get wet—liquids can cause serious damage. Do not handle your camera with wet hands. Water damage to your camera can void your manufacturer’s warranty. • Do not expose the camera to direct sunlight or high temperatures for an extended period of time. -
Page 4
Reformat the memory card with your camera. • Never use a damaged charger, battery, or memory card. Use only Samsung-approved accessories Using incompatible accessories may damage your camera, cause injury, or void your warranty. Protect your camera’s lens • Do not expose the lens to direct sunlight, as this may discolor… -
Page 5
Copyright information • Microsoft Windows and the Windows logo are registered trademarks of the Microsoft Corporation. • Mac is a registered trademark of the Apple Corporation. • Camera specifications or contents of this manual may be changed without prior notice due to upgrade of camera functions. -
Page 6: Indications Used In This Manual
Indications used in this manual Shooting mode Indication Smart Auto Program Scene Movie Shooting mode icons These icons indicate that a function is available in the corresponding modes. The mode may not support functions for all scenes. e.g.) Icons used in this manual Icon Function Additional information…
-
Page 7
Expressions used in this manual Pressing the shutter • Half-press [Shutter]: Press the shutter halfway down • Press [Shutter]: Press the shutter all the way down Half-press [Shutter] Press [Shutter] Subject, background, and composition • Subject: The main object of a scene, such as a person, animal, or still life. -
Page 8: Common Questions
Common questions You can get answers to common questions. Solve problems easily by setting shooting options. The subject’s eyes appear red. Photos have dust spots. Photos are blurred. Photos are blurred when shooting at night. Subjects come out too dark because of backlighting.
-
Page 9: Table Of Contents
Quick reference Taking photos of people • mode > Beauty Shot • mode > Portrait • Red-eye, Red-eye Fix (to prevent or correct red-eye) • Face Detection Taking photos at night or in the dark • mode >…
-
Page 10
Contents Basic functions … 11 Unpacking … 12 Camera layout … 13 Inserting the battery and memory card … 15 Turning on your camera … 16 Learning icons … 17 Selecting options … 18 Setting the display and sound … 20 Changing the display type … -
Page 11
Contents Playback/Editing … 51 Playing back … 52 Starting Playback mode … 52 Viewing photos … 56 Playing a video … 57 Playing voice memos … 58 Editing a photo … 60 Resizing photos … 60 Rotating a photo … 60 Applying photo styles … -
Page 12: Basic Functions
Basic functions Learn about your camera’s layout, icons, and basic functions for shooting. Unpacking ………………………………… 12 Camera layout ……………………………… 13 Inserting the battery and memory card Turning on your camera …………………… 16 Learning icons ……………………………… 17 Selecting options …………………………… 18 Setting the display and sound ………………
-
Page 13: Unpacking
Unpacking Check your product box for the following items. Camera AA Alkaline Batteries USB cable Quick Start Manual (User manual included) The illustrations may differ from your actual items. Optional accessories Strap Software CD-ROM Basic functions Camera case Memory cards Charger Rechargeable battery A/V cable…
-
Page 14: Camera Layout
Camera layout Before you start, familiarize yourself with your camera’s parts and their functions. POWER button Shutter button Flash Battery chamber cover Insert a memory card and battery Basic functions AF-assist light/timer lamp Microphone Speaker Lens Tripod mount…
-
Page 15
Camera layout Status lamp • Blinking: When the camera is saving a photo or video, being read by a computer or printer, or out of focus • Steady: When the camera is connecting to a computer or in focus Main display Button Description In Shooting mode… -
Page 16: Inserting The Battery And Memory Card
Inserting the battery and memory card Learn to insert the battery and an optional memory card into the camera. Insert a memory card with the gold-colored contacts facing down. Check the polarity (+/-) of the batteries before inserting them. Removing the battery and memory card Memory card Battery • You need a storage device for shooting.
-
Page 17: Turning On Your Camera
Turning on your camera Learn how to start your camera. Press [POWER] to turn your camera on or off. Turning on your camera in Playback mode Press [ ]. The camera turns on and accesses Playback mode immediately. When you turn on your camera by pressing and holding [ 5 seconds, the camera does not emit any camera sounds.
-
Page 18: Learning Icons
Learning icons The icons displayed will change according to the mode you select or the options you set. A. Mode icons Icon Description The camera automatically selects settings based on a the type of scene (Night, Portrait, Sunset, etc.) it detects. The camera sets the shutter speed and aperture value and lets you set the other options.
-
Page 19: Selecting Options
Selecting options You can select options by pressing [ You can also access shooting options by pressing [ In Shooting mode, press [ Use the navigation buttons to scroll to an option or menu. • To move left or right, press [ ] or [ • To move up or down, press [ ] or [ ].
-
Page 20
Selecting options Example: Selecting a White Balance option in the P mode In Shooting mode, press [ Press [ ] or [ ] to scroll to Mode, and then press [ ] or [ Press [ ] or [ ] to scroll to Program, and then press [ Smart Auto Program… -
Page 21: Setting The Display And Sound
Setting the display and sound Learn how to change the basic display and sound settings. Changing the display type Select a display type for Shooting or Playback mode. Each type displays different shooting or playback information. Press [ ] repeatedly to change a display type. Show all photographic information.
-
Page 22: Taking Photos
Taking photos Learn how to take photos easily and quickly in the Program mode. In Shooting mode, press [ Press [ ] or [ ] to scroll to Mode, and then press [ ] or [ Press [ ] or [ ] to scroll to Program, and then press [ Smart Auto Program…
-
Page 23: Zooming
Taking photos Zooming You can shoot close-up photos by adjusting the zoom. Your camera has a 5X optical zoom and 3X digital zoom. By using both, you can zoom in up to 15 times. Push [Zoom] up to zoom in on your subject. Push [Zoom] down to zoom out.
-
Page 24: Set Iso Speed Options. (P
Tips for getting a clearer photo Holding your camera correctly Half-pressing the shutter button Half-press [Shutter] and adjust the focus. The camera adjusts the focus and exposure automatically. The camera sets the aperture value and shutter speed automatically. Focus frame • Press [Shutter] to take the photo if the focus frame appears in green.
-
Page 25: Turn On The Flash. (P
Preventing your subject from being out of focus It may be difficult to get your subject in focus when: there is little contrast between the subject and background (When your subject is wearing clothing that is similar in color to the background) the light source behind the subject is too bright the subject is shiny…
-
Page 26: Extended Functions
Extended functions Learn how to take a photo by selecting a mode and how to record a video or voice memo. Shooting modes …………………………… 26 Using the Smart Auto mode ………………… 26 Using the Scene mode ……………………… 27 Using the Beauty Shot mode ………………… 28 Using the frame guide …………………………
-
Page 27: Shooting Modes
Shooting modes Take photos or record videos by selecting the best shooting mode for the conditions. Using the Smart Auto mode In this mode, your camera automatically chooses the appropriate camera settings based on the type of scene it defects. Smart Auto Mode is helpful if you are not familiar with the camera settings for various scenes.
-
Page 28: Using The Scene Mode
Shooting modes Half-press [Shutter] to focus. Press [Shutter] to take the photo. • If the camera does not recognize a proper scene mode, appears and the camera uses default settings. • Even if it detects a face, the camera may not select a portrait mode depending on the subject’s position or lighting.
-
Page 29: Using The Beauty Shot Mode
Shooting modes Using the Beauty Shot mode Take a photo of a person with options to hide facial imperfections. In Shooting mode, press [ Select Mode → Scene → Beauty Shot. To make the subject’s skin tone appear lighter (face only), press [ ], and then go to Step 4.
-
Page 30: Using The Frame Guide
Shooting modes Using the frame guide When you want another person to take a photo of you, you can compose the scene with the frame guide feature. The frame guide helps the other person take a photo of you by showing part of the pre-composed scene.
-
Page 31: Using The Dis Mode
Shooting modes Select the aperture value or shutter speed. Auto Auto Aperture Back Move Select an option. • If you select Auto, the camera adjusts the aperture value or shutter speed automatically. Align your subject in the frame, and then half-press [Shutter] to focus.
-
Page 32: Using The Program Mode
Shooting modes Using the Program mode In the Program mode, you can set various options except the shutter speed and aperture value, which the camera sets automatically. In Shooting mode, press [ Select Mode → Program. Set options. (For a list of options, refer to Shooting options.
-
Page 33
Shooting modes Press [ Select Movie → Voice → a sound option. Option Description On: Record a video with sound. Off: Record a video without sound. Zoom Mute: The camera stops recording sound temporarily when you use the zoom. Set other options as desired. (For options, refer to “Shooting options.”) Press [Shutter] to start recording. -
Page 34: Recording Voice Memos
Recording voice memos Learn how to record a voice memo that you can play back at any time. You can add a voice memo to a photo as a short reminder of shooting conditions. You will get the best sound quality when recording 10 inches (25 cm.) away from the camera.
-
Page 35: Shooting Options
Shooting options Learn about the options you can set in shooting mode. Selecting a resolution and quality ………… 35 Selecting a resolution ………………………… 35 Selecting image quality ……………………… 35 Using the timer ……………………………… 36 Shooting in the dark ……………………… 38 Preventing red-eye ………………………………
-
Page 36: Selecting A Resolution And Quality
Selecting a resolution and quality Learn how to change the image resolution and quality settings. Selecting a resolution As you increase the resolution, your photo or video will include more pixels, so it can be printed on larger paper or displayed on a larger screen.
-
Page 37: Using The Timer
Using the timer Learn how to set the timer to delay shooting. In Shooting mode, press [ ]. Select an option. Option Description Off: The timer is not active. 10 Sec: Takes a photo in 10 seconds. 2 Sec: Takes a photo in 2 seconds. Double: Takes a photo in 10 seconds, and then takes another 2 seconds later.
-
Page 38
Using the timer Using the motion timer In Shooting mode, press [ ]. Select Press [Shutter]. Stand within 10 ft. (3 m) of the camera within 6 seconds after pressing [Shutter]. Make a motion, such as waving your arms, to activate the timer. -
Page 39: Flash Options
Shooting in the dark Learn how to take photos at night or in low light conditions. Preventing red-eye If the flash fires when you take a photo of a person in the dark, a red glow may appear in the person’s eyes. To prevent this, select Red-eye or Red-eye Fix.
-
Page 40: Adjusting The Iso Speed
Shooting in the dark Option Description Red-eye Fix: • The flash fires twice when the subject or background is dark. The subject should not move until the flash fires a second time. • The camera corrects red-eyes through its advanced software analysis.
-
Page 41: Changing The Camera’s Focus
Changing the camera’s focus Learn how to adjust the camera’s focus. Using macro Use macro to take close-up photos of subjects, such as flowers or insects. Refer to macro options in “Using auto focus.” • Try to hold the camera very still to prevent blurry photos. • Turn off the flash if the distance to the subject is less than 32 in.
-
Page 42: Adjusting The Focus Area
Changing the camera’s focus Adjusting the focus area You can get clearer photos by selecting an appropriate focus area according to your subject’s location in the scene. In Shooting mode, press [ Select Shooting → Focus Area → an option. Option Description Center AF: Focus on the center.
-
Page 43: Using Face Detection
Using face detection If you use face detection options, your camera can automatically detect a human face. When you focus on a human face, the camera adjusts the exposure automatically. Take photos quickly and easily by using Blink Detection to detect closed eyes or Smile Shot to capture a smiling face.
-
Page 44: Taking A Self-Portrait Shot
Using face detection Taking a self-portrait shot Take photos of yourself. The camera automatically sets the photo distance to close-up and emits a beep when ready. In Shooting mode, press [ Select Shooting → Face Detection → Self-Portrait. When you hear a beep, press [Shutter]. Taking a smile shot The camera automatically releases the shutter when it detects a smiling face.
-
Page 45: Detecting Eye Blinking
Using face detection Detecting eye blinking If your camera detects closed eyes, it automatically takes two photos in succession. In Shooting mode, press [ Select Shooting → Face Detection → Blink Detection. • Hold your camera still while “Capturing” is displayed on the screen. • When blink detection fails, the “Picture taken with eyes closed.”…
-
Page 46: Adjusting Brightness And Color
Adjusting brightness and color Learn how to adjust the brightness and color for better image quality. Adjusting the exposure manually (EV) Depending on the intensity of the ambient light, your photos may be too bright or dark. In these cases, you can adjust the exposure to get a better photo.
-
Page 47: Metering
Adjusting brightness and color Changing the metering option The metering mode refers to the way in which a camera measures the quantity of light. The brightness and lighting of your photos will vary depending on the metering mode you select. In Shooting mode, press [ Select Shooting →…
-
Page 48
Adjusting brightness and color In Shooting mode, press [ Select Shooting → White Balance → an option. Icon Description Auto WB: Automatically sets the white balance based on the lighting conditions. Daylight: Select when taking outdoor photos on a sunny day. Cloudy: Select when taking outdoor photos on a cloudy day or in shadows. -
Page 49: Using Burst Modes
Using burst modes It can be difficult to take photos of fast-moving subjects or capture natural facial expressions and gestures of your subjects in photos. In these cases, select one of the burst modes to take multiple pictures rapidly. In Shooting mode, press [ Select Shooting →…
-
Page 50: Improving Your Photos
Improving your photos Learn how to improve your photos by applying photo styles or colors, or by making some adjustments. Applying photo styles Apply a different photo style to your photos, such as Soft, Vivid, or Forest. Soft Vivid Forest In Shooting mode, press [ Select Shooting →…
-
Page 51: Adjusting Your Photos
Improving your photos Adjusting your photos Adjust the contrast, sharpness, and saturation of your photos. In Shooting mode, press [ Select Shooting → Image Adjust. Select an adjustment option. • Contrast • Sharpness • Saturation Select a value to adjust the selected item. Contrast option Description Decrease the color and brightness.
-
Page 52: Playback/Editing
Playback/Editing Learn how to play back photos, videos, or voice memos and edit photos or videos. You will also learn how to connect your camera to your photo printer or TV. Playing back ………………………………… 52 Starting Playback mode ……………………… 52 Viewing photos …………………………………
-
Page 53: Playing Back
Playing back Learn to play back photos, videos, or voice memos, and manage files. Starting Playback mode View photos or play videos and voice memos stored in your camera. Press [ • The most recent file you have taken or recorded is displayed. • If the camera is off, it turn ons.
-
Page 54: Smart Album
Playing back Viewing files by category in Smart Album View and manage files by categories, such as date, file type, or week. In Playback mode, push [Zoom] down. Press [ Select a category. Type Date Color Week Back Option Description Type View files by file type.
-
Page 55
Playing back Viewing files as thumbnails Scan thumbnails of files. In Playback mode, push [Zoom] down to display 9 or 20 thumbnails (push [Zoom] up to return to the previous mode). Filter Do this Scroll through files Press [ ], [ Delete files Press [ ], and then select Yes. -
Page 56
Playing back Deleting files Delete single files or all files at once. You cannot delete protected files. To delete a single file, In Playback mode, select a file, and then press [ Select Yes to delete the file. To delete multiple files, In Playback mode, press [ Select Multiple Delete. -
Page 57: Show
Playing back Viewing photos Zoom in on part of a photo or view photos in a slide show. Enlarging a photo In Playback mode, push [Zoom] up to enlarge a photo (push [Zoom] down to reduce a photo). The enlarged area and zoom ratio are indicated on the top of the screen.
-
Page 58: Playing A Video
Playing back Set the slide show effect. Select Start → Play. • To loop the slide show, select Repeat. • Press [ ] to pause or resume the slide show. To stop the slide show and switch to Playback mode, press [ [ ] or [ ].
-
Page 59: Playing Voice Memos
Playing back Trimming a video during playback Press [ ] at the point where you want the new video to begin, and then push [Zoom] up. Press [ ] to resume playback. Press [ ] at the point where you want the new video to end, and then push [Zoom] up.
-
Page 60
Playing back Adding a voice memo to a photo In Playback mode, select a photo, and then press Select File Options → Voice memo → On. Press [Shutter] to record a short voice memo (10 seconds maximum). • Press [Shutter] to stop recording a voice memo. You cannot add a voice memo to protected files. -
Page 61: Editing A Photo
Editing a photo Perform photo editing tasks, such as resizing, rotating, eliminating red-eyes, and adjusting brightness, contrast, or saturation. The camera saves edited photos as new files. Resizing photos In Playback mode, select a photo, and then press Select Edit → Resize → an option. •…
-
Page 62: Applying Photo Styles
Editing a photo Applying photo styles Apply a different photo style to the photo, such as Soft, Vivid, or Forest. Soft Vivid Forest In Playback mode, select a photo, and then press Select Edit → Photo Style Selector → an option. • Select Custom RGB to define your own RGB tone.
-
Page 63: Correcting Exposure Problems
Editing a photo Correcting exposure problems Adjust ACB (Auto Contrast Balance), brightness, contrast, or saturation; remove red-eye; hide facial imperfections; or add noise to the photo. Adjusting ACB (Auto Contrast Balance) In Playback mode, select a photo, and then press Select Edit →…
-
Page 64: Creating A Print Order (Dpof)
Editing a photo Creating a print order (DPOF) Select photos to be printed and set options, such as the number of copies or paper size. • You can take the memory card to a print shop that supports DPOF (Digital Print Order Format) or you can print photos directly through a DPOF-compatible printer at home.
-
Page 65: Viewing Files On A Tv
Viewing files on a TV Play back photos or videos by connecting your camera to a TV using the A/V cable. In Shooting or Playback mode, press [ Select Settings → Video Out. Select a video signal output according to your country or region.
-
Page 66: Transferring Files To Your Windows Computer
Transferring files to your Windows computer Transfer files by connecting your camera to your Windows PC. Requirements for Intelli-studio Item Requirements Intel Pentium 4, 3.0 GHz or higher/ AMD Athlon™ FX 2.2 GHz or higher Minimum 512 MB RAM (1 GB and above recommended) Windows XP SP2/Vista/7 Hard disk 250 MB or more (1 GB or more recommended)
-
Page 67
Transferring files to your Windows computer Installing Intelli-studio Insert the installation CD in a compatible CD-ROM drive. When the setup screen appears, click Samsung Digital Camera Installer to start installation. Select the programs to install, and then follow the onscreen instructions. -
Page 68: Transferring Files Using Intelli-Studio
Transferring files to your Windows computer Transferring files using Intelli-studio Connect the camera to your computer with the USB cable. Turn on the camera. • The computer recognizes the camera automatically. If the camera fails to connect, a pop-up window will appear. Select Computer.
-
Page 69
Transferring files to your Windows computer Using Intelli-studio The Intelli-studio allows you to play back and edit files. You can also upload files to websites, such as Flickr or YouTube. For details, select Help → Help in the program. • If you install Intelli-studio on your computer, the program launches more quickly. To install the program, select Tool • You cannot edit files directly on the camera. -
Page 70: Transferring Files By Connecting The Camera As A Removable Disk
Transferring files to your Windows computer Icon Description Open menus Display files in the selected folder Change to the Photo edit mode Change to the Video edit mode Change to the Sharing mode (You can send files by email or upload files to websites, such as Flickr or YouTube.) Enlarge or reduce the thumbnails in the list Select a file type View files of the selected folder on your computer…
-
Page 71: Disconnecting The Camera (For Windows Xp)
Transferring files to your Windows computer Turn on the camera. • The computer recognizes the camera automatically. If the camera fails to connect, a pop-up window will appear. Select Computer. On your computer, select My Computer → Removable Disk → DCIM → 100PHOTO. Select the files you want and drag or save them to your computer.
-
Page 72: Transferring Files To Your Mac Computer
Transferring files to your Mac computer When you connect the camera to a Macintosh computer, the computer recognizes the camera automatically. You can transfer files directly from the camera to the computer without installing any programs. Mac OS 10.4 or later is supported. Connect your camera to a Macintosh computer with the USB cable.
-
Page 73: Printing Photos With A Pictbridge Photo Printer
Printing photos with a PictBridge photo printer Print photos with a PictBridge-compatible printer by connecting your camera directly to the printer. In Shooting mode, press [ Select Settings → USB. Select Printer. With the printer on, connect your camera to the printer with the USB cable.
-
Page 74: Appendixes
Appendixes Refer to settings, error messages, specifications, and maintenance tips. Camera settings menu …………………… 74 Accessing the settings menu ………………… 74 Sound ………………………………………… 75 Display ……………………………………… 75 Settings ……………………………………… 76 Error messages …………………………… 79 Camera maintenance ……………………… 80 Cleaning your camera …………………………
-
Page 75: Camera Settings Menu
Camera settings menu Learn about various options to configure your camera’s settings. Accessing the settings menu In Shooting or Playback mode, press [ Select a menu. Mode Volume Start Sound Shooting Shutter Sound Sound Beep Sound Display AF Sound Settings Exit Change Menu…
-
Page 76: Sound
Camera settings menu Sound Item Description Adjust the volume of any sound. Volume (Off, Low, Medium*, High) Select the sound the camera emits when you turn Start Sound it on. (Off*, 1, 2, 3) Select the sound the camera emits when you Shutter Sound press the shutter button.
-
Page 77: Card
Camera settings menu Item Description If you perform no operations for 30 seconds, the camera automatically switches to Power save mode (press any button to deactivate the Power save mode). (Off*, On) Power Save If the Power save mode is deactivated, the main display will dim to save battery life when you perform no operations for about 30 seconds.
-
Page 78
Camera settings menu Item Description Specify how to name files. • Reset: Set the file number to start from 0001 when inserting a new memory card, formatting a memory card, or deleting all files. • Series*: Set the file number to follow the previous file number when inserting a new memory card, formatting a memory card, or deleting all files. -
Page 79
Camera settings menu Item Description Select the function to use when you connect the camera to a computer or printer using a USB cable. • Auto*: Set your camera to select a USB mode automatically. • Computer: Connect your camera to a computer for transferring files. -
Page 80: Error Messages
File names do not match the DCF standard. DCF Full Error Transfer the files on the memory card to your computer, and then format the card. (p. 76) Delete the damaged file or contact a Samsung File Error service center. Low Battery Insert a charged battery or recharge the battery.
-
Page 81: Camera Maintenance
Camera maintenance Cleaning your camera Camera lens and display Use a blower brush to remove dust, and then wipe the lens gently with a soft cloth. If any dust remains, apply lens cleaning liquid to a piece of lens cleaning paper, and then wipe gently. Camera body Wipe gently with a soft, dry cloth.
-
Page 82: About Memory Cards
Camera maintenance About memory cards Memory cards you can use You can use SD (Secure Digital) or SDHC (Secure Digital High Capacity) memory cards. Terminal Write-protect switch Label (front) You can prevent files from being deleted by using the write- protect switch on the SD or SDHC card.
-
Page 83: About The Battery
Camera maintenance About the battery Be sure to use rechargeable battery for reuse. Available batteries for this camera are listed below. Battery specifications Model SNB-2512 Ni-MH Type Cell capacity 2500 mAh Voltage 1.2V x 2 Approximately 300 Minutes Charging time (when the camera is switched off) (Use for SBC-N2) Notes about charging the battery…
-
Page 84
Camera maintenance Personal injury or death can occur if the battery is handled carelessly or improperly. For your safety, follow these instructions for proper battery handling: • The battery can ignite or explode if not handled properly. If you notice any deformities, cracks, or other abnormalities in the battery, immediately discontinue use of the battery and contact your manufacturer. -
Page 85: Troubleshooting
Before contacting a service center If you are having trouble with your camera, try these troubleshooting procedures before contacting a service center. If you have attempted the troubleshooting solution and are still having problems with your device, contact your local dealer or service center. Situation Suggested remedies • Make sure that the battery is inserted.
-
Page 86
Before contacting a service center Situation Suggested remedies The display or buttons Remove the battery and insert it again. do not work If you use your camera at low temperatures, it can cause the camera screen to malfunction or discolor. The camera screen works poorly For better performance of your camera… -
Page 87
Before contacting a service center Situation Suggested remedies • Depending on the video player programs installed on your PC, video files captured by your camera may not play. To ensure Your computer cannot the video files play on your computer, play videos install and use the Intelli-studio. -
Page 88: Camera Specifications
1/2.3″ (Approx. 7.81 mm) CCD Effective pixels Approx. 12.21 mega-pixels Total pixels Approx. 12.24 mega-pixels Lens Samsung 5X Zoom Lens f = 4.9 — 24.5 mm Focal length (35 mm film equivalent: 27 — 135 mm) F-stop range F3.5 (W) — F5.9 (T) •…
-
Page 89: Continuous, Motion Capture
Camera specifications Effect • Photo Style Selector: Normal, Soft, Vivid, Forest, Retro, Cool, Calm, Classic, Negative, Custom RGB Shooting mode • Image Adjust: Sharpness, Contrast, Saturation White Balance Auto WB, Daylight, Cloudy, Fluorescent_H, Fluorescent_L, Tungsten, Custom Set Date Imprinting Date & Time, Date, Off Shooting •…
-
Page 90
3968 X 2232 3264 X 2448 Image size 2592 X 1944 2048 X 1536 1024 X 768 These figures are measured under Samsung’s standard conditions and may vary depending on shooting conditions and camera settings. Interface Digital output USB 2.0… -
Page 91
This product and its electronic accessories should not be mixed with other commercial wastes for disposal. PlanetFirst represents Samsung Electronics’ commitment to the sustainable development and social responsibility through eco-driven business and management activities. -
Page 92: Fcc Notice
Changes or modifications not expressly approved by the manufacturer responsible for compliance could void the user’s authority to operate the equipment. • Declaration of Conformity Trade Name : Samsung Electronics America, Inc. Model No. : Samsung ES30 Responsible Party : Samsung Electronics America, Inc.
-
Page 93: Index
Index Battery Type 78 Beauty Shot mode 28 in Playback mode 62 Blink detection 44 in Shooting mode 45 Burst Adjusting Auto Exposure Bracket (AEB) Brightness 62 Contrast Continuous 48 in Playback mode 62 Motion capture 48 in Shooting mode 50 Saturation in Playback mode 62 in Shooting mode 50…
-
Page 94
Index Half-pressing 6 Macro 40 Maintenance 80 Memory card Capacity 81 Icons 17 SD 81 Image adjust SDHC 81 ACB 62 MENU button 14 add noise 62 brightness 62 Metering contrast 62 Center-weighted 46 face retouch 62 Multi 46 red-eye fix 62 Spot 46 saturation 62 MJPEG (Motion JPEG) 88… -
Page 95
Index Settings Accessing 74 Video Camera 76 Playing 57 Display 75 Recording 31 Sound 75 Video Out 77 Shooting mode Viewing files DIS 30 as thumbnails 54 Movie 31 by category 53 Program 31 on TV 64 Scene 27 Slide show 56 Smart Auto 26 Voice memo Shutter speed 29… -
Page 96
Please refer to the warranty that came with your product or visit our website http://www.samsungimaging.com/ or http://www.samsung.com/ for after-sales service or inquiries.
Страницы и текст этой инструкции
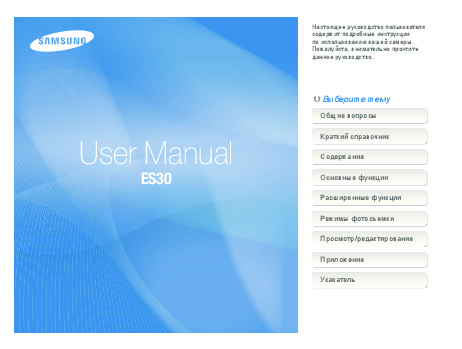 Руководство пользователя цифрового фотоаппарата Samsung ES30
Руководство пользователя цифрового фотоаппарата Samsung ES30
 Информация отображена на картинке
Информация отображена на картинке
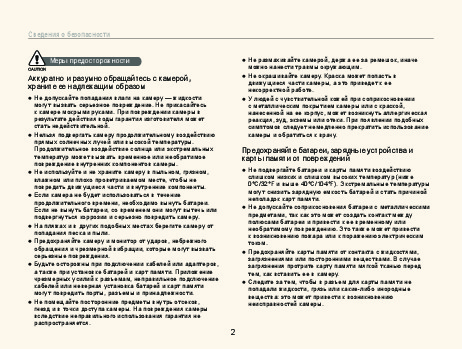 Информация отображена на картинке
Информация отображена на картинке
 Информация отображена на картинке
Информация отображена на картинке
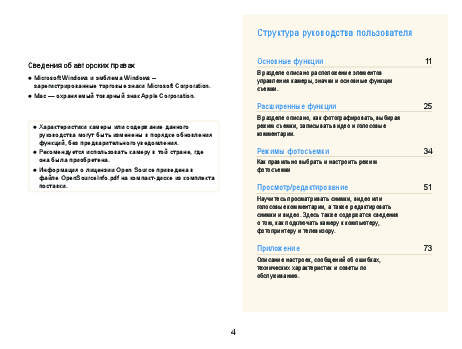 Информация отображена на картинке
Информация отображена на картинке
Как использовать наш сайт инструкций OnlineManuals.ru
Наша цель состоит в том, чтобы предоставить вам быстрый доступ к содержанию инструкции для цифрового фотоаппарата Samsung ES30.
С помощью онлайн просмотра, Вы можете быстро просмотреть содержимое инструкции и найти решение проблемы с цифрового фотоаппарата Samsung ES30.
Для Вашего удобства
Если листать руководство пользователя цифрового фотоаппарата Samsung ES30 прямо на сайте, не очень удобно для Вас, есть два возможных решения:
• Просмотр в полноэкранном режиме — легко просмотреть руководство пользователя (без загрузки его на свой компьютер), Вы можете использовать режим полноэкранного просмотра.
Для просмотра инструкции пользователя цифрового фотоаппарата Samsung ES30 на полном экране, используйте кнопку «Открыть в Pdf-viewer».
• Загрузка на компьютер — Вы можете также скачать Руководство пользователя цифрового фотоаппарата Samsung ES30 на свой компьютер и сохранить его в файлах.
Многие люди предпочитают читать документы не на экране, а в печатной версии.
Возможность печати руководства пользователя также была предусмотрена на нашем сайте,
и вы можете использовать ее, нажав на иконку «печать» в Pdf-viewer.
Нет необходимости печатать все руководство цифрового фотоаппарата Samsung ES30, можно выбрать только нужные страницы инструкции.
