
- Manuals
- Brands
- Suntek Manuals
- Trail camera
- HC-300M
- User manual
-
Contents
-
Table of Contents
-
Bookmarks
Quick Links
GPRS/MMS DiGital infRaReD tRail CaMeRa
HC-300M
User’s Manual
Summary of Contents for Suntek HC-300M
-
Page 1
GPRS/MMS DiGital infRaReD tRail CaMeRa HC-300M User’s Manual… -
Page 2: Table Of Contents
table of Contents 1 Instructions……………………………………1 1.1 General Description ………………………………..1 1.2 Camera Body Interfaces ………………………………1 1.3 Camera Components and Features……………………………..1 1.4 Remote control ………………………………….1 1.4.1 Navigating ………………………………….2 1.4.2 Characters ………………………………….2 1.5 Shooting Information Display ……………………………..2 1.6 MMS function……………………………………….……………….……………………..…2 1.7 Supported Format………………………………..2 2 Cautions……………………………………3 3 Easy Operations…………………………………..4 3.1 Power Supply………………………………….4…
-
Page 3: Instructions
1. instructions 1.1 General Description This camera, a digital trail with MMS function, is a surveillance camera working automatically. It can be triggered at once by any movement of human (or animals) in a certain region of interested (ROI) monitored by a high sensitive Passive Infrared (PIR) motion sensor, and then automatically captures high quality pictures (up to 12M pixels) or records 1080p HD video clips (WVGA or QVGA).
-
Page 4: Navigating
1.4.1 navigating Press UP or DOWN to select or highlight the menu item, while press LEFT or RIGHT to select the option of each item and press OK to make selection. 1.4.2 Characters Press the punctuation “*” for laser pointer. 1.5 Shooting information Display When the camera is turned on (the power switch is slid to TEST position), the shooting information will bedisplayed in the monitor.
-
Page 5: Cautions
2. Cautions The working voltage of the camera is 6.0V. The camera is supplied by four or eight AA batteries. Please unlock the write-protect before inserting the SD-card. Please insert the SD-card when the power switch is at OFF position before testing the camera. Please do not insert or take out the SD-card when the power switch is at ON position.
-
Page 6: Easy Operations
3. easy Operation 3.1 Power Supply To supply power for the camera, four or eight AA size batteries are needed. Open the bottom cover. Confirm that the power switch is at the OFF (Right) position, pull out the battery depot. Load the fully charged batteries into the depot according the polarities sign shown below.
-
Page 7: Power On And Enter Into The On Mode
3.3 Power on and enter into the On Mode Before switching on, please pay attention to the following: 1. Avoid temperature and motion disturbances that could be construed as animals or humans such as trees that are exposed to direct sunlight for much of the day or any other heat source.
-
Page 8: Advanced Operations
4. advanced Operations From the basic operations of the camera in previous chapter, we know that the camera has three basic operation modes: 1. OFF mode: Power switch is at OFF position (Right). 2. ON mode: Power switch is at ON position (Left). 3.
-
Page 9: Video Setting
4.1.2 Video Setting 4.1.3 System Setting 4.1.4 MMS Setting Page7…
-
Page 10: Smtp Setting
4.1.5 SMtP Setting Page8…
-
Page 11: Fix The Setting By Software On The Computer
4.1.6 fix the setting by software on the computer You can fix all the 5 setting parts by software on the computer. Run the MMSCONFIG.exe file from MMSCONFIG folder in CD. Note: pls move all the files in the root directory of MMSCONFIG folder to keep the setting available if you need. Page9…
-
Page 12
The following window prompts: 1). Fix Menu Setting on PC Clink on Camera and model as you have, then you will see the following interface: Page10… -
Page 13
Fix the Menu setting based on your need. Last, lick on Save to save your settings into the root directory of the SD card (You need to insert the SD card into your computer.)Then one file named Parameter.dat will be created and saved in the directory you just selected. If you selected other directory in the computer, you need to move the Parameter.dat file to the root directory of the SD card before inserting the card in the camera. -
Page 14: Default
First, you need to choose how you like to set up the SMTP Mode: Auto or Manual. If you choose Auto, then you need to choose the country and Mobile Phone Network Operator (MPNO). You could fix the number of pictures sent at a day from 0 to 99.After doing that, the below section will populate with parameters pertaining to the selected Operator, such as APN.
-
Page 15: General Settings
4.1.8 General Settings The operating steps are suitable for following menu items: Camera Mode, Photo Size, Video Size, Multi, Video Length, Delay, Timer and GSM Mode. 4.1.9 Set Camera Mode There are three camera modes: Camera, Video and Camera+Video. The way to set the camera mode is via setting menu. The following shows how to set camera mode to Video, provided that the previous option is Photo: a) Press MENU to display the setting menu.
-
Page 16: Set Multi
You can change the date and time of the device by setting this parameter when necessary, e.g., after every battery change. The date format is day/month/year, the time format is hour: minute: second. The valid value for year is between 2010 and 2050. Provided that the date and time are needed to be set to November 15th, 2011 and half past ten, the steps are as following: a) Press MENU to display the setting menu.
-
Page 17: Enter Password
4.1.21 enter Password If the password setting is selected as On, after switching on the camera, the LCD screen on camera will prompt to enter password. The default password is off. It can be changed where the steps are as following: a) Press MENU to display the setting menu.
-
Page 18: Appendix I: Technical Specifications
Appendix I: Technical Specifications Image Sensor Type(True Megapixels) 12 Mega Pixels Color CMOS Memory SD Card 8MB~32GB Lens F=3.1; FOV=60° Size 145mm * 80mm * 55 mm IR Filter Full Automatic IR Filter TFT Display Screen 2.0 inch PIR Sensitivity 3 sensitivity levels:High/Normal/Low PIR Sensor Sight Angle 100 Degrees…
 TOGUARD Trail Camera Инструкция по эксплуатации
TOGUARD Trail Camera Инструкция по эксплуатации

TOGUARD Trail Camera Инструкция по эксплуатации
ТОВАРНАЯ НАКЛАДНАЯ
Аккуратно распакуйте камеру и убедитесь, что в коробке находятся указанные ниже аксессуары.
- Камера дикой природы x 1

- USB-кабель x 1

- Инструкция по эксплуатации х 1

- Монтажный ремень x 1

- Настенное крепление x 1

- Винты х 3

ВВЕДЕНИЕ
Камера дикой природы — это камера наблюдения за дикой природой и инфракрасным датчиком. Датчик может обнаруживать внезапные изменения температуры окружающей среды в зоне оценки. Сигналы высокочувствительного инфракрасного датчика (PIR, пассивный инфракрасный датчик) включают камеру, активируя режим изображения видео.
Особенности камеры дикой природы
- CMOS-сенсор.
- Фото 20 мегапикселей и видео 1080P HD.
- Цветной ЖК-экран TFT с диагональю 6.1 см (2.4 дюйма): 320 × 240 пикселей
- 42 шт. ИК-светодиода.
- Полностью автоматический ИК-фильтр.
- Скорость срабатывания: прибл. 0.3 секунды.
- Установите серийный номер для записи положения.
- Будут указаны время, дата, температура, фаза и серийный номер.ampред на фото.
- Защита паролем.
- Индикация мощности.
- Встроенная функция проверки температуры окружающей среды.
- Встроенный микрофон и динамик.
- Интерфейс Mini USB 2.0.
- Водонепроницаемый стандарт IP56.
- Рабочая температура: от -20 ° C до 60 ° C.
- Чрезвычайно низкое энергопотребление в режиме ожидания, обеспечивающее чрезвычайно долгое время работы, длится 6 месяцев с 8 батареями при ежедневной съемке 50 фотографий.
Особенности камеры дикой природы
- Фотоловушка для охоты.
- Наблюдение за животными или происшествием.
- Камера видеонаблюдения, активируемая движением, для домашнего, офисного или общественного использования.
- Любое внутреннее и внешнее наблюдение.
СТРУКТУРА
Понимание структуры камеры помогает более умело использовать этот продукт.
- Инфракрасные светодиоды

- объектив
- 3.1-передний датчик движения
3.2-левый датчик движения
3.3-правый датчик движения - Экран монитора

- Кнопка вверх
- Кнопка меню
- Левая кнопка
- Кнопка воспроизведения
- Кнопка выстрела
- Правая кнопка
- Кнопка ОК
- Кнопка вниз
- Слот TF
- Разъем AV
- Разъем USB
- ON
- УСТАНОВКА
- OFF
- Батарейный отсек

- Уплотнительное кольцо
- Подключение постоянного тока 6 В / 1.5 А
- Резьба штатива 1 / 4 ″
- Фиксирующие скобы

- Прорезь для крепления ремня
- Монитор включается только в режиме НАСТРОЙКИ для изменения настроек меню или viewсуществующие фото и видео.
- Карта памяти micro SD должна быть вставлена в слот для карты памяти для сохранения фотографий и видео.
- Используя соединение mini USB (USB 2.0), камеру можно подключить к компьютеру для загрузки фотографий и видео.
- С помощью переключателя режимов можно выбрать три режима работы: ВЫКЛ, НАСТРОЙКА и ВКЛ.
ПОДГОТОВКА КАМЕРЫ
Внимание :
- Поддерживаются карты памяти Micro SD емкостью до 32 ГБ.

- 2. Вместо типа LR6 (AA) можно использовать батареи той же спецификации (2000 мАч и выше). Мы рекомендуем щелочные батареи с низким уровнем саморазряда (не входят в комплект).
- В камеру необходимо вставить 4 или 8 батареек AA по 1.5 В. Не используйте вместе старые и новые батареи. Интерфейс постоянного тока требует адаптера 6 В / 1.5 А с головкой штекера 3.5 мм (внешний диаметр) s * 3 мм (внутренний диаметр).
- Вставьте карту micro SD класса CLASS6 или выше (рекомендуется CLASS10). Перед установкой на карту памяти убедитесь, что боковая защита от записи на карте памяти не заблокирована.
- Включите камеру. 3 переключателя: выключение (OFF), меню настройки / режим SETUP (SETUP) и режим реального времени (ON).
- При использовании новую карту памяти рекомендуется форматировать (как описано ниже).
- Обратите внимание, что камера выключится при очень низком уровне заряда.

Эксплуатация
Откройте фиксирующие скобы и защитную крышку батарейного отсека — вставьте батарейки — вставьте карту памяти — переключитесь на SETUP — войдите в системное меню, нажав кнопку MENU — выберите форматирование карты памяти — выберите возврат к заводским настройкам.
(этот шаг можно пропустить) — выберите установку системного времени. Откройте крышку батарейного отсека. ► Вставьте 8 батареек. Модель аккумулятора:
AALR6> Убедитесь, что боковая защита от записи на карте памяти не активирована> Вставьте карту памяти Micro SD CLASS6 или выше в слот для карты памяти перед включением камеры и выберите режим SETUP для настройки параметров
Сборка с ремешком

ИСПОЛЬЗОВАНИЕ КАМЕРЫ И МЕНЮ НАСТРОЙКИ
Использование камеры
Кнопки управления
Функции кнопок управления в режиме записи:
Ниже описаны кнопки управления в режиме записи с неактивным меню.

- Клавиша ВВЕРХ: Страница вверх (режим меню): переход в режим видеозаписи.
- МЕНЮ: Открыть или выйти из этого меню настроек / Остановить воспроизведение видео (режим воспроизведения)
- Левая клавиша: Страница слева
- Ключ воспроизведения: Review фотографии и видео
- Клавиша SHOT: снял видео запись / захват
- Правая клавиша: Страница справа
- OK: Воспроизвести / приостановить воспроизведение видео files (режим воспроизведения)
- Клавиша «Вниз»: Страница вниз (режим меню) / переход в режим фото.
Переключатель режима
- Сдвиньте переключатели, чтобы выбрать режим работы:
Выключение (ВЫКЛ)
Система настройки (НАСТРОЙКА)
Живой режим (ВКЛ)
- Нажимайте кнопку «Вверх» / «Вниз» для переключения режимов между режимами видео и фото.
- Нажмите кнопку MENU, чтобы открыть меню настроек. Нажмите OK, чтобы подтвердить изменения настроек.
- Нажмите кнопку MENU еще раз, чтобы вернуться в предыдущее меню или выйти из МЕНЮ настроек.
- Установите переключатель режима в положение «OFF», чтобы выключить камеру.
режим
Фото, Видео, Фото + Видео. Выберите, следует ли снимать фото или видео при обнаружении движения. В режиме «Фото + видео» камера сначала делает заданное количество фотографий перед записью видео.
Разрешение фотографии
20 МП (5200 * 3900); 16 МП (4608 * 3456); 12 МП (4000 * 3000), 8 МП (3264 × 2448), 5 МП (2592 x 1944). 3 МП (2048 × 1536).
Выберите желаемое разрешение для фотографий. Мы рекомендуем разрешение 16M. Чем выше разрешение, тем лучше качество фотографий, но больше files требует больше места на карте памяти.
Взять хотя бы карту памяти на 16 ГБampль:
|
Фото пикселей |
Размер (МБ) (приблизительно) |
Количество фото (приблизительно) |
|
20MP |
3.5 | 4100 |
| 16MP | 2.7 |
5300 |
|
12MP |
2.0 | 7000 |
| 8MP | 1.4 |
10500 |
|
5MP |
0.9 |
16600 |
| 3MP | 0.54 |
26600 |
Фото серии: 1П, 2П. 3P
Разрешение видео
1920x1080P при 25 кадрах в секунду, 1280x720P при 30 кадрах в секунду, 720x480P при 30 кадрах в секунду, 640x480P при 30 кадрах в секунду, 320x240P при 30 кадрах в секунду. Выберите необходимое разрешение видео.
Выберите количество фотографий, которые будут сниматься последовательно при срабатывании камеры в режиме «Фото». Также соблюдайте интервал параметров! Более высокое разрешение обеспечивает более высокое качество видео, но приводит к большему files требует больше места на карте памяти. Видео записываются в формате AVI, который можно воспроизводить на большинстве видеоустройств.
Взять хотя бы карту памяти на 16 ГБampль:
|
Разрешение видео |
Продолжительность видео: 10 секунд |
Общая продолжительность записи (минуты) | |
|
Размер видео (МБ) |
Количество видео |
||
|
1920 × 1080 |
38 | 380 |
63.5 |
|
1280 × 720 |
22 | 659 | 106 |
| 720 x480 | 17 | 852 |
141 |
|
640 × 480 |
12.8 | 1132 | 189 |
| 320 * 240 | 6.3 | 2300 |
385 |
Продолжительность видео
- По умолчанию 5 секунд, опционально 3-59 секунд, 1-10 минут
Укажите продолжительность видеозаписи при автоматическом срабатывании камеры. В режиме НАСТРОЙКИ период записи видео не ограничен.
- В режиме НАСТРОЙКИ днем и ночью.
- При записи вручную камера автоматически останавливается через 29 минут записи;
- При записи вручную камера остановится, когда размер одного видеоклипа достигнет 4 ГБ,
- При записи вручную камера останавливается при заполнении карты памяти или сверхнизком уровне заряда.
- В режиме реального времени (ON) ночью камера будет работать автоматически в соответствии с настройкой длины видео. При низком энергопотреблении запись прекращается заранее.
- Установите меньшую длину видео, чтобы гарантировать длительное использование батарей.
аудиозапись
Включение / выключение записи звука.
Отставание от выстрела
- По умолчанию 1 МИН. по желанию от 5 секунд до 60 минут.
Выберите самый короткий период ожидания камеры, прежде чем она отреагирует на последовательное срабатывание основного датчика после того, как животное было впервые обнаружено. Камера не записывает фото или видео в течение выбранного интервала. Это предотвращает заполнение карты памяти ненужными снимками.
- Задержка между съемками короткая, частота съемки будет высокой, и будет большое потребление энергии. Это повлияет на количество дней использования батарей.
- Напротив, если задержка между выстрелами велика, потребляемая мощность будет ниже, чтобы гарантировать длительное использование.
Датчики бокового движения
Во время юстировки подумайте, может ли использование датчиков бокового движения быть полезным для достижения желаемых результатов наблюдения или нет.
Чувствительность датчиков движения
- Выберите «Высокий» для внутренних помещений и помещений с незначительными помехами.
- Выберите «Средний» для внешних участков и среды с нормальным уровнем помех.
- выберите «Низкий» для среды с высоким уровнем помех.
Целевое время записи
Нажмите «ОК», а затем выберите «ВКЛ», чтобы установить время начала и окончания работы. После завершения настройки камера работает только в установленное время каждый день. Вне периода камера находится в режиме ожидания. Если время начала, например, установлено на 18:35, а время окончания — на 8:25, камера будет работать с 6:35 текущего дня до 8:25 следующего дня. Камера не будет срабатывать и не будет снимать фото или видео вне этого периода.
Промежуток времени
Нажмите «МЕНЮ», чтобы найти «Промежуток времени». Нажмите «OK», затем выберите «ON», чтобы установить временной интервал, и установите значения Hr, Min и Sec. Для бывшегоampТо есть, если нужно записать процесс цветения цветов, можно использовать таймлапс. Камера автоматически делает снимки через каждые заданные промежутки времени.
Язык
Выберите желаемый язык меню.
Доступны следующие языки: английский, немецкий, французский, испанский, китайский и т. Д.
Время и дата
Найдите «Время и дату» в меню настройки, затем нажмите OK для входа.
Используйте «Формат времени» и «Формат даты» для настройки формата времени и даты. Выберите «Установить время и дату», чтобы изменить время камеры. Нажимайте влево / вправо, чтобы выбрать номер, и нажимайте вверх / вниз, чтобы изменить значение. Нажмите ОК, чтобы подтвердить изменения.
Фото ул.amp
Включение / выключение отображения водяного знака на фото.
La protezione con password
Выберите «Защита паролем». Нажмите «ОК», а затем выберите «ВКЛ», чтобы установить пароль камеры. Пароль — это 4-значное число от 0 до 9.
Если пароль утерян, нажмите кнопку MENU и REPLAY одновременно, и переместите переключатель режима работы из положения OFF в положение SETUP. Камера разблокирована.
Звуковой сигнал
Включение / выключение звукового сигнала
Отформатировать карту памяти
Выберите форматирование карты памяти на этой камере, мы рекомендуем отформатировать карту памяти на компьютере, а затем снова отформатировать ее на этой камере для первого использования.
Серийный номер.
Нажмите «ОК», а затем выберите «ВКЛ», чтобы установить серийный номер камеры. Вы можете использовать комбинацию из 4 цифр для документирования местоположения на фотографиях. При использовании нескольких камер это упрощает определение местоположения, когда viewфотографии.
Сбросить настройки
Выберите для сброса камеры к настройкам по умолчанию.
Обратите внимание, чтобы установить дату и время снова.
Версия
Выберите, чтобы проверить номер текущей версии прошивки камеры.
Воспроизведение
Установите переключатель режимов работы в положение «SETUP». Нажмите кнопку воспроизведения и кнопку вверх / вниз для повторного воспроизведения.view фото / видео.viewПри съемке фотографий нажимайте кнопку «Вверх» / «Вниз» для перехода на страницу вверх / вниз. Пока реviewЧтобы начать воспроизведение видео, нажмите кнопку OK, чтобы остановить воспроизведение, нажмите кнопку OK еще раз. Нажмите кнопку воспроизведения, чтобы вернуться в режим ожидания.
- Удалить выделение
Вы можете использовать эту функцию для удаления отдельных записей с карты памяти. Нажмите кнопку MENU в режиме воспроизведения, переместите полосу выбора на «Удалить текущий». file”И нажмите OK, чтобы удалить выбранную запись. - Удалить все записи
Вы можете использовать эту функцию для удаления всех записей с карты памяти. Нажмите кнопку MENU в режиме воспроизведения, переместите полосу выбора на «Удалить все». files ”и нажмите OK, чтобы удалить все записи. - Активировать слайд-шоу
Эту функцию можно использовать для автоматического воспроизведения фотографий, хранящихся на карте памяти. Каждая фотография отображается около 2 секунд. Чтобы остановить слайд-шоу и оставить текущее изображение постоянно на экране, нажмите кнопку OK.
Защита от записи
- Эта функция может использоваться для защиты отдельных записей всех сохраненных записей от случайного удаления.
- Выберите «Ток защиты от записи file для защиты текущей выбранной записи от случайного удаления.
- Выберите «Защита от записи всех files» для защиты всех сохраненных записей от случайного удаления.
- Выберите «Разблокировать текущий file для снятия защиты от записи для текущей выбранной записи.
- Выберите «Разблокировать все files» для снятия защиты от записи для всех сохраненных записей.
ВХОД В РЕЖИМ ЖИВОГО
Регулировка и установка камеры
Режим НАСТРОЙКИ продвинутtageous для определения наилучшего возможного угла обнаружения и диапазона датчика движения. Для этого прикрепите камеру на расстоянии прибл. Высота 1-2 м до дерева и выровняйте камеру в желаемом направлении.

Медленно переходите от одной стороны наблюдаемой области к другой. Двигайтесь параллельно камере. Попробуйте разные углы и расстояния. Мигание зеленого светодиода означает, что вы были обнаружены боковым ИК-датчиком. Мигание синего светодиода указывало на то, что вы были обнаружены основным ИК-датчиком.
ПРИМЕЧАНИЕ : зеленый Светодиод загорается только тогда, когда включен «Датчик бокового движения». Таким образом, вы можете определить наилучшее положение для выравнивания камеры. Синий / зеленый светодиодный индикатор мигает только в режиме НАСТРОЙКИ, как только датчик PIR обнаруживает движение.
Красный светодиод мигнет 15 раз, когда вы просто переключитесь в режим прямой трансляции (ON), а затем камера автоматически сработает и перейдет в режим ожидания. Во избежание неверных сигналов и ненужных фотографий мы рекомендуем не использовать камеру в солнечных точках и убедиться, что в активной области сенсора нет ветвей.
Также убедитесь, что камера установлена на правильную высоту в соответствии с точкой наблюдения. При необходимости направьте камеру вниз для оптимального выравнивания.
Для высоты 1 метр поместите камеру параллельно земле.
Для высоты 2 метра наклоните камеру вниз на пять градусов к земле.

Примечание:
Пожалуйста, сделайте горизонтальное движение перед PIR. вертикальное движение не удалось правильно определить. Пожалуйста, ускорите шаги, когда вы проводите тест на большом расстоянии до зоны обнаружения PIR.
Расстояние обнаружения PIR будет меньше, если температура окружающей среды достигает или превышает 30 °.
Экран автоматически выключится без каких-либо действий в течение 3 минут в режиме НАСТРОЙКИ, нажатие любой кнопки включит его снова.
Настройка живого режима
Стандартное приложение камеры дикой природы — это режим прямой трансляции. В этом режиме фотографии запускаются либо датчиками движения, либо с интервалом в соответствии с соответствующей настройкой.
Чтобы установить режим Live, переведите переключатель режима в положение ON. Красный светодиод мигнет 15 раз, когда вы просто переключитесь в режим прямой трансляции (ON), а затем камера автоматически сработает и перейдет в режим ожидания. Как только дикие животные или другие объекты напрямую попадают в зону обнаружения сенсорной зоны, камера начинает запись фото и видео.
Примечание:
В дневное время. ИК-светодиоды не загораются. Фото и видео цветные.
Ночью, вечером. ИК-светодиоды будут светиться, а фотографии и видео будут черно-белыми.
По умолчанию задержка выстрела составляет 1 минуту. По желанию — 5-60 мин.
Перед переходом в режим реального времени настройте режим записи и соответствующие параметры.
Если для параметра «Вспышка» установлено значение «Авто», камера автоматически регулирует яркость ИК-светодиодов в режиме пониженного энергопотребления. При съемке ночью яркость автоматически уменьшится, и эффект съемки станет немного плохим. Для сверхнизкого энергопотребления съемка прекращается ночью.
Подключение к компьютеру
Переключите режим на «НАСТРОЙКА» и подключите камеру к компьютеру с помощью USB-кабеля, на ЖК-дисплее камеры отобразится «Подсказка MSDC». Это означает, что подключение выполнено успешно. А затем прочтите или скопируйте данные с SD-карты на компьютер.
- Подключите камеру к компьютеру с помощью кабеля USB.
- Камера автоматически включается в режиме USB независимо от выбора на переключателе режимов.
- Камера устанавливается на компьютер как дополнительный диск под названием «Съемное запоминающее устройство».
- Дважды щелкните устройство, чтобы обнаружить папку «DCIM *.
- Фотографии и видео находятся в подпапках папки «DCIM».
- Вы можете копировать или перемещать фото и видео files на компьютере.
Кроме того, вы можете вставить карту памяти в картридер на компьютере.
ТЕХНИЧЕСКИЕ ХАРАКТЕРИСТИКИ
|
Элемент |
Макинтош |
|
Датчик изображения |
Датчик CMOS 20 Megapixel |
|
Разрешение фотографии |
|
|
экран |
Цветной TFTLCD 6.1 см (2.4 дюйма); 320 × 240 пикселей |
|
Носитель записи |
Поддерживает карты памяти Micro SD до 32 ГБ (не входят в комплект) |
|
Разрешение видео |
|
|
объектив |
F2.5, f = 3.6 мм, FOV = 130 ° |
|
Дистанция ночной версии |
20m |
|
Расстояние срабатывания |
До 20 метров |
|
Время срабатывания |
0.3-0.5 секунд |
|
Отставание от выстрела |
От 5 секунд до 60 минут |
|
ИК-вспышка |
42 шт. Инфракрасных светодиодов |
|
Угол обнаружения датчика |
130° |
|
Защита от брызг воды |
Да (IP56) |
|
Форматы хранения |
Фото: JPEG; Видео: AVI. MJPC |
|
Коммутация |
Мини-USB 2.0 |
|
В режиме ожидания |
Примерно 6 месяцев (с 8 батареями) |
|
Габаритные размеры: |
97x140x67mm |
|
Питания |
|
ПРОСТОЕ УСТРАНЕНИЕ НЕПОЛАДОК
|
Камера не включается |
|
|
Камера автоматически выключается |
|
|
Он показывает «Ошибка SD-карты» |
|
|
Видео прерывистые или скачкообразные при воспроизведении на компьютере |
|
|
Изображение нечеткое |
Перед использованием убедитесь, что вы сняли защитные пленки с ИК-светодиодов и линз. |
|
Камера не делает снимки и не записывает видео. |
Проверьте, заполнена ли память SD-карты, перенесите изображения или видео на свой компьютер или удалите некоторые из них. files в режиме воспроизведения. |
Уход
Не используйте агрессивные чистящие средства, такие как метилированный спирт, разбавители и т. Д., Для чистки корпуса камеры и прилагаемых принадлежностей. При необходимости очистите компоненты системы мягкой сухой тканью.
Хранилище
Всегда вынимайте аккумулятор из корпуса, если камера не используется в течение некоторого времени, и храните аккумулятор отдельно. Ежедневно и в течение более продолжительного времени батареи можно хранить в сухом месте, недоступном для детей.
ЕСЛИ У ВАС ЕСТЬ ВОПРОСЫ ИЛИ ПРОБЛЕМЫ.
Пожалуйста, свяжитесь с нами по
США и Канада support@toguard.cc
Европа eu.support@toguard.cc
UK uk.support@toguard.cc
Мы предложим оперативный и авторитетный ответ в течение 24 часов и постараемся решить вашу проблему как можно скорее. Более безопасная гарантия с TOGUARD! Если вы не удовлетворены нашим товаром. Расскажите, пожалуйста, о своей мысли. Это будет очень признательно.
FAQS
Проработал несколько месяцев, потом перестал снимать видео. Настройки не менял. Кроме того, большинство изображений почти белые. Почему это произошло?
Потому что это мусор. Мой перестал работать только через пару месяцев. Батареи были еще практически заряжены. Он просто остановился и не может включить его.
видео со звуком?
да, видео со звуком. Но, как правило, чтобы получить быстрое время срабатывания, мы предлагаем только фотографии. Пожалуйста, настройте его в соответствии с вашими потребностями, мы всегда будем здесь, чтобы помочь вам, любые вопросы, пожалуйста, свяжитесь с нами по электронной почте послепродажного обслуживания.
Нужен ли вайфай или интернет?
Нет вы можете view изображения прямо на экране или подключите к телевизору
Хороши ли камеры Toguard?
TOGUARD предлагает самое высокое разрешение видео (1296P HD) среди всех камер слежения, представленных в нашем обзоре.view, что делает его привлекательным для покупателей, которые отдают предпочтение качеству видео с камеры.tage над своими неподвижными изображениями.
Вам нужен Wi-Fi для беспроводной камеры следа?
Беспроводные камеры Wi-Fi передают данные через сети Wi-Fi, где планы данных не нужны для беспроводной камеры следа. Эти типы камер широко распространены на рынке систем безопасности, где питание и сигнал Wi-Fi легко доступны, а не на открытом воздухе, где питание и Wi-Fi отсутствуют.
Является ли ToGuard хорошим брендом?
Видеорегистратор ToGuard — хорошая покупка по цене. Даже более продвинутые камеры, такие как 5-дюймовые HD-видеорегистраторы, стоят дешевле, чем у конкурентов. Хотя камеры ToGuard не обладают некоторыми расширенными функциями других камер, они служат своей цели для большинства людей.
Кто такой ТоГард?
Компания Toguard была основана в 2008 году как идея для создания ряда камер слежения, видеорегистраторов, камер безопасности, IPS-мониторов и т. д. для любителей камер. Это была простая мысль: давайте подарим миру что-то крутое, чтобы они путешествовали по миру с лучшим компаньоном!
Стоят ли сотовые следящие камеры?
Проще говоря, да. Эти следовые камеры пригодятся всем, кто регулярно использует их для охоты, наблюдения за дикой природой, фотографирования или обеспечения безопасности дома. В течение долгого времени использование камеры слежения включало в себя еженедельные или ежемесячные походы к ней, чтобы получить вашу SD-карту, которая — если повезет — была заполнена четкими миниатюрами.
Какие камеры следа будут отправлять изображения на ваш телефон?
Да, есть одна камера, которая бесплатно отправит фотографии на ваш телефон через мобильное приложение. Это Spypoint Link Micro, и он доступен всего за 79 долларов у нескольких поставщиков. Он отправляет первые 100 фотографий на ваш телефон бесплатно каждый месяц.
Какую видеокамеру проще всего использовать?
20-мегапиксельная мини-камера Outdoor Expert.
WOSODA Trail Camera — HD-видео 1080P.
Камеры Stealth Cam G42NG.
В чем разница между камерой следа Wi-Fi и камерой следа сотовой связи?
Хотя как беспроводные, так и мобильные следовые камеры устраняют необходимость в регулярных поездках к камере и обратно, это не одно и то же. В то время как беспроводные камеры используют устойчивый сигнал Wi-Fi для передачи вам изображений, сотовые камеры используют сотовые сети 4G и тарифные планы на передачу данных.
Есть ли приложение для видеорегистратора Toguard?
Приложения в Google Play – TOGUARD GO.
Как далеко будет работать Wi-Fi камера?
Даже самая лучшая камера слежения за Wi-Fi будет иметь дальность действия всего около 20 метров (или 66 футов). Это ограничение не позволяет этим камерам передавать данные непосредственно на мобильный телефон или компьютер с больших расстояний, на которых работают мобильные игровые камеры.
Каков диапазон камеры следа Wi-Fi?
Дальность связи в оптимальных условиях составляет около От 50 до 60 футов. Камеры не отправляют изображения через сотовую сеть.
Как далеко может сделать снимок следящая камера?
Дальность: разные камеры следа имеют разные дальности, которые определяют, как далеко они делают фотографии. Диапазоны могут варьироваться от Ножки 20 до 80 футов. Многократный режим: Некоторые камеры имеют функцию, которая делает несколько снимков после обнаружения движения. Таким образом, легко запечатлеть серию движений животного.
Как сбросить камеру следа Toguard?
Откройте фиксирующие скобы и защитную крышку батарейного отсека — вставьте батарейки — вставьте карту памяти — переключитесь на SETUP — войдите в системное меню, нажав кнопку MENU — выберите форматирование карты памяти — выберите возврат к заводским настройкам.
Есть ли приложение для использования телефона в качестве видеорегистратора?
Для Android можно скачать видеорегистраторы AutoBoy-BlackBox и Droid Dashcam, а для iOS Roav DashCam. После того, как вы загрузили приложение, примите все разрешения, такие как камера, местоположение и даже звук. Подключите телефон к источнику питания и откройте необходимое приложение.
Почему видеорегистратор постоянно выключается?
Есть несколько причин, по которым видеорегистраторы могут отключаться. Одна из распространенных причин заключается в том, что батарея в видеорегистраторе может быть разряжена и ее необходимо зарядить. Другая причина может заключаться в том, что карта памяти в видеорегистраторе заполнена и ее необходимо заменить или стереть. Если на видеорегистратор не подается питание, он выключается.
Как следящие камеры обнаруживают движение?
Камера следа имеет пассивный инфракрасный датчик (также называемый датчиком PIR), который обнаруживает тепло и движение. Когда животное проходит перед датчиком PIR, тепло запускает камеру, чтобы сделать снимок. Датчик PIR обнаруживает все, что теплее окружающей температуры.
Могут ли олени видеть вспышку следовой камеры?
Если вы не будете осторожны, яркая вспышка может отправить оленя, которого вы выслеживаете, в бегство и испортить часы вашей тяжелой работы. Олени могут видеть вспышки фотокамер, но, используя инфракрасные и невидимые фотовспышки, вы можете исключить риск напугать оленя во время разведки.
Где лучше всего поставить следящую камеру?
Лучше всего определить подветренную сторону хребта, подветренные хребты обычно служат зонами залегания. Олени используют эти участки из-за извилистого продвижения.tagда они обеспечивают. Когда олени выходят на открытое пространство, они, кажется, предпочитают внутренние углы поля, где встречаются две перпендикулярные линии деревьев. Это делает такие области хорошими для камер.
Насколько высоко от земли должна быть камера слежения?
Хотя фиксированной высоты нет, и иногда вам может понадобиться опуститься ниже, чтобы избежать конечностей, обычно лучше держать камеры на высоте оленя. — около 3 футов ростом. Если вы чувствуете, что олени будут встревожены присутствием камеры, вы можете разместить их на 6-7 футов выше и вне их прямой видимости.
Документы / Ресурсы
Обновлено: 23.04.2023
Изначально написано Diminator:
А что могли сломатся? . Может есть возможность как то их полностью сбросить? Так сказать в состояние из коробки.
там есть в меню пункт сброса в заводские установки! вряд ли сломаться это акорн )
Изначально написано 7ibratow:
Всем добра. Похоже слетела прога на LTL 5210a-снимает только по таймеру. Ткните носом где качнуть. Заранее огромное спасибо.
в меню есть пункт сброса в заводские установки.
Ноль эмоций, всё точно так же как и было. На лазер только реагирует, точка загорается. Батарейки новый, флешки форматировал по сто раз. Разные пробовал. Фактически всё перепробовал. Параметр скачивал, две камеры и обе ноль эмоций. Тупик..
Изначально написано PavelExpedition:
Ноль эмоций, всё точно так же как и было. На лазер только реагирует, точка загорается. Батарейки новый, флешки форматировал по сто раз. Разные пробовал. Фактически всё перепробовал. Параметр скачивал, две камеры и обе ноль эмоций. Тупик..
Добрый день, уважаемое сообщество!
Попала в руки фотоловушка по виду похожая на Ltl-5210M, но на задней стенка написано 8310G.
В смежной теме сказали, что это Bestok 8310.
Делает снимок один раз в 3. 4 минуты.
Прошивка, через программу от Acorn не помогает.
Ловушка её просто не воспринимает, от слова СОВСЕМ.
Может кто сталкивался с данной ловушкой и проблемой.
Прошу помощи! В Контакте уже написал.
Всем с уважением!
Изначально написано Воткактотак:
Добрый день, уважаемое сообщество!
Попала в руки фотоловушка по виду похожая на Ltl-5210M, но на задней стенка написано 8310G.
В смежной теме сказали, что это Bestok 8310.
Делает снимок один раз в 3. 4 минуты.
Прошивка, через программу от Acorn не помогает.
Ловушка её просто не воспринимает, от слова СОВСЕМ.
Может кто сталкивался с данной ловушкой и проблемой.
Прошу помощи! В Контакте уже написал.
Всем с уважением!
тогда у вас не НЕ001 а HT001B они совсем по разному настраиваются!
Зайдите на канал
Здравствуйте! вопросик появился,если оператор не поддерживает ммс — будет ли фотоловушка отправлять фото на почту по инет соединению?
Изначально написано cerp88:
Здравствуйте! вопросик появился,если оператор не поддерживает ммс — будет ли фотоловушка отправлять фото на почту по инет соединению?
MMS и отправка SMTP ( на электронную почту ) ни как не связаны они вообще через разные протоколы работают. У всех операторов если они не блокируют передачу данных на данном ТП в фотоловушки будут отправляться фото на почту.
Внимание! Фотоловушки Филин реагируют не на движение, а на изменение теплового излучения окружающей среды. В связи с этим, если устанавливаете камеру в помещении, нельзя направлять ее на окна, отопительные приборы. Нельзя располагать камеру за окном, чтобы снимать улицу, т.к. PIR-датчик будет реагировать только на температуру стекла, а в ночное время оно будет создавать блик и слепить камеру. При установке на улице, проследите, чтобы перед камерой не было веток, которые, нагреваясь на солнце, обеспечат ложное срабатывание датчика.
Фотоловушки Филин (модели Филин, Филин 120, Филин 120 MMS, Филин 120 MMS 3G, Филин MMS, Филин MMS 3G) настраиваются одним способом, при помощи программы MMS Config, которая идет в комплекте с камерой на диске.
Алгоритм настройки
- Подключаем карту памяти SD/microSD (в зависимости от модели) к компьютеру;
- Запускаем на компьютере программу MMS Config (ее можно скачать ниже, либо с диска, идущего в комплекте с камерой);
- Выставляем в программе нужные параметры и сохраняем конфигурационный файл на карту памяти;
- Вставляем карту памяти в фотоловушку, запускаем переключателем в режим «Test», проверяем, выставились ли параметры.
Необходимо использовать ту программу, которая идет с камерой в комплекте!
Если у вас в комплекте программы нет, то можете попробовать скачать ее:
Программы для фотоловушек Филин
Совместимость с вашей камерой не гарантируется. Если камера не видит настройки, обратитесь к продавцу за актуальной версией ПО.
| Модель фотоловушки | Ссылка на программу |
| Филин 120 (HC-550A) | MMS Config |
| Филин 120 MMS (HC-550M) | MMS Config |
| Филин 120 MMS 3G (HC-550G) | MMS Config |
| Филин Мини (HT-001) | MMSCONFIG2.5.5 |
| Филин (HC-300A) | MMS Config |
| Филин MMS (HC-300M) | MMS Config |
| Филин MMS 3G (HC-300G) | MMS Config |
| Филин 120 PRO Edition (HC-550G) | MMS Config |
| Филин 200 (HC-800A) | MMSCONFIG 2G/3G |
| Филин 200 MMS (HC-800M) | MMSCONFIG 2G/3G |
| Филин 200 MMS 3G (HC-800G) | MMSCONFIG 2G/3G |
| Филин 200 4G (HC-800LTE) | MMSCONFIG 4G |
Начало работы
Подключение карты памяти к компьютеру возможно двумя способами:
Перед началом работы необходимо вставить батарейки и карту памяти microSD в камеру, подключить кабелем microUSB к компьютеру и перевести выключатель питания в среднее положение (Test).

На компьютере она определяется как USB накопитель.
Либо также возможно вставить карту памяти microSD в переходник (картридер), без камеры, и подключить его к USB порту компьютера, если по какой-либо причине у вас не получилось подключить фотоловушку к ПК через USB кабель.
Настройки программы
Распаковываем архив mmsconfig на рабочий стол. Открываем папку mmsconfig и запускаем файл MMSCONFIG.exe:

Открывается главное окно программы:

Пункты меню
Камера
- Разрешение (8,12,16 мегапикселей) — разрешение съемки фотографий.
- Интервал 1,5,10,30 секунд/1,5,10,30 минут. Важный параметр, влияющий на энергопотребление камеры. Выставленное здесь значение — это длительность паузы в работе камеры. Например, если выставить 5 минут, то камера, зафиксировав движение, сделает снимок и уйдет в ждущий режим на 5 минут. Через 5 минут она снова сделает фото, при условии, что перед ней есть объект (человек, животное, автомобиль). Если выставить минимальное значение — 1 секунду, фотоловушка будет «щелкать» без остановки, быстро посадит батарейки и, если настроена отправка на телефон, стремительно потратит баланс сим-карты.
- Мульти (один, 3 фото, 6 фото, 9 фото) — настройка количества фотографий которое камера сделает за 1 раз.
- ISO — светочувствительность (AUTO, 100, 200, 400). Можно выставить режим AUTO.
- ID — уникальный номер камеры. Если у вас несколько камер, позволяет отличить их по ID.
Видео
- Разрешение (QVGA, WVGA, 720P, 1080P) — качество съемки видео.
- Длина видео (10,30,60,90 секунд) — длительность видео ролика.
- Звук (вкл/выкл) — запись видео со звуком или без.
Настройка
- Выбор (камера,видео,камера+видео) — режим работы фотоловушки. Режим «камера» — съемка только фото. Режим «видео» — съемка только видео. Режим «камера+видео» — съемка фото и видео. В комбинированном режиме фотоловушка Филин сначала снимает фотографию, затем записывает ролик.
- Язык — выбор языка меню.
- Дистанция (высокая,средняя,низкая) — настройка чувствительности датчика движения. В зимнее время рекомендуется устанавливать низкую чувствительность, т.к разница температур между окружающей средой и живым объектом высокая. А в летнее время рекомендуется устанавливать высокую чувствительность, из-за низкой разницы температур живого объекта и окружающей среды. Если тестируете камеру в помещении — рекомендуем устанавливать высокую чувствительность.
- ТВ выход (PAL/NTSC) — для моделей с AV выходом на телевизор можно выбрать формат выходного видеосигнала.
- Дата/время — настройка даты и времени на камере. Программа автоматически берет эти данные с вашего компьютера.
- Формат даты — формат отображения даты на фотографиях и видео.
- Пароль — настройка пароля для фотоловушки. Если задать пароль, то его необходимо будет вводить каждый раз при включении камеры в тестовый режим, для изменения настроек и просмотра фотографий на встроенном дисплее.
Таймер
В данном пункте настраивается расписание работы камеры. Например, необходимо настроить чтобы камера работала только ночью, с 23 часов до 6 утра, в таком случае в графе «начало» указываем 23:00, а в графе «конец» — 6:00.
Настройки MMS
Фотоловушки Филин имеют функцию отправки фотографий на телефон через MMS канал. Для отправки достаточно будет слабого или среднего сигнала сотовой сети. Все настройки необходимо вводить в ручном режиме.

MMS settings
MMS on/off — выбор, включена будет функция MMS или выключена. Обычно, если фотоловушка имеет GPRS/3G модуль и функцию отправки фотографий на электронную почту через Интернет, то лучше отключить MMS и настроить параметры мобильного Интернета.
MMS Mode — режим настроек, рекомендуем устанавливать «Manual» (ручной), т.к предустановленные настройки содержат только параметры МТС и Билайн, но и они могут работать не во всех регионах, поэтому лучше прописать их самостоятельно.
Country и Operator — при выборе ручного режима становятся неактивны.
GPRS settings
APN — точка доступа MMS оператора. Account и Password — логин и пароль MMS оператора.
Server settings
MMSC — адрес сервера MMS. IP — ip адрес сервера MMS. Port — порт сервера MMS, обычно всегда он имеет значение 8080.
Phone settings
Email settings
Здесь необходимо указать адреса электронной почты. Отправка будет производиться не через Интернет, а через MMS канал.
Настройки MMS различных операторов
Как говорилось ранее, настройки MMS лучше прописывать в ручном режиме, поскольку предустановленные параметры есть не для всех операторов. Ниже приводим настройки для различных операторов.
Настройки MMS Мотив
Как это выглядит в настройках программы:

Настройки MMS Мегафон
Как это выглядит в настройках программы:

Настройки MMS Билайн
Как это выглядит в настройках программы:

Настройки MMS МТС
Как это выглядит в настройках программы:

Настройки MMS Tele2
Как это выглядит в настройках программы:

Настройки отправки через SMTP

SMTP Settings
SMTP on/off — включение/выключение функции отправки через SMTP.
SMTP Mode — режим настройки параметров. Рекомендуется выставлять «manual», т.е, ручной.
Country и Operator — предустановленные значения, которые при выборе ручного режима становятся неактивными.
Server Settings
Здесь находятся настройки SMTP сервера, который фотоловушка будет использовать для отправки снимков на ваш E-mail.
Type — набор предустановленных почтовых сервисов типа Hotmail и Gmail, рекомендуем выставить «Other», для настройки в ручном режиме.
NO SSL/SSL/STARTTLS — режимы шифрования данных.
Server — адрес Smtp сервера. Port — порт Smtp сервера. Email — ящик электронной почты, с которой будем отправлять фотографии. Он должен отличаться от вашего email, на который вы планируете получать снимки! Рекомендуем завести ящик на сервисе Яндекс, т.к с ним фотоловушки работают более корректно.
Password — пароль от указанного выше ящика.
GPRS settings
APN — точка доступа Интернета оператора связи.
Account/Password — логин и пароль оператора для доступа к Интернет соединению.
Email settings
Здесь необходимо указать ваш адрес электронной почты, на которые будут приходить фотографии.
Настройки SMTP для различных почтовых сервисов
Прежде, чем производить настройку вашей фотоловушки, убедитесь что провайдер вашей почты не блокирует подключение к учетной записи через сторонние программы. Не рекомендуется использовать адреса e-mail, у которых до знака @ имеется символ тире или точки!
Настройки SMTP Yandex
Рекомендуем в качестве сервера отправки использовать yandex, при этом адрес отправителя и получателя должны отличаться! Заведите отдельный ящик для фотоловушки, чтобы она могла отправлять с него фотографии на ваш email.
Пароли приложений
Недавно яндекс ввел возможность создания отдельных паролей для устройств и программ. Для создания пароля необходимо перейти в профиль на яндексе, пункт «Пароли приложений». Создайте пароль с произвольным названием и выберите тип устройства — «почта, smtp». Важно! Затем необходимо в настройках почты яндекса в пункте «Почтовые программы» отметить галочку «Разрешить доступ к почтовому ящику через программы».
Настройки Интернет для мобильных операторов
При выборе тарифов для вашей фотоловушки, выбирайте сим карту без опций, которые позволяют ей работать только в смартфонах и планшетах.
Если вы планируете настраивать отправку по MMS, ни к чему брать тариф с 20Гб Интернета, достаточно будет приобрести посекундный/поминутный тариф без абонентской оплаты.
Для отправки по SMTP также не нужны дорогие тарифы — 1 фотография имеет объем от 100кб до 300кб, поэтому 1Гб хватит на 3 тысячи фотографий.
Настройки GPRS Мегафон
Настройки GPRS МТС
Настройки GPRS Билайн
Настройки GPRS Мотив
Настройки GPRS ТЕЛЕ2
После всех вышеперечисленных настроек необходимо нажать кнопку внизу окна программы «Сохранить (Save)» и выбрать в проводнике Windows вашу флешку, после чего снова нажать «Сохранить». Важно! Если этого не сделать или сохранить файл не в то место, то камера работать не будет.

Типовые проблемы и их решение
Несмотря на все рекомендации и видео инструкции, размещенные в Интернете, довольно часто покупателям так и не удается настроить камеру. Рассмотрим ниже типовые проблемы при настройке камеры и их решение.
Фотоловушка не присылает фотографии через MMS
Фотоловушка не присылает фотографии через SMTP на почту
Фотоловушка не реагирует на смс-команды или реагирует через раз
Данная неисправность встречается довольно часто и выражается следующим образом: камера реагирует на какую-либо команду, а затем перестает отвечать. В качестве решения мы предлагаем своим клиентам перенастроить камеру на английский язык. После этого фотоловушка начинает корректно обрабатывать смс команды.
В первую очередь данная статья будет полезна владельцам фотоловушек с возможностью удалённого управления и передачи данных, таких как фотоловушка BolyGuard MG984G-36M, BG584G-24mHD, Seelock S328, S358, S378.
Перед тем, как приступить к перенастройке фотоловушки, убедитесь что:
Вы всё проверили? Уверены, что в камере установлена SIM с подходящим тарифом? Нашли эту статью в интернете, потому что по прежнему ничего не работает? Прежде чем продолжить чтение и попытаться ещё раз побороть фотоловушку, а точнее — настройки почтового сервиса Яндекса, Мейл или Gmail:
Ну а если у вас фотоловушка без поддержки SSL — вам не обойтись без этого облачного сервиса!
Настройка фотоловушек для отправки MMS:
Параметры настроек MMS для Bolyguard (Scoutguard)
Настраивать MMS в фотоловушках Bolymedia (BolyGuard, ScoutGuard) можно как вручную через меню фотоловушки, так и с помощью специальной программы для компьютера, что конечно намного удобнее. Самую последнюю программу для настройки фотоловушек Bolymedia можно найти тут.
1. Установите карту памяти в компьютер (подключите через кардридер или с помощью прилагаемого USB-кабеля)
2. Запустите программы настройки, укажите нужную модель фотоловушки и нажмите ОК:
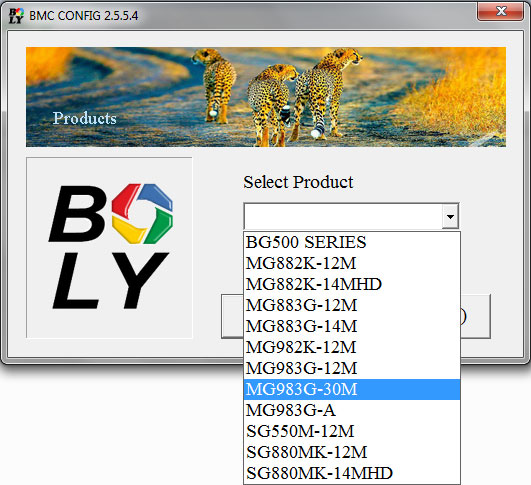
2. В списке стран необходимо выбрать «Others», после чего сразу же откроется диалоговое окно WAP / Internet Parameters:

Программисты компании Bolymedia периодически «забывают» заполнить или неверно указывают настройки оператора той или иной страны и в итоге выбор конкретного оператора не всегда спасает. Например, на момент написания данной статьи программа настройки фотоловушек Bolymedia забыла GPRS параметры операторов Билайн и Мегафон. Поэтому надёжнее указать настройки с параметрами вашего оператора вручную.
- Пример настроек MMS в фотоловушках Bolyguard (Scoutguard) для оператора Билайн:

В поле PASSWORD указан пароль beeline
В поле GPRS PASSWORD также указан пароль beeline
В поле SEND EMAIL PWD указан пароль e-mail адреса, с которого будет отправляться почта в режиме GPRS.
- Пример настроек MMS в фотоловушках Bolyguard (Scoutguard) для оператора Мегафон:

В поле PASSWORD указан пароль mms
В поле GPRS PASSWORD указан пароль gdata
В поле SEND EMAIL PWD указан пароль e-mail адреса, с которого будет отправляться почта в режиме GPRS.
- Пример настроек MMS в фотоловушках Bolyguard (Scoutguard) для оператора МТС:

В поле PASSWORD указан пароль mts
В поле GPRS PASSWORD также указан пароль mts
В поле SEND EMAIL PWD указан пароль e-mail адреса, с которого будет отправляться почта в режиме GPRS.
- Пример настроек MMS в фотоловушках Bolyguard (Scoutguard) для оператора TELE2:

В поле ACCOUNT, PASSWORD, GPRS ACCOUNT, GPRS PASSWORD оператор TELE2 не требует ввода логина и пароля
В поле SEND EMAIL PWD указан пароль e-mail адреса, с которого будет отправляться почта в режиме GPRS.
Параметры настроек MMS для LTL-Acorn
Фотоловушки Ltl-Acorn также можно настроить через меню камеры в полевых условиях. Это требует некоторых усилий, но в целом возможно. Однако мы всё-же рекомендуем производить настройку камер LTL на компьютере с помощью программы Ltl-Acorn-Setup, свежая версия программы доступна в разделе «Руководства».
1. Установите карту памяти в компьютер (подключите через кардридер или с помощью прилагаемого USB-кабеля)
2. Запустите программы настройки, укажите нужную модель фотоловушки:
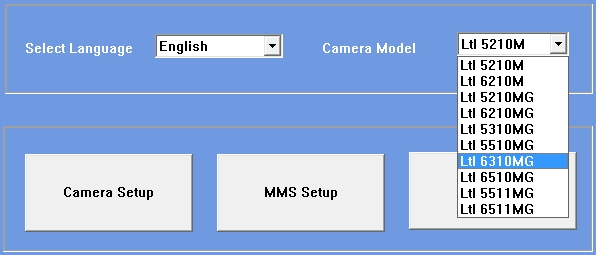
- Пример настроек MMS в фотоловушках LTL Acorn для оператора Билайн:

- Пример настроек MMS в фотоловушках LTL Acorn для оператора Мегафон:

- Пример настроек MMS в фотоловушках LTL Acorn для оператора МТС:

5. Установите карту памяти в фотоловушку, включите её в тестовой режим для загрузки настроек.
Особые параметры:
- Picture No./ day — максимальное количество кадров, отсылаемых за сутки. Укажите 0 для неограниченной отправки
- SMS remote Control — удалённое управление, 0 — постоянная работа, 1-24 — проверка входящих смс с периодичностью от одного раза в час до одного раза в сутки, Off — удалённое управление отключено. Данная функция увеличивает энергопотребление фотоловушки!
Параметры настроек MMS для фотоловушек Сокол
Параметры настроек MMS для фотоловушек Филин
Настройка ММС в фотоловушке Филин ничем не отличается от настройки фотоловушек Scoutguard и LTL-Acorn. Единственная проблема заключается в том, что фотоловушка Филин, в отличие от своих «старших» братьев может отправлять изображение в разрешении не более 640*480 точек. Программу для настройки этих фотоловушек можно скачать на сайте китайского завода-производителя Shenzhen Jiayijie Technology Co., Ltd. или запросить у его российских представителей.
Настройка фотоловушек для отправки e-mail:
1. Необходимо правильно указать параметры Internet вашего оператора связи. Настройки APN для первой тройки Российских операторов, а также TELE2 приведены в таблице:
Настройка e-mail в фотоловушках Bolyguard (Scoutguard)
Настраивать параметры GPRS через меню самой фотоловушки Bolymedia (BolyGuard, ScoutGuard) можно далеко не во всех моделях, например модель MG983G-30M может быть настроена только с помощью специальной программы для компьютера или через SMS-управления с заранее заданного номера администратора. Поэтому для настройки фотоловушки потребуется персональный компьютер под управлением Windows и сама программа, которую можно скачать из соответствующего раздела нашего сайта. Для успешной настройки необходимо выполнить следующие действия:
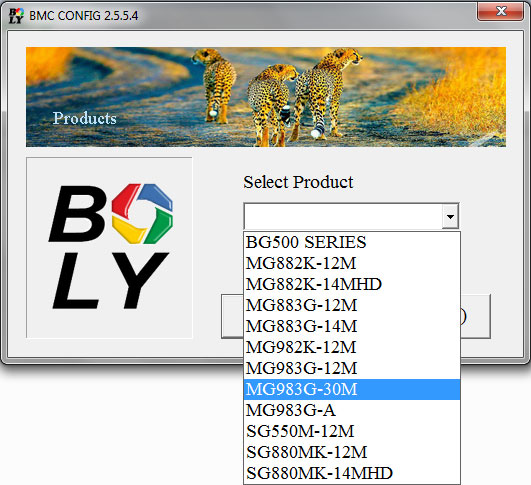
- В списке стран необходимо выбрать «Others», после чего сразу же откроется диалоговое окно WAP / Internet Parameters:

- В диалоговом окно WAP / Internet Parameters необходимо указать настройки оператора связи (параметры MMS, интернет), адрес почтового сервера, e-mail отправителя и пароль от этого e-mail, а также обязательно включить поддержку SSL (для этого необходимо нажать кнопку Advanced и поставить галку рядом с параметром This service requires SSL)

- Пример настроек e-mail в фотоловушках Bolyguard (Scoutguard) для оператора Билайн:

В поле PASSWORD указан пароль beeline
В поле GPRS PASSWORD также указан пароль beeline
В поле SEND EMAIL PWD указан пароль e-mail адреса, с которого будет отправляться почта в режиме GPRS.
- Пример настроек e-mail в фотоловушках Bolyguard (Scoutguard) для оператора Мегафон:

В поле PASSWORD указан пароль mms
В поле GPRS PASSWORD указан пароль gdata
В поле SEND EMAIL PWD указан пароль e-mail адреса, с которого будет отправляться почта в режиме GPRS.
- Пример настроек e-mail в фотоловушках Bolyguard (Scoutguard) для оператора МТС:

В поле PASSWORD указан пароль mts
В поле GPRS PASSWORD также указан пароль mts
В поле SEND EMAIL PWD указан пароль e-mail адреса, с которого будет отправляться почта в режиме GPRS.


Настройка e-mail в фотоловушках LTL-Acorn
Настраивать параметры GPRS можно как через меню самой фотоловушки LTL Acorn, так и с помощью специальной программы для компьютера. Программу настройки можно скачать из соответствующего раздела нашего сайта.
Иcпользование почтового ящика GMAIL
При использовании в настройках фотоловушки почтового ящика в google, необходимо поставить галочку в разделе разрешений: управление аккаутом Google -> Безопасность


Выбрать: Ненадежные приложения, у которых есть доступ к аккаунту — открыть доступ:

Настройка отправки фотографий в облако Molnus
Настроить фотоловушки производства завода Bolymedia на работу с облаком Molnus вам поможет подробная статья или видео:
. to be continued
Последнее обновление статьи: 04.08.2021
2 комментария

Филин / Филин 120

Филин MMS / Филин 120 MMS

Филин PRO Edition

Филин Transformer

Филин SM 4G
Внешний вид камеры
Камера имеет разъемы: USBпорт, слот SD-карты, TV-выход, разъем внешнего питания.

| 1) Нижняя крышка 2) SD-карта 3) USB порт 4) TV выход 5) PIR(датчик движения) 6) ИК вспышка 7) Объектив |
9)2″ цветной LCD дисплей 10) Микрофон 11) SIM карта 12) Замок 13) Переключатель питания 14) Отсек батарей 15) Пульт ДУ |
ВНИМАНИЕ: Если вы планируете не использовать камеру в течение долгого периода времени, мы настоятельно рекомендуем вытащить аккумуляторы, чтобы избежать возможного протекания содержимого, которое может повредить камеру и нарушает гарантийные условия.
Установка SIM-карты
(для фотоловушек с передачей по MMS)
Вам необходимо купить SIM-карту у местного оператора мобильной связи, убедитесь, что оператор предоставляет услугу MMS.
Для работы с MMS/SMS/E-mail, установите разблокированную SIM-карту в слот.

Установка аккумуляторов
Откройте нижнюю крышку. Убедитесь что переключатель питания в положении OFF, потяните на себя отсек батарей и извлеките контейнер , вставьте батарейки в порядке указанном на контейнере (соблюдайте полярность. ). Вставьте контейнер с батареями в камеру.
В режиме Test, камера автоматически выключается через 3 минуты бездействия, она снова включится при любом движении перед ней .
При разряде батарей камера тоже автоматически выключится. Если Вы настроили MMS функции, камера отправит SMS или Emai при низком заряде батарей.
Установка карты памяти SD
Вставьте карту памяти SD в слот для карты, отмеченной стороной вверх. Обратите внимание, что карта SD может быть вставлена только в одном направлении. Убедитесь, что переключатель защиты от записи карты SD находится в положении «запись».

ВНИМАНИЕ: всегда выключайте камеру перед установкой или удалением карты памяти и/или аккумуляторов.
После того, как камера будет включена, в течение 15 сек будет мигать светодиодная индикация (красная). 15 сек – это время настройки автоматической съемки фотографий и видео, например, чтобы закрыть нижнюю крышку, зафиксировать камеру на дереве и отойти в сторону.
В режиме ON камера будет производить съемку фото и видео автоматически в соответствии с настройками по умолчанию, или последними пользовательскими настройками. Камера может записывать звук, поэтому видео будет записываться со звуком
Формат файлов
Изображения и видео сохраняются раздельно в специально созданной папке с названием (104MEDIA). Нумерация файлов образуется посредством добавления единицы к последнему номеру каждого изображения или видео. Имя сохраненного файла будет выглядеть так: PTDC0001.JPB или PTDC0001.AVI. По расширению можно определить изображение это (расширение .jpg) или видео (расширение.avi).
Изменение настроек камеры на ПК
В комплекте с фотоловушкой GSM идет диск с программой MMSCONFIG.exe в папке MMSCONFIG2.5.5. Запускаем программу на ПК, появляется простая менюшка с тремя вкладками.

При переходе между вкладками нужно сохранять настройки. Важный момент. Файл с сохраненными настройками получается Parameter.dat — его нужно переместить на карту памяти в фотоловушку прямо в корневую папку. Я из папки MMSCONFIG2.5.5 с диска перебросил все файлы в корневую папку на карту памяти. Кабель microUSB-USB идет в комплекте, можно его подключить к фотоловушке и ПК, включить переключать в положение config (test), тогда на компьютере видите карту памяти. Либо карту памяти напрямую подключить к ПК, перекинуть на нее файлы и вставить в фотоловушку.
Установка функции MMS на ПК
Переходим на вкладку ММС программы MMSCONFIG.exe, выставляем параметры ММС авто, страна Россия, а операторов предлагают только два beeline и A-mobile (это МТС). Выбираем нашего оператора и снизу подтягиваются автоматически настройки соответственно BeeLine либо МТС. Справа выставляем телефон и/или почту куда будет приходить ММС-ка (до 4 телефонов и 4 электронок).
Ниже представлены настройки ММС для фотоловушки с сим-картой МТС.

Если оператор Мегафон, то настройки нужно выбирать не авто, а Ручная. И все настройки заводить вручную. Ниже представлены настройки ММС для фотоловушки с сим-картой Мегафон.

Настройка электронной почты
На почту письма приходят если мы вбили в настройках ММС свою электронку. Но если хотим обойтись без ММС или сэкономить деньги за использование ММС, то можно настроить отправку писем на электронку через вкладку SMTP. Для операторов Beeline и МТС настройки в правой части подставляются автоматически при выборе страны Россия и соответствующего оператора. А для Мегафона снова нужно заполнять все вручную (рис ниже).
Вбиваем Вашу почту (она должна быть на соответствующем почтовике) и пароль от почты. А справа вбиваем почту на которую хотим, чтобы приходили письма с фото (можно почту эту же самую, до 4 ящиков).
Читайте также:
- Как создать js файл в pycharm
- Process framework что это
- Как перенести учебники на планшет
- Onedrive standalone update task что это
- Libegl dll что это
| № | Описание файла | Ссылка для скачивания |
|---|---|---|
| 1 | Инструкция по эксплуатации фотоловушки BolyGuard BG500 | BG500.pdf |
| 2 | Инструкция по эксплуатации фотоловушки ScoutGuard SG560K-8M | SG560K-8M.pdf |
| 3 | Инструкция по эксплуатации фотоловушки ScoutGuard SG560X-8mHD | SG560X‑8mHD.pdf |
| 4 | Инструкция по эксплуатации фотоловушки ScoutGuard SG570-6M | SG570-6M.pdf |
| 5 | Инструкция по эксплуатации фотоловушки BolyGuard MG582-8M | MG582-8M.pdf |
| 6 | Инструкция по эксплуатации фотоловушки ScoutGuard SG880MK-8M | SG880MK-8M.pdf |
| 7 | Инструкция по эксплуатации фотоловушки ScoutGuard SG880MK_14-18mHD | SG880MK_14-18mHD.pdf |
| 8 | Инструкция по эксплуатации фотоловушки ScoutGuard SG860U-HD | SG860U-HD.pdf |
| 9 | Инструкция по эксплуатации фотоловушки BolyGuard MG882K-8M | MG882K-8M.pdf |
| 10 | Инструкция по эксплуатации фотоловушки ScoutGuard SG968K-10M | SG968K-10M.pdf |
| 11 | Инструкция по эксплуатации фотоловушки ScoutGuard SG968D-10M | SG968D-10M.pdf |
| 12 | Инструкция по эксплуатации фотоловушки BolyGuard MG982K-10M | MG982K-10M.pdf |
| 13 | Инструкция по эксплуатации фотоловушки BolyGuard MG983G-30M | MG983G-30M.pdf |
| 14 | Инструкция по эксплуатации фотоловушки BolyGuard MG984G-30M | MG984G-30M.pdf |
| 15 | Инструкция по эксплуатации фотоловушки BolyGuard MG984G-36M | MG984G-36M.pdf |
| 16 | Инструкция по эксплуатации фотоловушки BolyGuard SG520 |
SG520.pdf |
| 17 | Инструкция к фотоловушкам ScoutGuard SG2060-U SG2060-K | SG2060.pdf |
| 18 | Инструкция по эксплуатации к фотоловушке ScoutGuard SG562-C | SG562-C.pdf |
| 19 | Инструкция по эксплуатации к фотоловушке BolyGuard BG584G-24mHD | BG584G-24mHD.pdf |
| № | Описание файла | Ссылка для скачивания |
|---|---|---|
| 1 | Инструкция по эксплуатации фотоловушек LTL Acorn 5310 | Ltl-5310.pdf |
| 2 | Инструкция по эксплуатации фотоловушек LTL Acorn 6210 | Ltl-6210.pdf |
| 3 | Инструкция по эксплуатации фотоловушек LTL Acorn 6310 | Ltl-6310.pdf |
| 4 | Инструкция по эксплуатации фотоловушек LTL Acorn 6511-4G | Ltl-6511-4G.pdf |
| № | Описание файла | Ссылка для скачивания |
|---|---|---|
| 1 | Инструкция по эксплуатации фотоловушек SEELOCK S108 S128 | S108_S128.pdf |
| 2 | Инструкция для фотоловушек SEELOCK S308, S328, S358, S378 | S308_S378.pdf |
| № | Описание файла | Ссылка для скачивания |
|---|---|---|
| 1 | Инструкция к фотоловушкам Reconyx HC500 HC600 PC800 PC900 | Reconyx.pdf |
| № | Описание файла | Ссылка для скачивания |
|---|---|---|
| 1 | Инструкция к фотоловушкам Bushnell Trophy Cam HD (Арт. 119676 119677 119678) |
Bushnell.pdf |
| № | Описание файла | Ссылка для скачивания |
|---|---|---|
| 1 | Руководство по использованию видеорегистратора SEELOCK Inspector A1 | inspector_A1.pdf |
| 2 | Руководство по использованию видеорегистратора SEELOCK Patrol C1 | Seelock_Patrol_C1.pdf |
| № | Описание файла | Ссылка для скачивания |
|---|---|---|
| 1 | Руководство пользователя Reolink Argus 2 | Reolink-Argus2-User-Guide-RUS.pdf |
| 1 | Руководство пользователя Reolink E1, E1 Pro | Reolink_E1_E1_Pro_RUSSIAN_A5_v2.pdf |
| 1 | Руководство пользователя Reolink RLC-520A, RLC-520, RLC-820A, RLC-822A | Reolink_RLC-520A_RUSSIAN_A5.pdf |
| № | Описание файла | Ссылка для скачивания |
|---|---|---|
| 1 | Программа для настройки фотоловушек BolyGuard и ScoutGuard на компьютере (старая версия с поддержкой фотоловушки SG880MK-8mHD, MG882K-8mHD, MG982K-10M) | bmc_config_old.zip |
| 2 | Программа для настройки фотоловушек BolyGuard и ScoutGuard на компьютере (версия 2.5.5.4 с поддержкой фотоловушки MG983G-30M) | BMC_CONFIG_2.5.5.4.zip |
| 3 | Программа для настройки фотоловушек BolyGuard и ScoutGuard на компьютере (версия 2.9.0.4 с поддержкой фотоловушки MG984G-36M) | BMC_CONFIG_2.9.0.4.zip |
| 4 | Программа для настройки фотоловушек BolyGuard и ScoutGuard на компьютере (версия 2.9.0.5 с поддержкой фотоловушек BG-310M BG584 BG636) | BMC_CONFIG_2.9.0.5.zip |
| 5 | Android приложение для управления GSM фотоловушками BolyMedia | BGTools |
| 6 | Программа для настройки фотоловушек LTL-Acorn на компьютере (версия 1.3.105 с исправленным списком Российских сотовых операторов) | Ltl-Acorn-Setup-1_3_105.zip |
| 7 | Программа для настройки 3G фотоловушек LTL-Acorn на компьютере (версия 1.2.2.27) | Ltl-Acorn-3G_Setup_V1.2.2.27.zip |
| 8 | Программа для настройки 4G фотоловушек LTL-Acorn на компьютере (версия 1.2.2.10) | Ltl-Acorn-4G_Setup_v12210.zip |
| 9 | Программа для настройки фотоловушек Seelock S308, S328, S358, S378на компьютере (версия от 12.01.2021) | SEELOCK_S3xx_setup_tool.zip |
| № | Описание файла | Ссылка для скачивания |
|---|---|---|
| 1 | Драйвер видеорегистратора SEELOCK Patrol C1 | SeelockPatrolC1_driver.zip |
| 2 | Программа настройки для видеорегистратора SEELOCK Patrol C1 | SeelockConnectLTE.zip |
| № | Описание файла | Ссылка для скачивания |
|---|---|---|
| 1 | Reolink App & Client для ПК (версия 8.8.1 для Windows 7) | ReolinkClient_881.exe |
| 2 | Reolink App & Client ПК (версия 8.8.1 для Mac OS 10.11) | ReolinkClientMacOs_881.dmg |
| 3 | Мобильное приложение Reolink App & Client для iOS | App Store |
| 4 | Мобильное приложение Reolink App & Client для Android | Google Play |
