Дополнительная информация
-
Инструкция по эксплуатации PDF
файл,
2.3 MB
8 января 2007 г. -
Инструкция по эксплуатации PDF
файл,
943.1 kB
8 января 2007 г. -
Инструкция по эксплуатации PDF
файл,
945.9 kB
8 января 2007 г. -
Инструкция по эксплуатации PDF
файл,
3.9 MB
8 января 2007 г. -
Инструкция по эксплуатации PDF
файл,
898.2 kB
8 января 2007 г. -
Инструкция по эксплуатации PDF
файл,
898.2 kB
8 января 2007 г. -
Инструкция по эксплуатации PDF
файл,
918.0 kB
8 января 2007 г. -
Инструкция по эксплуатации PDF
файл,
883.0 kB
8 января 2007 г. -
Инструкция по эксплуатации PDF
файл,
941.8 kB
8 января 2007 г. -
Инструкция по эксплуатации PDF
файл,
2.5 MB
8 января 2007 г. -
Инструкция по эксплуатации PDF
файл,
931.2 kB
8 января 2007 г. -
Инструкция по эксплуатации PDF
файл,
3.2 MB
8 января 2007 г. -
Инструкция по эксплуатации PDF
файл,
923.7 kB
8 января 2007 г. -
Инструкция по эксплуатации PDF
файл,
916.4 kB
8 января 2007 г. -
Инструкция по эксплуатации PDF
файл,
846.7 kB
8 января 2007 г. -
Инструкция по эксплуатации PDF
файл,
932.5 kB
8 января 2007 г. -
Инструкция по эксплуатации PDF
файл,
4.4 MB
8 января 2007 г. -
Инструкция по эксплуатации PDF
файл,
3.3 MB
8 января 2007 г. -
Инструкция по эксплуатации PDF
файл,
923.6 kB
8 января 2007 г. -
Инструкция по эксплуатации PDF
файл,
4.2 MB
8 января 2007 г. -
Инструкция по эксплуатации PDF
файл,
2.7 MB
8 января 2007 г. -
Программное обеспечение компьютера Version: 1.0.1.7
ZIP
файл,
12.4 MB
19 мая 2008 г. -
Краткое руководство PDF
файл,
3.1 MB
7 сентября 2006 г. -
Файл Readme для программного обеспечения для компьютера PDF
файл,
537.1 kB
16 января 2007 г. -
Обновление встроенного программного обеспечения — файл Readme PDF
файл,
23.2 kB
10 июня 2009 г. -
Программное обеспечение компьютера Version: 1.0.1.7
ZIP
файл,
12.4 MB
19 мая 2008 г. -
Краткое руководство PDF
файл,
2.7 MB
7 сентября 2006 г. -
Файл Readme для программного обеспечения для компьютера PDF
файл,
540.4 kB
6 марта 2007 г. -
Обновление встроенного программного обеспечения — программное обеспечение Version: 7FF1B207
ZIP
файл,
1.3 MB
10 июня 2009 г. -
Обновление встроенного программного обеспечения — программное обеспечение Version: 7FF1B207
ZIP
файл,
1.3 MB
10 июня 2009 г. -
Обновление встроенного программного обеспечения — файл Readme PDF
файл,
23.2 kB
10 июня 2009 г. -
Программное обеспечение компьютера Version: v1014
ZIP
файл,
12.4 MB
2 февраля 2007 г. -
Краткое руководство PDF
файл,
2.7 MB
7 сентября 2006 г. -
Файл Readme для программного обеспечения для компьютера PDF
файл,
540.4 kB
6 марта 2007 г. -
Программное обеспечение компьютера Version: 1.0.1.7
ZIP
файл,
12.4 MB
19 мая 2008 г. -
Краткое руководство PDF
файл,
3.1 MB
7 сентября 2006 г. -
Файл Readme для программного обеспечения для компьютера PDF
файл,
529.9 kB
16 января 2007 г. -
Программное обеспечение компьютера Version: 1.0.1.7
ZIP
файл,
12.4 MB
19 мая 2008 г. -
Краткое руководство PDF
файл,
2.9 MB
7 сентября 2006 г. -
Файл Readme для программного обеспечения для компьютера PDF
файл,
527.6 kB
16 января 2007 г. -
Программное обеспечение компьютера Version: 1.0.1.7
ZIP
файл,
12.4 MB
19 мая 2008 г. -
Краткое руководство PDF
файл,
2.9 MB
7 сентября 2006 г. -
Файл Readme для программного обеспечения для компьютера PDF
файл,
525.1 kB
16 января 2007 г. -
Краткое руководство PDF
файл,
5.8 MB
7 сентября 2006 г. -
Файл Readme для программного обеспечения для компьютера PDF
файл,
828.6 kB
16 января 2007 г. -
Краткое руководство PDF
файл,
6.0 MB
7 сентября 2006 г. -
Брошюра Version: 4.0.12
PDF
файл,
374.5 kB
18 апреля 2019 г. -
Программное обеспечение компьютера Version: 1.0.1.7
ZIP
файл,
12.4 MB
19 мая 2008 г. -
Файл Readme для программного обеспечения для компьютера PDF
файл,
759.6 kB
16 января 2007 г. -
Краткое руководство PDF
файл,
4.0 MB
7 сентября 2006 г. -
Программное обеспечение компьютера Version: 1.0.1.7
ZIP
файл,
12.4 MB
19 мая 2008 г. -
Краткое руководство PDF
файл,
4.9 MB
7 сентября 2006 г.
ПО и драйверы
-
Программное обеспечение компьютера version: 1.0.1.7
ZIP
файл,
12.4 MB
19 мая 2008 г. -
Программное обеспечение компьютера version: 1.0.1.7
ZIP
файл,
12.4 MB
19 мая 2008 г. -
Обновление встроенного программного обеспечения — программное обеспечение version: 7FF1B207
ZIP
файл,
1.3 MB
10 июня 2009 г. -
Обновление встроенного программного обеспечения — программное обеспечение version: 7FF1B207
ZIP
файл,
1.3 MB
10 июня 2009 г. -
Программное обеспечение компьютера version: v1014
ZIP
файл,
12.4 MB
2 февраля 2007 г. -
Программное обеспечение компьютера version: 1.0.1.7
ZIP
файл,
12.4 MB
19 мая 2008 г. -
Программное обеспечение компьютера version: 1.0.1.7
ZIP
файл,
12.4 MB
19 мая 2008 г. -
Программное обеспечение компьютера version: 1.0.1.7
ZIP
файл,
12.4 MB
19 мая 2008 г. -
End Users License Agreement файл
11 февраля 2016 г. -
Программное обеспечение компьютера version: 1.0.1.7
ZIP
файл,
12.4 MB
19 мая 2008 г. -
Программное обеспечение компьютера version: 1.0.1.7
ZIP
файл,
12.4 MB
19 мая 2008 г.
Зарегистрируйте продукт и получите
- Электронную гарантию
- Информацию о скидках и акциях
- Простой доступ к поддержке продуктов
Найти сервисный центр
Обращение в компанию Philips
Мы всегда рады помочь вам
Предлагаемые продукты

-
Contents
-
Table of Contents
-
Bookmarks
Quick Links
Register your product and get support at
www.philips.com/welcome
EN User manuals
1
PhotoFrame
10FF2 Series
7FF2 Series
5FF2 Series
Related Manuals for Philips 10FF2 Series
Summary of Contents for Philips 10FF2 Series
-
Page 1
Register your product and get support at www.philips.com/welcome EN User manuals PhotoFrame 10FF2 Series 7FF2 Series 5FF2 Series… -
Page 3: Table Of Contents
Content Important Safety precautions and maintenance Care of the PhotoFrame Recycling 2. Your PhotoFrame Product Overview 2.1.1 What’s in the box 2.1.2 Control Buttons 2.1.3 Connections Product highlights 3. Getting started Placing the product Connecting to the mains Charging the batteries Turning on your PhotoFrame Initial Setup 3.5.1 Access the Main Menu 3.5.2 Selecting your preferred language…
-
Page 4
Content… -
Page 5: Important
Introduction Philips digital PhotoFrame can be placed either vertically or horizontally to fit the photos on display. Its internal rechargeable battery provides you with the freedom to pass it around and show photos without the power cord. Or, you can place it somewhere in a room for a continuous display by connecting it to the mains power supply.
-
Page 6: Recycling
Battery charging For first time use, fully charge your PhotoFrame (Battery LED will be off when battery is fully charged). This process may take up to 3 hours or more. PhotoFrame starts fully recharging its internal battery only when the battery level is below certain value.
-
Page 7: Your Photoframe
Your PhotoFrame 2.1 Product Overview 2.1.1 What’s in the box Digital PhotoFrame Digital photo display 7FFI series Quick start guide Connect Setup Enjoy Quick start guide What else you’ll need Power outlet Your PhotoFrame Power adaptor User manual and Auto Run software on CD Digital Photos on memory card or PC USB Cable to PC (male B type plug)
-
Page 8: Control Buttons
2.1.2 Control Buttons 1. Play/Stop | Slideshow 2. Navigation controller | OK 3. Menu 4. Reset Button 5. Power ON/OFF • Use your PhotoFrame by pressing the control buttons in the back. • The control buttons and instructions are shown at the bottom of the menu screen. Use the navigation controller to move between the menus.
-
Page 9: Product Highlights
Tips: • Increase the memory of the PhotoFrame by permanently inserting permanently a memory card into it.This allows the same functions as the internal memory to be performed. • Two memory card slots can be used at the same time; therefore one can be dedicated for the extended memory, and the other slot for reading and copying pictures from the camera memory card.
-
Page 10: Getting Started
Connect the supplied power cable from PhotoFrame to a power outlet. Note: For safety reason and best stability Philips recommend to adjust the stand with the angle defined by the two clicked position. Using other positions may cause the PhotoFrame to fall and is under the entire responsibility of the user.
-
Page 11: Set Time, Date And Clock
Navigate down to go to language. • Navigate right to enter the language menu. • Navigate up and down to select your preferred language (select between English, French, Spanish, Italian, German, Russian, Dutch, Danish, Chinese and Japanese) • Press the OK button to confirm your selection.
-
Page 12: Choosing Clock Mode
Date: • Navigate up and down to select the date. • Navigate left and right to move between days, months and years. • Press the OK button to confirm selection. Press Play Slideshow to leave this menu and play the slideshow. Note 1: The time and date must be set before the Event Reminder and Auto on/off functions can be set.
-
Page 13: Using Your Photoframe
Using your PhotoFrame 4.1 View Photos 4.1.1 View pre-stored photos Pre-stored photos can be viewed as either a slideshow or through the photo menu. In the main menu select photos, select the source as Photo Frame. Select an album. Navigate through the album and view the images on the right of the screen or press the play slideshow button.
-
Page 14: Thumbnail Access And Navigation
4.2.3 Thumbnail Access and Navigation A large number of Photos can be viewed quickly using thumbnails. • Press the menu button to access the Main Menu. • Navigate right or press the OK button to access the Photo menu. • Navigate down to select the photo source to browse.
-
Page 15: Photo Selection
4.2.5 Photo selection – single and multiple Using the method below you can select either single, multiple or all 16 photos. • Press the menu button to access the Main Menu. • Navigate right or press the OK button to access the Photo menu. •…
-
Page 16: View A Slideshow Or Album
4.3 View a slideshow or Album 4.3.1 Play All albums or selected slideshow To play all the albums in the PhotoFrame follow the instructions below. • Press the menu button to access the Main Menu. • Navigate down to highlight the setup icon. • Navigate right or OK button to access the slideshow menu.
-
Page 17: Copy From A Memory Card
4.4.1 Copy from a Memory Card Insert the memory card into PhotoFrame and follow instructions below. • Press the menu button to access the Main Menu. • Select the Photo icon and navigate right or press the OK button to access the Photo menu. •…
-
Page 18: Copy From A Pc/Mac
• Navigate down to select the media to copy to. • Navigate right to select which album to copy to. • Press the OK button to begin copying. • The copy screen disappears upon completion and a resized copy of the photo is stored inside the selected album.
-
Page 19: Copy From A Photoframe To A Pc/Mac
4.4.3 Copy from a Photoframe to a PC/MAC Copy the photos on PhotoFrame to PC/MAC the same way you transfer the contents of a digital camera to PC/MAC. All photos are stored in the sub-directories of the \DCIM\on the PhotoFrame drive. 4.5 Delete Photos If you need to free up space on the PhotoFrame or a memory card you can delete photos.
-
Page 20
• Navigate down to select Yes delete. • Press OK to confirm delete. When you delete a photo, PhotoFrame will show the status and return to the album after completion. Press Play Slideshow to leave this menu and play the slideshow or navigate left to move back through the menus. -
Page 21: Use More Of Your Photoframe
Use more of your PhotoFrame 5.1 Menu Navigation The menu is navigated using the navigation controller and the menu buttons. When in a menu follow the onscreen instructions in the bottom right of the screen for details on how to navigate. •…
-
Page 22
• Use the navigation buttons to select the photo. • Press the menu button to enter the photo menu. • Navigate down to go to Rotate and Crop. • Navigate right to go to the orientation. • Navigate down to select the rotation. •… -
Page 23: Move Photos
Navigate right to view the photos in the chosen album. • Use the zoom + button decrease the crop frame. • Use the Navigation button to move the frame around the image. Press OK to confirm crop. Press Play Slideshow to leave this menu and play the slideshow.
-
Page 24: Photo Effects
• Press the navigation buttons to move between photos. • Press the OK button to select individual images. • Press OK button for 3 seconds to select all visible thumbnails. • Once all required photos have been selected press the menu button. •…
-
Page 25: Frames
Select the photo to change. • Press the menu button to access the Photo Menu. • Navigate down to go to Photo Effects. (select between No Effect, Black and White or Sepia.) Press OK to apply effect. Press Play Slideshow to leave this menu and play the slideshow.
-
Page 26: Create And Manage Photo Albums
Press the OK button to select the photo to add the frame to. Navigate down to select the desired frame. Press OK to apply the frame. Press Play Slideshow to leave this menu and play the slideshow. Note: Frames can be removed by selecting “no frame”. 5.3 Create and manage Photo Albums 5.3.1 Create an Album…
-
Page 27: Rename An Album
• Use the navigation buttons and OK to enter the name of the album to be created, up to maximum of 24 characters. • Highlight ENTER and press the OK button to confirm the name and return to the PhotoFrame menu. Press Play Slideshow to leave this menu and play the slideshow.
-
Page 28: Delete An Album
• Use the navigation buttons and OK to enter the name of the album to be created, up to maximum of 24 characters. • Highlight ENTER and press the OK button to confirm the name and return to the PhotoFrame menu. Press Play Slideshow to leave this menu and play the slideshow.
-
Page 29: Copy Photos Between Albums
5.3.4 Copy Photos between Albums You can move or copy photos from one album to other album. • Press the menu button to access the Main Menu. • Navigate right or press the OK button to access the Photo menu. When in the thumb nail mode, navigate to move to the photo, and then press OK to select.
-
Page 30: Add Album To Slideshow
• Slideshow menu shows the settings available for slideshows. • Navigate down and right to select the media. • Use the navigation buttons and OK to enter the name of the album to be created, up to maximum of 24 characters. •…
-
Page 31: Remove Album From Slideshow
• Navigate down to go to the slideshow where the album is to be added to. • Press the menu button. Navigate right to pick the album to be added and press OK to add. Press Play Slideshow to leave this menu and play the slideshow.
-
Page 32: Rename A Slideshow
Navigate down to go to the slideshow. • Navigate right and down to go to Remove Album. • Navigate down to select the album to be removed. • And press OK to remove the album Press Play Slideshow to leave this menu and play the slideshow.
-
Page 33: Delete A Slideshow
Navigate down to go to the slideshow you want to select and press the menu button. Navigate down to access rename slideshow and press OK to enter the on screen keyboard. • Use the navigation buttons and OK to enter the name of the album to be created, up to maximum of 24 characters.
-
Page 34: Slideshow Sequence
Navigate down to go to the slideshow you want to delete and press the menu button. • Navigate down to go to Delete slideshow, • Navigate right to go to Yes or No. • Navigate down to go to Yes and press OK to validate.
-
Page 35: Transition Effects
5.4.7 Transition Effects The photos can appear on the screen in one of 3 ways Fade, Slide or Scroll. • Press the menu button to access the Main Menu. • Navigate down to highlight the Slideshow icon. • Navigate right or press the OK button to access the slideshow menu.
-
Page 36: Collage
Navigate Right. Navigate down to move to the required transition time. Press the OK button to confirm. Press Play Slideshow to leave this menu and play the slideshow. Note: This function applies to all the slideshows stored on all media. 5.4.9 Collage To show multiple photos arranged on the screen at the same time select collage.
-
Page 37: Background Color
Navigate right to access different the collage layout. • Navigate down to select the preferred layout • Press OK to confirm selection. Press Play Slideshow to leave this menu and play the slideshow. Note: If you select random the PhotoFrame will randomly use different collage layouts.
-
Page 38: Show Clock
Navigate up and down to select the color (select between Black or White) and press OK to confirm selection. Press Play Slideshow to leave this menu and play the slideshow. 5.4.11 Show Clock You can have a clock displayed on the screen on the top of your pictures in Slideshow and browse mode.
-
Page 39: Event Reminder
5.5 Event Reminder Use this function to set reminders for special days. You can select the Photo to be displayed at a selected time and date. 5.5.1 Create an Event Reminder Step 1 Create New Alarm Event Reminder • Press the menu button to access the Main Menu.
-
Page 40
Step 2 Event Reminder Photo Select the Photo that will be displayed when the reminder starts. • Navigate right and down to go to Photo. • Press the OK button to confirm selection. • Navigate down to select photo. • Navigate right to go to the album list. •… -
Page 41: Delete An Event Reminder
Step 4 Event Reminder Date Select the date when the Event reminder will start. • Navigate right and down to go to Date. • Press the OK button to confirm selection. • You can choose to have this alarm every day or to schedule a specific date. •…
-
Page 42: Event Reminder Snooze
• Navigate up and down to select either yes or no. • Press the OK button to confirm selection. Press Play Slideshow to leave this menu and play the slideshow. 5.5.3 Event Reminder Snooze A snooze function is available so that the reminder can be temporarily turned off. •…
-
Page 43
Note: Only the 7” and 10” PhotoFrame models have the built-in battery, the 5” model does not. • Press the menu button to access the Main Menu. • Navigate down to highlight the setup icon. • Navigate right or press the OK button to access the setup menu. -
Page 44: Settings
Settings Use this section to setup PhotoFrame brightness levels, Time and date settings, turning off the beep sound, checking the PhotoFrame status and on-screen information display language and enable the delete function on your memory card. In addition, you can set your daily automatic turn-off and turn-on time for PhotoFrame, set an event reminder and decide if you want to show a time clock on the display.
-
Page 45: Memory Card
Navigate down to go to language. • Navigate right to enter the language menu. • Navigate up and down to select your preferred language (select between English, French, Spanish, Italian, Dutch, Danish, Chinese and Japanese). • Press the OK button to access the setup menu.
-
Page 46: Time, Date And Clock
Press Play Slideshow to leave this menu and play the slideshow. 6.4 Time, Date and Clock Use this function to set the time and date of the PhotoFrame. • Press the menu button to access the Main Menu. • Navigate down to highlight the setup icon. •…
-
Page 47: Timer Function (Auto On/Off)
Note: This must be done before the event reminder and Auto on/off functions can be set. 6.5 Timer function (Auto On/Off) Use this function to select when the PhotoFrame turns on for both weekdays and weekends. Depending on your lifestyle and schedule, you may want to have the PhotoFrame to automatically turn ON and OFF the different time during the weekdays and when you are at work during a week day and at different time…
-
Page 48
Navigate right to select either set On or Off. • Navigate down to go to Auto On. • Navigate up and down to change the time. Navigate right to move between the hours and minutes. • Press the OK button to confirm. •… -
Page 49: Rotate Function
• Navigate up and down to change the time. • Navigate right to move between the hours and minutes. • Press the OK button to confirm. Press Play Slideshow to leave this menu and play the slideshow. Note 1: Digital PhotoFrame will automatically turn off its display exactly at the Auto-off time;…
-
Page 50: Beep On/Off
6.7 Beep On/Off Turning the button sounds ON or OFF. • Press the menu button to access the Main Menu. • Navigate down to highlight the setup icon. • Navigate right or press the OK button to access the setup menu. •…
-
Page 51: Technical Data
Technical data Picture/Display 10ff2 • Effective viewing area: 199.8 x 132.48 mm • Resolution: 800 x 480 pixels (viewing area 720 x 480) • Viewing angle: @ C/R > 10, 120º (H) / 110º(V) • Lifetime, to 50% brightness: 20000 hr •…
-
Page 52
5ff2 • Power consumption: (System on) 4.3 W • Power LED indicator: Operation — Blue • Power mode supported: AC powered Note: Only the 7” and 10” PhotoFrame models have a built-in battery the 5” model does not. Convenience • Card Reader: Build-in (2x) •… -
Page 53: Frequently Asked Questions
Frequently asked questions Is the LCD screen touch-enabled? The LCD screen is not touch-enabled. Use the buttons on the back to control Digital PhotoFrame. Can I switch between different slideshows photos by using different memory cards? Yes. When a memory card is connected to the Digital PhotoFrame, it’ll slideshow photos stored on that specific card. How can I quick-charge my PhotoFrame? Charge it with the system in OFF status.
-
Page 54
The root directory on memory card will NOT be emptied after this operation. Note that this operation does not apply to photos in sub- directories. Does Philips PhotoFrame support progressive JPEGs ? The PhotoFrame does support progressive JPEG formatted pictures, but the slideshow display might be very slow. -
Page 55: Service And Warranty
Philips Electronics North America E-mail: butch.teglas@philips.com Tel: +1 865 521 4322 Banned Substance Declaration This product comply with RoHs and Philips BSD (AR17-G04-5010-010) requirements CE Declaration of Conformity Philips Consumer Electronics declare under our responsibility that the product is in conformity with the following standards •…
-
Page 56
ALL REQUIREMENTS OF THE CANADIAN INTERFERENCE-CAUSING EQUIPMENT REGULATIONS. FCC Declaration of Conformity Model Number: 9FF2 Trade Name: Philips Responsible Party: Philips Consumer Electronics North America P.O. Box 671539 Marietta, GA 30006-0026 1-888-PHILIPS (744-5477) Declaration of Conformity for Products Marked with FCC Logo, United States Only This device complies with Part 15 of the FCC Rules. -
Page 57
les consignes données, peuvent causer des interférences nuisibles aux communications radio. Cependant, rien ne peut garantir l’absence d’interférences dans le cadre d’une installation particulière. Si cet appareil est la cause d’interférences nuisibles pour la réception des signaux de radio ou de télévision, ce qui peut être décelé… -
Page 58
• Please find out about the local regulations on how to dispose of your old monitor from your local Philips dealer. • (For customers in Canada and U.S.A.) Dispose of in accordance to local-state and federal regulations. -
Page 59
Waste Electronics and Electrical Equipment (WEEE) This product is labelled with this symbol in accordance with European Directive 2002/96/ EG to indicate that it must not be disposed of with your other household waste. Please check your local city office or waste disposal service for the return and recycling of this product. -
Page 60
©2007 Koninklijke Philips N.V. All rights reserved.
Страницы и текст этой инструкции
 Инструкция фоторамки Philips 10FF2CWO_00
Инструкция фоторамки Philips 10FF2CWO_00
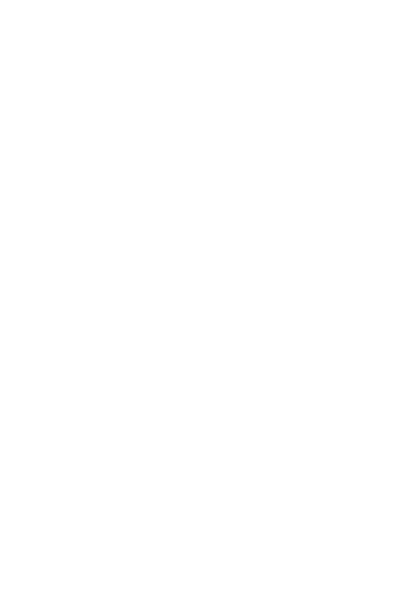 Информация отображена на картинке
Информация отображена на картинке
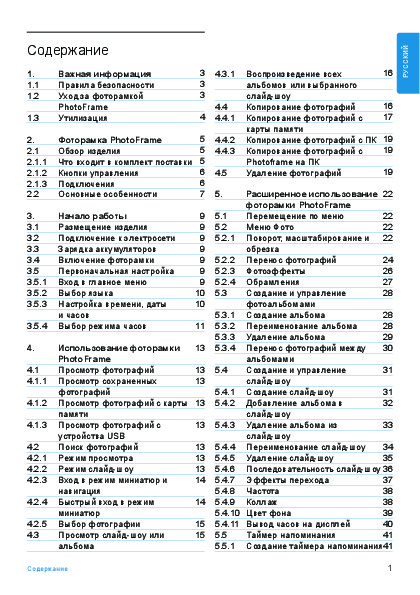 Информация отображена на картинке
Информация отображена на картинке
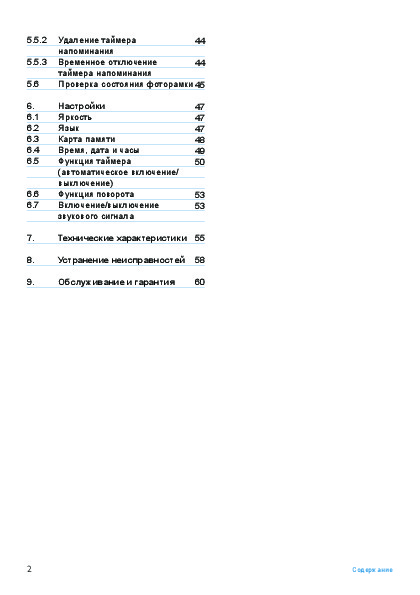 Информация отображена на картинке
Информация отображена на картинке
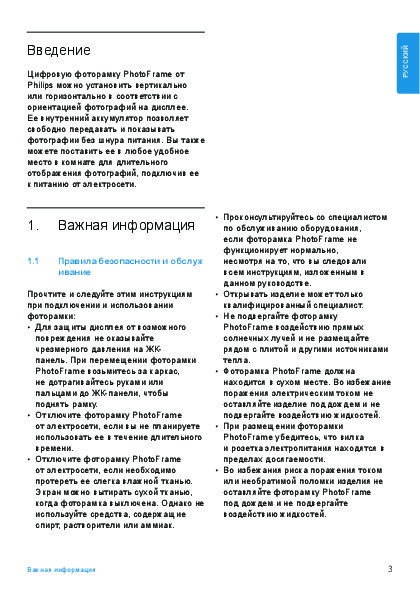 Информация отображена на картинке
Информация отображена на картинке
Как использовать наш сайт инструкций OnlineManuals.ru
Наша цель состоит в том, чтобы предоставить вам быстрый доступ к содержанию инструкции для фоторамки Philips 10FF2CWO_00.
С помощью онлайн просмотра, Вы можете быстро просмотреть содержимое инструкции и найти решение проблемы с фоторамки Philips 10FF2CWO_00.
Для Вашего удобства
Если листать руководство пользователя фоторамки Philips 10FF2CWO_00 прямо на сайте, не очень удобно для Вас, есть два возможных решения:
• Просмотр в полноэкранном режиме — легко просмотреть руководство пользователя (без загрузки его на свой компьютер), Вы можете использовать режим полноэкранного просмотра.
Для просмотра инструкции пользователя фоторамки Philips 10FF2CWO_00 на полном экране, используйте кнопку «Открыть в Pdf-viewer».
• Загрузка на компьютер — Вы можете также скачать Инструкция фоторамки Philips 10FF2CWO_00 на свой компьютер и сохранить его в файлах.
Многие люди предпочитают читать документы не на экране, а в печатной версии.
Возможность печати руководства пользователя также была предусмотрена на нашем сайте,
и вы можете использовать ее, нажав на иконку «печать» в Pdf-viewer.
Нет необходимости печатать все руководство фоторамки Philips 10FF2CWO_00, можно выбрать только нужные страницы инструкции.
