

1. Как из готовой презентации PowerPoint
получить слайды в виде отдельных картинок
Для того чтобы создать слайд-шоу с помощью программы
ФотоШоу необходимы отдельные картинки (слайды).
Исходя из поставленной задачи, мы возьмем готовую
презентацию, и оттуда «вытащим» все слайды в виде отдельных файлов и разместим
их в одной папке.
Итак, открываем нашу презентацию, и
выбираем вкладку «Файл»

Перед нами открывается новое окно, где
последовательно выбираем следующие пункты:
1)
Нажимаем на кнопку «Экспорт»;
2) выбираем
пункт «Изменить тип файла»; 3) выбираем «Рисунок в формате JPEG»;
4)
Нажимаем на кнопку «Сохранить как».

В следующем окне, указываем папку, куда нужно
сохранить, указываем имя файла (в нашем примере имя файла — Тема_3), затем
нажимаем на кнопку «Сохранить».

В
следующем окне на вопрос системы, выбираем ответ «Все слайды».

Затем на экране появляется информационное окно, на
которое реагируем нажатием кнопки «Ок»

На этом наша задача завершена. Из
готовой презентации мы получили несколько отдельных картинок, в виде
самостоятельных файлов.
Наши картинки, под названиями
«Слайд1», «Слайд2» и т.д. сохранены в папке «Тема_3»:

Презентации — пожалуй, самый удобный
формат для представления сжатой и структурированной информации. Студенты и
преподаватели активно используют для их создания PowerPoint, ведь программа
позволяет размещать на слайдах текст, картинки, графики, таблицы и диаграммы.
Однако, привычных функций PowerPoint
недостаточно для создания видео роликов высокого качества, поэтому мы будем
рассматривать другие аналоги, в частности программу ФотоШОУ PRO.
2. Работа с
программой ФотоШОУ PRO
ФотоШОУ PRO ориентирована на обычных пользователей, а
не компьютерных гениев. Решение порадует вас наличием виртуального мастера,
который поможет создать слайд-шоу без специальных навыков в домашних условиях
за 20 – 40 минут.
Слайд-шоу — это красивый тематический видеоролик из
фотографий, картинок, изображений. Характерной чертой таких работ является то,
что помимо изображений в проекте присутствует различная анимация, которая
добавляет динамики в показ и «оживляет» снимки на экране.
Чтобы начать работу с программой ФотоШОУ PRO нужно ее
скачать и установить на компьютер. Мы не будем все это рассматривать, так как
процесс установки программы очень прост.
После того, как программа
установлена, мы ее запускаем и выбираем вкладку Новый проект.

Когда появится новое окно, мы
открываем ту папку, где находятся наши картинки для создания слайд – шоу (в
нашем примере, как вы помните – это папка «Тема_3»).
После
этого, с правой стороны появятся рисунок папки и сами картинки (Слайд1.JPG,
Слайд2.JPG, и т.д.). Затем:
1)
нажимаем на кнопку «Добавить все фото», для того чтобы все
картинки расположить на монтажном столе.
Или:
2)
Если требуется расположить монтажном столе только отдельные
картинки, то мы можем эти картинки перетащить с помощью мыши.

После того как все необходимые картинки расположили
на монтажном столе, мы видим, что длительность показа слайдов составляет 7
секунд, переход между слайдами – 2 секунды. Эти параметры – по умолчанию.
При необходимости мы можем изменить
эти параметры в настройках.
Для этого нужно нажать на «Кнопку
настройка» и открыть окно настройки.

Добавляем в проект музыку: дважды
кликаем на кнопку добавления музыки («Дважды кликните для добавления музыки»)
и указываем путь к папке, в которую мы предварительно положили звуковой файл и
выбираем нужную музыку.

Сделаем наше видео еще более привлекательным. В
первую очередь, следует украсить его интересными переходами. Для этого
перейдите во вкладку «Переходы» и выберите из коллекции те, что вам
нравятся больше всего: Стандартные, 3D – переходы,
Градиенты, Современные, Двойные.
Далее просто перетащите шаблоны в специальные ячейки
между слайдами. Также вы можете воспользоваться функцией автоматического
подбора переходов.

Проект готов. Эти несложные шаги
позволяют создать слайд-шоу или видеоролик с помощью программы ФотоШОУ PRO.
Сохраним проект: Файл —
Сохранить как… (указываем путь, куда нужно сохранить). Эта команда
сохраняет проект, то есть рабочий файл. В дальнейшем, если потребуется внести
изменения в слайд-шоу, используем сохраненный проект.
Для создания видеофайла нужно:
1)
Нажать на вкладку «Создать»;
2) выбрать
пункт «Создать видео слайд-шоу»;

Затем, когда появится новое окно, нажать «Создание
HD-видео».

Появится еще одно окно. Нажимаем на
кнопку «Конвертировать».

Затем, в новом окне указываем папку куда сохранить и
указываем под каким именем сохранить наш видео файл.

На этом основной процесс работы с
программой «ФотоШОУ PRO» закончен.

ФотоШОУ PRO
ФотоШОУ ПРО — как пользоваться программой?
Самый быстрый способ создания презентаций – это использование готовых шаблонов, в которых подобран оптимальный фон и интервалы смены слайдов. Для этого:
Запустите программу. В приветственном окне кликните на кнопку «Слайд-шоу за 5 минут».
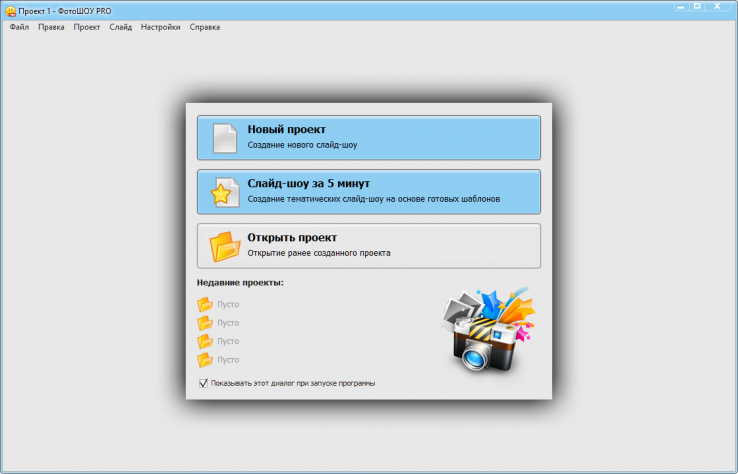
Выберите подходящий шаблон из списка категорий и нажмите «Далее».
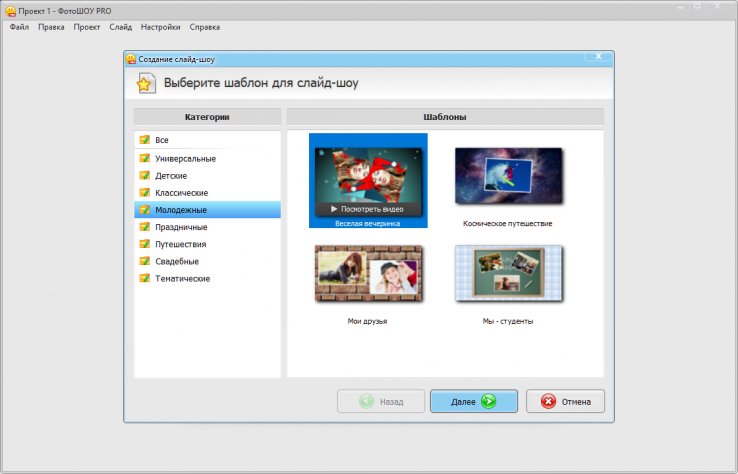
Добавьте фотографии с помощью кнопок «Добавить фото» или «Добавить папку» в правой части окна. В первом случае загружается одно изображение, во втором – все фотографии из папки.
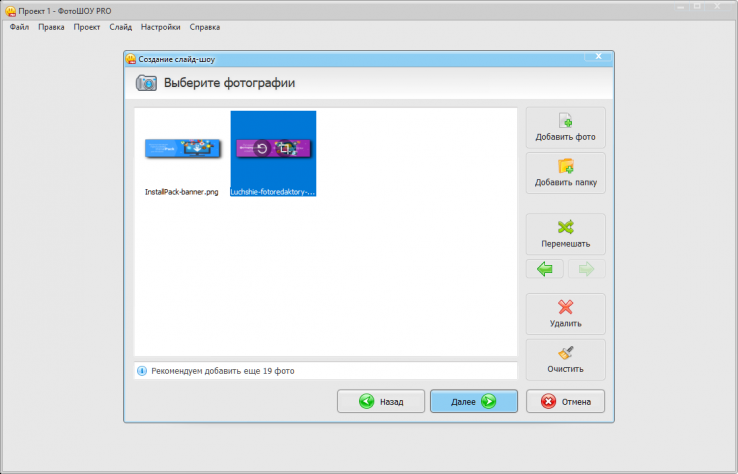
Установите порядок фото посредством кнопок-стрелок и нажмите «Далее».
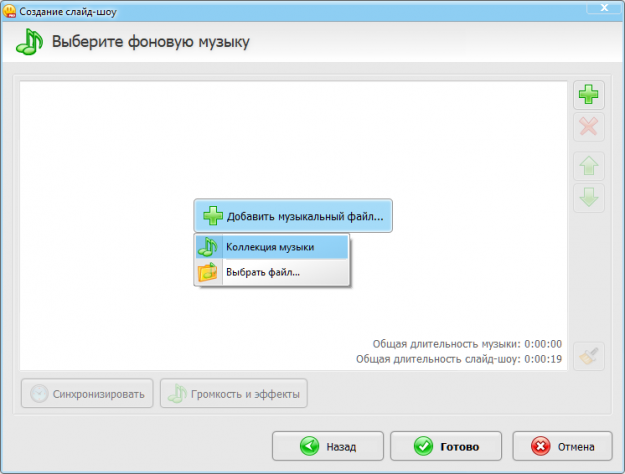
Добавьте фоновое звуковое сопровождение путем нажатия на кнопку «Добавить музыкальный файл». Всплывающее меню позволит выбрать метод загрузки аудиодорожки — из коллекции ФотоШОУ pro либо с локального диска. Нажмите «Готово».
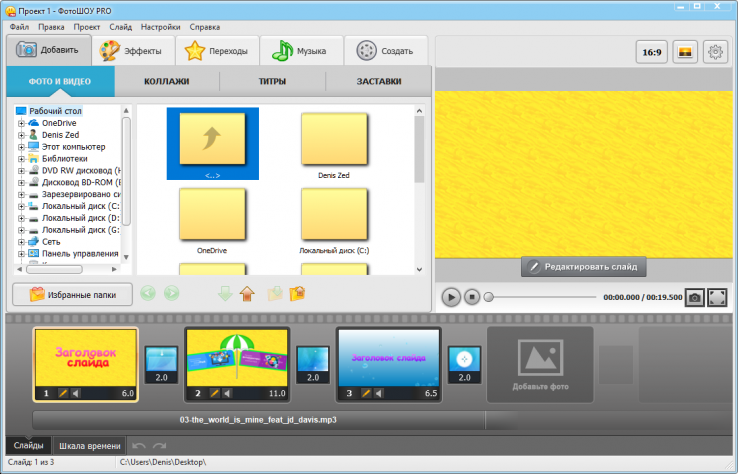
После этого откроется окно для редактирования каждого слайда.
Для того, чтобы изменить заголовки дважды кликните левой кнопкой мыши по миниатюре слайда на тайм линии в нижней части окна. Выделите текст и отредактируйте его в открывшемся окне.

Теперь можно сохранить видео. Инструкция по сохранению видео опубликована в первом блоке вопросов-ответов.
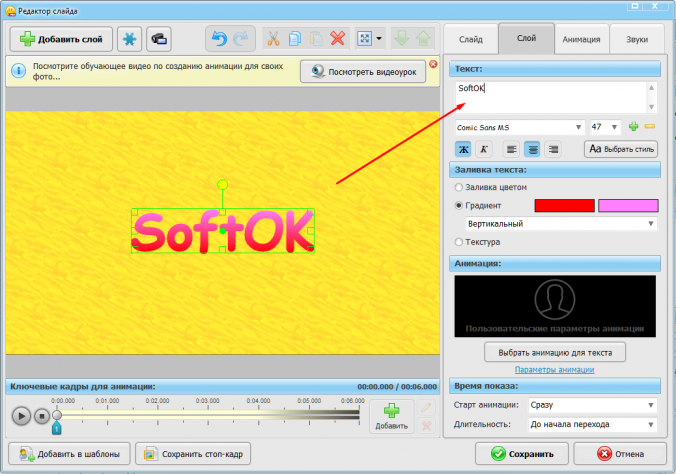
Задать вопрос про ФотоШОУ PRO
 Слайд-шоу – это не просто красивые картинки, которые следуют одна за другой под музыку. Подобные ролики вы можете показывать на семейном празднике, свадьбе, использовать в качестве портфолио. Также с помощью этого типа медиа можно разнообразить статью в блоге и подать информацию в ярком, нескучном варианте.
Слайд-шоу – это не просто красивые картинки, которые следуют одна за другой под музыку. Подобные ролики вы можете показывать на семейном празднике, свадьбе, использовать в качестве портфолио. Также с помощью этого типа медиа можно разнообразить статью в блоге и подать информацию в ярком, нескучном варианте.
Если вы хотите создать профессиональную фото-презентацию, следует отдать предпочтение софту с большим выбором шаблонов. Из этой статьи вы узнаете, как сделать слайд-шоу при помощи ФотоШОУ PRO. Это ПО для компьютеров Windows позволяет создавать клипы из ваших фотоснимков всего за несколько минут.
Установка ФотоШОУ PRO и создание проекта
Скачайте инсталлятор с официального сайта, пройдя по ссылке выше. Запустите распаковку, дважды кликнув на скачанный файл, и следуйте подсказкам Мастера установки.
Запустите программу и выберите способ создания слайд-шоу. Вы можете собрать проект с нуля или применить встроенные шаблоны.
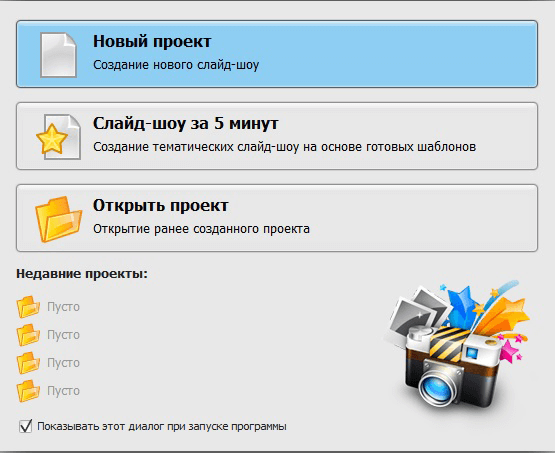
«Слайд-шоу за 5 минут» позволяет создать проект из предустановленных шаблонов. Все образцы разделены по темам:
- универсальные;
- детские;
- классические;
- молодежные;
- праздничные;
- путешествия;
- свадебные;
- тематические.
Выберите подходящий вариант и нажмите «Далее».
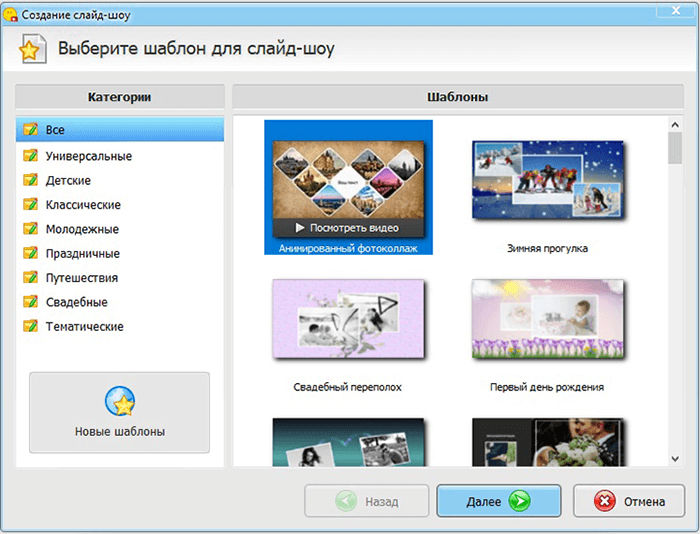
После этого вам потребуется добавить в проект снимки. Здесь же вы можете сразу изменить фото: повернуть или обрезать их.
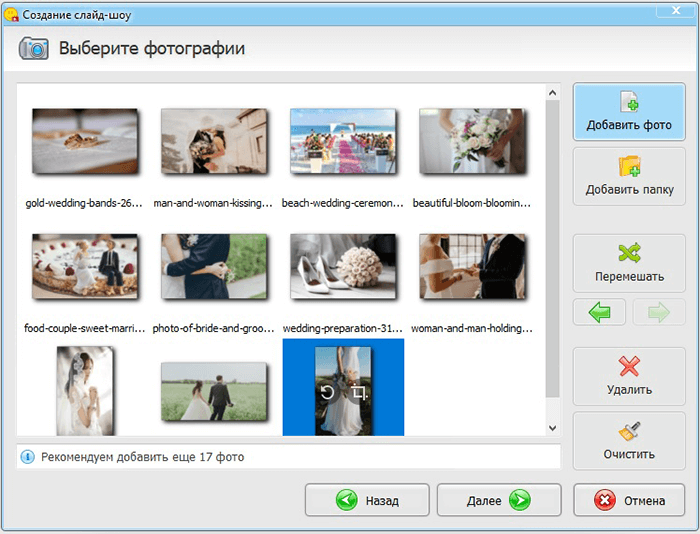
На следующем этапе разрешается наложить музыку из библиотеки программы или со своего компьютера. Нажмите «Готово», и приложение автоматически создаст ваше слайд-шоу. Вам останется лишь отредактировать некоторые детали.
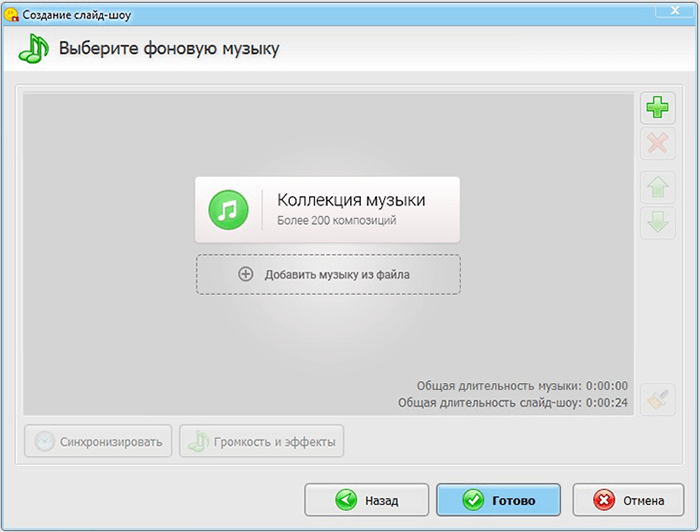
Если на первом шаге выбирать пункт «Новый проект», то сразу откроется рабочее окно программы. Чтобы добавить фото, найдите директорию с нужными изображениями в боковой колонке. Выделите папку и перетащите файлы на шкалу слайдов.
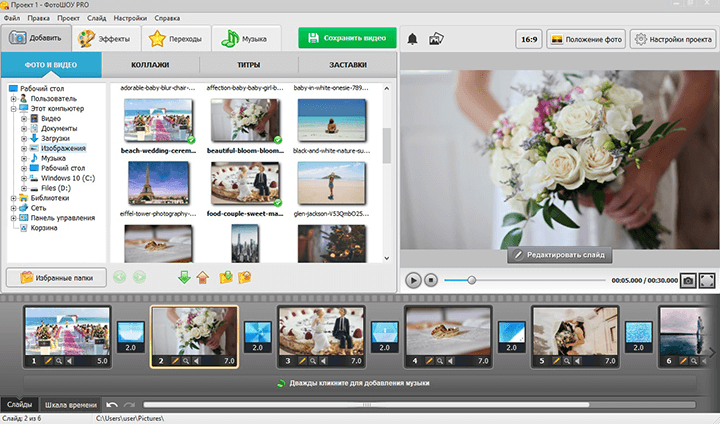
Изменение проекта
В ФотоШОУ PRO у вас есть возможность применять к каждому слайду эффекты и добавлять между ними переходы. Также можно наложить на создаваемый ролик фоновую музыку.
Эффекты. В этой вкладке находится коллекция готовых вариантов анимации. Они разделены на категории:
- движение;
- симуляция 3D;
- природные;
- сложные.
Каждый образец можно предварительно просмотреть. Для этого нужно выделить его и нажать кнопку Play в плеере. Чтобы наложить его на фото, выделите нужный снимок и дважды щелкните на эффект либо нажмите кнопку «Применить к слайду».
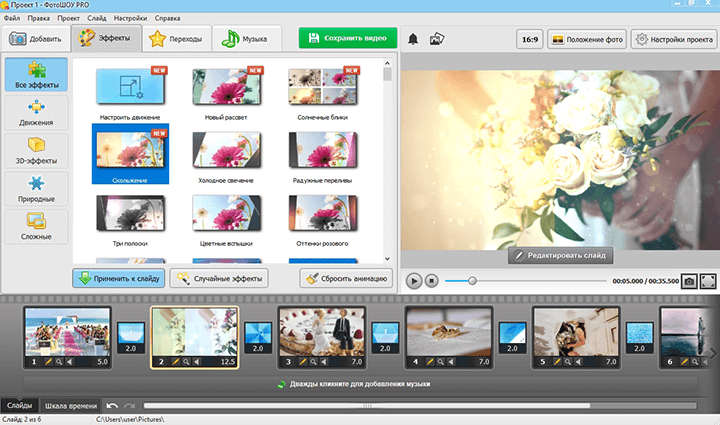
Переходы. Здесь вы можете настроить смену кадров. Щелкните один раз на нужный вариант для просмотра и дважды – чтобы встроить в проект. Доступно рандомное их распределение по проекту — для этого воспользуйтесь кнопкой «Случайные переходы». Либо выбирайте одну анимацию везде — в таком случае выделите нужный вариант и нажмите «Применить ко всем».
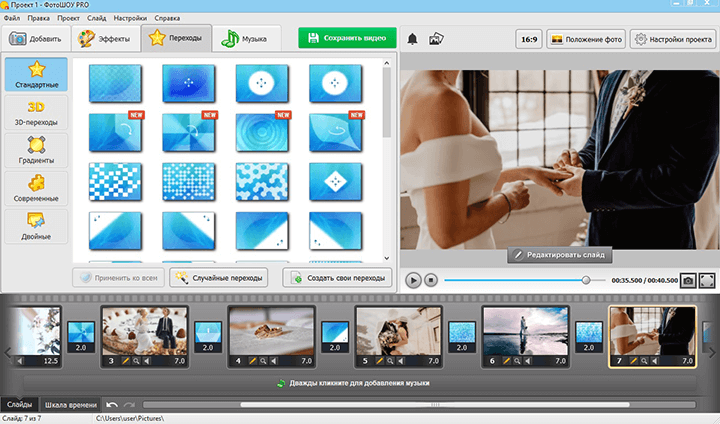
Музыка. В этом разделе добавляется музыкальное сопровождение ко всему клипу. Чтобы загрузить аудио с компьютера, нажмите «Добавить музыку из файла». Также можно воспользоваться обширной коллекцией, встроенной в программу.
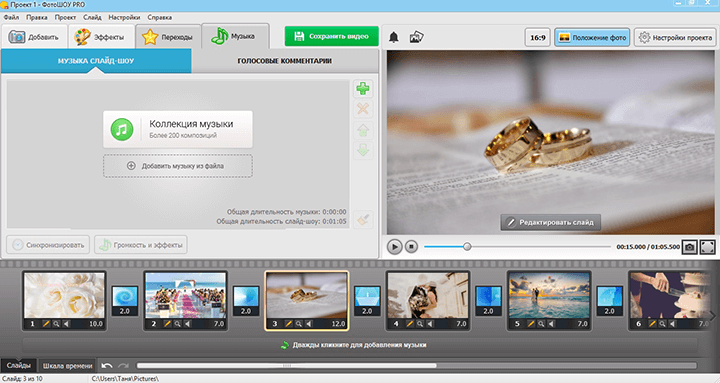
Кроме этого, ПО позволяет делать запись с микрофона. Для этого:
- Щелкните по вкладке «Голосовые комментарии».
- Нажмите кнопку «Записать с микрофона».
- А затем — «Начать запись».
Программа автоматически определить подключенное устройство. После этого вы можете синхронизировать аудио с видеорядом и настроить громкость.
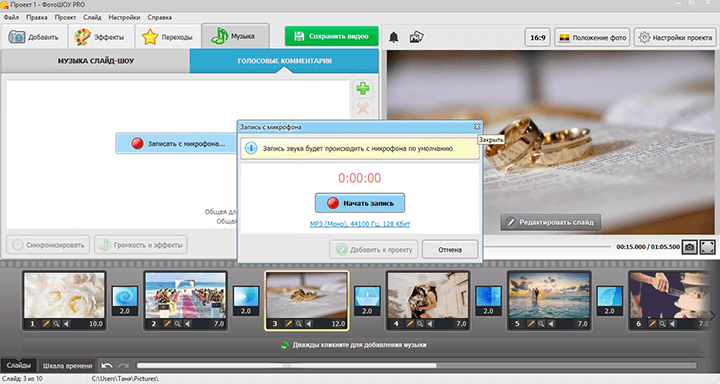
Отредактируйте отдельные слайды
в ФотоШОУ PRO разрешается изменить каждый отдельный кадр. Для этого нажмите кнопку «Редактировать слайд» в окне превью проекта. Вы можете настроить фон, добавлять новые элементы, создать анимацию и наложить музыку отдельно на каждый слайд.
Чтобы создать новый элемент, нажмите кнопку «Добавить слой» и выберите вариант из списка. Функция «Эффекты слайда» добавляет анимацию в виде падающего снега, листопада, облаков, сияния и прочего.
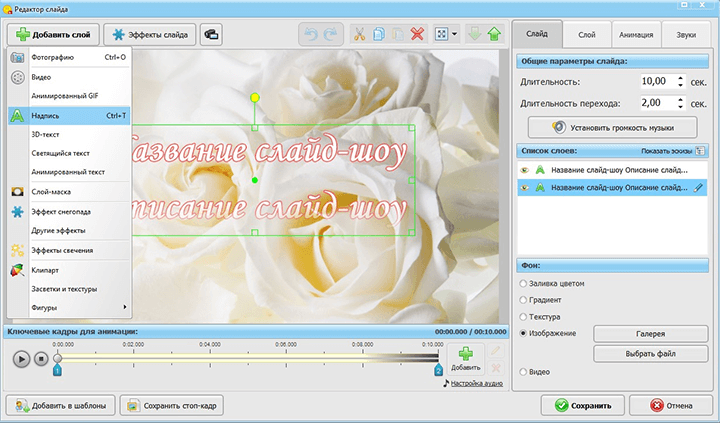
Чтобы изменить добавленный слой, выделите его и настройте параметры в боковой колонке во вкладке «Слой». Примените изменения кнопкой «Сохранить».
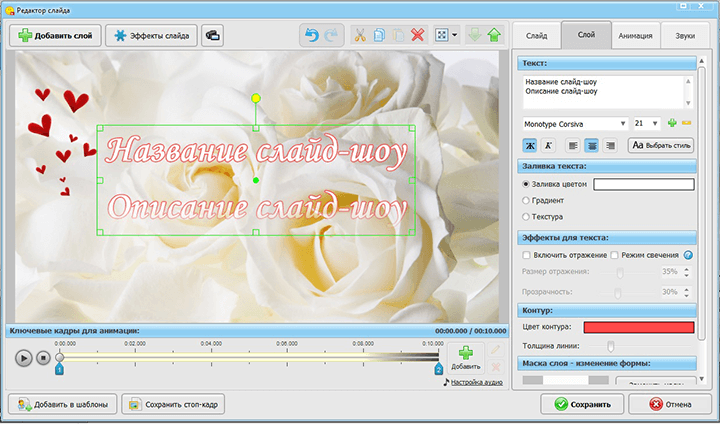
Сохранение и публикация результата
Если вы закончили редактирование и хотите экспортировать клип, нажмите зеленую кнопку «Сохранить видео» на верхней панели программы. Затем в новом окне выберите вариант.
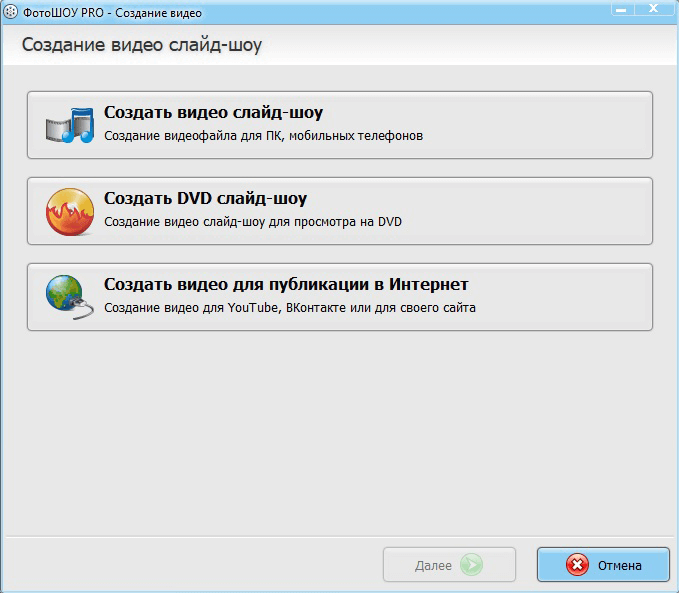
Вы можете создать видеоролик для просмотра на ПК или записать DVD. Также можно подготовить видео к загрузке в интернет. Для этого откройте соответствующий пункт и выберите нужный вариант:
Создание видео для публикации в Интернет. Здесь вы можете настроить оптимальные настройки для публикации ролика в ВКонтакте, Facebook, YouTube, Vimeo и других.
Создание FLV видео для размещения на сайте. Эта функция преобразует видеофайл для загрузки на ваш сайт/блог. Установите настройки видеокодека, размер плеера, качество видео- и аудиопотока и задайте папку для сохранения файлов. Далее нажмите «Конвертировать».
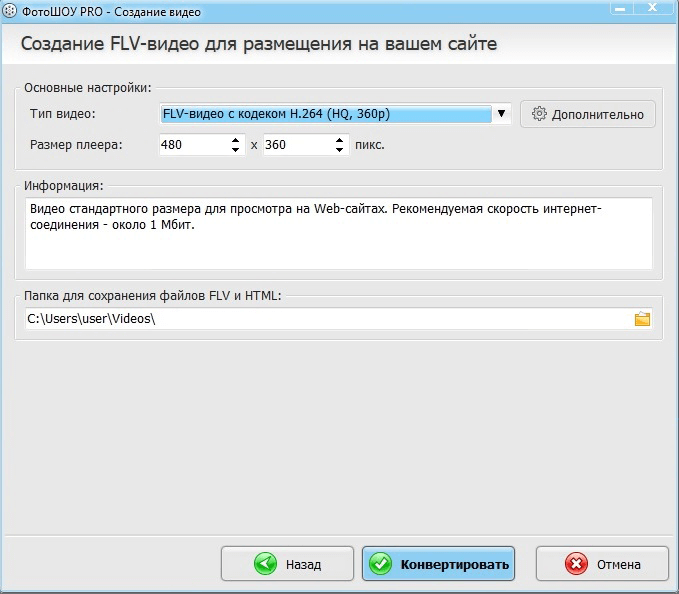
После завершения преобразования откроется окно, в котором вам предложат просмотреть папку с файлами или открыть код. Нажмите «Открыть HTML-код для вставки на сайт».
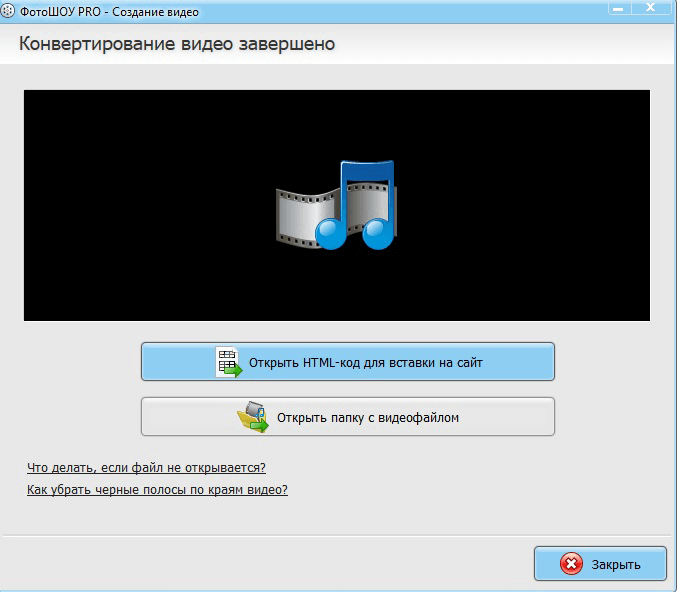
Выделите и скопируйте код из инструкции + загрузите созданные файлы в корневую папку сайта. Затем вставьте скопированный код на страницу блога в режиме HTML-разметки.
Вот, в принципе, и все. В статье мы детально рассмотрели возможности программы ФотоШОУ и разобрались на практике, как самостоятельно создать презентацию или слайд-шоу. Вы можете последовать данной инструкции и настроить видеоролик по своему вкусу с нуля либо создавайте клипы за 5 минут из встроенных шаблонов. В любом случае на выходе получите профессиональный ролик, который будет не стыдно показывать друзьям или использовать как портфолио.
Покупка дорогостоящей подписки, к примеру, на решения от Adobe не всегда оправдана. В ряде случаев имеет смысл посмотреть на более приземлённый по части стоимости и наполнения софт. Большинству любителей возможностей последнего вполне хватает для решения каких-то несложных задач.
Содержание
- 1 Что за программа
- 2 Сфера использования утилиты для создания слайдов
- 3 Возможности программы и основные инструменты
- 4 Технические характеристики и системные требования
- 5 Как работать
- 6 Что говорят пользователи
- 7 Аналоги
- 7.1 Movavi SlideShow Maker
- 7.2 Bolide Slideshow Creator
- 7.3 Wondershare DVD Slideshow Builder
Что за программа
Разработчиком «ФотоШОУ PRO» является отечественная компания AMS Software. Основная задача программы – создание слайд-шоу практически из любого материала: видеоролики, изображения и аудио. Благодаря простому и интуитивно понятному интерфейсу как таковой порог вхождения здесь отсутствует.
От пользователя не требуются какие-то специфические знания, умения или предварительная вычитка длинных инструкций. Программа содержит базовый инструментарий для редактирования видео, фото, а также обладает возможностями по созданию анимаций.

Сфера использования утилиты для создания слайдов
Разработчик позиционирует свой продукт как профессиональный. Но на самом деле он будет полезен только лишь рядовым пользователям. Благодаря технологии искусственного интеллекта и обилию шаблонов процесс создания слайд-шоу заметно облегчается.
Тогда как профессионалам требуется более тонкая настройка всех параметров под конкретные задачи. Некоторые специалисты используют «ФотоШОУ PRO» в качестве вспомогательного инструмента, но никак не основного.
Возможности программы и основные инструменты
Утилита предлагает базовый и расширенный набор инструментов. Первые позволяют обрезать изображение, видеоролик или аудиодорожку. Вторые по большей части состоят из эффектов, фильтров и инструментов компоновки исходного материала.
Возможности программы:
- работа с тремя типами контента: музыка, фото и видео;
- наложение эффектов и переходов;
- настройка каждого кадра: анимация, текст и графика;
- смена положения камеры с 3Д-симуляцией;
- добавление логотипов;
- сборка слайд-шоу в автоматическом режиме;
- расширенный экспорт готовых проектов.
Полученный видеоклип можно адаптировать для отправки в социальные сети или записи на физический носитель. При этом качественная составляющая при оптимизации ролика не ухудшается.
Основные инструменты:
- Добавить. Раздел открывает доступ к другим вкладкам: «Фото/видео», «Коллажи», «Титры», «Заставки». Достаточно выбрать нужный элемент и перетащить его на временную шкалу.
- Эффекты. В разделе собраны более 250 анимаций практически для любого сценария. С помощью эффектов можно создавать многослойные композиции для каждого отдельного элемента.
- Переходы. Для более гармоничного сочетания всех элементов добавляются переходы. Имеются как классические варианты, так и профессиональные.
- Музыка. Раздел отвечает за наложение аудиодорожки на ролик. Местная библиотека предлагает более 300 треков для организации музыкального сопровождения.
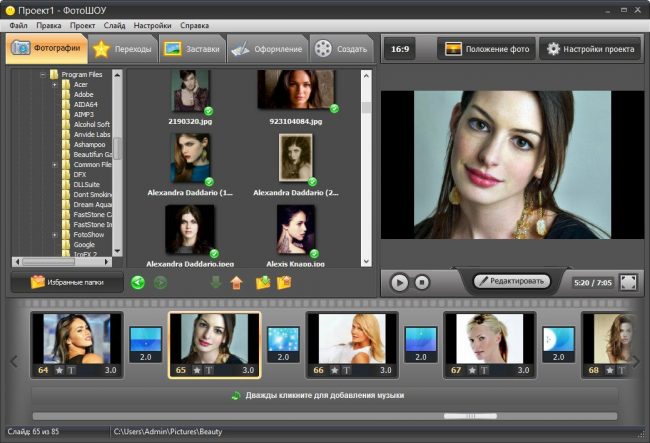
Каждый инструмент подписан, а при наведении на него курсором высвечивается подробная аннотация.
Технические характеристики и системные требования
Редактор «ФотоШОУ PRO» не требователен к начинке ПК. Для комфортной работы достаточно двухъядерного процессора с частотой в 1 ГГц и 2 Гб оперативной памяти (Windows 8, 10, 11). Параметры видеокарты также некритичны. Программа стабильно работает на встроенной графике уровня R5 или GeForce 8 серии. После инсталляции редактор занимает порядка 800 Мб.
Разработчик настоятельно рекомендует устанавливать «ФотоШОУ PRO» на высокоскоростные SSD-накопители. На обычных HDD монтирование роликов проходит заметно медленнее.
Дистрибутив программы можно загрузить на официальном сайте разработчика: amssoft.ru/fotoshow-pro. Кликаем по кнопке «Скачать» в верхней части интерфейса и загружаем на ПК исполняемый файл. Базовая версия редактора распространяется бесплатно. Расширенные модификации отличаются наборами спецэффектов, заставок и переходов. Чем дороже версия, тем их больше.
Платные модификации «ФотоШОУ PRO»:
- «Стандарт» – 980 руб.;
- «Студио» – 1470 руб.;
- «Делюкс» – 1960 руб.
Приобрести расширенные версии редактора можно также на сайте разработчика: amssoft.ru/fotoshow-pro/buy.php. Установка проходит в обычном для ОС Windows режиме: запускаем скаченный дистрибутив, соглашаемся с условиями распространения и меняем путь инсталляции при необходимости. По окончанию на рабочем столе появится ярлык редактора.
Как работать
При первом запуске мастер-помощник предложит ряд штатных вариантов для создания слайд-шоу. Можно выбрать один из предложенных, либо начать верстать проект с нуля.
Работа с программой «ФотоШОУ PRO»:
- Запускаем редактор и кликаем по кнопке «Новый проект».
- В левой части интерфейса выбираем нужные для вёрстки проекта медиафайлы. Перетаскиваем элементы с помощью мыши на временную линию (Drag&Drop).
- Переходим на вкладку «Эффекты». Добавляем анимацию, засветы и используем стилизацию.
- На вкладке «Переходы» определяемся с эффектами, которые будут отображаться при смене одного слайда на другой.
- В разделе «Музыка» добавляем музыкальное сопровождение из имеющихся шаблонов, либо загружаем свою аудиодорожку.
- При необходимости адаптируем видео для социальной сети или мобильных гаджетов, нажав на кнопку «Экспорт».
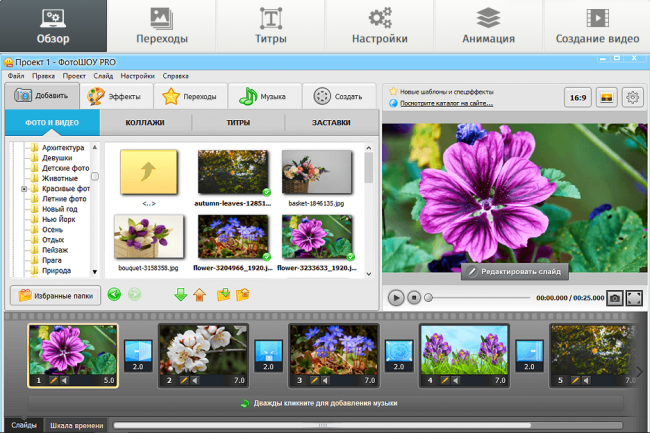
Сохранить проект можно в фирменном формате редактора, либо выбрать одно из нужных расширений: AVI, MP4 и т.п.
Что говорят пользователи
Активные пользователи социальных сетей оставляют в основном положительные отзывы о программе ФотоШОУ PRO. Среди явных преимуществ программы можно выделить простой и понятный интерфейс, быстрый отклик на действия пользователя, большой выбор эффектов/переходов даже в бесплатной версии, а также низкие системные требования.
Профессионалы считают редактор слишком уж простым, оставляя неоднозначные отзывы. Главный минус для специалистов – отсутствие кастомизации.
По сути, «ФотоШОУ PRO» представляет собой набор шаблонов и пресетов без возможности тонкой настройки последних.
Аналоги
Данный сегмент предлагает массу решений для создания слайд-шоу из фотографий и другого медиаконтента. Лидеры в этом направлении очень похожи по части функциональных возможностей, поэтому выбор во многом зависит от пользовательских предпочтений: удобство интерфейса, наличие обучающих материалов и прочего. Рассмотрим несколько наиболее популярных решений.
Movavi SlideShow Maker
Программа так же как и «ФотоШОУ PRO» позволяет собрать видеоряд из фотографий, роликов и других графических элементов, в том числе наложить аудиодорожку. Интерфейс несложный в освоении плюс имеет русскоязычную локализацию. Имеются бесплатная и расширенные версии по подписке.
Набор инструментов примерно такой же: «Переходы», «Импорт», «Фильтры» и «Стикеры». Процесс монтажа происходит по формату Drag&Drop. Помимо создания коллажей SlideShow Maker позволяет редактировать видеофайлы: откорректировать масштаб с панорамой, настроить цветовую схему, вставить хромакей и добавить эффект «картинка-в-картинке».
Bolide Slideshow Creator
В отличие от «ФотоШОУ PRO» и Movavi SlideShow Maker программа распространяется совершенно бесплатно. То есть пользователю по умолчанию доступны все функциональные возможности редактора. Принцип работы такой же: выбираем исходный материал и вставляем его на временную шкалу, после чего накладываем эффекты с переходами и сохраняем в нужном формате.
Интерфейс программы достаточно оригинальный, что заставляет часть пользователей потратить немало времени на его изучение. Других критичных минусов у редактора нет. Местная библиотека полна шаблонов и пресетов, к тому же регулярно обновляется силами энтузиастов.
Wondershare DVD Slideshow Builder
Программа предназначена для создания музыкальных клипов и видеопрезентаций из фотографий и других материалов. Использовать её в качестве инструмента для вёрстки слайд-шоу также можно. Редактор предлагает два варианта работы – профессиональный и любительский.
В первом случае слайды и другие параметры настраиваются вручную, тогда как во втором, большую часть работы берут на себя шаблоны с пресетами. Материал можно обрезать, корректировать цветовую гамму, накладывать эффекты и переходы. Компоновка музыкального сопровождения также присутствует. Программа распространяется по платной лицензии, но для ознакомления предусмотрена триальная версия продукта.
Видео-обзор новой версии ФотоШОУ PRO:
«ФотоШОУ PRO» – это отличный помощник для активных пользователей социальных сетей. Имеющихся шаблонов и эффектов вполне достаточно для украшения своей страницы. При желании количество элементов можно расширить и купить лицензию. Но претенциозным пользователям лучше посмотреть в сторону профессиональных решений.
ГБПОУ АСХК
Мастер-класс
«Создание видеоролика в программе ФотоШОУ Pro»
Пошаговая инструкция
Автор работы:
А.Э.Велиева,
Руководитель кружка
«Цифровое художественное творчество»
2019 г.
ШАГ 1
ГОТОВИМСЯ К РАБОТЕ
В отдельную папку сохраняем все картинки, которые будем использовать в ролике

В эту же папку скачиваем музыку для будущего ролика
Сразу же в текстовом документе сохраняем все ссылки на использованные иллюстрации и музыку

ШАГ 2
Скачиваем программу ФотоШОУ Pro

ШАГ 3
Устанавливаем программу ФотоШОУ Pro





ШАГ 4
Запускаем программу ФотоШОУ Pro, выбираем вкладку Новый проект


ШАГ 5
Добавляем фотографии.
Нажимаем вкладку Фотографии и указываем путь к нашей папке

ШАГ 6
Правая кнопка мыши – Добавить все

Вот что получилось:

Изменяем положение фото (вкладка Положение фото)


Меняем настройки проекта (длительность показа слайдов, длительность переходов и др.). Нажимаем СОХРАНИТЬ!

ШАГ 7
Добавляем в проект музыку: дважды кликаем внизу проекта и указываем путь к нашей папке:

ШАГ 8
Вставляем текст (название работы, ФИО автора, источники и т.д.): вкладка Редактировать – Текст – Добавить текст.


В принципе, проект готов. По необходимости можно переставить слайды местами: зажимаем левой кнопкой мыши и перетаскиваем слайд на нужное место. Можем поменять переходы между слайдами (вкладка Переходы)

ШАГ 9
Сохраним проект (желательно опять в той же папке)

ШАГ 10
Создадим видео слайд –шоу

Выберем формат


И укажем место сохранения нашего ролика:
Началось конвертирование:
Вот и все! Желаю Вам творческих успехов!
