Freemake Video Converter – бесплатный видеоконвертор для операционных систем Windows. Программа имеет русскоязычный интерфейс и очень проста в использовании.
Она умеет конвертировать видео в различные форматы: AVI, WMV, MPEG, MP4, MKV, SWF, 3GP, FLV, M2TS, WebM и другие. Несмотря на название в программу также можно добавлять фото (JPG, BMP, PNG,GIF) и музыку (MP3, AAC, WMA, WAV), делать из них красивые видео презентации.
Freemake Video Converter умеет также вырезать части из видео, поворачивать его, добавлять к нему субтитры. Программа может извлечь звуковую дорожку из видеофайла. С помощью программы можно копировать и записывать данные на DVD-диск, создать ISO-образ, записать Blu-ray диск.
Freemake Video Converter может оптимизировать видео и музыку для Apple, Sony, и Android устройств. В программу можно добавить видео, просто скопировав его URL-адрес из интернета. Также можно загружать конвертированные видео прямо на популярные сайты, которые поддерживает программа.
Скачать программу Freemake Video Converter Вы можете по ссылке, приведенной внизу.
Устанавливаем ее на компьютер, запустив скачанный файл. Процесс очень легкий и вопросов при этом возникнуть не должно. Единственное, если Вы не хотите устанавливать дополнения, которые никак не повлияют на работу программы, то просто уберите галочки, как показано на рисунке ниже.

Дожидаемся окончания процесса установки и запускаем программу на компьютере. Открывается главное окно программы. Вверху есть кнопочки, которые помогут добавить видео, аудио, DVD, фото или URL адрес. Снизу Вы можете выбрать формат, в который хотите конвертировать добавленные файлы.

Нажав на вкладку «Справка» можно посмотреть, какие форматы и сайты поддерживает программа. Перейдя на вкладку «Файл» – «Опции» в разделе «Аккаунты» можно добавить аккаунт, чтобы была возможность добавлять файлы после конвертации напрямую в социальную сеть или на другой поддерживаемый сайт.

Для добавления видео нажимаем на кнопочку «Видео» и через проводник выбираем файл на компьютере. Жмем «Открыть».

Оно добавляется в основное окно программы. Для видео можно или совсем отключить звуковую дорожку, или добавить свою запись. Можно добавить субтитры к видео. Нажав на кнопочку справа, откроется редактор видео.

В нем можно отметить начало и конец фрагмента, который Вы хотите вырезать из видео, повернуть видео в удобную для просмотра ориентацию.
Обычно видео, снятые на смартфон, воспроизводится на компьютере или телевизоре с неправильной ориентацией. Прейдя по ссылке, Вы можете прочесть про способы, с помощью которых можно повернуть видео.
Для возврата нажимаем «ОК».

Теперь, например, конвертируем видео в DVD. Для этого нажимаем на кнопочку внизу «в DVD». В следующем окне даем название диску. Если у Вас не один фрагмент видео, можно настроить DVD меню. Открыв выпадающее меню можно выбрать: записать файл сразу на диск, сохранить на компьютере или создать ISO образ. В конце жмем кнопочку «Записать».

Теперь добавим в программу «Фото», нажав на соответствующую кнопку. Если Вы хотите создать из нескольких видео или фото один проект, нажмите на кнопку «Объединить файлы». Дальше нажимаем на кнопку редактирования.

Здесь можно посмотреть слайд-шоу, настроить время для смены фото и выбрать аудио.

Если Вы хотите добавить видео в программу напрямую из интернета, просто скопируйте ссылку из адресной строки браузера, а затем нажмите на кнопку в программе «Вставить URL». Видео будет добавлено, причем, если у Вас включена кнопка «Объединить файлы», оно добавиться и в проект.

Если Вы хотите извлечь аудио дорожку из видео, просто выделите его в окне программы и нажмите «в МР3». Затем можно выбрать профиль и папку, куда сохранить видео после конвертации.

Дальше жмем на кнопочку «Конвертировать» и ждем, когда процесс завершиться на 100%. Если у Вас длинный фрагмент для конвертации, то ждать не обязательно, отметьте галочкой пункт «Выключить компьютер после завершения процесса».

После завершения конвертации появиться следующее окно.

Как видите, программа Freemake Video Converter оснащена отличным набором различных функций, и пользоваться ей довольно легко. Конвертируете личные видеозаписи, видео из интернета или создавайте слайд-шоу быстро и с удовольствием.
Скачать бесплатно Программа Freemake Video Converter
Здравствуйте уважаемые читатели!
В этой статье я расскажу Вам, как провести лёгкий видеомонтаж Ваших роликов:
- какую программу выбрать для монтажа видео
- как развернуть видео, если оно было снято вертикально
- как вырезать лишние моменты в видеоролике
- как склеить несколько видеофайлов в один
- как сделать заставку к видео
- как сжать видеоролик (уменьшить размер видео)
- как изменить разрешение видеоролика
Какую программу выбрать для монтажа видео
Для начала скачаем бесплатную программу Freemake Video Converter. Для этого заходим на сайт freemake.com производителя программы, меняем язык на русский

Кликните по картинке для увеличения
и скачиваем установщик программы

Кликните по картинке для увеличения
Запускаем установщик Freemake Video Converter (кликаем по нему дважды)

Кликните по картинке для увеличения
Данная программа распространяется бесплатно, однако имеет свойство замусоривать рекламой браузер. Чтобы этого не произошло необходимо внимательно убрать все лишние пункты при установке программы. Делается это вот так:
Выбираем русский язык для установки программы

Кликните по картинке для увеличения
Снимаем галочку «помощи разработчику программы»

Кликните по картинке для увеличения
Выбираем пользовательскую установку и отказываемся от установки антивируса (либо другого «кота в мешке» :), что будет зарыт в эту чудесную программу)

Кликните по картинке для увеличения
Делаем выборочную установку компонентов программы, оставляем создание значка на рабочем столе

Кликните по картинке для увеличения
Папку установки программы Freemake Video Converter оставляем по умолчанию

Кликните по картинке для увеличения
Дожидаемся загрузки компонентов Freemake Video Converter

Кликните по картинке для увеличения
Завершаем установку и запускаем Freemake Video Converter

Кликните по картинке для увеличения
Запускаем программу и добавляем в неё видео

Кликните по картинке для увеличения
Открываем видео во Freemake Video Converter

Кликните по картинке для увеличения
При необходимости меняем очерёдность расположения видео

Кликните по картинке для увеличения
Приступаем к редактированию видеороликов (жмём иконку редактирования видео)

Кликните по картинке для увеличения
Как развернуть видео, если оно было снято вертикально
Поворачиваем видео

Кликните по картинке для увеличения
Как вырезать лишние моменты в видеоролике
Указываем начало отрезка для обрезания видео

Кликните по картинке для увеличения
Указываем конец отрезка видео

Кликните по картинке для увеличения
Вырезаем ненужный отрезок

Кликните по картинке для увеличения
Фиксируем произведённые изменения (поворот и вырезка)

Кликните по картинке для увеличения
Как склеить несколько видеофайлов в один
Склеиваем ролики в один (жмём объединить файлы из списка)

Кликните по картинке для увеличения
Настраиваем плавные переходы между роликами

Кликните по картинке для увеличения
Как сделать заставку к видео
Загружаем превьюшку (картинку) для видео

Кликните по картинке для увеличения
Загружаем в список файлов (жмём «открыть»)

Кликните по картинке для увеличения
Поднимает картинку в начало списка, чтобы она отображалась в начале видео

Кликните по картинке для увеличения
Выбираем редактирование картинки

Кликните по картинке для увеличения
Устанавливаем длительность показа

Кликните по картинке для увеличения
Как сжать видеоролик (уменьшить размер видео)
Сохраняем в формате .mp4 (при необходимости можно выбрать любой другой формат)

Кликните по картинке для увеличения
Проверяем настройки и жмём «конвертировать»

Кликните по картинке для увеличения
Как изменить разрешение видеоролика
Разрешение видео, качество видео и аудио (битрейт), количество кадров в секунду можно установить нажав «шестерёнку» в меню из картинки выше.
Далее, дожидаемся окончания конвертации и жмём «ОК»

Кликните по картинке для увеличения
Заходим в папку «ВИДЕО» и наслаждаемся результатом 🙂

Кликните по картинке для увеличения
Таким образом Вы можете сами легко подготовить видео для участия в конкурсе подтягиваний.
Freemake Video Converter заменит нам множество программ! Не верите!? После прочтения этой статьи, сомнений у Вас гарантирую не останется!
Начнём с того, что Бесплатный Видео Конвертер Freemake Video Converter, абсолютно бесплатен! Что несомненно понравится всем пользователям без исключения. Автор программы не просит денег за пользование программой, он предлагает для тех кто хочет расширить функции программы, перевести любую сумму на его счёт. Но это не обязательно! Заплатите вы автору Freemake Video Converter за его труды, или нет это решать вам, как вам подскажет совесть.
Второй плюс программы Freemake Video Converter, это русскоязычный интерфейс! Это несомненно радует глаз, и облегчает управление программой.
Третий плюс программы Freemake Video Converter, это простота в использовании! Любая операция осуществляется буквально парой-тройкой кликов! Справится даже ребёнок! 
Для начала скачиваем Freemake Video Converter с официального сайта ТУТ
Давайте перейдём не посредственно к самой программе Freemake Video Converter, познакомимся поближе с её интерфейсом и узнаем как пользоваться Freemake Video Converter:

Перед нами главное окно программы Freemake Video Converter, давайте для удобства изучения, разделим главное окно программы на три рабочие области:

На верху под номером 1. находятся «Кнопки добавления файлов» С помощью которых мы добавим файлы в наш будущий проект. Какой кнопкой какие файлы добавлять, на них написано.
Есть ещё более удобный способ добавления файлов в проект, это перетаскивание мышкой. Берём нужный нам файл, и тащим в окно программы.
Честно говоря, я сам до написания этой статьи, всегда добавлял файлы в проект перетаскиванием мыши, и не когда не пользовался этими кнопками
В области под номером 2. мы будем видеть наши добавленные в проект файлы, и после запуска конвертации, увидим ход её выполнения.

В области под номером 3. Я её назвал «Область желаний»  В этой области мы выбираем, что будем делать с медиа – файлами которые добавили в окно программы (проект).
В этой области мы выбираем, что будем делать с медиа – файлами которые добавили в окно программы (проект).
И в этой области не семь значков которые вы видите! А под стрелочкой с правого края «Области желаний», скрываются ещё 13 значков то есть всего 20. 7 видимых, и 13 не поместившихся в главное окно программы Freemake Video Converter Вот они все в сборе!



Теперь рассмотрите внимательно эти значки, и прикиньте сколько программ собрано в этой одной замечательной программе Freemake Video Converter!!! Кто работает с медиа – файлами меня в данный момент очень понимает! 
Давайте, что бы у вас глаза не разбегались по этим значкам я коротко перечислю кто из них чем занимается. Начну с верхнего ряда, с лева на право:
«В AVI» – конвертируем медиа файлы в видео формат AVI . Audio Video Interleave (сокращённо AVI)
«В WMV» – конвертируем медиа файлы в видео формат WMV. Windows Media Video – название системы видео – кодирования.
«В Apple» – конвертируем медиа файлы в видео которое будет воспроизводится на наших iPhone (айфонах) и прочих айфоно – подобных гаджетах.
«В DVD» – конвертируем медиа файлы в DVD, при этом сразу же записывая их на DVD диск. Как создать, и записать проект на DVD диск, я расскажу чуть ниже.
«В MPEG» – конвертируем медиа файлы в видео формат «MPEG» (Moving Picture Experts Group) произносится «эмпег».
«В MP4» – конвертируем медиа файлы в видео формат MP4. Используется для упаковки цифровых видео и аудио потоков.
«В MP3» – конвертируем медиа файлы в музыкальный формат MP3 кодек третьего уровня, разработанный командой MPEG, формат файла для хранения аудиоинформации. причём конвертируются как видео, так и аудио файлы.
«В 3GP» – конвертируем медиа файлы в видео 3GP формат. Многие современные мобильные телефоны имеют функции записи и просмотра аудио и видео в формате 3GP.
«В MKV» – конвертируем медиа файлы в видео формат MKV. Именуемая в народе как «Матрёшка» на самом деле «Matroska». Применяется для записи видео с субтитрами и звуком.
«В FLV» – конвертируем медиа файлы в видео формат FLV (Flash Video) — формат файлов, медиаконтейнер, используемый для передачи видео через Интернет.
«В Sony» – конвертируем медиа файлы для просмотра на всех игровых консолях Sony PlayStation (Сони Плейстейшен).
«В Xbox» – конвертируем медиа файлы для просмотра на игровых консолях «Xbox»
«В Samsung» – конвертируем медиа файлы для просмотра на гаджетах (мобильных устройствах, телефонах и т.п.) «Samsung»
«В Android» – конвертируем медиа файлы для просмотра на гаджетах с операционной системой Android «Андроид»
«В YouTube» – закачиваем медиа файлы на занменитый видео хостинг YouTube «Ютуб»
«В Blu-ray» – записываем медиа файлы на Blu-ray «Блюрей» диск.
«В SWF» – конвертируем медиа файлы в видео формат SWF (Small Web Format) — проприетарный видео формат для флеш-анимации, векторной графики, видео и аудио в сети Интернет.
«В HTML5» – конвертируем медиа файлы в формат HTML5 для вставки в проигрывателе на страницы своего сайта
«В Nokia» – конвертируем медиа файлы для просмотра на гаджетах (мобильных устройствах, телефонах и т.п.) «Nokia»
«В BlackBerry» – конвертируем медиа файлы для просмотра на гаджетах (мобильных устройствах, телефонах и т.п.) «В BlackBerry»
Ну вроде что к чему объяснил 
Следующим шагом давайте разберём сам процесс конвертации.
Для многих операций сам процесс практически не отличается, для замудрённых форматов, рассмотрим процесс конвертации индивидуально 
Процесс конвертации для широко известных форматов таких как MPEG, MP4, 3GP, MKV и т.д. происходит следующим образом:
1. Запускаем программу Freemake Video Converter.

2. Перетаскиваем медиа файлы (которые будем подвергать конвертации) в окно программы (способы добавления медиа файлов в проект описан выше)

3. Выбираем нужную операцию, на пример кодирование в AVI формат

4. Кликаем, и попадаем вот в такое окошко:

В поле под цифрой 1. выбираем размер и качество видео, которое в итоге желаем получить.
Для более опытных пользователей под цифрой 2. (значок в виде шестерёнки) можно выставить настройки конечного видео в ручную.
Под цифрой 3. выбираем место где сохранится видео файл после конвертации.
Ну и после всех манипуляций жмём кнопочку «Конвертировать»
Как видите, сложного ничего нет Как я уже говорил, всё делается в пару-тройку кликов!
Давайте ещё рассмотрим некоторые нюансы в некоторых конвертациях. Чтоб уж вы точно при обращении с этим замечательным конвертором Freemake Video Converter чувствовали себя как “Рыба в воде”
«В DVD» – Кликаем по значку, попадаем в такое окошко:

В поле под номером 1. Можно прописать название будущего проекта DVD.
Под цифрой 2. Выбираем оформление нашего будущего DVD. Кстати выбор оформления в бесплатной версии не широк, если хотите больше, то как я уже говорил, автор предлагает за произвольную сумму купить пакет дополнений.
Если хотим закачать видео на YouTube «Ютуб», то кликаем по соответствующему значку в программе, и появляется вот такое не замысловатое окошко:

Тут вводим свой логин и пароль своего ранее созданного акаунта на YouTube «Ютуб», ниже ставим галочки по желанию, и жмём загрузить. Должен сказать по своему опыту, этот способ на много удобнее, чем грузить файлы на прямую на сайте YouTube «Ютуб».
Конвертация для мобильных гаджетов и телефонов, схожа с вышеприведёнными способами там вам нужно будет только выбрать ваш гаджет из списка. А в случаи с Android «Андроид», выбрать ваше разрешение экрана.
Ну вот в принципы и всё дорогой читатель!  Надеюсь статья оказалась для вас полезной, и Вы нашли то что искали!
Надеюсь статья оказалась для вас полезной, и Вы нашли то что искали!
Сначала давайте пройдемся по основным функциям программы.
1. В верхнем списке находится ряд начальных файлов, которые можно добавлять для обработки, обрезки, переконвертации и т.п.
2. В нижней части находится список конечных форматов и расширений, в которых будет трансформирован стартовый файл. Выглядит все вот так:
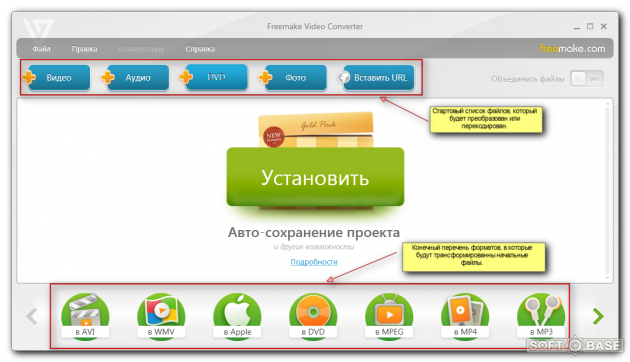
3. Чтобы начать пользоваться программой, необходимо в верхнем меню выбрать какой-то из файлов – Видео, Аудио, DVD, Фото, добавить его в проект программы.
4. После того, как вы откроете данный файл и добавите его в проект, он появится в центре.
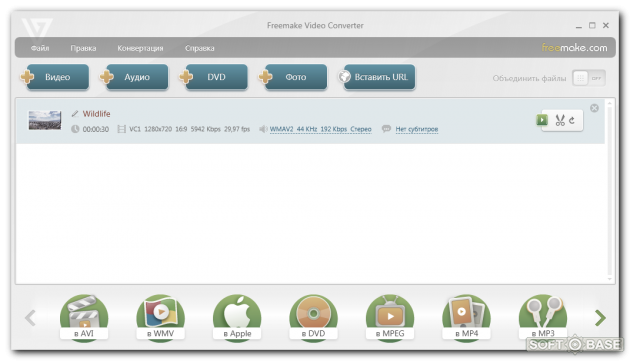
5. Двойным щелчком мыши на данный файл, вы сможете попасть в основные его настройки, в которых сможете его редактировать, менять, обрезать и т.п. Все на свое усмотрение.
6. После редактирования файла, вам останется в нижней части меню программы выбрать конечный формат для сохранения, указать место на диске, выбрать качество изображения и сохранять.
Как поменять формат видео?
1. Добавляете видео в проект. Для этого необходимо нажать одноименную кнопку из верхнего меню программы.
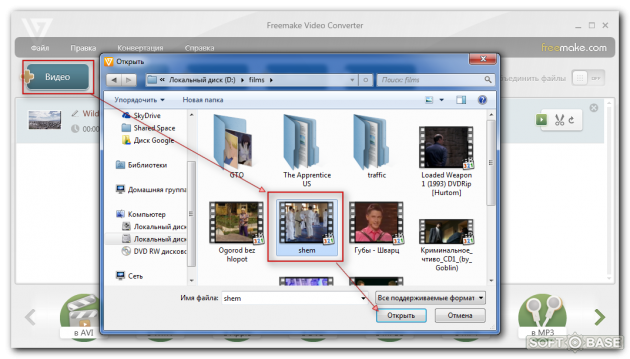
2. Теперь внизу программы ищем подходящий формат видео, в который мы хотим данную запись пересохранить (его можно также выбрать в верхнем меню под названием «Конвертация»).
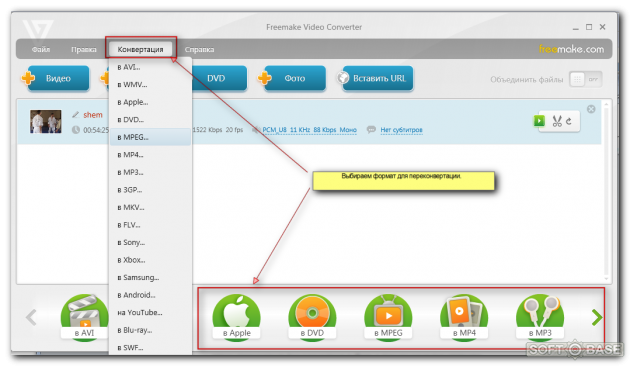
3. Например, мы файл из формата .avi переделаем в .mp4, для просмотра на мини-плеере. Выбираем нужный формат качества, указываем место для сохранения переконвертированного файла.
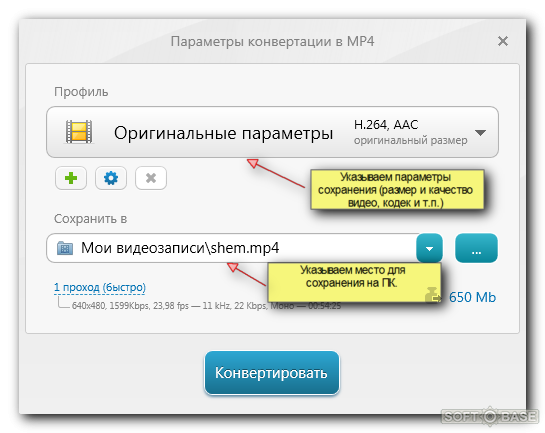
Процесс конвертации может занять у вас много времени, но зато в финале вы получите видео в желаемом формате и соответствующее всем выбранным вами настройкам.
Freemake Video Converter — бесплатный видеоконвертер на русском языке, который преобразовывает видеофайлы в другие видеоформаты, в MP3, конвертирует аудио в MP3, записывает Blu-ray и DVD диски, создает и записывает слайд-шоу.
Конвертация в другие видео форматы может быть необходима для различных целей — для воспроизведения видеофайлов на других устройствах, для уменьшения размера видеофайла, для изменения параметров видеофайлов.
Содержание:
- Как конвертировать видео в Freemake Video Converter
- Как конвертировать аудио в Freemake Video Converter
- Создание слайд-шоу в Freemake Video Converter
- Создание DVDRip в Freemake Video Converter
- Выводы статьи
- Freemake Video Converter — бесплатный видеоконвертер (видео)
Бесплатная программа Freemake Video Converter позволяет производить конвертацию видеофайлов в более чем 200 форматов. После обработки в программе, видеофайлы можно будет просматривать на различных переносных устройствах: iPhone, iPad, Sony PSP, Xbox, Android и т. д.
Вот список некоторых поддерживаемых форматов:
- Видео: AVI, MP4, MKV, WMV, FLV, SWF, 3GP, 3G2, MPG, TOD, MOV, DV, RM, QT, TS, MTS, H.261, H.263, H.264, VC1, M4V, DVD.
- Аудио: MP3, AAC, WMA, WAV, OGG, FLAC, M4A, AMR, AC3, APE, DTS.
- Фото: JPG, BMP, PNG, GIF, PCX, SGI.
Приложение поддерживает преобразование видео высокого разрешения: 4K, 2K, Full HD 1080p без потери качества.
Для работы видеоконвертера, на компьютере необходимо наличие .NET Framework 4.0. Если этого компонента нет на компьютере, при инсталляции Freemake Video Converter, он будет установлен.
В бесплатном видеоконвертере на русском языке Freemake Video Converter можно будет создать и записать Blu-ray и DVD диски, а также создать слайд-шоу, а затем сохранить его на компьютере или записать на DVD диск.
Freemake Video Converter скачать
Установите программу Freemake Video Converter на свой компьютер. После запуска приложения, будет открыто главное окно видеоконвертера.
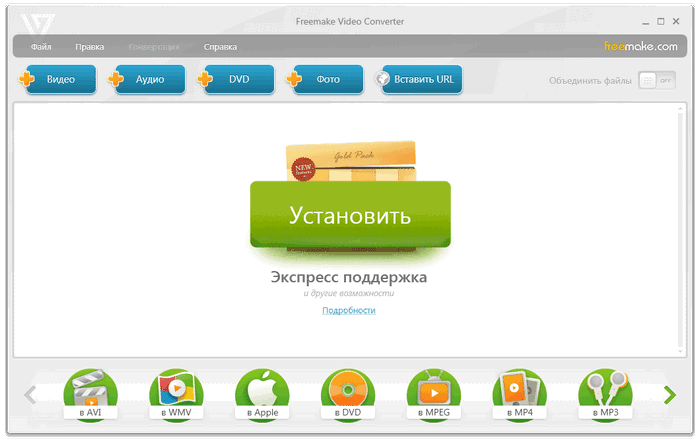
Как конвертировать видео в Freemake Video Converter
Для начала конвертации нужно нажать на кнопку «Видео», а в открывшемся окне Проводника выбрать видео файл. Также можно открыть Проводник, для выбора видео файла, из меню «Файл». Для этого в контекстном меню следует выбрать пункт «Добавить видео…».
Еще проще можно выполнить эту операцию простым перетаскиванием, для этого нужно перетащить видео файл в окно программы Freemake Video Converter.
После добавления, в окне программы будет отображен видеофайл и его технические характеристики. Если необходимо, то название видео файла можно изменить. Для этого необходимо нажать на кнопку с изображением карандаша, а потом изменить старое название файла на новое.
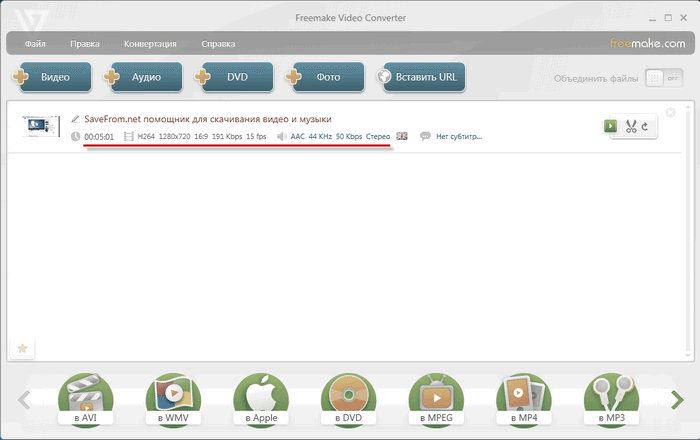
Перед конвертацией, при необходимости, можно отредактировать видео файл. Для перехода в режим редактирования, следует нажать на кнопку «Ножницы», которая расположена напротив видео файла.
После этого открывается окно редактора со встроенным плеером. Вы можете запустить проигрывание видео файла, для того, чтобы выбрать те места, которые необходимо отредактировать. Не обязательно проигрывать весь видео файл, можно просто перетаскивать ползунок по шкале.
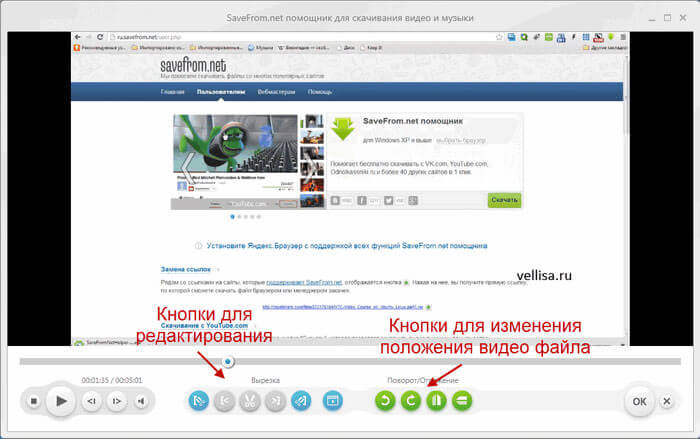
Для удаления фрагмента видео файла нужно выделить часть видео при помощи кнопок, а затем вырезать выделенное. При наведении курсора мыши к кнопкам, появляются подсказки, которые помогут вам узнать о предназначении конкретных кнопок и команд.
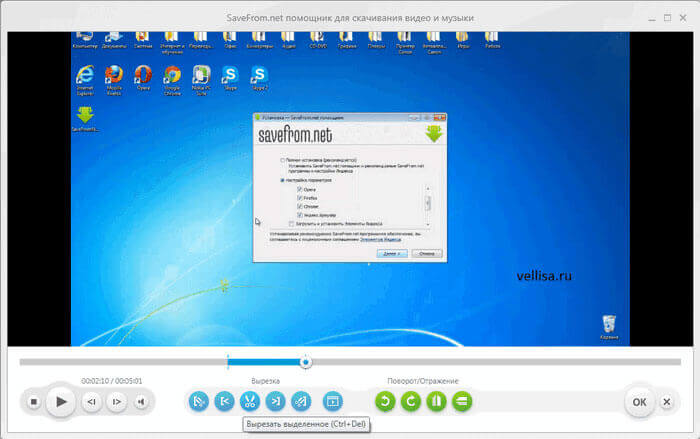
Видеофайл можно будет повернуть в пространстве, или создать отражение видео с помощью кнопок «Поворот/Отражение».
После завершения редактирования видео файла, необходимо нажать на кнопку «ОК».
Далее следует выбрать формат, в который необходимо конвертировать видео файл. Произвести выбор нужного формата, можно при помощи кнопки меню «Конвертация», или нажав для этого, внизу окна программы на соответствующую кнопку.
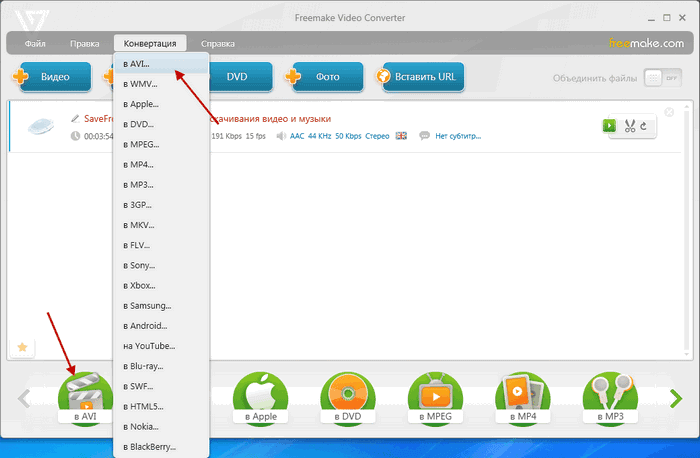
После этого, открывается окно «Параметры конвертации». Здесь вы можете сразу нажать на кнопку «Конвертировать», или самостоятельно выбрать требуемые параметры, если вас не удовлетворяют настройки программы по умолчанию.
По умолчанию, видеоконвертор будет преобразовывать видеофайл в оригинальных параметрах.
Вы можете изменить размер, если вы не хотите конвертировать файл с оригинальными параметрами. В этом окне вы можете выбрать количество проходов для конвертирования видео файла, изменить место сохранения выходного файла. Видео файл по умолчанию сохраняется в папке «Мои документы». Также можно ограничить размер выходного файла.
Для более полного редактирования профиля будущего видео файла потребуется нажать на кнопку «Шестеренка».
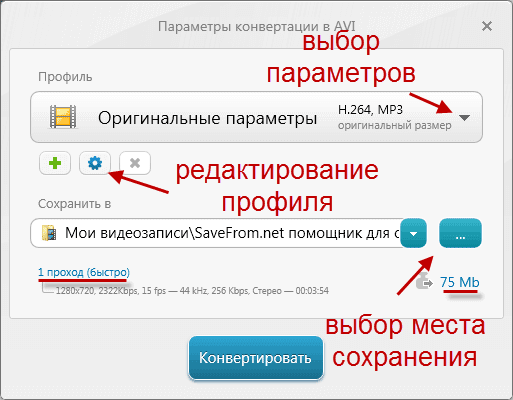
В окне «Редактор профиля» вы можете самостоятельно изменять настройки конвертации.
Вы можете изменить размер кадра, выбрать видео кодек, частоту кадров, тип битрейта и битрейт, а также изменить параметры аудиодорожки.
Можно полностью удалить аудио из будущего видео файла, или выбрать аудио кодек, каналы, частоту и битрейт. После произведенных изменений в настройках конвертации, нажимаете на кнопку «ОК».
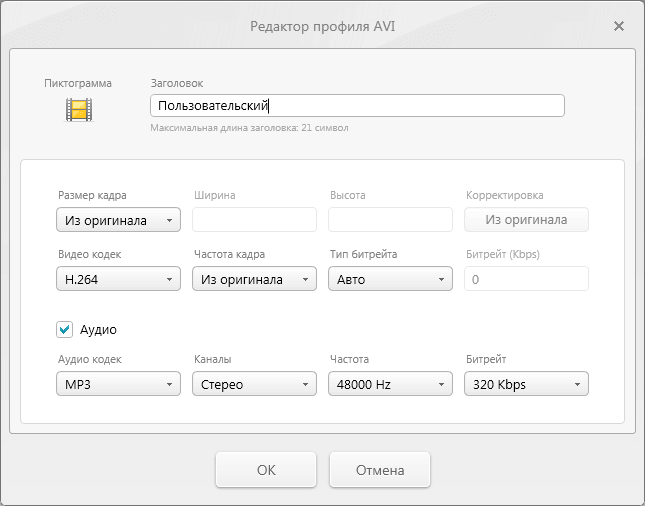
После этого, в главном окне программы Freemake Video Converter нажимаете на кнопку «Конвертировать». Затем начинается процесс конвертации видео файла, который занимает некоторое время.
После завершения процесса конвертации, открывается окно с сообщением, о том, что конвертация завершена успешно. В этом окне нажимаете на кнопку «ОК», а в другом окне, на кнопку «Закрыть».
Теперь вы можете открыть видео файл, сохраненный на вашем компьютере, в новом, измененном видео формате.
Программа Freemake Video Converter поддерживает обработку файлов в пакетном порядке. Вы можете добавить видео файлы, настроить параметры для обработки файлов, а затем запустить конвертирование этих файлов в новые форматы.
При конвертировании в Freemake Video Converter, к видеофайлу, который будут преобразован, можно будет добавить внешние субтитры в форматах «SRT», «SSA», «ASS».
Как конвертировать аудио в Freemake Video Converter
Для конвертирования аудио файла, его также нужно добавить или перетащить в окно программы Freemake Video Converter. Видеоконвертор Freemake Video Converter поддерживает конвертацию аудио и видео файлов в формат MP3.
Также, вы можете выбрать параметры, при которых будет произведена конвертация в MP3. Если вам необходимо изменить битрейт внутри одного формата — MP3, то вы можете, с помощью программы, поменять битрейт аудио файла на тот, который вам необходим.
Перед конвертацией для аудиофайла можно выбрать визуализацию.
В Freemake Video Converter вы без труда объедините несколько аудио файлов в один аудио файл.
Для этого необходимо добавить в окно программы аудио файлы, которые вы хотите соединить в один файл. Затем переключите переключатель в правом верхнем углу программы в положение «ON». Далее следует дать имя новому файлу, выбрать переходы — «Плавные переходы» или «Переходы отключены», а потом нажать на кнопку «в MP3»
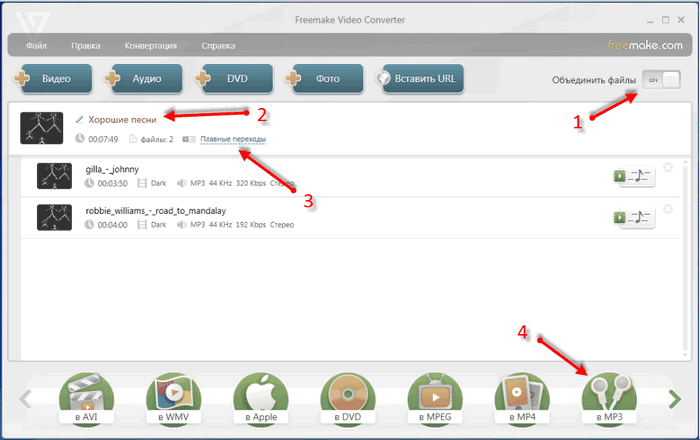
В окне «Параметры конвертации в MP3» необходимо выбрать нужные параметры, место для сохранения аудио файла, а затем нажать на кнопку «Конвертировать». После завершения конвертации, соединенный аудио файл готов для прослушивания.
Создание слайд-шоу в Freemake Video Converter
Для создания слайд-шоу нужно выбрать фотографии. Для этого, необходимо нажать на кнопку «Фото», а затем выбрать по очереди нужные фотографии. Потом можете добавить музыкальное сопровождение и изменить название слайд-шоу.
Далее следует нажать на кнопку редактора, для того, чтобы отредактировать слайд-шоу, а затем посмотреть на результат редактирования. В окне редактора установить временной интервал, добавить музыку, и изменить порядок показа фотографий.
После завершения редактирования нажмите на кнопку «ОК». Затем нужно нажать кнопку «в DVD».
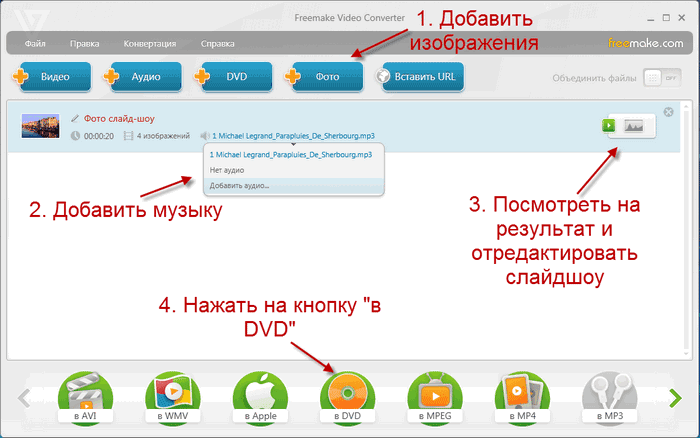
В окне «Параметры конвертации в DVD» можно выбрать «тип DVD меню», а также другие параметры слайд-шоу. В окне «Редактирование DVD меню» можно добавить свое изображение в качестве фона для DVD меню видео.
Затем вам необходимо выбрать место сохранения слайд-шоу, а потом нажмите кнопку «Конвертировать».
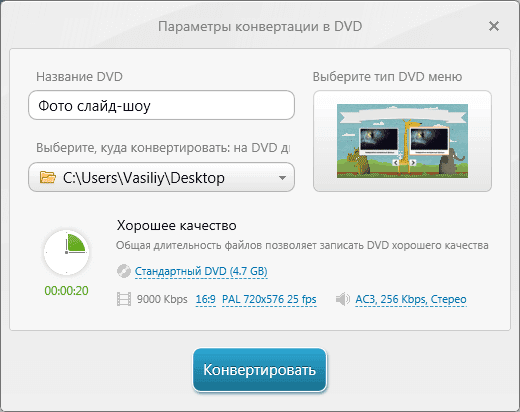
Для записи на DVD диск необходимо будет выбрать дисковод компьютера в пункте «Выберите, куда конвертировать», а затем нажать на кнопку «Конвертировать». После завершения записи вы сможете проигрывать слайд-шоу с помощью DVD плеера.
Также можно будет сохранить слайд-шоу в папке на компьютере, чтобы записать его на DVD диск позже.
Если вы не хотите записывать слайд-шоу на DVD диск, то тогда слайд-шоу можно будет просто сохранить в любом видеоформате на компьютере.
Создание DVDRip в Freemake Video Converter
Для создания DVDRip из DVD-видео, сначала нужно выбрать папку на компьютере с DVD (VIDEO_TS) или диск с DVD-диска. После добавления видео в окно программы Freemake Video Converter, вы можете изменить некоторые характеристики будущего рипа – выбрать звуковую дорожку, добавить субтитры (SRT, ASS, SSA).
Затем следует выбрать формат видео файла: AVI, MKV, MP4, WMV и т. д. В окне «Параметры конвертации» необходимо выбрать параметры качества видео — «Оригинальные параметры», «HD 1080p», «HD 720p», «DVD Quality» или другие. После выбора параметров для создания DVDRip, нужно будет нажать на кнопку «Конвертировать».
Выводы статьи
Видеоконвертор на русском языке — бесплатная программа Freemake Video Converter конвертирует видеофайлы в другие видеоформаты для различных устройств, конвертирует аудио, создает и записывает слайд-шоу, записывает Blu-ray и DVD диски.
Freemake Video Converter — бесплатный видеоконвертер (видео)
Похожие публикации:
- Hamster Free Video Converter — программа для конвертации видео
- Free Video Call Recorder for Skype — как записать видео в Скайпе
- BurnAware Free — программа для создания и записи дисков
- Freemake Audio Converter — бесплатный аудио конвертер
- Format Factory — бесплатный конвертер Фабрика Форматов
