ЕСЛИ (функция ЕСЛИ)
Функция ЕСЛИ — одна из самых популярных функций в Excel. Она позволяет выполнять логические сравнения значений и ожидаемых результатов.
Поэтому у функции ЕСЛИ возможны два результата. Первый результат возвращается в случае, если сравнение истинно, второй — если сравнение ложно.
Например, функция =ЕСЛИ(C2=»Да»;1;2) означает следующее: ЕСЛИ(С2=»Да», то вернуть 1, в противном случае вернуть 2).

Функция ЕСЛИ, одна из логических функций, служит для возвращения разных значений в зависимости от того, соблюдается ли условие.
ЕСЛИ(лог_выражение; значение_если_истина; [значение_если_ложь])
Например:
-
=ЕСЛИ(A2>B2;»Превышение бюджета»;»ОК»)
-
=ЕСЛИ(A2=B2;B4-A4;»»)
|
Имя аргумента |
Описание |
|---|---|
|
лог_выражение (обязательно) |
Условие, которое нужно проверить. |
|
значение_если_истина (обязательно) |
Значение, которое должно возвращаться, если лог_выражение имеет значение ИСТИНА. |
|
значение_если_ложь (необязательно) |
Значение, которое должно возвращаться, если лог_выражение имеет значение ЛОЖЬ. |
Простые примеры функции ЕСЛИ

-
=ЕСЛИ(C2=»Да»;1;2)
В примере выше ячейка D2 содержит формулу: ЕСЛИ(C2 = Да, то вернуть 1, в противном случае вернуть 2)

-
=ЕСЛИ(C2=1;»Да»;»Нет»)
В этом примере ячейка D2 содержит формулу: ЕСЛИ(C2 = 1, то вернуть текст «Да», в противном случае вернуть текст «Нет»). Как видите, функцию ЕСЛИ можно использовать для сравнения и текста, и значений. А еще с ее помощью можно оценивать ошибки. Вы можете не только проверять, равно ли одно значение другому, возвращая один результат, но и использовать математические операторы и выполнять дополнительные вычисления в зависимости от условий. Для выполнения нескольких сравнений можно использовать несколько вложенных функций ЕСЛИ.

-
=ЕСЛИ(C2>B2;»Превышение бюджета»;»В пределах бюджета»)
В примере выше функция ЕСЛИ в ячейке D2 означает: ЕСЛИ(C2 больше B2, то вернуть текст «Превышение бюджета», в противном случае вернуть текст «В пределах бюджета»)

-
=ЕСЛИ(C2>B2;C2-B2;0)
На рисунке выше мы возвращаем не текст, а результат математического вычисления. Формула в ячейке E2 означает: ЕСЛИ(значение «Фактические» больше значения «Плановые», то вычесть сумму «Плановые» из суммы «Фактические», в противном случае ничего не возвращать).

-
=ЕСЛИ(E7=»Да»;F5*0,0825;0)
В этом примере формула в ячейке F7 означает: ЕСЛИ(E7 = «Да», то вычислить общую сумму в ячейке F5 и умножить на 8,25 %, в противном случае налога с продажи нет, поэтому вернуть 0)
Примечание: Если вы используете текст в формулах, заключайте его в кавычки (пример: «Текст»). Единственное исключение — слова ИСТИНА и ЛОЖЬ, которые Excel распознает автоматически.
Распространенные неполадки
|
Проблема |
Возможная причина |
|---|---|
|
0 (ноль) в ячейке |
Не указан аргумент значение_если_истина или значение_если_ложь. Чтобы возвращать правильное значение, добавьте текст двух аргументов или значение ИСТИНА/ЛОЖЬ. |
|
#ИМЯ? в ячейке |
Как правило, это указывает на ошибку в формуле. |
Дополнительные сведения
Вы всегда можете задать вопрос эксперту в Excel Tech Community или получить поддержку в сообществах.
См. также
Функция ЕСЛИ — вложенные формулы и типовые ошибки
Функция УСЛОВИЯ
Использование ЕСЛИ с функциями И, ИЛИ и НЕ
СЧЁТЕСЛИ
Рекомендации, позволяющие избежать появления неработающих формул
Общие сведения о формулах в Excel
Нужна дополнительная помощь?
Нужны дополнительные параметры?
Изучите преимущества подписки, просмотрите учебные курсы, узнайте, как защитить свое устройство и т. д.
В сообществах можно задавать вопросы и отвечать на них, отправлять отзывы и консультироваться с экспертами разных профилей.
#Руководства
-
0
Как из сотни автомобилей выбрать только те, что соответствуют запросу покупателя? Разбираемся на примере функции ЕСЛИ в Excel.
Иллюстрация: Meery Mary для Skillbox Media

Рассказывает просто о сложных вещах из мира бизнеса и управления. До редактуры — пять лет в банке и три — в оценке имущества. Разбирается в Excel, финансах и корпоративной жизни.
ЕСЛИ — логическая функция Excel. Она проверяет, выполняются ли заданные условия в выбранном диапазоне таблицы. Пользователь указывает критерий, который нужно проверить, — функция сравнивает этот критерий с данными в ячейках таблицы и выдаёт результат.
В статье разберёмся:
- как работает и для чего нужна функция ЕСЛИ в Excel;
- как запустить функцию ЕСЛИ с одним условием;
- как запустить функцию с несколькими условиями.
Функцию ЕСЛИ используют, когда нужно сравнить данные таблицы с критериями пользователя. У функции есть два результата: ИСТИНА и ЛОЖЬ. Первый результат функция выдаёт, когда данные ячейки полностью совпадают с заданным условием, второй — когда данные ячейки условию не соответствуют.
Например, если нужно определить в таблице значения меньше 500, то значение 265 будет отмечено функцией как истинное, а значение 3426 — как ложное.
Можно задавать несколько условий одновременно. Например, найти значения меньше 500, но больше 300. В этом случае функция определит значение 265 как ложное, а 402 — как истинное. Так можно проверять не только числовые значения, но и текст.
Часто функцию ЕСЛИ используют при работе с другими функциями Excel для расширения их возможностей. Например, в случае с ВПР функция ЕСЛИ позволяет настроить поиск сразу по двум критериям.
Рассмотрим, как работает функция ЕСЛИ в классическом виде на примере.
Представим, что в автосалон обратился покупатель с просьбой подобрать ему автомобиль. Его запрос — автомобили чёрного или красного цвета, с объёмом двигателя больше 1,5 л, стоимостью до 2,5 млн рублей. Есть каталог автомобилей, но все характеристики и цены расположены в нём вразброс.

Скриншот: Excel / Skillbox Media
Нужно выяснить, какие из представленных в салоне авто подходят покупателю. Разберёмся пошагово, как это можно сделать с помощью функции ЕСЛИ в Excel.
Готовимся к запуску функции ЕСЛИ
Для начала рассмотрим, как функция ЕСЛИ работает в классическом виде — для проверки одного условия пользователя. Определим автомобили стоимостью до 2,5 млн рублей.
Принцип действия функции ЕСЛИ следующий. Алгоритм просматривает выбранный диапазон таблицы и проверяет, соответствуют ли данные его ячеек запросу пользователя. Затем возвращается в отдельную ячейку и оставляет там результат: ИСТИНА или ЛОЖЬ. О том, как настроить алгоритм функции под наши потребности, поговорим ниже. А сейчас на примере покажем, как подготовить таблицу к запуску функции и как вызвать окно для её построения.
Функция ЕСЛИ приносит результаты в отдельную ячейку, поэтому создадим отдельный столбец для них. Лучше сразу назвать его так, чтобы было понятно, о чём речь. В нашем случае сделаем столбец «До 2,5 млн руб.».

Скриншот: Excel / Skillbox Media
Выделим первую ячейку нового столбца и откроем окно для поиска функций. Это можно сделать двумя способами:
1. Перейти во вкладку «Формулы» и нажать «Вставить функцию».

Скриншот: Excel / Skillbox Media
2. Нажать на «fx» в строке ссылок на любой вкладке Excel.

Скриншот: Excel / Skillbox Media
На экране справа появится окно «Построитель формул». В нём через поиск находим функцию ЕСЛИ и нажимаем «Вставить функцию».

Скриншот: Excel / Skillbox Media
Появляется окно для заполнения аргументов функции: «Лог_выражение», «Значение_если_истина», «Значение_если_ложь». Ниже разберёмся, как их заполнить.

Скриншот: Excel / Skillbox Media
Функция ЕСЛИ предполагает, что пользователь создаёт запрос и указывает два варианта ответа на него. Этот запрос и варианты ответа — и есть три аргумента функции.
«Лог_выражение» (логическое выражение) — запрос пользователя, который функция будет проверять. В нашем примере это стоимость автомобилей.
Нужно, чтобы функция определила автомобили стоимостью менее или равной 2 500 000 рублей. Порядок действий следующий:
1. Ставим курсор в окно «Лог_выражение» в построителе формул.
2. Выбираем первое значение столбца «Цена, руб.» — ячейку Е2. Обозначение ячейки переносится в окно «Лог_выражение» построителя формул и одновременно с этим появляется в строке ссылок.

Скриншот: Excel / Skillbox Media
3. Дополняем значение E2 запросом пользователя: <=2500000. Одновременно с этим формула в строке ссылок принимает вид:fx=ЕСЛИ(E2<=2500000).

Скриншот: Excel / Skillbox Media
«Значение_если_истина» — результат, который функция принесёт в ячейку, если значение совпадёт с запросом пользователя. В случае с примером — что напишет функция, если проверяемая стоимость авто будет меньше либо равна 2 500 000 рублей.
Наша задача — определить, подходят автомобили каталога под запрос клиента или нет. Поэтому в окне аргумента истины введём значение «Подходит» — можно вводить его без кавычек, Excel добавит их самостоятельно.

Скриншот: Excel / Skillbox Media
«Значение_если_ложь» — результат, который функция принесёт в ячейку, если значение не совпадёт с запросом пользователя. В нашем примере — что напишет функция, если проверяемая стоимость авто будет больше 2 500 000 рублей.
Введём в качестве аргумента ЛОЖЬ значение «Не подходит».
Итоговая формула в строке ссылок примет вид:
fx=ЕСЛИ(E2<=2500000;»Подходит»;»Не подходит»).

Скриншот: Excel / Skillbox Media
Чтобы получить результат функции, нажимаем кнопку «Готово» в построителе формул.

Скриншот: Excel / Skillbox Media
В выбранной ячейке появится результат работы функции: «Подходит». Это значит, что первый автомобиль каталога подходит под запрос пользователя, — его цена 1 910 000 рублей.

Скриншот: Excel / Skillbox Media
Дальше нужно протянуть результат первой ячейки вниз до конца таблицы, чтобы функция проверила стоимость всех остальных автомобилей и отметила, подходят они под запрос покупателя или нет.

Скриншот: Excel / Skillbox Media
Чтобы настроить функцию ЕСЛИ с несколькими условиями, нужно добавить к ней дополнительные операторы Excel — «И», «ИЛИ».
Они связывают несколько критериев и, в зависимости от того, совпадают они с данными таблицы или нет, выдают результат. Схематично это будет выглядеть так: «ЕСЛИ условие a = 1, И/ИЛИ условие b = 2, И/ИЛИ условие c = 3, то — ИСТИНА, иначе — ЛОЖЬ».
В нашем примере у покупателя было три условия: цвет автомобиля, цена и объём двигателя. Разберёмся, как настроить функцию ЕСЛИ в этом случае.
Создадим ещё один столбец для новых результатов работы функции. Назовём его в соответствии с запросом покупателя: «До 2,5 млн руб., чёрный или красный, больше 1,5 л».

Скриншот: Excel / Skillbox Media
Вызываем окно построителя формул, как делали выше, и заполняем аргументы функции.
Отличия от классического варианта использования функции ЕСЛИ будут при заполнении первого аргумента «Лог_выражение»:
- Ставим курсор в окно «Лог_выражение» в построителе формул, вводим дополнительный аргумент «И» и открываем скобку.
- Первым условием будем вводить два цвета автомобилей, которые выбрал покупатель, поэтому вводим второй дополнительный аргумент «ИЛИ» и открываем ещё одну скобку.
- Выбираем первое значение столбца «Цвет» — ячейку B2. Ставим знак равенства и находим в этом же столбце значение из запроса пользователя: «чёрный» — ячейку B5. Ставим знак точки с запятой.
- Снова выбираем первое значение столбца «Цвет», ставим знак равенства и находим второй цвет из запроса пользователя: «красный» — ячейку B8. Закрываем скобку и ставим знак точки с запятой.
- Закрепляем выбранные ячейки с цветами. На Windows для этого поочерёдно выбираем значения ячеек в строке ссылок и нажимаем клавишу F4, на macOS — выбираем значения ячеек в строке ссылок и нажимаем клавиши Cmd + T. Закрепить эти ячейки нужно, чтобы в дальнейшем можно было протянуть формулу вниз и она сработала корректно для всех остальных строк.
- Выбираем первое значение столбца «Объём двигателя, л» — ячейку D2. Дополняем его запросом пользователя: >1,5. Также ставим знак точки с запятой.
- Выбираем первое значение столбца «Цена, руб.» — ячейку Е2. Дополняем его запросом пользователя: <=2500000, как делали в первом примере. Закрываем скобку.
Формула в строке ссылок принимает вид:
fx=ЕСЛИ(И(ИЛИ(B2=$B$5;B2=$B$8);D2>1,5;E2<=2500000)). Она объединит три запроса покупателя оператором «И», а в первом запросе предоставит возможность выбора с помощью оператора «ИЛИ».

Скриншот: Excel / Skillbox Media
Аргументы «Значение_если_истина» и «Значение_если_ложь» оставляем такими же, как в первом случае: «Подходит» и «Не подходит».
Итоговая формула в строке ссылок принимает вид:
fx=ЕСЛИ(И(ИЛИ(B2=$B$5;B2=$B$8);D2>1,5;E2<=2500000);Подходит»;»Не подходит»). Нажимаем кнопку «Готово».
В выбранной ячейке появляется результат: «Не подходит». Это значит, что первый автомобиль каталога не подходит под запрос покупателя — у него жёлтый цвет, а объём двигателя равен 1,5 л.

Скриншот: Excel / Skillbox Media
Протягиваем результат первой ячейки вниз до конца таблицы — функция проверяет остальные автомобили в каталоге и отмечает, какие из них подходят под все запросы покупателя.

Скриншот: Excel / Skillbox Media
Как пользоваться функцией ЕСЛИ в «Google Таблицах»? В них тоже есть функция ЕСЛИ, но нет окна построителя формул. Поэтому нужно прописывать её вручную, добавляя все пробелы и кавычки самостоятельно. Готовая формула будет выглядеть так:
fx=ЕСЛИ(E2<=»2500000″;»Подходит»;»Не подходит»).
- Руководство: как сделать ВПР в Excel и перенести данные из одной таблицы в другую
- Инструкция: как закреплять строки и столбцы в Excel
- Руководство по созданию выпадающих списков в Excel — как упростить заполнение таблицы повторяющимися данными
- Гайд о теории ТРИЗ, которую изучают менеджеры по всему миру
- Статья с советами эксперта, как сохранить бизнес в условиях кризиса, — о рынке, рисках, зарплатах и возможностях

Идите в бухгалтерию!
Вы с нуля научитесь вести бухучёт по российским стандартам и работать в 1С, готовить налоговую отчётность и рассчитывать зарплату. Трудоустройство гарантировано договором.
Узнать больше
Логический оператор ЕСЛИ в Excel применяется для записи определенных условий. Сопоставляются числа и/или текст, функции, формулы и т.д. Когда значения отвечают заданным параметрам, то появляется одна запись. Не отвечают – другая.
Логические функции – это очень простой и эффективный инструмент, который часто применяется в практике. Рассмотрим подробно на примерах.
Синтаксис функции ЕСЛИ с одним условием
Синтаксис оператора в Excel – строение функции, необходимые для ее работы данные.
=ЕСЛИ (логическое_выражение;значение_если_истина;значение_если_ложь)
Разберем синтаксис функции:
Логическое_выражение – ЧТО оператор проверяет (текстовые либо числовые данные ячейки).
Значение_если_истина – ЧТО появится в ячейке, когда текст или число отвечают заданному условию (правдивы).
Значение,если_ложь – ЧТО появится в графе, когда текст или число НЕ отвечают заданному условию (лживы).
Пример:

Оператор проверяет ячейку А1 и сравнивает ее с 20. Это «логическое_выражение». Когда содержимое графы больше 20, появляется истинная надпись «больше 20». Нет – «меньше или равно 20».
Внимание! Слова в формуле необходимо брать в кавычки. Чтобы Excel понял, что нужно выводить текстовые значения.
Еще один пример. Чтобы получить допуск к экзамену, студенты группы должны успешно сдать зачет. Результаты занесем в таблицу с графами: список студентов, зачет, экзамен.

Обратите внимание: оператор ЕСЛИ должен проверить не цифровой тип данных, а текстовый. Поэтому мы прописали в формуле В2= «зач.». В кавычки берем, чтобы программа правильно распознала текст.
Функция ЕСЛИ в Excel с несколькими условиями
Часто на практике одного условия для логической функции мало. Когда нужно учесть несколько вариантов принятия решений, выкладываем операторы ЕСЛИ друг в друга. Таким образом, у нас получиться несколько функций ЕСЛИ в Excel.
Синтаксис будет выглядеть следующим образом:
=ЕСЛИ(логическое_выражение;значение_если_истина;ЕСЛИ(логическое_выражение;значение_если_истина;значение_если_ложь))
Здесь оператор проверяет два параметра. Если первое условие истинно, то формула возвращает первый аргумент – истину. Ложно – оператор проверяет второе условие.
Примеры несколько условий функции ЕСЛИ в Excel:

Таблица для анализа успеваемости. Ученик получил 5 баллов – «отлично». 4 – «хорошо». 3 – «удовлетворительно». Оператор ЕСЛИ проверяет 2 условия: равенство значения в ячейке 5 и 4.

В этом примере мы добавили третье условие, подразумевающее наличие в табеле успеваемости еще и «двоек». Принцип «срабатывания» оператора ЕСЛИ тот же.
Расширение функционала с помощью операторов «И» и «ИЛИ»
Когда нужно проверить несколько истинных условий, используется функция И. Суть такова: ЕСЛИ а = 1 И а = 2 ТОГДА значение в ИНАЧЕ значение с.
Функция ИЛИ проверяет условие 1 или условие 2. Как только хотя бы одно условие истинно, то результат будет истинным. Суть такова: ЕСЛИ а = 1 ИЛИ а = 2 ТОГДА значение в ИНАЧЕ значение с.
Функции И и ИЛИ могут проверить до 30 условий.
Пример использования оператора И:

Пример использования функции ИЛИ:

Как сравнить данные в двух таблицах
Пользователям часто приходится сравнить две таблицы в Excel на совпадения. Примеры из «жизни»: сопоставить цены на товар в разные привозы, сравнить балансы (бухгалтерские отчеты) за несколько месяцев, успеваемость учеников (студентов) разных классов, в разные четверти и т.д.
Чтобы сравнить 2 таблицы в Excel, можно воспользоваться оператором СЧЕТЕСЛИ. Рассмотрим порядок применения функции.
Для примера возьмем две таблицы с техническими характеристиками разных кухонных комбайнов. Мы задумали выделение отличий цветом. Эту задачу в Excel решает условное форматирование.
Исходные данные (таблицы, с которыми будем работать):

Выделяем первую таблицу. Условное форматирование – создать правило – использовать формулу для определения форматируемых ячеек:

В строку формул записываем: =СЧЕТЕСЛИ (сравниваемый диапазон; первая ячейка первой таблицы)=0. Сравниваемый диапазон – это вторая таблица.

Чтобы вбить в формулу диапазон, просто выделяем его первую ячейку и последнюю. «= 0» означает команду поиска точных (а не приблизительных) значений.
Выбираем формат и устанавливаем, как изменятся ячейки при соблюдении формулы. Лучше сделать заливку цветом.
Выделяем вторую таблицу. Условное форматирование – создать правило – использовать формулу. Применяем тот же оператор (СЧЕТЕСЛИ).

Скачать все примеры функции ЕСЛИ в Excel
Здесь вместо первой и последней ячейки диапазона мы вставили имя столбца, которое присвоили ему заранее. Можно заполнять формулу любым из способов. Но с именем проще.
О чем речь? Функция ЕСЛИ в Excel является одной из самых востребованных, так как в ходе расчетов нередко нужно использовать схему формата «если…, то». С ее помощью можно обрабатывать одно или несколько условий.
На что обратить внимание? Помимо непосредственной помощи в расчетах, данная функция может упростить использование таблицы Excel в тех случаях, когда применение формулы невозможно.
В статье рассказывается:
- Суть функции ЕСЛИ в Excel
- Примеры использования функции ЕСЛИ
- Расширение функции ЕСЛИ
- Создание функции ЕСЛИ через построитель формул
- Особый оператор функции ЕСЛИ
-
Пройди тест и узнай, какая сфера тебе подходит:
айти, дизайн или маркетинг.Бесплатно от Geekbrains
Функция ЕСЛИ в Excel – это своеобразный логический аналог транзистора. Иными словами, это оператор, который определяет, что, если выполняется некоторое условие, то имеют место последствия одного рода, а если же это условие не выполняется, то последствия другого (второго) рода. То есть, аргумент в данном операторе должен задаваться в бинарном формате: на него должны быть возможны только 2 варианта – «истина» или «ложь».

Итак, функция ЕСЛИ позволяет выдавать только 2 варианта вычислений в зависимости от сформулированного и выбранного условия.
Вот как выглядит функция: =ЕСЛИ(логическое выражение, значение если «да», значение если «нет»)
Теперь рассмотрим синтаксис данного оператора:
- на первом месте неизменное «=»;
- далее сам оператор ЕСЛИ;
- затем пара скобок (), внутри которых пишется;
- обязательное условие;
- вариант его выполнения;
- вариант его неисполнения
Топ-30 самых востребованных и высокооплачиваемых профессий 2023
Поможет разобраться в актуальной ситуации на рынке труда

Подборка 50+ бесплатных нейросетей для упрощения работы и увеличения заработка
Только проверенные нейросети с доступом из России и свободным использованием
ТОП-100 площадок для поиска работы от GeekBrains
Список проверенных ресурсов реальных вакансий с доходом от 210 000 ₽
Уже скачали 22593
Под обязательным условием подразумевается логическое или математическое выражение, где присутствует переменная величина, которая может менять свое значение.
Вариант выполнения – это то значение функции, которое она принимает, если выполняется условие, заданное для аргумента (так называемое значение «да»).

Читайте также
Вариант неисполнения – это значение функции, которое должно выводиться, если аргумент не соответствует заданному значению или же не попадает в допустимый диапазон.
Аргумент всегда бинарен. То есть, даже если вы запишите, к примеру, что ячейка А2=7, то оператор воспримет это, как условие, при котором в первом случае результат выводится, если значение в ячейке А2 действительно равно 7, а во втором подразумевает вывод того результата, при котором имеют место вообще все остальные значения аргумента. (Аргументационное условие можно задавать с помощью математических знаков “=”, “>”, “<”, “>=”, “<=”, “<>”).
Примеры использования функции ЕСЛИ
Представляется полезным рассмотреть некоторые примеры применения функции ЕСЛИ в Excel.
- Предположим, у нас есть таблица расчета зарплат. Руководство компании приняло решение выплатить каждой женщине к 8 марта премию в 1000 рублей. Но в нашей таблице мужчины и женщины указаны вразнобой (допустим, их фамилии идут в алфавитном порядке), однако присутствует колонка, в которой проставлен пол (М/Ж). Нам нужно сделать так, чтобы величина надбавки в соответствующем столбце («Премия к 8 марта») была указана только напротив женских фамилий. Допустим, колонка, в которой указан пол, это столбец В. Тогда формула будет иметь следующий вид: «=ЕСЛИ(B6=»Ж»;1000;0)»
- Строка 6 взята произвольно – такая формула должна находиться в каждой строке данной колонки.
- Вписав данную формулу в самую верхнюю ячейку данного столбца, «хватаем» ячейку курсором за правый нижний угол и «протягиваем» до самого конца столбца. Таким образом, мы копируем формулу, при этом адрес аргументационной ячейки будет изменяться в соответствии с изменением адреса ячейки-функции.
Условное заполнение выполнено.

Мы помним, что аргумент у нас бинарен, то есть, условие в формуле, по сути, может быть указано только одно. А что, если требуется указать их несколько? В этом случае применяется так называемое вложение. При выполнении обязательного условия выдается готовая функция, если же аргумент не выполняется, то тогда вписывается новый оператор ЕСЛИ с дополнительными параметрами. И функция уже будет зависеть от выполнения именно второго оператора.
- Усложним наш пример с 8-мартовскими премиями. Пусть 1000 рублей получат только женщины из числа основного персонала, а вспомогательные сотрудницы получат только 500 рублей. (Мужчинам же, как и в прошлый раз, никакие доплаты не положены).
- С помощью первого оператора ЕСЛИ из перечня реципиентов надбавки выделяются все мужчины. Второй же оператор сепарирует основной и вспомогательный персонал. Здесь формула будет выглядеть следующим образом: «=ЕСЛИ(B6=»М»;0;ЕСЛИ(С6=«Основной персонал»;1000;0))»
- Данная формула также вписывается в самую верхнюю ячейку и копируется (методом «протяжки») на весь актуальный столбец «Премия к 8 марта» таблицы.
Расширение функции ЕСЛИ
Логическая функция «И»
Иногда бывает нужно сегментировать данные еще сильнее. Для примера можно рассмотреть формулу, касающуюся запасов на складе, добавив необходимость указания в таблице слов «МНОГО» или «МАЛО» в зависимости от того, какое значение мы получаем: если больше 100 ед. товара, то «МНОГО», а если меньше 100, то мало. При этом промежуточное значение равно 10.
Скачать
файл
Здесь нам понадобится воспользоваться оператором «И» совместно с оператором «ЕСЛИ». «И» используется фактически для того, чтобы задать необходимые диапазоны. (Нужно внимательно следить за синтаксисом, чтобы не перепутать скобки и точки с запятой у разных операторов).

Если первое условие выполняется, то указывается «МАЛО», а если оно не исполнено, то значение проверяется на выполнение еще ряда условий. Оператор «ЕСЛИ» в данном случае предстает вложенной функцией оператора «И».
Первый диапазон значений для оператора «И» является от 0 до 10. В данном случае нам необходимо, чтобы у нас в колонке, скажем, G, высвечивалась фраза «необходимо пополнить запас». Второй диапазон у оператора «И» – от 10 до 100. Если же значение не попадает ни в один из указанных диапазонов, то это означает, что оно либо больше 100, либо равно 0. Если 0, то тогда указываем в операторе «ЕСЛИ» «в наличии отсутствует», а если 100, то пусть оператор выведет слово «МНОГО».
Функция ИЛИ
Оператор «И» имеет возможность учесть сразу несколько условий (в том числе, вложенных). Но что же делать, если нам требуется, чтобы выполнялись не все условия сразу, а лишь одно из указанных? Тогда следует задействовать оператор «ИЛИ». Данная функция выдаст осмысленный результат в случае, если логически вычисляем (то есть, имеет смысл) хотя бы один из ее аргументов.
Например, отсутствие товара на складе отмечается в электронной таблице либо как 0, либо как прочерк (дефис или минус). Тогда для того, чтобы теперь оператор «ЕСЛИ» вывел нам фразу «в наличии отсутствует», нам необходимо, чтобы он воспринял в качестве аргумента один из символов: 0 ИЛИ «-». (Только не нужно забывать, что знак «-» текстовый, поэтому в соответствии с правилами синтаксиса Excel он должен быть заключен в кавычки). Оператор «ИЛИ» здесь будет вложенной функцией оператора «ЕСЛИ».
Создание функции ЕСЛИ через построитель формул
Пользоваться оператором «ЕСЛИ» можно не только вручную, но и через так называемый «построитель формул», что существенно облегчает верстку формулы. Разберем, как это работает. Пусть нам требуется установить скидку в 25 % на всю женскую обувь. Тогда:
- Щелкаем мышкой на ячейку и заходим во вкладку «Формулы». Затем выбираем «Вставить функцию».
- Открывается «Построитель формул», выбираем «ЕСЛИ», а далее жмем на «Вставить функцию».
- Появляется окно настройки – в поле «логическое выражение» необходимо написать условие (сформировать аргумент). В приведенном примере пишем «В2=«женский».
- Далее заполняем поле «Истина» – сюда нужно записать значение, которое будет выводиться в ячейке, если условие аргумента выполняется.
- Поле «Ложь» заполняется, соответственно, тем значением, которое должно выводиться, если условие аргумента не выполнено.
Только до 25.09
Скачай подборку материалов, чтобы гарантированно найти работу в IT за 14 дней
Список документов:

ТОП-100 площадок для поиска работы от GeekBrains

20 профессий 2023 года, с доходом от 150 000 рублей

Чек-лист «Как успешно пройти собеседование»
Чтобы получить файл, укажите e-mail:
Введите e-mail, чтобы получить доступ к документам
Подтвердите, что вы не робот,
указав номер телефона:
Введите телефон, чтобы получить доступ к документам

Уже скачали 52300
Когда все поля заполнены, нажимаем кнопку «Готово».
Особый оператор функции ЕСЛИ
В Excel предусмотрен особый оператор для работы с ошибками в формулах. Это оператор «ЕСЛИОШИБКА». Он дает возможность отслеживать широкий спектр различных ошибок, заменяя при этом аргументы и значения. Вот перечень тех ошибок, которые поддаются отслеживанию с помощью оператора «ЕСЛИОШИБКА»:
- #N/A
- #VALUE!
- #REF!
- #DIV/0!
- #NUM!
- #NAME?
- #NULL!
Для того чтобы получить вразумительный результат работы оператора «ЕСЛИОШИБКА», необходимо разместить любую имеющуюся формулу в скобки данной функции и задать тот результат, который вы хотите, чтобы функция возвращала при нахождении искомые ошибки. Пример выглядит следующим образом:
«=ЕСЛИОШИБКА([имеющаяся формула];[фраза, которой можно заменить сообщение об ошибке])»
Разберем конкретный пример с формулой ВПР. Если задействовать в расчетах данную формулу, то при попытке найти совпадения велик шанс того, что найдены они не будут, и вы получите сообщение об ошибке «N/A».

Читайте также
Допустим, электронная таблица содержит список фрилансеров, работающих неудаленно. Представлен список фирм, где они работают, и нужно указать, кто чем занимается. При заполнении данной информации были допущены некоторые ошибки, связанные с отсутствующими совпадениями. Представляется разумным создать функцию, которая поможет выдать информацию в привязке к названию фирмы, указанной в таблице:
«=ВПР(B2,$E$4:$F$6,2,ЛОЖЬ)»
Однако ряд компаний в справочной таблице отсутствует, отчего программа выдает классические «N/A». Попробуем заменить оператор на нечто более нас устраивающее – на функцию «ЕСЛИОШИБКА». Вот как будет выглядеть наша формула:
«=ЕСЛИОШИБКА(существующая формула, чем заменить ошибку)»
Если теперь в качестве замены мы укажем фразу, например, «связаться с HR менеджером», то результат проверки будет более утилитарен. Вот наша формула с учетом синтаксиса:
«=ЕСЛИОШИБКА(ВПР(B3,$E$4:$F$6,2,ЛОЖЬ),» связаться с HR менеджером»)»
Многие, глядя на «устрашающий» вид этой формулы, просто боятся ее использовать. Однако стоит посмотреть внимательно на ее логическую структуру, и сразу же становится понятно, что все, что нужно сделать – это просто скопировать проверяемую формулу и вставить в качестве первого аргумента в функцию «ЕСЛИОШИБКА» (ну, и произвольным образом написать, что нужно сделать при выявлении такой ошибки). А с конкретной рекомендацией работать удобнее, чем с малопонятным символьным сочетанием «N/A», которое еще надо знать как интерпретировать.

«ЕСЛИОШИБКА» – это особый эксплуатационный вариант применения функции «ЕСЛИ», специально разработанной для удобства продвинутых пользователей Excel. Если приходится постоянно работать с большими массивами данных и тех же формул, то специальный оператор, который ищет несостыковки и выдает полезные рекомендации – это как раз то, «что доктор прописал».
Грамотное использование функции «ЕСЛИ» в Excel позволяет создавать настоящие многофункциональные программные шедевры, которые способны обрабатывать большие объемы задаваемых данных и при этом выдавать результирующую информацию в максимально удобном виде. Навык работы с оператором «ЕСЛИ» является одним из наиболее полезных знаний и умений в опыте пользования Excel.
![]()
Excel является универсальным и удобным офисным продуктом, позволяющим выполнять простые алгебраические, статистические процедуры, составлять таблицы, проводить математический анализ данных.
Программа многофункциональная, имеет так много возможностей, что большинством из них даже и не пользуется рядовой юзер.
В данном материале рассмотрена функция ЕСЛИ в Excel, приведены примеры ее использования.
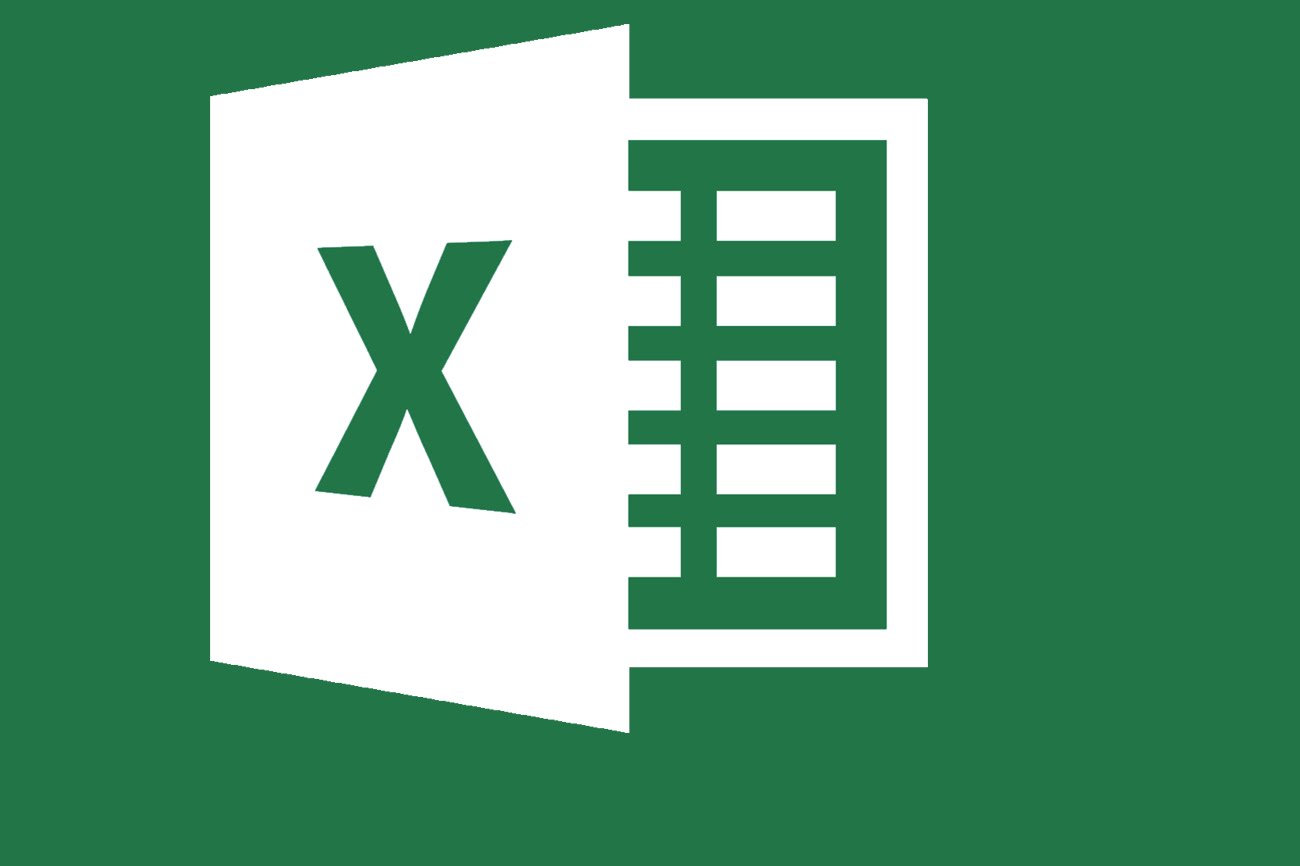
Excel является универсальным и удобным офисным продуктом, позволяющим выполнять простые алгебраические, статистические процедуры, составлять таблицы, проводить математический анализ данных.
Программа многофункциональная, имеет так много возможностей, что большинством из них даже и не пользуется рядовой юзер.
В данном материале рассмотрена функция ЕСЛИ в Excel, приведены примеры ее использования.
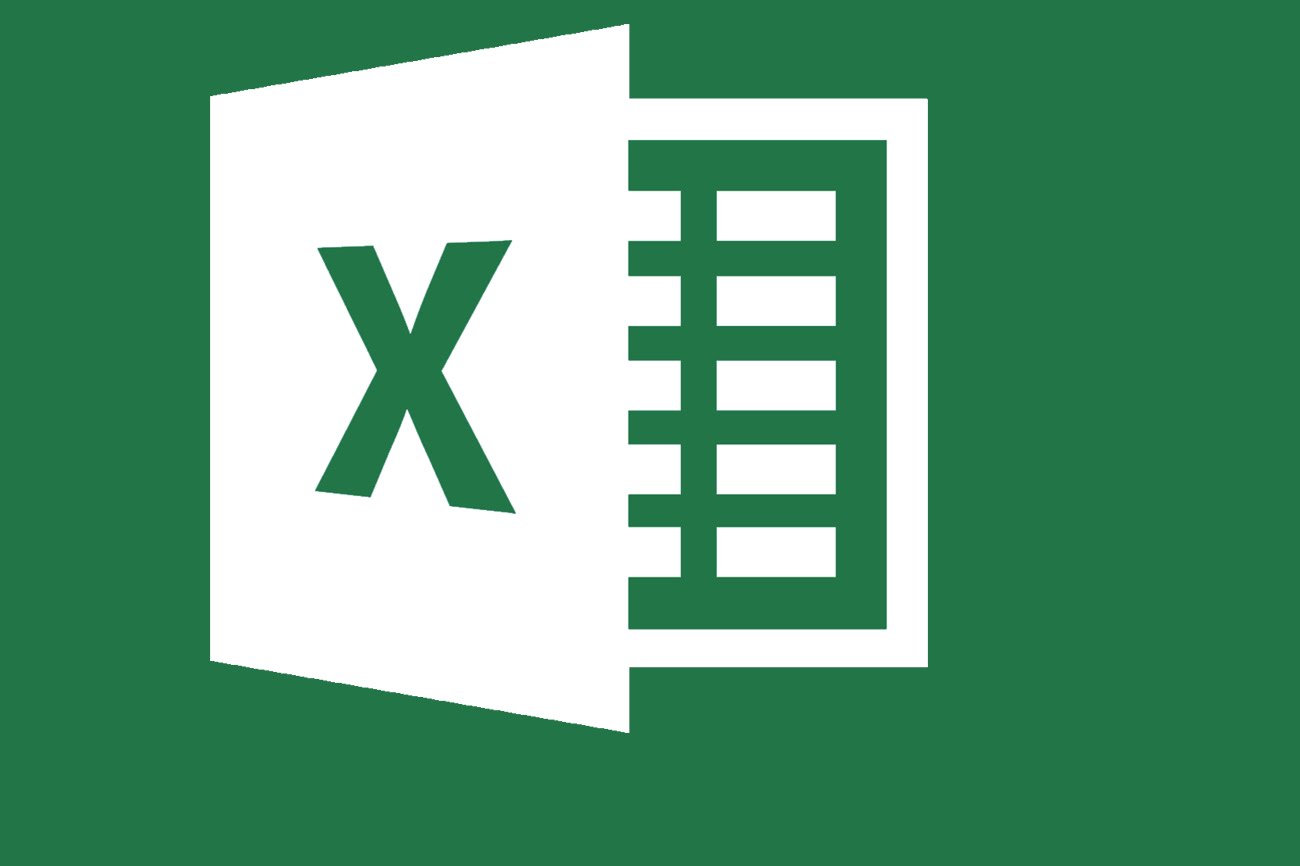
Содержание:
Общая информация
Что же делает данная функция, для чего она нужна и какое значение имеет?
Возможность пользуется существенной популярностью, и, упрощая, дает возможность увидеть, как результат будет при выполнении тех или иных действий.
То есть логически помогает сравнить полученные значения с ожидаемыми результатами.
Справочный центр Windows описывает функционал этой возможности одной фразой: если это верно, то сделать это, если же не верно, то сделать иное.
Очевидно, что при таком значении функция имеет два результата.
Первый – получаемый в случае, когда сравнение верное, второй – когда сравнение неверное.
Говоря кратко, это логическая функция, которая нужна для того, чтобы возвращать разные результаты в зависимости от того. Каким образом и насколько сильно изменилось изначальное условие. Для корректной работы ЕСЛИ обязательно требуется две составляющие логической задачи:
- Изначальное условие, для проверки которого и применяется ЕСЛИ;
- Правильное значение – то значение, которое будет возвращаться каждый раз, когда логические алгоритмы расценивают изначальное условия, как соответствующее истине.
Имеется и третья составляющая – ложное значение. Оно возвращается всегда, изначальное условие расценено логическими алгоритмами как ложное.
Но так как в процессе работы с функцией такое значение может не появиться вовсе, наличие такого значения не является обязательным.
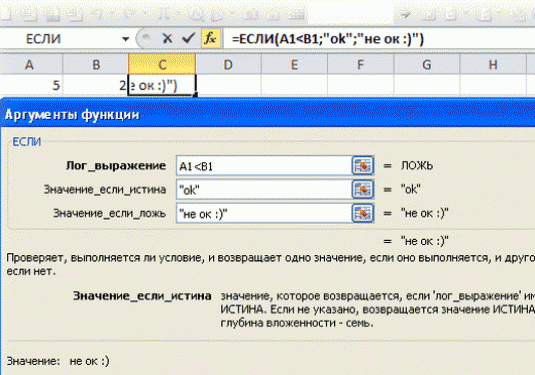
<Рис. 1 Окно настройки>
к содержанию ↑
Начало работы
Использование оператора простое и понятное. Однако, перед его вызовом, подумайте, почему он вам необходим.
Часто, использование его имеет не столь много смысла для рядового пользователя, так как при простых формулах построить логическую цепочку «что будет, если условие
А будет выполнено, что будет, если его не выполнять» построить достаточно просто.
Потому многие пользователи считают возможность излишней. Более того, с непривычки работать с ней может быть неудобно, а при нарушении логической последовательности выполнения тех или иных действий при ее использовании, она способна исказить результаты и запутать юзера. Потому применяйте ее только тогда, когда точно знаете, как и для чего вы это делаете?
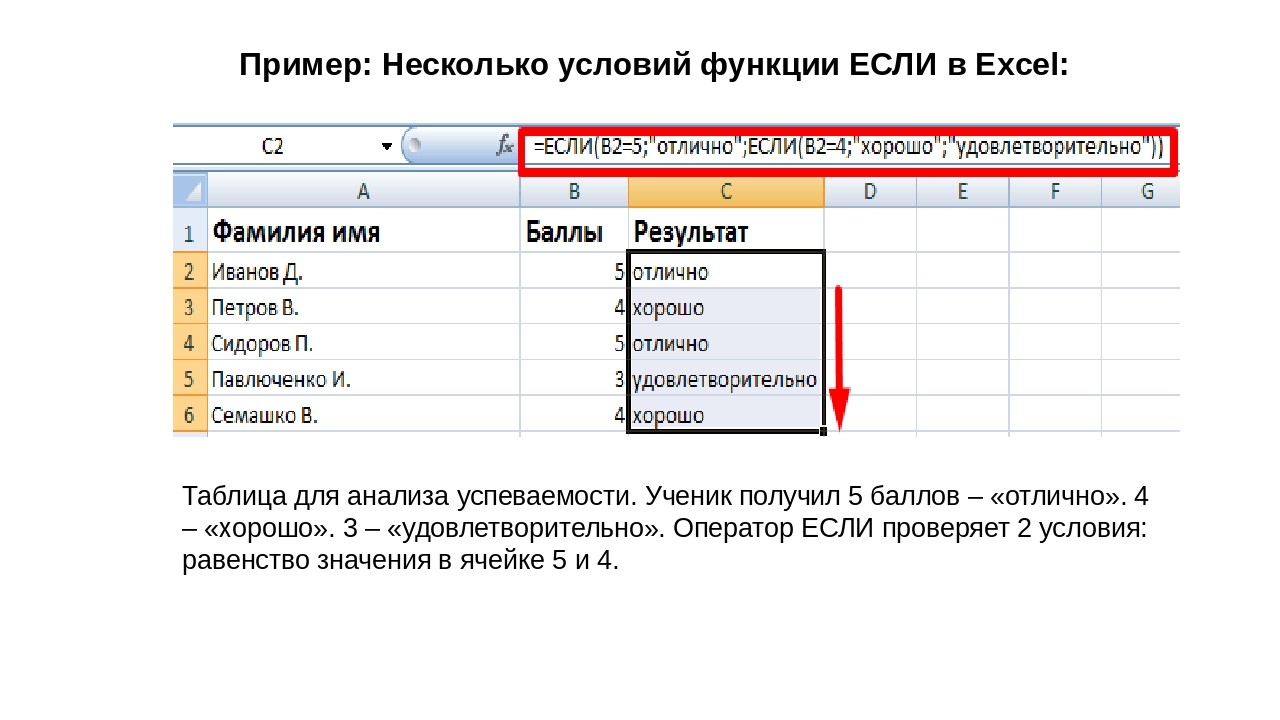
<Рис. 2 Пример>
к содержанию ↑
Пример 1
Это простой пример с вводом только одного простого условия для данной функции.
Мы задаем значение А1 и проверяем, что будет, если оно больше 30, или меньше или равно 30.
В ходе выполнения операции функция сравнивает значение, указанное в графе А1 с 30.
Для выполнения проверки действуйте следующим образом:
- Пропечатайте исходное значение А1 в любой удобной ячейке (у нас это А1);
- Нажмите на ячейку, в которой вы хотите, чтобы отображался результат работы функции (у нас это В1);
- Кликните по ячейке В1 дважды левой клавишей и как только в ней появится курсор, введите =Е;
- Откроется список доступных функций с название, начинающимся на букву Е – выберите в нем ЕСЛИ, кликнув по ней в списке дважды;
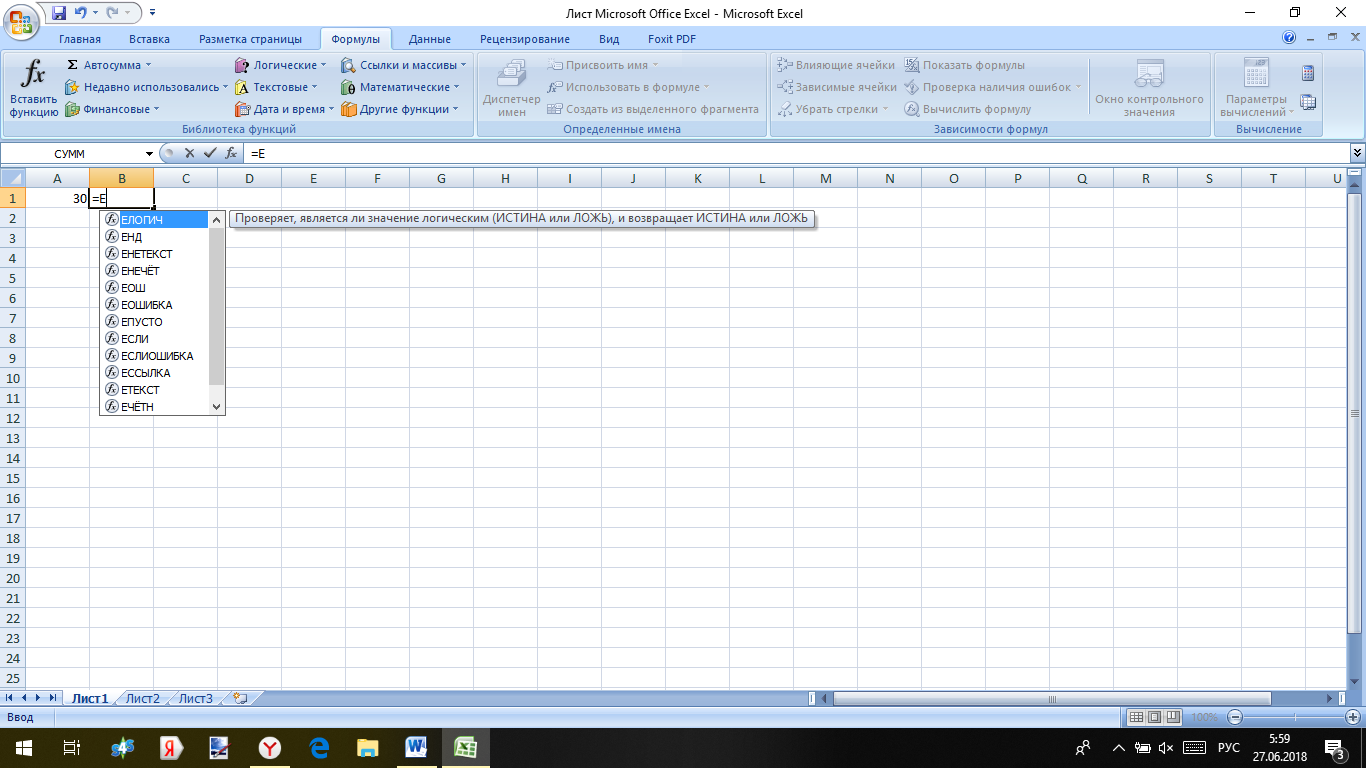
<Рис. 3 Выбор>
- Ячейка заполнится и после слова ЕСЛИ откроется скобка – теперь вам нужно ввести условия;
- Нажмите левой клавишей однократно на ячейку А1 – она отобразится рядом со скобкой;
- Далее введите текстом без пробелов A1>30;»больше 30″;»»»меньшеилиравно30″;
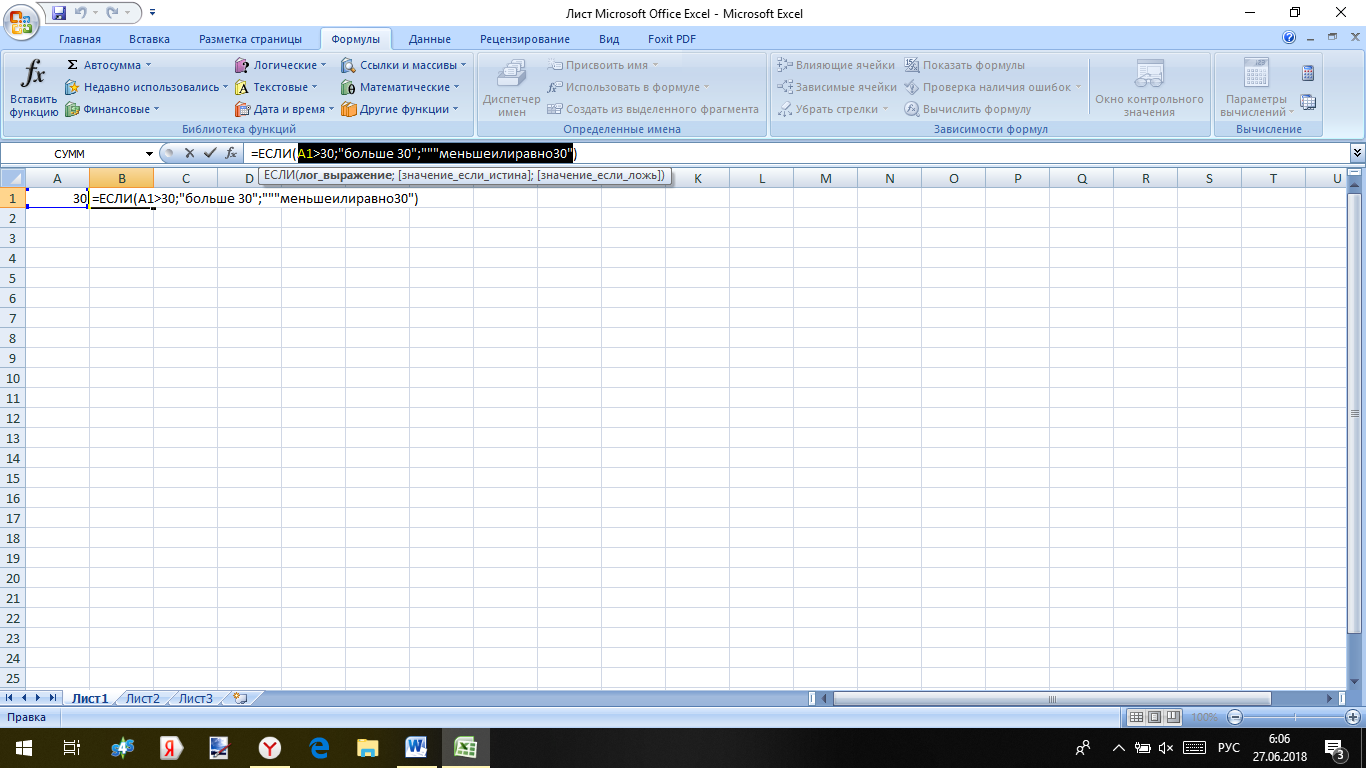
<Рис. 4 Значение>
- Закройте скобку и нажмите Enter;
- В зависимости от изначального значения, указанного в А1, результат, отображаемый в ячейке В1 будет меняться – при значении, равном 30, результат «меньше или равно 30», такт как именно такое условие задано;
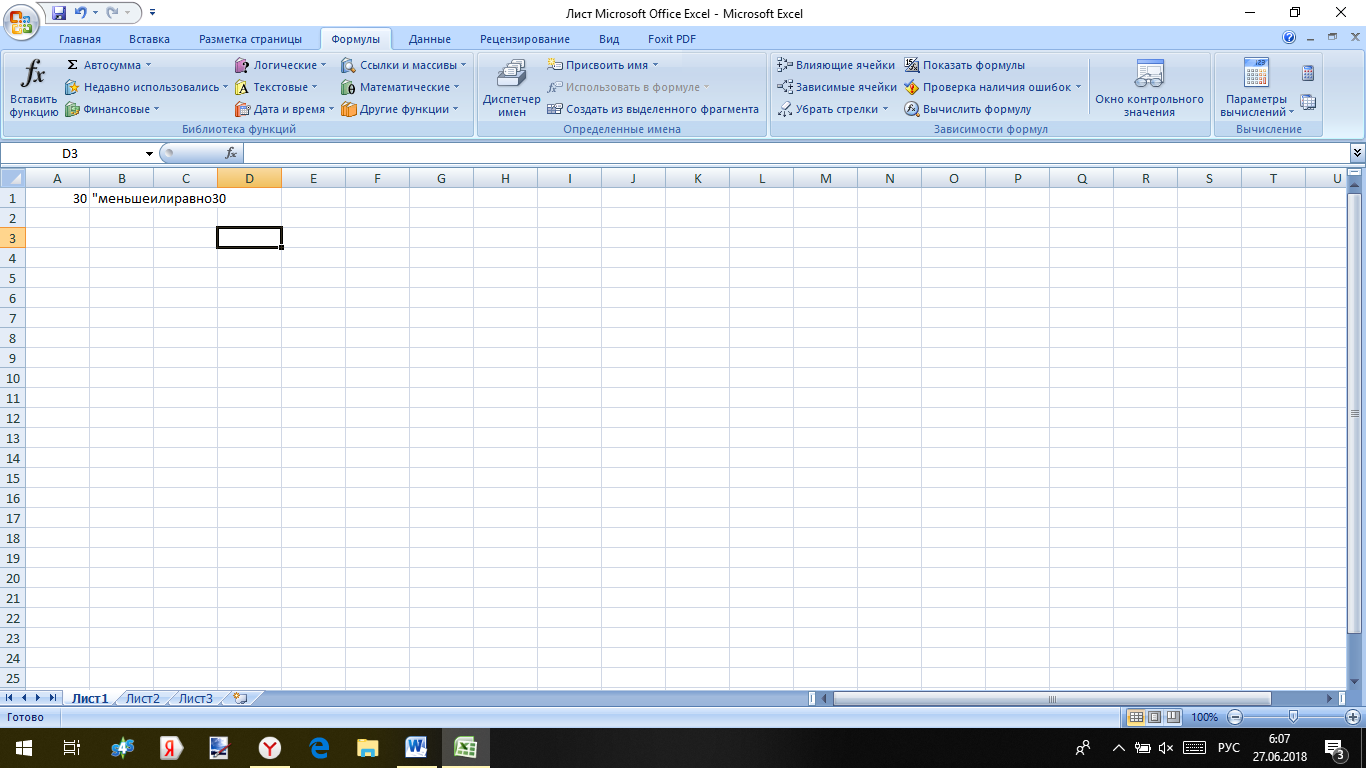
<Рис. 5 Результат 1>
- При вводе цифры 20 в ячейку А1 результат будет «меньше или равно 30», так как это тоже соответствует условию;
- При вводе цифры 40 в ячейку А1 результат будет, соответственно, «больше 30».
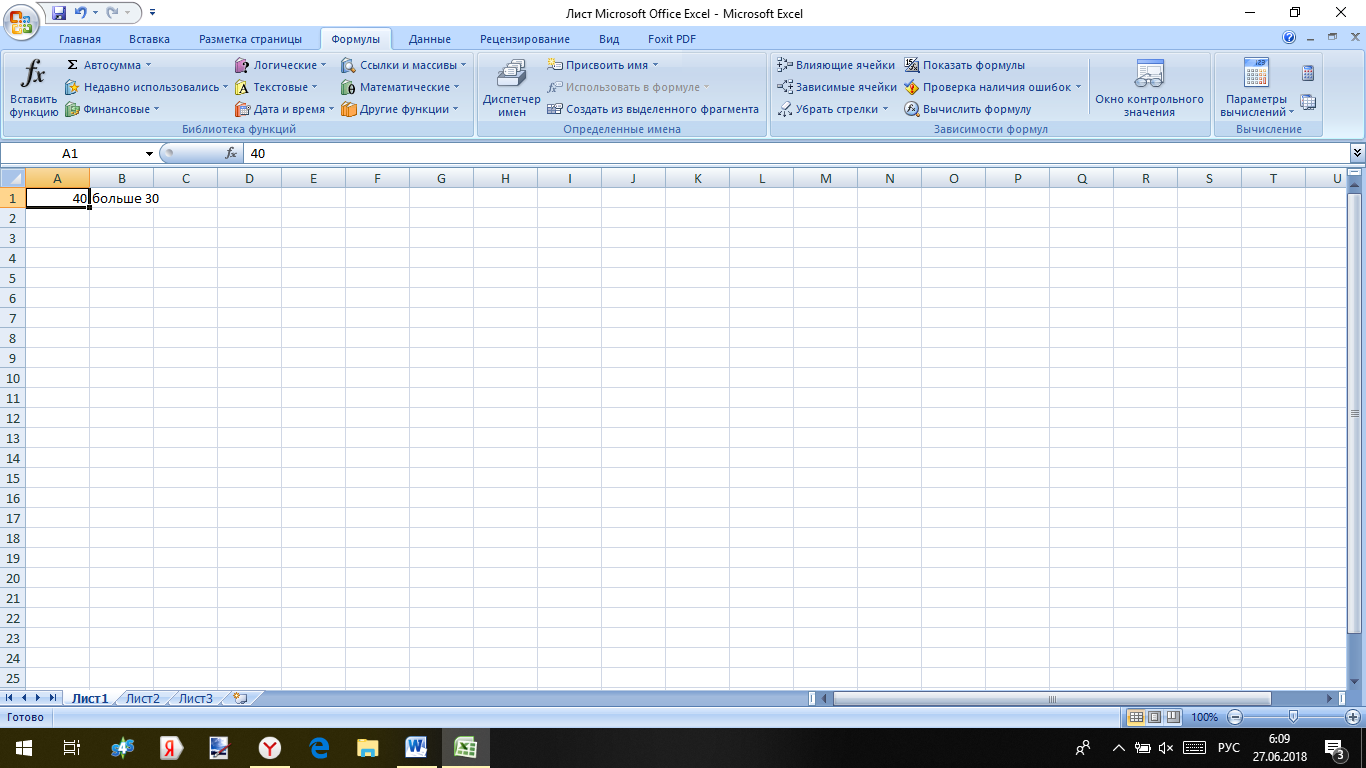
<Рис. 6 Результат 2>
Это самый простой пример работы данной функции, но для того, чтобы она действовала корректно, следите, чтобы введенная формула отвечала нескольким правилам:
- Была введена без пробелов;
- Буквенное значение функции прописывалось в кавычках (обратите внимание, что во всплывающем окне, появляющимся при наведении курсора на ячейку с формулой, отображается ее рекомендованный вид).
Однако, если вы допустите незначительную ошибку при вводе формулы, программа автоматически найдет ее.
Появится окно, в котором программа опишет изменения, которые рекомендуется внести в нее
Просто согласитесь с ними, нажав ОК и условие приобретет корректный вид.
к содержанию ↑
Пример 2
Это более сложный пример, который можно применить на практике.
В нем используется несколько операторов, то есть программа будет проверять сразу два логических параметра.
Примером может служить товарная ведомость, в которой различные модели товара. Выполненные в разных цветах, имеют разную цену.
Алгоритм проверки таков:
- В первом столбце перечислены порядковые номера моделей;
- Во втором столбце – возможные цвета, в которых они выполнены;
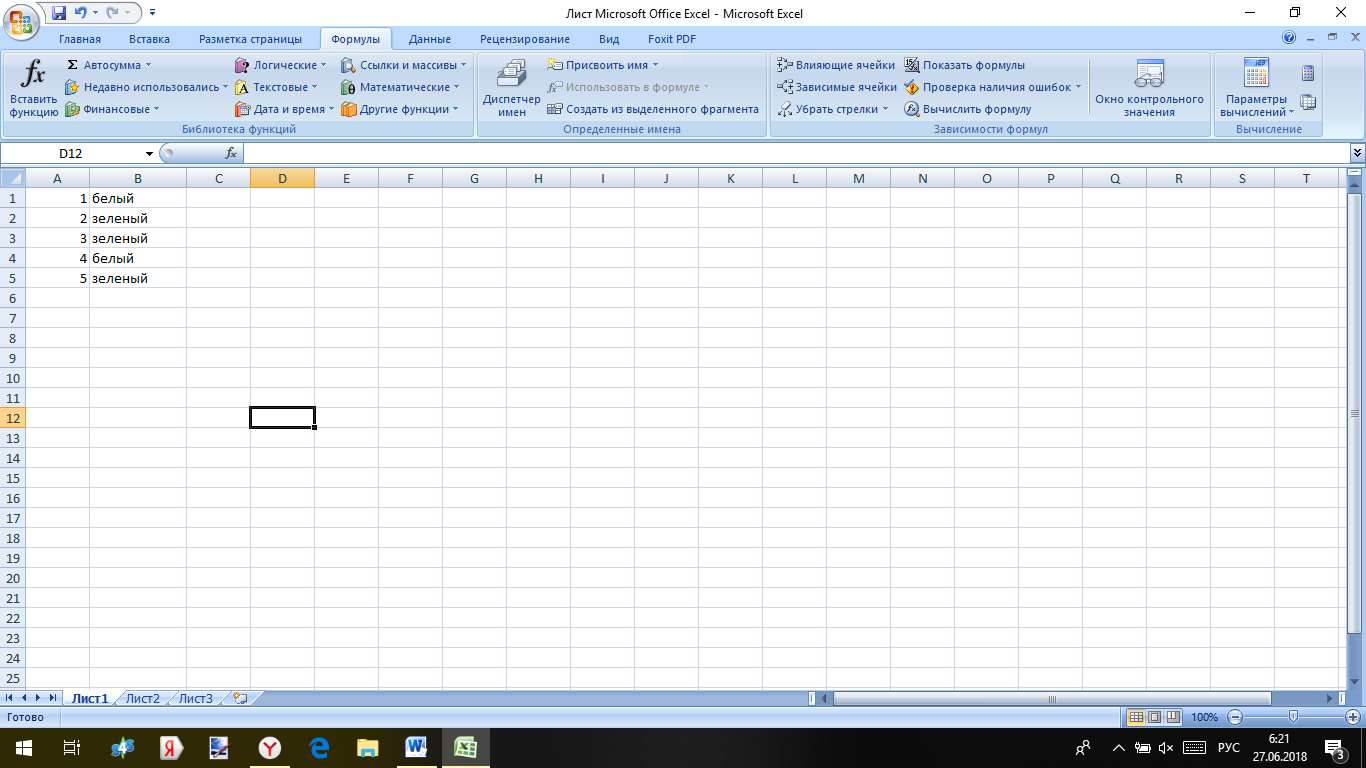
<Рис. 7 Таблица>
- Устанавливаем курсор в ячейку С1;
- Вводим функцию ЕСЛИ образом, используемым в предыдущим разделе;
- Условие должно иметь следующий вид: =ЕСЛИ(A4=»белый»;»1800″;ЕСЛИ(A4=»зеленый»;»1500″;»1800″));
- Теперь нажмите Ввод и согласитесь с предложенными изменениями, если в формуле была допущена ошибка;
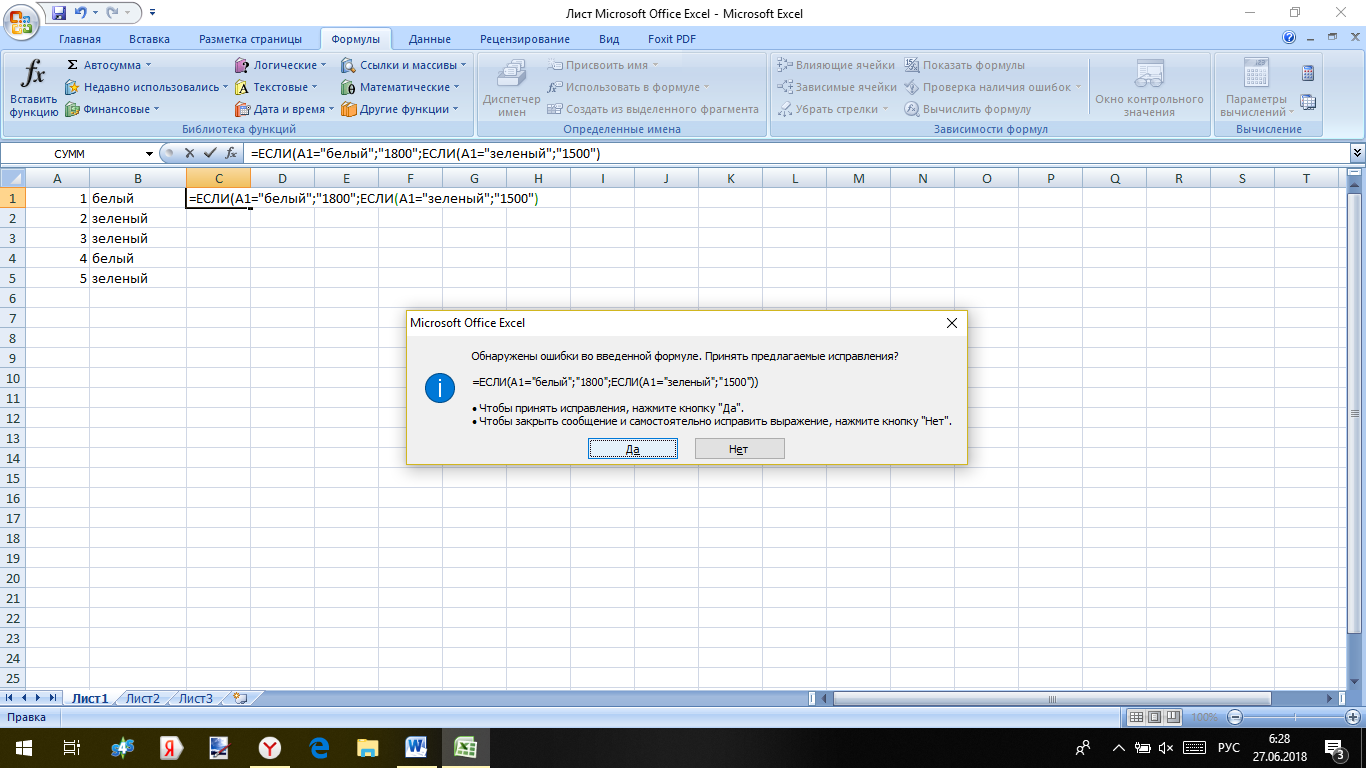
<Рис. 8 Уведомление об ошибке>
- Примените используемую формулу ко всем ячейкам в столбце цены, кликнув по ячейке С1 и растянув ее на весь столбец.
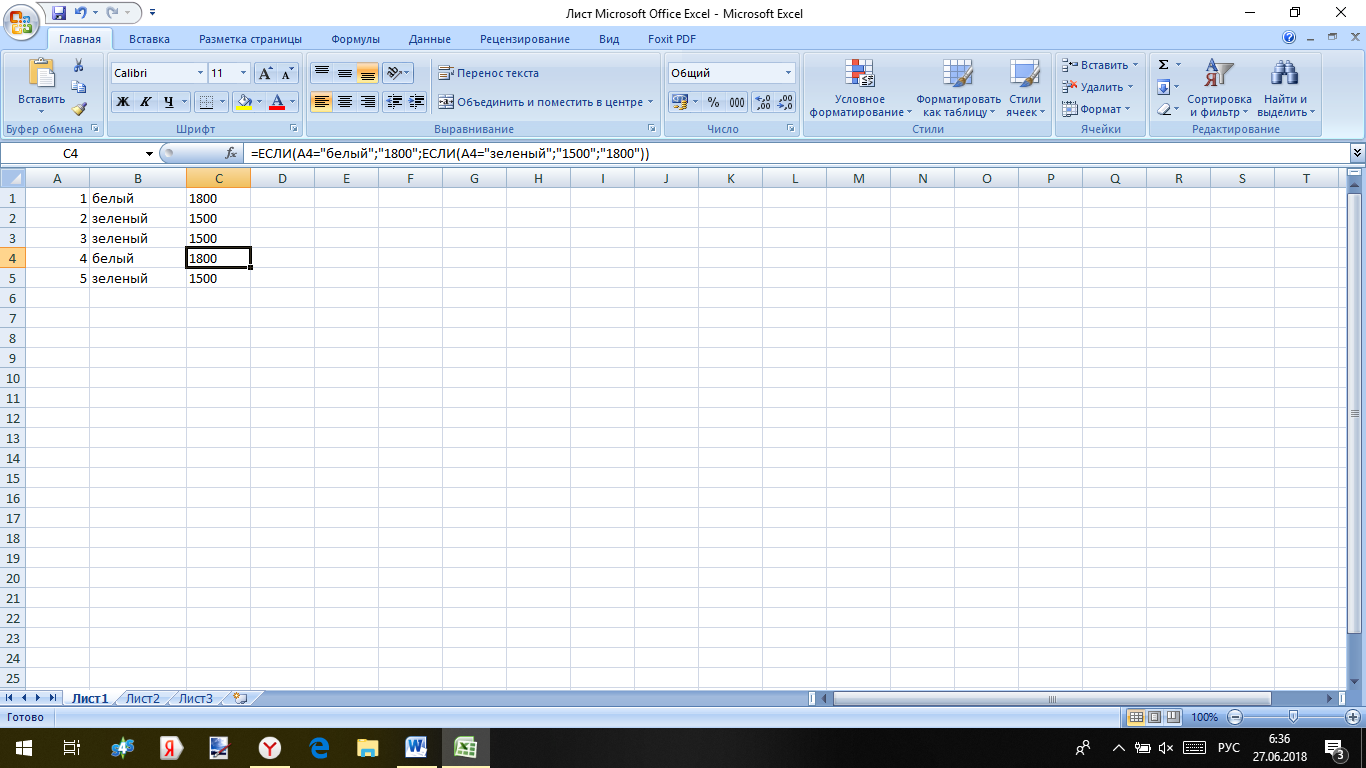
<Рис. 9 Результат>
С практической точки зрения, таким образом, в данном примере мы получили таблицу цен на модели товара в зависимости от цвета, в котором выполнена модель.
к содержанию ↑
Сложности
Считается, что функция работает достаточно стабильно, не дает сбоев, а ее результаты точны даже при очень сложных исходных условиях.
Однако, разработчикам известно о ряде проблем с этой программой, в результате которых происходят неполадки.
Наиболее часто встречаемые известные неполадки, это:
- Появление цифры ноль в ячейке с результатом, при использовании ЕСЛИ, говорит неполадка об ошибке пользователя, так как он не указал изначальное истинное значение (если ноль появляется при подтверждении истинности условий) или ложное значение (когда ноль появляется при невыполнении условий). Для того, чтобы истинное значение могло возвращаться, укажите значение для значения Истина/Ложь;
- Появление символов #ИМЯ? в ячейке с результатом – свидетельство того, что в логической формуле, задающей условие, допущена ошибка. Потому программа не может выполнить никакие ее условия и проверить их на истинность.
Как видно из описаний, проблемы неспецифические, и характерны для большинства функций в данном приложении, так как зависят от пользователя.
Для одновременного использования доступно до 64 операторов ЕСЛИ, то есть при хорошем владении функцией можно построить из них сложную логическую цепочку для проверки значений.
Однако делать этого не рекомендуется даже при хорошем владении программой.
Дело в том, что допусти пользователь незначительную ошибку – в 75% случаев формула, конечно сработает. Но вот еще в 25% случаев – выдаст непредвиденный результат выполнения. Заметить ошибку, а тем более отыскать ее в сложной многоступенчатой логической формуле достаточно сложно даже профессионалу.
Кроме того, использование таких длинных цепочек с множественными операторами очень сложное и трудоемкое.
Если вы отвлечетесь от работы, то, вернувшись к ней через какое-то время, вряд ли поймете, что именно пытались сделать (еще хуже, если работу придется переделывать/доделывать за кем-то еще).
В большинстве случаев гораздо проще разбить эту формулу на несколько простых коротких логических цепочек.
По мере нарастания количества операторов в формуле, нарастает количество используемых открывающих и закрывающих круглых скобок. Отследить их точность бывает крайне сложно.
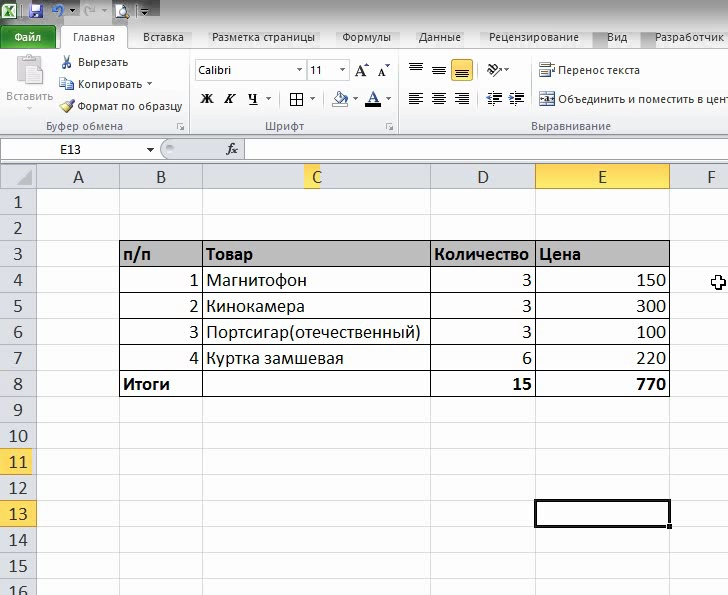
<Рис. 10 Пример 2>
к содержанию ↑
Вывод
Без сомнений, функция ЕСЛИ – необходимая в некоторых случаях и относительна удобная возможность, представленная разработчиками для пользователей.
Однако использовать ее лучше только тогда, когда вы точно знаете, что и как собираетесь делать (но даже тогда лучше не допускать излишних усложнений во избежание того, что в формулу закрадется незаметная ошибка).
Когда вы не совсем хорошо разбираетесь в ее применении, она может только усложнить вам работу с приложением.




