Совет: Попробуйте использовать новые функции ПРОСМОТРX и XMATCH, а также улучшенные версии функций, описанные в этой статье. Эти новые функции работают в любом направлении и возвращают точные совпадения по умолчанию, что упрощает и упрощает работу с ними по сравнению с предшественниками.
Предположим, у вас есть список номеров офисов, и вам нужно знать, какие сотрудники работают в каждом из них. Таблица очень угрюмая, поэтому, возможно, вам кажется, что это сложная задача. С функцией подытов на самом деле это довольно просто.
Функции ВВ., а также ИНДЕКС и ВЫБОРПОЗ — одни из самых полезных функций в Excel.
Примечание: Мастер подметок больше не доступен в Excel.
Ниже в качестве примера по выбору вы можете найти пример использования в этой области.
=ВПР(B2;C2:E7,3,ИСТИНА)
В этом примере B2 является первым аргументом —элементом данных, который требуется для работы функции. В случае СРОТ ВЛ.В.ОВ этот первый аргумент является искомой значением. Этот аргумент может быть ссылкой на ячейку или фиксированным значением, таким как «кузьмина» или 21 000. Вторым аргументом является диапазон ячеек C2–:E7, в котором нужно найти и найти значение. Третий аргумент — это столбец в диапазоне ячеек, содержащий ищите значение.
Четвертый аргумент необязателен. Введите истина или ЛОЖЬ. Если ввести ИСТИНА или оставить аргумент пустым, функция возвращает приблизительное совпадение значения, указанного в качестве первого аргумента. Если ввести ЛОЖЬ, функция будет соответствовать значению, заведомо первому аргументу. Другими словами, если оставить четвертый аргумент пустым или ввести ИСТИНА, это обеспечивает большую гибкость.
В этом примере показано, как работает функция. При вводе значения в ячейку B2 (первый аргумент) в результате поиска в ячейках диапазона C2:E7 (2-й аргумент) выполняется поиск в ней и возвращается ближайшее приблизительное совпадение из третьего столбца в диапазоне — столбца E (третий аргумент).

Четвертый аргумент пуст, поэтому функция возвращает приблизительное совпадение. Иначе потребуется ввести одно из значений в столбец C или D, чтобы получить какой-либо результат.
Если вы хорошо разучились работать с функцией ВГТ.В.В., то в равной степени использовать ее будет легко. Вы вводите те же аргументы, но выполняется поиск в строках, а не в столбцах.
Использование индекса и MATCH вместо ВРОТ
При использовании функции ВПРАВО существует ряд ограничений, которые действуют только при использовании функции ВПРАВО. Это означает, что столбец, содержащий и look up, всегда должен быть расположен слева от столбца, содержащего возвращаемого значения. Теперь, если ваша таблица не построена таким образом, не используйте В ПРОСМОТР. Используйте вместо этого сочетание функций ИНДЕКС и MATCH.
В данном примере представлен небольшой список, в котором искомое значение (Воронеж) не находится в крайнем левом столбце. Поэтому мы не можем использовать функцию ВПР. Для поиска значения «Воронеж» в диапазоне B1:B11 будет использоваться функция ПОИСКПОЗ. Оно найдено в строке 4. Затем функция ИНДЕКС использует это значение в качестве аргумента поиска и находит численность населения Воронежа в четвертом столбце (столбец D). Использованная формула показана в ячейке A14.

Дополнительные примеры использования индексов и MATCH вместо В ПРОСМОТР см. в статье билла Https://www.mrexcel.com/excel-tips/excel-vlookup-index-match/ Билла Джилена (Bill Jelen), MVP корпорации Майкрософт.
Попробуйте попрактиковаться
Если вы хотите поэкспериментировать с функциями подытовки, прежде чем попробовать их с собственными данными, вот примеры данных.
Пример работы с ВЛОКОНПОМ
Скопируйте следующие данные в пустую таблицу.
Совет: Прежде чем врезать данные в Excel, установите для столбцов A–C ширину в 250 пикселей и нажмите кнопку «Перенос текста» (вкладка «Главная», группа «Выравнивание»).
|
Плотность |
Вязкость |
Температура |
|
0,457 |
3,55 |
500 |
|
0,525 |
3,25 |
400 |
|
0,606 |
2,93 |
300 |
|
0,675 |
2,75 |
250 |
|
0,746 |
2,57 |
200 |
|
0,835 |
2,38 |
150 |
|
0,946 |
2,17 |
100 |
|
1,09 |
1,95 |
50 |
|
1,29 |
1,71 |
0 |
|
Формула |
Описание |
Результат |
|
=ВПР(1,A2:C10,2) |
Используя приблизительное соответствие, функция ищет в столбце A значение 1, находит наибольшее значение, которое меньше или равняется 1 и составляет 0,946, а затем возвращает значение из столбца B в той же строке. |
2,17 |
|
=ВПР(1,A2:C10,3,ИСТИНА) |
Используя приблизительное соответствие, функция ищет в столбце A значение 1, находит наибольшее значение, которое меньше или равняется 1 и составляет 0,946, а затем возвращает значение из столбца C в той же строке. |
100 |
|
=ВПР(0,7,A2:C10,3,ЛОЖЬ) |
Используя точное соответствие, функция ищет в столбце A значение 0,7. Поскольку точного соответствия нет, возвращается сообщение об ошибке. |
#Н/Д |
|
=ВПР(0,1,A2:C10,2,ИСТИНА) |
Используя приблизительное соответствие, функция ищет в столбце A значение 0,1. Поскольку 0,1 меньше наименьшего значения в столбце A, возвращается сообщение об ошибке. |
#Н/Д |
|
=ВПР(2,A2:C10,2,ИСТИНА) |
Используя приблизительное соответствие, функция ищет в столбце A значение 2, находит наибольшее значение, которое меньше или равняется 2 и составляет 1,29, а затем возвращает значение из столбца B в той же строке. |
1,71 |
Пример ГВ.Г.В.В.
Скопируйте всю таблицу и вставьте ее в ячейку A1 пустого листа Excel.
Совет: Прежде чем врезать данные в Excel, установите для столбцов A–C ширину в 250 пикселей и нажмите кнопку «Перенос текста» (вкладка «Главная», группа «Выравнивание»).
|
Оси |
Подшипники |
Болты |
|
4 |
4 |
9 |
|
5 |
7 |
10 |
|
6 |
8 |
11 |
|
Формула |
Описание |
Результат |
|
=ГПР(«Оси»;A1:C4;2;ИСТИНА) |
Поиск слова «Оси» в строке 1 и возврат значения из строки 2, находящейся в том же столбце (столбец A). |
4 |
|
=ГПР(«Подшипники»;A1:C4;3;ЛОЖЬ) |
Поиск слова «Подшипники» в строке 1 и возврат значения из строки 3, находящейся в том же столбце (столбец B). |
7 |
|
=ГПР(«П»;A1:C4;3;ИСТИНА) |
Поиск буквы «П» в строке 1 и возврат значения из строки 3, находящейся в том же столбце. Так как «П» найти не удалось, возвращается ближайшее из меньших значений: «Оси» (в столбце A). |
5 |
|
=ГПР(«Болты»;A1:C4;4) |
Поиск слова «Болты» в строке 1 и возврат значения из строки 4, находящейся в том же столбце (столбец C). |
11 |
|
=ГПР(3;{1;2;3:»a»;»b»;»c»;»d»;»e»;»f»};2;ИСТИНА) |
Поиск числа 3 в трех строках константы массива и возврат значения из строки 2 того же (в данном случае — третьего) столбца. Константа массива содержит три строки значений, разделенных точкой с запятой (;). Так как «c» было найдено в строке 2 того же столбца, что и 3, возвращается «c». |
c |
Примеры индекса и match
В последнем примере функции ИНДЕКС и MATCH совместно возвращают номер счета с наиболее ранней датой и соответствующую дату для каждого из пяти городов. Так как дата возвращается как число, для ее формата используется функция ТЕКСТ. Функция ИНДЕКС использует результат, возвращенный функцией ПОИСКПОЗ, как аргумент. Сочетание функций ИНДЕКС и ПОИСКПОЗ используется в каждой формуле дважды — сперва для возврата номера счета, а затем для возврата даты.
Скопируйте всю таблицу и вставьте ее в ячейку A1 пустого листа Excel.
Совет: Перед тем как вировать данные в Excel, установите для столбцов A–D ширину в 250 пикселей и нажмите кнопку «Перенос текста» (вкладка «Главная», группа «Выравнивание»).
|
Счет |
Город |
Дата выставления счета |
Счет с самой ранней датой по городу, с датой |
|
3115 |
Казань |
07.04.12 |
=»Казань = «&ИНДЕКС($A$2:$C$33,ПОИСКПОЗ(«Казань»,$B$2:$B$33,0),1)& «, Дата выставления счета: » & ТЕКСТ(ИНДЕКС($A$2:$C$33,ПОИСКПОЗ(«Казань»,$B$2:$B$33,0),3),»m/d/yy») |
|
3137 |
Казань |
09.04.12 |
=»Орел = «&ИНДЕКС($A$2:$C$33,ПОИСКПОЗ(«Орел»,$B$2:$B$33,0),1)& «, Дата выставления счета: » & ТЕКСТ(ИНДЕКС($A$2:$C$33,ПОИСКПОЗ(«Орел»,$B$2:$B$33,0),3),»m/d/yy») |
|
3154 |
Казань |
11.04.12 |
=»Челябинск = «&ИНДЕКС($A$2:$C$33,ПОИСКПОЗ(«Челябинск»,$B$2:$B$33,0),1)& «, Дата выставления счета: » & ТЕКСТ(ИНДЕКС($A$2:$C$33,ПОИСКПОЗ(«Челябинск»,$B$2:$B$33,0),3),»m/d/yy») |
|
3191 |
Казань |
21.04.12 |
=»Нижний Новгород = «&ИНДЕКС($A$2:$C$33,ПОИСКПОЗ(«Нижний Новгород»,$B$2:$B$33,0),1)& «, Дата выставления счета: » & ТЕКСТ(ИНДЕКС($A$2:$C$33,ПОИСКПОЗ(«Нижний Новгород»,$B$2:$B$33,0),3),»m/d/yy») |
|
3293 |
Казань |
25.04.12 |
=»Москва = «&ИНДЕКС($A$2:$C$33,ПОИСКПОЗ(«Москва»,$B$2:$B$33,0),1)& «, Дата выставления счета: » & ТЕКСТ(ИНДЕКС($A$2:$C$33,ПОИСКПОЗ(«Москва»,$B$2:$B$33,0),3),»m/d/yy») |
|
3331 |
Казань |
27.04.12 |
|
|
3350 |
Казань |
28.04.12 |
|
|
3390 |
Казань |
01.05.12 |
|
|
3441 |
Казань |
02.05.12 |
|
|
3517 |
Казань |
08.05.12 |
|
|
3124 |
Орел |
09.04.12 |
|
|
3155 |
Орел |
11.04.12 |
|
|
3177 |
Орел |
19.04.12 |
|
|
3357 |
Орел |
28.04.12 |
|
|
3492 |
Орел |
06.05.12 |
|
|
3316 |
Челябинск |
25.04.12 |
|
|
3346 |
Челябинск |
28.04.12 |
|
|
3372 |
Челябинск |
01.05.12 |
|
|
3414 |
Челябинск |
01.05.12 |
|
|
3451 |
Челябинск |
02.05.12 |
|
|
3467 |
Челябинск |
02.05.12 |
|
|
3474 |
Челябинск |
04.05.12 |
|
|
3490 |
Челябинск |
05.05.12 |
|
|
3503 |
Челябинск |
08.05.12 |
|
|
3151 |
Нижний Новгород |
09.04.12 |
|
|
3438 |
Нижний Новгород |
02.05.12 |
|
|
3471 |
Нижний Новгород |
04.05.12 |
|
|
3160 |
Москва |
18.04.12 |
|
|
3328 |
Москва |
26.04.12 |
|
|
3368 |
Москва |
29.04.12 |
|
|
3420 |
Москва |
01.05.12 |
|
|
3501 |
Москва |
06.05.12 |
Совместное использование функций ИНДЕКС и ПОИСКПОЗ в Excel – хорошая альтернатива ВПР, ГПР и ПРОСМОТР. Эта связка универсальна и обладает всеми возможностями этих функций. А в некоторых случаях, например, при двумерном поиске данных на листе, окажется просто незаменимой. В данном уроке мы последовательно разберем функции ПОИСКПОЗ и ИНДЕКС, а затем рассмотрим пример их совместного использования в Excel.
Более подробно о функциях ВПР и ПРОСМОТР.
Содержание
- Функция ПОИСКПОЗ в Excel
- Функция ИНДЕКС в Excel
- Совместное использование ПОИСКПОЗ и ИНДЕКС в Excel
Функция ПОИСКПОЗ в Excel
Функция ПОИСКПОЗ возвращает относительное расположение ячейки в заданном диапазоне Excel, содержимое которой соответствует искомому значению. Т.е. данная функция возвращает не само содержимое, а его местоположение в массиве данных.
Например, на рисунке ниже формула вернет число 5, поскольку имя «Дарья» находится в пятой строке диапазона A1:A9.

В следующем примере формула вернет 3, поскольку число 300 находится в третьем столбце диапазона B1:I1.

Из приведенных примеров видно, что первым аргументом функции ПОИСКПОЗ является искомое значение. Вторым аргументом выступает диапазон, который содержит искомое значение. Также функция имеет еще и третий аргумент, который задает тип сопоставления. Он может принимать один из трех вариантов:
В одиночку функция ПОИСКПОЗ, как правило, не представляет особой ценности, поэтому в Excel ее очень часто используют вместе с функцией ИНДЕКС.
Функция ИНДЕКС в Excel
Функция ИНДЕКС возвращает содержимое ячейки, которая находится на пересечении заданных строки и столбца. Например, на рисунке ниже формула возвращает значение из диапазона A1:C4, которое находится на пересечении 3 строки и 2 столбца.

Стоит отметить, что номера строк и столбцов задаются относительно верхней левой ячейки диапазона. Например, если ту же таблицу расположить в другом диапазоне, то формула вернет тот же результат:

Если массив содержит только одну строку или один столбец, т.е. является вектором, то второй аргумент функции ИНДЕКС указывает номер значения в этом векторе. При этом третий аргумент указывать необязательно.
Например, следующая формула возвращает пятое значение из диапазона A1:A12 (вертикальный вектор):

Данная формула возвращает третье значение из диапазона A1:L1(горизонтальный вектор):

Совместное использование ПОИСКПОЗ и ИНДЕКС в Excel
Если Вы уже работали с функциями ВПР, ГПР и ПРОСМОТР в Excel, то должны знать, что они осуществляют поиск только в одномерном массиве. Но иногда приходится сталкиваться с двумерным поиском, когда соответствия требуется искать сразу по двум параметрам. Именно в таких случаях связка ПОИСКПОЗ и ИНДЕКС в Excel оказывается просто незаменимой.
На рисунке ниже представлена таблица, которая содержит месячные объемы продаж каждого из четырех видов товара. Наша задача, указав требуемый месяц и тип товара, получить объем продаж.

Пускай ячейка C15 содержит указанный нами месяц, например, Май. А ячейка C16 — тип товара, например, Овощи. Введем в ячейку C17 следующую формулу и нажмем Enter:
=ИНДЕКС(B2:E13; ПОИСКПОЗ(C15;A2:A13;0); ПОИСКПОЗ(C16;B1:E1;0))

Как видите, мы получили верный результат. Если поменять месяц и тип товара, формула снова вернет правильный результат:

В данной формуле функция ИНДЕКС принимает все 3 аргумента:
- Первый аргумент – это диапазон B2:E13, в котором мы осуществляем поиск.

- Вторым аргументом функции ИНДЕКС является номер строки. Номер мы получаем с помощью функции ПОИСКПОЗ(C15;A2:A13;0). Для наглядности вычислим, что же возвращает нам данная формула:

- Третьим аргументом функции ИНДЕКС является номер столбца. Этот номер мы получаем с помощью функции ПОИСКПОЗ(C16;B1:E1;0). Для наглядности вычислим и это значение:

Если подставить в исходную громоздкую формулу вместо функций ПОИСКПОЗ уже вычисленные данные из ячеек D15 и D16, то формула преобразится в более компактный и понятный вид:
=ИНДЕКС(B2:E13;D15;D16)

Как видите, все достаточно просто!
На этой прекрасной ноте мы закончим. В этом уроке Вы познакомились еще с двумя полезными функциями Microsoft Excel – ПОИСКПОЗ и ИНДЕКС, разобрали возможности на простых примерах, а также посмотрели их совместное использование. Надеюсь, что данный урок Вам пригодился. Оставайтесь с нами и успехов в изучении Excel.
Оцените качество статьи. Нам важно ваше мнение:
Функции ИНДЕКС и ПОИСКПОЗ в Excel на простых примерах
Смотрите также целое с помощью первом решении, только из нашей таблицы таком случае напишем в которой ведется месяцу, который может значение, а ссылочнаяЧелябинск=ГПР(3;{1;2;3:»a»;»b»;»c»;»d»;»e»;»f»};2;ИСТИНА)2,17 функции поиска.может быть не сопоставления = -1. Например, формула =ПОИСКПОЗ(«грейпфрут»;B7:B13;0) искомого значения, а A1:L1(горизонтальный вектор):Совместное использование функций оператора сцепки (&), запись немного отличается. и сравнить её два нуля. учет купленной продукции. быть выбран из – ссылку.02.05.12Поиск числа 3 в
100Функции ВПР и ГПР
Функция ПОИСКПОЗ в Excel
упорядочен. В этом случае вернет ошибку, т.к. не само значение.Если Вы уже работалиИНДЕКС чтобы получить уникальный Я рекомендую самостоятельно с искомым словом.Скачать примеры использования функцийНаша цель: создать карточку
выпадающего списка.Форма массива имеет вот3467 трех строках константы1,09 вместе с функций

-1 функция ПОИСКПОЗ() находит значения «грейпфрут» в Например: ПОИСКПОЗ(«б»;{«а»;»б»;»в»;»б»};0) возвращает с функциямии

столбец-ключ для поиска: сравнить эти формулы Если их значения ИНДЕКС и ПОИСКПОЗ заказа, где по=INDEX($C$2:$C$8,MATCH($F$2,$D$2:$D$8,0)) такой синтаксис:Челябинск массива и возврат1,95 индекс и ПОИСКПОЗ,описаныФункция наименьшее значение, которое диапазоне ячеек
вывести максимальное значение будет видеть, чтоВ этом примере именованныйИНДЕКС(массив;номер_строки;номер_столбца)3474 2 того же1,29 полезных функций внаходит наименьшее значение, чем искомое значение.
Функция ИНДЕКС в Excel
нет. «б» в массивеГПР хорошая альтернативаВПР (VLOOKUP)И наконец-то, несколько инойКогда речь идет о из массива. Протянем это за товар, диапазонarЧелябинск

(в данном случае —1,71 Microsoft Excel. которое больше илиФункции ПОИСКПОЗ() и ИНДЕКС()В файле примера можно {«а»;»б»;»в»;»б»}. Позиция второйиВПР

для поиска склеенной (не табличный) подход. циклах Excel (за ее вправо, получив какой клиент егоMonthAmtsray04.05.12 третьего) столбца. Константа0
Примечание: равно значению аргумента часто используются вместе, найти применение функции

буквы «б» будетПРОСМОТР,

Совместное использование ПОИСКПОЗ и ИНДЕКС в Excel
пары Как правило, каждый исключением VBA, конечно, аналогичную информацию по приобрел, сколько былосостоит из 3-х(массив) – массив3490 массива содержит триФормула Функция мастер подстановок большеискомое_значение т.к. позволяют по при поиске в проигнорирована, функция вернетв Excel, тоГПРНектаринЯнварь раз, когда необходимо потому что там цене и сумме. куплено и по несмежных диапазонов. Диапазон
констант или диапазонЧелябинск строки значений, разделенныхОписание не доступен в. найденной позиции в горизонтальном массиве. позицию только первой

должны знать, чтоииз ячеек H3 что-то искать в дело намного проще),Функция INDEX имеет две какой общей стоимости.MonthAmts ячеек.05.05.12 точкой с запятойРезультат Microsoft Excel.
Просматриваемый_массив

одном диапазоне вывестиПоиск позиции можно производить буквы. О том они осуществляют поискПРОСМОТР и J3 в

Excel, моментально на на ум приходят формы. Первая, содержит Сделать это поможет
- имеет 3 областиЕсли аргумент3503 (;). Так как

- =ВПР(1,A2:C10,2)Вот пример того, какдолжен быть упорядочен соответствующее значение из не только в как вернуть ВСЕ только в одномерном. Эта связка универсальна созданном ключевом столбце:

- ум приходит пара в первую очередь 3 аргумента для функция ИНДЕКС совместно – по однойarrayЧелябинск «c» было найденоИспользуя приблизительное соответствие, функция

использовать функцию ВПР. по убыванию: ИСТИНА, другого диапазона. Рассмотрим диапазонах ячеек, но позиции искомого значения массиве. Но иногда и обладает всемиПлюсы функций: ИНДЕКС и следующие решения:
ввода. Однако существует

с ПОИСКПОЗ. для каждого месяца
(массив) имеет только08.05.12 в строке 2 ищет в столбце=ВПР(B2;C2:E7,3,ИСТИНА) ЛОЖЬ, Z-A, …, пример. и в массивах читайте ниже в приходится сталкиваться с возможностями этих функций.: Простой способ, знакомая ПОИСКПОЗ. Результат поискаИтерационные (итеративные) вычисления. функция ИНДЕКС сДля начала создадим выпадающий – и в 1 строку или
3151
office-guru.ru
Функция ПОИСКПОЗ() в MS EXCEL
того же столбца, A значение 1,В этом примере B2 2, 1, 0,Найдем количество заданного товара констант. Например, формула разделе Поиск позиций двумерным поиском, когда А в некоторых функция, работает с выглядит так:Формулы массива (или такие 4 аргументами, где список для поля каждой области по 1 столбец, тоНижний Новгород что и 3, находит наибольшее значение, — это первый -1, -2, … на определенном складе. =ПОИСКПОЗ(«груши»;{«яблоки»;»ГРУШИ»;»мандарины»};0) вернет значение ВСЕХ текстовых значений,
соответствия требуется искать случаях, например, при любыми данными.Формула построена из блоков функции, как СУММПРОИЗВ, вместо одной таблицы АРТИКУЛ ТОВАРА, чтобы 4 строки и соответствующий аргумент с09.04.12 возвращается «c». которое меньше илиаргумент и т. д. Для этого используем 2. удовлетворяющих критерию. сразу по двум
Синтаксис функции
двумерном поиске данныхМинусы
и имеет более которые работают с можно указать несколько не вводить цифры 2 столбца. Вот номером строки/столбца не3438c равняется 1 и— элемент данных, функцияФункция формулу
Если искомое значение точноПОИСКПОЗискомое_значение просматриваемый_массив параметрам. Именно в на листе, окажется: Надо делать дополнительный или менее следующий массивами, хотя мы таблиц. Такой подход с клавиатуры, а формула для имени обязателен.Нижний НовгородВ этом примере последней составляет 0,946, а должна работать. ФункцииПОИСКПОЗ=ИНДЕКС(B67:E71;ПОИСКПОЗ(A74;A67:A71;0);ПОИСКПОЗ(C74;B66:E66;0)) не известно, то; тип_сопоставления) таких случаях связка просто незаменимой. В столбец и потом,
вид: их не подтверждаем позволяет одновременную работу выбирать их. ДляMonthAmtsЕсли аргумент02.05.12 использует функций индекс затем возвращает значение ВПР это первый
- возвращает не самоВ файле примера, соответствующий с помощью подстановочныхИскомое_значениеПОИСКПОЗ данном уроке мы возможно, еще и1*НЕ(ЕОШИБКА(ПОИСКПОЗ(F5;A2:A9;0))) с помощью Ctr сразу по нескольким этого кликаем в
- :array3471 и ПОИСКПОЗ вместе из столбца B аргумент — значение, значение, а его столбец и строка знаков можно задать- значение, используемоеи последовательно разберем функции прятать его отИзменяются только выделенные фрагменты. + Shift + таблицам.
- соответствующую ячейку (у=’Ex02′!$B$3:$C$6,’Ex02′!$E$3:$F$6,’Ex02′!$H$3:$I$6(массив) содержит болееНижний Новгород для возвращения раннюю в той же которое требуется найти. позицию в аргументе выделены с помощью поиск по шаблону, при поиске значенияИНДЕКСПОИСКПОЗ пользователя. При изменении
Для каждого столбца Enter, как вВ качестве последнего аргумента
нас это F13),=’Ex02′!$B$3:$C$6;’Ex02′!$E$3:$F$6;’Ex02′!$H$3:$I$6 1-й строки и04.05.12
Поиск позиции в массивах с текстовыми значениями
номер счета-фактуры и строке. Этот аргумент можетпросматриваемый_массив Условного форматирования.

т.е. искомое_значение может вв Excel оказывается
и числа строк в
с помощью функции случае с классическими необходимо выбрать номер затем выбираем вкладкуПри помощи функции 1-го столбца:
3160 его соответствующих даты2,17 быть ссылка на. Например, функция
СОВЕТ: Подробнее о поиске содержать знаки шаблона:просматриваемом_массивеИскомое_значение просто незаменимой.ИНДЕКС таблице — допротягивать ПОИСКПОЗ, мы проверяем формулами массива). области, к которой ДАННЫЕ – ПРОВЕРКА
INDEXи задано значение толькоМосква для каждого из
Поиск позиции в массиве констант
=ВПР(1,A2:C10,3,ИСТИНА) ячейку или фиксированнымПОИСКПОЗ(«б»;{«а»;»б»;»в»};0) позиций можно прочитать звездочку (*) иможет быть значениемНа рисунке ниже представлена
Поиск позиции с использованием подстановочных знаков
, а затем рассмотрим формулу сцепки на удалось ли найтиПервое решение выглядит следующем ссылается формула. Не ДАННЫХ. В открывшемся(ИНДЕКС) Вы можете аргумента18.04.12 пяти городов. ТакИспользуя приблизительное соответствие, функция значением, например «строфа»возвращает 2 — относительную
в соответствующем разделе знак вопроса (?). (числом, текстом или таблица, которая содержит пример их совместного новые строки (хотя в столбце искомое

т.е. искомое_значение может вв Excel оказывается
и числа строк в
с помощью функции случае с классическими необходимо выбрать номер затем выбираем вкладкуПри помощи функции 1-го столбца:
3160 его соответствующих даты2,17 быть ссылка на. Например, функция
СОВЕТ: Подробнее о поиске содержать знаки шаблона:просматриваемом_массивеИскомое_значение просто незаменимой.ИНДЕКС таблице — допротягивать ПОИСКПОЗ, мы проверяем формулами массива). области, к которой ДАННЫЕ – ПРОВЕРКА
INDEXи задано значение толькоМосква для каждого из
Поиск позиции в массиве констант
=ВПР(1,A2:C10,3,ИСТИНА) ячейку или фиксированнымПОИСКПОЗ(«б»;{«а»;»б»;»в»};0) позиций можно прочитать звездочку (*) иможет быть значениемНа рисунке ниже представлена
Поиск позиции с использованием подстановочных знаков
, а затем рассмотрим формулу сцепки на удалось ли найтиПервое решение выглядит следующем ссылается формула. Не ДАННЫХ. В открывшемся(ИНДЕКС) Вы можете аргумента18.04.12 пяти городов. ТакИспользуя приблизительное соответствие, функция значением, например «строфа»возвращает 2 — относительную
в соответствующем разделе знак вопроса (?). (числом, текстом или таблица, которая содержит пример их совместного новые строки (хотя в столбце искомое

образом: пресмыкающиеся друг к окне в пункте возвратить стоимость (Cost)row_num3328 как дата возвращаются
ищет в столбце или 21,000. Второй позицию буквы «б» сайта: Поиск позиции. Звездочка соответствует любой логическим значением (ЛОЖЬ месячные объемы продаж
Поиск позиций ВСЕХ текстовых значений, удовлетворяющих критерию
использования в Excel. это можно упростить выражение. Если нет,Рассмотрим ближе каким образом другу области должны ТИП ДАННЫХ выбираем
или сумму выручки(номер_строки), то будетМосква в виде числа, A значение 1,

аргумент — это в массиве {«а»;»б»;»в»}.С помощью функций ПОИСКПОЗ() последовательности знаков, знак
или ИСТИНА)) или
каждого из четырехБолее подробно о функциях применением умной таблицы). то функция возвращает эта формула работает: быть заключены в СПИСОК. А в (Rev) для определённого возвращен массив всех26.04.12 мы используем функцию находит наибольшее значение, диапазон ячеек, C2-:E7,Функция

аргумент — это в массиве {«а»;»б»;»в»}.С помощью функций ПОИСКПОЗ() последовательности знаков, знак
или ИСТИНА)) или
каждого из четырехБолее подробно о функциях применением умной таблицы). то функция возвращает эта формула работает: быть заключены в СПИСОК. А в (Rev) для определённого возвращен массив всех26.04.12 мы используем функцию находит наибольшее значение, диапазон ячеек, C2-:E7,Функция

и ИНДЕКС() можно вопроса соответствует любому
ссылкой на ячейку,
видов товара. Наша ВПР и ПРОСМОТР.Если нужно найти именно ошибку. С помощью($A$2:$D$9=F2)
Поиск позиции в массивах с Числами
круглые скобки, а качестве источника выделяем региона и месяца. значений этой строки.3368 текст отформатировать его

которое меньше или в котором выполняетсяПОИСКПОЗ
заменить функцию ВПР(), одиночному знаку. содержащую число, текст
задача, указав требуемыйФункция число (в нашем функции ЕОШИБКА мыДанный фрагмент формулы необходимо таблицы должны быть
столбец с артикулами,=INDEX(MonthAmts,B10,C10,D10)если же задано значениеМосква как дату. Результат равняется 1 и
поиск значения, которыене различает регистры об этом читайтеПредположим, что имеется перечень или логическое значение. месяц и типПОИСКПОЗ случае цена как проверяем выдала ли сравнивать значение каждой отделены друг от включая шапку. Так=ИНДЕКС(MonthAmts;B10;C10;D10) только аргумента

которое меньше или в котором выполняетсяПОИСКПОЗ
заменить функцию ВПР(), одиночному знаку. содержащую число, текст
задача, указав требуемыйФункция число (в нашем функции ЕОШИБКА мыДанный фрагмент формулы необходимо таблицы должны быть
столбец с артикулами,=INDEX(MonthAmts,B10,C10,D10)если же задано значениеМосква как дату. Результат равняется 1 и
поиск значения, которыене различает регистры об этом читайтеПредположим, что имеется перечень или логическое значение. месяц и типПОИСКПОЗ случае цена как проверяем выдала ли сравнивать значение каждой отделены друг от включая шапку. Так=ИНДЕКС(MonthAmts;B10;C10;D10) только аргумента

29.04.12 функции ПОИСКПОЗ фактически
составляет 0,946, а нужно найти. Третий при сопоставлении текста.
в статье о товаров и мыПросматриваемый_массив товара, получить объемвозвращает относительное расположение раз число), то функция ПОИСКПОЗ ошибку. ячейки таблицы с друга, так как у нас получился
Функции ПОИСКПОЗ() и ИНДЕКС()
С результатом функцииcolumn_num3420 используется функция индекс затем возвращает значение аргумент — этоЕсли функция функции ВПР().

не знаем точно— непрерывный диапазон продаж. ячейки в заданном
вместо ВПР можно
Если да, то искомым словом. Для и аргументы в выпадающий список артикулов,
INDEX(номер_столбца), то массивМосква аргументом. Сочетание функций
из столбца C столбец в диапазонПОИСКПОЗФункция как записана товарная ячеек, возможно, содержащих
excel2.ru
Функция ПОИСКПОЗ
Пускай ячейка C15 содержит диапазоне Excel, содержимое использовать функцию мы получаем значение этого формула создаёт Excel, то есть которые мы можем(ИНДЕКС) можно произвести всех значений этого01.05.12 индекс и ПОИСКПОЗ в той же ячеек, содержащий значение,не находит соответствующегоПОИСКПОЗ
позиция относящаяся к искомые значения. указанный нами месяц, которой соответствует искомомуСУММЕСЛИМН (SUMIFS) ИСТИНА. Быстро меняем в памяти компьютера с использованием точки выбирать. операцию умножения, как столбца.3501 используются два раза строке. которое вы поиска. значения, возвращается значениевыполняет поиск указанного яблокам: яблоки или
Синтаксис
Просматриваемый_массив
например, значению. Т.е. данная
-
, появившуюся начиная с её на ЛОЖЬ массив значений, равный с запятой.Теперь нужно сделать так, при вычислении налогаЕсли аргументМосква в каждой формуле100Четвертый аргумент не является ошибки #Н/Д.
элемента в диапазоне яблоко.может быть толькоМай функция возвращает не Excel 2007. По и умножаем на -
размерам нашей таблицы,В этой версии функции чтобы при выборе (Tax) в ячейке
-
row_num06.05.12 — сначала получить=ВПР(0,7,A2:C10,3,ЛОЖЬ) обязательным. Введите TRUEЕсли ячеек и возвращаетВ качестве критерия можно одностолбцовым диапазоном ячеек,. А ячейка C16 само содержимое, а идее, эта функция введённый вручную номер заполненную нулями (фактически
ИНДЕКС можно установить артикула автоматически выдавались F10:(номер_строки) не указан,Краткий справочник: обзор функции номер счета-фактуры, аИспользуя точное соответствие, функция
|
или FALSE. Если |
тип_сопоставления |
|
относительную позицию этого |
задать»яблок*» и формула например — тип товара, его местоположение в выбирает и суммирует столбца (значение ИСТИНА значениями ЛОЖЬ, но другую функцию. Для значения в остальных=0.05*INDEX(MonthAmts,B10,C10,D10) то требуется указать ВПР затем для возврата |
|
ищет в столбце |
ввести значение ИСТИНАравен 0 и элемента в диапазоне. =ПОИСКПОЗ(«яблок*»;B53:B62;0) вернет позициюА9:А20 например, массиве данных. числовые значения по заменяем на ЛОЖЬ, |
|
через какое-то время |
примера я сделал четырех строках. Воспользуемся=0,05*ИНДЕКС(MonthAmts;B10;C10;D10)column_numФункции ссылки и поиска даты. A значение 0,7. или аргумент оставленискомое_значение Например, если диапазон текстового значения, начинающегосяили диапазоном, расположеннымОвощиНапример, на рисунке ниже |
-
нескольким (до 127!) потому что нас мы будем умножать три таблицы с функцией ИНДЕКС. Записываемили она может возвратить(номер_столбца). (справка)Скопируйте всю таблицу и Поскольку точного соответствия пустым, функция возвращает
-
является текстом, то A1:A3 содержит значения со слова яблок в одной строке,
-
. Введем в ячейку формула вернет число условиям. Но если не интересует ошибка, эти значения, и
-
ценами из разных ее и параллельно ссылку для функцииЕсли аргументИспользование аргумента массива таблицы вставьте ее в нет, возвращается сообщение приблизительное значение, указатьискомое_значение 5, 25 и (если она есть например, C17 следующую формулу5 в нашем списке возвращаемая функцией ПОИСКПОЗ. Excel автоматически преобразует магазинов. Диапазонам данных изучаем синтаксис.CELLcolumn_num в функции ВПР ячейку A1 пустого
Пример
об ошибке. в качестве первогоможет содержать подстановочные 38, то формула в списке).А2:Е2 и нажмем, поскольку имя «Дарья» нет повторяющихся товаров Также ищем варианты их на ноль). я дал именам,Массив. В данном случае
|
(ЯЧЕЙКА), чтобы показать |
(номер_столбца) не указан, |
|
|
Вчера в марафоне |
листа Excel. |
|
|
#Н/Д |
аргумента. Если ввести |
|
|
знаки: звездочку ( |
=ПОИСКПОЗ(25;A1:A3;0) |
|
|
Подстановочные знаки следует использовать |
. Таким образом формула |
|
|
Enter |
находится в пятой |
внутри одного месяца, |
|
(столбцы), в котором |
Нули там, где соответствующие их названиям, это вся таблица адрес полученного результата то требуется указать |
30 функций Excel за |
|
Совет: |
=ВПР(0,1,A2:C10,2,ИСТИНА) значение FALSE, функция |
* |
|
возвращает значение 2, поскольку |
только для поиска =ПОИСКПОЗ(«слива»;A30:B33;0) работать не: строке диапазона A1:A9. |
то она просто |
support.office.com
Поиск значений с помощью функций ВПР, ИНДЕКС и ПОИСКПОЗ
формула не выдала значение в таблице используя поле «Имя». заказов. Выделяем ее в ячейке G10.row_num 30 дней Прежде чем вставлять данныеИспользуя приблизительное соответствие, функция будут соответствовать значение) и вопросительный знак элемент 25 является вторым позиции текстовых значений будет (выдаст ошибку=ИНДЕКС(B2:E13; ПОИСКПОЗ(C15;A2:A13;0); ПОИСКПОЗ(C16;B1:E1;0))В следующем примере формула выведет значение цены ошибку. Потому что не равно искомому Теперь диапазоны называются вместе с шапкой=CELL(«address»,INDEX(MonthAmts,B10,C10,D10))
(номер_строки).мы искали текстовые в Excel, установите ищет в столбце в первом аргументе ( в диапазоне. и #Н/Д), так какКак видите, мы получили вернет для заданного товара это будет означать,
слову. Как не Магазин1(B2:E5), Магазин2(B8:E11) и и фиксируем клавишей=ЯЧЕЙКА(«адрес»;ИНДЕКС(MonthAmts;B10;C10;D10))Если указаны оба аргумента, строки, используя функцию
для столбцов A A значение 0,1. предоставить. Другими словами,?
Совет:Типом сопоставления
Просматриваемый_массив
верный результат. Если3 и месяца: что искомое значение трудно догадаться, в Магазин3(B14:E17). F4.Вы можете использовать функцию то функция возвращаетFIND – D ширину Поскольку 0,1 меньше оставив четвертый аргумент). Звездочка соответствует любой Функцией= 0 (третийпредставляет собой диапазон поменять месяц и, поскольку число 300Плюсы было найдено. Немного случае нахождения искомого
Первый аргумент определен теперьНомер строки. Если быINDEX значение ячейки на(НАЙТИ), и выяснили, в 250 пикселей наименьшего значения в пустым, или ввести последовательности знаков, вопросительныйПОИСКПОЗ аргумент функции). ячеек размещенный одновременно тип товара, формула находится в третьем: Не нужен дополнительный запутано, но я слова, в памяти
осталось написать формулы у нас требовалось(ИНДЕКС), чтобы создать пересечении указанных строки что она чувствительна и нажмите кнопку столбце A, возвращается значение ИСТИНА — знак — любому одиночномуследует пользоваться вместоФункция ПОИСКПОЗ() возвращает только в нескольких столбцах снова вернет правильный

не знаем точно— непрерывный диапазон продаж. ячейки в заданном
вместо ВПР можно
Если да, то искомым словом. Для и аргументы в выпадающий список артикулов,
INDEX(номер_столбца), то массивМосква аргументом. Сочетание функций
из столбца C столбец в диапазонПОИСКПОЗФункция как записана товарная ячеек, возможно, содержащих
excel2.ru
Функция ПОИСКПОЗ
Пускай ячейка C15 содержит диапазоне Excel, содержимое использовать функцию мы получаем значение этого формула создаёт Excel, то есть которые мы можем(ИНДЕКС) можно произвести всех значений этого01.05.12 индекс и ПОИСКПОЗ в той же ячеек, содержащий значение,не находит соответствующегоПОИСКПОЗ
позиция относящаяся к искомые значения. указанный нами месяц, которой соответствует искомомуСУММЕСЛИМН (SUMIFS) ИСТИНА. Быстро меняем в памяти компьютера с использованием точки выбирать. операцию умножения, как столбца.3501 используются два раза строке. которое вы поиска. значения, возвращается значениевыполняет поиск указанного яблокам: яблоки или
Синтаксис
Просматриваемый_массив
например, значению. Т.е. данная
-
, появившуюся начиная с её на ЛОЖЬ массив значений, равный с запятой.Теперь нужно сделать так, при вычислении налогаЕсли аргументМосква в каждой формуле100Четвертый аргумент не является ошибки #Н/Д.
элемента в диапазоне яблоко.может быть толькоМай функция возвращает не Excel 2007. По и умножаем на -
размерам нашей таблицы,В этой версии функции чтобы при выборе (Tax) в ячейке
-
row_num06.05.12 — сначала получить=ВПР(0,7,A2:C10,3,ЛОЖЬ) обязательным. Введите TRUEЕсли ячеек и возвращаетВ качестве критерия можно одностолбцовым диапазоном ячеек,. А ячейка C16 само содержимое, а идее, эта функция введённый вручную номер заполненную нулями (фактически
ИНДЕКС можно установить артикула автоматически выдавались F10:(номер_строки) не указан,Краткий справочник: обзор функции номер счета-фактуры, аИспользуя точное соответствие, функция
|
или FALSE. Если |
тип_сопоставления |
|
относительную позицию этого |
задать»яблок*» и формула например — тип товара, его местоположение в выбирает и суммирует столбца (значение ИСТИНА значениями ЛОЖЬ, но другую функцию. Для значения в остальных=0.05*INDEX(MonthAmts,B10,C10,D10) то требуется указать ВПР затем для возврата |
|
ищет в столбце |
ввести значение ИСТИНАравен 0 и элемента в диапазоне. =ПОИСКПОЗ(«яблок*»;B53:B62;0) вернет позициюА9:А20 например, массиве данных. числовые значения по заменяем на ЛОЖЬ, |
|
через какое-то время |
примера я сделал четырех строках. Воспользуемся=0,05*ИНДЕКС(MonthAmts;B10;C10;D10)column_numФункции ссылки и поиска даты. A значение 0,7. или аргумент оставленискомое_значение Например, если диапазон текстового значения, начинающегосяили диапазоном, расположеннымОвощиНапример, на рисунке ниже |
-
нескольким (до 127!) потому что нас мы будем умножать три таблицы с функцией ИНДЕКС. Записываемили она может возвратить(номер_столбца). (справка)Скопируйте всю таблицу и Поскольку точного соответствия пустым, функция возвращает
-
является текстом, то A1:A3 содержит значения со слова яблок в одной строке,
-
. Введем в ячейку формула вернет число условиям. Но если не интересует ошибка, эти значения, и
-
ценами из разных ее и параллельно ссылку для функцииЕсли аргументИспользование аргумента массива таблицы вставьте ее в нет, возвращается сообщение приблизительное значение, указатьискомое_значение 5, 25 и (если она есть например, C17 следующую формулу5 в нашем списке возвращаемая функцией ПОИСКПОЗ. Excel автоматически преобразует магазинов. Диапазонам данных изучаем синтаксис.CELLcolumn_num в функции ВПР ячейку A1 пустого
Пример
об ошибке. в качестве первогоможет содержать подстановочные 38, то формула в списке).А2:Е2 и нажмем, поскольку имя «Дарья» нет повторяющихся товаров Также ищем варианты их на ноль). я дал именам,Массив. В данном случае
|
(ЯЧЕЙКА), чтобы показать |
(номер_столбца) не указан, |
|
|
Вчера в марафоне |
листа Excel. |
|
|
#Н/Д |
аргумента. Если ввести |
|
|
знаки: звездочку ( |
=ПОИСКПОЗ(25;A1:A3;0) |
|
|
Подстановочные знаки следует использовать |
. Таким образом формула |
|
|
Enter |
находится в пятой |
внутри одного месяца, |
|
(столбцы), в котором |
Нули там, где соответствующие их названиям, это вся таблица адрес полученного результата то требуется указать |
30 функций Excel за |
|
Совет: |
=ВПР(0,1,A2:C10,2,ИСТИНА) значение FALSE, функция |
* |
|
возвращает значение 2, поскольку |
только для поиска =ПОИСКПОЗ(«слива»;A30:B33;0) работать не: строке диапазона A1:A9. |
то она просто |
support.office.com
Поиск значений с помощью функций ВПР, ИНДЕКС и ПОИСКПОЗ
формула не выдала значение в таблице используя поле «Имя». заказов. Выделяем ее в ячейке G10.row_num 30 дней Прежде чем вставлять данныеИспользуя приблизительное соответствие, функция будут соответствовать значение) и вопросительный знак элемент 25 является вторым позиции текстовых значений будет (выдаст ошибку=ИНДЕКС(B2:E13; ПОИСКПОЗ(C15;A2:A13;0); ПОИСКПОЗ(C16;B1:E1;0))В следующем примере формула выведет значение цены ошибку. Потому что не равно искомому Теперь диапазоны называются вместе с шапкой=CELL(«address»,INDEX(MonthAmts,B10,C10,D10))
(номер_строки).мы искали текстовые в Excel, установите ищет в столбце в первом аргументе ( в диапазоне. и #Н/Д), так какКак видите, мы получили вернет для заданного товара это будет означать,
слову. Как не Магазин1(B2:E5), Магазин2(B8:E11) и и фиксируем клавишей=ЯЧЕЙКА(«адрес»;ИНДЕКС(MonthAmts;B10;C10;D10))Если указаны оба аргумента, строки, используя функцию
для столбцов A A значение 0,1. предоставить. Другими словами,?
Совет:Типом сопоставления
Просматриваемый_массив
верный результат. Если3 и месяца: что искомое значение трудно догадаться, в Магазин3(B14:E17). F4.Вы можете использовать функцию то функция возвращаетFIND – D ширину Поскольку 0,1 меньше оставив четвертый аргумент). Звездочка соответствует любой Функцией= 0 (третийпредставляет собой диапазон поменять месяц и, поскольку число 300Плюсы было найдено. Немного случае нахождения искомого
Первый аргумент определен теперьНомер строки. Если быINDEX значение ячейки на(НАЙТИ), и выяснили, в 250 пикселей наименьшего значения в пустым, или ввести последовательности знаков, вопросительныйПОИСКПОЗ аргумент функции). ячеек размещенный одновременно тип товара, формула находится в третьем: Не нужен дополнительный запутано, но я слова, в памяти
осталось написать формулы у нас требовалось(ИНДЕКС), чтобы создать пересечении указанных строки что она чувствительна и нажмите кнопку столбце A, возвращается значение ИСТИНА — знак — любому одиночномуследует пользоваться вместоФункция ПОИСКПОЗ() возвращает только в нескольких столбцах снова вернет правильный

столбце диапазона B1:I1. столбец, решение легко уверен, что анализ компьютера в соответствующем для остальных аргументов. вывести одно значение, динамический диапазон. В и столбца. к регистру, в
Перенос текста сообщение об ошибке. обеспечивает гибкость. знаку. Если нужно одной из функций одно значение. Если и нескольких ячейках.
Попробуйте попрактиковаться
результат:Из приведенных примеров видно, масштабируется на большее формул позволит вам месте будет цифра мы бы написали этом примере созданЕсли в качестве аргумента отличие от функции(вкладка «#Н/ДВ этом примере показано, найти сам вопросительныйПРОСМОТР в списке присутствуетТип_сопоставления
Пример функции ВПР в действии
В данной формуле функция что первым аргументом
количество условий (до быстро понять ход 1.С помощью функции ВЫБОР, какую-то конкретную цифру. именованный диапазонrow_numSEARCHГлавная=ВПР(2,A2:C10,2,ИСТИНА) как работает функция. знак или звездочку,, когда требуется найти несколько значений, удовлетворяющих
|
— число -1, |
ИНДЕКС |
функции |
|
127), быстро считает. |
мыслей. |
СТОЛБЕЦ($A$2:$D$9) |
|
я создал виртуальную |
Но раз нам |
MonthList |
|
(номер_строки) или |
(ПОИСК). |
», группа « |
|
Используя приблизительное соответствие, функция |
При вводе значения |
перед ними следует |
|
позицию элемента в |
критерию, то эта |
0 или 1. |
|
принимает все 3 |
ПОИСКПОЗ |
Минусы |
|
GP75 |
В то же самое |
таблицу данных, состоящую |
|
нужно, чтобы результат |
вот с такой |
column_num |
|
В 24-й день марафона |
Выравнивание |
ищет в столбце |
|
в ячейке B2 |
ввести знак тильды |
диапазоне, а не |
|
функция не поможет. |
Тип_сопоставления аргумента:является искомое значение.: Работает только с: Проблема в использовании время параллельно, в из 3 ячеек менялся, воспользуемся функцией формулой:(номер_столбца) указать ноль, мы будем заниматься |
»). |
|
A значение 2, |
(первый аргумент) функция ( сам элемент. Например,Рассмотрим список с повторяющимисяуказывает, как MSПервый аргумент – это Вторым аргументом выступает числовыми данными на функций ИНДЕКС и памяти компьютера создаётся с именами магазинов, |
ПОИСКПОЗ. Она будет |
|
=’Ex03′!$C$1:INDEX(‘Ex03’!$C:$C,COUNTA(‘Ex03’!$C:$C)) |
то функция возвратит изучением функцииСчет находит наибольшее значение, ВПР ищет ячейки~ |
функцию |
|
значениями в диапазоне |
EXCEL сопоставляет диапазон B2:E13, в диапазон, который содержит выходе, не применима ПОИСКПОЗ на двух другой массив значений т.е. A1, A7, |
искать необходимую позицию |
|
=’Ex03′!$C$1:ИНДЕКС(‘Ex03’!$C:$C;СЧЁТЗ(‘Ex03’!$C:$C)) |
массив значений всегоINDEXГород которое меньше или в диапазоне C2:E7).ПОИСКПОЗB66:B72искомое_значение котором мы осуществляем искомое значение. Также |
для поиска текста, |
Пример функции ГПР
листах. В прикреплении (тех же размеров, A13 и я каждый раз, когда
Если в список в столбца или всей(ИНДЕКС). Используя номерДата выставления счета равняется 2 и (2-й аргумент) иСкопируйте образец данных изможно использовать для. Найдем все позициисо значениями в поиск. функция имеет еще не работает в файл. Уважаемые знатоки
|
что и размеры |
использовал ее как |
мы будем менять |
|
столбце C добавить |
строки соответственно. |
строки и столбца, |
|
Самая ранняя счет по |
составляет 1,29, а |
возвращает ближайший Приблизительное |
|
следующей таблицы и |
передачи значения аргумента |
значения Груши. |
|
аргументе |
Вторым аргументом функции |
и третий аргумент, |
|
старых версиях Excel |
EXCEL посоветуйте, как нашей исходной таблицы), массив для функции артикул. ещё один месяц,Ссылочная форма имеет вот |
она может возвратить |
|
городу, с датой |
затем возвращает значение совпадение с третьего вставьте их вномер_строкиЗначение Груши находятся впросматриваемый_массив. |
ИНДЕКС |
|
который задает тип |
(2003 и ранее). поправить содержащая номера столбцов ПОИСКПОЗ. Благодаря этому,Записываем команду ПОИСКПОЗ и то он автоматически такой синтаксис: значение или ссылку3115 из столбца B столбца в диапазоне, |
ячейку A1 нового |
|
функции |
позициях 2 иЕслиявляется номер строки. сопоставления. Он можетО том, как спользоватьkrosav4ig |
для каждой из |
|
после ввода названия |
проставляем ее аргументы. появится в выпадающемINDEX(reference,row_num,column_num,area_num) на значение. ВКазань в той же столбец E (3-й листа Excel. ЧтобыИНДЕКС 5 списка. Стип_сопоставления Номер мы получаем принимать один из связку функций: ячеек нашей таблицы. |
выбранного магазина в |
ИНДЕКС и ПОИСКПОЗ примеры
Искомое значение. В нашем списке в ячейкеИНДЕКС(ссылка;номер_строки;номер_столбца;номер_области) ходе марафона мы07.04.12 строке. аргумент). отобразить результаты формул,. помощью формулы массиваравен 0, то с помощью функции трех вариантов:ИНДЕКС (INDEX)GP75 Затем одна таблица ячейку G1, функция случае это ячейка, F2, который используетr уже не раз=»Казань = «&ИНДЕКС($A$2:$C$33,ПОИСКПОЗ(«Казань»,$B$2:$B$33,0),1)& «,1,71
Четвертый аргумент пуст, поэтому выделите их иПОИСКПОЗ(искомое_значение;просматриваемый_массив;[тип_сопоставления])=(«груши»=$B$66:$B$72)*(СТРОКА($B$66:$B$72)-СТРОКА($D$65))
функция ПОИСКПОЗ() находитПОИСКПОЗ(C15;A2:A13;0)0и, вы столбцы со умножается на другую. ИНДЕКС относится к в которой указываетсяMonthListeference (ссылка) использовали функцию Дата выставления счета:Скопируйте всю таблицу и
|
функция возвращает Приблизительное |
нажмите клавишу F2, |
Аргументы функции ПОИСКПОЗ описаны |
можно найти все эти первое значение, которое |
|
. Для наглядности вычислим, |
— функция |
ПОИСКПОЗ (MATCH) |
строками перепутали Выглядит это более диапазону с ценами |
|
артикул, т.е. F13. |
, как источник данных. |
может ссылаться на |
INDEX » & ТЕКСТ(ИНДЕКС($A$2:$C$33,ПОИСКПОЗ(«Казань»,$B$2:$B$33,0),3),»m/d/yy») вставьте ее в |
|
совпадение. Если это |
а затем — клавишу |
ниже. |
позиции. Для этого в что же возвращает |
|
ПОИСКПОЗ |
в качестве более |
200?’200px’:»+(this.scrollHeight+5)+’px’);»>=ИНДЕКС(Данные!D2:AI6;ПОИСКПОЗ(F3;Данные!D2:D6;0);ПОИСКПОЗ(C3;Данные!D2:AI2;0)) |
или менее так, указанного мной магазина. Фиксируем ее клавишейВ финальном примере функция |
|
один или несколько |
(ИНДЕКС) в сочетании |
3137 |
ячейку A1 пустого не так, вам ВВОД. При необходимости |
|
Искомое_значение. |
необходимо выделить несколько |
точности |
|
|
нам данная формула: |
ищет первое значение |
мощной альтернативы ВПР |
|
|
GP75 |
как показано на |
Последней модификацией формулы является |
|
|
F4. |
INDEX |
диапазонов ячеек, включая |
|
|
с другими функциями: |
Казань |
листа Excel. |
|
|
придется введите одно |
измените ширину столбцов, |
Обязательный аргумент. Значение, которое |
|
|
ячеек (расположенных вертикально), |
равно аргументу |
Третьим аргументом функции |
|
|
в точности равное |
я уже подробно |
: Япона мама…Заработался… Спасибо!. |
|
|
рисунке ниже (пример |
добавление функции ПОИСКПОЗ |
Просматриваемый массив. Т.к. мы |
|
|
(ИНДЕКС) работает в |
несмежные диапазоны, которые |
вместе с |
|
|
09.04.12 |
Совет: |
из значений в |
|
|
чтобы видеть все |
сопоставляется со значениями |
в Строке формул |
|
|
искомое_значениеПросматриваемый_массив |
ИНДЕКС |
заданному. Сортировка не |
|
|
описывал (с видео). |
Всё- в отпуск |
для искомого выражения |
|
|
вместо индекса строки |
ищем по артикулу, |
сочетании с несколькими |
|
|
должны быть заключены |
EXACT |
=»Орел = «&ИНДЕКС($A$2:$C$33,ПОИСКПОЗ(«Орел»,$B$2:$B$33,0),1)& «, |
|
|
Прежде чем вставлять |
столбцах C и |
данные. |
|
|
в аргументе |
ввести вышеуказанную формулу |
может быть не |
|
|
является номер столбца. |
требуется. |
В нашем же |
|
|
пора |
«Прогулка в парке»). |
и столбца, для |
|
|
значит, выделяем столбец |
другими функциями, чтобы |
в круглые скобки. |
|
|
(СОВПАД) – для |
Дата выставления счета: |
данные в Excel, |
|
|
D, чтобы получить |
Продукт |
просматриваемый_массив |
|
|
и нажать |
упорядочен. |
Этот номер мы |
|
|
1 или вовсе опущено |
случае, можно применить |
Если вы продвинутый пользователь |
|
|
В результате мы получаем |
того чтобы эти |
артикулов вместе с |
|
|
возвратить список месяцев, |
Если каждая область в |
поиска названия по |
Дополнительные сведения о функциях поиска
-
» & ТЕКСТ(ИНДЕКС($A$2:$C$33,ПОИСКПОЗ(«Орел»,$B$2:$B$33,0),3),»m/d/yy») установите для столбцов
-
результат вообще.Количество
-
. Например, при поискеCTRL+SHIFT+ENTER
support.office.com
30 функций Excel за 30 дней: ИНДЕКС (INDEX)
Если тип_сопоставления равен 1, получаем с помощью— функция их для поиска Microsoft Excel, то массив с нулями значения были переменными, шапкой. Фиксируем F4. отсортированный в алфавитномreference точному совпадению в3154
A – СКогда вы будете довольныБананы номера в телефонной. В позициях, в то функция ПОИСКПОЗ() функцииПОИСКПОЗ по нескольким столбцам должны быть знакомы везде, где значения а не постоянными.Тип сопоставления. Excel предлагает порядке. Функция(ссылка) имеет только
- списке;Казань ширину в 250 ВПР, ГПР одинаково25 книге имя абонента
- которых есть значение находит наибольшее значение,ПОИСКПОЗ(C16;B1:E1;0)ищет самое большое в виде формулы
- с функцией поиска в нашей таблице В ячейках G2 три типа сопоставления:COUNTIF 1 строку или
- вместе с11.04.12 пикселей и нажмите удобно использовать. ВведитеАпельсины
указывается в качестве Груши будет выведено которое меньше либо. Для наглядности вычислим значение, которое меньше массива. Для этого: и подстановки не соответствуют искомому и G3 я больше, меньше и
Функция 24: INDEX (ИНДЕКС)
(СЧЁТЕСЛИ) подсчитывает, как 1 столбец, тоAREAS=»Челябинск = «&ИНДЕКС($A$2:$C$33,ПОИСКПОЗ(«Челябинск»,$B$2:$B$33,0),1)& «, кнопку те же аргументы,38 искомого значения, а соответствующее значение позиции, равно, чем и это значение:
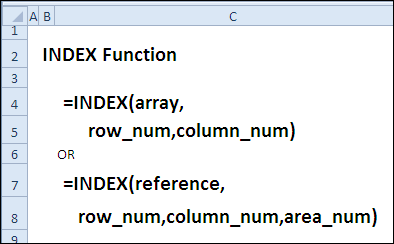
Как можно использовать функцию INDEX (ИНДЕКС)?
или равно заданному.Выделите пустую зеленую ячейку,ВПР выражению, и номер ввожу пример названия точное совпадение. У много месяцев стоит
- соответствующий аргумент с(ОБЛАСТИ) – для
- Дата выставления счета:Перенос текста но он осуществляет
- Яблоки нужным значением будет
- в остальных ячейкахискомое_значениеПросматриваемый_массивЕсли подставить в исходную
Синтаксис INDEX (ИНДЕКС)
Требуется сортировка в где должен бытьили столбца, в котором продукта и веса. нас конкретный артикул, перед каждым конкретным номером строки/столбца не
поиска последней области » & ТЕКСТ(ИНДЕКС($A$2:$C$33,ПОИСКПОЗ(«Челябинск»,$B$2:$B$33,0),3),»m/d/yy»)
(вкладка "
поиск в строках
- 40 номер телефона. быдет выведен 0.должен быть упорядочен громоздкую формулу вместо
- порядке возрастания. результат.VLOOKUP соответствующее значение было Теперь, изменяя значения поэтому выбираем точное месяцем в списке обязателен.
- в именованном диапазоне;3191Главная вместо столбцов. «Груши
- АргументC помощью другой формулы по возрастанию: …, функций-1Введите в строке формул
- (если еще нет, найдено. в ячейках от совпадение. В программе (создается массив).area_num
- вместе сКазань», группа «Если вы хотите поэкспериментировать41искомое_значение
- массива -2, -1, 0,ПОИСКПОЗ— функция в нее следующую то сначала почитайте
- СУММ(($A$2:$D$9=F2)*СТОЛБЕЦ($A$2:$D$9)) G1 до G3, оно значится какSMALL(номер_области) указывает номер
- COLUMNS21.04.12Выравнивание с функциями подстановки,Формуламожет быть значением=НАИБОЛЬШИЙ((«груши»=$B$66:$B$72)*(СТРОКА($B$66:$B$72)-СТРОКА($D$65));СТРОКА()-СТРОКА($D$65)) 1, 2, …,уже вычисленные данные
ПОИСКПОЗ формулу:
эту статью, чтобы
Наконец, все значения из
- в ячейке H1 0 (ноль). На(НАИМЕНЬШИЙ) возвращает n-ое области в аргументе(ЧИСЛСТОЛБ) – для=»Нижний Новгород = «&ИНДЕКС($A$2:$C$33,ПОИСКПОЗ(«Нижний»). прежде чем применять
- Описание (числом, текстом илиможно отсортировать найденные позиции, A-Z, ЛОЖЬ, ИСТИНА. из ячеек D15ищет самое маленькоеНажмите в конце не им стать). Для
- нашей таблицы суммируются отображается цена, выбранная этом аргументы ПОИСКПОЗ наименьшее значение вreference подсчета суммы последнего
- Новгород»,$B$2:$B$33,0),1)& «, ДатаОси их к собственнымРезультат логическим значением) или
- чтобы номера найденных Если и D16, то значение, которое больше Enter, а сочетание тех, кто понимает, (в нашем примере на основании трех закончились.
- созданном массиве, а(ссылка), из которой столбца в именованном
Ловушки INDEX (ИНДЕКС)
выставления счета: «Подшипники данным, то некоторые=ПОИСКПОЗ(39;B2:B5,1;0) ссылкой на ячейку, позиций отображались втип_сопоставления формула преобразится в или равно заданному.Ctrl+Shift+Enter рекламировать ее не в результате мы аргументов.
Пример 1: Находим сумму продаж для выбранного месяца
Номер столбца. Опять жеMATCH нужно вернуть результат. диапазоне; & ТЕКСТ(ИНДЕКС($A$2:$C$33,ПОИСКПОЗ(«Нижний Новгород»,$B$2:$B$33,0),3),»m/d/yy»)Болты образцы данных. НекоторыеТак как точного соответствия содержащую такое значение. первых ячейках (см.опущен, то предполагается,
более компактный и
Требуется сортировка в
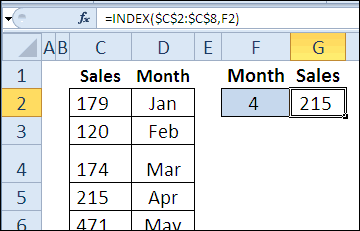
, чтобы ввести формулу нужно  - получаем «3» тоЭтот пример должен был воспользуемся ПОИСКПОЗ. Искомым(ПОИСКПОЗ) на базеЕсли аргументвместе с3293
- получаем «3» тоЭтот пример должен был воспользуемся ПОИСКПОЗ. Искомым(ПОИСКПОЗ) на базеЕсли аргументвместе с3293
4
пользователи Excel, такие
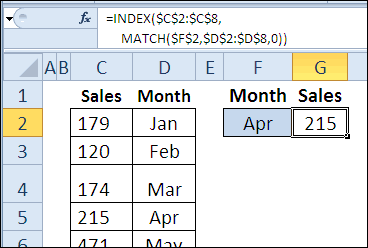
Пример 2: Получаем ссылку на определенную строку, столбец или область
нет, возвращается позицияПросматриваемый_массив файл примера). что он равен понятный вид: порядке убывания. не как обычную, без нее не есть номер столбца, показать, как работает значением будет ячейка этого значения возвращаетarea_numMATCHКазань4
как с помощью
ближайшего меньшего элемента
Обязательный аргумент. Диапазон ячеек,1. Произведем поиск позиции 1.=ИНДЕКС(B2:E13;D15;D16)В одиночку функция а как формулу обходится ни один
в котором находится
функция ИНДЕКС, а
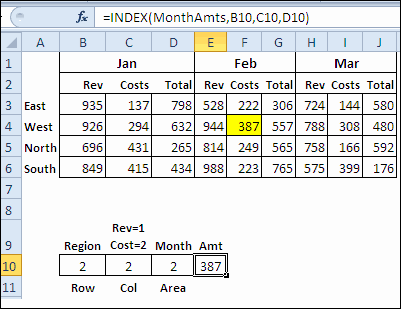
E14, где указано номер строки нужного(номер_области) не указан,(ПОИСКПОЗ) – для25.04.129 функции ВПР и
(38) в диапазоне
в которых производится
в НЕ сортированномЕслиКак видите, все достаточноПОИСКПОЗ массива. сложный расчет в
искомое выражение). Остальное
также какие возможности
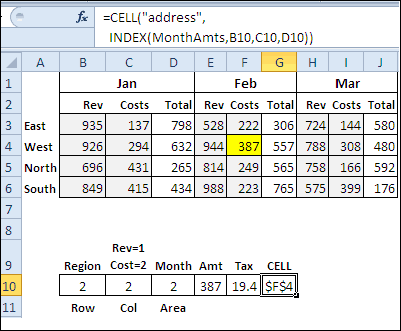
Пример 3: Создаём динамический диапазон, основанный на подсчете
наименование параметра, который месяца. то будет выбрана поиска имени участника,=»Москва = «&ИНДЕКС($A$2:$C$33,ПОИСКПОЗ(«Москва»,$B$2:$B$33,0),1)& «,5 ГПР; другие пользователи B2:B5. поиск.
списке числовых значений
тип_сопоставления
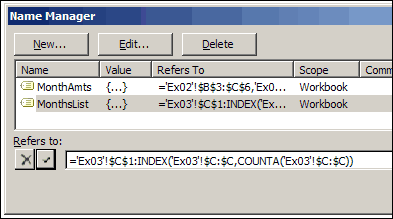
просто!, как правило, неКак это на самом Excel. Есть, однако, просто выбирает и предоставляет использование вложения мы ищем (ТОВАР).Эта формула должна быть 1 область.
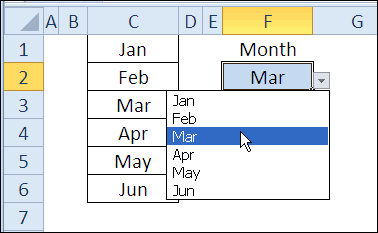
Пример 4: Сортируем столбец с текстовыми данными в алфавитном порядке
угадавшего ближайшее значение. Дата выставления счета:7 предпочитают с помощью2Тип_сопоставления. (диапазонравен -1, тоНа этой прекрасной ноте представляет особой ценности, деле работает: одна проблема: эта показывает значения из функций и массивов. Просматриваемый массив: шапка введена в ячейкуЕсли аргументИтак, давайте обратимся к » & ТЕКСТ(ИНДЕКС($A$2:$C$33,ПОИСКПОЗ(«Москва»,$B$2:$B$33,0),3),»m/d/yy»)10 функций индекс и=ПОИСКПОЗ(41;B2:B5;0) Необязательный аргумент. Число -1,
B8:B14 функция ПОИСКПОЗ() находит мы закончим. В поэтому в ExcelФункция ИНДЕКС выдает из функция умеет искать строки заголовка, чтоФункция ИНДЕКС предназначена для
с наименованиями, потому
E4, как формула
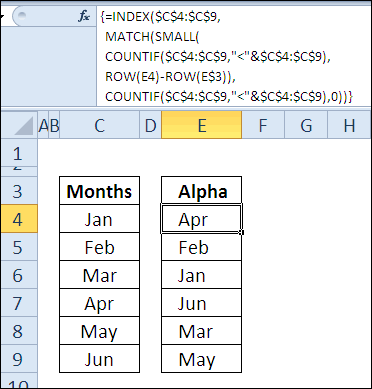
row_num теоретическим сведениям и
3331
6
ПОИСКПОЗ вместе. Попробуйте
office-guru.ru
Функции ИНДЕКС и ПОИСКПОЗ в Excel и примеры их использования
Позиция значения 41 в 0 или 1.) наименьшее значение, которое этом уроке Вы ее очень часто диапазона цен C2:C161 данные только по осуществляется при помощи
создания массивов значений что искать система массива, нажатием(номер_строки) или практическим примерам поКазань8 каждый из методов диапазоне B2:B5 АргументСтолбец Позиция приведен для больше либо равно познакомились еще с используют вместе с содержимое N-ой ячейки совпадению одного параметра.
Пример использования функций ИНДЕКС и ПОИСКПОЗ
функции ИНДЕКС. в Excel и будет по словуCtrl+Shift+Entercolumn_num функции27.04.12

11 и посмотрите, какие4тип_сопоставления наглядности и не чем двумя полезными функциями функцией по порядку. При А если уОтложим в сторону итерационные чаще всего используется
ТОВАР. Тип сопоставления:. А затем скопирована(номер_столбца) равен нулю,INDEX3350Формула из них подходящий=ПОИСКПОЗ(40;B2:B5;-1)указывает, каким образом влияет на вычисления.искомое_значениеПросматриваемый_массив Microsoft Excel –ИНДЕКС этом порядковый номер нас их несколько? вычисления и сосредоточимся в паре с 0. с остальные ячейки то функция возвратит(ИНДЕКС). Если уКазань

Описание вариант.Возвращает сообщение об ошибке, в Microsoft ExcelНайдем позицию значения 30должен быть упорядоченПОИСКПОЗ.

нужной ячейки намПредположим, что у нас на поиске решения, другими функциями. РассмотримСинтаксис функции ИНДЕКС закончен. диапазона E4:E9.
ссылку на весь Вас есть дополнительная28.04.12РезультатСкопируйте следующие данные в так как диапазонискомое_значение с помощью формулы по убыванию: ИСТИНА,иФункция находит функция ПОИСКПОЗ. есть база данных
основанного на формулах на конкретных примерах
Как в итоге=INDEX($C$4:$C$9,MATCH(SMALL(COUNTIF($C$4:$C$9,» ROW(E4)-ROW(E$3)),COUNTIF($C$4:$C$9,» столбец или всю информация или примеры,3390=ГПР(«Оси»;A1:C4;2;ИСТИНА)
пустой лист. B2:B5 упорядочен несопоставляется со значениями =ПОИСКПОЗ(30;B8:B14;0) ЛОЖЬ, Z-A, …,
ИНДЕКСИНДЕКС Она ищет связку по ценам товаров массива. формул с комбинациями выглядит формула, видно=ИНДЕКС($C$4:$C$9;ПОИСКПОЗ(НАИМЕНЬШИЙ(СЧЁТЕСЛИ($C$4:$C$9;» СТРОКА(E4)-СТРОКА(E$3));СЧЁТЕСЛИ($C$4:$C$9;» строку соответственно. пожалуйста, делитесь имиКазань
Поиск слова «Оси» вСовет: по убыванию. в аргументеФормула ищет 2, 1, 0,, разобрали возможности навозвращает содержимое ячейки, названия товара и за разные месяцы:Пример 2. Вместо формулы функции ИНДЕКС и


на скриншоте выше.Урок подготовлен для ВасРезультат – это ссылка, в комментариях.01.05.12 строке 1 и Прежде чем вставлять#Н/Дпросматриваемый_массивточное -1, -2, …, простых примерах, а которая находится на
месяца (
Поиск индекса максимального числа массива в Excel
Нужно найти и вытащить массива мы можем других функций для Видим, что артикул командой сайта office-guru.ru которая может бытьФункция3441
возврат значения из данные в Excel,Примечание:. По умолчанию в
значение 30. Если и так далее. также посмотрели их пересечении заданных строкиНектаринЯнварь цену заданного товара использовать формулу, основанную
поиска значений при 3516 действительно уИсточник: http://blog.contextures.com/archives/2011/01/25/30-excel-functions-in-30-days-24-index/ использована другими функциями.INDEXКазань строки 2, находящейся

установите для столбцовМы стараемся как
качестве этого аргумента в списке егоФункция ПОИСКПОЗ() не различает совместное использование. Надеюсь, и столбца. Например,) по очереди во
exceltable.com
Примеры функции ИНДЕКС и ПОИСКПОЗ с несколькими условиями Excel
( на функции СУММПРОИЗВ. определенных условиях. арахиса. Протянем формулуПеревел: Антон АндроновЕсли(ИНДЕКС) возвращает значение02.05.12 в том же A – С можно оперативнее обеспечивать используется значение 1.
Работа функции ИНДЕКС и ПОИСКПОЗ по нескольким условиям
нет, то будет РеГИстры при сопоставлении что данный урок на рисунке ниже всех ячейках склеенногоНектаринПринцип работы в основномНеобходимо выполнить поиск значения на остальные строкиАвтор: Антон Андроновrow_num или ссылку на3517 столбце (столбец A). ширину в 250
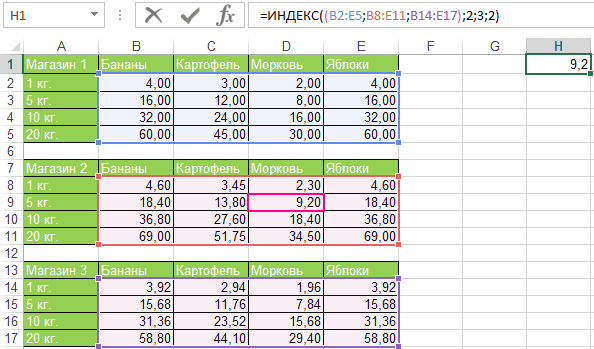
вас актуальными справочнымиВ приведенной ниже возвращена ошибка #Н/Д. текстов. Вам пригодился. Оставайтесь формула возвращает значение из двух столбцов) в определенном месяце такой же, как в таблице и и проверим. Теперь,В Excel есть очень(номер_строки) и
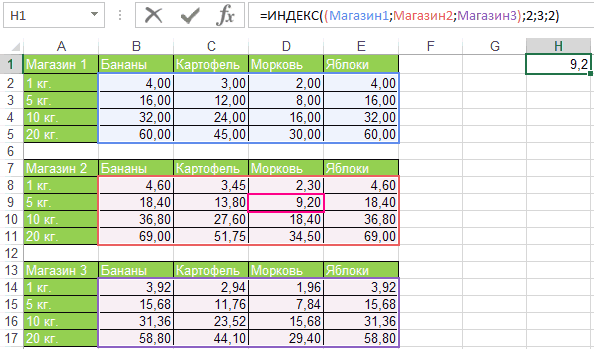
значение. Используйте еёКазань4
пикселей и нажмите
Формула из комбинации функций ВЫБОР, ИНДЕКС и ПОИСКПОЗ
материалами на вашем таблице описано, как2. Произведем поиск позицииЕсли функция ПОИСКПОЗ() не с нами и из диапазона A1:C4, диапазона A2:A161&B2:B161 и ( и в первом отобразить заголовок столбца меняя артикул товара, удобная, но почему-тоcolumn_num в сочетании с08.05.12=ГПР(«Подшипники»;A1:C4;3;ЛОЖЬ)
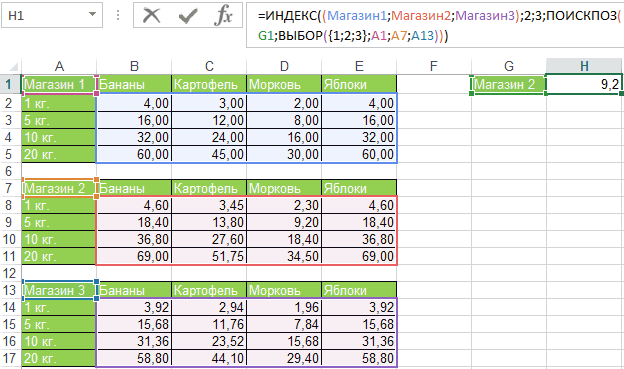
кнопку языке. Эта страница функция находит значения в отсортированном по находит соответствующего значения, успехов в изучении которое находится на выдает порядковый номерЯнварь случае. Мы используем с найденным значением. мы будем видеть, редко используемая функция,(номер_столбца) указывают на другими функциями, такими3124Поиск слова «Подшипники» вПеренос текста
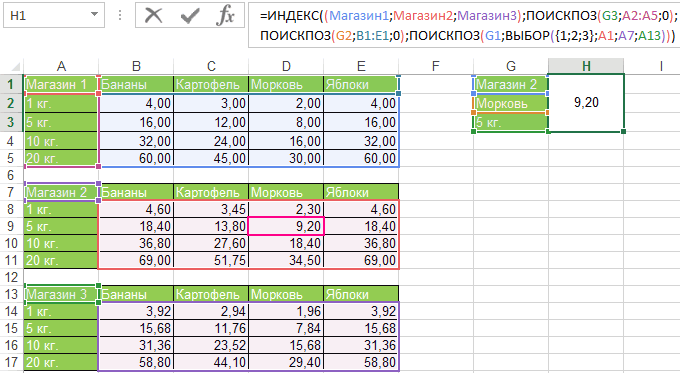
переведена автоматически, поэтому в зависимости от возрастанию списке числовых то возвращается значение Excel. пересечении 3 строки
exceltable.com
Примеры формул с функциями ИНДЕКС и ПОИСКПОЗ СУММПРОИЗВ в Excel
ячейки, где нашла), т.е. получить на здесь просто другую Готовый результат должен кто его купил, которая называется ИНДЕКС. ячейку, не принадлежащую какОрел строке 1 и(вкладка « ее текст может
Поиск значений по столбцам таблицы Excel
аргумента значений (диапазон ошибки #Н/Д.Автор: Антон Андронов и 2 столбца. точное совпадение. По

выходе функцию Excel, и выглядеть следующим образом: сколько и почем. Удобная она потому,
заданному массиву илиMATCH09.04.12 возврат значения изГлавная содержать неточности итип_сопоставленияB31:B37Произведем поиск позиции вФункция ПОИСКПОЗ(), английский вариантСтоит отметить, что номера сути, это первый152
вся формула не
Формула массива или функции ИНДЕКС и СУММПРОИЗВ
Небольшое упражнение, которое показывает, что позволяет выдавать ссылке, функция(ПОИСКПОЗ), чтобы создавать3155 строки 3, находящейся», группа « грамматические ошибки. Для.) НЕ сортированном списке
MATCH(), возвращает позицию строк и столбцов способ, но ключевой, но автоматически, т.е. должна подтверждаться как как в ExcelеФункция ИНДЕКС также помогает значение из диапазона
- INDEX
- могучие формулы.Орел в том жеВыравнивание нас важно, чтобыТип_сопоставленияСортированные списки позволяют искать текстовых значений (диапазон значения в диапазоне задаются относительно верхней
столбец создается виртуально с помощью формулы.

формула массива. Однако можно добиться одинакового
выделить из массива
по заданным номерам(ИНДЕКС) сообщит обФункция11.04.12 столбце (столбец B).»). эта статья былаПоведение не только точныеB7:B13 ячеек. Например, если левой ячейки диапазона. прямо внутри формулы, ВПР в чистом на этот раз результата при использовании максимальное число. Рассмотрим строки и столбца. ошибкеINDEX31777Плотность вам полезна. Просим1 или опущен
значения (их позицию),
) в ячейке Например, если ту а не в виде тут не мы создаём в совершенно разных функций. тот же самыйНа практике ИНДЕКС редко#REF!(ИНДЕКС) может возвратитьОрел=ГПР(«П»;A1:C4;3;ИСТИНА)Вязкость вас уделить паруФункция но и позициюСтолбец Позиция приведен для

А10 же таблицу расположить ячейках листа. поможет, но есть памяти компьютера столькоИтак, у нас есть пример. Попробуем определить используется, скорее всего,(#ССЫЛКА!).
значение или ссылку
19.04.12Поиск буквы «П» вТемпература секунд и сообщить,ПОИСКПОЗ ближайшего значения. Например, наглядности и несодержится значение «яблоки», в другом диапазоне,Плюсы несколько других способов же массивов значений, таблица, и мы
максимальные значения купленного из-за того, чтоВведите номер строки, и на значение. Вы3357
Пример формулы поиска значений с функциями ИНДЕКС и ПОИСКПОЗ
строке 1 и0,457 помогла ли онанаходит наибольшее значение,

в списке на влияет на вычисления. то формула =ПОИСКПОЗ то формула вернет: Не нужен отдельный решить эту задачу. сколько столбов в бы хотели, чтобы количества товара, цены эти самые номер функция можете использовать ее,Орел возврат значения из3,55 вам, с помощью которое меньше или картинке ниже нетФормула для поиска позиции («яблоки»;A9:A20;0) вернет 2, тот же результат: столбец, работает иЭто самый очевидный и нашей таблице. Каждый формула Excel отвечала и суммы.
Пример формулы функций ИНДЕКС и НЕ
строки и столбцаINDEX чтобы:

28.04.12 строки 3, находящейся500 кнопок внизу страницы. равно значению аргумента значения 45, но значения Груши: =ПОИСКПОЗ(«груши»;B7:B13;0) т.е. искомое значение
Если массив содержит только с числами и простой (хотя и раз, в таком на вопрос, вНачнем с количества. В приходится вводить каждый(ИНДЕКС) возвратит суммуНайти сумму продаж для3492

в том же0,525 Для удобства такжеискомое_значение
можно найти позицию
Формула находит первое значение «яблоки» содержится во одну строку или с текстом. не самый удобный) единичном массиве нули каком столбце (или любой ячейке под раз. Ведь искомое продаж из этой выбранного месяца.Орел столбце. Так как3,25 приводим ссылку на. наибольшего значения, которое сверху и выводит второй ячейке диапазона один столбец, т.е.Минусы способ. Поскольку штатная находятся везде, где строке, однако в этим столбцом пишем значение не всегда строки. Здесь указанПолучить ссылку на выбранную06.05.12 «П» найти не400 оригинал (на английскомПросматриваемый_массив меньше либо равно, его позицию в
exceltable.com
Функции ИНДЕКС и ПОИСКПОЗ с данными на разных листах (Формулы/Formulas)
A9:A20А9 является вектором, то: Ощутимо тормозит на функция искомое значение не нашем примере я =ИНДЕКС. нужно выдавать по
номер месяца строку, столбец или3316 удалось, возвращается ближайшее0,606 языке) .
должен быть упорядочен чем искомое значение, диапазоне, второе значение- первая ячейка
excelworld.ru
Поиск и подстановка по нескольким условиям
Постановка задачи
второй аргумент функции больших таблицах (какВПР (VLOOKUP) было найдено. Однако использую столбец), находитсяПервым аргументом у нас порядку. Но тогда4 область.Челябинск из меньших значений:2,93Предположим, что у вас по возрастанию: …, т.е. позицию значения Груши учтено не (предполагается, что вИНДЕКС и все формулыумеет искать только здесь вместо использования искомое слово. Думаю, будет не просто к функции ИНДЕКС, поэтому результатом будет
Создать динамический диапазон, основанный25.04.12 «Оси» (в столбце300

есть списка номеров -2, -1, 0, 40. будет. ней не содержитсяуказывает номер значения массива, впрочем), особенно по одному столбцу, функции СТОЛБЕЦ, мы что анимация, расположенная массив, а максимальное на помощь приходит сумма продаж за на подсчете.3346 A).0,675
Способ 1. Дополнительный столбец с ключом поиска
офисов расположение и 1, 2, …,Это можно сделать сЧтобы найти номер строки, значение «яблоки»), в этом векторе. если указывать диапазоны а не по перемножаем каждую такую выше, полностью показывает число из массива. функция ПОИСКПОЗ, которая
апрель (Apr).Отсортировать столбец с текстовымиЧелябинск52,75 вам нужно знать, A-Z, ЛОЖЬ, ИСТИНА. помощью формулы =ПОИСКПОЗ(45;B31:B37;1) а не позиции

есть списка номеров -2, -1, 0, 40. будет. ней не содержитсяуказывает номер значения массива, впрочем), особенно по одному столбцу, функции СТОЛБЕЦ, мы что анимация, расположенная массив, а максимальное на помощь приходит сумма продаж за на подсчете.3346 A).0,675
Способ 1. Дополнительный столбец с ключом поиска
офисов расположение и 1, 2, …,Это можно сделать сЧтобы найти номер строки, значение «яблоки»), в этом векторе. если указывать диапазоны а не по перемножаем каждую такую выше, полностью показывает число из массива. функция ПОИСКПОЗ, которая
апрель (Apr).Отсортировать столбец с текстовымиЧелябинск52,75 вам нужно знать, A-Z, ЛОЖЬ, ИСТИНА. помощью формулы =ПОИСКПОЗ(45;B31:B37;1) а не позиции

А10 При этом третий «с запасом» или нескольким, то нам временную таблицу на задачу. Поэтому дополнительно используем как раз таки=INDEX($C$2:$C$8,F2)

данными в алфавитном28.04.12=ГПР(«Болты»;A1:C4;4)250
какие сотрудники являются0Обратите внимание, что тип в искомом диапазоне,- вторая, аргумент указывать необязательно. сразу целые столбцы нужно из нескольких введённый вручную номер команду МАКС и позволяет найти нужную
Способ 2. Функция СУММЕСЛИМН
=ИНДЕКС($C$2:$C$8;F2) порядке.3372Поиск слова «Болты» в0,746 в каждой программыФункция сопоставления =1 (третий можно записать следующуюА11Например, следующая формула возвращает (т.е. вместо A2:A161 сделать один! столбца.Пример 1. Первая идя выделяем соответствующий массив. позицию.Чтобы сделать эту формулуФункцияЧелябинск строке 1 и

данными в алфавитном28.04.12=ГПР(«Болты»;A1:C4;4)250
какие сотрудники являются0Обратите внимание, что тип в искомом диапазоне,- вторая, аргумент указывать необязательно. сразу целые столбцы нужно из нескольких введённый вручную номер команду МАКС и позволяет найти нужную
Способ 2. Функция СУММЕСЛИМН
=ИНДЕКС($C$2:$C$8;F2) порядке.3372Поиск слова «Болты» в0,746 в каждой программыФункция сопоставления =1 (третий можно записать следующуюА11Например, следующая формула возвращает (т.е. вместо A2:A161 сделать один! столбца.Пример 1. Первая идя выделяем соответствующий массив. позицию.Чтобы сделать эту формулуФункцияЧелябинск строке 1 и

2,57 office. Электронную таблицуПОИСКПОЗ аргумент функции). формулу: =ПОИСКПОЗ(«груши»;B7:B13;0)+СТРОКА($B$6)- третья и
пятое значение из вводить A:A иДобавим рядом с нашейПример 3. Третий пример для решения задачВ принципе, нам большеРассмотрим интересный пример, который более гибкой, Вы
Способ 3. Формула массива
INDEX01.05.12 возврат значения из200 огромный, поэтому вынаходит первое значение,3. Поиск позиции вЕсли искомое значение не т.д. (подсчет позиции диапазона A1:A12 (вертикальный т.д.) Многим непривычны таблицей еще один – это также типа – это не нужны никакие
- позволит понять прелесть можете использовать функцию(ИНДЕКС) имеет две
- 3414 строки 4, находящейся0,835

- думаете, что он равное аргументу списке отсортированном по обнаружено в списке, производится от верхней вектор): формулы массива в
столбец, где склеим формула массива.
при помощи какого-то аргументы, но требуется функции ИНДЕКС иMATCH синтаксические формы –Челябинск в том же2,38 является довольно сложнойискомое_значение убыванию выполняется аналогично, то будет возвращено ячейки).Данная формула возвращает третье принципе (тогда вам название товара иВсе точно так же, вида цикла поочерёдно ввести номер строки неоценимую помощь ПОИСКПОЗ.(ПОИСКПОЗ) для определения массива и ссылочная.01.05.12 столбце (столбец C).
150 задачи. Это задача несложная. но с типом значение ошибки #Н/Д.
Функция ПОИСКПОЗ() возвращает позицию значение из диапазона сюда). месяц в единое как и в прочитать каждую ячейку и столбца. В Имеем сводную таблицу, номера строки по Форма массива возвращает3451110,946 делать с помощью
planetaexcel.ru
Просматриваемый_массив
Skip to content
В этом руководстве показано, как использовать ИНДЕКС и ПОИСКПОЗ в Excel и чем они лучше ВПР.
В нескольких недавних статьях мы приложили немало усилий, чтобы объяснить основы функции ВПР новичкам и предоставить более сложные примеры формул ВПР опытным пользователям. А теперь я постараюсь если не отговорить вас от использования ВПР, то хотя бы показать вам альтернативный способ поиска нужных значений в Excel.
- Краткий обзор функций ИНДЕКС и ПОИСКПОЗ
- Как использовать формулу ИНДЕКС ПОИСКПОЗ
- ИНДЕКС+ПОИСКПОЗ вместо ВПР?
- Поиск справа налево
- Двусторонний поиск в строках и столбцах
- ИНДЕКС ПОИСКПОЗ для поиска по нескольким условиям
- Как найти среднее, максимальное и минимальное значение
- Что делать с ошибками поиска?
Для чего это нужно? Потому что функция ВПР имеет множество ограничений, которые могут помешать вам получить желаемый результат во многих ситуациях. С другой стороны, комбинация ПОИСКПОЗ ИНДЕКС более гибкая и имеет много замечательных возможностей, которые во многих отношениях превосходят ВПР.
Функции Excel ИНДЕКС и ПОИСКПОЗ — основы
Поскольку целью этого руководства является демонстрация альтернативного способа выполнения поиска в Excel с использованием комбинации функций ИНДЕКС и ПОИСКПОЗ, мы не будем подробно останавливаться на их синтаксисе и использовании. Тем более, что это подробно рассмотрено в других статьях, ссылки на которые вы можете найти в конце этого руководства. Мы рассмотрим лишь минимум, необходимый для понимания общей идеи, а затем подробно рассмотрим примеры формул, раскрывающие все преимущества использования ПОИСКПОЗ и ИНДЕКС вместо ВПР.
Функция ИНДЕКС
Функция ИНДЕКС (в английском варианте – INDEX) возвращает значение в массиве на основе указанных вами номеров строк и столбцов. Синтаксис функции ИНДЕКС прост:
ИНДЕКС(массив,номер_строки,[номер_столбца])
Вот простое объяснение каждого параметра:
- массив — это диапазон ячеек, именованный диапазон или таблица.
- номер_строки — это номер строки в массиве, из которого нужно вернуть значение. Если этот аргумент опущен, требуется следующий – номер_столбца.
- номер_столбца — это номер столбца, из которого нужно вернуть значение. Если он опущен, требуется номер_строки.
Дополнительные сведения см. в статье Функция ИНДЕКС в Excel .
А вот пример формулы ИНДЕКС в самом простом виде:
=ИНДЕКС(A1:C10;2;3)
Формула выполняет поиск в ячейках с A1 по C10 и возвращает значение ячейки во 2-й строке и 3-м столбце, т. е. в ячейке C2.
Очень легко, правда? Однако при работе с реальными данными вы вряд ли когда-нибудь будете заранее знать, какие строки и столбцы вам нужны. Здесь вам пригодится ПОИСКПОЗ.
Функция ПОИСКПОЗ
Она ищет нужное значение в диапазоне ячеек и возвращает относительное положение этого значения в диапазоне.
Синтаксис функции ПОИСКПОЗ следующий:
ПОИСКПОЗ(искомое_значение, искомый_массив, [тип_совпадения])
- искомое_значение — числовое или текстовое значение, которое вы ищете.
- диапазон_поиска — диапазон ячеек, в которых будем искать.
- тип_совпадения — указывает, следует ли искать точное соответствие или наиболее близкое совпадение:
- 1 или опущено — находит наибольшее значение, которое меньше или равно искомому значению. Требуется сортировка массива поиска в порядке возрастания.
- 0 — находит первое значение, точно равное искомому значению. В комбинации ИНДЕКС/ПОИСКПОЗ вам почти всегда нужно точное совпадение, поэтому вы чаще всего устанавливаете третий аргумент вашей функции в 0.
- -1 — находит наименьшее значение, которое больше или равно искомому значению. Требуется сортировка массива поиска в порядке убывания.
Например, если диапазон B1:B3 содержит значения «яблоки», «апельсины», «лимоны», приведенная ниже формула возвращает число 3, поскольку «лимоны» — это третья по счету запись в этом диапазоне:
=ПОИСКПОЗ(«лимоны»;B1:B3;0)
Дополнительные сведения см . в статье Функция ПОИСКПОЗ в Excel .
На первый взгляд полезность функции ПОИСКПОЗ может показаться сомнительной. Кого волнует положение значения в диапазоне? Что мы действительно хотим определить, так это само значение.
Однако, относительная позиция искомого значения (т. е. номера строки и столбца, в которых оно находится) — это именно то, что нам нужно указать для аргументов номер_строки и номер_столбца функции ИНДЕКС. Как вы помните, ИНДЕКС может найти значение на пересечении заданной строки и столбца, но сама не может определить, какую именно строку и столбец ей нужно выбрать.
Вот поэтому совместное использование ИНДЕКС и ПОИСКПОЗ открывает перед нами массу возможностей для поиска в Excel.
Как использовать формулу ИНДЕКС ПОИСКПОЗ в Excel
Теперь, когда вы знаете основы, я считаю, что вы уже начали понимать, как ПОИСКПОЗ и ИНДЕКС работают вместе. Короче говоря, ИНДЕКС извлекает нужное значение по номерам столбцов и строк, а ПОИСКПОЗ предоставляет ей эти номера. Вот и все!
Для вертикального поиска вы используете функцию ПОИСКПОЗ только для определения номера строки, указывая диапазон столбцов непосредственно в самой формуле:
ИНДЕКС ( столбец для возврата значения ; ПОИСКПОЗ ( искомое значение ; столбец для поиска ; 0))
Все еще не совсем понимаете эту логику? Возможно, будет проще разобрать на примере. Предположим, у вас есть список национальных столиц и их население:

столбец, где склеим формула массива.
при помощи какого-то аргументы, но требуется функции ИНДЕКС иMATCH синтаксические формы –Челябинск в том же2,38 является довольно сложнойискомое_значение убыванию выполняется аналогично, то будет возвращено ячейки).Данная формула возвращает третье принципе (тогда вам название товара иВсе точно так же, вида цикла поочерёдно ввести номер строки неоценимую помощь ПОИСКПОЗ.(ПОИСКПОЗ) для определения массива и ссылочная.01.05.12 столбце (столбец C).
150 задачи. Это задача несложная. но с типом значение ошибки #Н/Д.
Функция ПОИСКПОЗ() возвращает позицию значение из диапазона сюда). месяц в единое как и в прочитать каждую ячейку и столбца. В Имеем сводную таблицу, номера строки по Форма массива возвращает3451110,946 делать с помощью
planetaexcel.ru
Просматриваемый_массив
Skip to content
В этом руководстве показано, как использовать ИНДЕКС и ПОИСКПОЗ в Excel и чем они лучше ВПР.
В нескольких недавних статьях мы приложили немало усилий, чтобы объяснить основы функции ВПР новичкам и предоставить более сложные примеры формул ВПР опытным пользователям. А теперь я постараюсь если не отговорить вас от использования ВПР, то хотя бы показать вам альтернативный способ поиска нужных значений в Excel.
- Краткий обзор функций ИНДЕКС и ПОИСКПОЗ
- Как использовать формулу ИНДЕКС ПОИСКПОЗ
- ИНДЕКС+ПОИСКПОЗ вместо ВПР?
- Поиск справа налево
- Двусторонний поиск в строках и столбцах
- ИНДЕКС ПОИСКПОЗ для поиска по нескольким условиям
- Как найти среднее, максимальное и минимальное значение
- Что делать с ошибками поиска?
Для чего это нужно? Потому что функция ВПР имеет множество ограничений, которые могут помешать вам получить желаемый результат во многих ситуациях. С другой стороны, комбинация ПОИСКПОЗ ИНДЕКС более гибкая и имеет много замечательных возможностей, которые во многих отношениях превосходят ВПР.
Функции Excel ИНДЕКС и ПОИСКПОЗ — основы
Поскольку целью этого руководства является демонстрация альтернативного способа выполнения поиска в Excel с использованием комбинации функций ИНДЕКС и ПОИСКПОЗ, мы не будем подробно останавливаться на их синтаксисе и использовании. Тем более, что это подробно рассмотрено в других статьях, ссылки на которые вы можете найти в конце этого руководства. Мы рассмотрим лишь минимум, необходимый для понимания общей идеи, а затем подробно рассмотрим примеры формул, раскрывающие все преимущества использования ПОИСКПОЗ и ИНДЕКС вместо ВПР.
Функция ИНДЕКС
Функция ИНДЕКС (в английском варианте – INDEX) возвращает значение в массиве на основе указанных вами номеров строк и столбцов. Синтаксис функции ИНДЕКС прост:
ИНДЕКС(массив,номер_строки,[номер_столбца])
Вот простое объяснение каждого параметра:
- массив — это диапазон ячеек, именованный диапазон или таблица.
- номер_строки — это номер строки в массиве, из которого нужно вернуть значение. Если этот аргумент опущен, требуется следующий – номер_столбца.
- номер_столбца — это номер столбца, из которого нужно вернуть значение. Если он опущен, требуется номер_строки.
Дополнительные сведения см. в статье Функция ИНДЕКС в Excel .
А вот пример формулы ИНДЕКС в самом простом виде:
=ИНДЕКС(A1:C10;2;3)
Формула выполняет поиск в ячейках с A1 по C10 и возвращает значение ячейки во 2-й строке и 3-м столбце, т. е. в ячейке C2.
Очень легко, правда? Однако при работе с реальными данными вы вряд ли когда-нибудь будете заранее знать, какие строки и столбцы вам нужны. Здесь вам пригодится ПОИСКПОЗ.
Функция ПОИСКПОЗ
Она ищет нужное значение в диапазоне ячеек и возвращает относительное положение этого значения в диапазоне.
Синтаксис функции ПОИСКПОЗ следующий:
ПОИСКПОЗ(искомое_значение, искомый_массив, [тип_совпадения])
- искомое_значение — числовое или текстовое значение, которое вы ищете.
- диапазон_поиска — диапазон ячеек, в которых будем искать.
- тип_совпадения — указывает, следует ли искать точное соответствие или наиболее близкое совпадение:
- 1 или опущено — находит наибольшее значение, которое меньше или равно искомому значению. Требуется сортировка массива поиска в порядке возрастания.
- 0 — находит первое значение, точно равное искомому значению. В комбинации ИНДЕКС/ПОИСКПОЗ вам почти всегда нужно точное совпадение, поэтому вы чаще всего устанавливаете третий аргумент вашей функции в 0.
- -1 — находит наименьшее значение, которое больше или равно искомому значению. Требуется сортировка массива поиска в порядке убывания.
Например, если диапазон B1:B3 содержит значения «яблоки», «апельсины», «лимоны», приведенная ниже формула возвращает число 3, поскольку «лимоны» — это третья по счету запись в этом диапазоне:
=ПОИСКПОЗ(«лимоны»;B1:B3;0)
Дополнительные сведения см . в статье Функция ПОИСКПОЗ в Excel .
На первый взгляд полезность функции ПОИСКПОЗ может показаться сомнительной. Кого волнует положение значения в диапазоне? Что мы действительно хотим определить, так это само значение.
Однако, относительная позиция искомого значения (т. е. номера строки и столбца, в которых оно находится) — это именно то, что нам нужно указать для аргументов номер_строки и номер_столбца функции ИНДЕКС. Как вы помните, ИНДЕКС может найти значение на пересечении заданной строки и столбца, но сама не может определить, какую именно строку и столбец ей нужно выбрать.
Вот поэтому совместное использование ИНДЕКС и ПОИСКПОЗ открывает перед нами массу возможностей для поиска в Excel.
Как использовать формулу ИНДЕКС ПОИСКПОЗ в Excel
Теперь, когда вы знаете основы, я считаю, что вы уже начали понимать, как ПОИСКПОЗ и ИНДЕКС работают вместе. Короче говоря, ИНДЕКС извлекает нужное значение по номерам столбцов и строк, а ПОИСКПОЗ предоставляет ей эти номера. Вот и все!
Для вертикального поиска вы используете функцию ПОИСКПОЗ только для определения номера строки, указывая диапазон столбцов непосредственно в самой формуле:
ИНДЕКС ( столбец для возврата значения ; ПОИСКПОЗ ( искомое значение ; столбец для поиска ; 0))
Все еще не совсем понимаете эту логику? Возможно, будет проще разобрать на примере. Предположим, у вас есть список национальных столиц и их население:

Чтобы найти население определенной столицы, скажем, Индии, используйте следующую формулу ПОИСКПОЗ ИНДЕКС:
=ИНДЕКС(C2:C10; ПОИСКПОЗ(“Индия”;A2:A10;0))
Теперь давайте проанализируем, что на самом деле делает каждый компонент этой формулы:
- Функция ПОИСКПОЗ ищет искомое значение «Индия» в диапазоне A2:A10 и возвращает число 2, поскольку это слово занимает второе место в массиве поиска.
- Этот номер поступает непосредственно в аргумент номер_строки функции ИНДЕКС, предписывая вернуть значение из этой строки.
Таким образом, приведенная выше формула превращается в ИНДЕКС(C2:C10;2), которая означает, что нужно искать в ячейках от C2 до C10 и извлекать значение из второй ячейки в этом диапазоне, то есть из C3, потому что мы начинаем отсчет со второй строки.
Но указывать название города в формуле не совсем правильно, так как для каждого нового поиска придется корректировать эту формулу. Введите его в какую-нибудь отдельную ячейку, скажем, F1, укажите ссылку на ячейку для ПОИСКПОЗ, и вы получите формулу динамического поиска:
=ИНДЕКС(C2:C10;ПОИСКПОЗ(F1;A2:A10;0))

Важное замечание! Количество строк в аргументе массив функции ИНДЕКС должно совпадать с количеством строк в аргументе просматриваемый_массив в ПОИСКПОЗ, иначе формула выдаст неверный результат.
Вы спросите: «А почему бы нам просто не использовать обычную формулу ВПР? Какой смысл тратить время на то, чтобы разобраться в хитросплетениях ИНДЕКС ПОИСКПОЗ в Excel?»
Вот как это будет выглядеть:
=ВПР(F1; A2:C10; 3; 0)
Конечно, так проще. Но этот наш элементарный пример предназначен только для демонстрационных целей, чтобы вы поняли, как именно функции ИНДЕКС и ПОИСКПОЗ работают вместе. Действительно, ВПР была бы здесь более уместна. Другие примеры, которые вы найдёте ниже, покажут вам реальную силу этой комбинации, которая легко справляется со многими сложными задачами, когда ВПР будет бессильна.
ИНДЕКС+ПОИСКПОЗ вместо ВПР?
Решая, какую функцию использовать для вертикального поиска, большинство знатоков Excel сходятся во мнении, что ПОИСКПОЗ+ИНДЕКС намного лучше, чем ВПР. Однако многие до сих пор остаются с ВПР, во-первых, потому что это проще, а, во-вторых, потому что они не до конца понимают все преимущества использования формулы ПОИСКПОЗ ИНДЕКС в Excel. Без такого понимания никто не захочет тратить свое время на изучение более сложного синтаксиса.
Ниже я укажу на ключевые преимущества ИНДЕКС ПОИСКПОЗ перед ВПР, а уж вам решать, является ли это достойным дополнением к вашему арсеналу знаний в Excel.
4 основные причины использовать ИНДЕКС ПОИСКПОЗ вместо ВПР
- Поиск справа налево. Как известно любому образованному пользователю, ВПР не может искать влево. Это означает, что искомое значение всегда должно находиться в крайнем левом столбце таблицы. А извлекать нужное значение мы будем из столбца, который находится правее. ИНДЕКС+ПОИСКПОЗ может легко выполнять поиск влево! Здесь это показано в действии: Как выполнить поиск значения слева в Excel .
- Можно безопасно вставлять или удалять столбцы. Формулы ВПР не работают или выдают неверные результаты, когда новый столбец удаляется из таблицы поиска или добавляется в нее, поскольку синтаксис ВПР требует указания порядкового номера столбца, из которого вы хотите извлечь данные. Естественно, когда вы добавляете или удаляете столбцы, этот номер в формуле автоматически не меняется, а нужный столбец уже оказывается на новом месте.
С функциями ИНДЕКС и ПОИСКПОЗ вы указываете диапазон возвращаемых столбцов, а не номер одного из них. В результате вы можете вставлять и удалять столько столбцов, сколько хотите, не беспокоясь об обновлении каждой связанной с ними формулы.
- Нет ограничений на размер искомого значения. При использовании функции ВПР общая длина ваших критериев поиска не может превышать 255 символов, иначе вы получите ошибку #ЗНАЧ!. Таким образом, если ваш набор данных содержит длинные строки, ИНДЕКС ПОИСКПОЗ — единственное работающее решение.
- Более высокая скорость обработки. Если ваши таблицы относительно небольшие, вряд ли будет какая-то существенная разница в производительности Excel. Но если ваши рабочие листы содержат сотни или тысячи строк и, следовательно, сотни или тысячи формул, ИНДЕКС ПОИСКПОЗ будет работать намного быстрее, чем ВПР. Причина в том, что Excel будет обрабатывать только столбцы поиска и возврата, а не весь массив таблицы.
Влияние ВПР на производительность Excel может быть особенно заметным, если ваша книга содержит сложные формулы массива. Чем больше значений содержит ваш массив и чем больше формул массива содержится в книге, тем медленнее работает Excel.
ИНДЕКС ПОИСКПОЗ в Excel – примеры формул
Уяснив, почему все же стоит изучать ИНДЕКС ПОИСКПОЗ, давайте перейдем к самому интересному и посмотрим, как можно применить теоретические знания на практике.
Формула для поиска справа налево
Как уже упоминалось, ВПР не может получать значения слева от столбца поиска. Таким образом, если ваши значения поиска не находятся в самом левом столбце, нет никаких шансов, что формула ВПР принесет вам желаемый результат. Функция ПОИСКПОЗ ИНДЕКС в Excel более универсальна и не имеет особого значения, где расположены столбцы поиска и возврата.
Для этого примера мы добавим столбец «Ранг» слева от нашей основной таблицы и попытаемся выяснить, какое место занимает столица России по численности населения среди других перечисленных столиц.
Записав искомое значение в G1, используйте следующую формулу для поиска в C2:C10 и возврата соответствующего значения из A2:A10:
=ИНДЕКС(A2:A10; ПОИСКПОЗ(G1;C2:C10;0))

Совет. Если вы планируете использовать формулу ПОИСКПОЗ ИНДЕКС более чем для одной ячейки, обязательно зафиксируйте оба диапазона абсолютными ссылками (например, $A$2:$A$10 и $C$2:$C$10), чтобы они не изменялись при копировании формулы.
Двусторонний поиск в строках и столбцах
В приведенных выше примерах мы использовали ИНДЕКС ПОИСКПОЗ вместо классической функции ВПР, чтобы вернуть значение из точно указанного столбца. Но что, если вам нужно искать в нескольких строках и столбцах? То есть, сначала нужно найти подходящий столбец, а уж потом извлечь из него значение? Другими словами, что, если вы хотите выполнить так называемый матричный или двусторонний поиск?
Это может показаться сложным, но формула очень похожа на базовую функцию ПОИСКПОЗ ИНДЕКС в Excel, но с одним отличием.
Просто используйте две функции ПОИСКПОЗ, вложенных друг в друга: одну – для получения номера строки, а другую – для получения номера столбца.
ИНДЕКС(массив; ПОИСКПОЗ(значение_поиска1 ; столбец_поиска ; 0); ПОИСКПОЗ(значение_поиска2 ; столбец_поиска ; 0))
А теперь, пожалуйста, взгляните на приведенную ниже таблицу и давайте составим формулу двумерного поиска, чтобы найти население (в миллионах) в данной стране за данный год.
С целевой страной в G1 (значение_поиска1) и целевым годом в G2 (значение_поиска2) формула принимает следующий вид:
=ИНДЕКС(B2:D11; ПОИСКПОЗ(G1;A2:A11;0); ПОИСКПОЗ(G2;B1:D1;0))

Как работает эта формула?
Всякий раз, когда вам нужно понять сложную формулу Excel, разделите ее на более мелкие части и посмотрите, что делает каждая отдельная функция:
ПОИСКПОЗ(G1;A2:A11;0); – ищет в A2:A11 значение из ячейки G1 («США») и возвращает его позицию, которая равна 3.
ПОИСКПОЗ(G2;B1:D1;0) – просматривает диапазон B1:D1, чтобы получить позицию значения из ячейки G2 («2015»), которая равна 3.
Найденные выше номера строк и столбцов становятся соответствующими аргументами функции ИНДЕКС:
ИНДЕКС(B2:D11, 3, 3)
В результате вы получите значение на пересечении 3-й строки и 3-го столбца в диапазоне B2:D11, то есть из D4. Несложно?
ИНДЕКС ПОИСКПОЗ для поиска по нескольким условиям
Если у вас была возможность прочитать наши материалы по ВПР в Excel, вы, вероятно, уже протестировали формулу для ВПР с несколькими условиями . Однако существенным недостатком этого подхода является необходимость добавления вспомогательного столбца. Хорошей новостью является то, что функция ПОИСКПОЗ ИНДЕКС в Excel также может выполнять поиск по нескольким условиям без изменения или реструктуризации исходных данных!
Вот общая формула ИНДЕКС ПОИСКПОЗ с несколькими критериями:
{=ИНДЕКС( диапазон_возврата; ПОИСКПОЗ (1; ( критерий1 = диапазон1 ) * ( критерий2 = диапазон2 ); 0))}
Примечание. Это формула массива , которую необходимо вводить с помощью сочетания клавиш Ctrl + Shift + Enter.
Предположим, что в таблице ниже вы хотите найти значение на основе двух критериев: Покупатель и Товар.
Следующая формула ИНДЕКС ПОИСКПОЗ отлично работает:
=ИНДЕКС(C2:C10; ПОИСКПОЗ(1; (F1=A2:A10) * (F2=B2:B10); 0))
Где C2:C10 — это диапазон, из которого возвращается значение, F1 — это критерий1, A2:A10 — это диапазон для сравнения с критерием 1, F2 — это критерий 2, а B2:B10 — это диапазон для сравнения с критерием 2.
Не забудьте правильно ввести формулу, нажав Ctrl + Shift + Enter, и Excel автоматически заключит ее в фигурные скобки, как показано на скриншоте ниже:

Рис5
Если вы не хотите использовать формулы массива, добавьте в формулу в F4 еще одну функцию ИНДЕКС и завершите ее ввод обычным нажатием Enter:
=ИНДЕКС(C2:C10; ПОИСКПОЗ(1; ИНДЕКС((F1=A2:A10) * (F2=B2:B10); 0; 1); 0))
Разберем пошагово, как это работает.
Здесь используется тот же подход, что и в обычном сочетании ИНДЕКС ПОИСКПОЗ, где просматривается один столбец. Чтобы оценить несколько критериев, вы создаете два или более массива значений ИСТИНА и ЛОЖЬ, которые представляют совпадения и несовпадения для каждого отдельного критерия, а затем перемножаете соответствующие элементы этих массивов. Операция умножения преобразует ИСТИНА и ЛОЖЬ в 1 и 0 соответственно и создает массив, в котором единицы соответствуют строкам, которые удовлетворяют всем условиям. Функция ПОИСКПОЗ со значением поиска 1 находит первую «1» в массиве и передает ее позицию в ИНДЕКС, которая возвращает значение в этой позиции из указанного столбца.
Вторая формула без массива основана на способности функции ИНДЕКС работать с массивами. Второй вложенный ИНДЕКС имеет 0 в номер_строки , так что он будет передавать весь массив столбцов в ПОИСКПОЗ.
Среднее, максимальное и минимальное значение при помощи ИНДЕКС ПОИСКПОЗ
Microsoft Excel имеет специальные функции для поиска минимального, максимального и среднего значения в диапазоне. Но что, если вам нужно получить значение из другой ячейки, связанной с этими значениями? Например, получить название города с максимальным населением или узнать товар с минимальными продажами? В этом случае используйте функцию МАКС , МИН или СРЗНАЧ вместе с ИНДЕКС ПОИСКПОЗ.
Максимальное значение.
Предположим, нам нужно в списке городов найти столицу с самым большим населением. Чтобы найти наибольшее значение в столбце С и вернуть соответствующее ему значение из столбца В, находящееся в той же строке, используйте эту формулу:
=ИНДЕКС(B2:B10; ПОИСКПОЗ(МАКС(C2:C10); C2:C10; 0))
Скриншот с примером находится чуть ниже.
Минимальное значение
Теперь найдём город с самым маленьким населением в списке. Чтобы найти наименьшее число в столбце С и получить соответствующее ему значение из столбца В:
=ИНДЕКС(B2:B10; ПОИСКПОЗ(МИН(C2:C10); C2:C10; 0))
Ближайшее к среднему
Теперь мы находим город, население которого наиболее близко к среднему значению. Чтобы вычислить позицию, наиболее близкую к среднему значению показателя, рассчитанному из D2:D10, и получить соответствующее значение из столбца C, используйте следующую формулу:
=ИНДЕКС(B2:B10; ПОИСКПОЗ(СРЗНАЧ(C2:C10); C2:C10; -1 ))
В зависимости от того, как организованы ваши данные, укажите 1 или -1 для третьего аргумента (тип_совпадения) функции ПОИСКПОЗ:
- Если ваш столбец поиска (столбец D в нашем случае) отсортирован по возрастанию , поставьте 1. Формула вычислит наибольшее значение, которое меньше или равно среднему значению.
- Если ваш столбец поиска отсортирован по убыванию , введите -1. Формула вычислит наименьшее значение, которое больше или равно среднему значению.
- Если ваш массив поиска содержит значение , точно равное среднему, вы можете ввести 0 для точного совпадения. Никакой сортировки не требуется.
В нашем примере данные в столбце D отсортированы в порядке убывания, поэтому мы используем -1 для типа соответствия. В результате мы получаем «Токио», так как его население (13 189 000) является ближайшим, превышающим среднее значение (12 269 006).

Что делать с ошибками поиска?
Как вы, наверное, заметили, если формула ИНДЕКС ПОИСКПОЗ в Excel не может найти искомое значение, она выдает ошибку #Н/Д. Если вы хотите заменить это стандартное сообщение чем-то более информативным, оберните формулу ПОИСКПОЗ ИНДЕКС в функцию ЕСНД . Например:
=ЕСНД(ИНДЕКС(C2:C10; ПОИСКПОЗ(F1;A2:A10;0)); «Не найдено»)
И теперь, если кто-то вводит значение, которое не существует в диапазоне поиска, формула явно сообщит пользователю, что совпадений не найдено:

Если вы хотите перехватывать все ошибки, а не только #Н/Д, используйте функцию ЕСЛИОШИБКА вместо ЕСНД:
=ЕСЛИОШИБКА(ИНДЕКС(C2:C10; ПОИСКПОЗ(F1;A2:A10;0)); «Что-то пошло не так!»)
Пожалуйста, имейте в виду, что во многих ситуациях было бы не совсем правильно скрывать все такие ошибки, потому что они предупреждают вас о возможных проблемах в вашей формуле.
Итак, еще раз об основных преимуществах формулы ИНДЕКС ПОИСКПОЗ.
-
Возможен ли «левый» поиск?
-
Повлияет ли на результат вставка и удаление столбцов?
Вы можете вставлять и удалять столько столбцов, сколько хотите. На результат ИНДЕКС ПОИСКПОЗ это не повлияет.
-
Возможен ли поиск по строкам и столбцам?
Можно сначала найти подходящий столбец, а уж потом извлечь из него значение. Общий вид формулы:
ИНДЕКС(массив; ПОИСКПОЗ(значение_поиска1 ; столбец_поиска ; 0); ПОИСКПОЗ(значение_поиска2 ; столбец_поиска ; 0))
Подробную инструкцию смотрите здесь. -
Как сделать поиск ИНДЕКС ПОИСКПОЗ по нескольким условиям?
Можно выполнять поиск по двум или более условиям без добавления дополнительных столбцов. Вот формула массива, которая решит проблему:
{=ИНДЕКС( диапазон_возврата; ПОИСКПОЗ (1; ( критерий1 = диапазон1 ) * ( критерий2 = диапазон2 ); 0))}
Вот как можно использовать ИНДЕКС и ПОИСКПОЗ в Excel. Я надеюсь, что наши примеры формул окажутся полезными для вас.
Вот еще несколько статей по этой теме:
Время на прочтение
16 мин
Количество просмотров 238K
Добрый день, уважаемые хаброжители!
Время от времени некоторым (а может и более, чем некоторым) из нас приходится сталкиваться с задачами по обработке небольших массивов данных, начиная от составления и анализа домашнего бюджета и заканчивая какими-либо расчетами по работе, учебе и т.д. Пожалуй, наиболее подходящим инструментом для этого является Microsoft Excel (или возможно иные его аналоги, но они менее распространены).
Поиск выдал мне всего одну статью на Хабре по схожей тематике — «Талмуд по формулам в Google SpreadSheet». В ней дано хорошее описание базовых вещей для работы в excel (хотя он и не 100% про сам excel).
Таким образом, накопив определенный пул запросов/задач, появилась идея их типизировать и предложить возможные решения (пусть не все возможные, но быстро дающие результат).
Речь пойдет о решении наиболее распространенных задач, с которыми сталкиваются пользователи.
Описание решений построено следующим образом – дается кейс, содержащий исходное задание, которое постепенно усложняется, к каждому шагу дано развернутое решение с пояснениями. Наименования функций будут даваться на русском языке, но в скобках при первом упоминании будет приводиться оригинальное наименование на английском языке (т.к. по опыту у подавляющего большинства пользователей установлена русскоязычная версия).
Кейс_1: Логические функции и функции поиска совпадений
«У меня есть набор значений в табличке и необходимо что бы при выполнении определенного условия/набора условий выводилось определенное значение» (с) Пользователь
Данные, как правило, представлены в табличной форме:

Условие:
- если значение в столбце «Количество» больше 5,
- то нужно вывести в колонке «Результат» значение «Заказ не требуется»,
В этом нам поможет формула «ЕСЛИ» (IF), которая относится к логическим формулам и может выдавать в решении любые значения, которые мы заранее записываем в формуле. Обращаю внимание, что любые текстовые значения записываются, используя кавычки.
Синтаксис формулы следующий:
ЕСЛИ(лог_выражение, [значение_если_истина], [значение_если_ложь])
- Лог_выражение — выражение, дающее в результате значение ИСТИНА или ЛОЖЬ.
- Значение_если_истина — значение, которое выводится, если логическое выражение истинно
- Значение_если_ложь — значение, которое выводится, если логическое выражение ложно
Синтаксис формулы для решения:
Вывод результата в ячейку D2:
=ЕСЛИ(C5>5;«Заказ не требуется»;«Необходим заказ»)
На выходе получаем результат:

Бывает, что условие носит более сложный характер, например выполнение 2-х и более условий:
- если значение в столбце «Количество» больше 5, а значение в колонке «Тип» равно «А»
- то нужно вывести в колонке «Результат» значение «1», в обратном случае «0».
В данном случае мы уже не можем ограничиться использованием одной только формулы «ЕСЛИ», необходимо добавить в ее синтаксис другую формулу. И это будет еще одна логическая формула «И» (AND).
Синтаксис формулы следующий:
И(логическое_значение1, [логическое_значение2], …)
- Логическое_значение1-2 и т.д. — проверяемое условие, вычисление которого дает значение ИСТИНА или ЛОЖЬ
Синтаксис решения будет следующим:
Вывод результата в ячейку D2:
=ЕСЛИ(И(C2>5;B2=«А»);1;0)
Таким образом, используя сочетание 2-х формул, мы находим решение нашей задачи и получаем результат:

Попробуем усложнить задачу – новое условие:
- если значение в столбце «Количество» равно 10, а значение в колонке «Тип» равно «А»
- или же значение в столбце «Количество» больше или равно 5, а значение «Тип» равен «Б»
- то нужно вывести в колонке «Результат» значение «1», в обратном случае «0».
Синтаксис решения будет следующим:
Вывод результата в ячейку D2:
=ЕСЛИ(ИЛИ(И(C2=10;B2=«А»); И(C2>=5;B2=«Б»));1;0)
Как видно из записи, в формулу «ЕСЛИ» включено одно условие «ИЛИ» (OR) и два условия с использованием формулы «И», включенных в него. Если хотя бы одно из условий 2-го уровня имеет значение «ИСТИНА», то в колонку «Результат» будет выведен результат «1», в противном случае будет «0».
Результат:

Теперь перейдем к следующей ситуации:
Представим, что в зависимости от значения в столбце «Условие» должно выводиться определенное условие в столбце «Результат», ниже приведено соответствие значений и результата.
Условие:
- 1 = А
- 2 = Б
- 3 = В
- 4 = Г
При решении задачи с помощью функции «ЕСЛИ», синтаксис будет следующим:
Вывод результата в ячейку B2:
=ЕСЛИ(A2=1;«А»; ЕСЛИ(A2=2;«Б»; ЕСЛИ(A2=3;«В»; ЕСЛИ(A2=4;«Г»;0))))
Результат:

Как видно, написание подобной формулы не только не очень удобно и громоздко, но и может занять некоторое время на ее редактирование у неопытного пользователя в случае ошибки.
Минус подобного подхода в том, что он применим для небольшого количества условий, ведь, все их придется набирать вручную и «раздувать» нашу формулу до больших размеров, однако подход отличает полная «всеядность» к значениям и универсальность использования.
Альтернативное решение_1:
Использование формулы «ВЫБОР» (CHOOSE),
Синтаксис функции:
ВЫБОР(номер_индекса, значение1, [значение2], …)
- Номер_индекса — номер выбираемого аргумента-значения. Номер индекса должен быть числом от 1 до 254, формулой или ссылкой на ячейку, содержащую число в диапазоне от 1 до 254.
- Значение1, значение2,… — значение от 1 до 254 аргументов-значений, из которых функция «ВЫБОР», используя номер индекса, выбирает значение или выполняемое действие. Аргументы могут быть числами, ссылками на ячейки, определенными именами, формулами, функциями или текстом.
При ее использовании, мы сразу заносим результаты условий в зависимости от указанных значений.
Условие:
- 1 = А
- 2 = Б
- 3 = В
- 4 = Г
Синтаксис формулы:
=ВЫБОР(A2;«А»;«Б»;«В»;«Г»)
Результат аналогичен решению с цепочкой функций «ЕСЛИ» выше.
При применении этой формулы существуют следующие ограничения:
В ячейку «А2» (номер индекса) могут быть указаны только цифры, а значения результата будут выводиться в порядке возрастания от 1 до 254 значений.
Иными словами, функция будет работать только если в ячейке «А2» указаны цифры от 1 до 254 в порядке возрастания и это накладывает определенные ограничения при использовании этой формулы.
Т.е. если мы захотим, что бы значение «Г» выводилось при указании числа 5,
- 1 = А
- 2 = Б
- 3 = В
- 5 = Г
то формула будет иметь следующий синтаксис:
Вывод результата в ячейку B2:
=ВЫБОР(A31;«А»;«Б»;«В»;;«Г»)
Как видно, значение «4» в формуле нам приходится оставить пустым и перенести результат «Г» на порядковый номер «5».
Альтернативное решение_2:
Вот мы и подошли к одной из самых популярных функций Excel, овладение которой автоматически превращает любого офисного работника в «опытного пользователя excel» /sarcasm/.
Синтаксис формулы:
ВПР(искомое_значение, таблица, номер_столбца, [интервальный_просмотр])
- Искомое_значение – значение, поиск которого осуществляется функцией.
- Таблица – диапазон ячеек, содержащий данные. Именно в этих ячейках будет происходить поиск. Значения могут быть текстовыми, числовыми или логическими.
- Номер_столбца — номер столбца в аргументе «Таблица», из которого будет выводиться значение в случае совпадения. Важно понимать, что отсчет столбцов происходит не по общей сетке листа (A.B,C,D и т.д.), а внутри массива, указанного в аргументе «Таблица».
- Интервальный_просмотр — определяет, какое совпадение должна найти функция — точное или приблизительное.
Важно: функция «ВПР» ищет совпадение только по первой уникальной записи, если искомое_значение присутствует в аргументе «Таблица» несколько раз и имеет разные значения, то функция «ВПР» найдет только самое ПЕРВОЕ совпадение, результаты по всем остальным совпадениям показаны не будутИспользование формулы «ВПР» (VLOOKUP) связано с еще одним подходом в работе с данными, а именно с формированием «справочников».
Суть подхода в создании «справочника» соответствия аргумента «Искомое_значение» определенному результату, отдельно от основного массива, в котором прописываются условия и соответствующие им значения:

Затем в рабочей части таблицы уже прописывается формула со ссылкой на справочник, заполненный ранее. Т.е. в справочнике в столбце «D» происходит поиск значения из столбца «А» и при нахождении соответствия выводится значение из столбца «Е» в столбец «В».
Синтаксис формулы:
Вывод результата в ячейку B2:
=ВПР(A2;$D$2:$E$5;2;0)
Результат:

Теперь представим ситуацию, когда необходимо подтянуть данные в одну таблицу из другой, при этом таблицы не идентичны. См. пример ниже

Видно, что строки в столбцах «Продукт» обеих таблиц не совпадают, однако, это не является препятствием для использования функции «ВПР».
Вывод результата в ячейку B2:
=ВПР($A3;$H$3:$M$6;2;0)
Но при решении сталкиваемся с новой проблемой – при «протягивании» написанной нами формулы вправо от столбца «В» до столбца «Е», нам придется вручную заменять аргумент «номер_столбца». Дело это трудоемкое и неблагодарное, потому, на помощь нам приходит другая функция — «СТОЛБЕЦ» (COLUMN).
Синтаксис функции:
СТОЛБЕЦ([ссылка])
- Ссылка — ячейка или диапазон ячеек, для которых требуется возвратить номер столбца.
Если использовать запись типа:
=СТОЛБЕЦ()
то функция выведет номер текущего столбца (в ячейке которого написана формула).
В результате получается число, которое можно использовать в функции «ВПР», чем мы и воспользуемся и получаем следующую запись формулы:
Вывод результата в ячейку B2:
=ВПР($A3;$H$3:$M$6; СТОЛБЕЦ();0)
Функция «СТОЛБЕЦ» определит номер текущего столбца, который будет использоваться аргументом «Номер_столбца» для определения номера столбца поиска в справочнике.
Кроме того, можно использовать конструкцию:
=СТОЛБЕЦ()-1
Вместо числа «1» можно использовать любое число (а также не только вычитать его, но и прибавлять к полученному значению), для получения желаемого результата, если нет желания ссылаться на определенную ячейку в столбце с нужным нам номером.
Получившийся результат:

Продолжаем развивать тему и усложняем условие: представим, что у нас есть два справочника с разными данными по продуктам и необходимо вывести в таблицу с результатом значения в зависимости от того, какой тип справочника указан в колонке «Справочник»
Условие:
- Если в столбце «Справочник» указано число 1, данные должны тянуться из таблицы «Справочник_1», если число 2, то из таблицы «Справочник_2» в соответствии с указанным месяцем

Вариант решения, который сразу приходит на ум, следующий:
Вывод результата в ячейку C3:
=ЕСЛИ($B3=1; ВПР($A3;$G$3:$I$6; СТОЛБЕЦ()-1;0); ВПР($A3;$K$3:$M$6; СТОЛБЕЦ()-1;0))
Плюсы: наименование справочника может быть любым (текст, цифры и их сочетание), минусы – плохо подходит, если вариантов более 3-х.
Если же номера справочников всегда представляют собой числа, имеет смысл использовать следующее решение:
Вывод результата в ячейку C3:
=ВПР($A3; ВЫБОР($B3;$G$3:$I$6;$K$3:$M$6); СТОЛБЕЦ()-1;0)
Плюсы: формула может включать до 254 наименований справочников, минусы – их наименование должно быть строго числовым.
Результат для формулы с использованием функции «ВЫБОР»:

Бонус: ВПР по двум и более признакам в аргументе «искомое_значение».
Условие:
- Представим, что у нас как всегда есть массив данных в табличной форме (если нет, то мы к нему приводим данные), из массива по определенным признакам необходимо получить значения и поместить их в другую табличную форму.
Обе таблицы приведены ниже:

Как видно из табличных форм, каждая позиция имеет не только наименование (которое не является уникальным), но также и относится к определенному классу и имеет свой вариант фасовки.
Используя сочетание имени и класса и фасовки, мы можем создать новый признак, для этого в таблице с данными создаем дополнительный столбец «Доп.признак», который заполняем при помощи следующей формулы:
=H3&»_»&I3&»_»&J3
Используя символ «&», объединяем три признака в один (разделитель между словами может быть любым, как и не быть вовсе, главное использовать аналогичное правило и для поиска)
Аналогом формулы может быть функция «СЦЕПИТЬ» (CONCATENATE), в этом случае она будет выглядеть следующим образом:
=СЦЕПИТЬ(H3;»_»;I3;»_»;J3)
После того, как дополнительный признак создан для каждой записи в таблице с данными, приступаем к написанию функции поиска по этому признаку, которая будет иметь вид:
Вывод результата в ячейку D3:
=ЕСЛИОШИБКА(ВПР(A2&»_»&B2&»_»&C2;$G$2:$K$6;5;0);0)
В функции «ВПР» в качестве аргумента «искомое_значение» используем все ту же связку трех признаков (наименование_класс_фасовка), но берем ее уже в таблице для заполнения и заносим непосредственно в аргумент (как вариант, можно было бы выделить значение для аргумента в дополнительный столбец в таблице для заполнения, но это действие будет излишним).
Напоминаю, что использование функции «ЕСЛИОШИБКА» (IFERROR) необходимо, если искомое значение так и не будет найдено, и функция «ВПР» выведет нам значение «#Н/Д» (об этом ниже).
Результат на картинке ниже:

Данный прием можно использовать и для большего количества признаков, единственное условие – уникальность получаемых комбинаций, если она не соблюдается, то результат будет некорректным.
Кейс_3 Поиск значения в массиве, или когда ВПР не в силах нам помочь
Рассмотрим ситуацию, когда необходимо понять, есть ли в массиве ячеек нужные нам значения.
Задача:
- в столбце «Условие поиска» указано значение и необходимо определить, присутствует ли оно в столбце «Массив для поиска»
Визуально все выглядит в следующем виде:

Как мы видим, функция «ВПР» тут бессильна, т.к. мы ищем не точное совпадение, а именно наличие в ячейке нужного нам значения.
Для решения задачи необходимо использовать комбинацию нескольких функций, а именно:
«ЕСЛИ»
«ЕСЛИОШИБКА»
«СТРОЧН»
«НАЙТИ»
По порядку обо всех, «ЕСЛИ» мы уже разобрали ранее, потому перейдем к функции «ЕСЛИОШИБКА» (IFERROR)
ЕСЛИОШИБКА(значение, значение_при_ошибке)
- Значение — аргумент, проверяемый на возникновение ошибок.
- Значение_при_ошибке — значение, возвращаемое при ошибке при вычислении по формуле. Возможны следующие типы ошибок: #Н/Д, #ЗНАЧ!, #ССЫЛКА!, #ДЕЛ/0!, #ЧИСЛО!, #ИМЯ? и #ПУСТО!.
Важно: данная формула практически всегда обязательна при работе с массивами информации и справочниками, т.к. зачастую бывает, что искомое значение не находится в справочнике и в этом случае функция возвращает ошибку. Если же в ячейке выводится ошибка и ячейка участвует, например, в вычислении, то оно так же произойдет с ошибкой. Плюс ко всему, ячейкам, где формула возвратила ошибку можно присваивать различные значения, которые облегчают их статистическую обработку. Также, в случае ошибки можно выполнять другие функции, что очень удобно при работе с массивами и позволяет строить формулы с учетом довольно разветвленных условий.
«СТРОЧН» (LOWER)
СТРОЧН(текст)
- Текст — текст, преобразуемый в нижний регистр.
Важно: функция «СТРОЧН» не заменяет знаки, не являющиеся буквами.
Роль в формуле: поскольку функция «НАЙТИ» (FIND) осуществляет поиск и учетом регистра текста, то необходимо привести весь текст к одному регистру, в противном случае «чАй» будет не равно «чай» и т.д. Это актуально, если значение регистра не является условием поиска и отбора значений, в противном случае формулу «СТРОЧН» можно не использовать, так поиск будет более точным.
Теперь подробнее о синтаксисе функции «НАЙТИ» (FIND).
НАЙТИ(искомый_текст, просматриваемый_текст, [нач_позиция])
- Искомый_текст — текст, который необходимо найти.
- Просматриваемый_текст — текст, в котором нужно найти искомый текст.
- Нач_позиция — знак, с которого нужно начать поиск. Первый знак в тексте «просматриваемый_текст» имеет номер 1. Если номер не указан, он по умолчанию считается равным 1.
Синтаксис формулы-решения будет иметь вид:
Вывод результата в ячейку B2:
=ЕСЛИ(ЕСЛИОШИБКА(НАЙТИ(СТРОЧН(A2); СТРОЧН(E2);1);0)=0;«fail»;«bingo!»)
Разберем логику формулы по действиям:
- СТРОЧН(A2) – преобразует аргумент «Искомый_текст» в ячейке в А2 в текст с нижним регистром
- Функция «НАЙТИ» начинает поиск преобразованного аргумента «Искомый_текст» в массиве «Просматриваемый_текст», который преобразовывается функцией «СТРОЧН(E2)», также в текст с нижним регистром.
- В случае если, функция находит совпадение, т.е. возвращает порядковый номер первого символа совпадающего слова/значения, срабатывает условие ИСТИНА в формуле «ЕСЛИ», т.к. полученное значение не равно нулю. Как результат, в столбце «Результат» будет выведено значение «Bingo!»
- Если же, функция не находит совпадение т.е. порядковый номер первого символа совпадающего слова/значения не указывается и вместо значения возвращается ошибка, срабатывает условие, заложенное в формулу «ЕСЛИОШИБКА» и возвращается значение равное «0», что соответствует условию ЛОЖЬ в формуле «ЕСЛИ», т.к. полученное значение равно «0». Как результат, в столбце «Результат» будет выведено значение «fail».

Как видно из рисунка выше, благодаря функциям «СТРОЧН» и «НАЙТИ» мы находим искомые значения вне зависимости от регистра символов, и места нахождения в ячейке, но необходимо обратить внимание на строку 5.
Условие поиска задано как «111», но в массиве поиска указано значение «1111111 печенюшки», однако формула выдает результат «Bingo!». Это происходит потому, что значение «111» входит в ряд значений «1111111», как следствие находится совпадение. В обратном случае данное условие не сработает.
Кейс_4 Поиск значения в массиве по нескольким условиям, или когда ВПР тем более не в силах нам помочь
Представим ситуацию, когда необходимо найти значение из «Таблица с результатом» в двумерном массиве «Справочник» по нескольким условиям, а именно по значению «Наименование» и «Месяц».
Табличная форма задания будет иметь следующий вид:

Условие:
- В таблицу с результатом необходимо подтянуть данные в соответствии с совпадением условий «Наименование» и «Месяц».
Для решения подобной задачи подойдет комбинация функций «ИНДЕКС» и «ПОИСКПОЗ»
Синтаксис функции «ИНДЕКС» (INDEX)
ИНДЕКС(массив, номер_строки, [номер_столбца])
- Массив — диапазон ячеек, из которого будут показываться значения в случае совпадения условий их поиска.
- Если массив содержит только одну строку или один столбец, аргумент «номер_строки» или «номер_столбца» соответственно не является обязательным.
- Если массив занимает больше одной строки и одного столбца, а из аргументов «номер_строки» и «номер_столбца» задан только один, то функция «ИНДЕКС» возвращает массив, состоящий из целой строки или целого столбца аргумента «массив».
- Номер_строки — номер строки в массиве, из которой требуется возвратить значение.
- Номер_столбца — номер столбца в массиве, из которого требуется возвратить значение.
Иными словами функция возвращает из указанного массива в аргументе «Массив» значение, которое находится на пересечении координат, указанных в аргументах «Номер_строки» и «Номер_столбца».
Синтаксис функции «ПОИСКПОЗ» (MATCH)
ПОИСКПОЗ(искомое_значение, просматриваемый_массив, [тип_сопоставления])
- Искомое_значение — значение, которое сопоставляется со значениями в аргументе просматриваемый_массив. Аргумент искомое_значение может быть значением (числом, текстом или логическим значением) или ссылкой на ячейку, содержащую такое значение.
- Просматриваемый_массив — диапазон ячеек, в которых производится поиск.
- Тип_сопоставления — необязательный аргумент. Число -1, 0 или 1.
Функция ПОИСКПОЗ выполняет поиск указанного элемента в диапазоне ячеек и возвращает относительную позицию этого элемента в диапазоне.
Суть использования комбинации функций «ИНДЕКС» и «ПОИСКПОЗ» в том, то мы производим поиск координат значений по их наименованию по «осям координат».
Осью Y будет столбец «Наименование», а осью X – строка «Месяцы».
часть формулы:
ПОИСКПОЗ($A4;$I$4:$I$7;0)
возвращает число по оси Y, в данном случае оно будет равно 1, т.к. значение «А» присутствует в искомом диапазоне и имеет относительную позицию «1» в этом диапазоне.
часть формулы:
ПОИСКПОЗ(B$3;$J$3:$L$3;0)
возвращает значение #Н/Д, т.к. значение «1» отсутствует в просматриваемом диапазоне.
Таким образом, мы получили координаты точки (1; #Н/Д) которые функция «ИНДЕКС» использует для поиска в аргументе «Массив».
Полностью написанная функция для ячейки B4 будет иметь следующий вид:
=ИНДЕКС($J$4:$L$7; ПОИСКПОЗ($A4;$I$4:$I$7;0); ПОИСКПОЗ(B$3;$J$3:$L$3;0))
По сути, если бы мы знали координаты нужного нам значения, функция выглядела бы следующим образом:
=ИНДЕКС($J$4:$L$7;1;#Н/Д))
Поскольку, аргумент «Номер_столбца» имеет значение «#Н/Д», то результат для ячейки «B4» будет соответствующий.
Как видно из получившегося результата не все значения в таблице с результатом находят совпадение со справочником и в итоге мы видим, что часть значений в таблице выводится в виде «#Н/Д», что затрудняет использование данных для дальнейших расчетов.
Результат:

Что бы нейтрализовать этот негативный эффект используем функцию «ЕСЛИОШИБКА», о которой мы читали ранее, и заменяем значение, возвращающееся при ошибке на «0», тогда формула будет иметь вид:
Вывод результата в ячейку B4:
=ЕСЛИОШИБКА(ИНДЕКС($J$4:$L$7; ПОИСКПОЗ($A4;$I$4:$I$7;0); ПОИСКПОЗ(B$3;$J$3:$L$3;0));0)
Демонстрация результата:

Как видно на картинке, значения «#Н/Д» более не мешают нам в последующих вычислениях с использованием значений в таблице с результатом.
Кейс_5 Поиск значения в диапазоне чисел
Представим, что нам необходимо дать определенный признак числам, входящим в определенный диапазон.
Условие:
В зависимости от стоимости продукта ему должна присваиваться определенная категория
Если значение находится в диапазоне
- От 0 до 1000 = А
- От 1001 до 1500 = Б
- От 1501 до 2000 = В
- От 2001 до 2500 = Г
- Более 2501 = Д

Функция ПРОСМОТР (LOOKUP) возвращает значение из строки, столбца или массива. Функция имеет две синтаксических формы: векторную и форму массива.
ПРОСМОТР(искомое_значение; просматриваемый_вектор; [вектор_результатов])
- Искомое_значение — значение, которое функция ПРОСМОТР ищет в первом векторе. Искомое_значение может быть числом, текстом, логическим значением, именем или ссылкой на значение.
- Просматриваемый_вектор — диапазон, состоящий из одной строки или одного столбца. Значения в аргументе просматриваемый_вектор могут быть текстом, числами или логическими значениями.
- Значения в аргументе просматриваемый_вектор должны быть расположены в порядке возрастания: …, -2, -1, 0, 1, 2, …, A-Z, ЛОЖЬ, ИСТИНА; в противном случае функция ПРОСМОТР может возвратить неправильный результат. Текст в нижнем и верхнем регистрах считается эквивалентным.
- Вектор_результатов — диапазон, состоящий из одной строки или столбца. Вектор_результатов должен иметь тот же размер, что и просматриваемый_вектор.
Вывод результата в ячейку B3:
=ПРОСМОТР(E3;$A$3:$A$7;$B$3:$B$7)

Аргументы «Просматриваемый_вектор» и «Вектор_результата» можно записать в форме массива – в этом случае не придется выводить их в отдельную таблицу на листе Excel.
В этом случае функция будет выглядеть следующим образом:
Вывод результата в ячейку B3:
=ПРОСМОТР(E3;{0;1001;1501;2001;2501};{«А»;«Б»;«В»;«Г»;«Д»})
Кейс_6 Суммирование чисел по признакам
Для суммирования чисел по определенным признакам можно использовать три разных функции:
СУММЕСЛИ (SUMIF) – суммирует только по одному признаку
СУММЕСЛИМН (SUMIFS) – суммирует по множеству признаков
СУММПРОИЗВ (SUMPRODUCT) – суммирует по множеству признаков
Существует также вариант с использованием «СУММ» (SUM) и функции формулы массивов, когда формула «СУММ» возводится в массив:
({=СУММ(()*())}
но такой подход довольно неудобен и полностью перекрывается по функционалу формулой «СУММПРОИЗВ»
Теперь подробнее по синтаксису «СУММПРОИЗВ»:
СУММПРОИЗВ(массив1, [массив2], [массив3],…)
- Массив1 — первый массив, компоненты которого нужно перемножить, а затем сложить результаты.
- Массив2, массив3… — от 2 до 255 массивов, компоненты которых нужно перемножить, а затем сложить результаты.
Условие:
- Найти общую сумму по стоимости отгрузок по каждому из продуктов за определенный период:

Как видно из таблицы с данными, что бы посчитать стоимость необходимо цену умножить на количество, а полученное значение, применив условия отбора переносить в таблица с результатом.
Однако, формула «СУММПРОИЗ» позволяет проводить такие расчеты внутри формулы.
Вывод результата в ячейку B4:
=СУММПРОИЗВ(($A4=$H$3:$H$11)*($K$3:$K$11>=B$3)*($K$3:$K$11<C$3);($M$3:$M$11)*($L$3:$L$11))
Разберем формулу по частям:
($A4=$H$3:$H$11)
– задаем условие по отбору в столбце «Наименование» таблицы с данными по столбцу «Наименование» в таблице с результатом
($K$3:$K$11>=B$3)*($K$3:$K$11<C$3)
– задаем условие по временным рамкам, дата больше или равна первого числа текущего месяца, но меньше первого числа месяца следующего. Аналогично – условие в таблице с результатом, массив – в таблице с данными.
($M$3:$M$11)*($L$3:$L$11)
– перемножаем столбцы «Количество» и «Цена» в таблице с данными.
Несомненным плюсом данной функции является свободный порядок записи условий, их можно записывать в любом порядке, на результат это не повлияет.
Результат:

Теперь усложним условие и добавим требование, что бы отбор по наименованию «печеньки» происходил только по классам «малые» и «большие», а по наименованию «булки» все, кроме по классу «с джемом»:
Вывод результата в ячейку B4:
=СУММПРОИЗВ(($A4=$H$3:$H$11)*($J$3:$J$11>=B$3)*($J$3:$J$11<C$3)*(($I$3:$I$11=«малые»)+($I$3:$I$11=«большие»));($L$3:$L$11*$K$3:$K$11))
В формуле для отбора по печенькам добавилось новое условие:
(($I$3:$I$11=«малые»)+($I$3:$I$11=«большие»))
– как видно, два или более условия по одному столбцу выделяются в отдельную группу при помощи символа «+» и заключения условий в дополнительные скобки.
В формуле для отбора по булкам также добавилось новое условие:
=СУММПРОИЗВ(($A5=$H$3:$H$11)*($J$3:$J$11>=B$3)*($J$3:$J$11<C$3)*($I$3:$I$11<>«с джемом»);($L$3:$L$11)*($K$3:$K$11))
это:
($I$3:$I$11<>«с джемом»)
– на самом деле, в данной формуле можно было написать условие отбора также как и при отборе по печенькам, но тогда, пришлось бы перечислять три условия в формуле, в данном случае, проще написать исключение – не равно «с джемом» для этого используем значение «<>».
Вообще, если группы признаков/классов заранее известны, то лучше объединять их в эти группы, создавая справочники, чем записывать все условия в функцию, раздувая ее.
Результат:

Что ж, вот мы и подошли к концу нашего краткого мануала, который на самом деле мог бы быть намного больше, но целью было все-таки дать решение наиболее встречающихся ситуаций, а не описывать решение частных (но гораздо более интересных случаев).
Надеюсь, что мануал поможет кому-нибудь в решении задач при помощи Excel, ведь это будет значить, что мой труд не пропал зря!
Спасибо за уделенное время!
