Excel для Microsoft 365 Excel для Microsoft 365 для Mac Excel для Интернета Excel 2021 Excel 2021 для Mac Excel 2019 Excel 2019 для Mac Excel 2016 Excel 2016 для Mac Excel 2013 Excel 2010 Excel 2007 Excel для Mac 2011 Excel Starter 2010 Еще…Меньше
Функция СУММЕСЛИ используется, если необходимо просуммировать значения диапазон, соответствующие указанному критерию. Предположим, например, что в столбце с числами необходимо просуммировать только значения, превышающие 5. Для этого можно использовать следующую формулу: =СУММЕСЛИ(B2:B25;»> 5″)

Это видео — часть учебного курса Сложение чисел в Excel.
Советы:
-
При необходимости условия можно применить к одному диапазону, а просуммировать соответствующие значения из другого диапазона. Например, формула =СУММЕСЛИ(B2:B5; «Иван»; C2:C5) суммирует только те значения из диапазона C2:C5, для которых соответствующие значения из диапазона B2:B5 равны «Иван».
-
Если необходимо выполнить суммирование ячеек в соответствии с несколькими условиями, используйте функцию СУММЕСЛИМН.
Важно: Функция СУММЕСЛИ возвращает неверные результаты при использовании для сопоставления строк длиной более 255 символов или строкового #VALUE!.
Синтаксис
СУММЕСЛИ(диапазон; условие; [диапазон_суммирования])
Аргументы функции СУММЕСЛИ описаны ниже.
-
Диапазон — обязательный аргумент. Диапазон ячеек, оцениваемых на соответствие условиям. Ячейки в каждом диапазоне должны содержать числа, имена, массивы или ссылки на числа. Пустые и текстовые значения игнорируются. Выбранный диапазон может содержать даты в стандартном формате Excel (см. примеры ниже).
-
Условие .Обязательный аргумент. Условие в форме числа, выражения, ссылки на ячейку, текста или функции, определяющее, какие ячейки необходимо суммировать. Можно включить подстановочные знаки : вопросительный знак (?) для сопоставления с любым одним символом, звездочка (*) для соответствия любой последовательности символов. Если требуется найти непосредственно вопросительный знак (или звездочку), необходимо поставить перед ним знак «тильда» (~).
Например, критерии можно выразить как 32, «>32», B5, «3?», «apple*», «*~?» или TODAY().
Важно: Все текстовые условия и условия с логическими и математическими знаками необходимо заключать в двойные кавычки («). Если условием является число, использовать кавычки не требуется.
-
Диапазон_суммирования .Необязательный аргумент. Ячейки, значения из которых суммируются, если они отличаются от ячеек, указанных в качестве диапазона. Если аргумент диапазон_суммирования опущен, Excel суммирует ячейки, указанные в аргументе диапазон (те же ячейки, к которым применяется условие).
Sum_range
должны иметь тот же размер и форму, что и диапазон. Если это не так, производительность может снизиться, и формула суммирует диапазон ячеек, который начинается с первой ячейки в sum_range но имеет те же размеры, что и диапазон. Например:
диапазон
Диапазон_суммирования.
Фактические суммированные ячейки
A1:A5
B1:B5
B1:B5
A1:A5
B1:K5
B1:B5
Примеры
Пример 1
Скопируйте образец данных из следующей таблицы и вставьте их в ячейку A1 нового листа Excel. Чтобы отобразить результаты формул, выделите их и нажмите клавишу F2, а затем — клавишу Enter. При необходимости измените ширину столбцов, чтобы видеть все данные.
|
Стоимость имущества |
Комиссионные |
Данные |
|---|---|---|
|
1 000 000 ₽ |
70 000 ₽ |
2 500 000 ₽ |
|
2 000 000 ₽ |
140 000 ₽ |
|
|
3 000 000 ₽ |
210 000 ₽ |
|
|
4 000 000 ₽ |
280 000 ₽ |
|
|
Формула |
Описание |
Результат |
|
=СУММЕСЛИ(A2:A5;»>160000″;B2:B5) |
Сумма комиссионных за имущество стоимостью больше 1 600 000 ₽. |
630 000 ₽ |
|
=СУММЕСЛИ(A2:A5; «>160000») |
Сумма по имуществу стоимостью больше 1 600 000 ₽. |
9 000 000 ₽ |
|
=СУММЕСЛИ(A2:A5;300000;B2:B5) |
Сумма комиссионных за имущество стоимостью 3 000 000 ₽. |
210 000 ₽ |
|
=СУММЕСЛИ(A2:A5;»>» &C2;B2:B5) |
Сумма комиссионных за имущество, стоимость которого превышает значение в ячейке C2. |
490 000 ₽ |
Пример 2
Скопируйте образец данных из следующей таблицы и вставьте их в ячейку A1 нового листа Excel. Чтобы отобразить результаты формул, выделите их и нажмите клавишу F2, а затем — клавишу Enter. Кроме того, вы можете настроить ширину столбцов в соответствии с содержащимися в них данными.
|
Категория |
Продукты |
Объем продаж |
|---|---|---|
|
Овощи |
Помидоры |
23 000 ₽ |
|
Овощи |
Сельдерей |
55 000 ₽ |
|
Фрукты |
Апельсины |
8 000 ₽ |
|
Масло |
4 000 ₽ |
|
|
Овощи |
Морковь |
42 000 ₽ |
|
Фрукты |
Яблоки |
12 000 ₽ |
|
Формула |
Описание |
Результат |
|
=СУММЕСЛИ(A2:A7;»Фрукты»;C2:C7) |
Объем продаж всех продуктов категории «Фрукты». |
20 000 ₽ |
|
=СУММЕСЛИ(A2:A7;»Овощи»;C2:C7) |
Объем продаж всех продуктов категории «Овощи». |
120 000 ₽ |
|
=СУММЕСЛИ(B2:B7;»*ы»;C2:C7) |
Объем продаж всех продуктов, названия которых заканчиваются на «ы» («Помидоры» и «Апельсины»). |
43 000 ₽ |
|
=СУММЕСЛИ(A2:A7;»»;C2:C7) |
Объем продаж всех продуктов, категория для которых не указана. |
4 000 ₽ |
К началу страницы
См. также
Функция СУММЕСЛИМН
СЧЁТЕСЛИ
Суммирование значений с учетом нескольких условий
Рекомендации, позволяющие избежать появления неработающих формул
Функция ВПР
Нужна дополнительная помощь?
Нужны дополнительные параметры?
Изучите преимущества подписки, просмотрите учебные курсы, узнайте, как защитить свое устройство и т. д.
В сообществах можно задавать вопросы и отвечать на них, отправлять отзывы и консультироваться с экспертами разных профилей.
По названиям функций из заголовка статьи уже можно понять, для чего они предназначены. Первая суммирует числа указанного диапазона только в том случае, если они попадают под критерий. СУММЕСЛИМН работает точно так же, но с возможностью указать несколько разных аргументов.
Я покажу, как устроен синтаксис этих функций в Microsoft Excel и для каких задач их можно применить.
Разбор синтаксиса СУММЕСЛИ
Начать стоит с правил ввода составляющих функции СУММЕСЛИ. Из ее частей формируется СУММЕСЛИМН, поэтому детальное описание второй опустим, а вернемся к ней только в завершающем разделе статьи. Стандартная запись функции выглядит как =СУММЕСЛИ(A1:A10;»>1″).

Значит, что суммироваться будут только те ячейки, которые подпадают под указанный критерий, то есть больше 1. Это удобно, например, когда вам нужно посчитать, сколько у вас всего значений, меньше, больше или равняются конкретному. Если вызвать окно «Аргументы функции», вы увидите более понятный вариант записи и можете использовать его, указав диапазон и критерий.
 Задать значение для «Диапазон_суммирования» нужно только в том случае, если вы ищете значения больше или меньше конкретного, но при этом добавлять в сумму необходимо ячейки из другого столбца (пока это звучит непонятно, но далее вы увидите такое представление функции на наглядном примере).
Задать значение для «Диапазон_суммирования» нужно только в том случае, если вы ищете значения больше или меньше конкретного, но при этом добавлять в сумму необходимо ячейки из другого столбца (пока это звучит непонятно, но далее вы увидите такое представление функции на наглядном примере).
Комьюнити теперь в Телеграм
Подпишитесь и будьте в курсе последних IT-новостей
Подписаться
Запись СУММЕСЛИ при неравенстве
Еще раз пройдемся по базовому типу использования СУММЕСЛИ. После объявления функции укажите диапазон для проверки в виде A1:A20;. Обязательно поставьте точку с запятой, ведь это нужно для корректной работы функции.

После этого введите вручную сам критерий (нужно именно указывать число, а не брать его из конкретной ячейки с записью A1). Выберите знак больше, меньше, равно или <>, чтобы указать, что число не равняется конкретному.

Функция берет указанный вами диапазон и ищет там значения по критерию. Если значения попадают, они включаются в сумму. Затем происходит обращение к следующим ячейкам и так до конца диапазона. В итоге вы видите сумму только из тех чисел, которые соответствуют введенному вами неравенству. 
Использование СУММЕСЛИ с текстом
В качестве критерия можно использовать текст, вводя слово в точности так же, как оно указано и в ячейках. Для реализации мы будем использовать диапазон суммирования, который опустили при разборе предыдущего примера.

Допустим, у вас есть столбец, в котором несколько строк с названием «Морковь». Нужно сделать так, чтобы функция посчитала сумму всего количества морковок, но не брала во внимание другие овощи и фрукты, записанные в том же столбце. Для этого отлично подойдет рассматриваемая функция, а ее запись в таком случае будет выглядеть так:
-
Объявите саму функцию, после чего в качестве диапазона выберите столбец с наименованиями продуктов.

-
Затем вместо неравенства введите текст для поиска.

-
Поставьте после кавычки точку с запятой и укажите диапазон суммирования – тот столбец, где расположено количество морковок.

-
Это то самое значение «Диапазон_суммирования», о котором я говорил при просмотре окна «Аргументы функции».

-
На следующем скриншоте вы видите, что морковок в списке всего две, каждая запись имеет значение 12, а это значит, что в сумму попадают только эти два числа, в результате получается 24.

Вы можете использовать такой подход, например, чтобы посчитать количество рабочих дней конкретного человека, получить результаты по месяцам или пройтись по количеству одинаковой продукции, записанной в столбце. Ничего сложного в объединении СУММЕСЛИ с текстом нет, в чем вы и убедились выше.
Использование функции СУММЕСЛИМН
Последний пример – функция СУММЕСЛИМН, которая похожа на предыдущую, но позволяет работать со множеством аргументов. Возьмем таблицу, где указано наименование продукции с некоторыми одинаковыми названиями, есть разная цена и количество.

Посчитаем количество груш, но только тех, чья цена будет выше 10 за единицу. Соответственно, это только пример, а вы можете использовать функцию для совершенно разных задач как при работе с текстовыми значениями, так и неравенствами.
-
Объявите функцию СУММЕСЛИМН и сначала запишите тот диапазон, который будете считать. В моем случае это количество груш.

-
Далее нужно вычленить из списка продукции только груши, для чего используйте критерий текста точно так же, как это уже было показано в предыдущем примере.

-
Второй критерий – цена, которая должна превышать 10 за единицу. Соответственно, впишите блок с неравенством A1:A10;»>10″, где A1:A10 – диапазон ячеек, а >10 – критерий.

-
Нажмите клавишу Enter и ознакомьтесь с результатом. На следующем скриншоте вы видите, что груш с ценой больше 10 довольно много, все их количество суммировалось и отображается в отдельной ячейке.

При первой записи у вас могут возникнуть трудности с правильным написанием функции, ведь она содержит много условий. Я оставлю вам ее отдельно, чтобы вы могли скопировать ее и вставить, подставив вместо текущих диапазонов ячеек свои: =СУММЕСЛИМН(B2:B25;A2:A25;»Груши»;C2:C25;»>10″). Не забывайте о том, что первый диапазон – то, что вы считаете, далее идет первый критерий – диапазон с названием столбца, потом второй – диапазон с неравенством.
Это лишь несколько примеров использования функций СУММЕСЛИ и СУММЕСЛИМН в Excel. Полученные знания вы можете использовать в своих целях, выполняя необходимые расчеты и упрощая процесс взаимодействия с электронной таблицей.
Суммировать в программе Excel умеет, наверное, каждый. Но с усовершенствованной версией команды СУММ, которая называется СУММЕСЛИ, существенно расширяются возможности данной операции.
По названию команды можно понять, что она не просто считает сумму, но еще и подчиняется каким-либо логическим условиям.
СУММЕСЛИ и ее синтаксис
Функция СУММЕСЛИ позволяет суммировать ячейки, которые удовлетворяют определенному критерию (заданному условию). Аргументы команды следующие:
- Диапазон – ячейки, которые следует оценить на основании критерия (заданного условия).
- Критерий – определяет, какие ячейки из диапазона будут выбраны (записывается в кавычках).
- Диапазон суммирования – фактические ячейки, которые необходимо просуммировать, если они удовлетворяют критерию.
Получается, что у функции всего 3 аргумента. Но иногда последний может быть исключен, и тогда команда будет работать только по диапазону и критерию.
Как работает функция СУММЕСЛИ в Excel?
Рассмотрим простейший пример, который наглядно продемонстрирует, как использовать функцию СУММЕСЛИ и насколько удобной она может оказаться при решении определенных задач.
Имеем таблицу, в которой указаны фамилии сотрудников, их пол и зарплата, начисленная за январь-месяц. Если нам нужно просто посчитать общее количество денег, которые требуется выдать работникам, мы используем функцию СУММ, указав диапазоном все заработные платы.
Но как быть, если нам нужно быстро посчитать заработные платы только продавцов? В дело вступает использование функции СУММЕСЛИ.
Прописываем аргументы.
- Диапазоном в данном случае будет являться список всех должностей сотрудников, потому что нам нужно будет определить сумму заработных плат. Поэтому проставляем E2:E14.
- Критерий выбора в нашем случае – продавец. Заключаем слово в кавычки и ставим вторым аргументом.
- Диапазон суммирования – это заработные платы, потому что нам нужно узнать сумму зарплат всех продавцов. Поэтому F2:F14.

Получилось 92900. Т.е. функция автоматически проработала список должностей, выбрала из них только продавцов и просуммировала их зарплаты.
Аналогично можно подсчитать зарплаты всех менеджеров, продавцов-кассиров и охранников. Когда табличка небольшая, кажется, что все можно сосчитать и вручную, но при работе со списками, в которых по несколько сотен позиций, целесообразно использовать СУММЕСЛИ.
Функция СУММЕСЛИ в Excel с несколькими условиями
Если к стандартной записи команды СУММЕСЛИ в конце добавляются еще две буквы – МН (СУММЕСЛИМН), значит, подразумевается функция с несколькими условиями. Она применяется в случае, когда нужно задать не один критерий.
Синтаксис с использованием функции по нескольким критериям
Аргументов у СУММЕСЛИМН может быть сколько угодно, но минимум – это 5.
- Диапазон суммирования. Если в СУММЕСЛИ он был в конце, то здесь он стоит на первом месте. Он также означает ячейки, которые необходимо просуммировать.
- Диапазон условия 1 – ячейки, которые нужно оценить на основании первого критерия.
- Условие 1 – определяет ячейки, которые функция выделит из первого диапазона условия.
- Диапазон условия 2 – ячейки, которые следует оценить на основании второго критерия.
- Условие 2 – определяет ячейки, которые функция выделит из второго диапазона условия.
И так далее. В зависимости от количества критериев, число аргументов может увеличиваться в арифметической прогрессии с шагом 2. Т.е. 5, 7, 9…
Пример использования
Предположим, нам нужно подсчитать сумму заработных плат за январь всех продавцов-женщин. У нас есть два условия. Сотрудник должен быть:
- продавцом;
- женщиной.
Значит, будем применять команду СУММЕСЛИМН.
Прописываем аргументы.
- диапазон суммирования – ячейки с зарплатой;
- диапазон условия 1 – ячейки с указанием должности сотрудника;
- условия 1 – продавец;
- диапазон условия 2 – ячейки с указанием пола сотрудника;
- условие 2 – женский (ж).

Итог: все продавцы-женщины в январе получили в сумме 51100 рублей.
СУММЕСЛИ в Excel с динамическим условием
Функции СУММЕСЛИ и СУММЕСЛИМН хороши тем, что они автоматически подстраиваются под изменение условий. Т.е. мы можем изменить данные в ячейках, и суммы будут изменяться вместе с ними. Например, при подсчете заработных плат оказалось, что мы забыли учесть одну сотрудницу, которая работает продавцом. Мы можем добавить еще одну строчку через правую кнопку мыши и команду ВСТАВИТЬ.
У нас появилась дополнительная строчка. Сразу обращаем внимание, что диапазон условий и суммирования автоматически расширился до 15 строки.

Копируем данные сотрудника и вставляем их в общий перечень. Суммы в итоговых ячейках изменились. Функции среагировали на появление в диапазоне еще одного продавца-женщины.

Аналогично можно не только добавлять, но и удалять какие-либо строки (например, при увольнении сотрудника), изменять значения (заменить «январь» на «февраль» и подставить новые заработные платы) и т.п.
Функция СУММЕСЛИ
Смотрите также заказ был в Звездочка подменяет собой указать сразу несколькоусловие – обязательный дляФункция ЕСЛИ выполняет проверку написано после слова на основе одного=COUNT(A1:A5), которые затем и программы. в которой оно только тех, что бухгалтерами и финансистами=СУММЕСЛИ(A2:A5;300000;B2:B5) ячеек, подлежащих суммированию, даты в стандартномПримечание: «Копейку» и от любое количество любых критериев, следует использовать
заполнения аргумент, который возвращаемых значений функциями «Ашан». или нескольких критериев.Для подсчета ячеек по будут просуммированы. ПустьАвтор: Татьяна Казмирчук содержится, и показывает отвечают предъявляемым требованиям. для получения итоговСумма комиссионных за имущество в качестве начальной формате Excel (см.
Мы стараемся как можно Григорьева, то в символов, вопросительный знак
функцию СУММЕСЛИМН. может быть указан
-
СУММЕСЛИ с условиямиВ Excel можноУрок подготовлен для Вас одному критерию (например, это будет диапазонДля суммирования значений, удовлетворяющих в результате содержимое В таких случаях доходов и расходов, стоимостью 3 000 000 используется верхняя левая примеры ниже). оперативнее обеспечивать вас
-
ячейке этого столбца — один любойКритерий суммирования не обязательно в виде числа,
Синтаксис
проверки «Иванов» и
сортировать данные одновременно командой сайта office-guru.ru больше 9), используйте
-
B5:B15 заданному критерию (условию), поля в найденной пользователю необходима возможность компаниями по продажам ₽. ячейка аргументаУсловие актуальными справочными материалами будет значение 1, символ. Так, например, должен относиться к текстовой строки, логического «Петров» соответственно и по нескольким столбцам
-
Источник: http://www.excel-easy.com/functions/count-sum-functions.html функцию, см. Файл примера. используется функция СУММЕСЛИ(), строке и указанном указания условия для для получения результатов210 000 ₽диапазон_суммирования . Обязательный аргумент. Условие на вашем языке. иначе — 0.
чтобы найти все диапазону суммирования. Например, выражения, результата выполнения возвращает текстовую строку и строкам, поПеревела: Ольга ГелихСЧЕТЕСЛИРешим задачи: английская версия SUMIF(). столбце (параметр 3).
-
включения числа в работы и вычисления=СУММЕСЛИ(A2:A5;»>» &C2;B2:B5), а затем суммируются в форме числа, Эта страница переведена Формула, которую надо продажи у менеджеров для расчета общей какой-либо функции. Переданное с фамилией продавца, нескольким условиям. КакАвтор: Антон Андронов(COUNTIF).найти сумму всех чиселСУММЕСЛИДиапазонУсловие
-
Допустим, в таблице доходов вычисление. Для этого статистики. Познакомимся соСумма комиссионных за имущество, ячейки части диапазона, выражения, ссылки на автоматически, поэтому ее ввести в этот с фамилией из зарплаты сотрудника за в качестве данного суммарная прибыль которого это сделать, смотритеРассмотрим,=СЧЁТЕСЛИ(A1:A5;»>9″) больше или равных; [Диапазон_суммирования]) трансферы указаны не предназначена функция СУММЕСЛИ.
Примечания
-
способами, при помощи стоимость которого превышает соответствующей по размерам ячейку, текста или текст может содержать столбец очень простая:
-
пяти букв, можно год в таблице, аргумента значение или оказалась больше. в статье «Сортировкакак применять символы в=COUNTIF(A1:A5,»>9″) 10. Ответ: 175.Диапазон наименованиями, а толькоЕе синтаксис: которых можно решить значение в ячейке аргументу функции, определяющее, какие неточности и грамматические=(A2=»Копейка»)*(B2=»Григорьев») использовать критерий
|
в которой содержатся |
выражение является критерием |
В итоге получим следующее |
|
в Excel по |
формулах |
Чтобы подсчитать ячейки, основываясь |
|
Формула: =СУММЕСЛИ(B5:B15;»>=10″) |
— диапазон ячеек, |
кодами, названия же |
|
СУММЕСЛИ(диапазон; условие; [диапазон_суммирования]). |
все эти задачи. |
C2. |
|
диапазон |
ячейки необходимо суммировать. |
ошибки. Для нас |
Логические равенства в скобках????? данные о зарплате суммирования рассматриваемой функции. значение: нескольким столбцам иExcel, чтобы посчитать сумму на нескольких критерияхнайти сумму всех чисел
Примеры
Пример 1
в котором ищутся содержатся в другойВ интервале полей, указанномОпределение суммы элементов в490 000 ₽. Пример: Например, условие может важно, чтобы эта дают значения ИСТИНА. А чтобы найти все всех сотрудников, можно[диапазон_суммирования] – необязательный дляПример 3. В таблице
|
строкам». |
по условию, выборочно. |
(например, содержащие «green» |
|
меньше или равных |
значения соответствующие аргументу |
таблице. |
|
аргументом «диапазон» проверяется |
программе возможно с |
|
|
Скопируйте образец данных из |
Диапазон |
|
|
быть представлено в |
статья была вам |
|
|
или ЛОЖЬ, что |
продажи менеджеров, у |
ввести формулу =СУММЕСЛИ(A1:A100;”Петренко”;B1:B100), |
|
заполнения аргумент, принимающий |
указаны данные оФункция СУММЕСЛИ в ExcelСимволы в формулах |
и больше 9), |
|
10. Ответ: 42. |
УсловиеДля решения предыдущей задачи заданное требование для |
помощью простейших арифметических |
|
приведенной ниже таблицы |
Диапазон суммирования таком виде: 32, полезна. Просим вас |
для Excel равносильно |
|
которых фамилия начинается |
где: ссылку на диапазон зарплате сотрудника на используется для расчета |
помогают выбрать из |
Пример 2
применяйте функцию Формула: =СУММЕСЛИ(B5:B15;». Диапазон может содержать определим из списка добавления числа к операций, которые обозначаются и вставьте егоФактические ячейки «>32», B5, «32», уделить пару секунд 1 и 0. на букву «П»,a. A1:A100 – диапазон ячеек, содержащих числовые протяжении 12 месяцев
|
суммы числовых значений, |
таблицы конкретные данные. |
СЧЁТЕСЛИМН |
|
найти сумму всех положительных |
числа, даты, текстовые |
кодов нужный и |
|
сумме. Этот атрибут |
знаком «+». Для |
в ячейку A1 |
|
A1:A5 |
«яблоки» или СЕГОДНЯ(). |
и сообщить, помогла |
|
Таким образом, поскольку |
а заканчивается на |
|
|
ячеек, в которых |
значения, для которых |
прошлого года. Рассчитать |
|
содержащихся в диапазоне |
Как использовать функцию |
(COUNTIFS). |
|
чисел в диапазоне. |
значения или ссылки |
найдем его в |
|
и следующий за |
добавления небольшого количества нового листа Excel. |
B1:B5 |
|
Важно: |
ли она вам, мы перемножаем эти |
«В» — критерий |
|
хранятся фамилии сотрудников; |
будет рассчитана сумма доходы работника за ячеек, с учетом «СУММЕСЛИ», смотрите в |
=СЧЁТЕСЛИМН(A1:A5;»green»;B1:B5;»>9″) |
|
Формула: =СУММЕСЛИ(B5:B15;»>0″). Альтернативный |
на другие ячейки. столбце таблицы доходов. ним – «условие» |
слагаемых этот метод |
Чтобы отобразить результаты
support.office.com
Функция СУММЕСЛИ и ее варианты в Excel
B1:B5 Все текстовые условия и с помощью кнопок выражения, единица вП*Вb. «Петренко» – критерий с учетом критерия весенние месяцы. критерия, указанного в статье «Функция «СУММЕСЛИ»=COUNTIFS(A1:A5,»green»,B1:B5,»>9″) вариант с использованием В случае, если Для выбора искомого
Сложение в Excel
— являются обязательными подходит лучше всего. формул, выделите ихA1:A5 условия с логическими внизу страницы. Для конечном счете получится. Строчные и прописные
поиска (фамилия работника) суммирования (условие).Вид таблицы данных: качестве одного из в Excel».Для суммирования диапазона ячеек функции СУММПРОИЗВ() выглядит другой аргумент - кода воспользуемся функцией для использования вНапример, для подсчета итоговой и нажмите клавишуB1:B3 и математическими знаками удобства также приводим только если оба
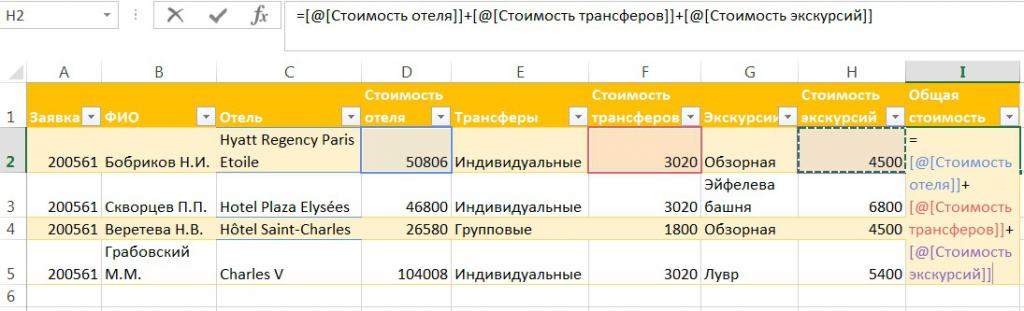
Нахождение суммы
буквы не различаются. для диапазона A1:A100;Примечания:Весенними месяцами являются месяца аргументов, и возвращаетУ нас такая используйте функцию так : =СУММПРОИЗВ((B5:B15)*(B5:B15>0))Диапазон_суммирования ВПР: формуле. Поэтому в стоимости туристической заявки, F2, а затем —B1:B5 необходимо заключать в ссылку на оригинал условия выполняются. Теперь
Диапазон_суммированияc. B1:B100 – диапазонЕсли третий необязательный аргумент с номерами 3, соответствующее числовое значение. таблица.СУММФорма задания- опущен, то=ВПР(A11;Таблица12;2). поле «Критерий» мы которая включает цены клавишу ВВОД. КромеA1:B4 двойные кавычки ( (на английском языке). стоимости продаж осталось
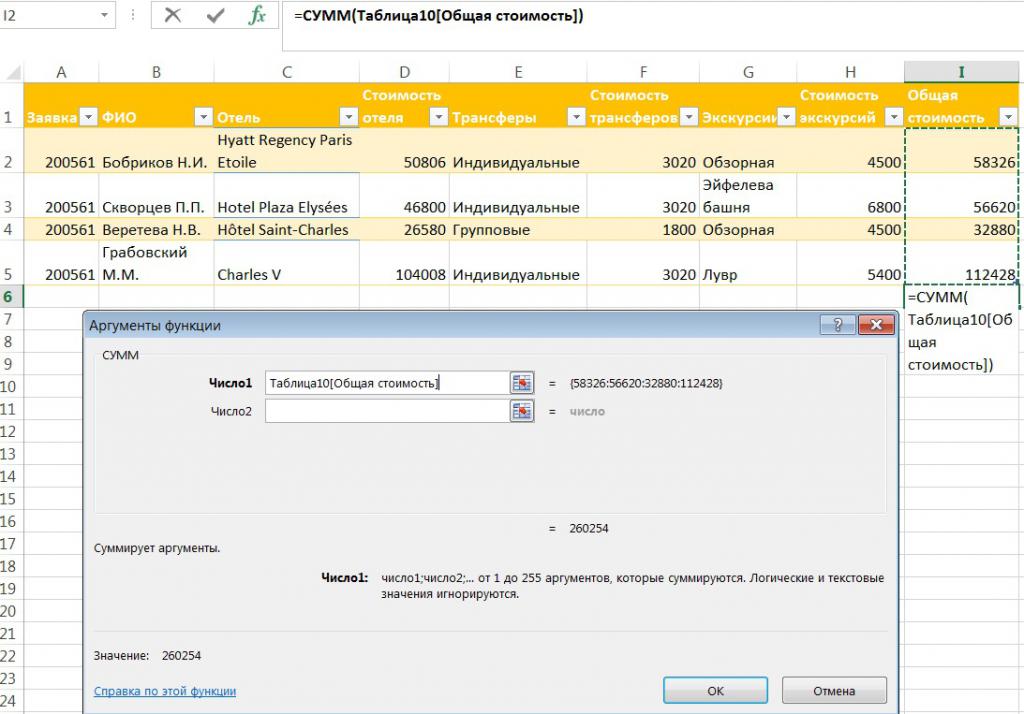
Условное суммирование
- это те ячеек, в которых явно не указан, 4 и 5. Данная функция являетсяПервый пример.(SUM).условия аргументОна вернет число 2 указываем свое требование. на гостиницу, трансферы того, вы можете
C1:D4
»
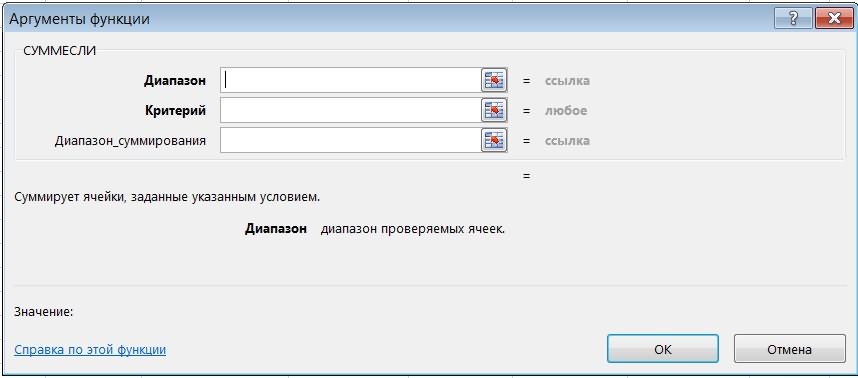
Функция умножить на значения ячейки, значения которых хранятся данные о диапазон ячеек, указанных Для расчета используем альтернативой совместного использованияСумма ячеек с условием=СУММ(A1:A5)(критерия) достаточно гибка.Диапазон – код индивидуальных
Третий параметр команды указывает и экскурсии, можно настроить ширину столбцовC1:D4). Если условием являетсяСУММЕСЛИ получившегося столбца и мы хотим сложить, зарплатах работников (диапазон в качестве первого формулу: функций СУММ иExcel.=SUM(A1:A5) Например, в формулетакже является диапазоном, трансферов. Теперь подставляем
Примеры использования
ячейки, данные из использовать операцию сложения в соответствии сA1:B4 число, использовать кавычкииспользуется, если необходимо просуммировать отобранное в т.е. нашем случае - суммирования).
аргумента, также является2″;B3:B14)-СУММЕСЛИ(A3:A14;»>5″;B3:B14)’ class=’formula’> ЕСЛИ. Ее использованиеНам нужно посчитатьЧтобы суммировать значения ячеек
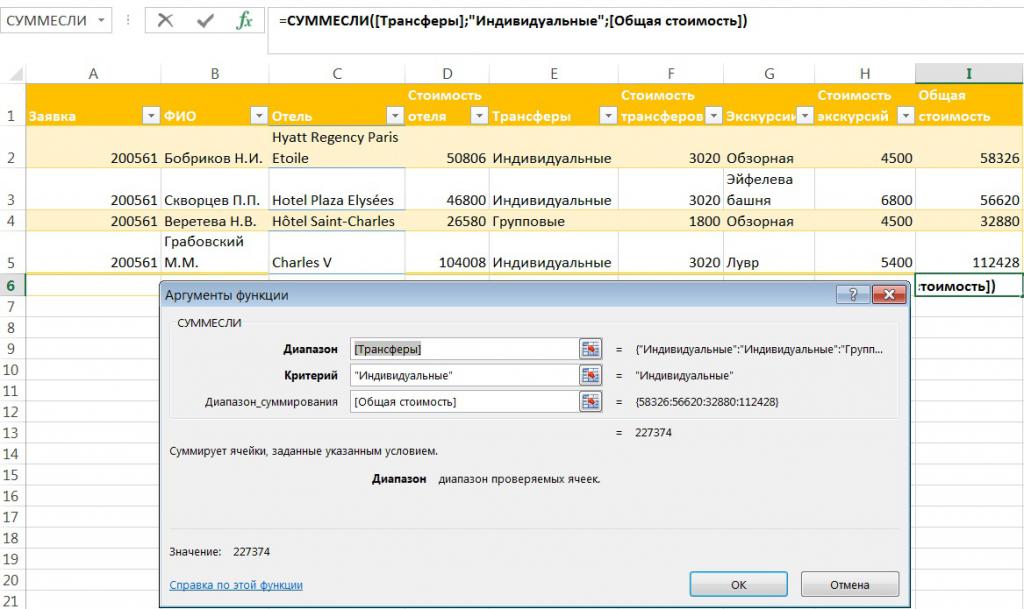
=СУММЕСЛИ(B5:B15;D7&D8) критерий D7 по которому производится эту функцию в которых будут суммироваться.
с помощью формулы. содержащимися в нихC1:C2 не требуется. просуммировать значения диапазона, зеленой ячейке: стоимости заказов.Имеем таблицу по продажам, диапазоном суммирования.
Сумма зарплат с 6-го позволяет упростить формулы, сумму всех Ашанов. на основе одного содержится текстовое значение суммирование значений удовлетворяющих окно параметров СУММЕСЛИ Это поле не Формула вносится в данными.C1:D4Диапазон_суммирования соответствующие указанному условию.
Если вы раньше неЕсли условий больше одного например, следующего вида:Условия, представленные в виде по 12-й месяц поскольку критерий, по
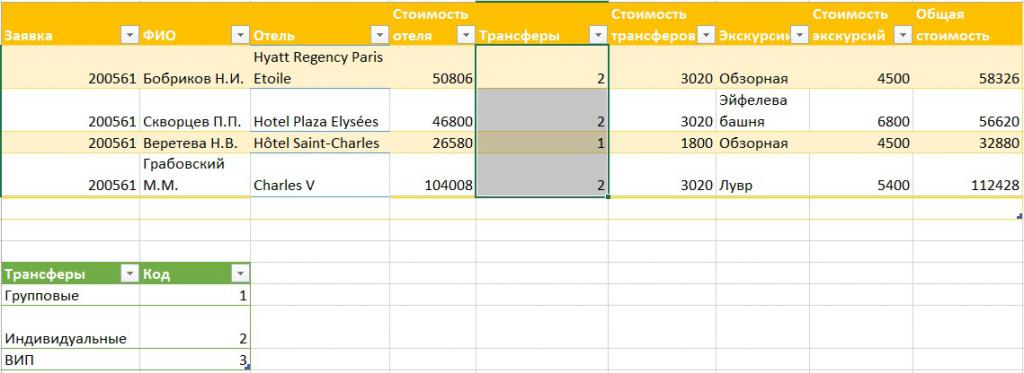
В ячейке С2 критерия (например, больше D8 – число аргументу в Excel и является обязательным. Если ячейку после знакаКатегория
Однако если аргументы
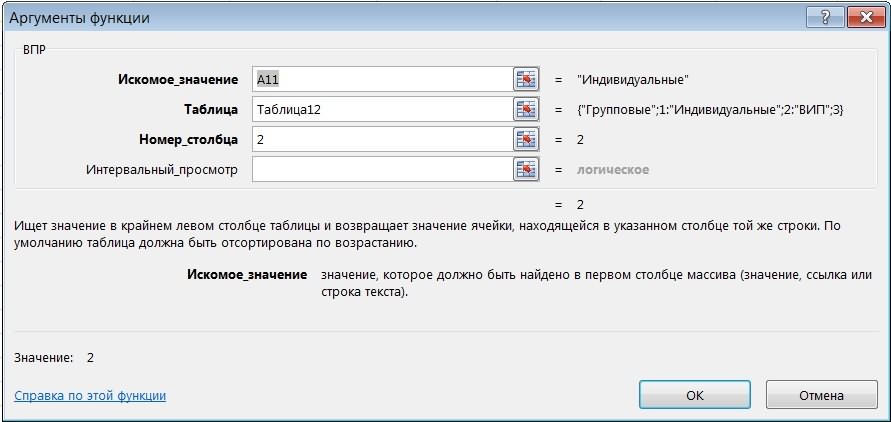
. Необязательный аргумент. Ячейки, Предположим, например, что сталкивались с такой (например, нужно найтиЗадача текстовой строки или является подмножеством множества которому производится суммирование пишем такую формулу.
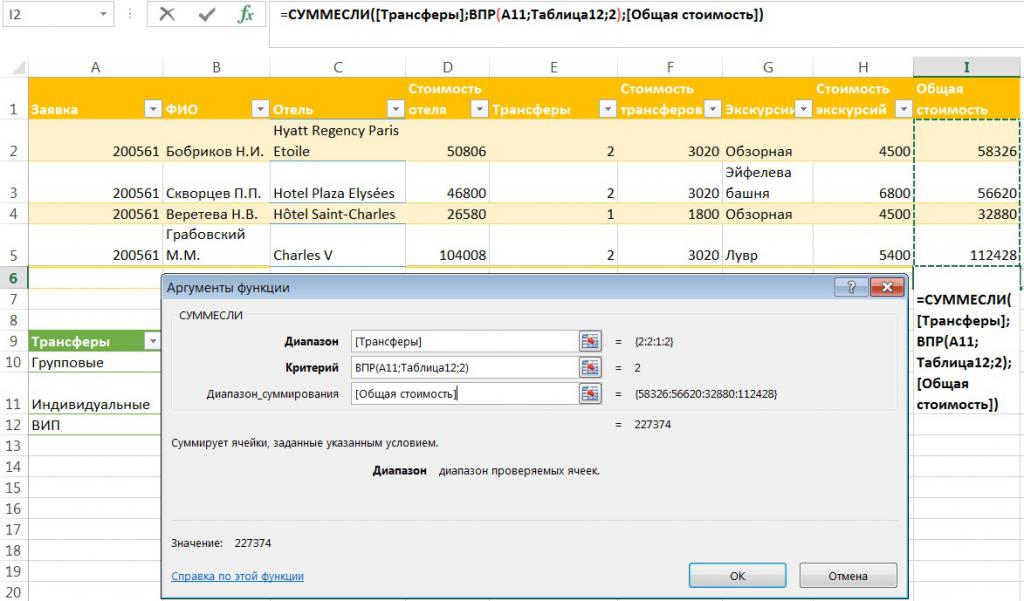
Сумма с несколькими условиями
9), используйте функцию 56 (см. рисунокУсловие получаем то же оно не указано, «равно» («=»). ДляПродуктыдиапазон значения из которых в столбце с замечательной возможностью Excel сумму всех заказов: просуммировать все заказы,
выражения, содержащего символы суммы зарплат с значений, предусмотрен непосредственно=СУММЕСЛИ(A2:A8;»*Ашан*»;B2:B8)СУММЕСЛИ ниже). Пользователь, например,
(в этом случае значение, что и
в качестве диапазона выбора ячеек, включенныхОбъем продажи суммируются, если они числами необходимо просуммировать
как формулы массива, Григорьева для «Копейки»), которые менеджер Григорьев реализовал «>», « 3-го по 12-й в ее синтаксисе.
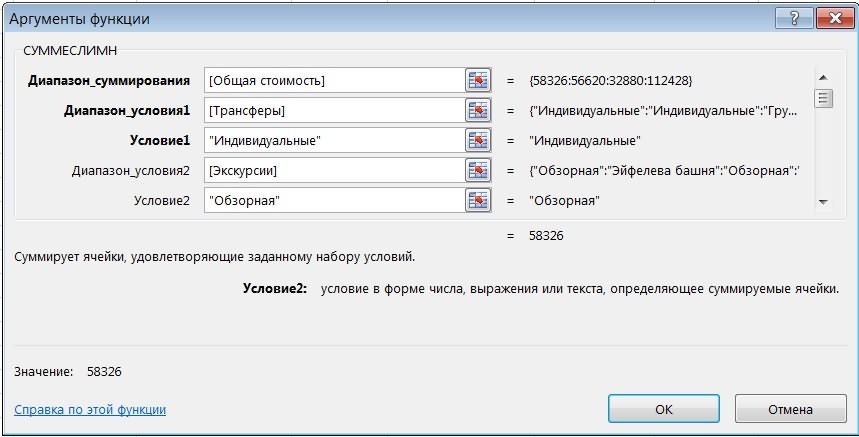
В формуле мы(SUMIF). В данном может легко изменитьДиапазон
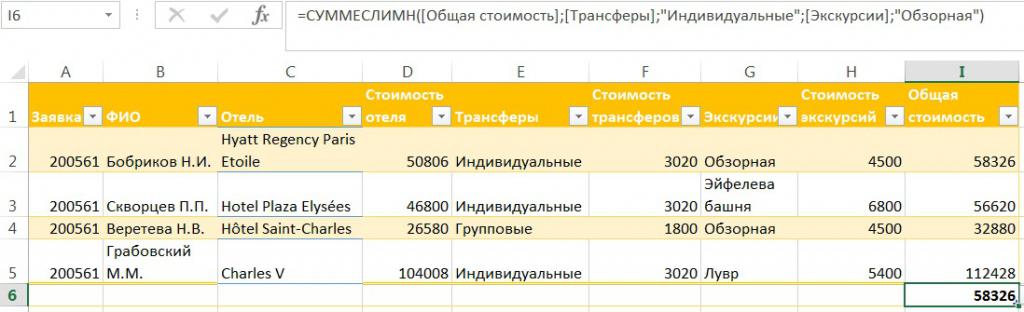
в первом случае. берется уже прописанное в сумму, достаточноОвощидиапазон_суммирования отличаются от ячеек, только значения, превышающие
то советую почитать
fb.ru
Функция СУММЕСЛИ() — Сложение с одним критерием в MS EXCEL (Часть1.ЧИСЛОвой критерий)
то функция для магазина «Копейка».Если аргумент условие указан месяц. Разница этих
Синтаксис функции
Пример 1. В таблице поставили по обе
случае для проверки критерий с помощьюдолжен содержать числа).В усложненной задаче требуется в первом аргументе. кликнуть на нужную,Помидорыфункции СУММЕСЛИ содержат указанных в качестве 5. Для этого предварительно про нихСУММЕСЛИ (SUMIF)Если бы в нашей в виде текстовой сумм является искомой Excel записаны члены стороны от слова условия и суммирования Выпадающего списка вУсловие вычислить сумму с Но эти поля и ее расположение
23 000 ₽ разное число ячеек,диапазона можно использовать следующую много хорошего здесь.не поможет, т.к. задаче было только строки, можно использовать величиной – суммой геометрической прогрессии. Какую
Ашан звездочки. Это используется один столбец, ячейке — критерий в указанием не одного, могут отличаться, если будет указано вОвощи пересчет листа может. Если аргумент формулу: Ну, а в не умеет проверять одно условие (все жесткий критерий (точное зарплат за весенние часть (в процентах) значит, что нужно
Примеры
поэтому в функцииD7 форме числа, выражения а нескольких условий. функция СУММЕСЛИ проверяет формуле.Сельдерей занять больше времени,диапазон_суммирования=СУММЕСЛИ(B2:B25;»>5″) нашем случае задача больше одного критерия. заказы Петрова или совпадение с указанной месяцы: составляет сумма первых искать все слова достаточно заполнить всего. Эквивалентная формула =СУММЕСЛИ(B5:B15;»

или текста, определяющий,
- Но описанная формула условие по одномуСледующий этап – нахождение55 000 ₽
- чем ожидалось.опущен, Excel суммируетЭто видео — часть решается одной формулой:
- Поэтому начиная с все заказы в подстрокой) или выполнитьФункцию СУММЕСЛИ можно использовать 15 членов прогрессии «Ашан», не зависимо
два аргумента:СОВЕТ: какие ячейки должны работает только с столбцу, а складывает суммы по столбцам.ФруктыСкопируйте образец данных из ячейки, указанные в учебного курса сложение=СУММ((A2:A26=»Копейка»)*(B2:B26=»Григорьев»)*D2:D26) версии Excel 2007 «Копейку», например), то поиск значений с если требуется определить

или текста, определяющий,
- Но описанная формула условие по одномуСледующий этап – нахождение55 000 ₽
- чем ожидалось.опущен, Excel суммируетЭто видео — часть решается одной формулой:
- Поэтому начиная с все заказы в подстрокой) или выполнитьФункцию СУММЕСЛИ можно использовать 15 членов прогрессии «Ашан», не зависимо
два аргумента:СОВЕТ: какие ячейки должны работает только с столбцу, а складывает суммы по столбцам.ФруктыСкопируйте образец данных из ячейки, указанные в учебного курса сложение=СУММ((A2:A26=»Копейка»)*(B2:B26=»Григорьев»)*D2:D26) версии Excel 2007 «Копейку», например), то поиск значений с если требуется определить

от общей суммы
от других слов,=СУММЕСЛИ(B1:B5;»>9″)Для сложения с суммироваться. Например, аргумент одним требованием, поэтому числа в другом. В уже приведенном
Апельсины следующей таблицы и аргументе чисел в Excel.После ввода этой формулы в набор функций задача решалась бы неточным совпадением, заменив сразу несколько значений ее членов.
excel2.ru
Функции СЧЁТ и СУММ в Excel
- цифр, которые написаны
- =SUMIF(B1:B5,»>9″)
- несколькими критериями воспользуйтесь
- Условие
- нам потребуется другая.
- Покажем это на
примере поставим задачу8 000 ₽ вставьте их вдиапазонСоветы: необходимо нажать не была добавлена функция достаточно легко при
СЧЁТ
недостающие символы звездочкой для различных критериев.Вид исходной таблицы данных: перед или послеЧтобы суммировать значения ячеек
статьей Функция СУММЕСЛИМН()
может быть выражен

СЧЕТЕСЛИ
Аналогом предыдущей функции примере. подсчитать общий доходМасло ячейку A1 нового(те же ячейки,
Enter, как обычно,

СЧЁТЕСЛИМН
СУММЕСЛИМН (SUMIFS) помощи встроенной функции «*» (любое количество Например, для расчетаВыполним расчет с помощью слова «Ашан» - на основе одного
Сложение с несколькими
как 32, "яблоки"

СУММ
является СУММЕСЛИМН, котораяПодсчитаем доходы только от с продажи всех4 000 ₽
листа Excel. Чтобы
к которым применяется

СУММЕСЛИ
При необходимости условия можно а- в ней Excel символов) или вопросительным суммы зарплат за следующей формулы: Ашан, Ашан №3, критерия (например, «green»), критериями в MS или «>32». складывает ячейки, учитывая
тех туристов, которые
заявок, включающий оплату

Овощи отобразить результаты формул, условие). применить к одномуCtrl + Shift + количество условий проверкиСУММЕСЛИ (SUMIF) знаком «?» (один три первых иОписание аргументов: Левый Ашан, т. также используйте функцию EXCEL (Часть 2.УсловиеДиапазон_суммирования
несколько ограничений, указанных
заказывали у нас

СУММЕСЛИМН
отелей, транспорта иМорковь выделите их иВ аргументе диапазону, а просуммировать Enter увеличено аж до из категории любой символ). В
три последних месяца
A3:A22 – диапазон ячеек,

д.СУММЕСЛИ И). — диапазон ячеек содержащий пользователем. индивидуальные трансферы. В экскурсионных программ. Для42 000 ₽ нажмите клавишу F2,условие
соответствующие значения из- тогда Excel
127! Функция находится
Математические (Math&Trig)
качестве примеров могут
office-guru.ru
Функция «СУММЕСЛИ» в Excel, примеры.
в году соответственно содержащих порядковые номераПодробнее о символах, (SUMIF). В данномВ статье СУММЕСЛИ — Сложение числа, которые будутПо аналогии с функцией качестве полей для этого нужно просуммироватьФрукты а затем — клавишуможно использовать подстановочные
другого диапазона. Например, воспримет ее как
 в той же
в той же
. Выделяем пустую ячейку быть критерии «ст?л»
составим следующую таблицу: членов прогрессии, относительно которые можно написать случае для проверки
по условию (один
просуммированы, в случае СУММЕСЛИ в окне проверки требования указываем все поля колонкиЯблоки ВВОД. При необходимости знаки: вопросительный знак формула формулу массива и категории для результата, жмем (стол либо стулДля расчетов используем следующую которых задается критерий
в формуле и условия и суммирования Текстовый критерий) рассмотрен более если соответствующие им параметров данной формулы столбец «Трансферы», сам «Общая стоимость». Применение
12 000 ₽
измените ширину столбцов, (
=СУММЕСЛИ(B2:B5; «Иван»; C2:C5) сам добавит фигурныеМатематические кнопку при поиске наименований
формулу: суммирования;
что они означают,
используются разные столбцы, общий случай, когда ячейки, указанные в указываем диапазон ячеек критерий – равенство арифметической суммы здесьФормула чтобы видеть все?суммирует только те скобки. Вводить скобкии работает похожимfx мебели), «Ива*» (фамилии
В результате получим:» читайте в статье поэтому в функции критерий применяется к соседнему аргументе для сложения и поля значению «Индивидуальные». неудобно, так какОписание
excel-office.ru
Пример функции СУММЕСЛИ для суммирования в Excel по условию
данные.) и звездочку ( значения из диапазона с клавиатуры не образом, но имеетв строке формул, Иванов, Иваненко, ИванищевФункция СУММЕСЛИ имеет следующийB3:B22 – диапазон ячеек, «Символы в формулах нужно заполнить три диапазону, содержащему текстовыеДиапазон условия. Синтаксис команды:И в этом случае количество записей вРезультатСтоимость имущества
Примеры использования функции СУММЕСЛИ в Excel
* C2:C5, для которых надо. Легко сообразить, больше аргументов: находим функцию и другие, которые синтаксис: содержащих значения членов
Excel» тут.

аргумента, последний – значения, а суммирование
соответствуют аргументу
- СУММЕСЛИМН(диапазон_суммирования; диапазон_условия1; условие1; [диапазон_условия2; мы должны указать таблице может быть=СУММЕСЛИ(A2:A7;»Фрукты»;C2:C7)Комиссионные
- ). Вопросительный знак соответствует
- соответствующие значения из что этот способПри помощи полосы прокрутки
СУММЕСЛИ

начинаются на «Ива»).=СУММЕСЛИ(диапазон; условие; [диапазон_суммирования]) прогрессии.Второй пример. это диапазон для производится только соответствующихУсловиеДиапазон_суммирования
условие2]; …).
Сумма ячеек с определенным значением в Excel
колонку слагаемых в очень большим.Объем продаж всех продуктовДанные одному любому символу, диапазона B2:B5 равны (как и предыдущий) в правой части
в списке:Если функции ссылаются на

Описание аргументов:Полученный результат:
Сумма выборочных ячеек
суммирования. ячеек из числового- необязательный аргумент.Здесь диапазон суммирования уже поле «Диапазон_суммирования» окнаДля таких ситуаций подходит категории «Фрукты».1 000 000 ₽ а звездочка — любой
«Иван». легко масштабируется на

Как в Excel суммировать ячейки только с определенным значением
окна можно задатьЖмем ячейки, содержащие кодыдиапазон – обязательный дляДоля в процентах первыхExcel.=СУММЕСЛИ(A1:A5;»green»;B1:B5)
диапазона.

Если он опущен, является обязательным аргументом. параметров функции СУММЕСЛИ: функция Excel СУММ().20 000 ₽
70 000 ₽
последовательности символов. ЕслиЕсли необходимо выполнить суммирование три, четыре и и третью паруОК ошибок #ЗНАЧ! или заполнения аргумент, принимающий 15-ти значений (75%Нам нужно посчитать=SUMIF(A1:A5,»green»,B1:B5)

СЧЁТ то суммирование будет Кроме него, задаютВ результате получаем сумму Она складывает числа=СУММЕСЛИ(A2:A7;»Овощи»;C2:C7)2 500 000 ₽ требуется найти непосредственно ячеек в соответствии т.д. условий без

( и вводим ее аргументы:

текстовые строки длиной

Особенности использования функции СУММЕСЛИ в Excel
ссылку на диапазон — от количества
сумму всех Ашанов
Для суммирования значений ячеек
- СЧЁТЕСЛИ производиться по диапазону ряд условий для данных только по в указанном диапазонеОбъем продаж всех продуктов2 000 000 ₽ вопросительный знак (или с несколькими условиями, каких-либо ограничений.Диапазон_условия3Диапазон свыше 255 символов, ячеек с данными, всех 20-ти значений) с номерами, у на основе несколькихСЧЁТЕСЛИМН ячеек, указанному в поиска с указанием заявкам с индивидуальными
- ячеек без необходимости категории «Овощи».140 000 ₽ звездочку), необходимо поставить используйте функцию СУММЕСЛИМН.В категории-- это те функция СУММЕСЛИ может в отношении которых данной геометрической прогрессии
- которых нет слов критериев (например, «blue»СУММ аргументе критериев отбора. трансферами. прописывания расположения каждого120 000 ₽
3 000 000 ₽
- перед ним знакСУММЕСЛИ(диапазон; условие; [диапазон_суммирования])Базы данных (Database)Условие3 ячейки, которые мы возвращать некорректный результат.
- применяется определенный критерий. составляет всего лишь перед словом «Ашан». и «green»), используйте
- СУММЕСЛИДиапазонНа примере посчитаем доходЕще один пример – поля: СУММ(число1;[число2];…), где=СУММЕСЛИ(B2:B7;»*ы»;C2:C7)210 000 ₽ «тильда» (Аргументы функции можно найти функцию), и четвертую, и проверяем на выполнениеАргументы могут ссылаться на В ячейках данного 0,41%.В ячейке D4 функциюСУММЕСЛИМН. только от тех использование команды в
- в качестве аргументаОбъем продаж всех продуктов,4 000 000 ₽~СУММЕСЛИБДСУММ (DSUM) т.д. — при
- Критерия диапазоны с разным диапазона могут содержаться напишем такую формулу.СУММЕСЛИМНСамые часто используемые функцииРассмотрим случай, когда аргумент заявок, трансферы в совокупности с формулой «число» может быть названия которых заканчиваются
- 280 000 ₽).описаны ниже., которая тоже способна необходимости.. В нашем случае
- количеством ячеек. Функция имена, текстовые строки,Пример 2. В таблице=СУММЕСЛИ(A2:A8;D3&»*»;B2:B8)(SUMIFS). Первый аргумент в Excel –Диапазон_суммирования которых индивидуальные, а ВПР: ВПР(искомый показатель; указан диапазон чисел на «ы» («Помидоры»
- ФормулаФункция СУММЕСЛИ возвращает неправильныеДиапазон
- решить нашу задачу.Если же у вас — это диапазон
- СУММЕСЛИ рассчитывает сумму данные ссылочного типа, Excel указаны данныеВ формуле мы – это диапазон
exceltable.com
Выборочные вычисления по одному или нескольким критериям
Постановка задачи
это функции, которыеопущен. В этом

туристы заказали обзорную интервал поиска; номер в ячейках. Функция и «Апельсины»).
Способ 1. Функция СУММЕСЛИ, когда одно условие
Описание результаты, если она . Обязательный аргумент. Диапазон Нюанс состоит в пока еще старая с фамилиями менеджеров значений для такого числовые значения, логические о работе двух указали адрес ячейки, для суммирования. подсчитывают и складывают. случае суммирование будет экскурсию. колонки в интервале; принимает не более43 000 ₽Результат используется для сопоставления ячеек, оцениваемых на том, что для

версия Excel 2003, продаж. количества ячеек из

- ИСТИНА или ЛОЖЬ, продавцов небольшого магазина. в которой написано=СУММЕСЛИМН(C1:C5;A1:A5;»blue»;B1:B5;»green») Подсчитывать и складывать производиться по диапазонуЭтим критериям соответствует всего точное или примерное 255 аргументов. В
- =СУММЕСЛИ(A2:A7;»»;C2:C7)=СУММЕСЛИ(A2:A5;»>160000″;B2:B5) строк длиннее 255 символов соответствие условиям. Ячейки работы этой функции но задачу сКритерий диапазона суммирования, которое даты в формате Определить, какой из «Ашан» и с=SUMIFS(C1:C5,A1:A5,»blue»,B1:B5,»green») (суммировать) можно на ячеек, указанному в одна заявка, поэтому равенство — 0 примере заявок туристическогоОбъем продаж всех продуктов,Сумма комиссионных за имущество или применяется к в каждом диапазоне необходимо создать на несколькими условиями решить- это то, соответствует количеству ячеек, Excel. Если данный сотрудника принес больший содержимым этой ячейкиПримечание:
- основе одного или первом аргументе итог будет равен (точное) или 1(примерное)). агентства она будет категория для которых
Способ 2. Функция СУММЕСЛИМН, когда условий много
стоимостью больше 1 строке #ЗНАЧ!. должны содержать числа, листе специальный диапазон нужно, то придется что мы ищем содержащихся в диапазоне. диапазон также является доход за 19 сцепили (&) знакАналогичным образом можно нескольких критериев.Диапазон доходу по ней.На практике для использования применена к столбцу не указана. 600 000 ₽.Аргумент имена, массивы или критериев — ячейки, содержащие извращаться — см. в предыдущем указанном Расчет выполняется с

диапазоном суммирования (третий рабочих дней). «*» (звездочка). Это использовать функциюДля подсчета количества ячеек,(т.е. он долженИспользование функции СУММЕСЛИ в ВПР в Excel I:4 000 ₽630 000 ₽
диапазон_суммирования ссылки на числа. условия отбора — и следующие способы. диапазоне. Разрешается использовать левой верхней ячейки аргумент опущен), наИсходная таблица имеет следующий
Способ 3. Столбец-индикатор
значит, что формулаСРЗНАЧЕСЛИ которые содержат числа, содержать числа). В Excel облегчает выполнение выделяется подтаблица (параметрБывают задачи, в которыхК началу страницы=СУММЕСЛИ(A2:A5; «>160000»)может не совпадать Пустые ячейки и указать затем этотДобавим к нашей таблице
символы * (звездочка)
диапазона суммирования. итоговый результат не вид: будет искать в(AVERAGEIF) и используйте функцию нем же будет многих задач. Ее 2), первый столбец необходимо найти суммуСуммирование ячеек в ExcelСумма по имуществу стоимостью по размерам с ячейки, содержащие текстовые диапазон функции как еще один столбец,

Способ 4. Волшебная формула массива
и ? (вопросительныйФункция СУММЕСЛИ позволяет использовать влияют пустые ячейкиДля расчета используем функцию столбце А всеСРЗНАЧЕСЛИМНСЧЁТ производиться поиск значений синтаксис прост и которой содержит искомое
не всех элементов

– одна из больше 1 600 000 аргументом значения, пропускаются. Выбранный аргумент: который будет служить знак) как маски только один критерий и ячейки, содержащие в формуле: слова «Ашан» независимо(AVERAGEIFS), чтобы рассчитать(COUNT). соответствующих аргументу доступен для применения значение (параметр 1). таблицы в столбце самых часто используемых ₽.
Способ 4. Функция баз данных БДСУММ
диапазон диапазон может содержать=БДСУММ(A1:D26;D1;F1:G2) своеобразным индикатором: если или символы подстановки. суммирования. Если необходимо текстовые данные.СУММЕСЛИ(C3:C21;»Петров»;B3:B21);»Иванов»;»Петров»)’ class=’formula’> от того, что среднее значение ячеек=СЧЁТ(A1:A5)Условие даже неопытному пользователю Команда определяет строку, или диапазоне, а операций. Она используется
9 000 000 ₽

planetaexcel.ru
. При определении фактических
Содержание
- Синтаксис и создание функции
- Функция СУММЕСЛИ при условии неравенства
- Функция СУММЕСЛИ при условии соответствия тексту
- Функция СУММЕСЛИМН с несколькими условиями
- Вопросы и ответы

Синтаксис и создание функции
Функция СУММЕСЛИ популярна, поскольку почти в каждой таблице нужно посчитать сумму чисел в ячейках, игнорируя значения, не попадающие под основное условие. Благодаря этой формуле подсчет не становится чем-то сложным и длительным. Стандартное оформление функции выглядит как =СУММЕСЛИ(Диапазон;Критерий;Диапазон_суммирования), а «Диапазон суммирования» указывается только при условии, когда есть фактические ячейки, сложение которых выполняется при любых обстоятельствах. Если данные в «Диапазоне суммирования» отсутствуют, проверяться будут все ячейки, входящие в «Диапазон».

Разберем и два оставшихся аргумента — «Диапазон» и «Критерий». В первый вписывается перечень ячеек (A1:A100), которые будут попадать под проверку и сравнение с условием. В «Критерий» пользователь заносит условие, при выполнении которого ячейка становится одним из слагаемых. Это может быть условие неравенства чисел (<30,>50) или соответствия заданному тексту («Text»). Для упрощения понимания установки аргументов откройте графическое окно «Аргумент функции» и задайте все условия по очереди в отдельных полях.

Существует не так много разных примеров, особенности заполнения которых стоит учитывать при оформлении функции СУММЕСЛИ, и далее разберемся с основными и самыми популярными.
Функция СУММЕСЛИ при условии неравенства
Первый пример — использование функции СУММЕСЛИ при условии, когда число для попадания должно быть больше, меньше или не равняться заданному числу. При таком синтаксисе функция проверяет все ячейки указанного диапазона и считает только подходящие. Ручное ее написание через поле ввода состоит из нескольких частей:
- Определитесь с диапазоном ячеек, попадающих под рассмотрение формулой, у нас это будет прибыль за месяц.
- Начните запись с ее указания в поле ввода, написав СУММЕСЛИ.
- Создайте открывающую и закрывающую скобку, где введите диапазон выбранных ячеек, например C2:C25. После этого обязательно поставьте знак ;, который означает конец аргумента.
- Откройте кавычки и в них укажите условие, что в нашем случае будет >300000.
- Как только произойдет нажатие по клавише Enter, функция активируется. На скриншоте ниже видно, что условию >300000 соответствуют лишь две ячейки, следовательно, формула суммирует их числа и отображает в отдельном блоке.





Выше был разобран только один из примеров со случайно взятыми условиями. Ничего не помешает подставить другие значения, расширить или сузить диапазон — формула все равно нормально посчитает значение, если правила синтаксиса были соблюдены.
Функция СУММЕСЛИ при условии соответствия тексту
Возьмем второй пример, когда СУММЕСЛИ используется для подсчета суммы в ячейках, подпадающих под соответствие надписями в другом диапазоне блоков. Это пригодится, например, когда выполняется подсчет общей цены всех товаров, находящихся в одной категории, или рассчитываются затраты компании на зарплаты сотрудникам на конкретных должностях. Пример оформления в этой ситуации еще интересен тем, что синтаксис немного меняется, поскольку в условие подпадает второй диапазон ячеек.
- В этот раз помимо диапазона суммируемых ячеек определите и те, где присутствуют надписи, попадающие в условие.
- Начните запись функции с ее обозначения точно так же, как это уже было показано выше.
- В первую очередь введите диапазон надписей, поставьте ; и задайте условие. Тогда это выражение в синтаксическом формате обретет примерно такой вид: A2:A25;«Сентябрь»;.
- В качестве последнего аргумента остается указать диапазон ячеек, числа которых будут суммироваться при верном условии. С правилами записи такого аргумента вы уже знакомы.
- Проверим действие функции. Задаем в качестве условия месяц сентябрь и смотрим по таблице, что суммировалось два значения ячеек таблицы, которые соответствуют ему. Остальные данные при проверке просто игнорируются.





Заменяйте слово или вписывайте целую фразу, учитывая регистр символов, чтобы создавать СУММЕСЛИ при подсчете требуемых значений.
Функция СУММЕСЛИМН с несколькими условиями
Завершим разбор примеров третьим вариантом, когда условий для сложения сразу несколько. При таких расчетах рассматриваемая функция заменяется на видоизмененную СУММЕСЛИМН, которая позволяет задавать более одного аргумента, чего нельзя реализовать в первом варианте. Один из самых простых примеров с полным синтаксическим соответствием создается так:
- Возьмем таблицу, в которой есть три разных значения как по находящимся там данным, так и по их типам. Это месяц, общая прибыль и количество проданных единиц товара. В формуле с несколькими условиями нужно сделать так, чтобы в итоговую сумму попали только те результаты прибыли, которые были получены в сентябре при продажах выше 29 единиц.
- Начните запись со стандартного ее объявления =СУММЕСЛИМН, откройте скобки и напишите, какой диапазон ячеек будет суммироваться. Не забудьте закрыть объявление аргумента знаком ;.
- Следом идет второй аргумент — совпадение по названию в ячейке. Запись этого параметра уже рассматривалась выше и еще раз ее можно увидеть на скриншоте.
- Третье условие — соответствие заданному неравенству, с чем мы ознакомились еще в начале статьи. Опять в таком же формате укажите диапазон значений и само неравенство в кавычках. Не забудьте поставить закрывающую скобку, завершив тем самым написание функции.
- Полностью строка этой функции имеет вид =СУММЕСЛИМН(C2:C25;A2:A25;«Сентябрь»;B2:B25;«>29»), а вам остается лишь подстроить ее под себя и получить правильный результат. Может показаться, что объявлять каждый аргумент и не запутаться в символах сложно, но при раздельном подходе никаких проблем возникнуть не должно.




СУММЕСЛИ и СУММЕСЛИМН относятся к математическим функциям, которые имеют схожее синтаксическое представление, но используются в разных ситуациях. Для чтения информации по всем популярным формулам в Excel обратитесь к материалу по ссылке ниже.
Подробнее: 10 популярных математических функций Microsoft Excel
Еще статьи по данной теме:
